تثبيت أدوات إم وير في أوبونتو
تم تصميم مكون أدوات VMware لتحسين أداء نظام التشغيل الضيف (Guest) من النظام الأساسي ، وكذلك تحسين أداء الجهاز الظاهري. يتم استخدام هذه الأداة في محطة عمل VMware. كما تعلم ، فإن هذا البرنامج متاح للاستخدام على أجهزة الكمبيوتر التي تعمل على Ubuntu. لمستخدمي هذا النظام الأساسي الذين يواجهون الحاجة إلى تثبيت أدوات VMware ، نقترح أن تتعرف على طريقتين لإنجاز المهمة المعروضة في هذه المقالة.
محتوى
تثبيت أدوات إم وير في أوبونتو
لسوء الحظ ، بشكل افتراضي ، لا يتم تضمين المكون المذكور في جهاز المحاكاة الافتراضية ، ولهذا السبب يجب على كل مستخدم ، عند إضافة نظام التشغيل الضيف ، تثبيت الملفات الضرورية بشكل مستقل بطريقة مريحة. هناك طريقتان من هذا القبيل ، كل واحدة منها ستكون مفيدة للغاية في موقف معين. دعونا نلقي نظرة فاحصة على كل منهم.
الأسلوب 1: إضافة المكتبات يدوياً
بادئ ذي بدء ، دعونا نتناول موضوع إضافة حزم VMware يدويًا إلى نظام Ubuntu. سيكون هذا الخيار مفيدًا لأولئك المستخدمين الذين ليس لديهم إمكانية الوصول إلى الإنترنت على جهاز كمبيوتر. لذلك ، يمكن تنزيل الحزم ، على سبيل المثال ، على محرك أقراص فلاش USB من جهاز آخر ، وبعد ذلك فقط تضيفها على الكمبيوتر المطلوب. نوصي بتنزيل الملفات من مستودعها الرسمي فقط لتجنب الإصابة بالفيروسات.
قم بتنزيل VMware Tools لـ Ubuntu من الموقع الرسمي.
- اتبع الرابط أعلاه للوصول إلى تخزين ملفات VMware الرسمي. حدد دليل أوبونتو هناك.
- إذا كان المعالج يعمل على i386 core ، فانقر على الدليل المناسب ، وإلا انتقل إلى "binary-amd64" .
- يحتوي المجلد الذي يفتح على جميع المكونات اللازمة للتشغيل العادي لجهاز المحاكاة الافتراضية. هنا ليس فقط مجموعة الأدوات متاحة للتنزيل. ومع ذلك ، إذا لم تكن بحاجة إلى أي شيء آخر ، فما عليك سوى النقر فوق الملف حتى يبدأ التنزيل تلقائيًا.
- من الأسهل فك وتثبيت الملفات من خلال وحدة التحكم الكلاسيكية ، من خلال تصفح الموقع ، ولكن في بعض الأحيان لا يعرف المستخدمون المسار إلى المجلد الأصل للكائن. إذا لزم الأمر ، اكتشف هذه المعلومات من خلال مدير الملفات. للقيام بذلك ، افتح المجلد الرئيسي وانتقل إلى المكان الذي تم وضع أرشيف أدوات VMware فيه.
- انقر على أرشيف RMB وحدد "خصائص" .
- في قسم "Basic" ، انتبه إلى "المجلد الرئيسي" . تذكر هذا المسار.
- ابدأ تشغيل "Terminal" بأي طريقة مناسبة ، على سبيل المثال ، من خلال القائمة أو عن طريق الضغط على مفتاح Ctrl + Alt + T السريع.
- انتقل إلى المسار الذي تعرفه بالفعل باستخدام الأمر القياسي عن طريق إدخال
cd /home/user/folder، حيث يكون المستخدم هو اسم المستخدم والمجلد هو اسم الدليل الجذر مع الأرشيف. - أنت تعرف الآن الطريقة البسيطة للانتقال إلى الدليل الأصل. لنقم بتشغيل تحديثات مستودع النظام منه مباشرة حتى لا نحصل على أي أخطاء في توافق الملفات في المستقبل. قم
sudo apt-get updateالأمرsudo apt-get update، اضغط على المفتاح Enter وأدخل كلمة المرور لتوفير وصول إلى الجذر. - عند اكتمال التنزيل ، قم بترقية النظام على مستوى أكثر عالمية من خلال إدخال
sudo apt-get dist-upgrade. - عندما يُطلب منك تثبيت الحزم ، حدد الخيار D.
- لا تسري بعض التحديثات إلا بعد إعادة تشغيل جهاز الكمبيوتر ، لذا يجب عليك كتابة
sudo shutdown -r now. - بعد إعادة التشغيل ، قم بتثبيت المكونات الإضافية المهمة في Ubuntu التي لم تتم إضافتها مع التحديثات عبر الأمر
sudo apt-get install build-essential linux-headers-$(uname -r). - بالطريقة نفسها كما في إحدى الخطوات السابقة ، قم بتأكيد إضافة الحزم عن طريق تحديد الخيار D.
- مرة أخرى ، انتقل إلى المجلد الأصل للأرشيف كما هو موضح أعلاه ، وقم بفك أدوات VMware إلى جذر دليل النظام "tmp" ، ثم اكتب
sudo tar xvfz vmware-tools-distrib.tar.gz -C /tmp/حيث vmware-tools- distrib.tar.gz - اسم الأرشيف. في بعض الأحيان ، قد يكون الأمر مختلفًا ، لذا اتبع الإملاء الصحيح بعناية لتجنب مشاكل التفريغ. - بدء تثبيت الأدوات التي تم فك
sudoperl /tmp/vmware-tools-distrib/vmware-install.plبالفعل من خلالsudoperl /tmp/vmware-tools-distrib/vmware-install.pl. - في نهاية التثبيت ،
sudoshutdown -r nowتشغيل الكمبيوتر:sudoshutdown -r now.
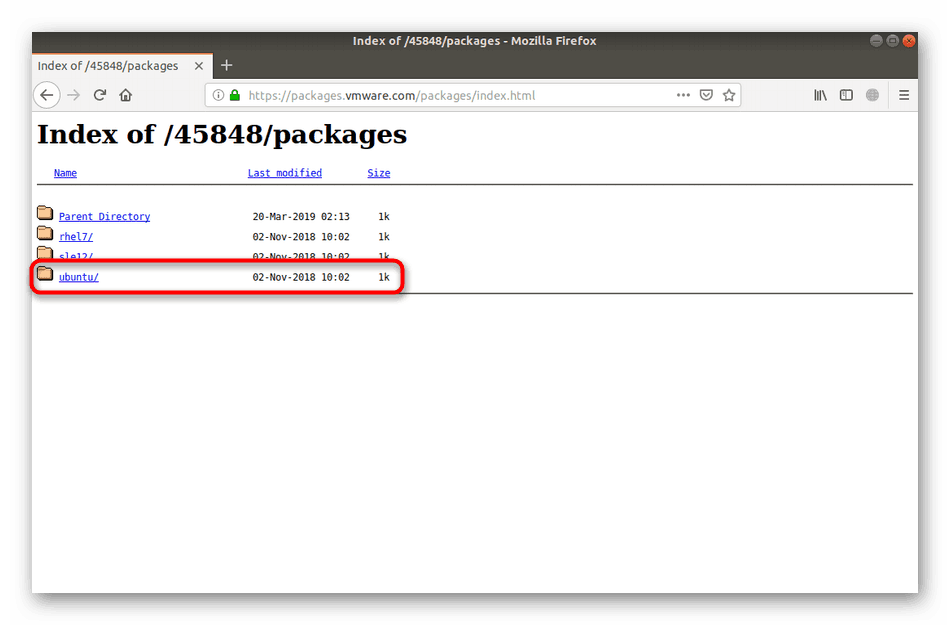
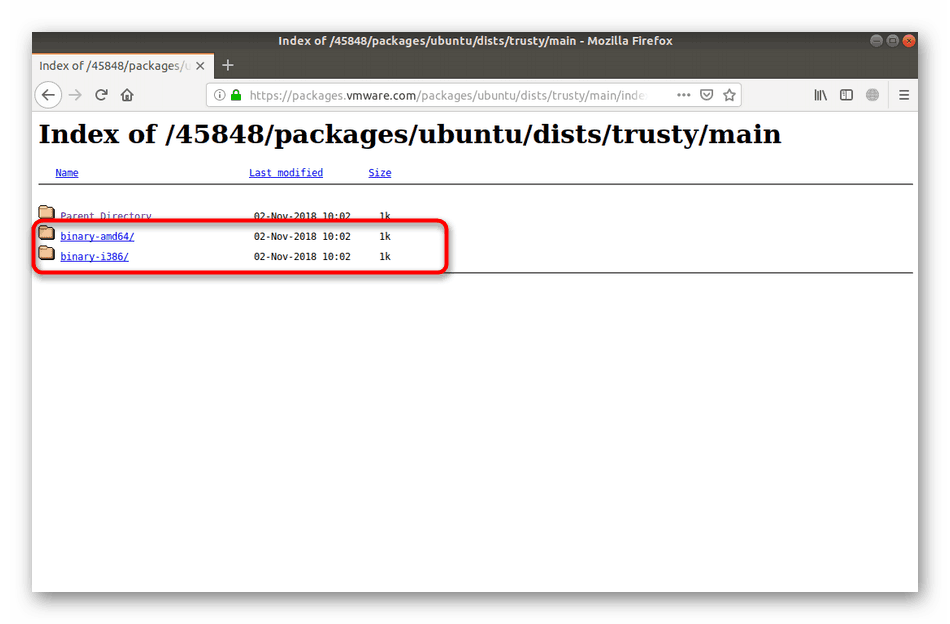
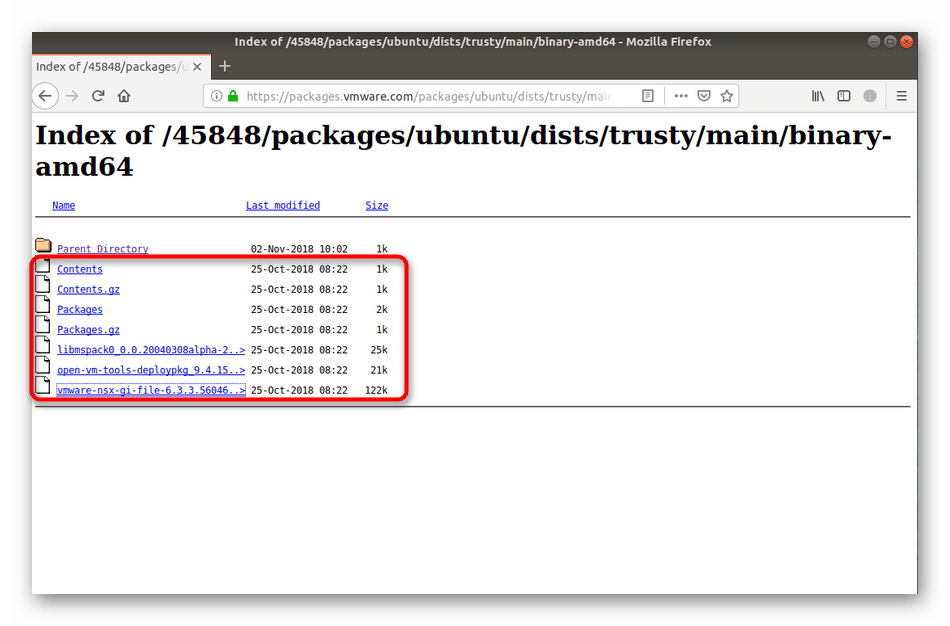

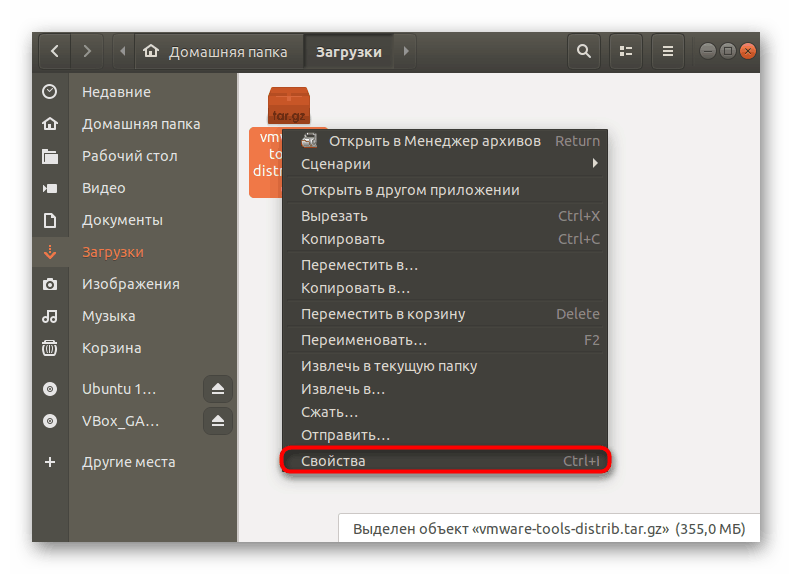
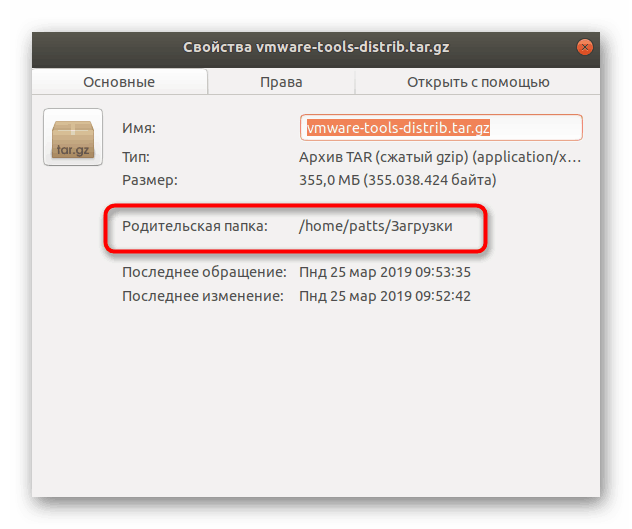
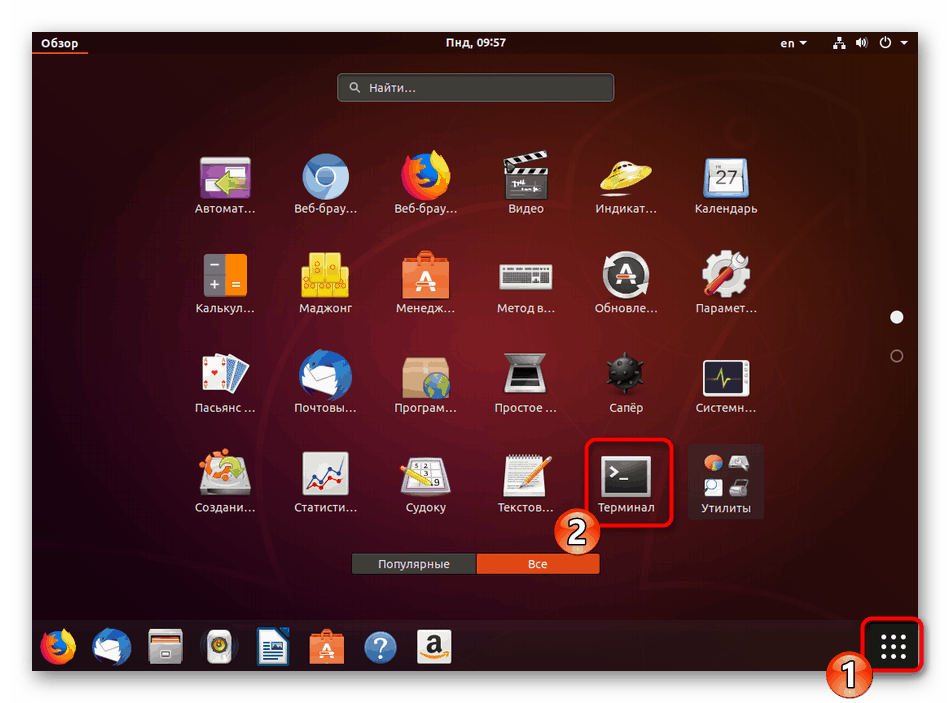
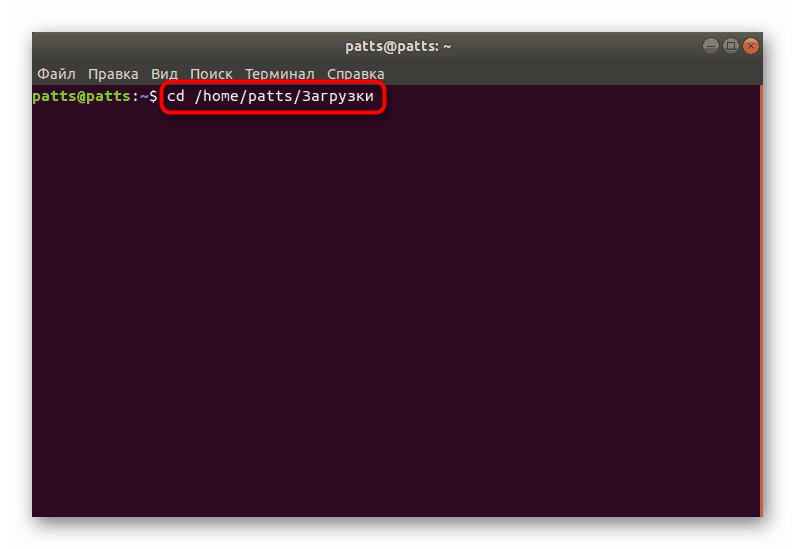
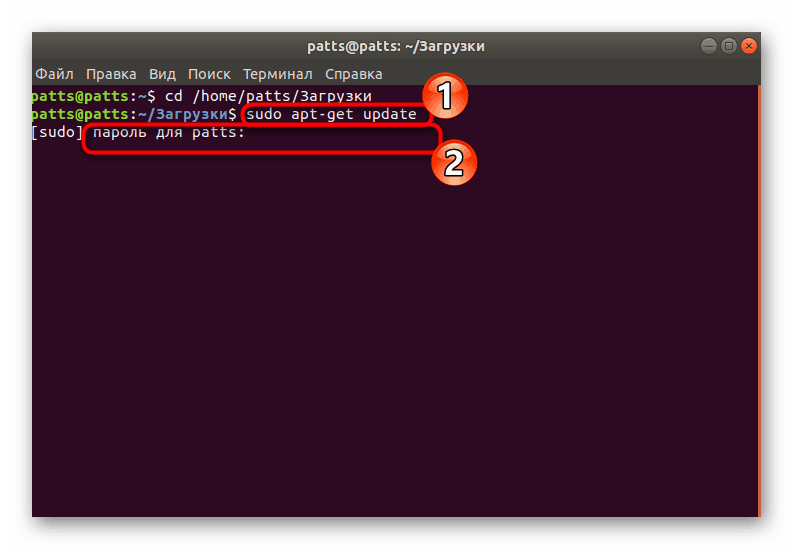
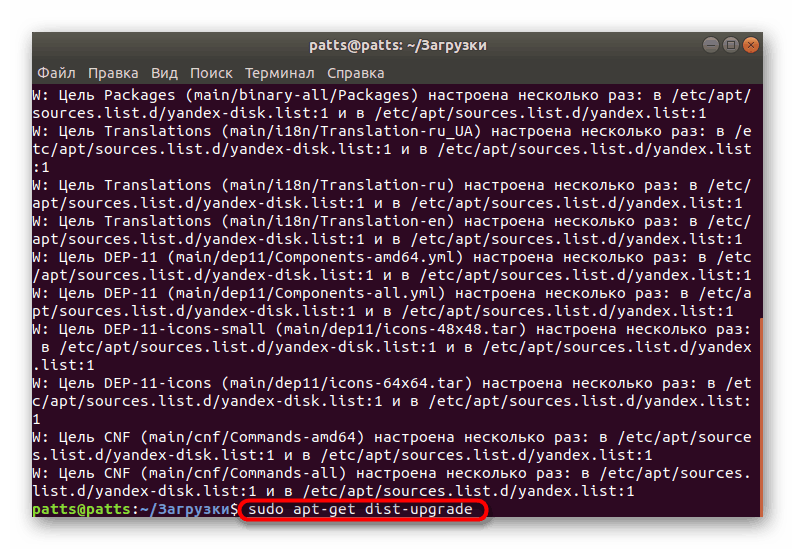
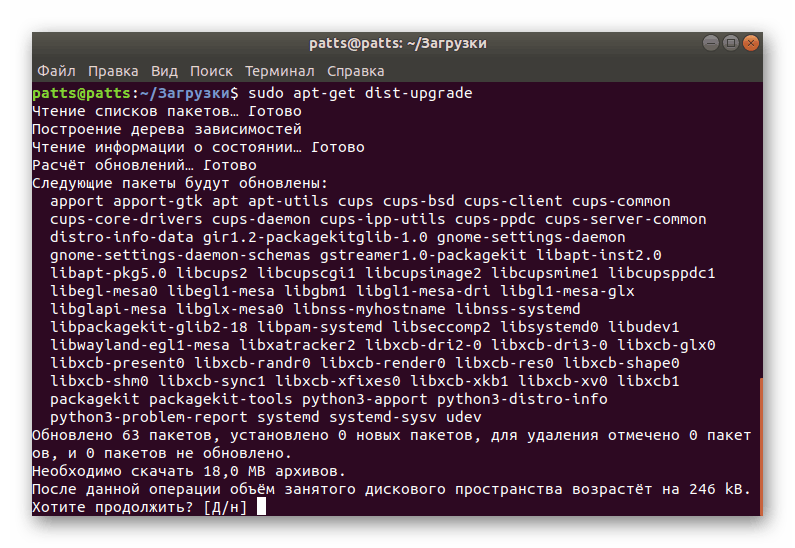
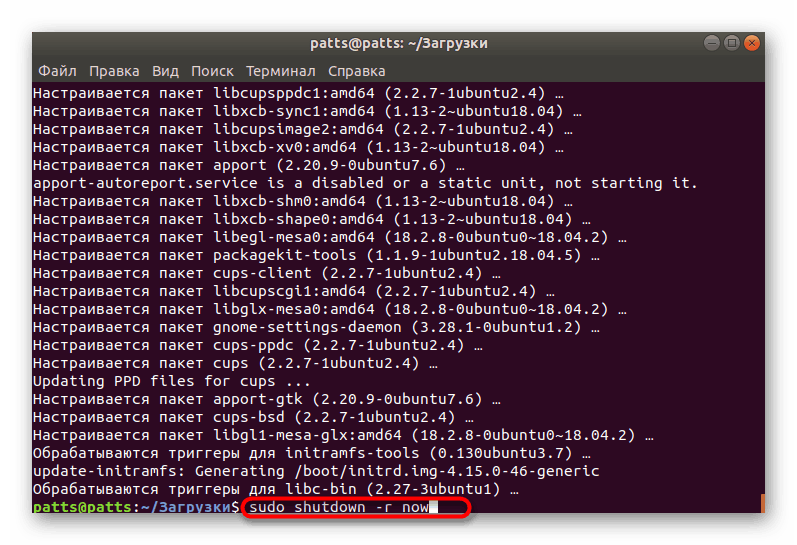
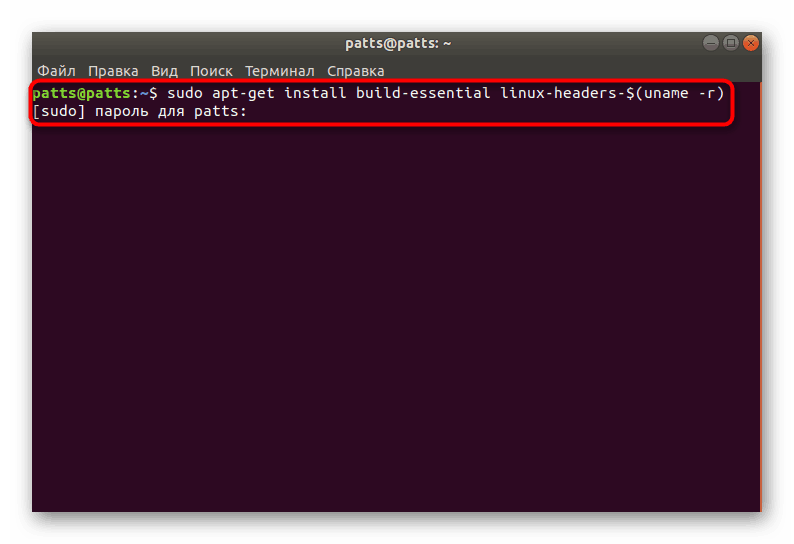
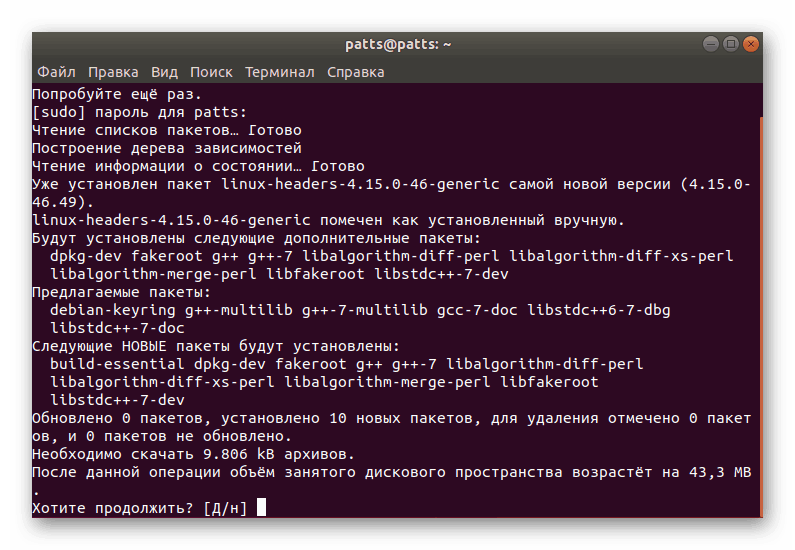
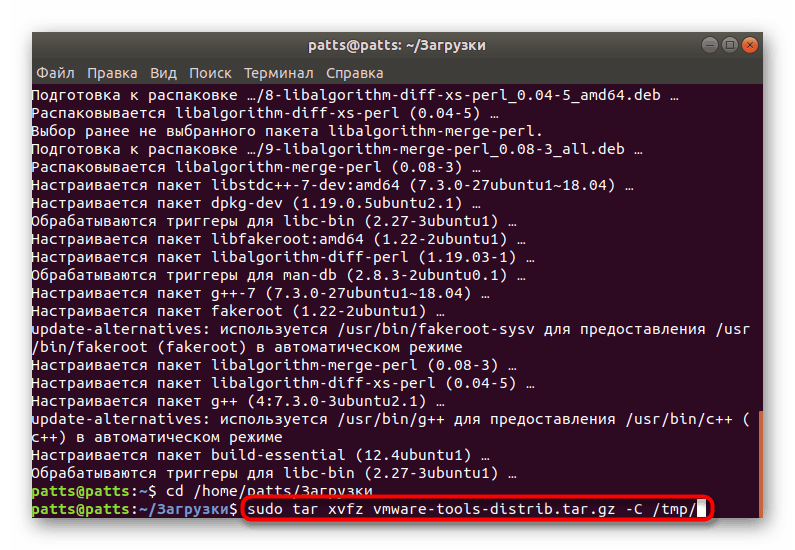
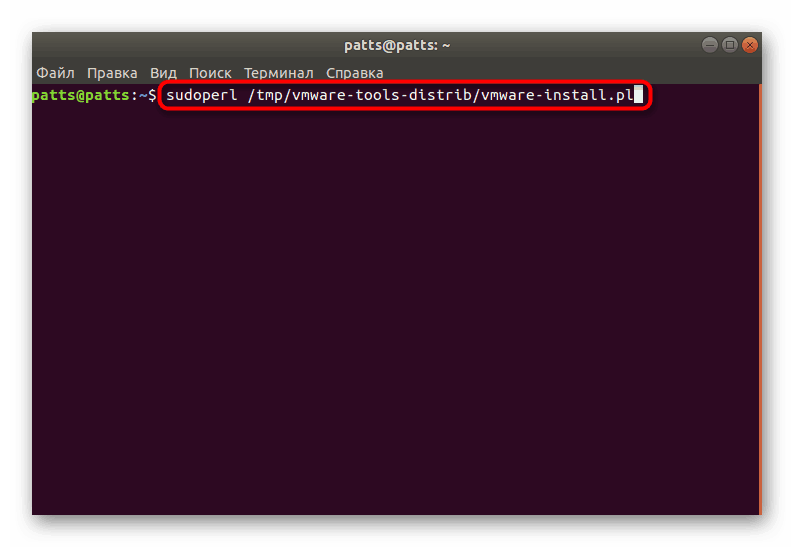
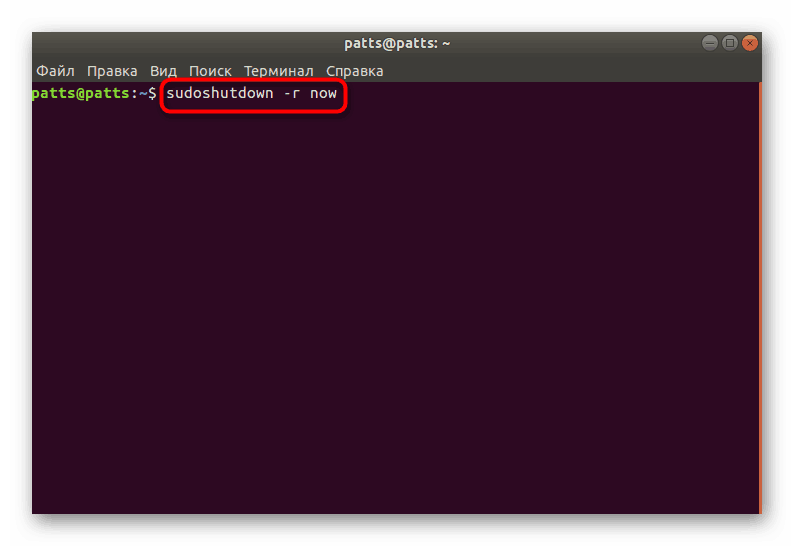
يمكنك الآن تشغيل محطة عمل افتراضية بأمان ، والذهاب للعمل مع نظام تشغيل إضافي ، والتأكد من إضافة الإضافات الضرورية بنجاح. كما ترون ، هذه الطريقة فعالة للغاية ، ولكنها ليست أسهل وستكون عديمة الفائدة لبعض المستخدمين الذين لديهم إمكانية الوصول إلى الشبكة ، لذلك ننصحك بالانتقال إلى الطريقة الثانية الأسهل.
الأسلوب 2: تثبيت عبر محطة عمل VMware
جميع المستخدمين المهتمين بتثبيت الأدوات المساعدة لديهم بالفعل برنامج VMware Workstation مثبت على الكمبيوتر الخاص بهم على الكمبيوتر. أضاف مطورو البرامج القدرة على إضافة أدوات VMware مباشرة من خلال واجهته. يتم تنزيل جميع المكونات الضرورية عبر الإنترنت ، ثم يبدأ التثبيت التلقائي. يمكنك بدء هذه العملية كما يلي:
- من خلال وحدة التحكم ، قم بتثبيت Build Essential لإنشاء حزم ، إذا لم تكن هذه الأداة المساعدة موجودة بالفعل في النظام. لهذا هناك الأمر
sudo apt install build-essential. - بعد تفعيله ، سوف تحتاج إلى إدخال كلمة مرور المستخدم الخارق. تذكر أن الأحرف المكتوبة بهذه الطريقة لا يتم عرضها مطلقًا في سلسلة.
- افتح قائمة التطبيق وابدأ تشغيل برنامج VMware Workstation بالنقر على الأيقونة المقابلة.
- قم بتوسيع قائمة VM المنبثقة وحدد تثبيت أدوات VMware . تظهر نافذة Install Tool Wizard. اتبع الإرشادات الواردة فيه ، مع الإشارة إلى المعلمات المناسبة ، وبعد الانتهاء من الإجراء ، أغلق البرنامج.
- أعد تشغيل الكمبيوتر ويمكنك البدء في العمل مع نظام التشغيل الثاني.
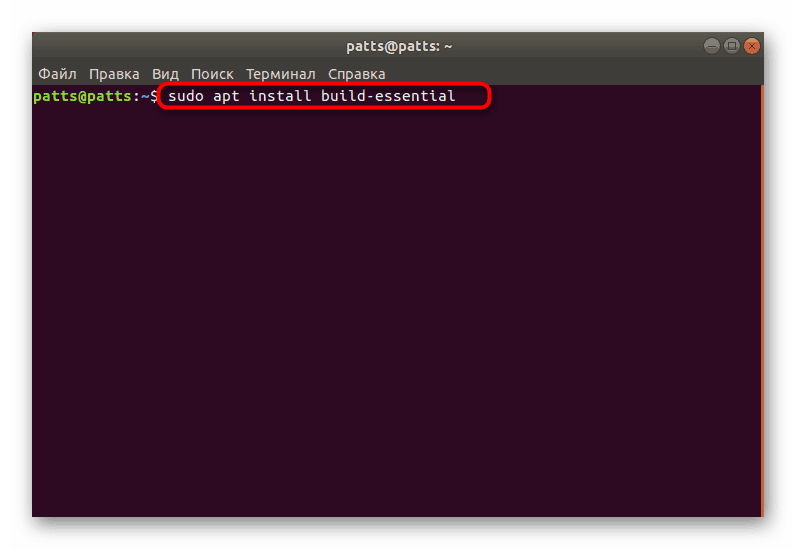
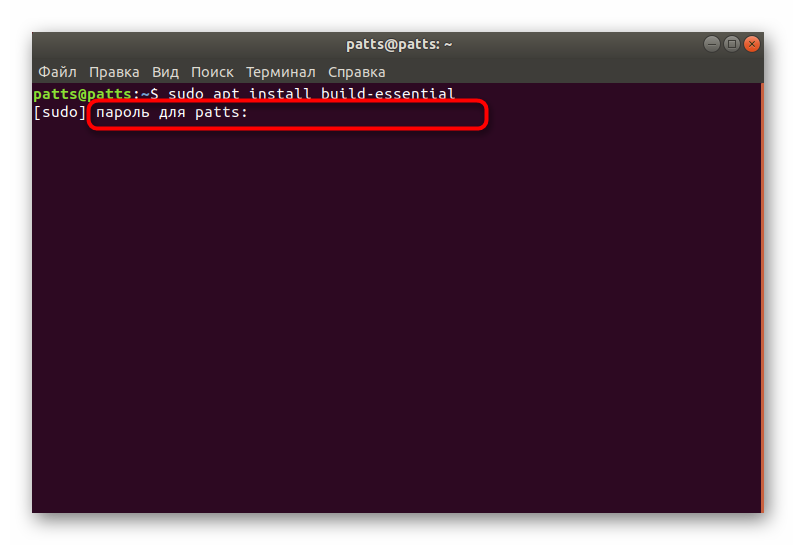
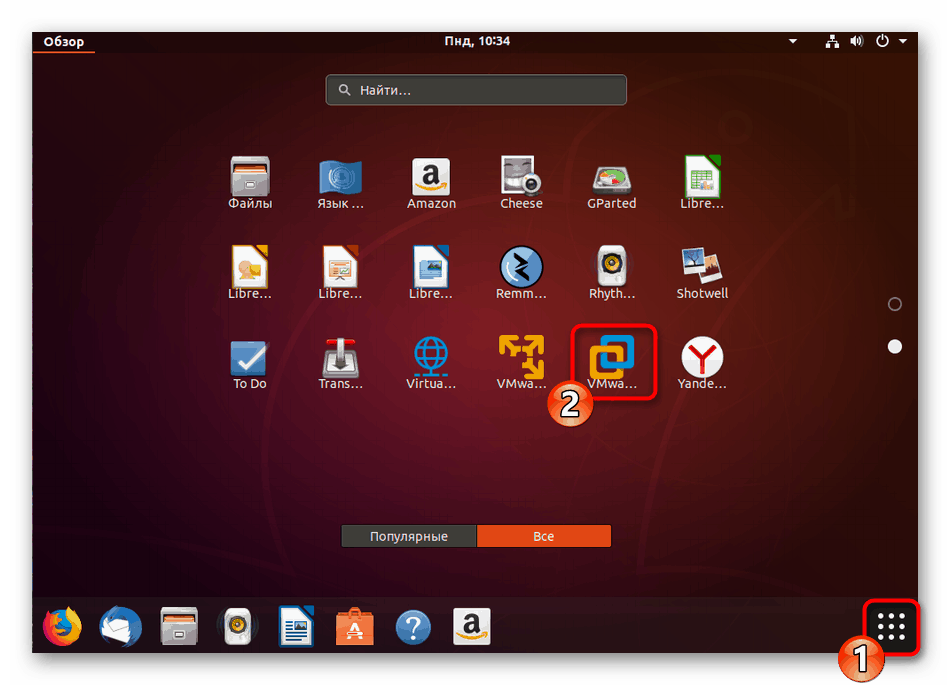

يجب أن يساعد الخياران أعلاه في التعامل مع المهمة دون أي مشاكل. ومع ذلك ، فإن بعض المستخدمين لديهم مشاكل مع عدم وجود مكونات نظام معينة من أوبونتو. ثم الوثائق الرسمية للمنصة يأتي لانقاذ. تحتاج إلى فحص الإشعار المعروض بعناية من أجل فهم الأداة المساعدة المفقودة ، ثم اتصل بالوثائق للعثور على أمر يساعد في تثبيت هذه الأدوات. بالإضافة إلى ذلك ، لا تهمل التعليمات الواردة في الإرشادات الخاصة بإضافة التحديثات والأدوات المساعدة لإنشاء الحزم ، حتى لو كنت متأكدًا من أن كل ما تحتاجه موجود بالفعل على جهاز الكمبيوتر الخاص بك.