تثبيت عميل VPN من Cisco وتكوينه على نظام التشغيل Windows 10
يعد Cisco VPN برنامجًا شائعًا جدًا تم تصميمه للوصول عن بُعد إلى عناصر الشبكة الخاصة ، لذلك يتم استخدامه بشكل أساسي لأغراض الشركة. يعمل هذا البرنامج على مبدأ خادم العميل. في مقالة اليوم ، سننظر بالتفصيل في عملية تثبيت وتكوين عميل Cisco VPN على الأجهزة التي تعمل ويندوز 10 .
محتوى
قم بتثبيت عميل VPN Cisco وتكوينه
لتثبيت عميل VPN على Windows 10 ، ستكون هناك خطوات إضافية مطلوبة. يرجع ذلك إلى حقيقة أن البرنامج قد توقف عن الدعم رسميًا منذ 30 تموز 2016. على الرغم من هذه الحقيقة ، حل مطورو الأطراف الثالثة مشكلة بدء التشغيل على Windows 10 ، لذلك لا يزال برنامج Cisco VPN لا يزال ملائماً اليوم.
عملية التثبيت
إذا حاولت بدء البرنامج بالطريقة القياسية بدون إجراءات إضافية ، فسيظهر هذا الإشعار:
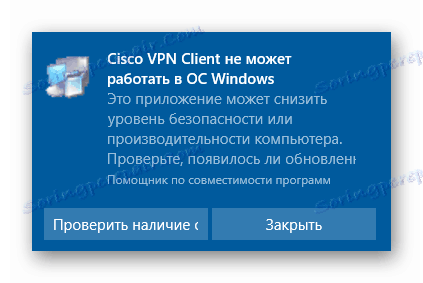
لتثبيت التطبيق بشكل صحيح ، تحتاج إلى القيام بما يلي:
- القفز على الصفحة الرسمية سيتريكس ، التي طورت برنامج خاص ديتيرمينيتيفيتي الشبكة محسن (DNE).
- بعد ذلك ، تحتاج إلى البحث عن السطر الذي يحتوي على روابط للتنزيل. للقيام بذلك ، انتقل إلى أسفل الصفحة تقريبًا. انقر فوق جزء الجملة الذي يتوافق مع شهادة نظام التشغيل الخاص بك (x32-86 أو x64).
- سيبدأ تنزيل الملف القابل للتنفيذ على الفور. في نهاية العملية ، يجب أن تبدأ من خلال الضغط المزدوج على LMB .
- في النافذة الرئيسية لمعالج التثبيت ، تحتاج إلى التعرف على اتفاقية الترخيص. للقيام بذلك ، قم بتحديد المربع الموجود بجوار الخط الموضح في لقطة الشاشة أدناه ، ثم انقر فوق الزر تثبيت .
- بعد ذلك ، سيبدأ تثبيت مكونات الشبكة. سيتم تنفيذ العملية بأكملها تلقائيًا. ما عليك سوى الانتظار. بعد مرور بعض الوقت ، سترى نافذة بها إشعار حول التثبيت الناجح. للانتهاء ، انقر فوق الزر "إنهاء" في هذه النافذة.
- وكنتيجة لذلك ، يجب أن يكون لديك أحد المحفوظات التالية على جهاز الكمبيوتر الخاص بك.
- انقر الآن على الأرشيف الذي تم تنزيله مرتين. ونتيجة لذلك ، سترى نافذة صغيرة. في ذلك ، يمكنك تحديد المجلد حيث سيتم استخراج ملفات التثبيت. انقر فوق الزر "استعراض" وحدد الفئة المطلوبة من الدليل الجذر. ثم انقر فوق الزر "فك الضغط" .
- يرجى ملاحظة أنه بعد فك الضغط ، سيحاول النظام بدء التثبيت تلقائيًا ، ولكن الشاشة ستعرض رسالة بها خطأ نشرناه في بداية المقال. لإصلاح هذا ، تحتاج إلى الانتقال إلى المجلد حيث تم استخراج الملفات مسبقًا وتشغيل الملف "vpnclient_setup.msi" من هناك . لا تخلط ، كما هو الحال في إطلاق "vpnclient_setup.exe" سترى مرة أخرى خطأ.
- بعد التشغيل ، ستظهر النافذة الرئيسية لمعالج التثبيت . في ذلك ، يجب النقر فوق الزر " التالي" للمتابعة.
- التالي تحتاج إلى قبول اتفاقية الترخيص. ما عليك سوى تحديد المربع بالاسم المناسب والنقر على زر التالي .
- أخيرا ، يبقى فقط لتحديد المجلد حيث سيتم تثبيت البرنامج. نوصي بترك المسار دون تغيير ، ولكن إذا لزم الأمر ، يمكنك النقر فوق الزر "استعراض" وتحديد دليل آخر. ثم انقر فوق "التالي" .
- تظهر رسالة في النافذة التالية تشير إلى أن كل شيء جاهز للتثبيت. لبدء العملية ، انقر فوق الزر "التالي" .
- بعد ذلك ، سيبدأ تثبيت Cisco VPN مباشرة. في نهاية العملية ، تظهر رسالة حول الإكمال الناجح على الشاشة. يبقى فقط للضغط على زر "إنهاء" .
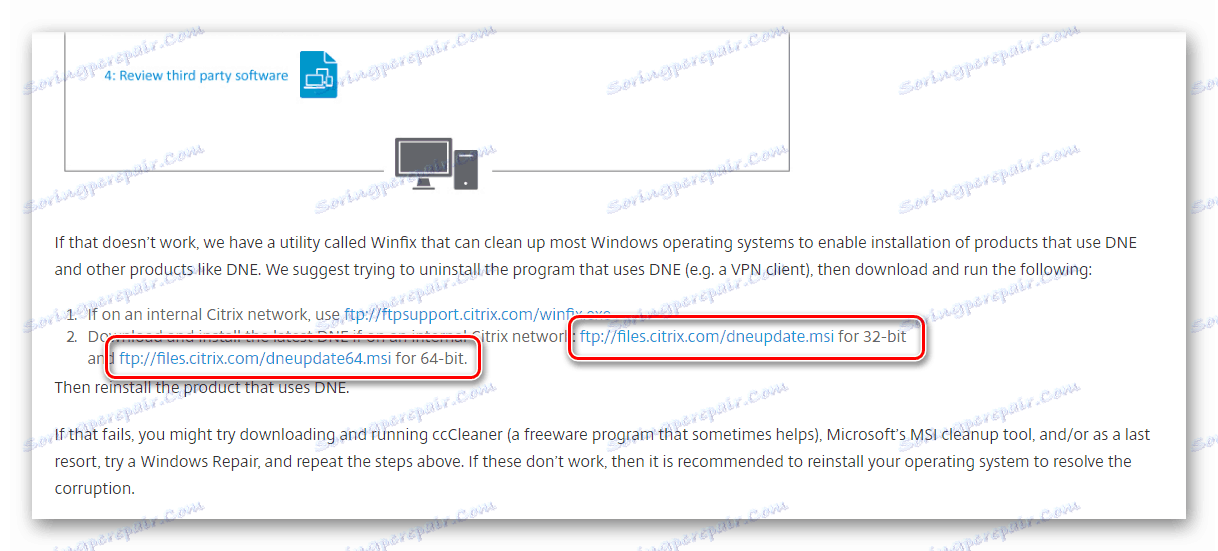
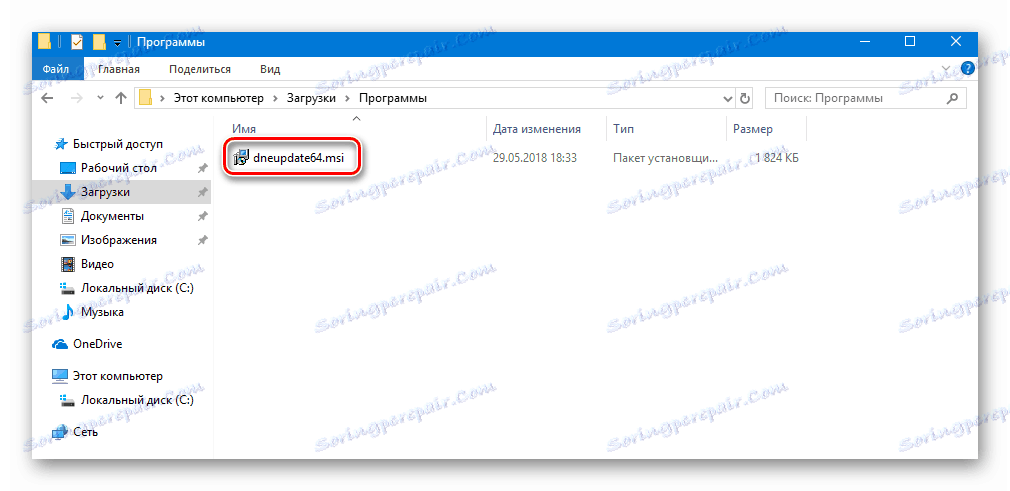
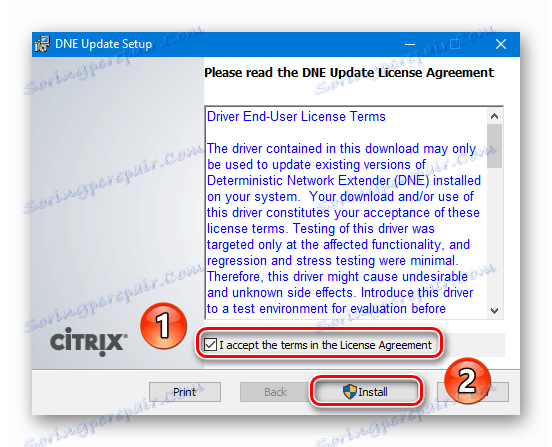
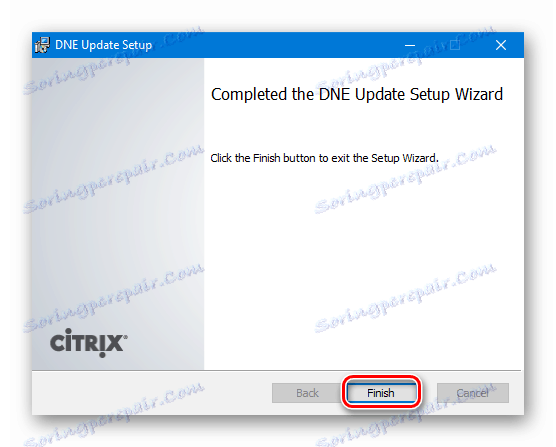
الخطوة التالية هي تنزيل ملفات تثبيت Cisco VPN. يمكنك فعلها الموقع الرسمي أو من خلال النقر على روابط المرآة أدناه.
قم بتنزيل عميل VPN Cisco:
لنظام التشغيل Windows 10 x32
لنظام التشغيل Windows 10 x64
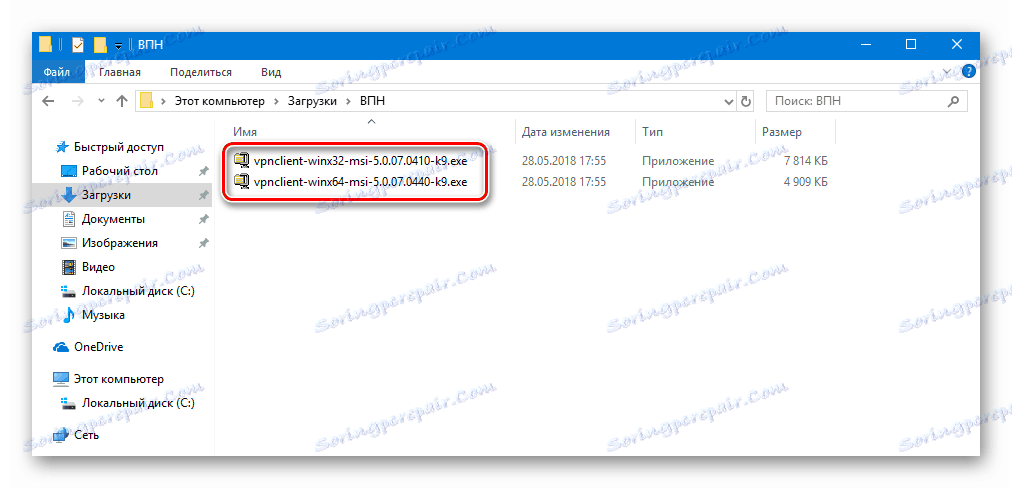
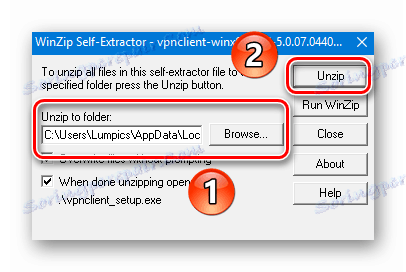
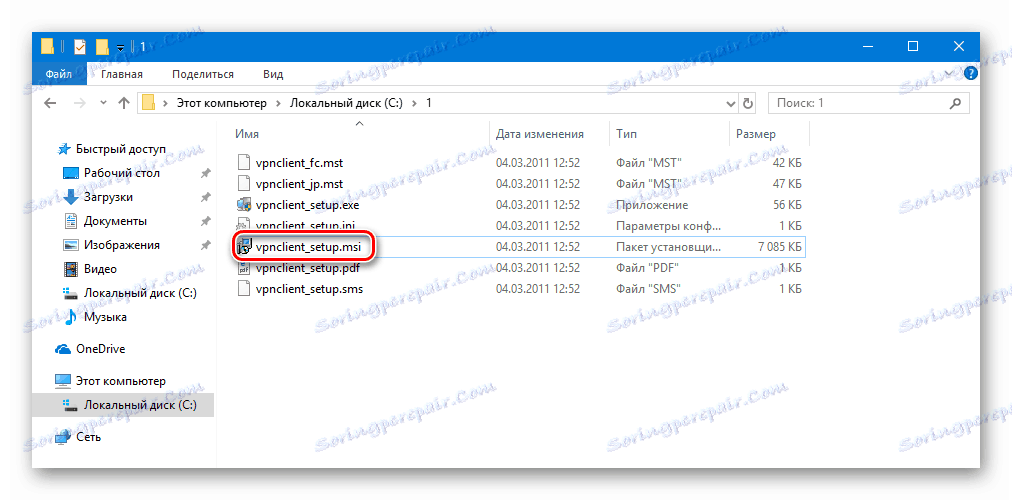
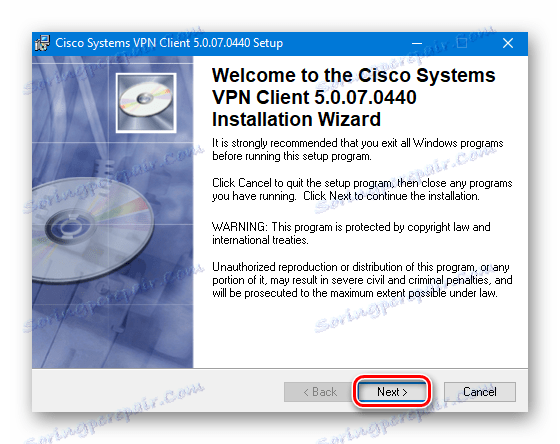
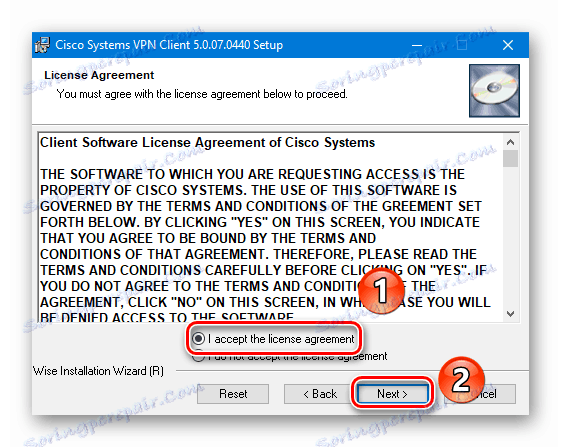
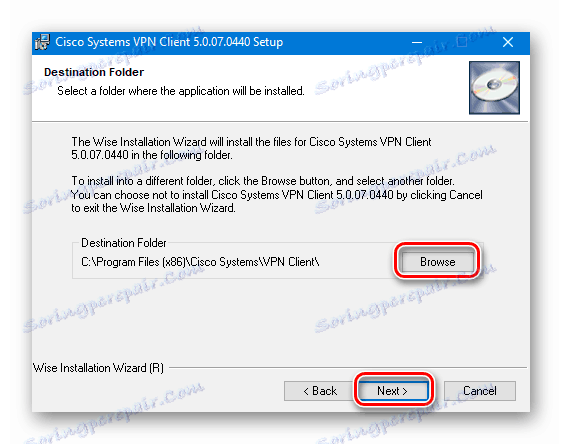
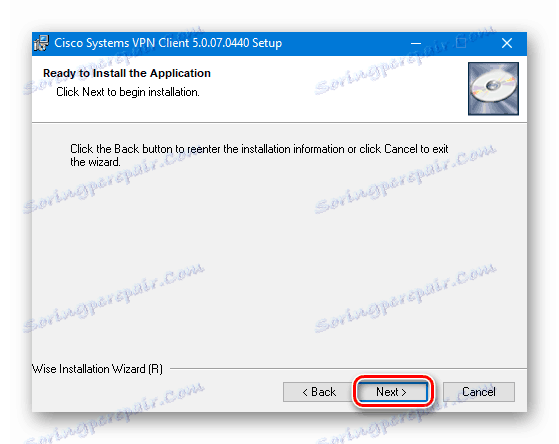
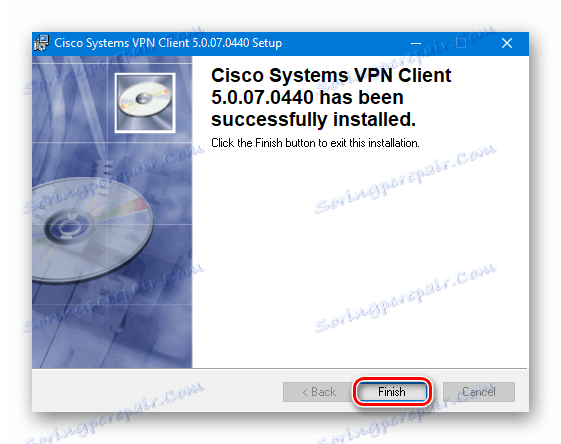
هذا يكمل عملية تركيب عميل VPN Cisco. الآن يمكنك المتابعة لإعداد الاتصال.
تكوين الاتصال
تعد تهيئة عميل VPN من Cisco أسهل مما تبدو للوهلة الأولى. سوف تحتاج فقط إلى بعض المعلومات.
- انقر فوق الزر " ابدأ" وحدد تطبيق Cisco من القائمة.
- الآن تحتاج إلى إنشاء اتصال جديد. للقيام بذلك ، في النافذة التي تفتح ، انقر على زر "جديد" .
- ونتيجة لذلك ، ستظهر نافذة أخرى يتعين عليك خلالها تسجيل جميع الإعدادات الضرورية. يبدو مثل هذا:
- تحتاج إلى ملء الحقول التالية:
- "إدخال الاتصال" - اسم الاتصال ؛
- "المضيف" - يشير هذا الحقل إلى عنوان IP الخاص بالخادم البعيد ؛
- "الاسم" في قسم "المصادقة" - هنا يجب عليك إدخال اسم المجموعة التي سيجري الاتصال نيابة عنها ؛
- "كلمة المرور" في قسم "المصادقة" - هذه هي كلمة المرور الخاصة بالمجموعة ؛
- "تأكيد كلمة المرور" في قسم "المصادقة" - هنا نعيد كتابة كلمة المرور ؛
- بعد ملء الحقول المحددة ، تحتاج إلى حفظ التغييرات عن طريق النقر فوق الزر "حفظ" في نفس النافذة.
- للاتصال بالشبكة الظاهرية الخاصة (VPN) ، حدد العنصر المطلوب من القائمة (إذا كان هناك العديد من الاتصالات) وانقر فوق الزر "اتصال" في النافذة.
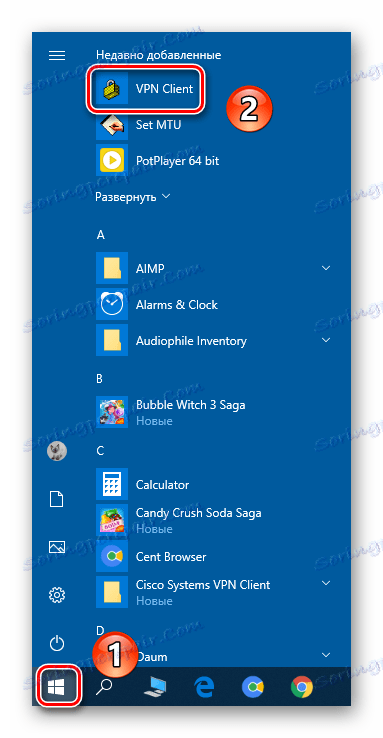
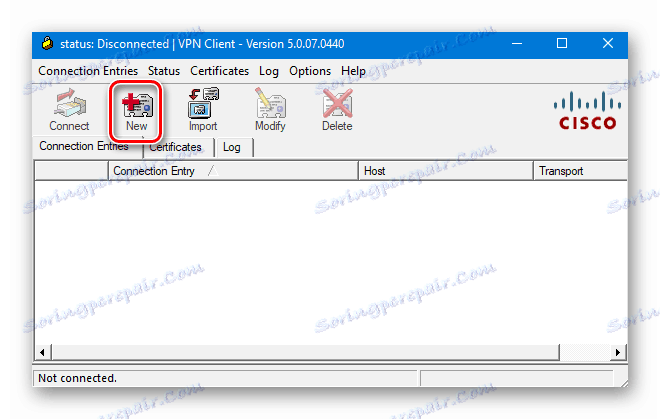
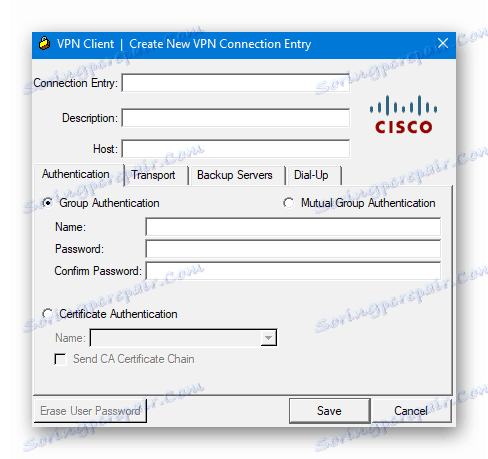
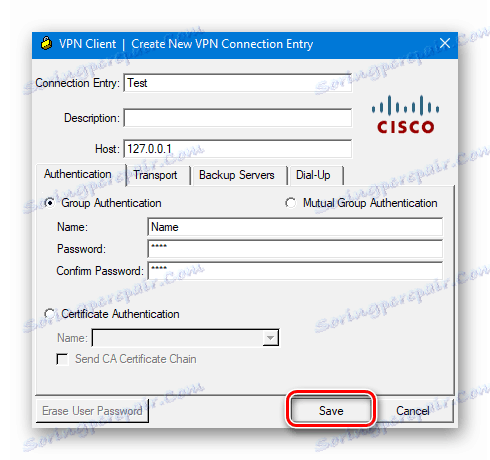
يرجى ملاحظة أن جميع المعلومات الضرورية عادة ما يتم توفيرها من قبل مزود أو مسؤول النظام.
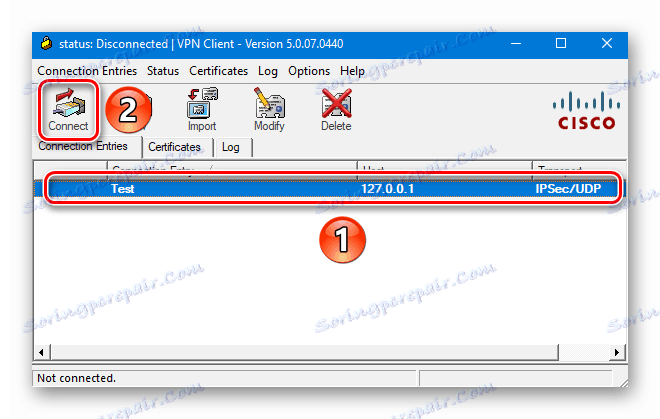
إذا كانت عملية الاتصال ناجحة ، فسترى رمز الإشعار والدرج المقابل. بعد ذلك ، ستكون VPN جاهزة للاستخدام.
استكشاف الأخطاء وإصلاحها خطأ في الاتصال
لسوء الحظ ، في Windows 10 ، غالباً ما تنتهي محاولة الاتصال بشبكة Cisco VPN بالرسالة التالية:
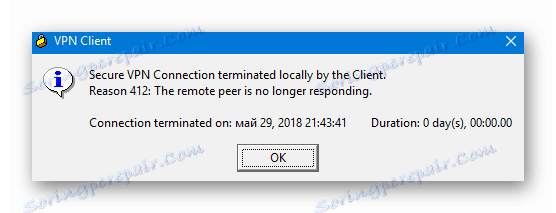
لعلاج الموقف ، قم بما يلي:
- استخدم تركيبة المفاتيح "Win" و "R" . في النافذة
regedit، أدخلregeditوانقر على زر "OK" (موافق) أدناه. - ونتيجة لذلك ، سترى نافذة محرر التسجيل . في الجزء الأيسر الخاص به هو شجرة دليل. من الضروري اتباع هذا المسار:
HKEY_LOCAL_MACHINESYSTEMCurrentControlSetServicesCVirtA - داخل المجلد "CVirtA" ، يجب عليك العثور على الملف "DisplayName" ثم النقر عليه نقرًا مزدوجًا.
- ستفتح نافذة صغيرة ذات سطرين. في العمود "القيمة" ، تحتاج إلى إدخال ما يلي:
Cisco Systems VPN Adapter- إذا كان لديك Windows 10 x86 (32 بت)
Cisco Systems VPN Adapter for 64-bit Windows- إذا كان لديك Windows 10 x64 (64 بت)بعد ذلك ، انقر فوق "موافق" .
- تأكد من تغيير القيمة المقابلة لملف "DisplayName" . ثم يمكنك إغلاق "محرر التسجيل" .
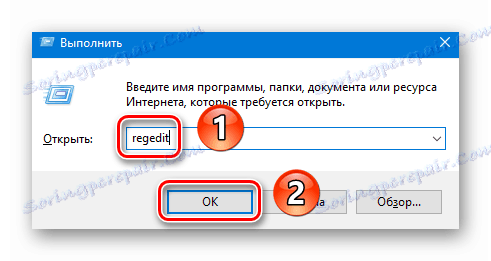
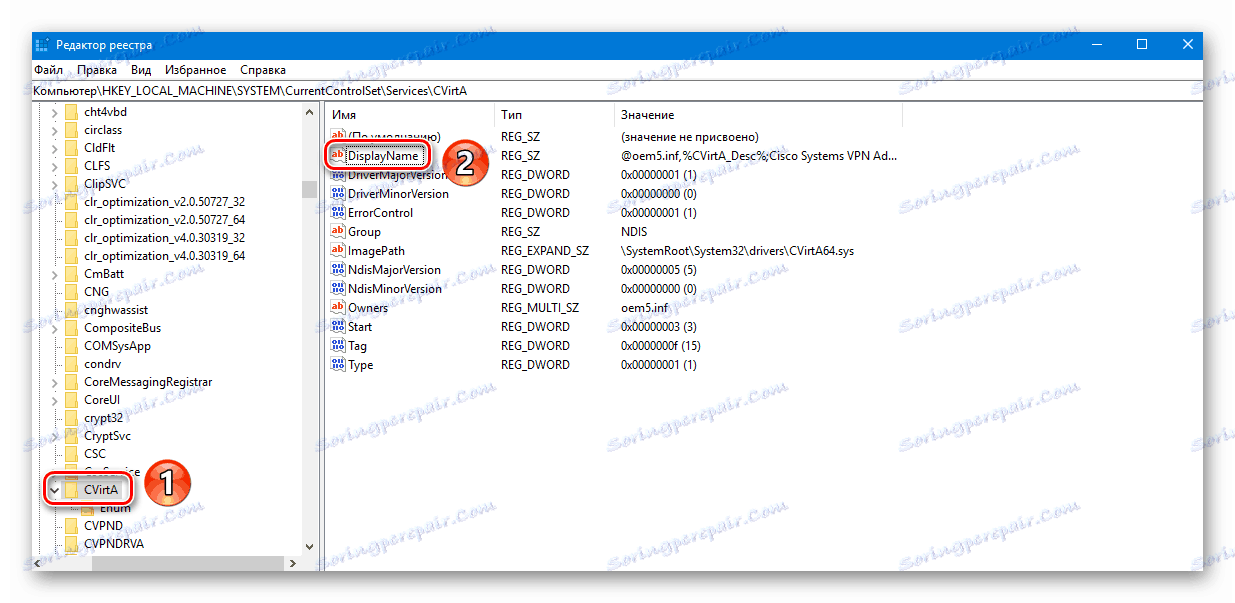
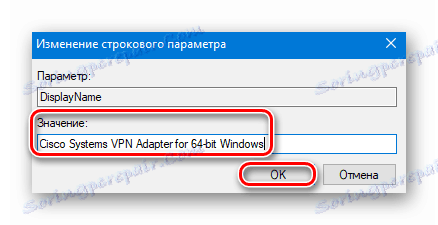
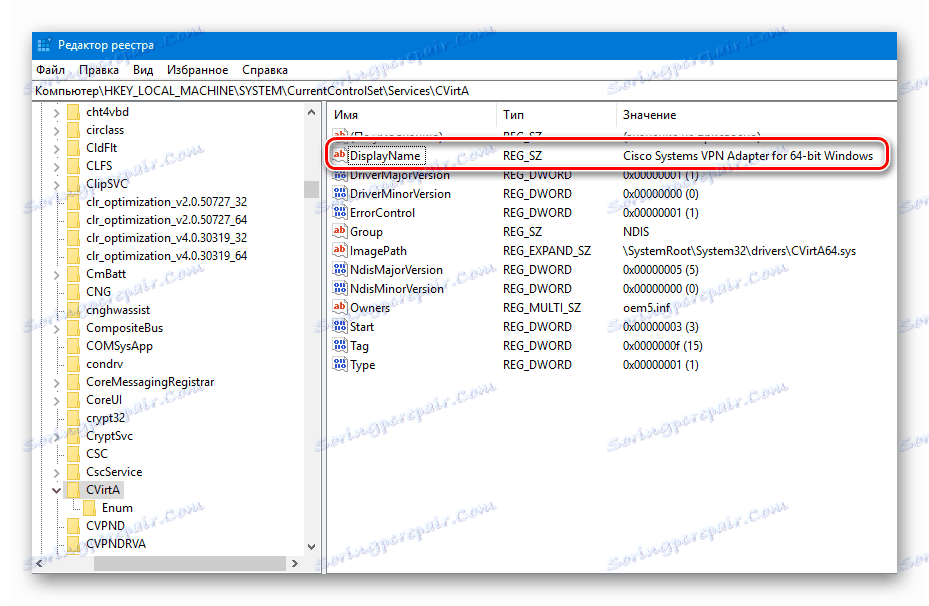
من خلال تنفيذ الخطوات الموضحة ، ستتخلص من الخطأ أثناء الاتصال بالشبكة الظاهرية الخاصة.
في هذا ، وصل مقالنا إلى نهايته. نأمل أن تتمكن من تثبيت عميل Cisco والاتصال بشبكة VPN التي تحتاجها. لاحظ أن هذا البرنامج غير مناسب لتجاوز الأقفال المختلفة. لهذه الأغراض من الأفضل استخدام ملحقات متصفح خاص. عرض قائمة تلك للمتصفح الشهير جوجل كروم وغيرها مثل ذلك في مقالة منفصلة.
مزيد من التفاصيل: أعلى ملحقات VPN لمتصفح Google Chrome