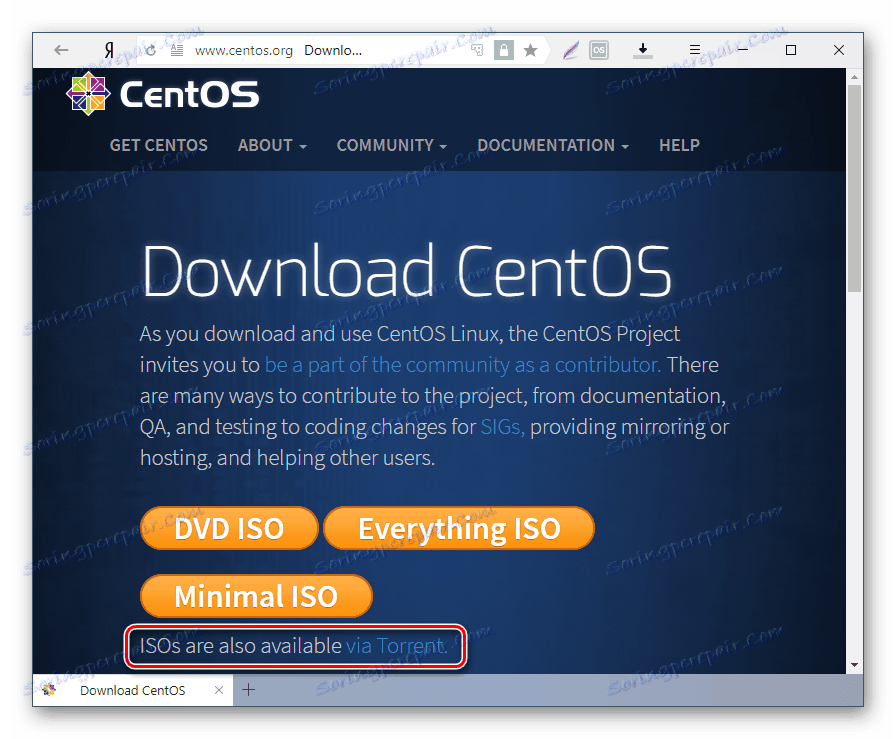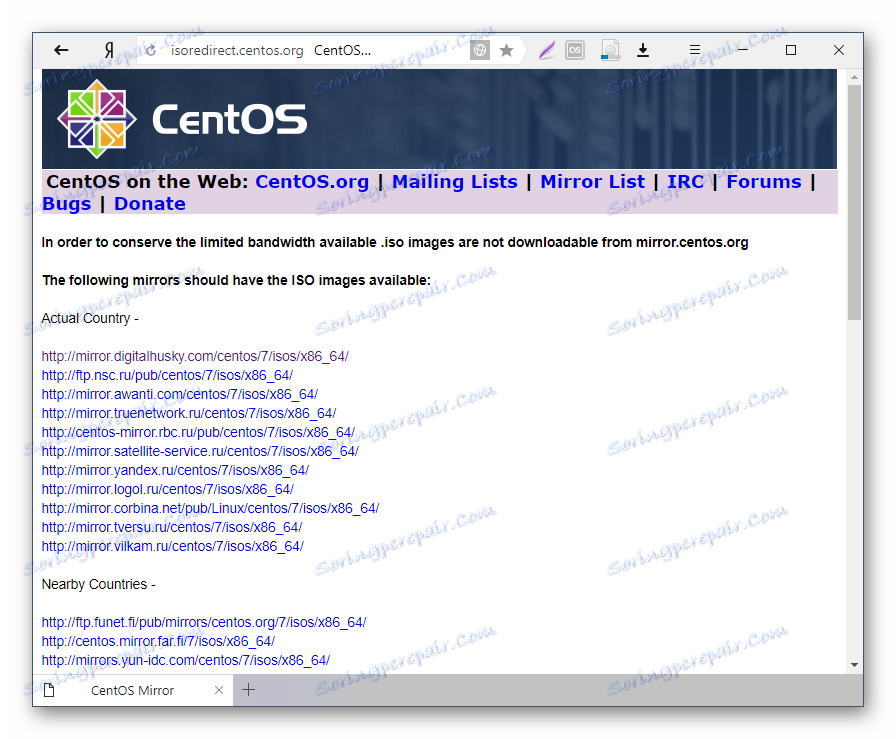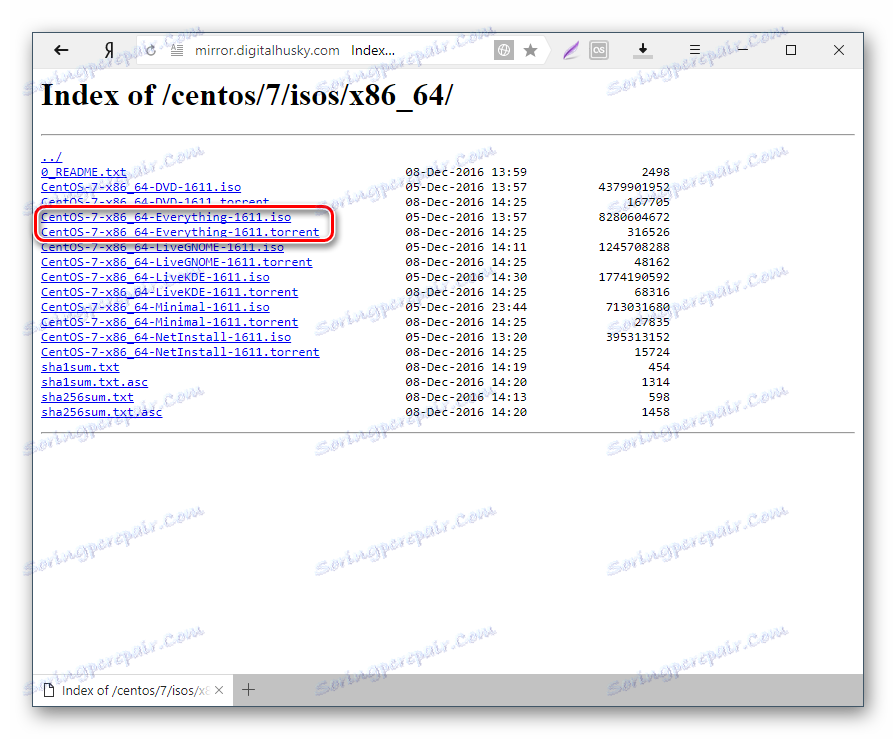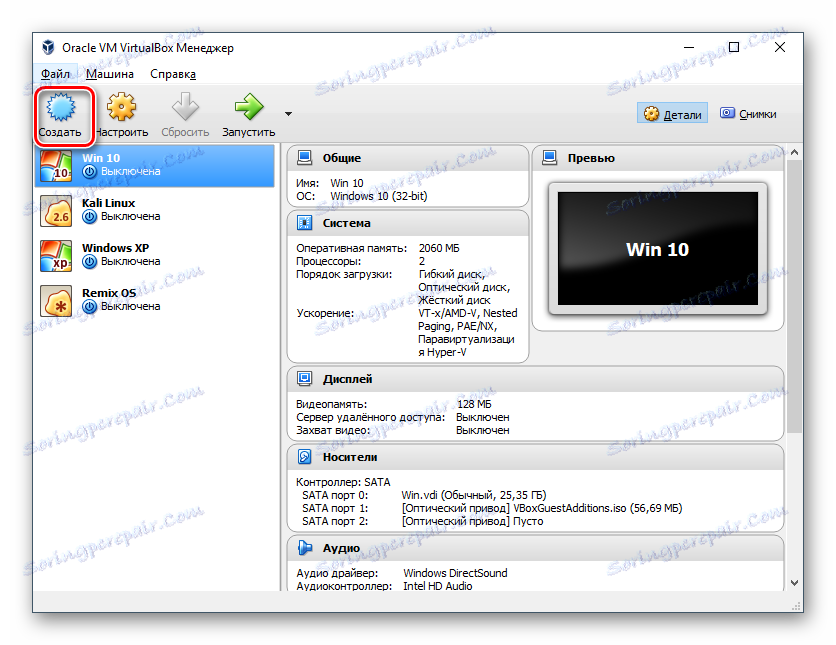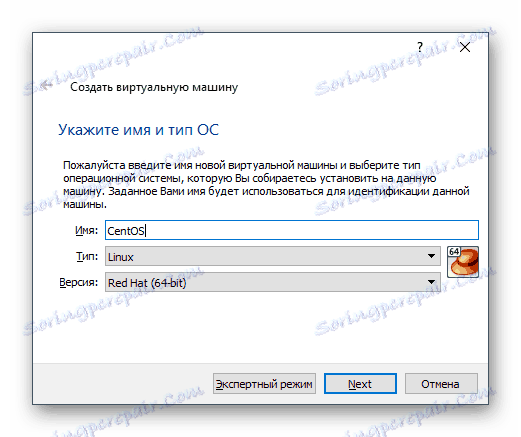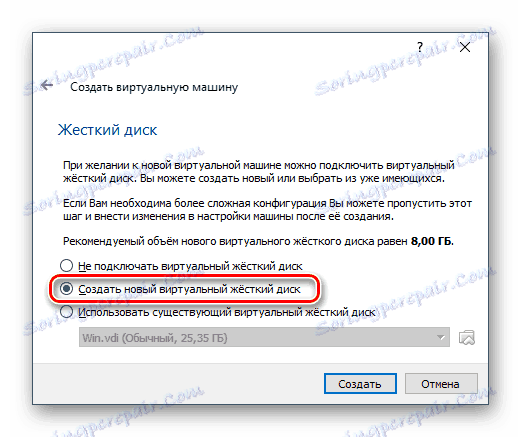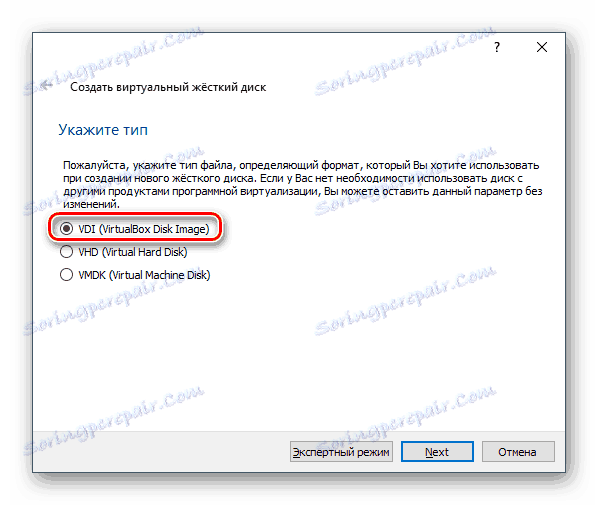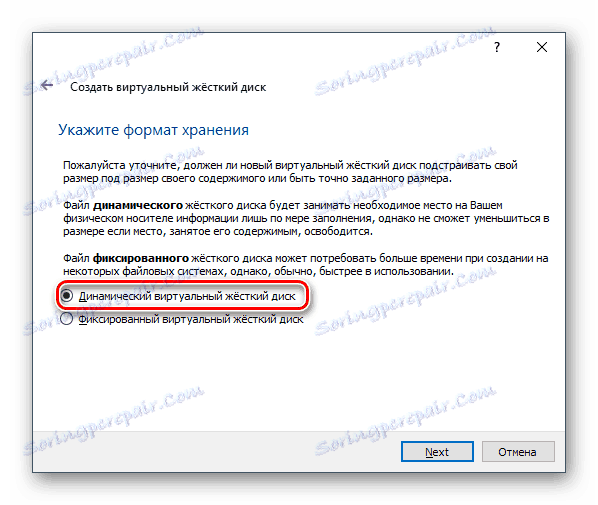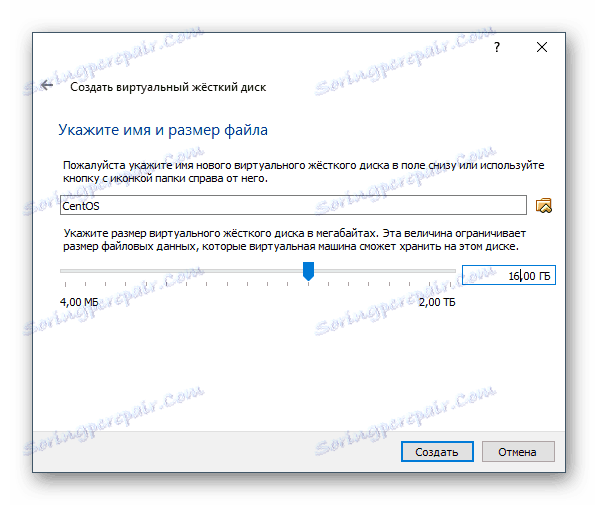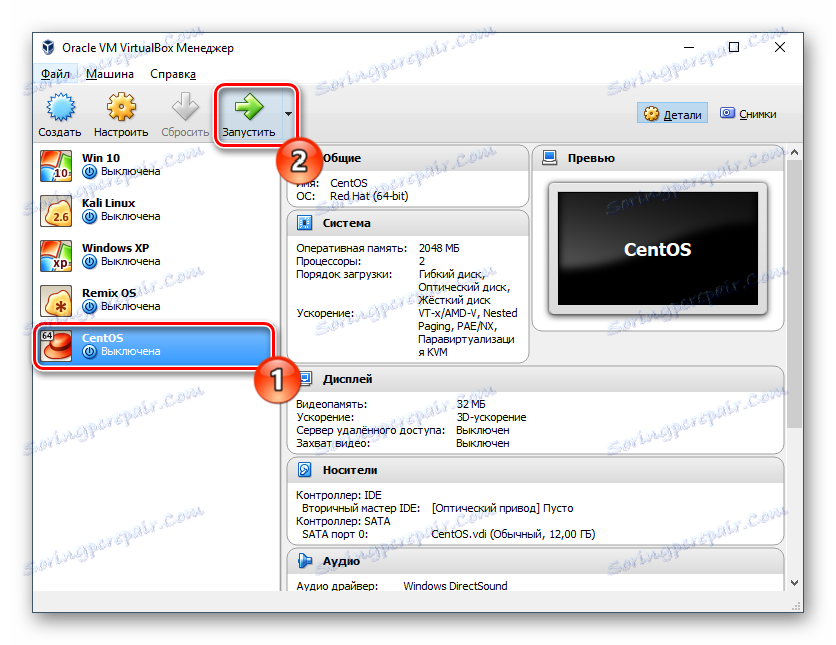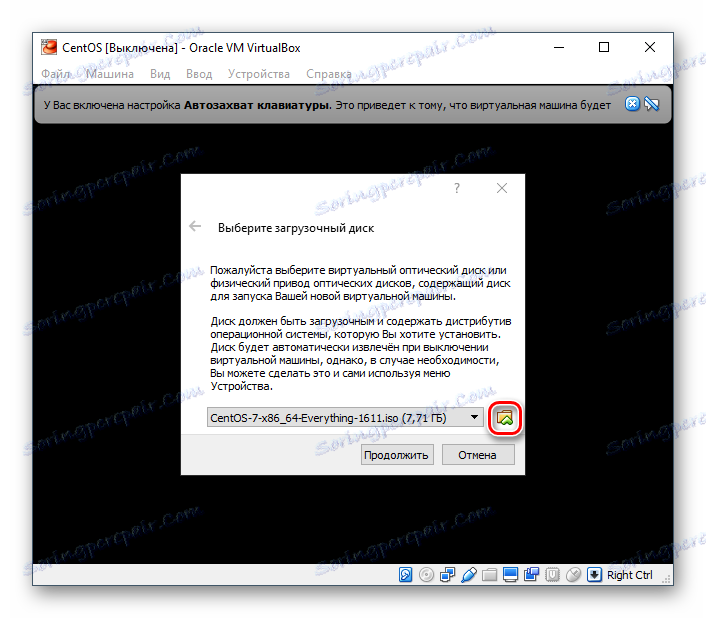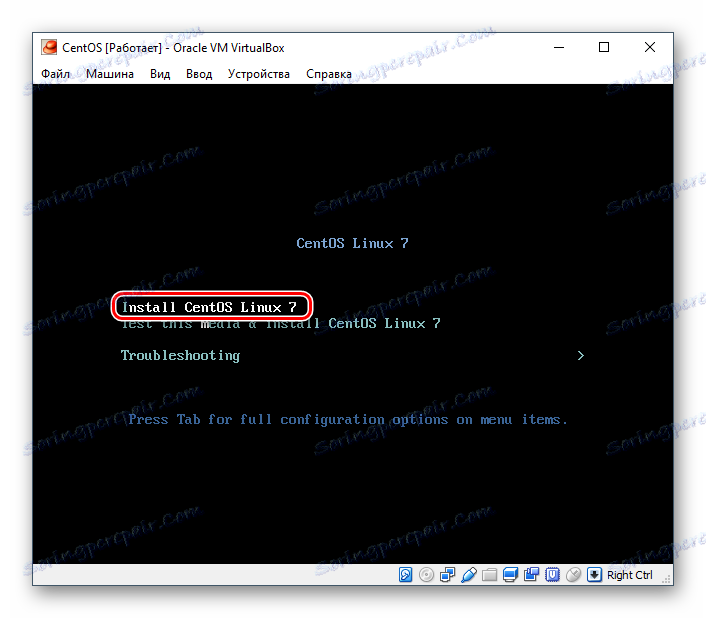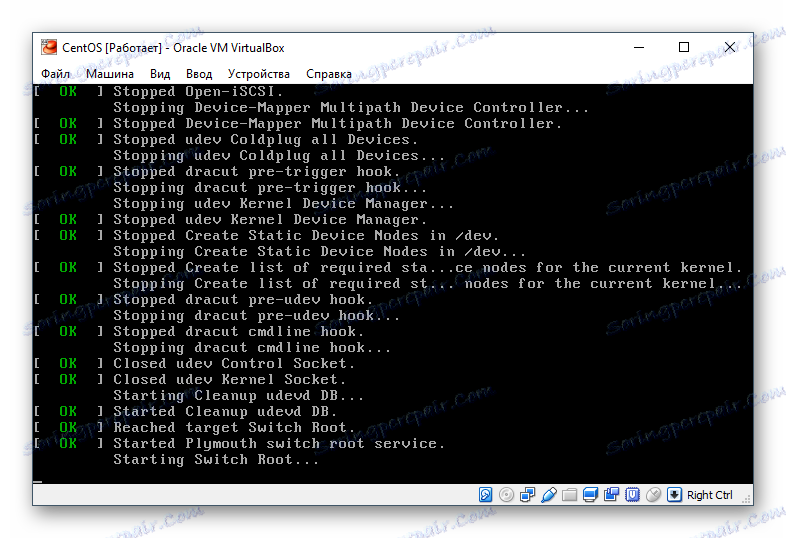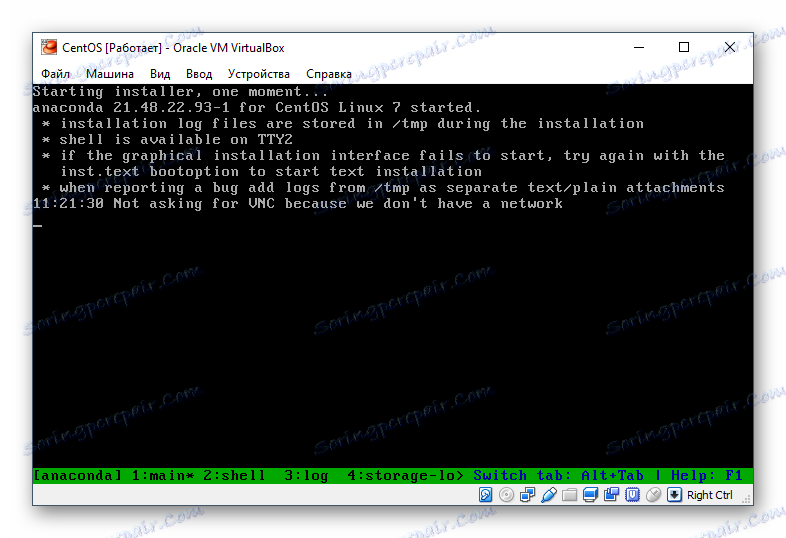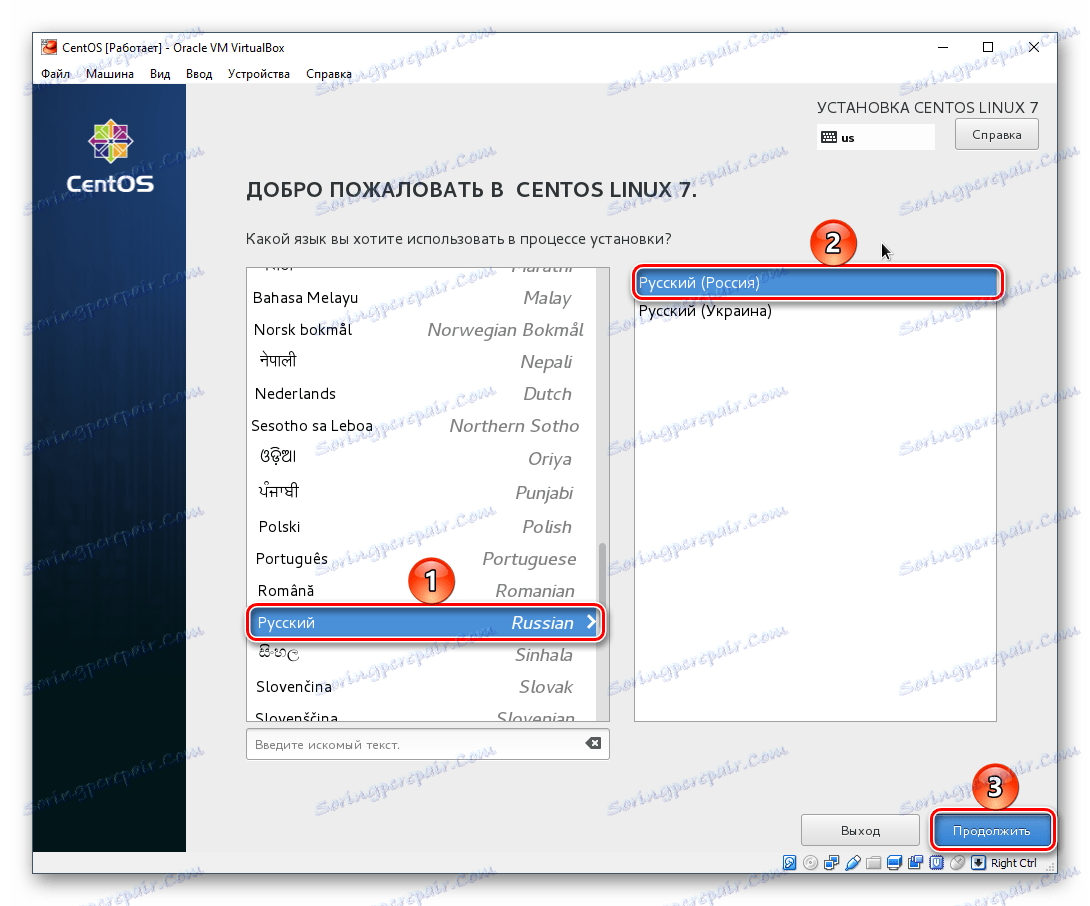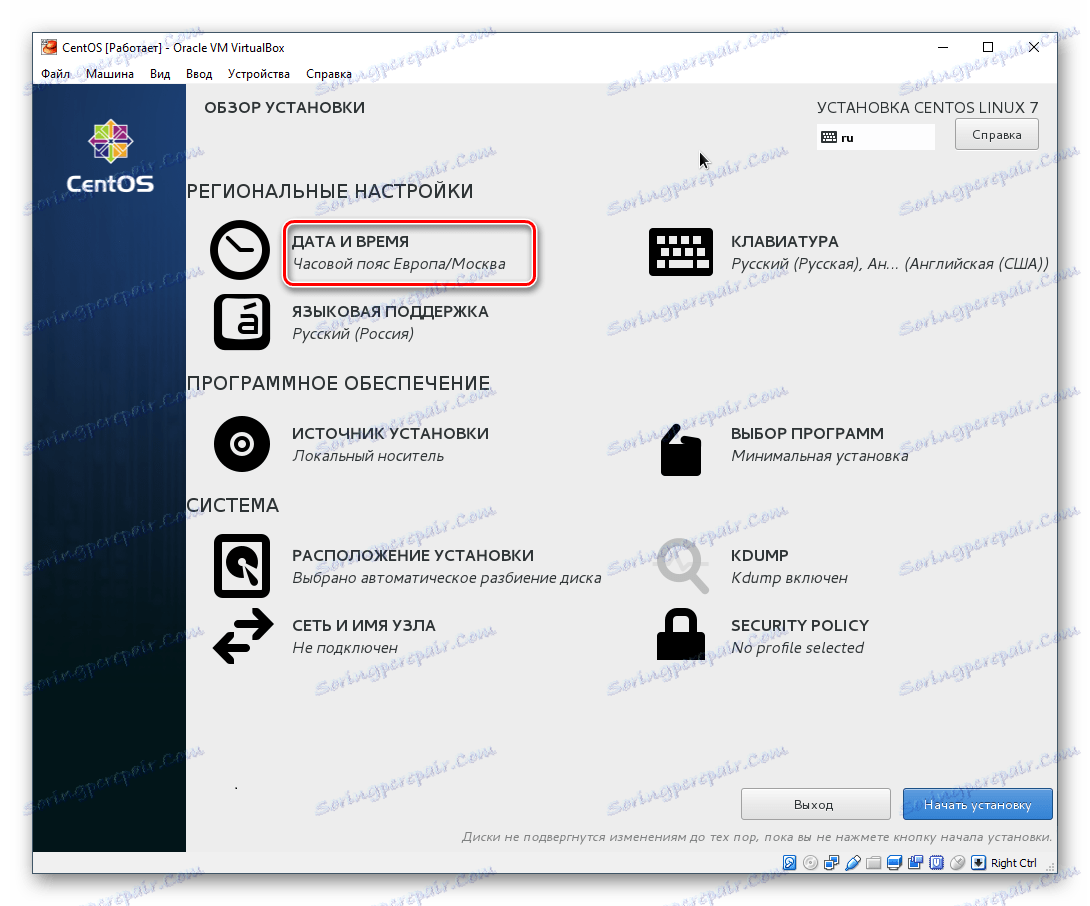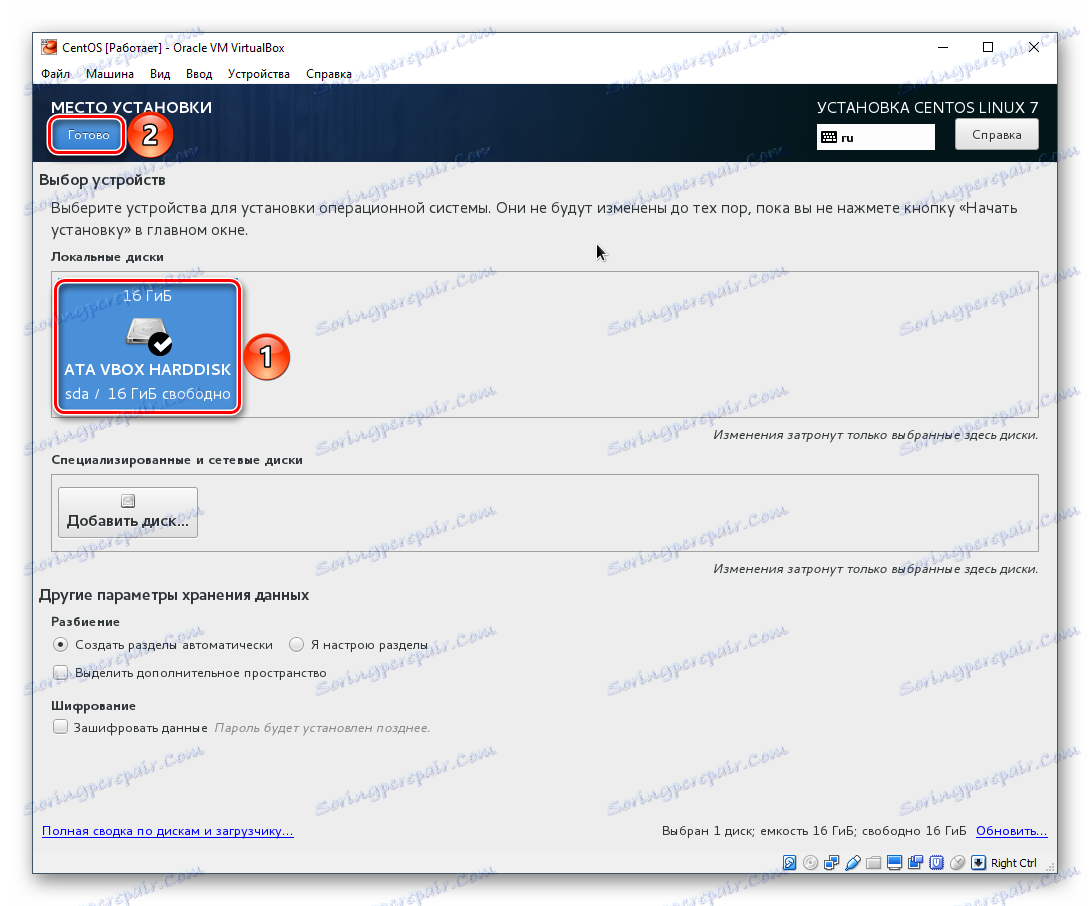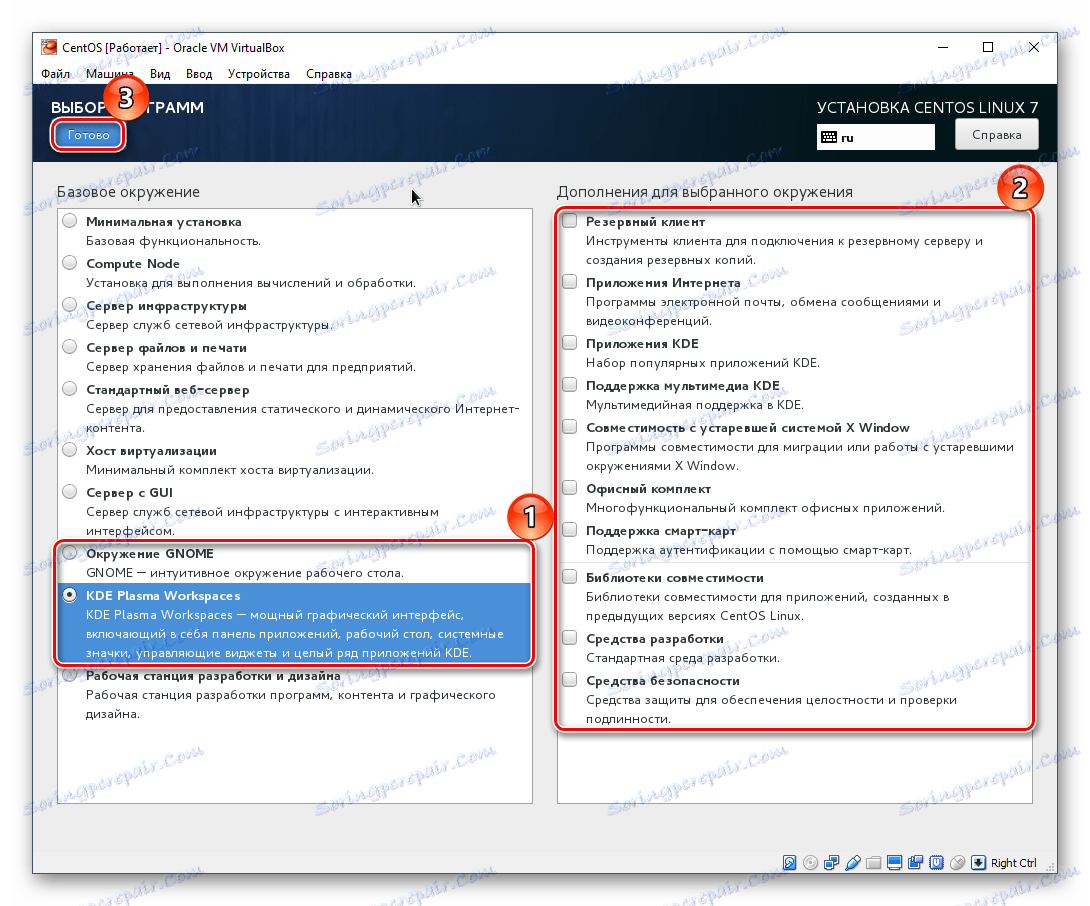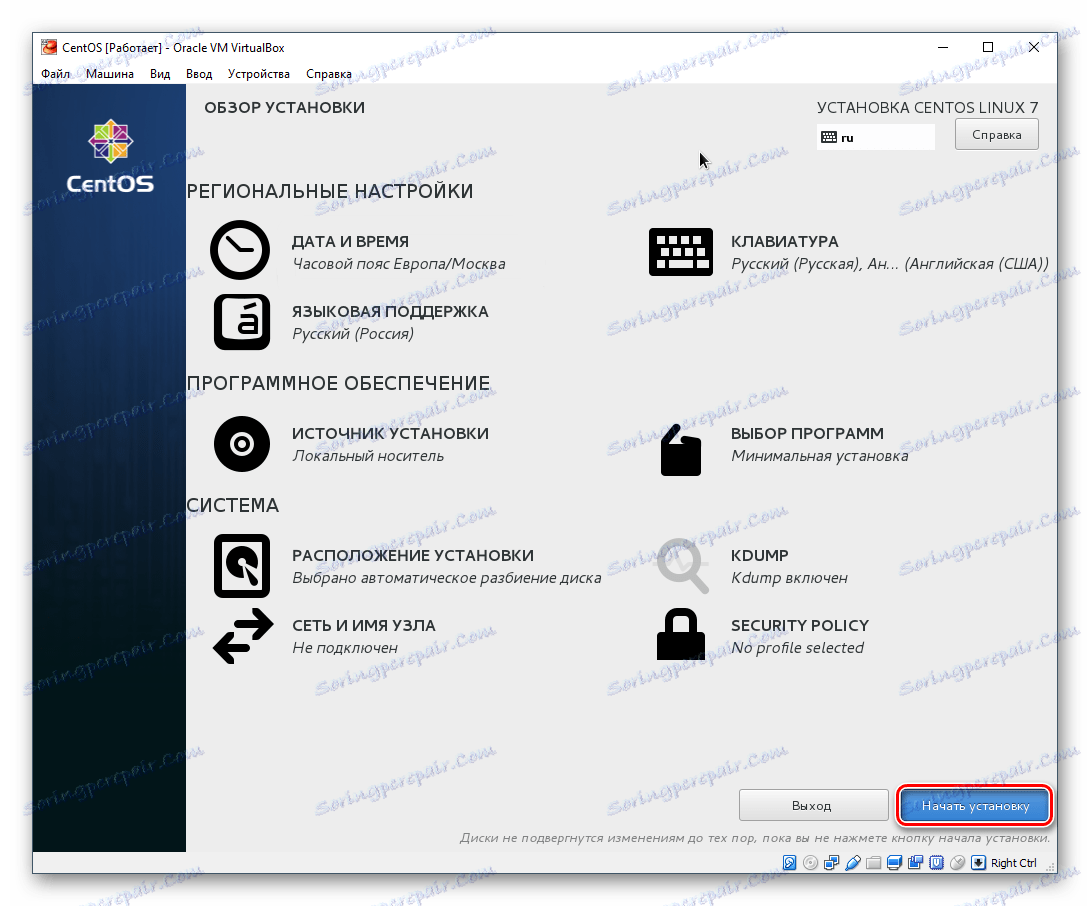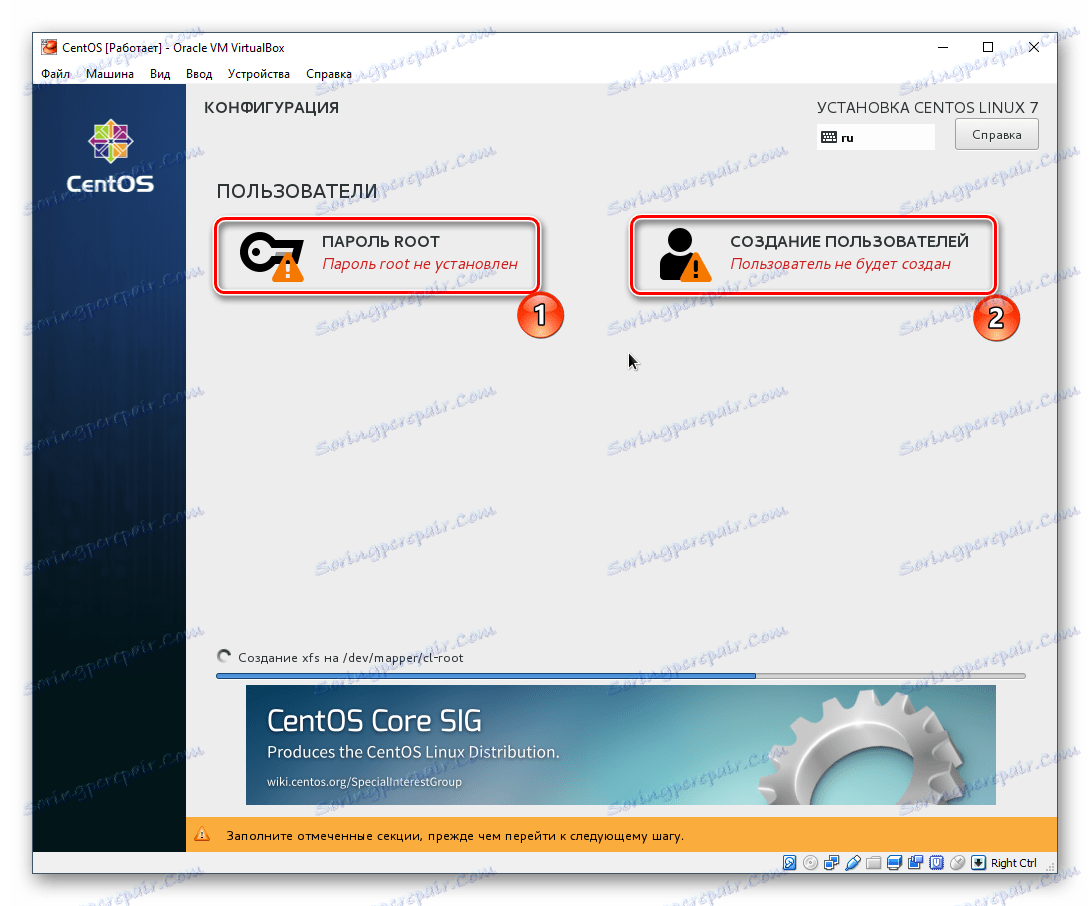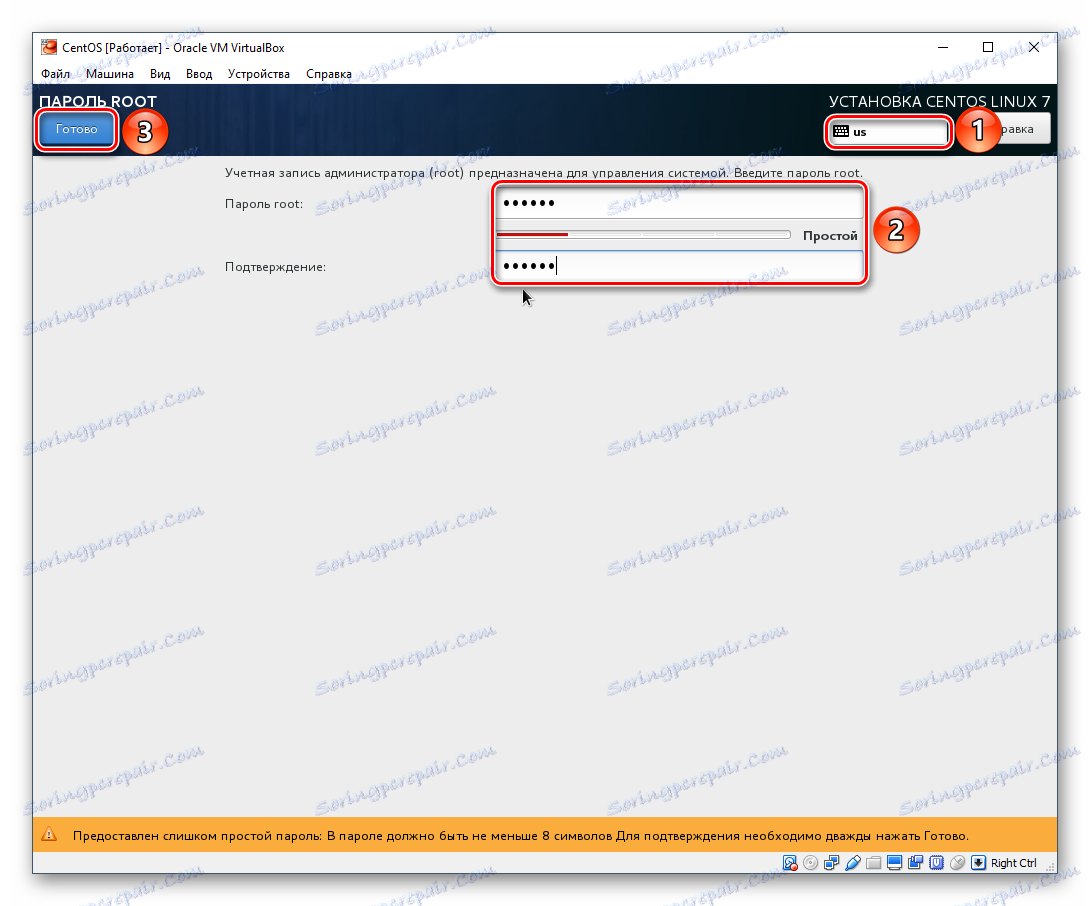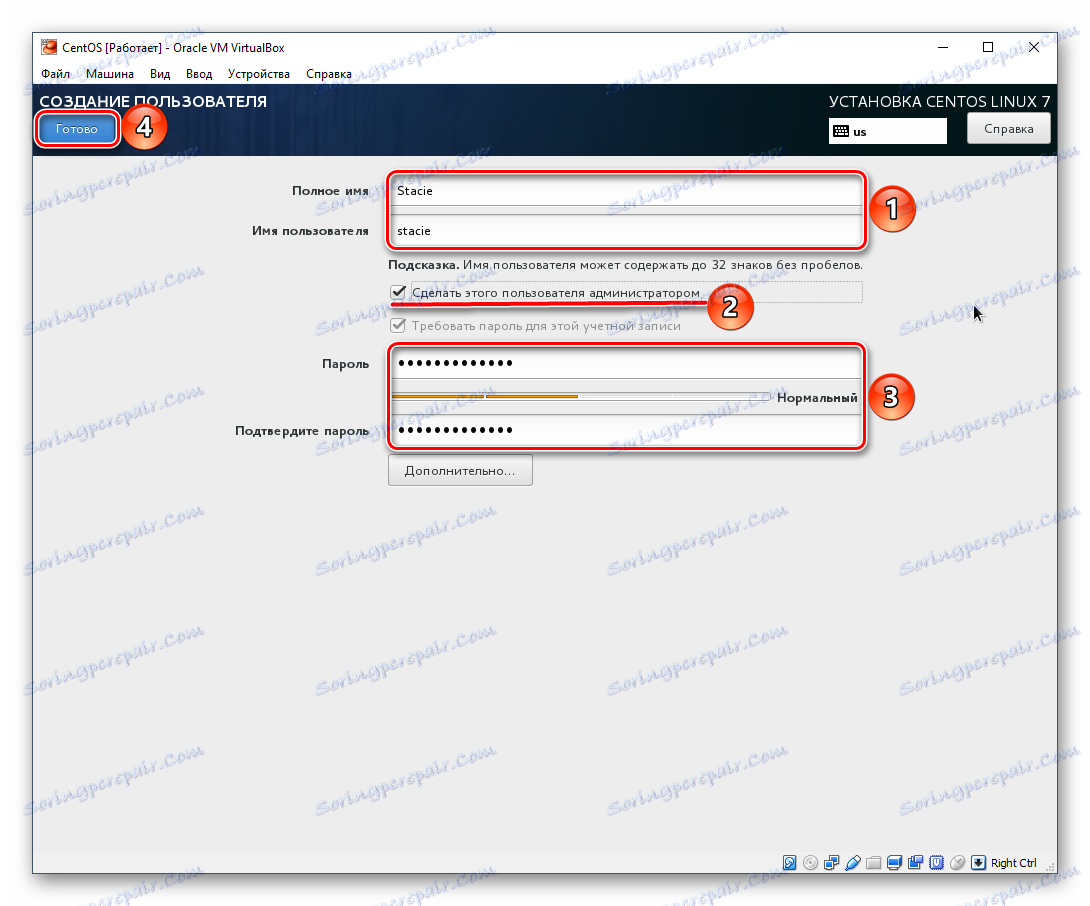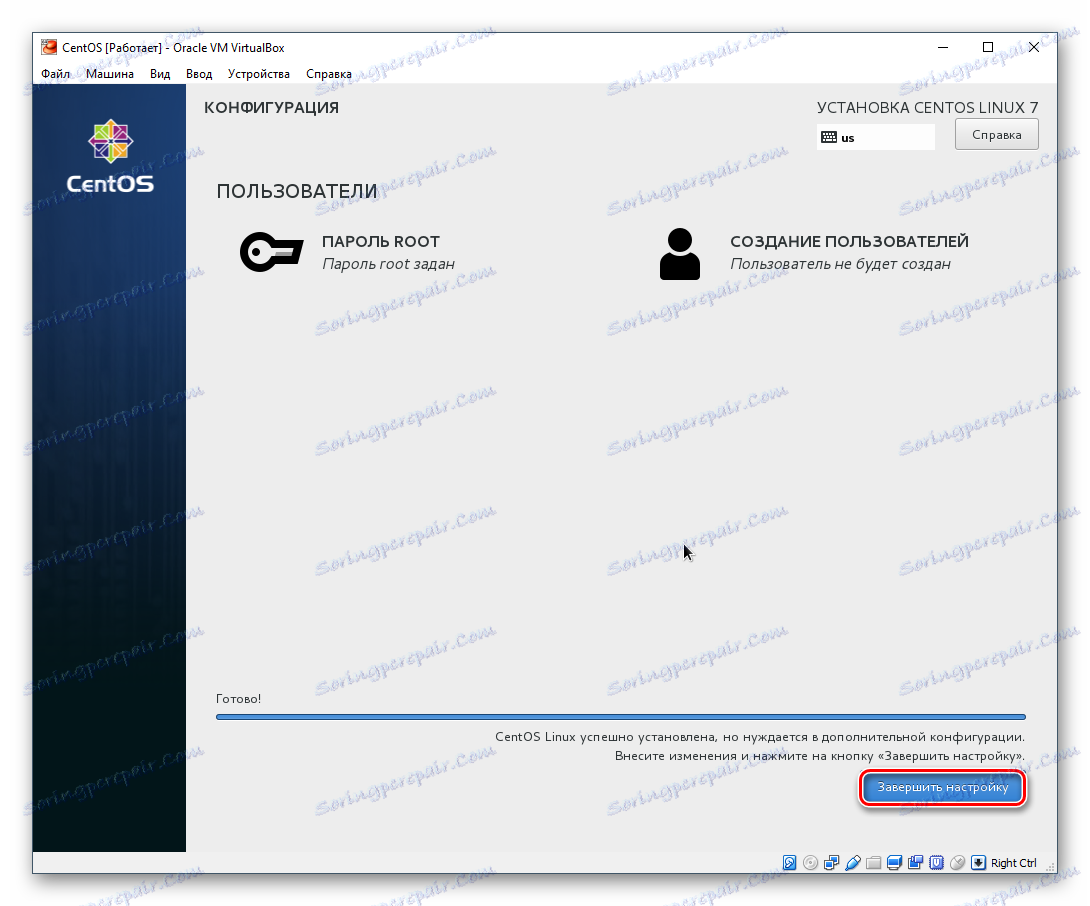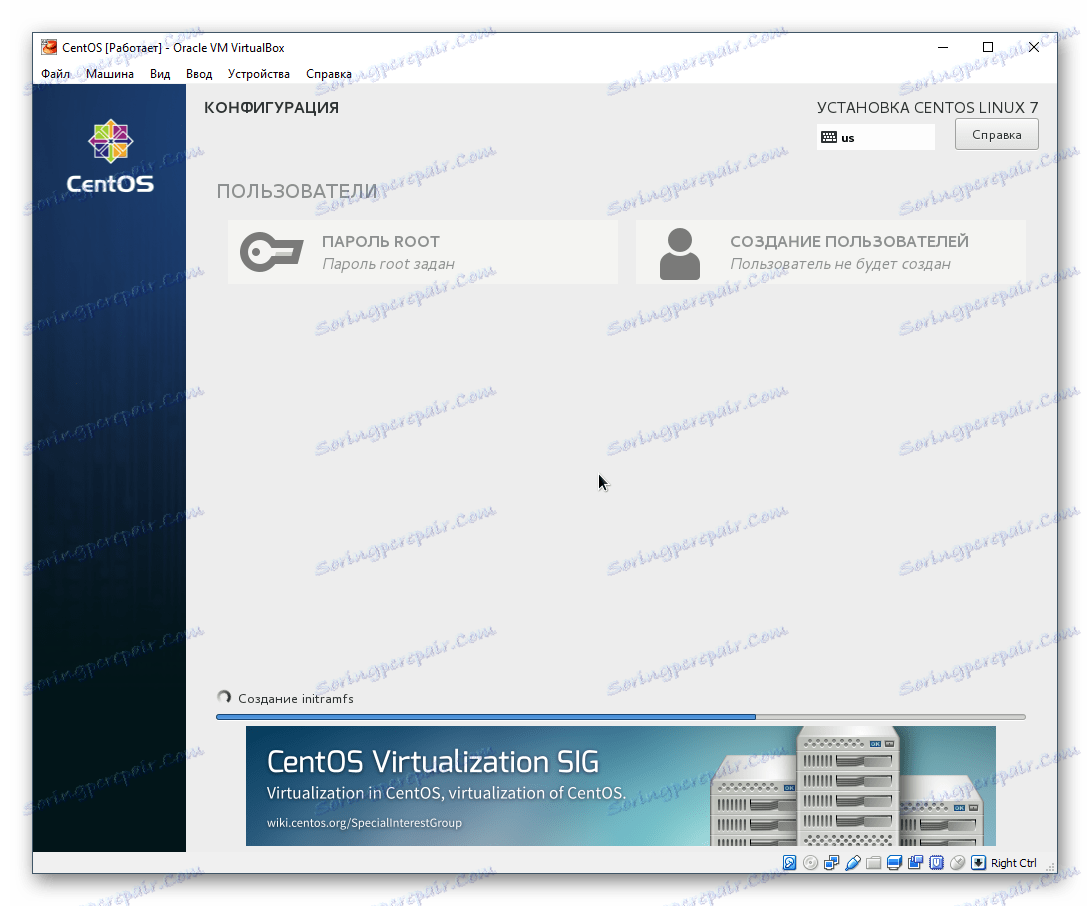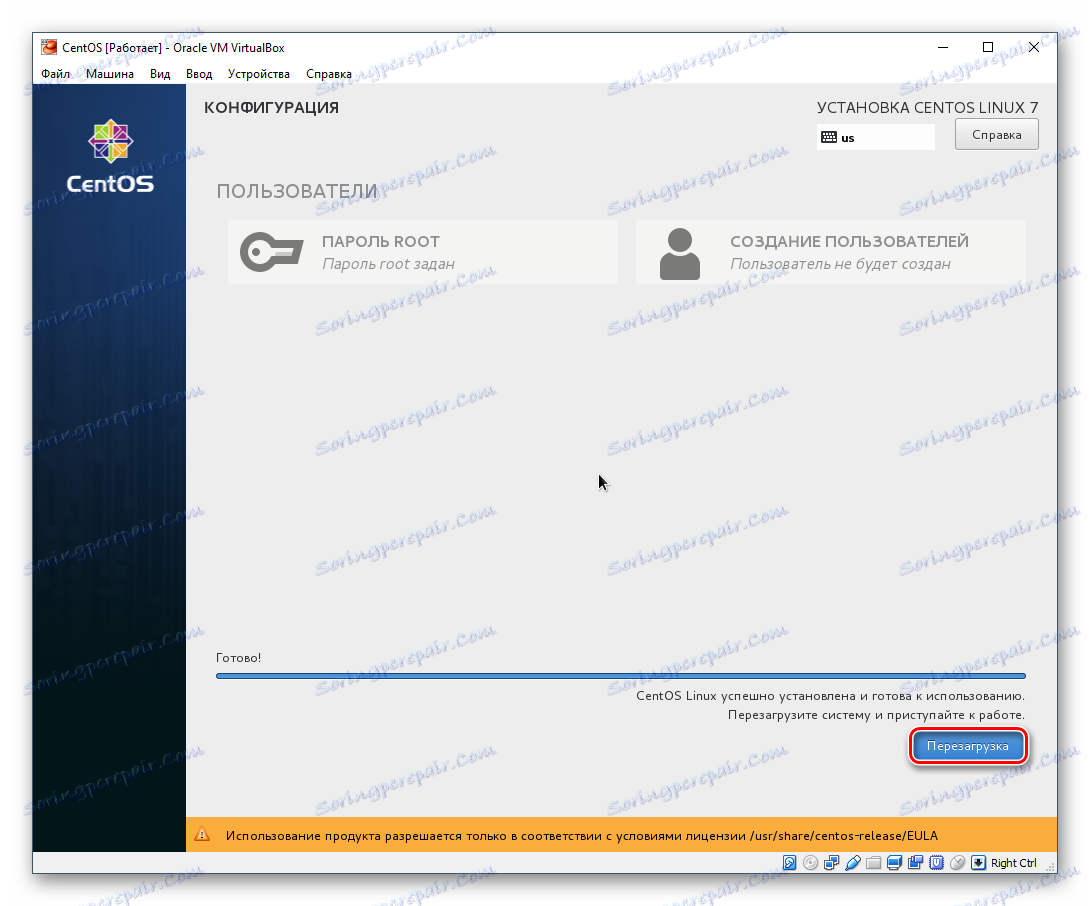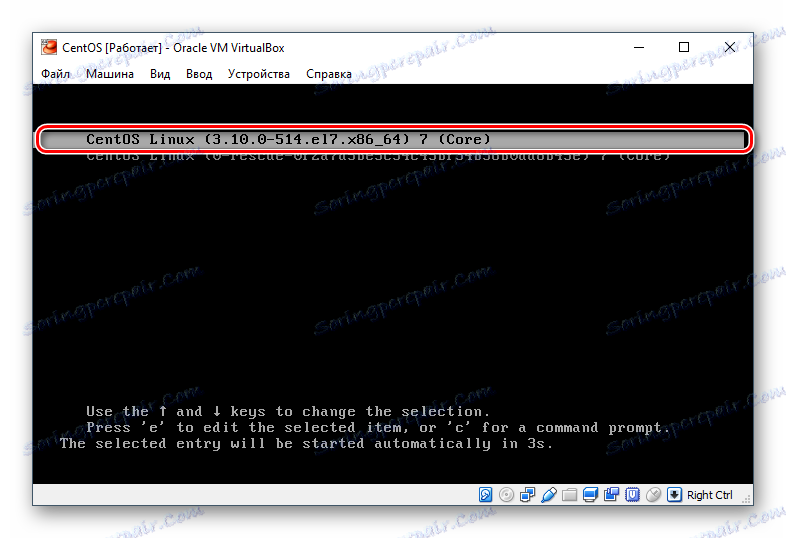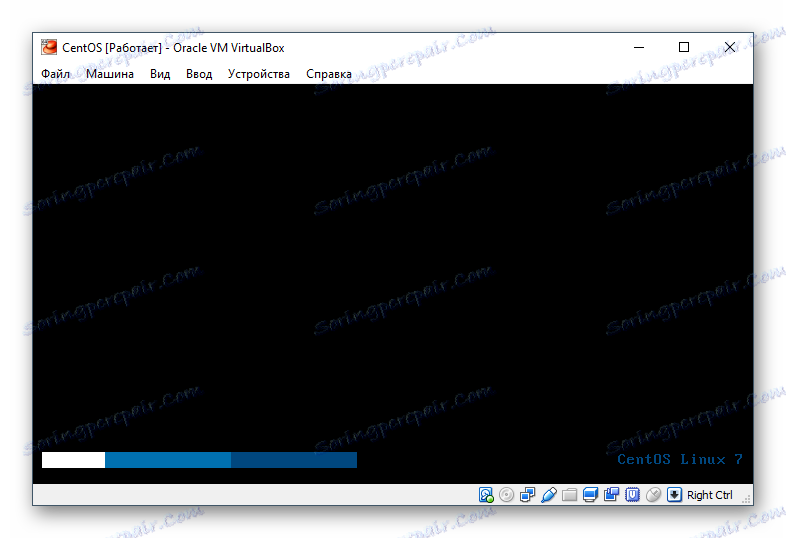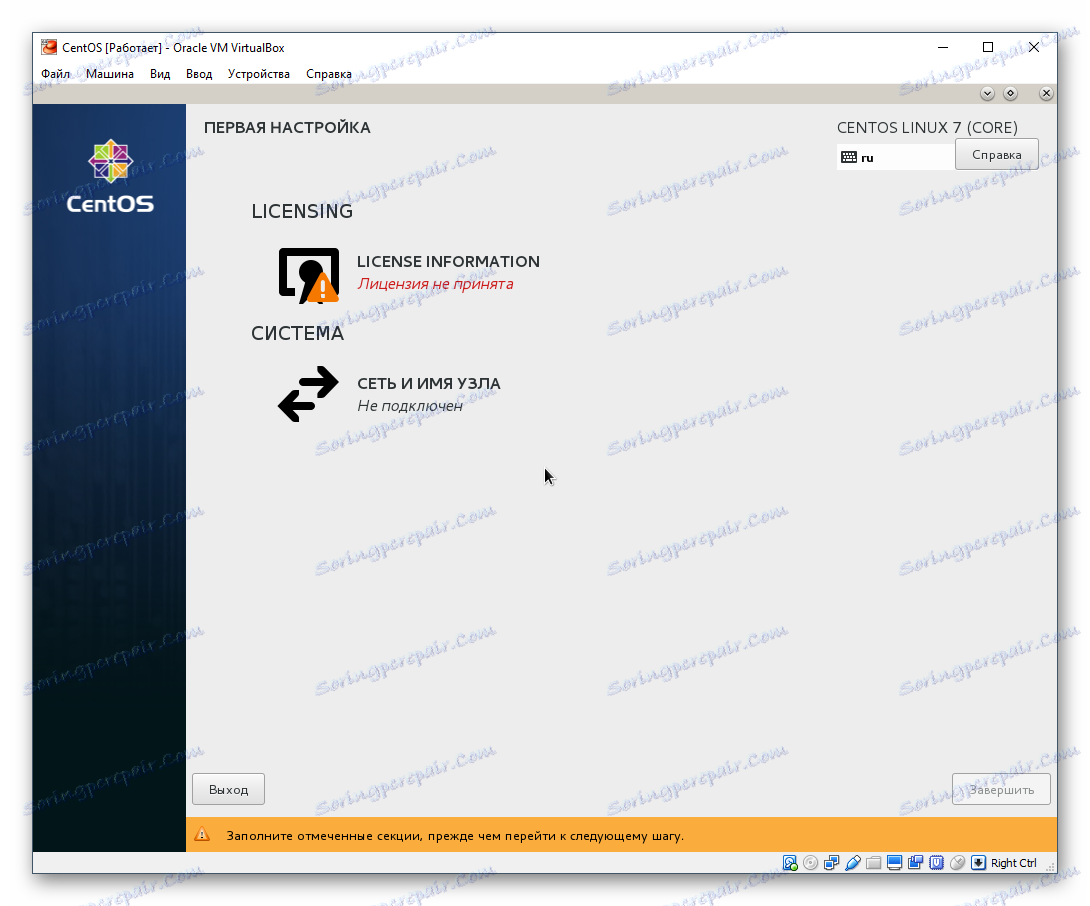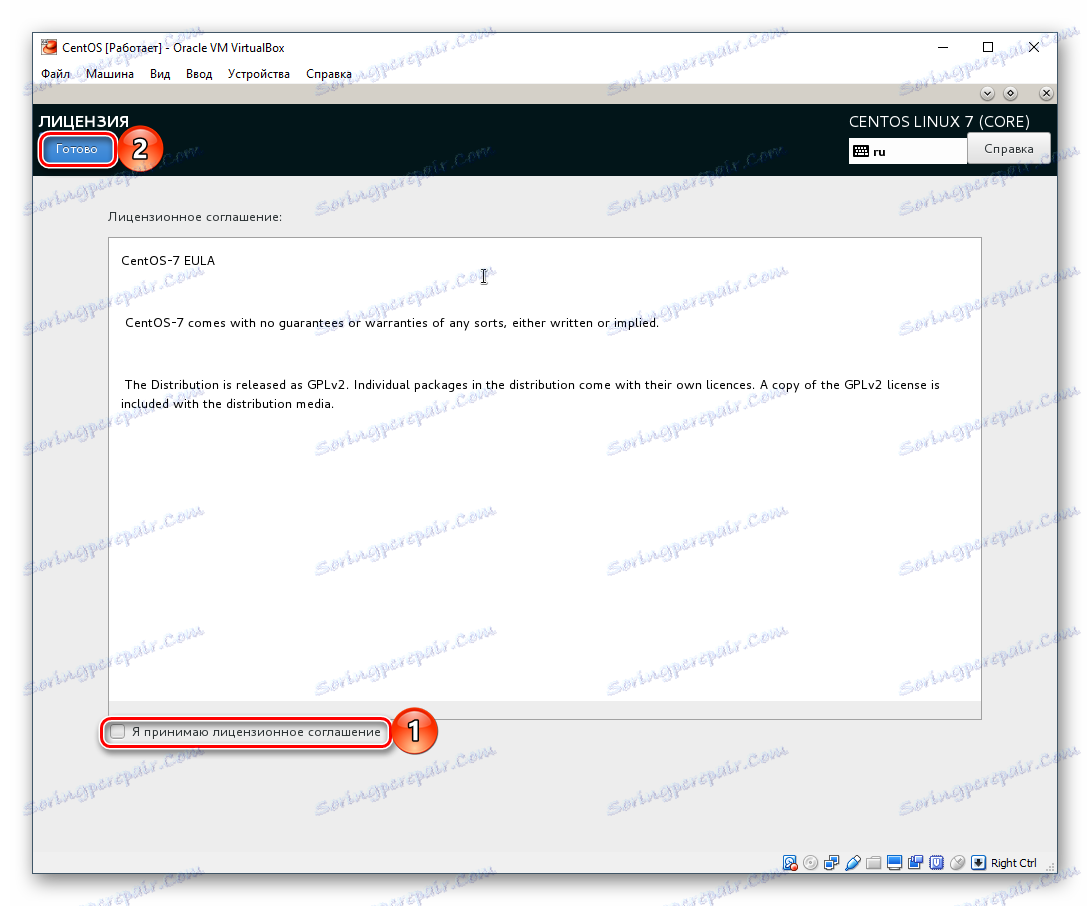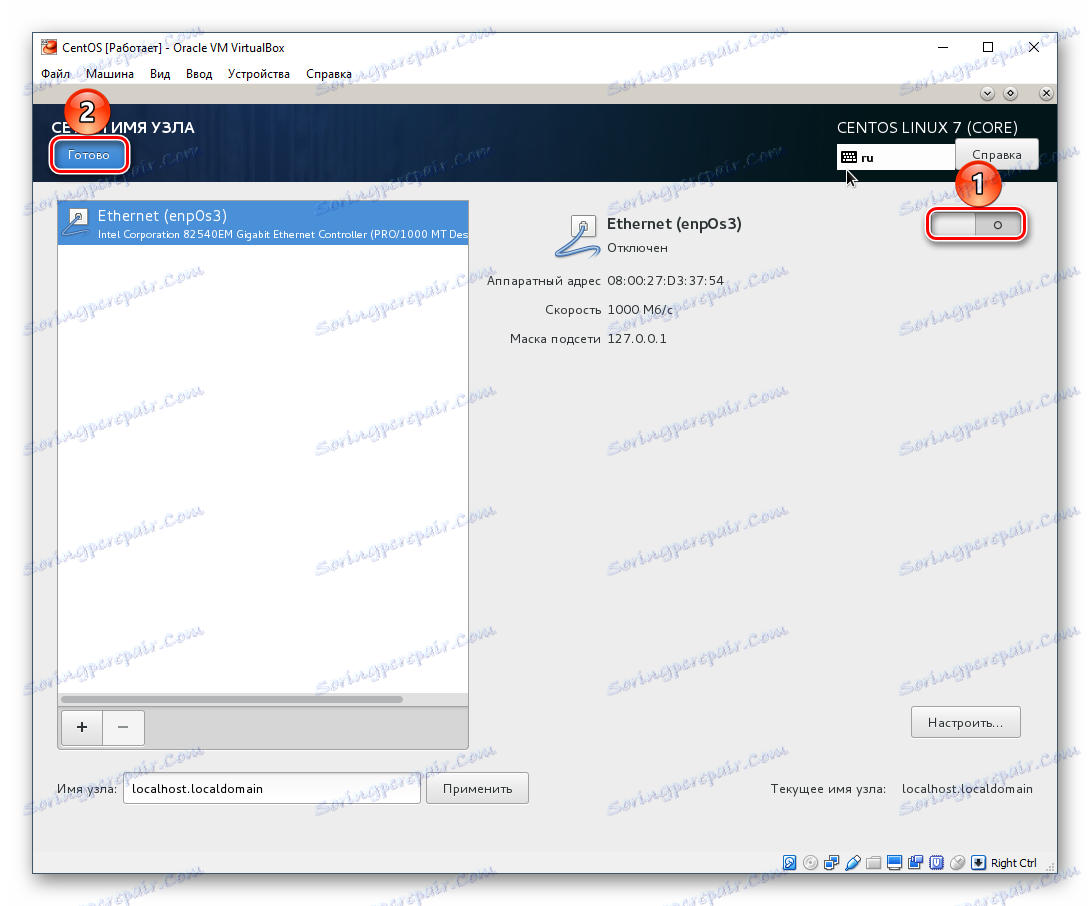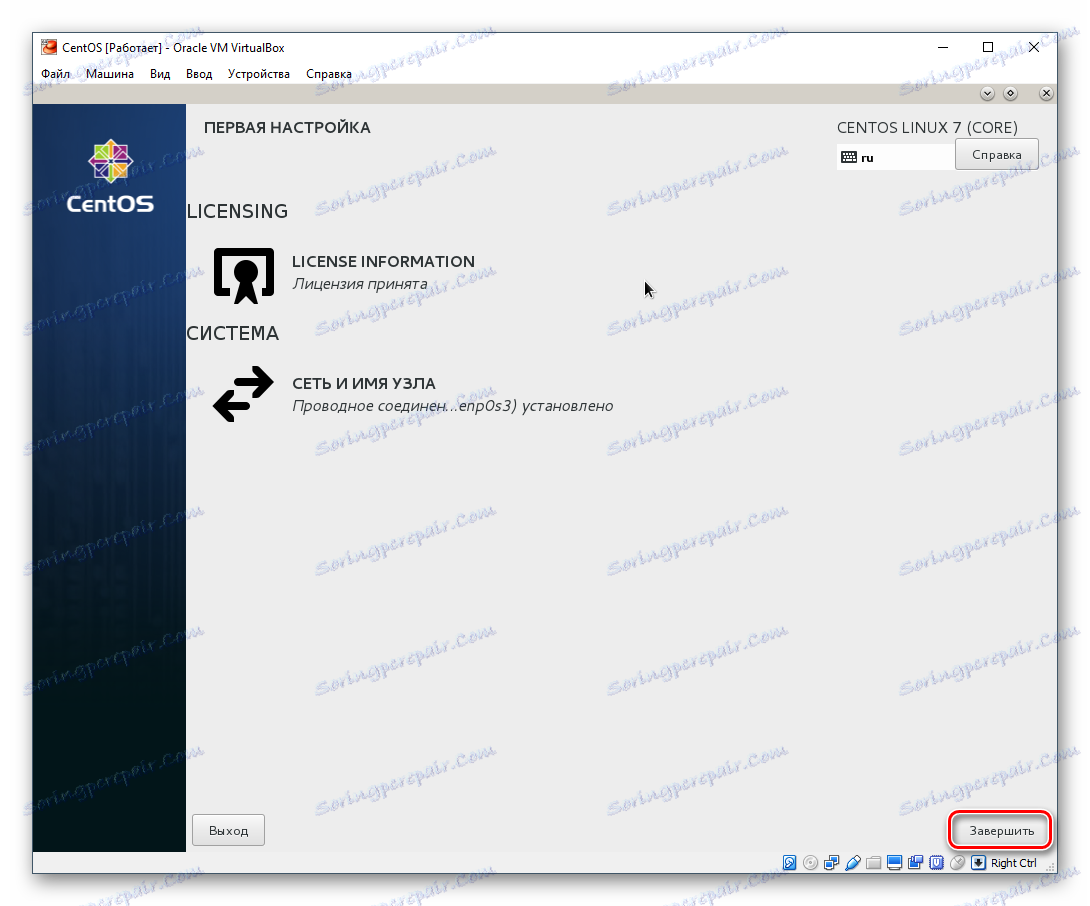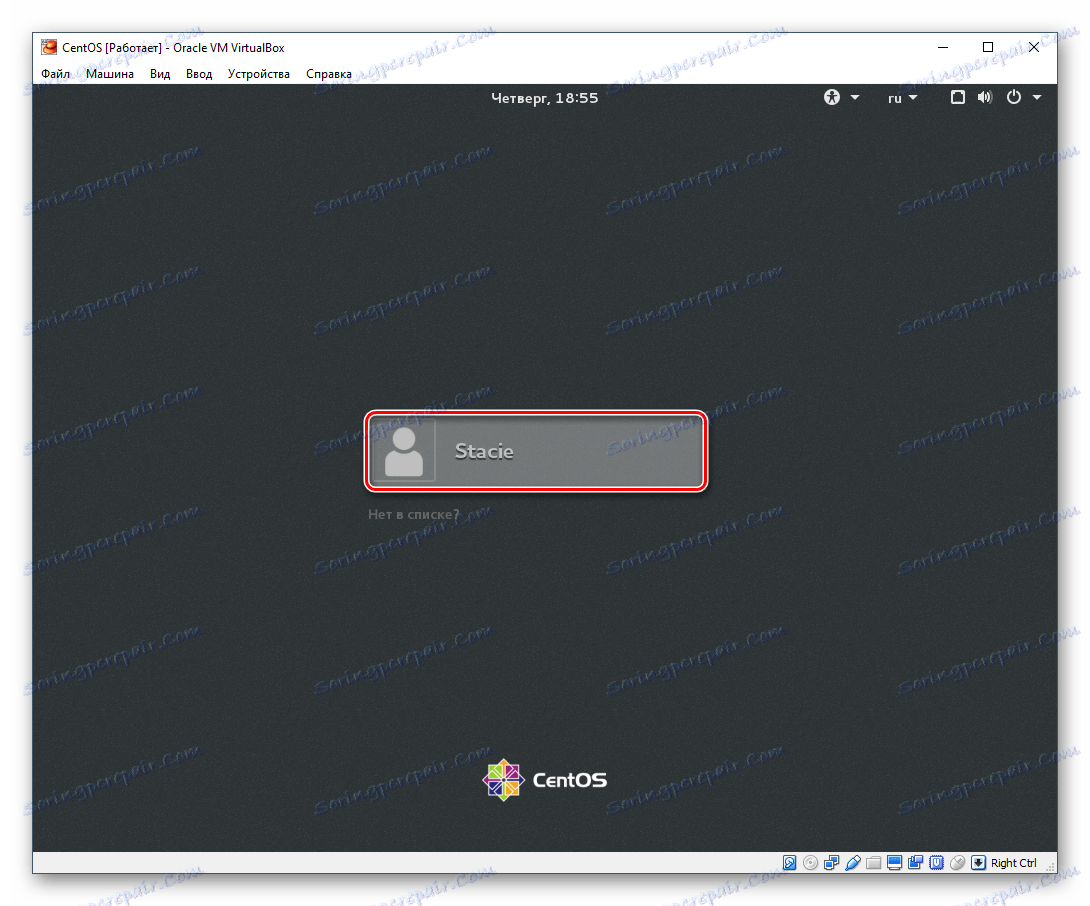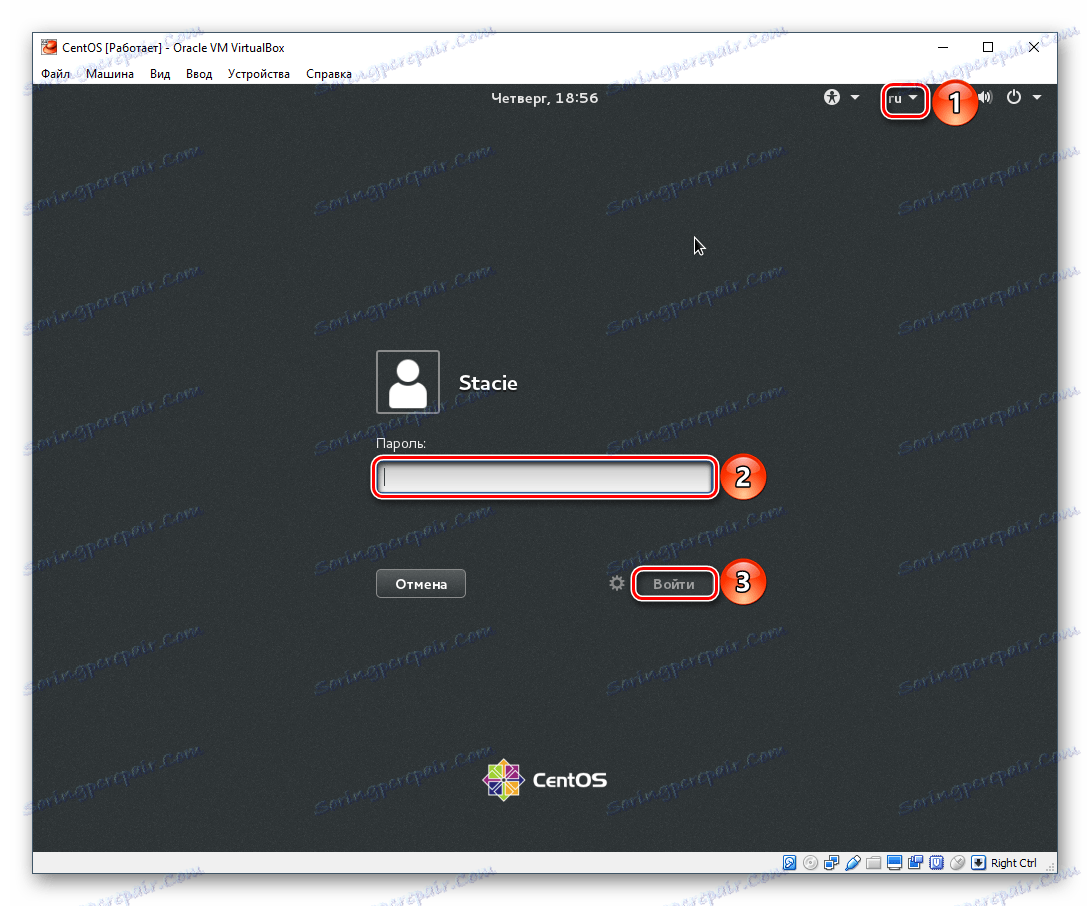تثبيت CentOS في فيرتثلبوإكس
يعد CentOS أحد الأنظمة الشائعة المعتمدة على Linux ، ولهذا السبب يرغب العديد من المستخدمين في التعرف عليه. لا يعد تثبيته كنظام تشغيل ثانٍ على الكمبيوتر الخاص بك خيارًا متاحًا للجميع ، ولكن بدلاً من ذلك يمكنك العمل معه في بيئة افتراضية معزولة تسمى فيرتثلبوإكس .
اقرأ أيضا: كيفية استخدام فيرتثلبوإكس
محتوى
الخطوة 1: تنزيل CentOS
يمكنك تنزيل CentOS من الموقع الرسمي خال تماما. من أجل راحة المستخدمين ، قام المطورون بعمل نوعين مختلفين من مجموعة التوزيع والعديد من طرق التنزيل.
نظام التشغيل نفسه متوفر في نسختين: كامل (كل شيء) و مبتور (الحد الأدنى). من أجل الحصول على معارف كاملة ، ننصح بتنزيل النسخة الكاملة - ليس هناك حتى غلاف رسومي في المقطع المقتطع ، وليس مخصصًا للاستخدام المنزلي المعتاد.
يمكنك تنزيل إصدار كل شيء بطريقتين: بتنسيق ISO مع مرايا موثوقة أو عبر تورنت. نظرًا لأن الحجم التقريبي للصورة يبلغ حوالي 8 غيغابايت ، يكون الخيار الثاني هو الأفضل ، ولكن يمكنك اختيار شيء أكثر ملاءمة لك شخصيًا.
لإجراء تنزيل عادي عبر المتصفح ، انقر فوق الزر "ISO" الكبير .
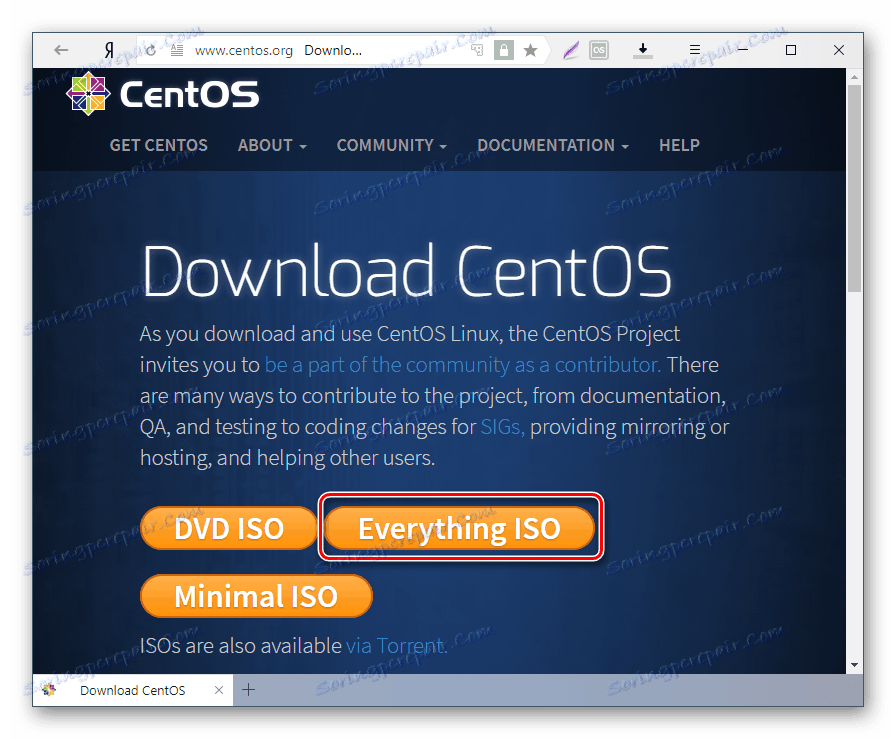
سيتم فتح قائمة بالمرايا ، حيث يمكنك تحديد أي رابط ملائم وبدء التنزيل.
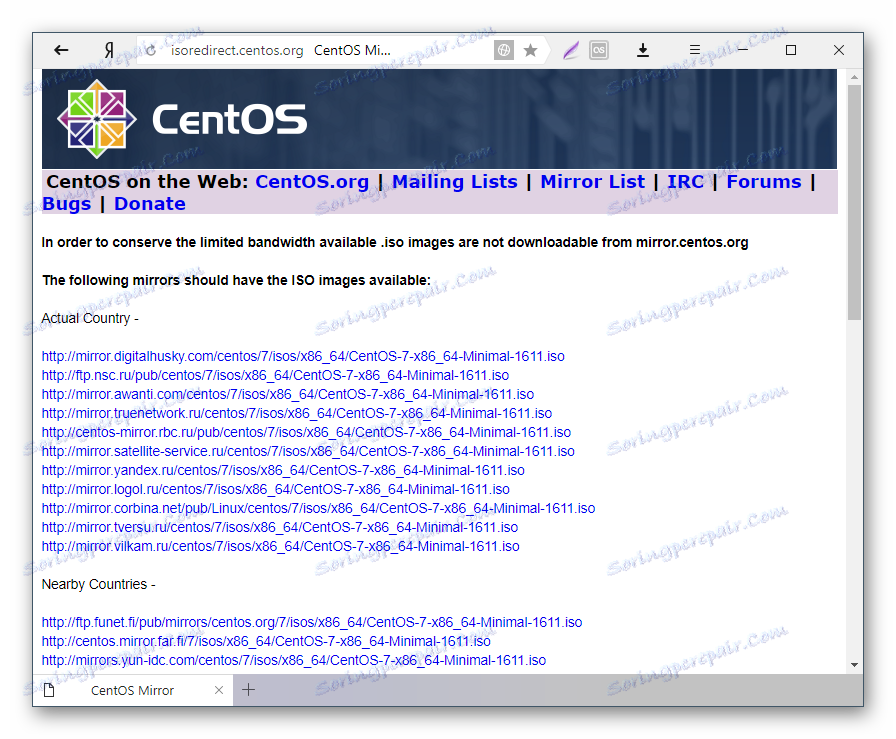
للتنزيل عبر تورنت:
- انقر على الرابط "ISOs متاحة أيضًا عبر Torrent."
![تحميل ملف تورنت CentOS]()
- حدد أي رابط من قائمة المرايا المعروضة مع ملفات التورنت.
![المرايا سيل ملفات CentOS]()
- ابحث عن الملف "CentOS-7-x86_64-Everything-1611.torrent" في المجلد العام المفتوح (هذا هو اسم تقريبي ، وقد يكون مختلفًا قليلاً ، اعتمادًا على الإصدار الحالي للتوزيع).
![حدد ملفًا لتنزيل سيل CentOS]()
بالمناسبة ، يمكنك أيضًا تنزيل صورة بتنسيق ISO - وهي موجودة بجوار ملف التورنت.
- من خلال متصفحك ، سيتم تنزيل ملف تورنت ، والذي يمكنك فتحه على جهاز الكمبيوتر الخاص بك عميل سيل وتنزيل صورة.
الخطوة 2: إنشاء جهاز ظاهري لـ CentOS
في VirtualBox ، يحتاج كل نظام تشغيل مثبت إلى جهاز ظاهري منفصل (VM). في هذه المرحلة ، يمكنك تحديد نوع النظام الذي سيتم تثبيته وإنشاء محرك أقراص ظاهري وتكوين معلمات إضافية.
- ابدأ تشغيل VirtualBox Manager وانقر على زر "Create" .
![إنشاء جهاز ظاهري في VirtualBox لـ CentOS]()
- أدخل اسم CentOS ، وسيتم ملء المعلمتين الأخريين تلقائيًا.
![اسم ونوع نظام تشغيل الجهاز الظاهري في فيرتثلبوإكس ل CentOS]()
- حدد مقدار ذاكرة الوصول العشوائي التي يمكنك تخصيصها لتشغيل نظام التشغيل وتشغيله. الحد الأدنى للعمل المريح - 1 جيجابايت .
![الجهاز الظاهري الجهاز الظاهري ذاكرة الوصول العشوائي في فيرتثلبوإكس ل CentOS]()
حاول تخصيص أكبر قدر ممكن من ذاكرة الوصول العشوائي لاحتياجات النظام.
- اترك العنصر "إنشاء قرص ثابت ظاهري جديد" محددًا.
![إنشاء قرص ثابت لجهاز ظاهري في VirtualBox لـ CentOS]()
- اكتب أيضا لا تتغير وترك VDI .
![نوع القرص الثابت للجهاز الظاهري في VirtualBox لـ CentOS]()
- تنسيق التخزين المفضل هو "ديناميكي" .
![تنسيق تخزين الجهاز الظاهري لـ VirtualBox لـ CentOS]()
- يتم تحديد حجم محرك الأقراص الثابت الظاهري استنادًا إلى المساحة الخالية المتاحة على القرص الثابت الفعلي. للتثبيت والترقية الصحيحين لنظام التشغيل ، يوصى بتخصيص 8 جيجابايت على الأقل.
![حجم القرص الثابت لجهاز ظاهري في VirtualBox لـ CentOS]()
حتى إذا قمت بتخصيص مساحة أكبر ، وبفضل تنسيق التخزين الديناميكي ، فلن يتم شغل هذه الجيغابايت حتى يتم احتلال هذا المكان من قِبل CentOS.
هذا يكمل تركيب VM.
الخطوة 3: تكوين الجهاز الظاهري
هذه الخطوة اختيارية ، ولكنها ستكون مفيدة لبعض الإعدادات الأساسية والتعريف العام بما يمكن تغييره في VM. لإدخال الإعدادات ، انقر بزر الماوس الأيمن على الجهاز الظاهري وحدد "تكوين" .
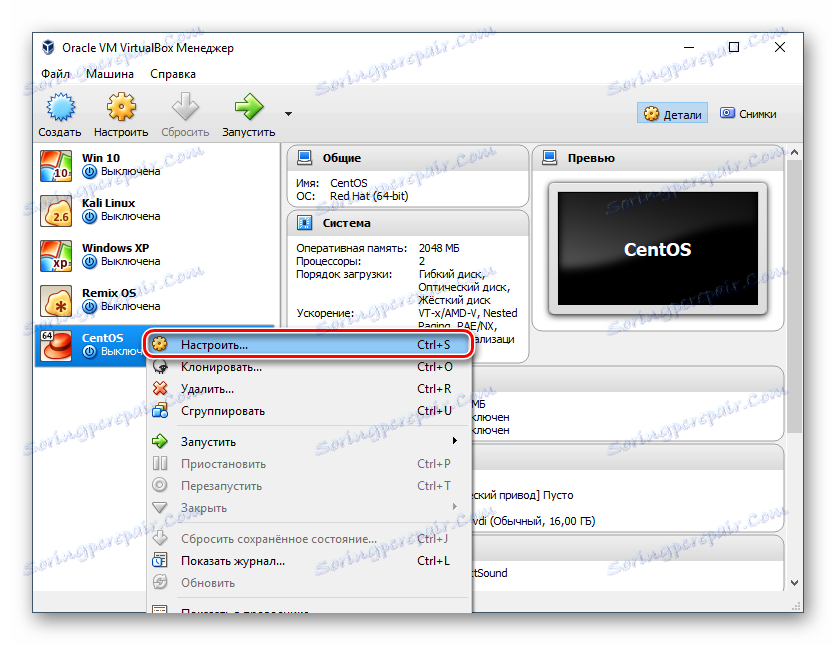
في علامة التبويب "النظام" - "المعالج" يمكنك زيادة عدد المعالجات إلى 2. سيعطي هذا بعض الزيادة في أداء CentOS.
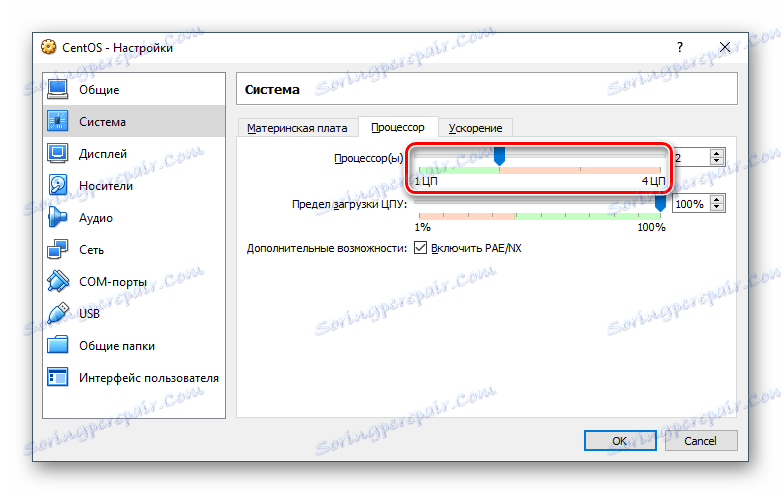
انتقل إلى "العرض" ، يمكنك إضافة بعض ميغابايت إلى ذاكرة الفيديو وتمكين تسريع ثلاثي الأبعاد.
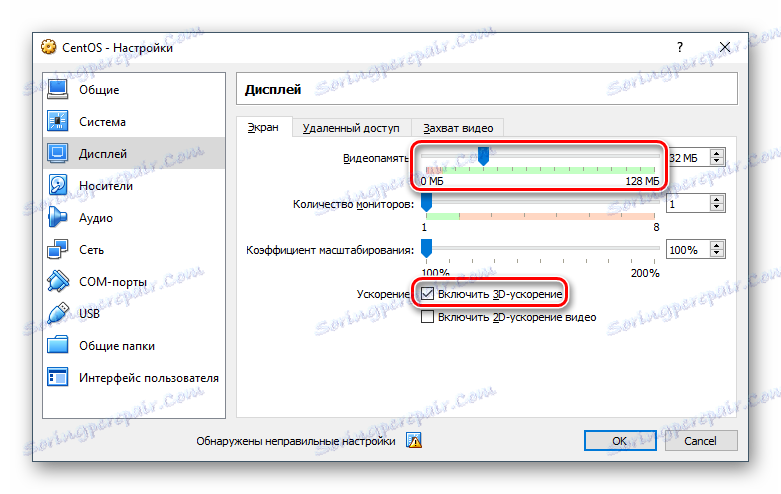
يمكن ضبط الإعدادات المتبقية وفقًا لتقديرها والعودة إليها في أي وقت عندما يكون الجهاز لا يعمل.
الخطوة 4: تثبيت CentOS
المرحلة الرئيسية والأخيرة: تثبيت التوزيع ، الذي تم تنزيله بالفعل.
- قم بتمييز الجهاز الظاهري بالنقر فوق الماوس ثم انقر فوق الزر "تشغيل" .
![تشغيل الجهاز الظاهري CentOS]()
- بعد تشغيل VM ، انقر فوق المجلد وحدد الموقع الذي قمت فيه بتنزيل صورة نظام التشغيل عبر مستكشف النظام القياسي.
![اختيار صورة لتثبيت CentOS في فيرتثلبوإكس]()
- يبدأ مثبت النظام. استخدم السهم لأعلى على لوحة المفاتيح لتحديد "تثبيت CentOS Linux 7" واضغط على Enter .
![بدء تشغيل CentOS Installer في فيرتثلبوإكس]()
- في الوضع التلقائي ، سيتم تنفيذ بعض العمليات.
![العمليات قبل تشغيل تثبيت CentOS في VirtualBox]()
- يبدأ المثبت.
![بدء مثبت CentOS في VirtualBox]()
- سيبدأ المثبت الرسومي CentOS. على الفور نود أن نلاحظ أن هذا التوزيع لديه واحد من أكثر المترجمين تصميمًا ودودة ، لذا سيكون من السهل جدًا العمل معه.
اختر لغتك وتنوعها.
![اختيار اللغة لتثبيت CentOS في VirtualBox]()
- في نافذة الإعدادات ، قم بتكوين:
- المنطقة الزمنية
![ضبط التاريخ والوقت عند تثبيت CentOS في VirtualBox]()
- موقع التثبيت.
![اختيار محرك الأقراص لتثبيت CentOS في فيرتثلبوإكس]()
إذا كنت تريد إنشاء قرص ثابت مقسّم في CentOS ، ما عليك سوى الانتقال إلى قائمة الإعدادات ، وتحديد محرك الأقراص الظاهري الذي تم إنشاؤه باستخدام الجهاز الظاهري ، والنقر على "إنهاء" ؛
![تعيين قرص لتثبيت CentOS في VirtualBox]()
- اختيار البرامج.
![اختيار بيئة سطح المكتب عند تثبيت CentOS في VirtualBox]()
الإعداد الافتراضي هو الحد الأدنى من التثبيت ، ولكن ليس لديه واجهة المستخدم الرسومية. يمكنك اختيار البيئة التي سيتم تثبيت نظام التشغيل عليها: GNOME أو KDE. يعتمد الاختيار على تفضيلاتك ، وسننظر في التثبيت باستخدام بيئة KDE.
بعد تحديد shell ، تظهر الإضافات في الجزء الأيمن من النافذة. يمكن أن تحدد مربعات الاختيار ما تريد رؤيته في CentOS. عند اكتمال التحديد ، انقر فوق "إنهاء" .
![تعيين بيئة سطح المكتب عند تثبيت CentOS في VirtualBox]()
- المنطقة الزمنية
- انقر فوق زر "بدء التثبيت" .
![بدء تثبيت CentOS في فيرتثلبوإكس]()
- أثناء التثبيت (يتم عرض الحالة في أسفل النافذة كشريط تقدم) ، سيُطلب منك إدخال كلمة مرور جذر وإنشاء مستخدم.
![تثبيت كلمة مرور الجذر وإنشاء حساب عند تثبيت CentOS في VirtualBox]()
- اكتب كلمة مرور الجذر (مستخدم متميز) مرتين ثم انقر فوق "تم" . إذا كانت كلمة المرور بسيطة ، فيجب الضغط على زر "إنهاء" مرتين. لا تنس تبديل تخطيط لوحة المفاتيح إلى الإنجليزية أولاً. يمكن رؤية اللغة الحالية في الزاوية اليمنى العليا من النافذة.
![وضع كلمة مرور الجذر عند تثبيت CentOS في فيرتثلبوإكس]()
- أدخل الأحرف الأولى المطلوبة في حقل "الاسم الكامل" . سيتم ملء سلسلة "اسم المستخدم" تلقائيًا ، ولكن يمكنك تغييرها يدويًا.
إذا كنت ترغب في ذلك ، قم بتعيين هذا المستخدم كمسؤول عن طريق تحديد المربع المناسب.
أنشئ كلمة مرور لحسابك وانقر على "تم" .
![إنشاء حساب مستخدم عند تثبيت CentOS في VirtualBox]()
- انتظر حتى يتم تثبيت نظام التشغيل وانقر على زر "إنهاء الإعداد" .
![الانتهاء من المرحلة الأولى من تركيب CentOS في فيرتثلبوإكس]()
- سيتم تنفيذ بعض الإعدادات الأخرى تلقائيًا.
![عملية التثبيت لـ CentOS في VirtualBox]()
- انقر فوق زر "إعادة التشغيل" .
![إعادة التمهيد بعد تثبيت CentOS في فيرتثلبوإكس]()
- ستظهر أداة تحميل التمهيد GRUB ، والتي ستقوم افتراضيًا بتشغيل نظام التشغيل بعد 5 ثوانٍ. يمكنك القيام بذلك يدويًا ، دون انتظار المؤقت ، عن طريق الضغط على Enter .
![تحميل CentOS عبر GRUB في فيرتثلبوإكس]()
- ستظهر نافذة التنزيل CentOS.
![تحميل الرسوم المتحركة CentOS في VirtualBox]()
- يتم عرض النافذة مع الإعدادات مرة أخرى. في هذه المرة ، تحتاج إلى قبول شروط اتفاقية الترخيص وتكوين الشبكة.
![الترخيص والشبكة عند تثبيت CentOS في VirtualBox]()
- ضع علامة في هذا المستند القصير وانقر فوق "إنهاء" .
![قبول اتفاقية الترخيص عند تثبيت CentOS في VirtualBox]()
- لتمكين الإنترنت ، انقر فوق الخيار "اسم الشبكة والمضيف" .
انقر على المقبض وسوف ينتقل إلى اليمين.
![اتصال إنترنت عند تثبيت CentOS في فيرتثلبوإكس]()
- انقر فوق الزر "إنهاء" .
![الانتهاء من تثبيت CentOS في فيرتثلبوإكس]()
- سيتم نقلك إلى شاشة تسجيل الدخول. اضغط عليها.
![اختيار حساب CentOS في VirtualBox]()
- قم بتبديل تخطيط لوحة المفاتيح ، وأدخل كلمة المرور وانقر فوق "تسجيل الدخول" .
![تسجيل الدخول إلى حساب CentOS في VirtualBox]()
الآن يمكنك البدء في استخدام نظام التشغيل CentOS.
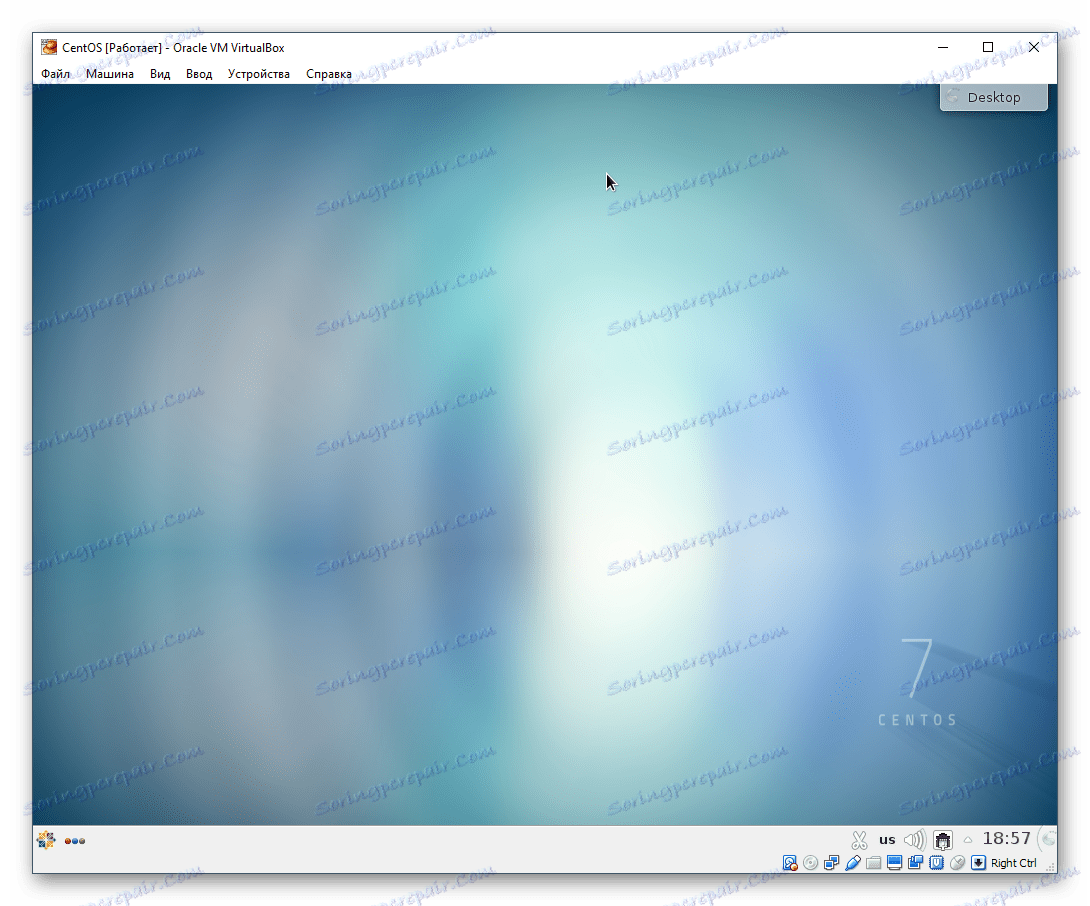
يعد تركيب CentOS واحدًا من أبسط البرامج ، ويمكن تنفيذه بسهولة حتى من قبل المبتدئين. في الانطباعات الأولى ، قد يختلف نظام التشغيل هذا عن Windows ويكون غير معتاد ، حتى إذا كنت تستخدم Ubuntu أو MacOS سابقًا. ومع ذلك ، في تطوير نظام التشغيل هذا لن تكون هناك صعوبات خاصة بسبب بيئة سطح المكتب المريحة ومجموعة موسعة من التطبيقات والأدوات المساعدة.