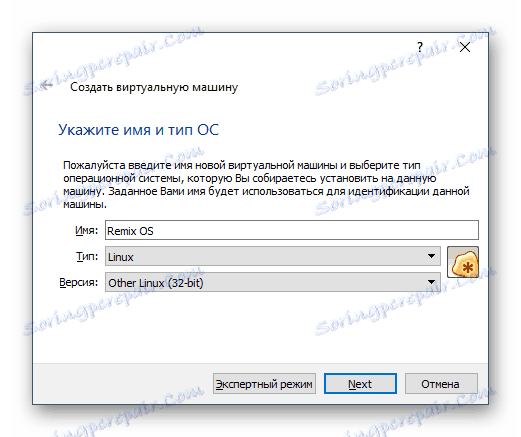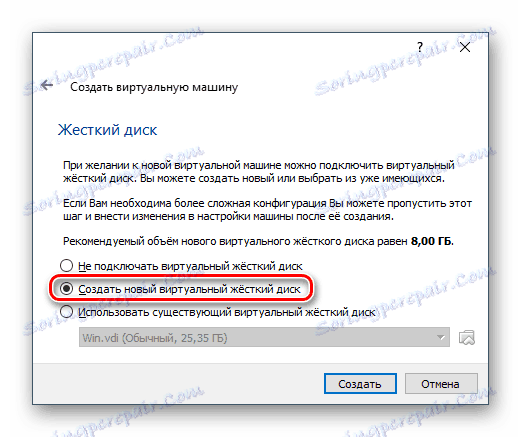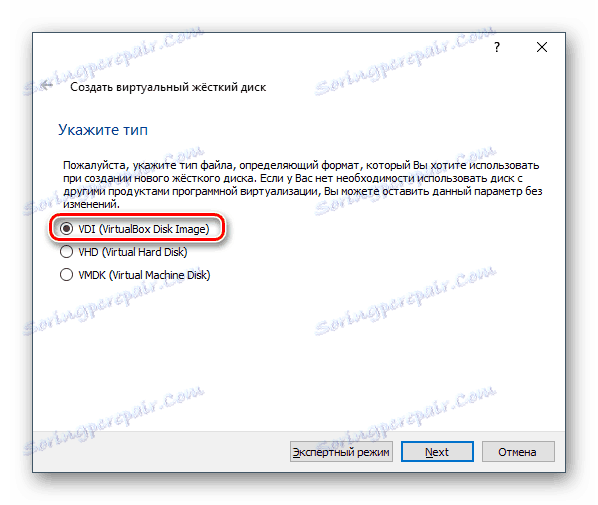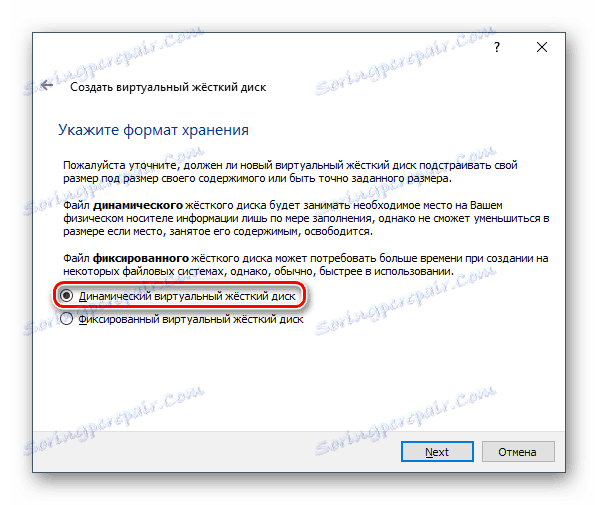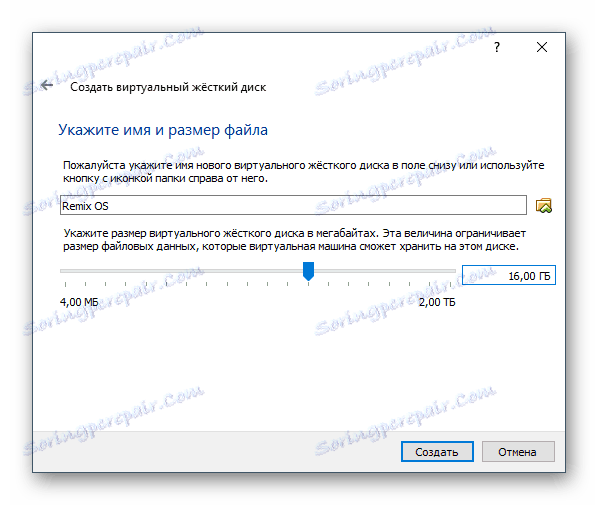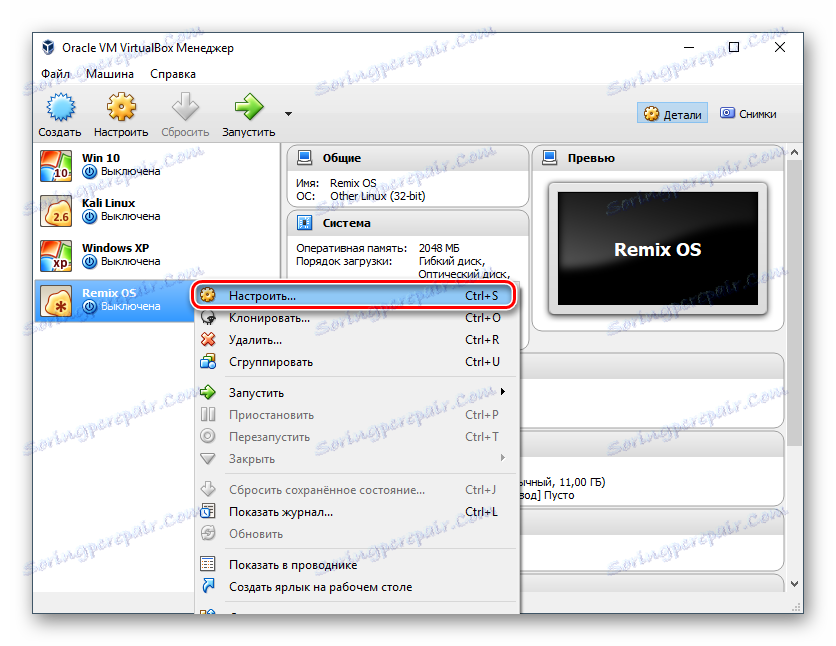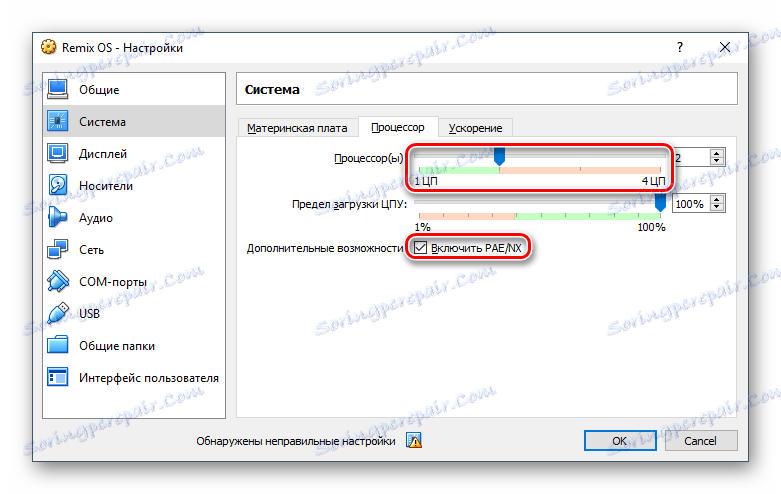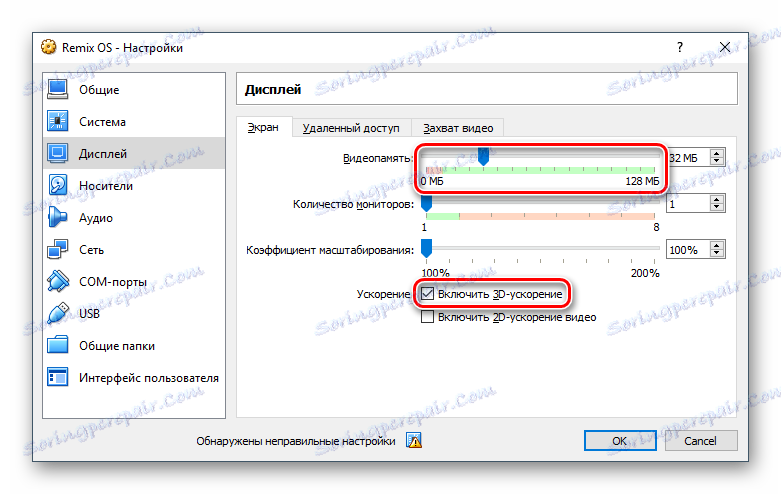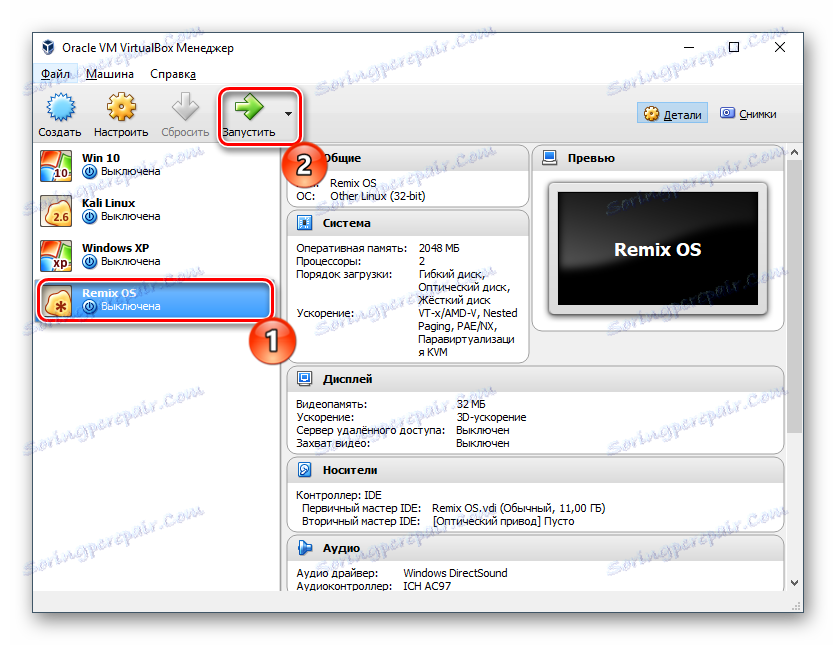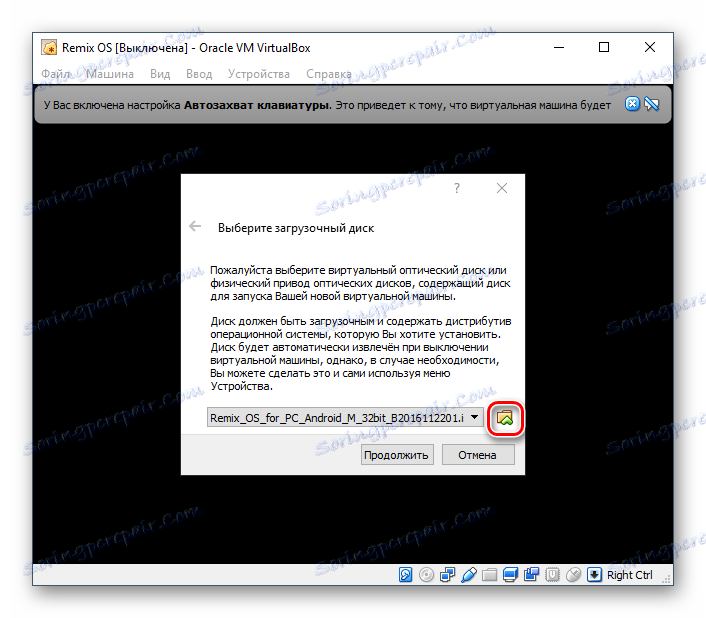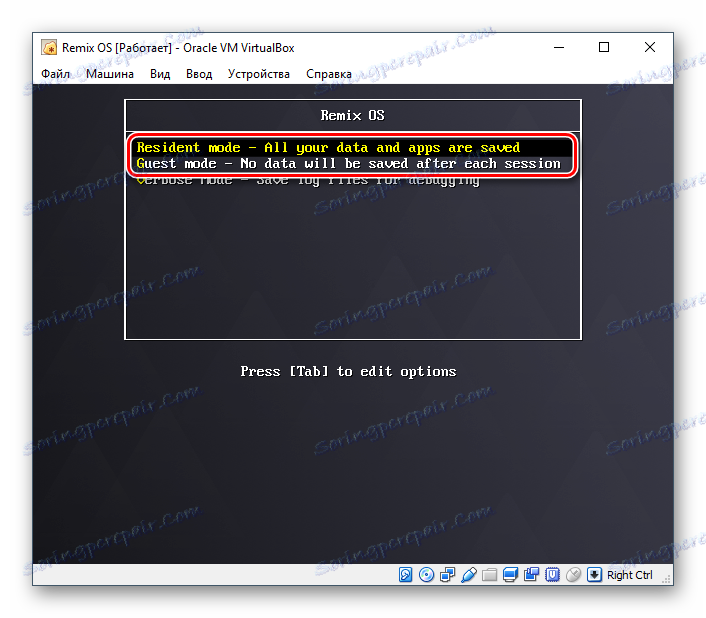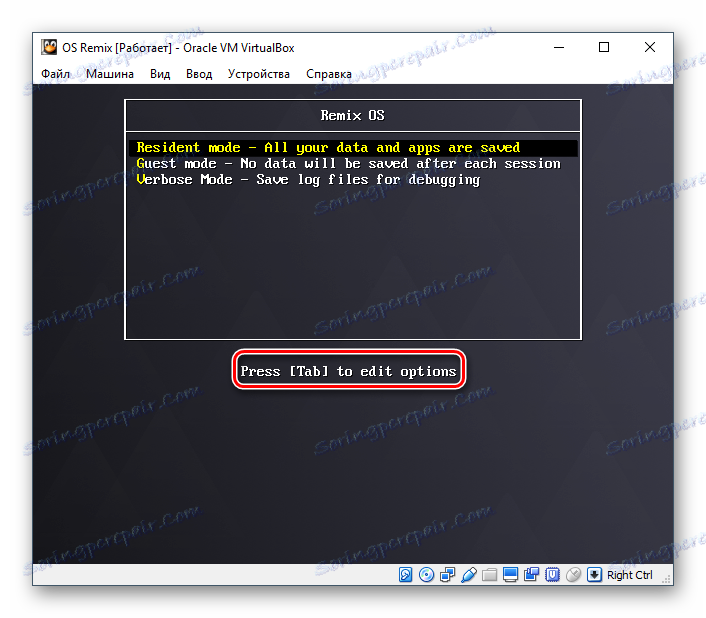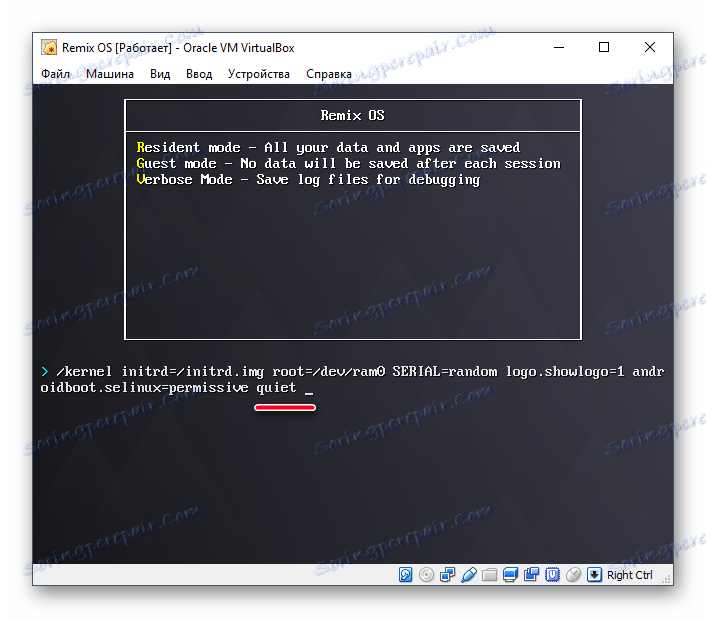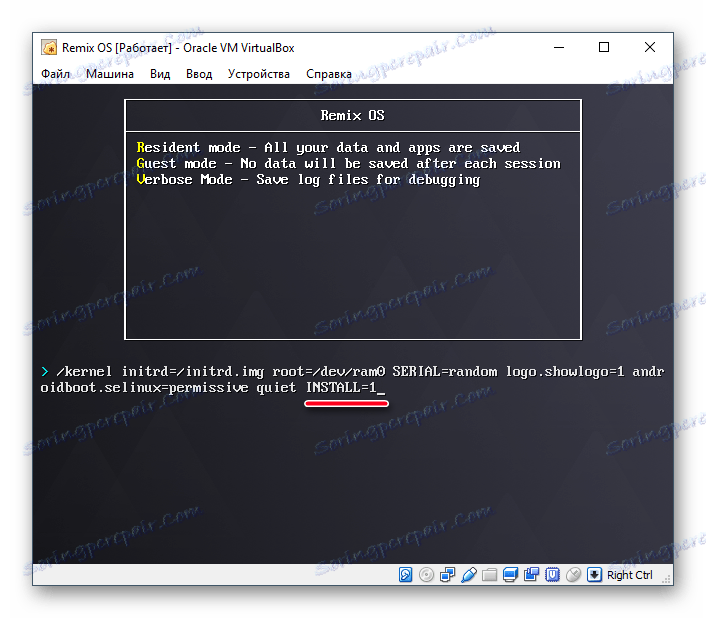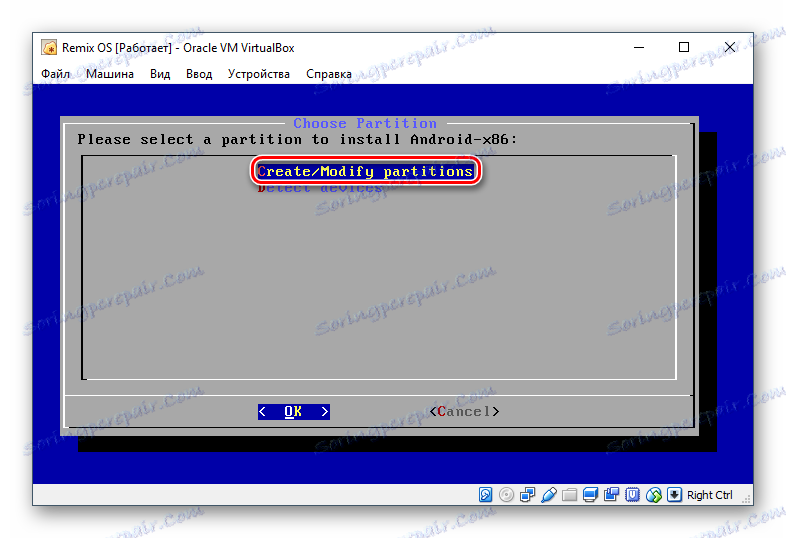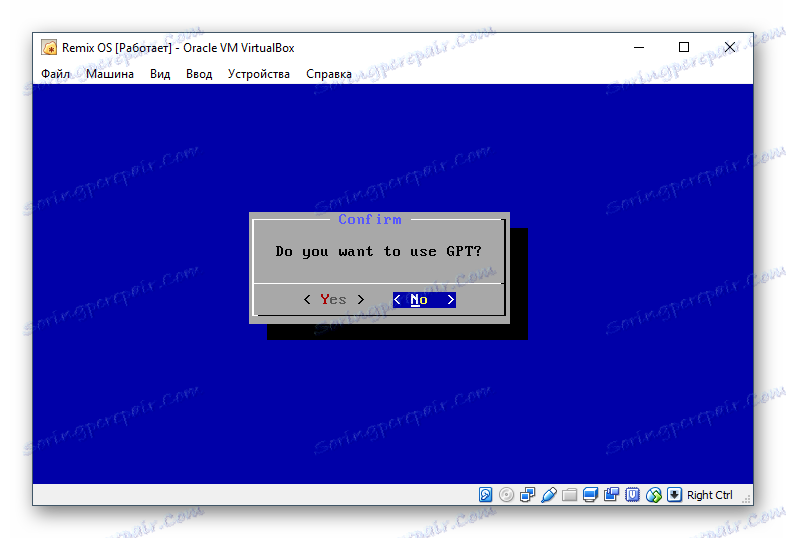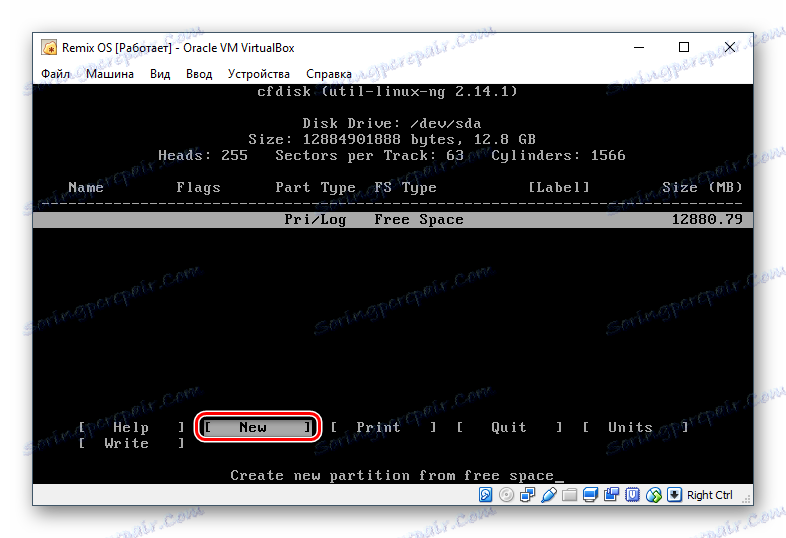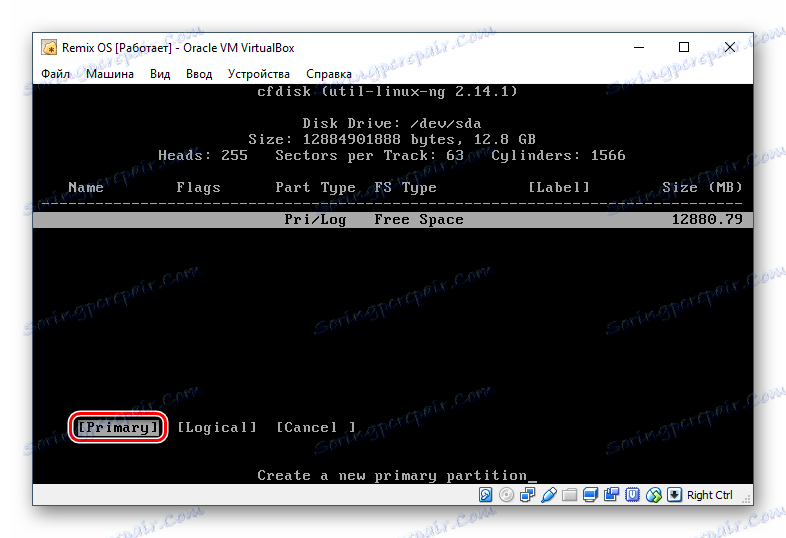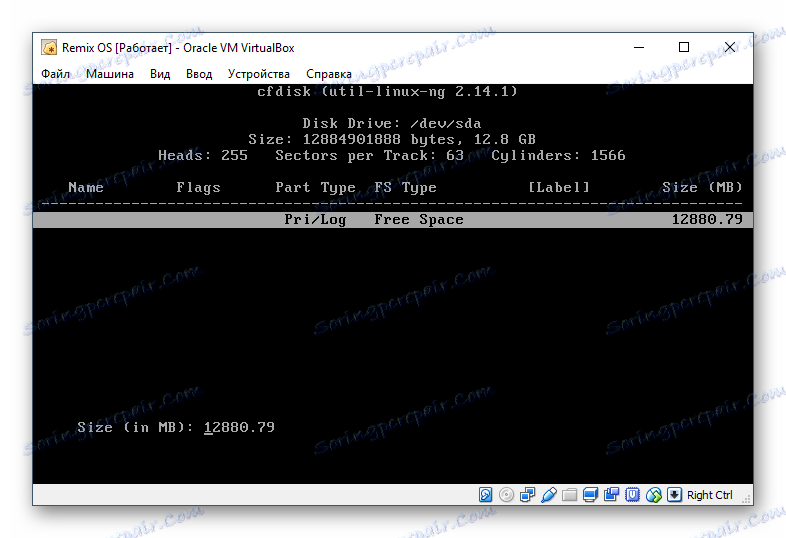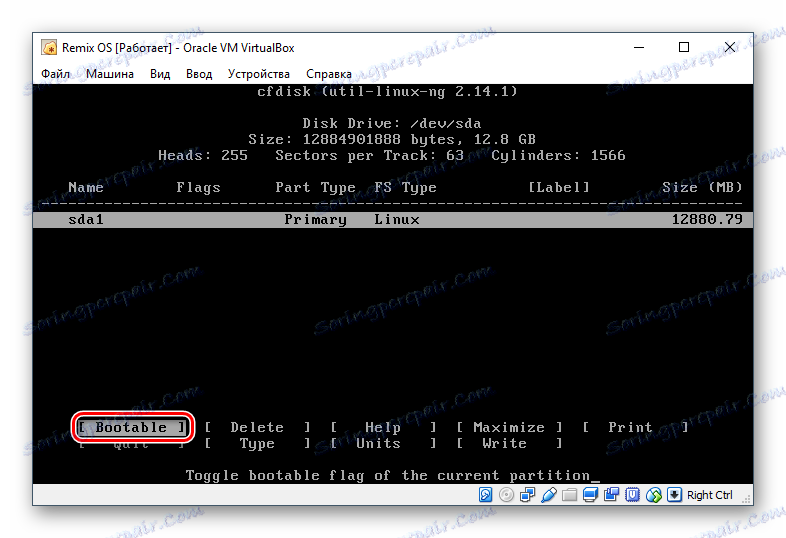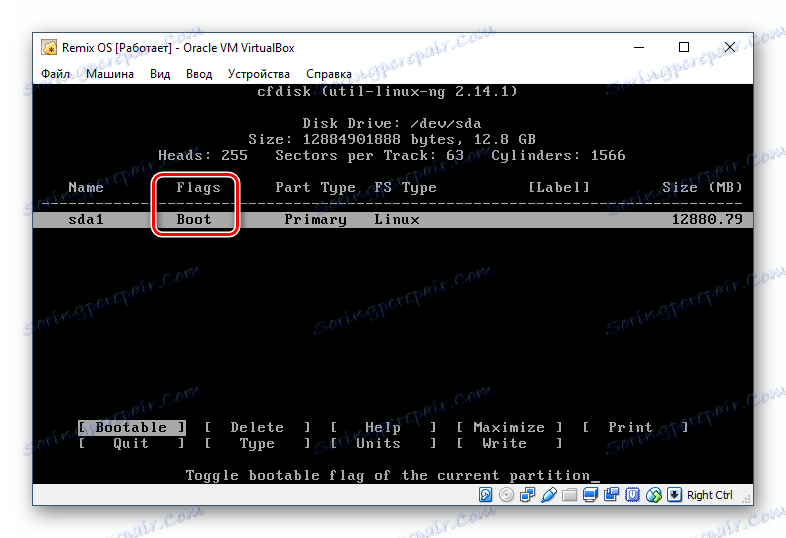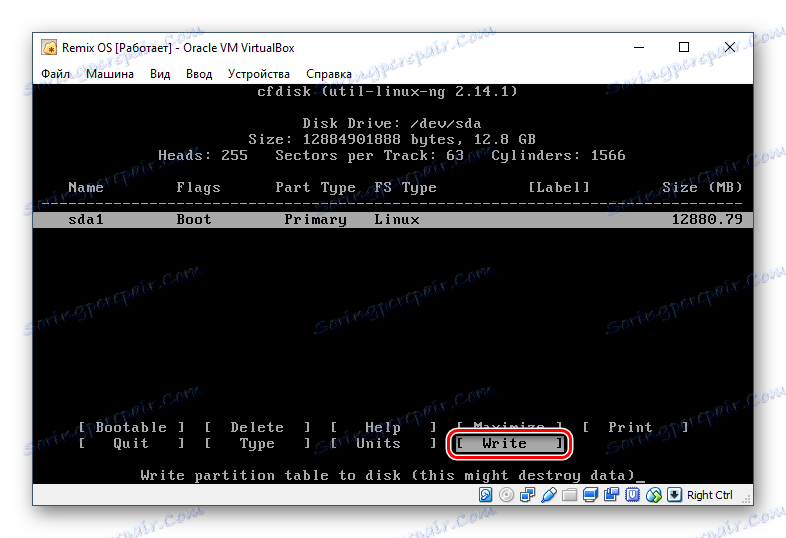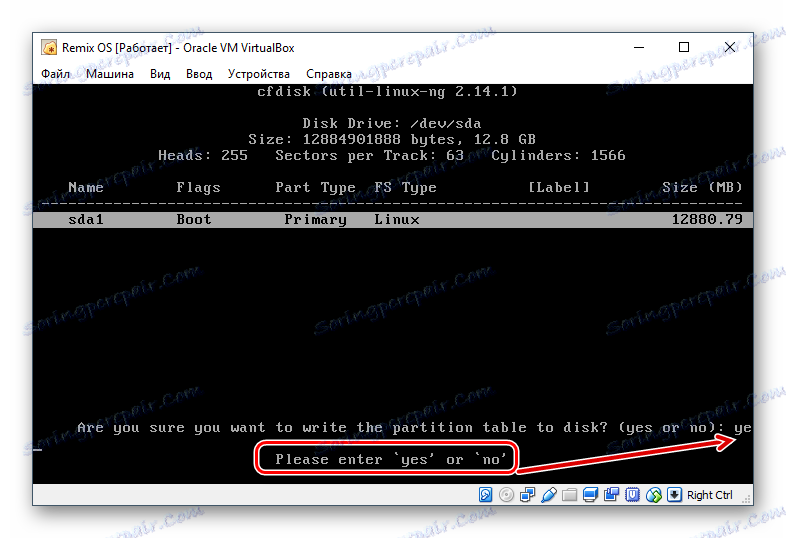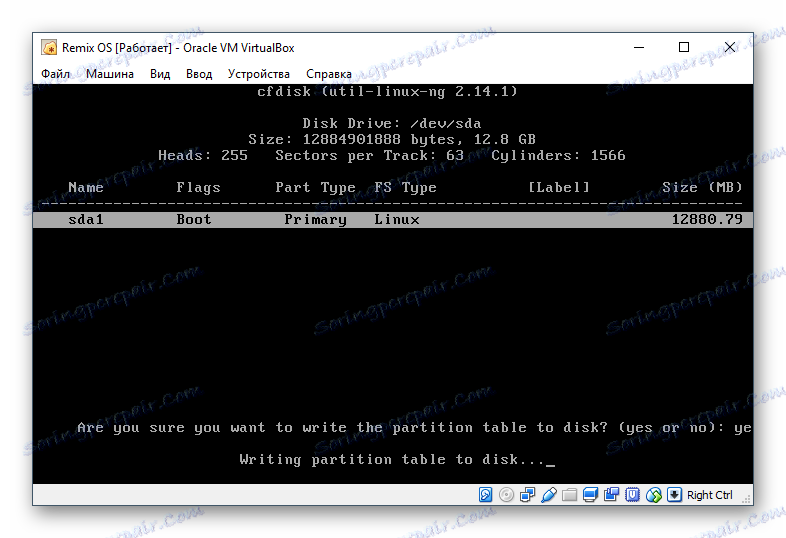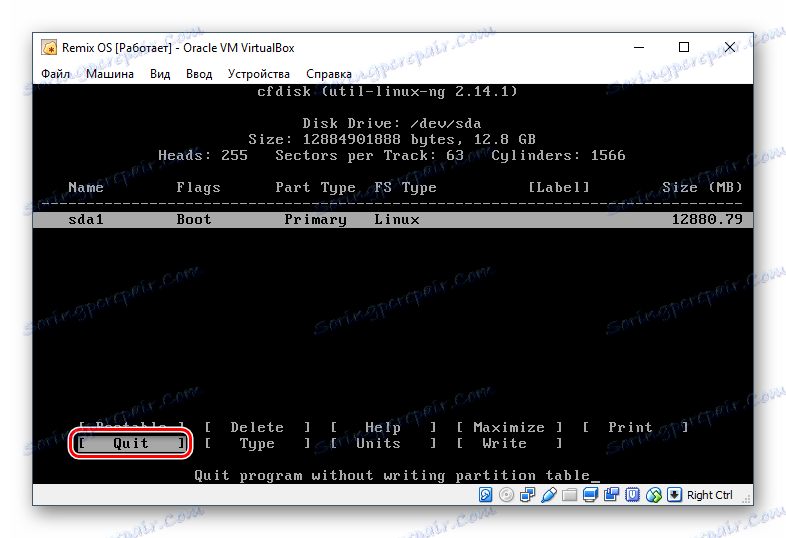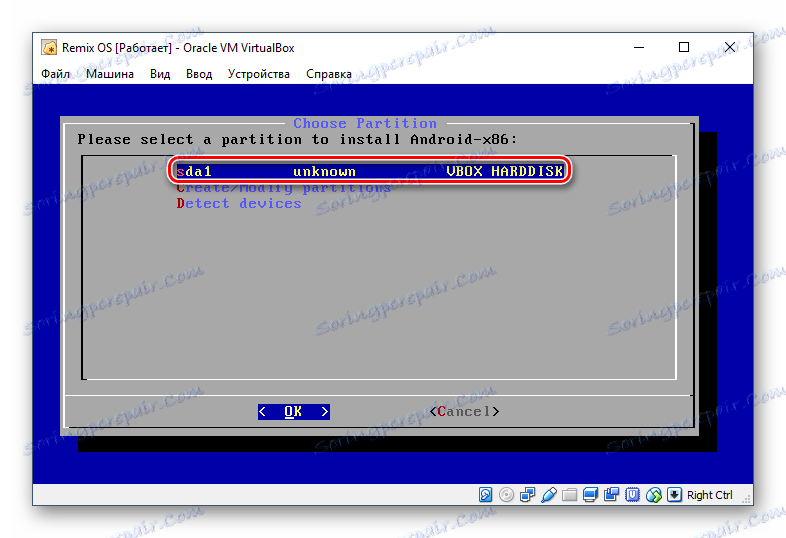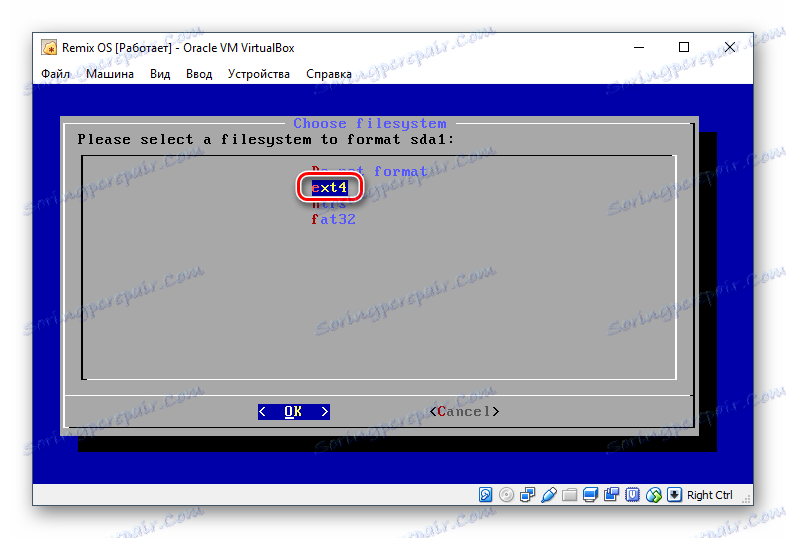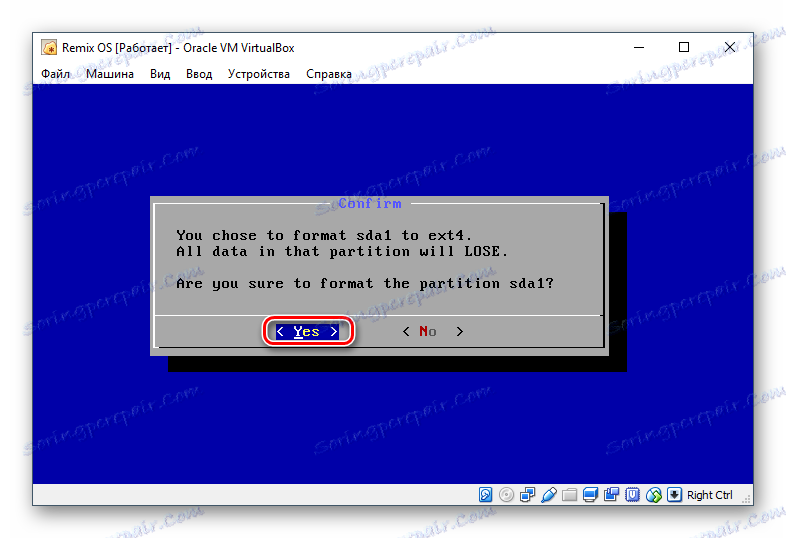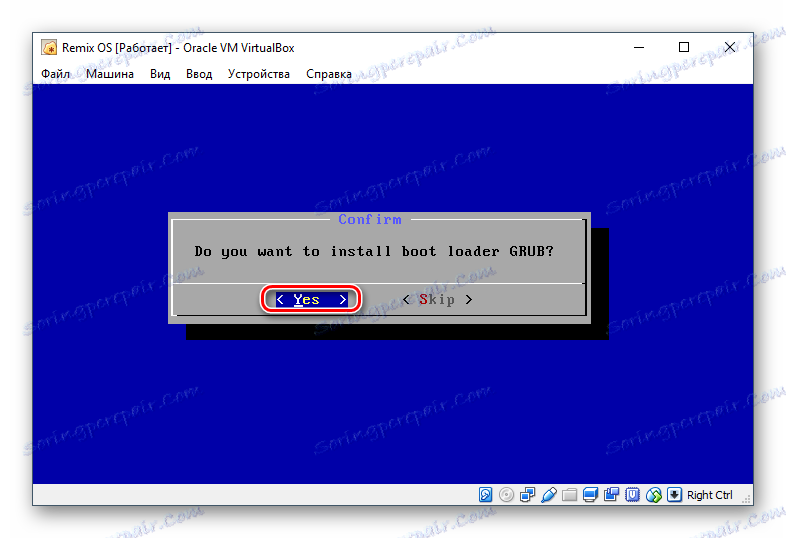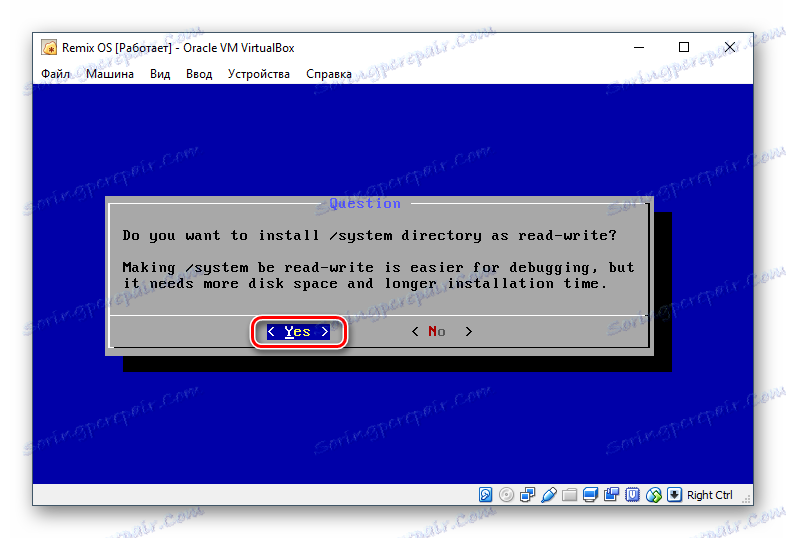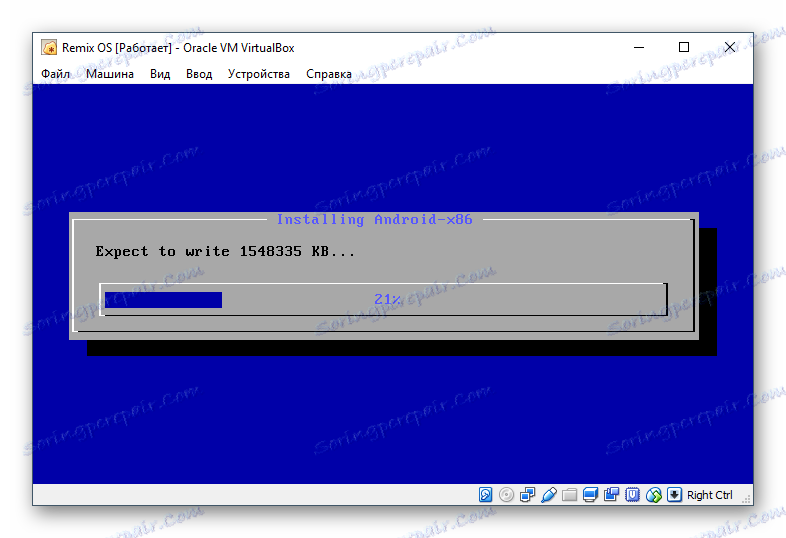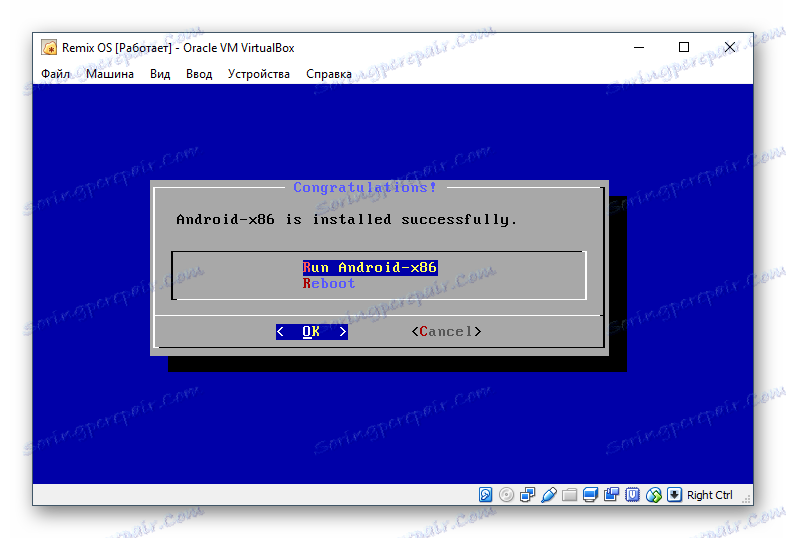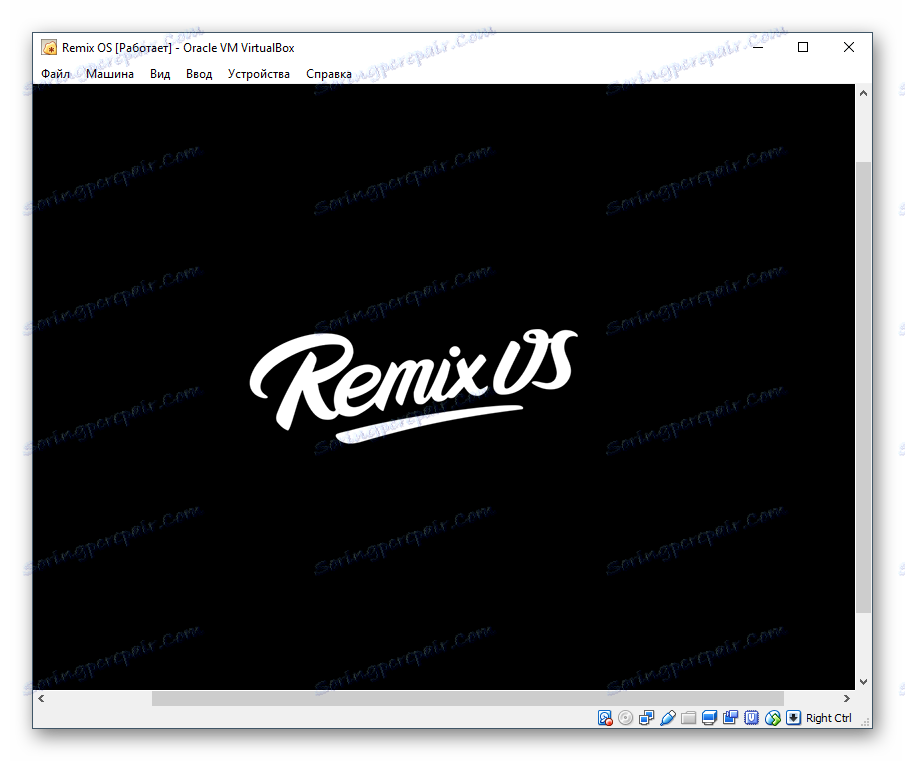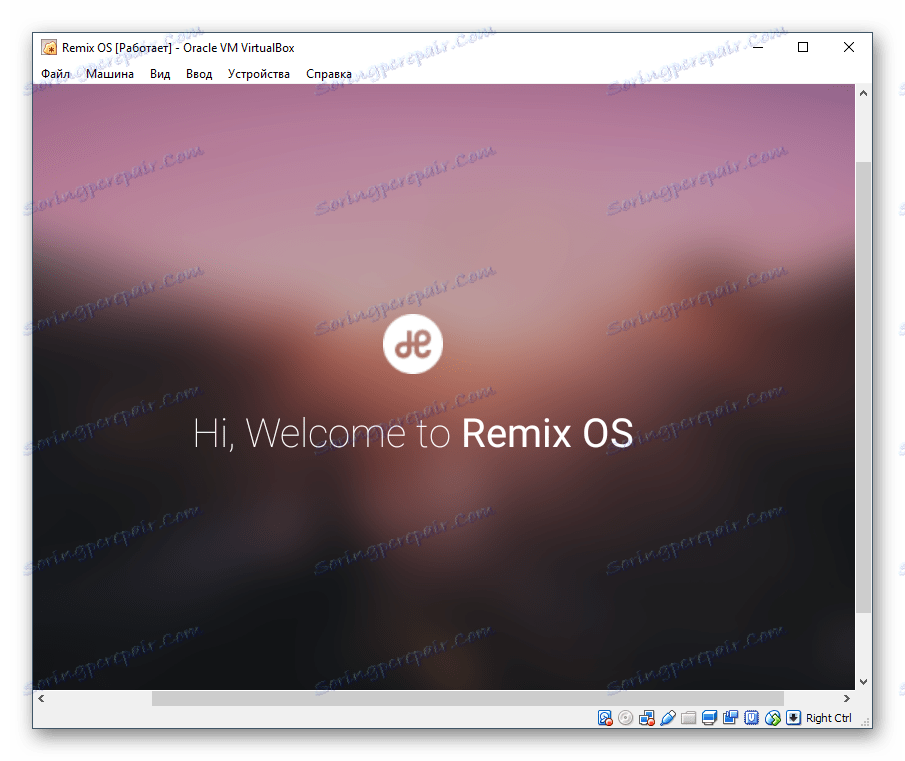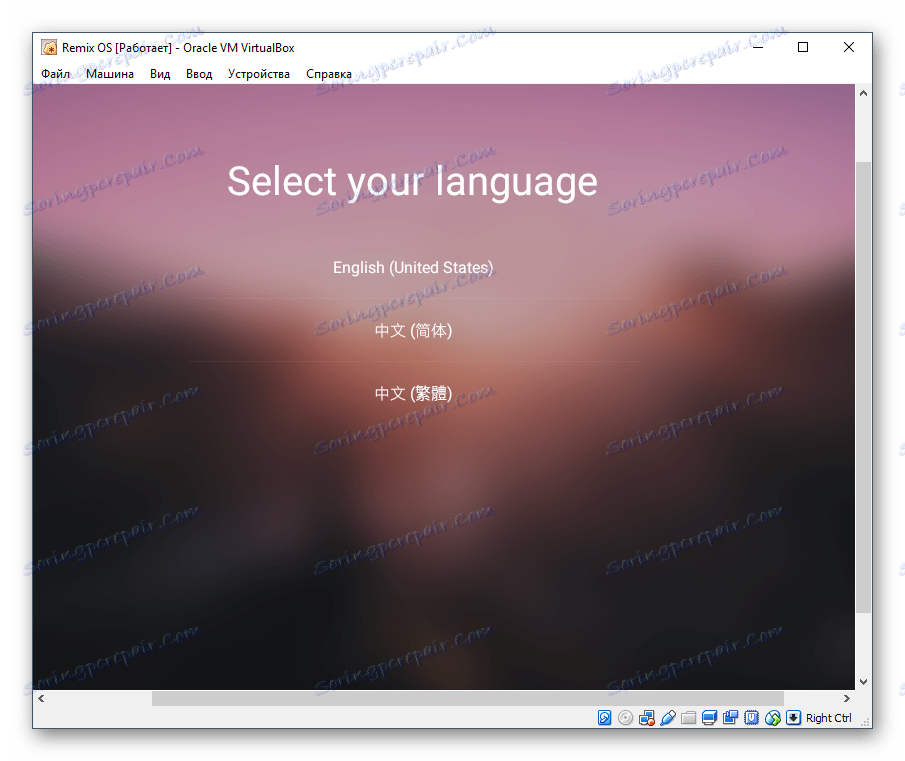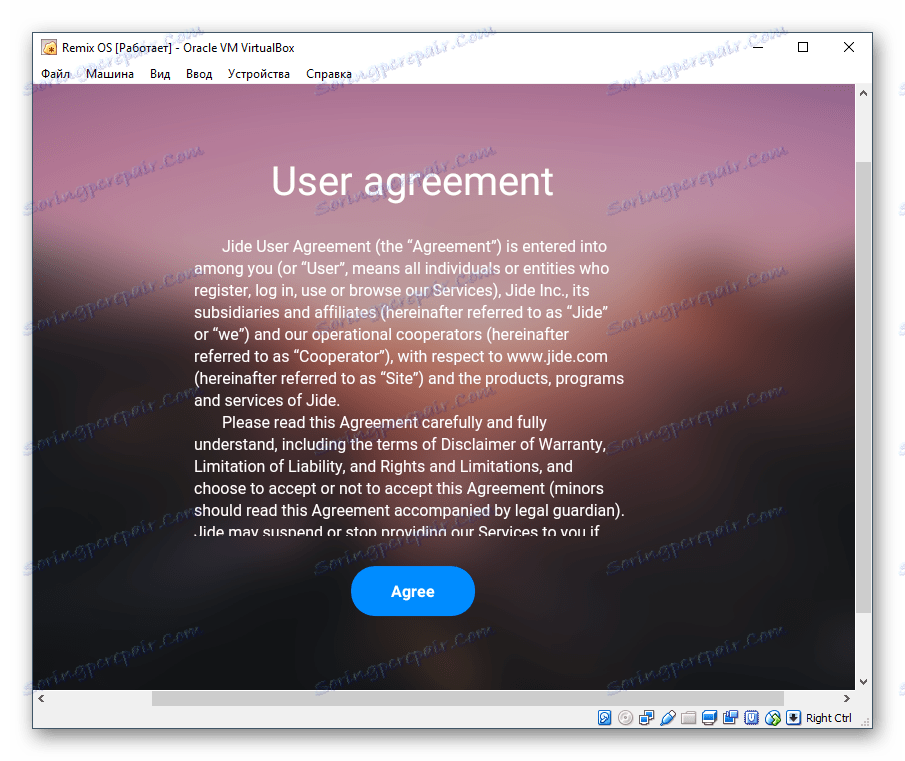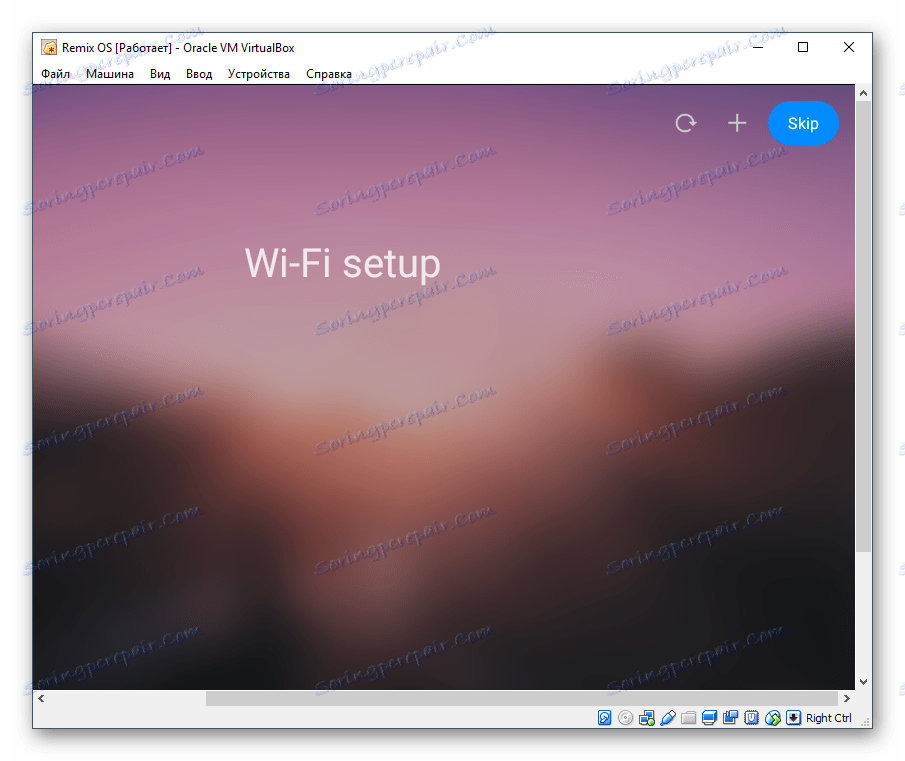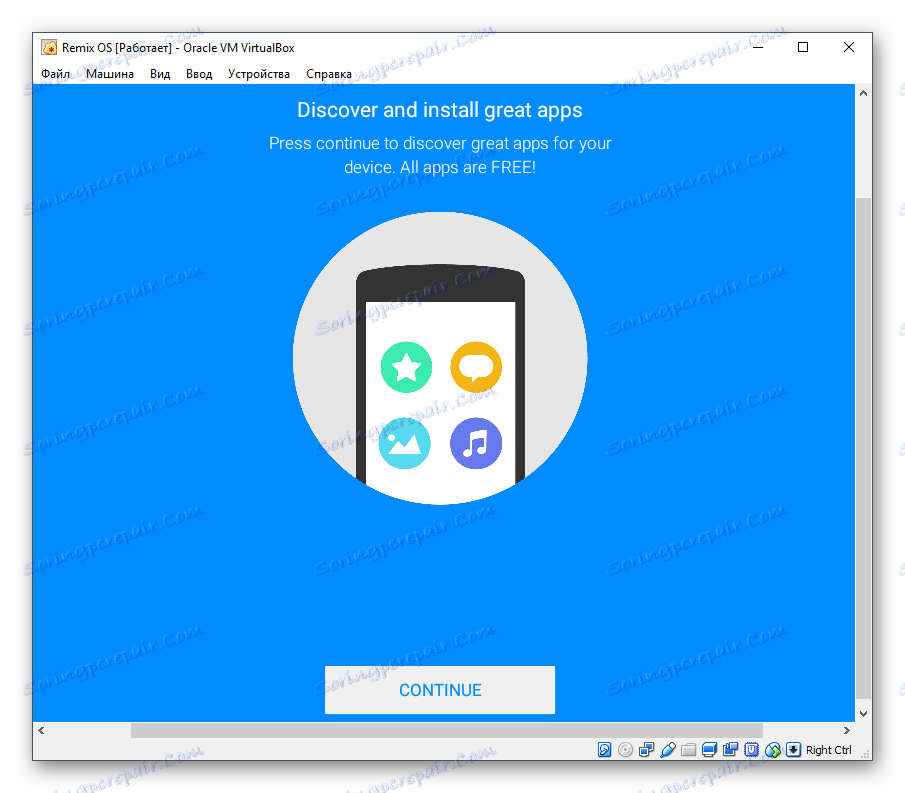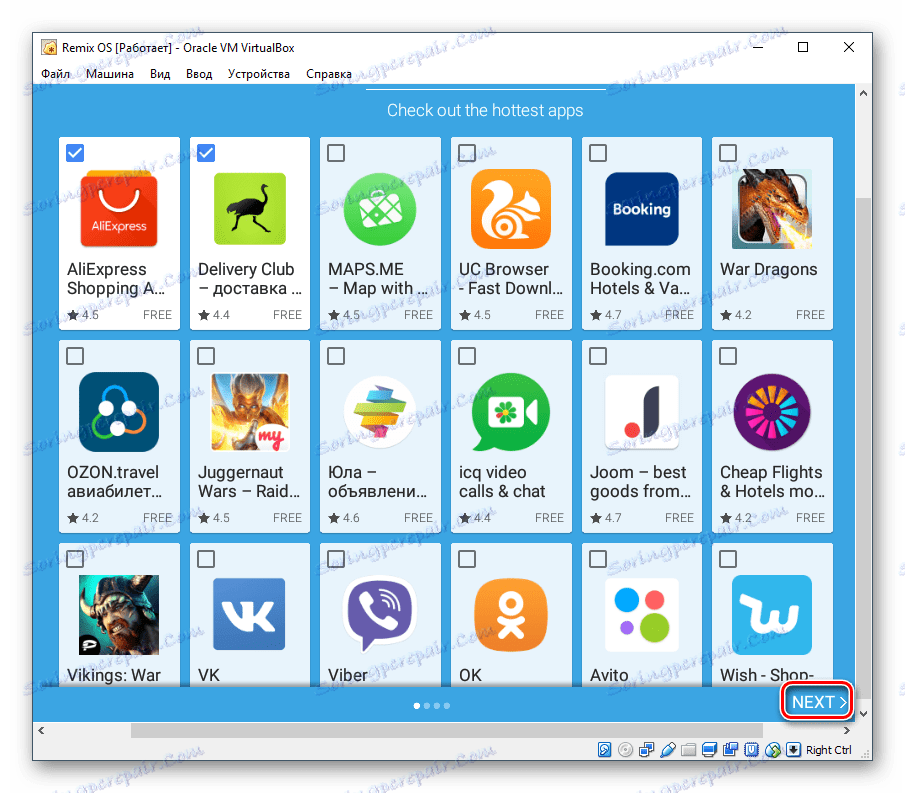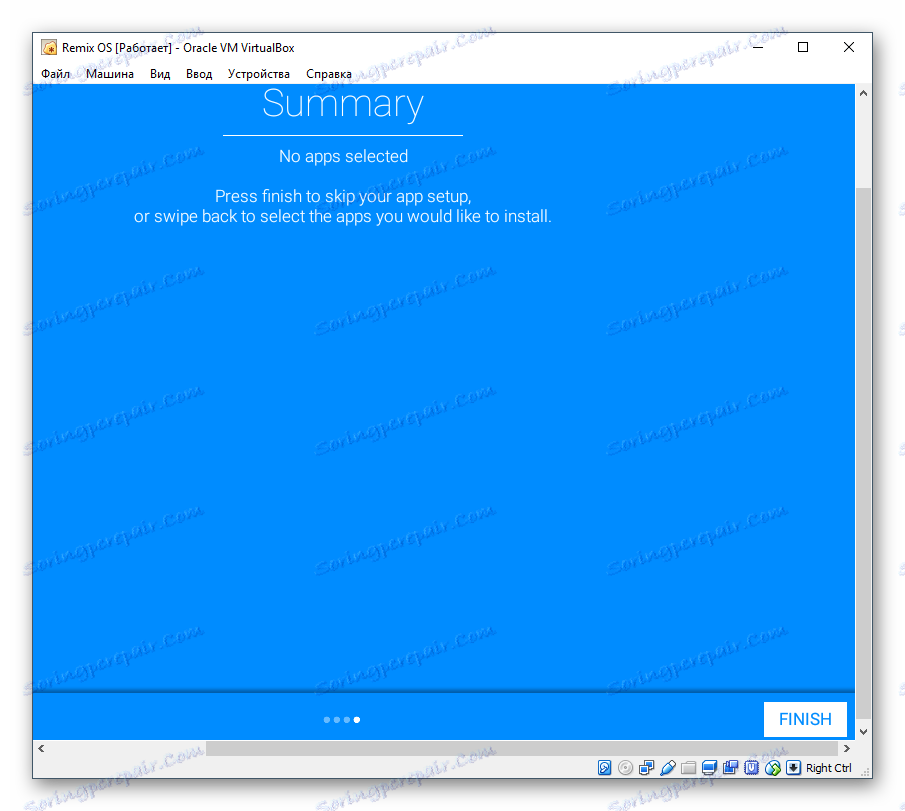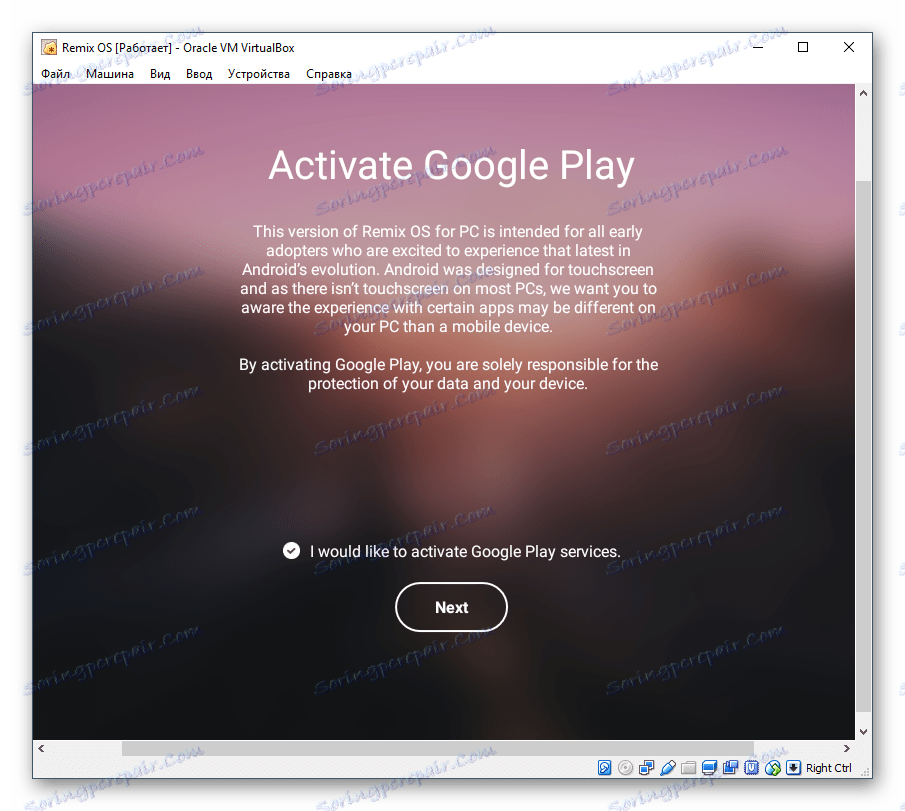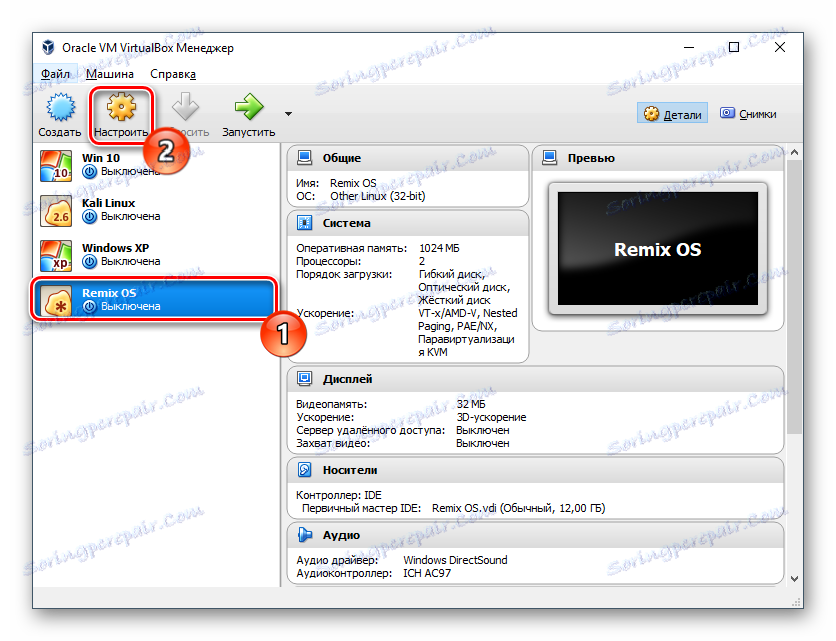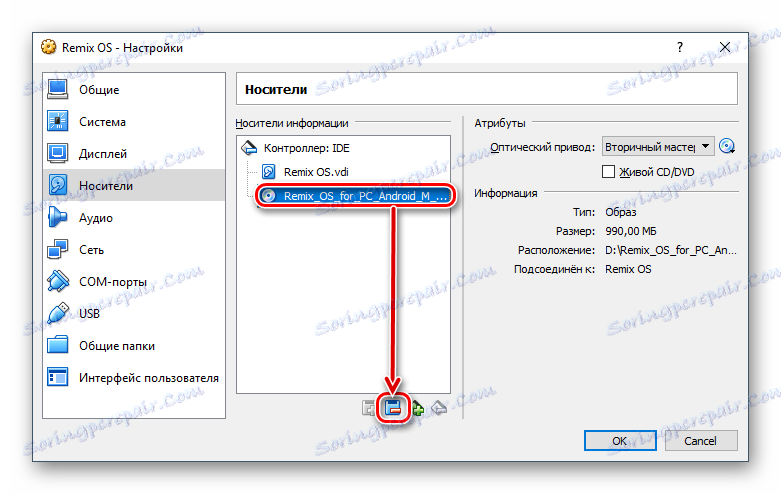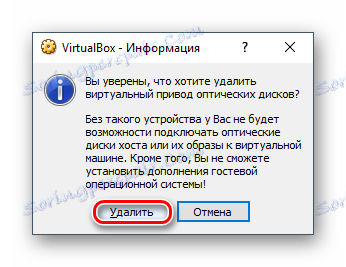تثبيت ريمكس OS على فيرتثلبوإكس
اليوم سوف تتعلم كيفية إنشاء آلة افتراضية لنظام التشغيل ريمكس فيرتثلبوإكس وتثبيت نظام التشغيل هذا.
اقرأ أيضا: كيفية استخدام فيرتثلبوإكس
محتوى
الخطوة 1: قم بتنزيل صورة نظام التشغيل ريمكس
OS Remix مجاني لتكوينات 32/64 بت. يمكنك تنزيله من الموقع الرسمي من خلال هذا الرابط .
الخطوة 2: إنشاء جهاز افتراضي
لتشغيل Remix OS ، تحتاج إلى إنشاء جهاز ظاهري (VM) ، يعمل بمثابة كمبيوتر معزول عن نظام التشغيل الأساسي. قم بتشغيل VirtualBox Manager لتعيين المعلمات الخاصة بـ VM المستقبلية.
- انقر فوق "إنشاء" زر.
![تثبيت ريمكس OS على فيرتثلبوإكس]()
- املأ الحقول كما يلي:
- "الاسم" - ريمكس OS (أو ما تريد) ؛
- "النوع" هو Linux؛
- "الإصدار" - لينكس (32 بت) أو لينكس آخر (64 بت) ، حسب نوع الريمكس الذي اخترته قبل التنزيل.
![اسم نظام التشغيل ونوع في فيرتثلبوإكس لنظام التشغيل ريميكس]()
- كلما زادت الذاكرة ، كان ذلك أفضل. بالنسبة لـ Remix OS ، يكون الحد الأدنى للبار هو 1 غيغابايت. 256 ميغابايت ، كما يوصي VirtualBox ، ستكون صغيرة جدا.
![حجم ذاكرة الوصول العشوائي في فيرتثلبوإكس لنظام التشغيل ريميكس]()
- تحتاج إلى تثبيت نظام التشغيل على قرص ثابت ، والذي من خلال مساعدتك سينشئ VirtualBox. في الإطار ، اترك الخيار "إنشاء قرص ظاهري جديد" محددًا.
![إنشاء الأقراص الصلبة الافتراضية في فيرتثلبوإكس لنظام التشغيل ريميكس]()
- اكتب محرك الأقراص لترك VDI .
![نوع الأقراص الصلبة الافتراضي في فيرتثلبوإكس لنظام التشغيل ريميكس]()
- اختر تنسيق التخزين من تفضيلاتك. نوصي باستخدام "dynamic" - لذلك سيتم استخدام مساحة القرص الثابت المخصصة لنظام التشغيل Remix بما يتناسب مع إجراءاتك داخل هذا النظام.
![تنسيق تخزين Virtual HDD في VirtualBox لنظام التشغيل Remix]()
- اسم الأقراص الصلبة الافتراضية المستقبلية (اختياري) وحدد حجمها. باستخدام تنسيق التخزين الديناميكي ، ستكون وحدة التخزين المحددة بمثابة قيد ، أكثر مما لن يتمكن محرك الأقراص من التوسع. حجم سيزيد تدريجيا.
![سعة الأقراص الصلبة الافتراضية في فيرتثلبوإكس لنظام التشغيل ريميكس]()
إذا حددت تنسيقًا ثابتًا في الخطوة السابقة ، فسيتم تخصيص العدد المحدد من الجيجابايت في هذه الخطوة على الفور إلى قرص ثابت ظاهري باستخدام نظام التشغيل ريمكس.
نوصي بتخصيص 12 جيجابايت على الأقل حتى يتمكن النظام من تحديث ملفات المستخدم وتخزينها بسهولة.
الخطوة 3: تكوين الجهاز الظاهري
في الإرادة ، يمكنك ضبط الجهاز الذي تم إنشاؤه قليلاً وزيادة إنتاجيته.
- انقر على الجهاز الذي تم إنشاؤه باستخدام زر الماوس الأيمن وحدد "تكوين" .
![تكوين جهاز ظاهري في VirtualBox لنظام التشغيل Remix]()
- في علامة التبويب "النظام" > "المعالج" ، يمكنك استخدام معالج آخر وتشغيل PAE / NX .
![تكوين معالج الجهاز الظاهري في فيرتثلبوإكس لنظام التشغيل ريميكس]()
- تتيح لك علامة التبويب " عرض" > الشاشة زيادة ذاكرة الفيديو وتمكين التسريع ثلاثي الأبعاد.
![تكوين عرض الجهاز الظاهري في VirtualBox لنظام التشغيل Remix]()
- يمكنك أيضًا تعيين معلمات أخرى كما تريد. يمكنك دائمًا الرجوع إلى هذه الإعدادات عند إيقاف تشغيل الجهاز الظاهري.
الخطوة 4: تثبيت نظام التشغيل ريمكس
عندما يكون كل شيء جاهزًا لتركيب نظام التشغيل ، يمكنك المتابعة إلى المرحلة النهائية.
- انقر بالماوس لتحديد نظام التشغيل الخاص بك في الجزء الأيسر من VirtualBox Manager وانقر على زر "Run" الموجود على شريط الأدوات.
![تشغيل جهاز ظاهري في VirtualBox لنظام التشغيل Remix]()
- سيبدأ الجهاز عمله ، وسيطلب منك الاستخدام اللاحق تحديد صورة نظام التشغيل لبدء التثبيت. انقر على أيقونة المجلد وحدد صورة نظام التشغيل ريميكس التي تم تنزيلها عبر مستكشف Windows.
![المسار إلى صورة نظام التشغيل ريمكس لفيرتثلبوإكس]()
- يطالبك النظام بتحديد نوع التشغيل:
- وضع Resident - وضع نظام التشغيل المثبت ؛
- وضع الضيف - وضع الضيف ، حيث لن يتم حفظ الجلسة.
![نوع بدء التشغيل ريميكس OS في فيرتثلبوإكس]()
لتثبيت Remix OS ، يجب أن يكون لديك وضع Resident محدد . اضغط على المفتاح Tab - يظهر خط مع معلمات البدء تحت الكتلة مع تحديد الوضع.
![تسجيل الدخول لتثبيت Remix OS في VirtualBox]()
- مسح النص إلى كلمة "هادئ" ، كما هو موضح في الصورة أدناه. يرجى ملاحظة أنه يجب أن يكون هناك مسافة بعد الكلمة.
![إزالة النص إلى الهدوء في المثبت ريميكس نظام التشغيل في فيرتثلبوإكس]()
- أضف المعلمة "INSTALL = 1" واضغط على Enter .
![معلمة لتثبيت نظام تشغيل ريمكس في فيرتثلبوإكس]()
- ستتم مطالبتك بإنشاء قسم على القرص الثابت الظاهري حيث سيتم تثبيت نظام تشغيل ريمكس في المستقبل. اختر "إنشاء / تعديل أقسام" .
![إنشاء قسم لتثبيت Remix OS في VirtualBox]()
- إلى السؤال: "هل تريد استخدام GPT؟" أجب "لا" .
![سؤال حول استخدام GPT من مثبت نظام التشغيل Remix في VirtualBox]()
- سيتم تشغيل الأداة المساعدة cfdisk ، التي ستتعامل مع أقسام محرك الأقراص. من الآن فصاعدًا ، سيتم وضع جميع الأزرار في أسفل النافذة. حدد "جديد" لإنشاء قسم لتثبيت نظام التشغيل.
![إنشاء قسم جديد في cfdisk Remix OS في فيرتثلبوإكس]()
- يجب جعل هذا القسم الأساسي. للقيام بذلك ، قم بتعيينه كـ "أساسي" .
![تعيين قسم أساسي إلى cfdisk Remix OS في فيرتثلبوإكس]()
- إذا قمت بإنشاء قسم واحد (لا تريد تقسيم محرك الأقراص الثابت الظاهري إلى عدة وحدات تخزين) ، فاترك مقدار الميغابايت الذي قمت بتثبيته مسبقًا. لقد قمت بتخصيص هذا الحجم بنفسك عند إنشاء جهاز ظاهري.
![اختيار حجم القسم في cfdisk ريمكس OS في فيرتثلبوإكس]()
- لجعل القرص قابل للتشغيل ويمكن أن يبدأ النظام منه ، حدد خيار "Bootable" .
![تعيين قسم قابل للتمهيد إلى ريمكس OS OS cfdisk في فيرتثلبوإكس]()
ستبقى النافذة كما هي ، وفي الجدول سترى أن القسم الرئيسي (sda1) قد تم وضع علامة عليه كـ "Boot" .
![القسم المخصص لقسم التمهيد في cfdisk Remix OS في فيرتثلبوإكس]()
- لا تحتاج إلى تكوين أي معلمات أخرى ، لذلك اختر "كتابة" لحفظ الإعدادات والانتقال إلى النافذة التالية.
![حفظ المعلمات المحددة في cfdisk Remix OS في فيرتثلبوإكس]()
- ستتم مطالبتك بإنشاء قسم على القرص. اكتب كلمة "نعم" إذا كنت توافق. الكلمة نفسها لا تندرج في الشاشة بالكامل ، ولكن يتم وصفها دون مشاكل.
![تأكيد ل cfdisk Remix OS في فيرتثلبوإكس]()
- ستبدأ عملية التسجيل ، انتظر.
![معلمات الكتابة إلى cfdisk Remix OS في فيرتثلبوإكس]()
- أنشأنا القسم الرئيسي والوحيد لتثبيت نظام التشغيل على ذلك. حدد إنهاء .
![الخروج من نظام التشغيل cfidsk ريمكس في فيرتثلبوإكس]()
- سيتم نقلك مرة أخرى إلى واجهة المثبت. الآن حدد القسم الذي تم إنشاؤه sda1 ، حيث سيتم تثبيت Remix OS في المستقبل.
![اختيار قسم لتثبيت Remix OS في VirtualBox]()
- في عرض تنسيق القسم ، حدد نظام الملفات "ext4" - يتم استخدامه عادةً على الأنظمة المستندة إلى Linux.
![اختيار نظام ملفات تقسيم لتثبيت نظام تشغيل ريمكس في فيرتثلبوإكس]()
- سيظهر إشعار بأن جميع البيانات من محرك الأقراص هذا سيتم حذفها عند التنسيق ، والسؤال هو ما إذا كانوا متأكدين من أفعالهم. اختر "نعم" .
![التنسيق إلى نظام الملفات المحدد لتثبيت Remix OS في VirtualBox]()
- عند سؤالك عما إذا كنت تريد تثبيت محمل التمهيد GRUB ، أجب "نعم" .
![سؤال حول تثبيت bootloader grub من نظام تشغيل ريمكس في فيرتثلبوإكس]()
- يتم عرض سؤال واحد آخر: "أنت تريد تعيين الدليل / system كـ read-write (متوفر للتعديل)" . انقر "نعم" .
![سؤال حول دليل النظام عند تثبيت ريمكس OS في فيرتثلبوإكس]()
- سوف يبدأ تركيب نظام التشغيل ريمكس.
![تثبيت ريمكس نظام التشغيل في فيرتثلبوإكس]()
- في نهاية التثبيت ، سيُطلب منك متابعة التنزيل أو إعادة التشغيل. اختر خيارًا مناسبًا - عادةً لا تحتاج إلى إعادة التشغيل.
![تشغيل أو إعادة تشغيل نظام تشغيل ريمكس في فيرتثلبوإكس]()
- سيبدأ تنزيل نظام التشغيل الأول ، والذي يمكن أن يستمر لعدة دقائق.
![شعار نظام ريمكس في فيرتثلبوإكس]()
- تظهر شاشة الترحيب.
![نرحب ريميكس OS إلى فيرتثلبوإكس]()
- يطالبك النظام بتحديد اللغة. تتوفر لغتين فقط - الإنجليزية والصينية في اثنين من الاختلافات. تغيير اللغة إلى اللغة الروسية في المستقبل يمكنك أن تكون داخل نظام التشغيل نفسه.
![اختيار ريميكس OS Installer Language في فيرتثلبوإكس]()
- اقبل بنود اتفاقية المستخدم من خلال النقر على "موافق" .
![اتفاقية مستخدم نظام ريمكس في فيرتثلبوإكس]()
- سيتم فتح خطوة تهيئة Wi-Fi. حدد الرمز "+" في الزاوية العلوية اليسرى لإضافة شبكة Wi-Fi ، أو انقر على "تخطي" لتخطي هذه الخطوة.
![تكوين Wi-Fi Remix OS في VirtualBox]()
- اضغط على مفتاح Enter .
![تثبيت التطبيقات في نظام تشغيل ريمكس في فيرتثلبوإكس]()
- سيتم تقديمه لتثبيت العديد من التطبيقات الشائعة. تحتوي هذه الواجهة بالفعل على مؤشر ، ولكن يمكن أن يكون غير مريح للاستخدام - لنقله داخل النظام ، تحتاج إلى تثبيت زر الماوس الأيسر.
![اقتراح لتثبيت تطبيقات نظام ريمكس في فيرتثلبوإكس]()
سيتم عرض التطبيقات المحددة ، ويمكنك تثبيتها بالنقر فوق الزر "تثبيت" . بدلاً من ذلك ، يمكنك تخطي هذه الخطوة والنقر على "إنهاء" .
![تخطي تثبيت تطبيقات ريمكس OS في فيرتثلبوإكس]()
- في العرض لتفعيل خدمات Google Play ، اترك علامة عند موافقتك عليها أو إزالتها ، ثم انقر فوق "التالي" .
![تثبيت خدمات اللعب جوجل ريميكس OS في فيرتثلبوإكس]()
استخدم مفتاح Enter والسهم لأعلى ولأسفل والسهم من اليسار إلى اليمين لمتابعة خطوات التثبيت.
هذا يكمل الإعداد ، وتحصل على سطح مكتب نظام التشغيل ريمكس.
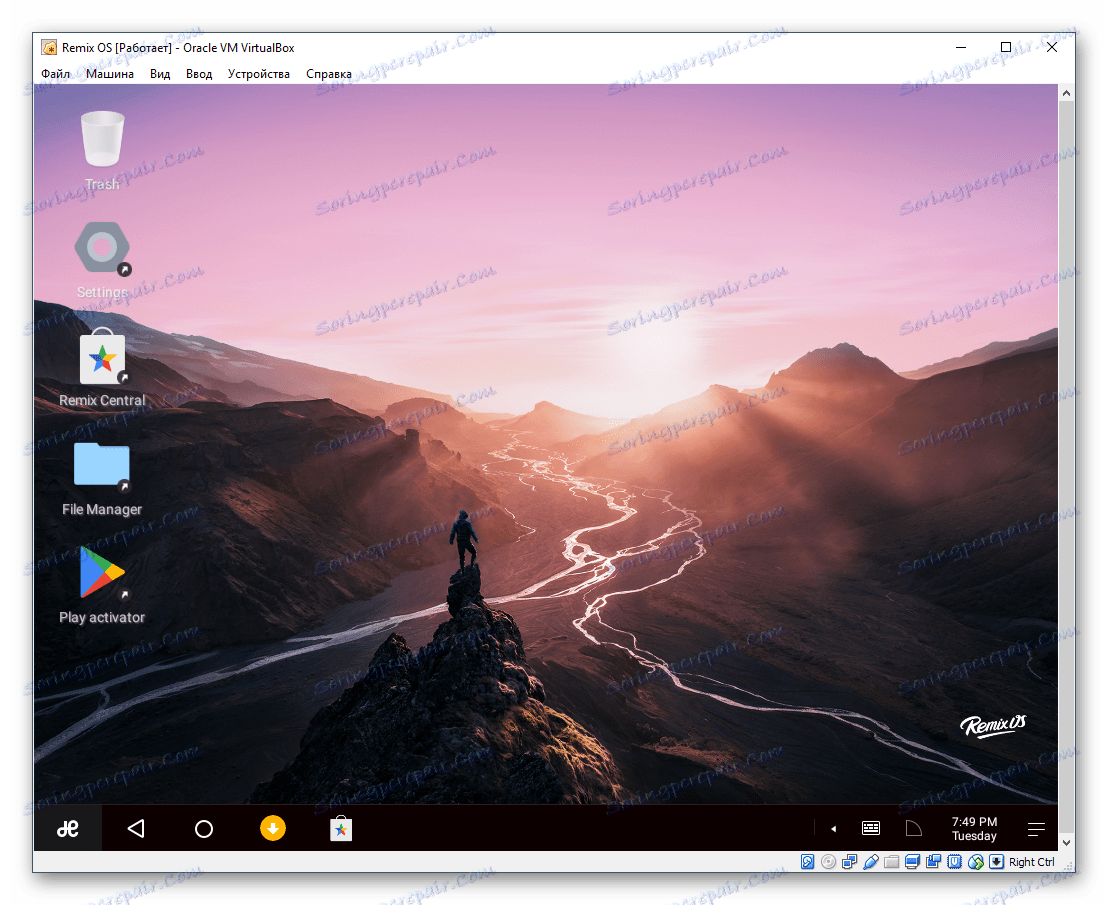
كيف تبدأ ريمكس نظام التشغيل بعد التثبيت
بعد قيامك بإيقاف تشغيل الجهاز الظاهري باستخدام نظام التشغيل Remix OS ثم تشغيله مرة أخرى ، سيتم عرض إطار التثبيت بدلاً من أداة تحميل التمهيد GRUB. لمتابعة تنزيل نظام التشغيل هذا في الوضع العادي ، قم بما يلي:
- انتقل إلى إعدادات الجهاز الظاهري.
![إعدادات الجهاز الظاهري مع نظام تشغيل ريمكس في فيرتثلبوإكس]()
- قم بالتبديل إلى علامة التبويب "الوسائط" ، وحدد الصورة التي استخدمتها لتثبيت نظام التشغيل ، وانقر على أيقونة الحذف.
![إزالة صورة نظام التشغيل ريمكس من الوسائط في فيرتثلبوإكس]()
- عند سؤالك عما إذا كنت متأكدًا من الإزالة ، أكِّد الإجراء.
![تأكد من إزالة صورة نظام التشغيل ريمكس من الوسائط في فيرتثلبوإكس]()
بعد حفظ الإعدادات ، يمكنك تشغيل Remix OS والعمل مع برنامج تحميل GRUB.
على الرغم من حقيقة أن نظام التشغيل Remix OS لديه واجهة مشابهة لنظام التشغيل Windows ، إلا أن وظائفه تختلف قليلاً عن Android. لسوء الحظ ، لن يتم تحديث نظام التشغيل Remix OS ودعمه من قِبل المطورين منذ يوليو 2017 ، لذا لا تنتظر التحديثات والدعم لهذا النظام.