لا يملك بعض المستخدمين القدرة على إنشاء محرك أقراص USB محمول أو قرص قابل للتشغيل لتثبيت نظام التشغيل Windows 10 باستخدام هذه الوسائط. ولهذا السبب ، فإنهم يواجهون مهمة إعداد قسم القرص الصلب ، والذي سيتم استخدامه كتمهيد واحد مع وضع الملفات فيه مسبقًا. في البداية ، لم يتم تصميم وظيفة نظام التشغيل لإجراء مثل هذا التثبيت ، لذلك يتعين عليك تنفيذ العديد من الخطوات التحضيرية ، والتي سيتم مناقشتها أدناه.
الخطوة 1: تحضير الحجم المنطقي
يبدأ كل شيء بإعداد وحدة تخزين منطقية منفصلة ، والتي سيتم كتابة ملفات مثبت نظام التشغيل عليها في المستقبل. يتم ذلك من خلال الوظائف القياسية لأي إصدار من Windows ويبدو كالتالي:
- اكتشف "بداية" ومن خلال البحث تجد التطبيق "لوحة التحكم".
- اذهب هنا إلى القسم "الادارة".
- حدد البند "إدارة الكمبيوتر".
- انتقل من خلال القائمة اليسرى إلى الفئة "إدارة الأقراص".
- ابحث عن قسم موجود به مساحة خالية كافية للضغط. انقر بزر الماوس الأيمن فوقه وابحث عن العنصر في قائمة السياق "تقليص حجم".
- انتظر حتى يكتمل طلب مساحة الضغط. ستستغرق هذه العملية حرفيًا بضع ثوانٍ.
- أنت الآن بحاجة إلى تغيير القيمة في السطر "حجم المساحة القابلة للضغط (ميغا بايت)" بقيمة مناسبة. لن تستغرق جميع ملفات نظام التشغيل أكثر من 10 غيغابايت ، لذا ابدأ من صورة القرص الموجودة مع Windows 10.
- لا تحتاج إلى تغيير أي معلمات أخرى. انقر فوق "إنكمش" وبعد ذلك أغلق النافذة الحالية. في "إدارة الأقراص" ستظهر مساحة غير مخصصة. انقر بزر الماوس الأيمن فوقه واختر إنشاء وحدة تخزين بسيطة.
- في معالج الإنشاء ، انقر فوق "بالإضافة إلى ذلك"للانتقال إلى الخطوة التالية.
- قم بإجراء الإعدادات الأولى وفقًا لرغباتك الشخصية ، ثم قم بتهيئة القسم إلى NTFS ومنحه تسمية عشوائية.
- قبل الضغط على "منجز" تأكد من صحة جميع الخيارات قبل الانتهاء من إنشاء المجلد.

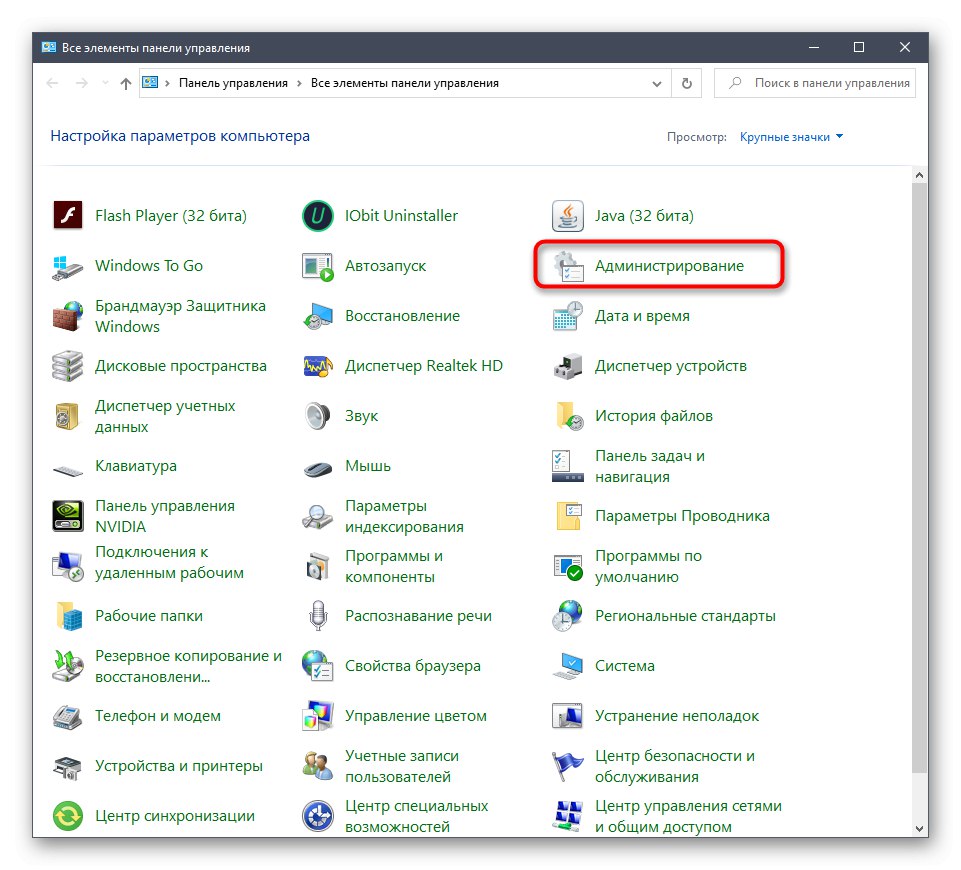
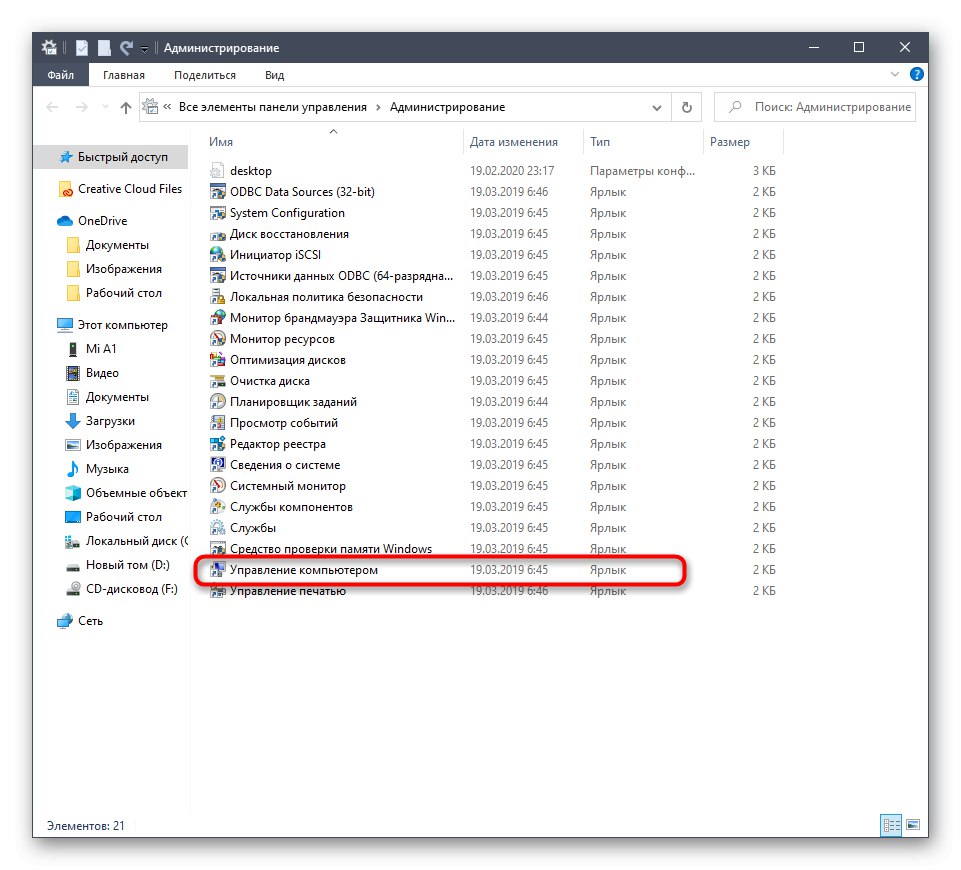
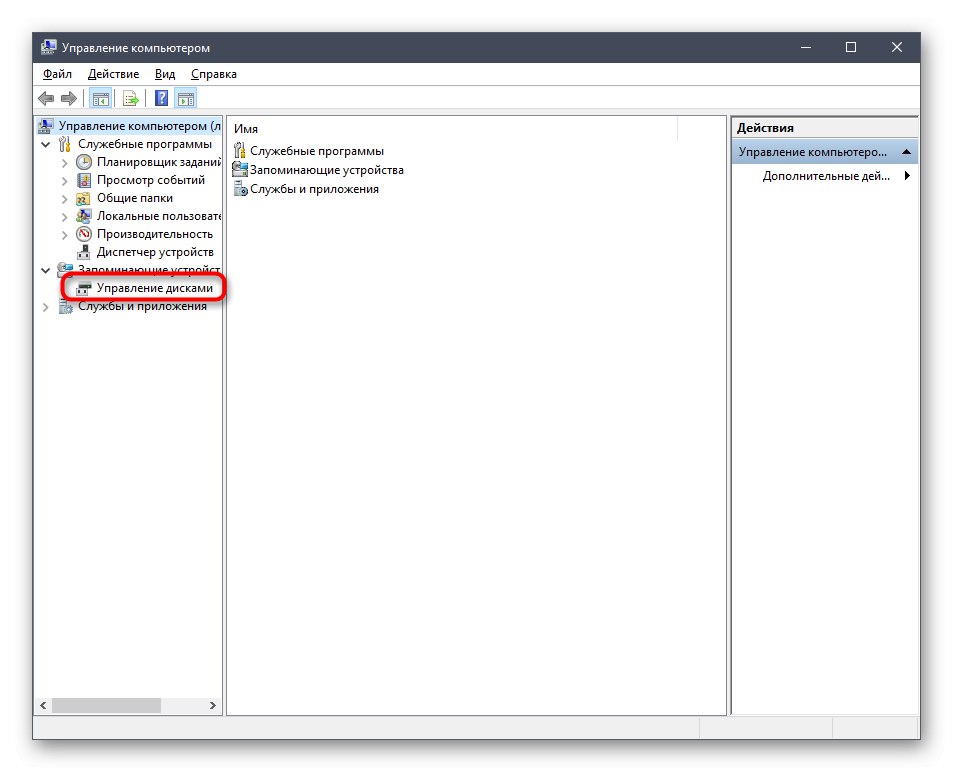

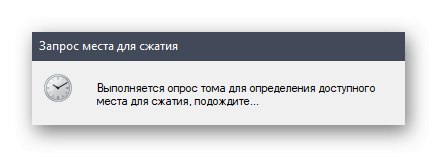
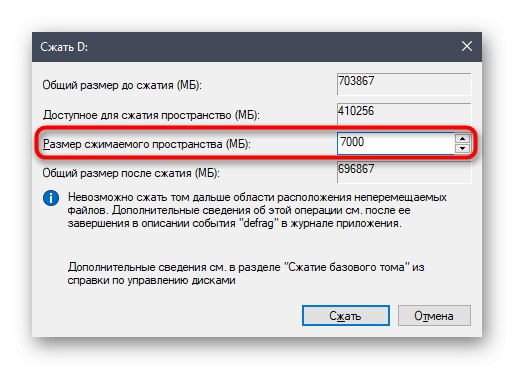
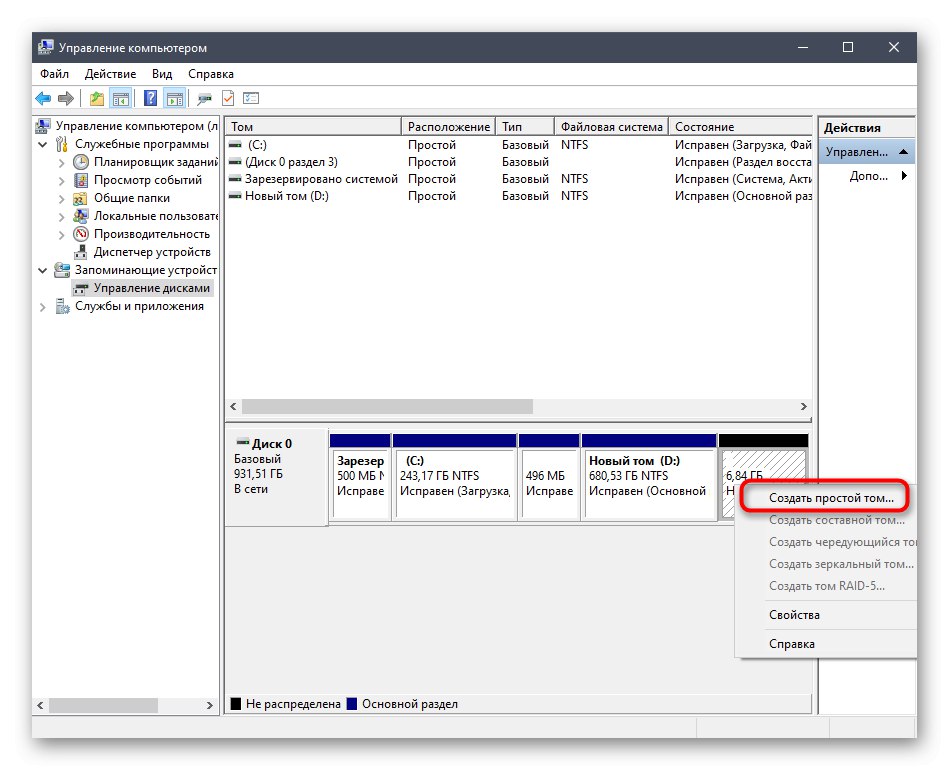
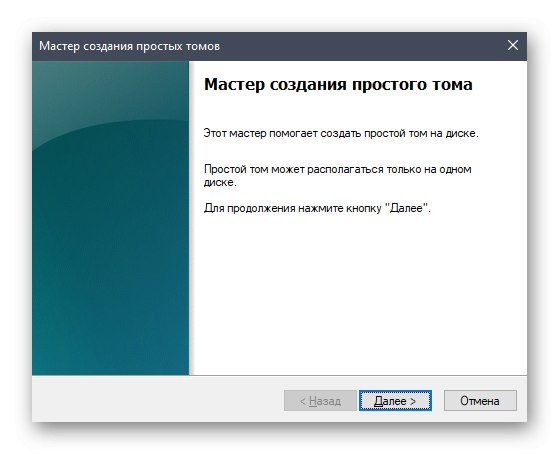
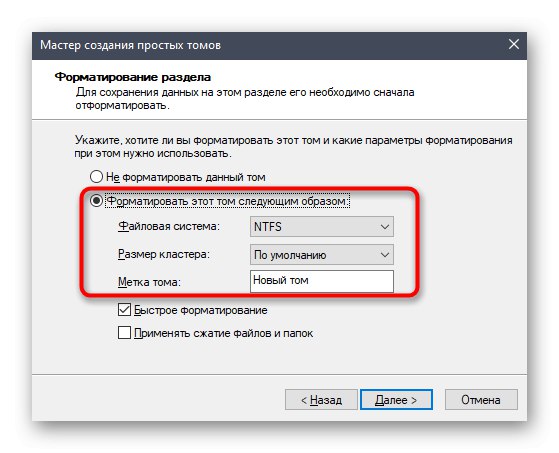
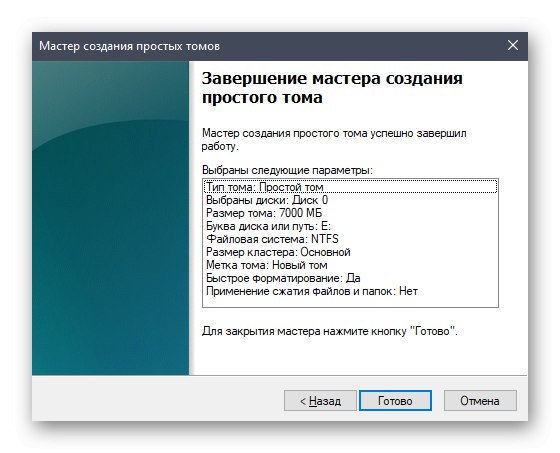
يجب أن يظهر القسم المنطقي الجديد الآن في القائمة "هذا الحاسوب"... تأكد من حصولك عليه ثم انتقل إلى الخطوة التالية.
الخطوة 2: تحضير صورة ISO
كما تعلم ، يتم تثبيت أي نظام تشغيل على جهاز كمبيوتر باستخدام صورة ISO. إذا كنا نتحدث عن إنشاء محرك أقراص فلاش USB قابل للتمهيد ، فسيتم كتابة هذا الكائن هناك بواسطة برامج خاصة. في حالتنا ، يجب فتح الصورة نفسها من خلال أي وسيلة مناسبة ، على سبيل المثال ، أرشيفي أو البرنامج المناسب للعمل مع محركات الأقراص الافتراضية. اقرأ المزيد عن هذا على الرابط التالي. بعد الفتح الناجح ، انقل جميع الملفات هناك إلى قسم القرص الثابت الذي تم إنشاؤه حديثًا. في هذه المرحلة ، يمكن اعتبار هذه المرحلة قد اكتملت بنجاح.
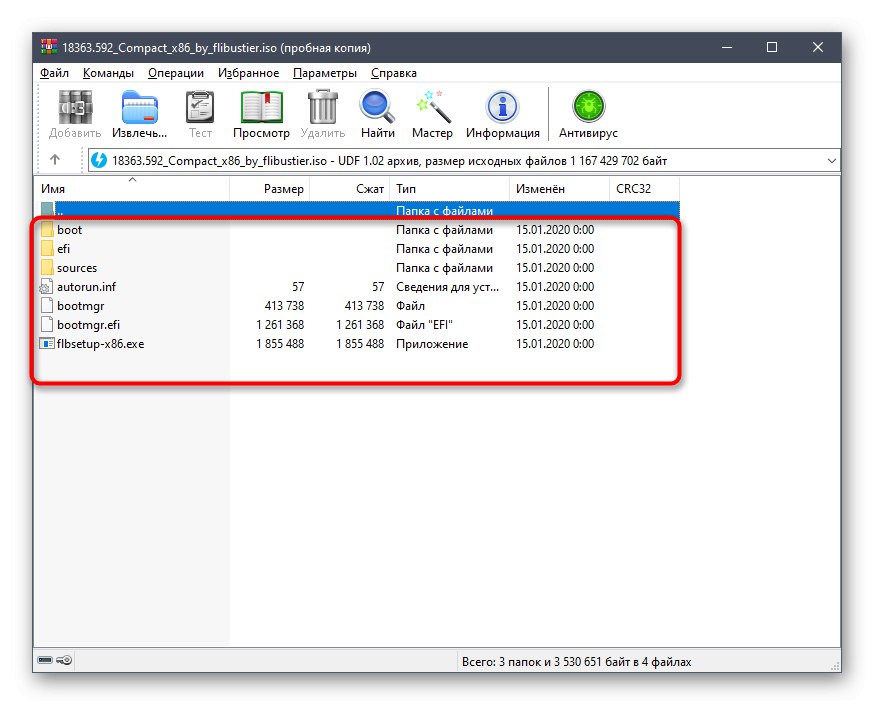
المزيد من التفاصيل: تفريغ الصور بتنسيق ISO
الخطوة 3: إنشاء سجل تمهيد
في الوقت الحالي ، لا يمكن استخدام جميع الملفات التي نقلناها للتو إلى وحدة التخزين المنطقية الجديدة للقرص الصلب بأي طريقة مباشرة في بداية نظام التشغيل ، لأن أداة تحميل التشغيل نفسها لا تكتشفها. الآن يُطلب من المستخدم إنشاء سجل تمهيد خاص بحيث عند بدء تشغيل الكمبيوتر ، تعرض الشاشة خيارًا: التمهيد من نظام التشغيل المثبت أو متابعة تثبيت واحد جديد. يمكن القيام بذلك باستخدام برنامج واحد مجاني.
قم بتنزيل EasyBCD من الموقع الرسمي
- للبدء ، استخدم الرابط أعلاه للانتقال إلى الموقع الرسمي لبرنامج EasyBCD وتنزيل نسخته غير التجارية بعد التسجيل.
- بعد ذلك ، قم بإجراء عملية التثبيت القياسية وابدأ البرنامج.
- في نافذة البرنامج ، انقر فوق الزر "إضافة ملاحظة".
- من خلال الفئة "وسائط خارجية قابلة للإزالة" انتقل إلى علامة التبويب "WinPE".
- هنا تأكد من تعيين نوع المنشور "WIM Image (Ramdisk)".
- قم بتعيين اسم عشوائي كاسم الإدخال ، والذي سيتم عرضه في المستقبل عند بدء تشغيل الكمبيوتر مباشرة.
- انقر الآن على الزر المخصص للانتقال إلى تحديد المسار.
- سيتم فتح نافذة مستكشف قياسية ، حيث انتقل إلى جذر الدليل باستخدام ملفات نظام التشغيل ، وافتح المجلد هناك "المصادر" وتشير "Boot.wim".
- كل ما تبقى هو النقر فوق زر علامة الجمع لإضافة إدخال.
- أرسل الكمبيوتر لإعادة التشغيل بنفسك أو قم بذلك باستخدام واجهة EasyBCD.
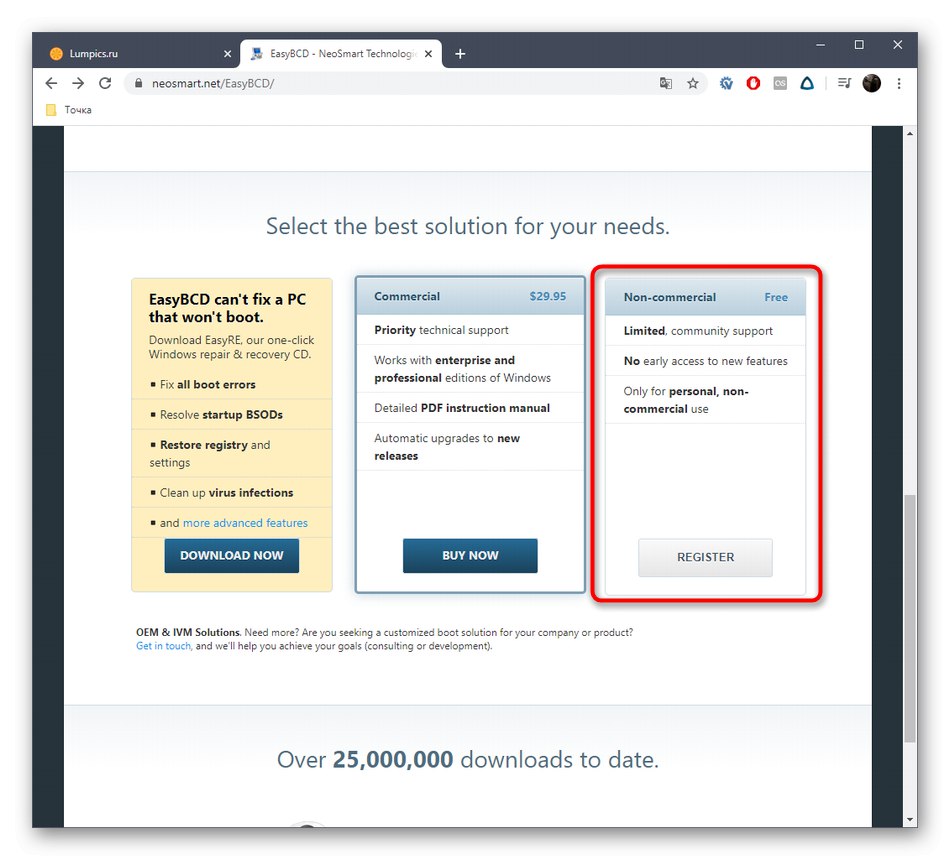
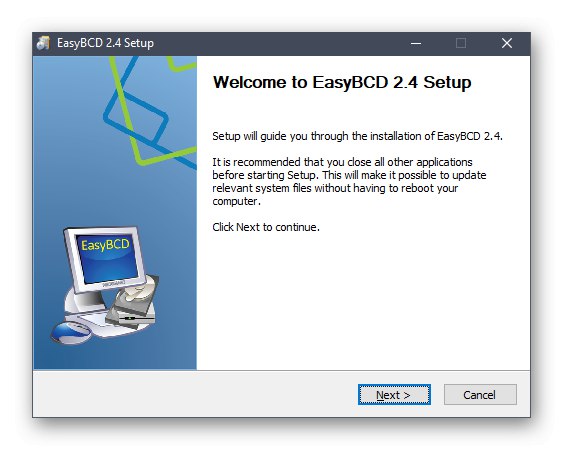
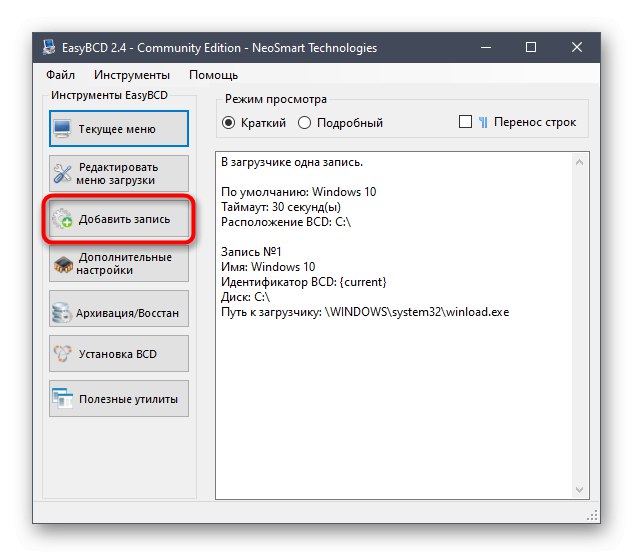
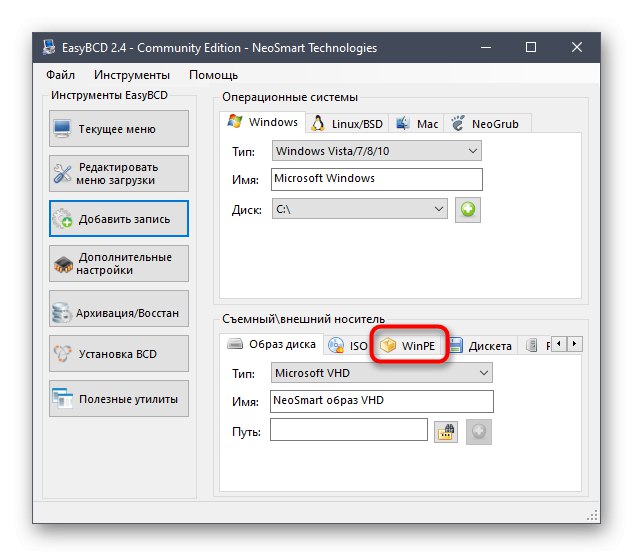
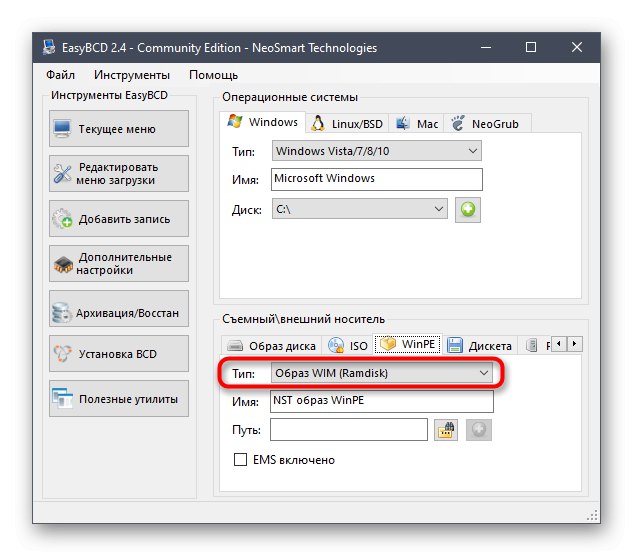
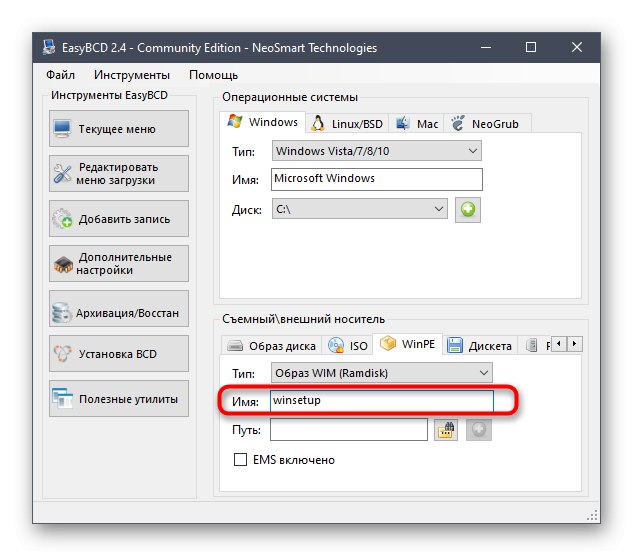
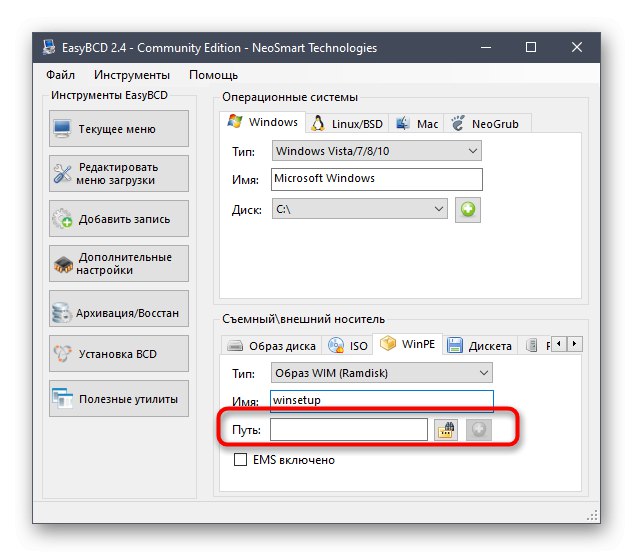
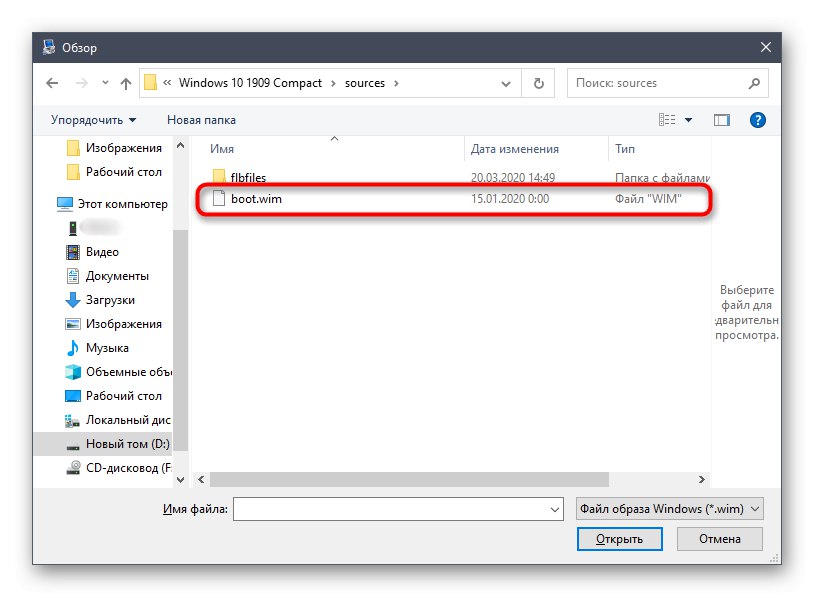
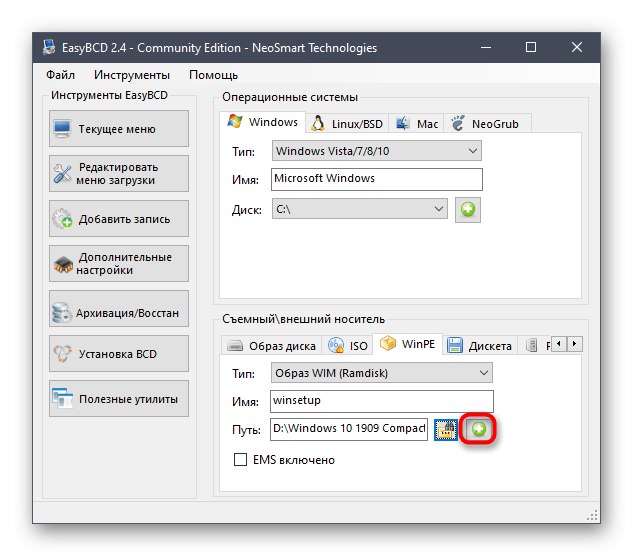
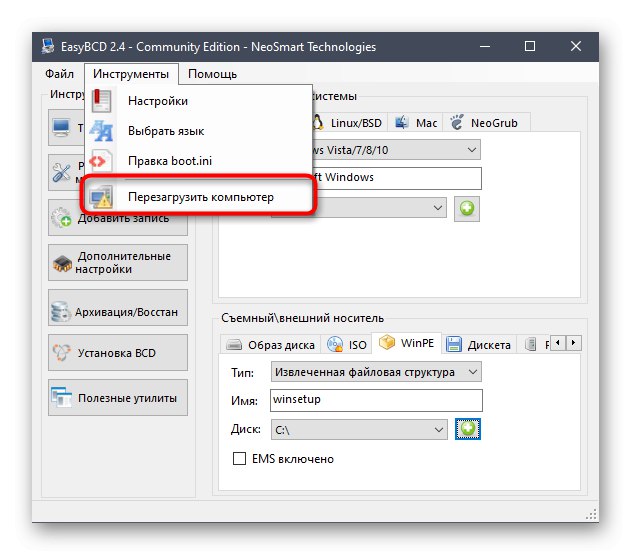
هذا يكمل التحضير ويبدأ العملية الرئيسية لتثبيت نظام التشغيل والتي سنتحدث عنها خلال تحليل المرحلة التالية.
الخطوة 4: قم بتثبيت Windows 10 من القرص الصلب الخاص بك
لننتقل إلى المرحلة الأكثر أهمية ، والتي من أجلها تم تنفيذ جميع الإجراءات السابقة. وهو يتألف من بدء تثبيت نظام التشغيل مباشرة من القرص الصلب. أولاً ، قم بتشغيل الكمبيوتر وعلى شاشة التحديد ، استخدم الأسهم الموجودة على لوحة المفاتيح للإشارة إلى العنصر بالاسم الذي أنشأناه في مرحلة إضافة سجل التمهيد.
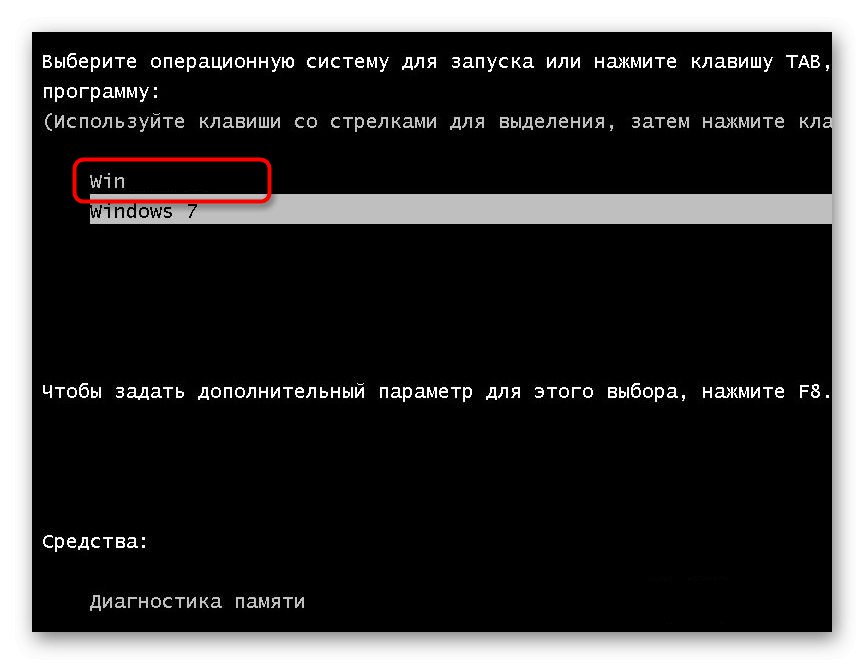
سيتم الآن فتح نافذة التثبيت القياسية لنظام التشغيل Windows 10. إذا كنت قد واجهت هذه العملية مسبقًا ، فما عليك سوى اتباع التعليمات المعروضة على الشاشة. للمستخدمين المبتدئين ، ننصحك بالرجوع إلى الدليل المقابل على موقعنا على الإنترنت من خلال النقر على الرابط أدناه.
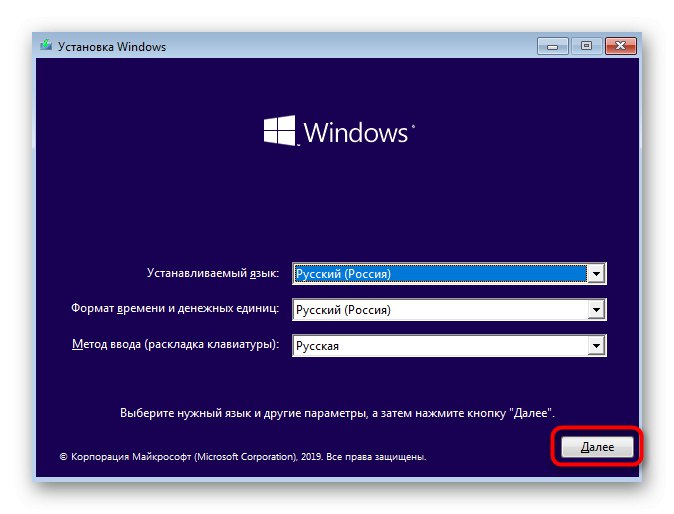
المزيد من التفاصيل: دليل تثبيت Windows 10
بعد الانتهاء من المرحلة الرئيسية من التثبيت ، يبقى فقط انتظار التمهيد الأول لنظام التشغيل وفي هذه المرحلة يمكن اعتبار التثبيت من القرص الصلب مكتملاً. لم تعد هناك حاجة إلى قسم التمهيد الحالي ، لذا لا تتردد في حذفه وتوسيع الأقسام الموجودة. يمكن العثور على جميع الإرشادات اللازمة للتفاعل مع Windows 10 في عنوان منفصل على موقعنا. سيساعدك هذا في التعامل مع الإعدادات الأساسية وحل المشكلات في حالة ظهورها.