تعليمات لاستخدام MSI Afterburner
في بعض الأحيان ، بعد تثبيت بعض الألعاب ، يتبين أن قوة بطاقة الفيديو ليست كافية. هذا محبط للغاية للمستخدمين ، لأن التطبيق إما أن يرفض ، أو شراء محول فيديو جديد. في الواقع ، هناك طريقة أخرى لحل المشكلة.
البرنامج MSI Afterburner وهو مصمم ل overclock بطاقة الفيديو بكامل طاقتها. بالإضافة إلى الوظيفة الرئيسية ، فإنه يؤدي أيضًا وظائف إضافية. على سبيل المثال ، مراقبة النظام ، والتقاط الفيديو وإنشاء لقطات الشاشة.
محتوى
كيفية استخدام MSI Afterburner
قبل البدء في العمل مع البرنامج ، يجب أن يدرك المستخدمون أنه إذا كانت الإجراءات خاطئة ، فقد تتلف بطاقة الفيديو. لذلك ، من الضروري اتباع التعليمات بوضوح. رفع تردد التشغيل غير مقبول وتلقائي.
يدعم MSI Afterburner بطاقات الرسومات NVIDIA و AMD . إذا كان لديك مصنع آخر ، فلا يمكنك استخدام الأداة. يمكنك رؤية اسم بطاقتك في الجزء السفلي من البرنامج.

بدء وتكوين البرنامج
نقوم بتشغيل MSI Afterburner عبر اختصار تم إنشاؤه على سطح المكتب. نحتاج إلى تحديد الإعدادات الأولية ، والتي بدونها لن يكون هناك الكثير من الإجراءات في البرنامج.
نعرض جميع مربعات الاختيار ، التي تكون مرئية في لقطة الشاشة. إذا ، على جهاز الكمبيوتر الخاص بك ، اثنين من بطاقات الفيديو ، ثم إضافة علامة في الحقل "تزامن إعدادات نفس GP" . ثم انقر فوق "موافق" .
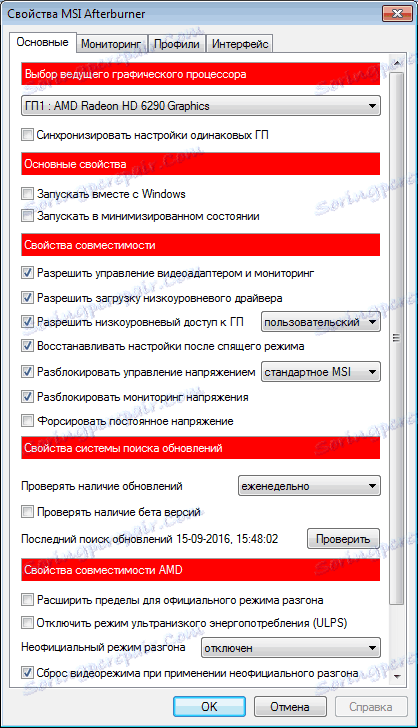
على الشاشة ، سنشاهد إشعارًا بأن البرنامج يحتاج إلى إعادة التشغيل. انقر "نعم" . لا تحتاج إلى القيام بأي شيء آخر ، سيتم تحميل البرنامج بشكل تلقائي.
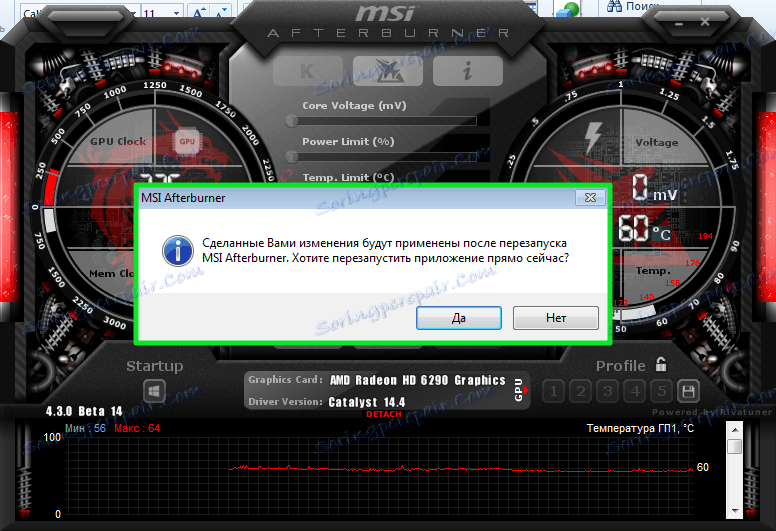
منزلق الجهد المنزلق
بشكل افتراضي ، يتم قفل منزلق الفلطية الأساسية دائمًا. ومع ذلك ، بعد أن قمنا بتعيين الإعدادات الأساسية (تحقق في حقل فتح الجهد) ، يجب أن يبدأ التحرك. إذا ، بعد إعادة تشغيل البرنامج ، فإنه لا يزال غير نشط ، فإن هذه الوظيفة غير مدعومة من قبل طراز بطاقة الفيديو الخاصة بك.
الساعة الأساسية وذاكرة الساعة مربع التمرير
يقوم شريط تمرير الساعة الأساسية بضبط معدل تكرار بطاقة الفيديو. من أجل البدء في رفع تردد التشغيل ، تحتاج إلى تحويلها إلى اليمين. نقل وحدة التحكم قليلا ، لا يزيد عن 50 ميغاهيرتز. في عملية رفع تردد التشغيل ، من المهم عدم زيادة سخونة الجهاز. إذا ارتفعت درجة الحرارة فوق 90 درجة مئوية ، فقد يكون محول الفيديو معطلاً.
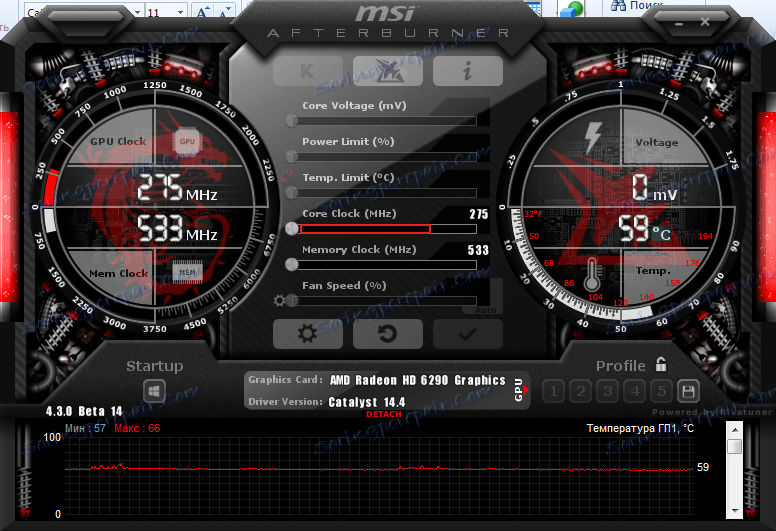
بعد ذلك ، نقوم باختبار بطاقة الفيديو الخاصة بنا باستخدام برنامج تابع لجهة خارجية. على سبيل المثال ، VideoTester. إذا كان كل شيء على ما يرام ، يمكنك تكرار الإجراء وتحريك منظم 20-25 وحدة أخرى. افعل ذلك حتى نرى عيوبًا في الصورة على الشاشة. من المهم تحديد الحد الأعلى للقيم. عندما يتم تحديدها ، والحد من وتيرة الوحدات بنسبة 20 ، للقضاء على العيوب.
الشيء نفسه يتم مع Memory Clock.

للتحقق من التغييرات التي أجريناها ، يمكننا تشغيل بعض الألعاب ذات المتطلبات العالية على بطاقة الفيديو. من أجل مراقبة أداء المحول ، قمنا بإعداد وضع المراقبة.
مراقبة
نذهب في "إعدادات الرصد" . نختار المؤشر الضروري من القائمة ، على سبيل المثال "تنزيل GP1" . ضع علامة اختيار أدناه "إظهار في شاشة عرض التراكب" .
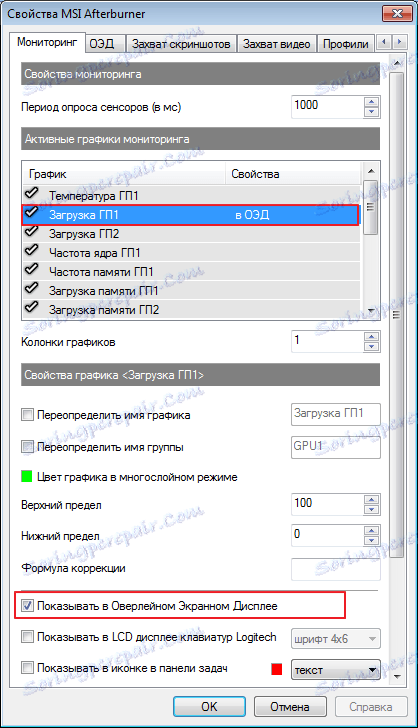
المقبل ، بالتناوب إضافة المؤشرات المتبقية ، تليها. بالإضافة إلى ذلك ، يمكنك ضبط وضع العرض للشاشة ومفاتيح التشغيل السريع. للقيام بذلك ، انتقل إلى علامة التبويب "EDI" .
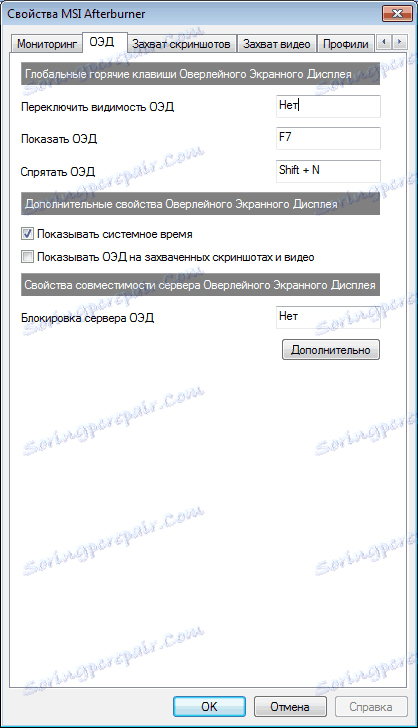
ضبط برودة
فقط أريد أن أقول إن هذه الميزة غير متوفرة على جميع أجهزة الكمبيوتر. إذا قررت رفع سرعة بطاقة الفيديو في طرز جديدة من الكمبيوتر المحمول أو نتبووك ، فلن ترى علامات تبويب البرودة هناك.
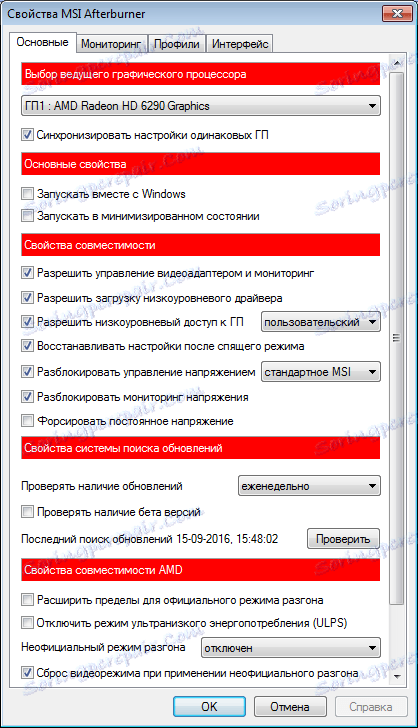
بالنسبة لأولئك الذين لديهم هذا القسم ، حدد المربع بجوار "تمكين وضع مستخدم البرنامج" . سيتم عرض المعلومات كرسم بياني. حيث أدناه هي درجة حرارة بطاقة الفيديو ، وفي العمود الأيسر سرعة المبرد ، والتي يمكن تغييرها يدويا عن طريق تحريك المربعات. على الرغم من أن هذا غير مستحسن.
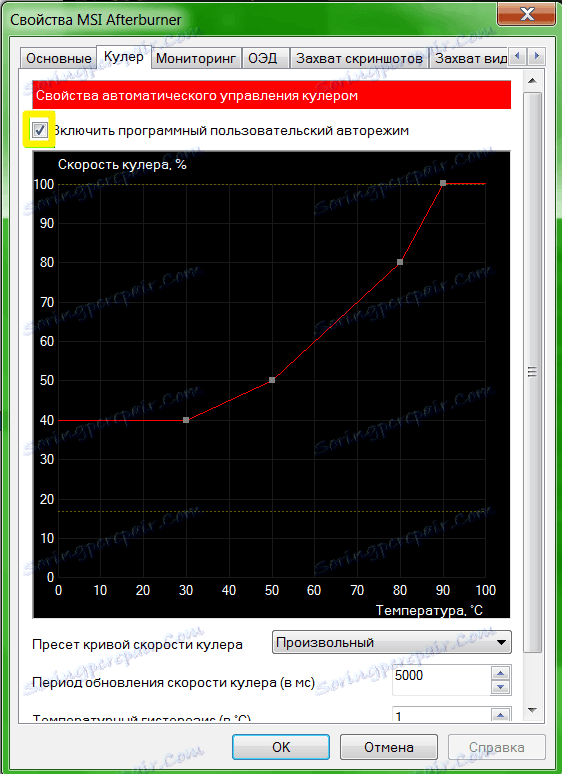
حفظ الإعدادات
في المرحلة الأخيرة من رفع تردد التشغيل على بطاقة الرسومات ، يجب علينا حفظ الإعدادات التي تم إجراؤها. للقيام بذلك ، انقر على أيقونة "حفظ" وحدد أحد ملفات التخصيص الخمسة. أيضا ، تحتاج إلى استخدام زر "ويندوز" لبدء الإعدادات الجديدة عند بدء تشغيل النظام.

انتقل الآن إلى قسم "الملفات الشخصية" وحدد ملفك الشخصي في السطر "ثلاثي الأبعاد" .
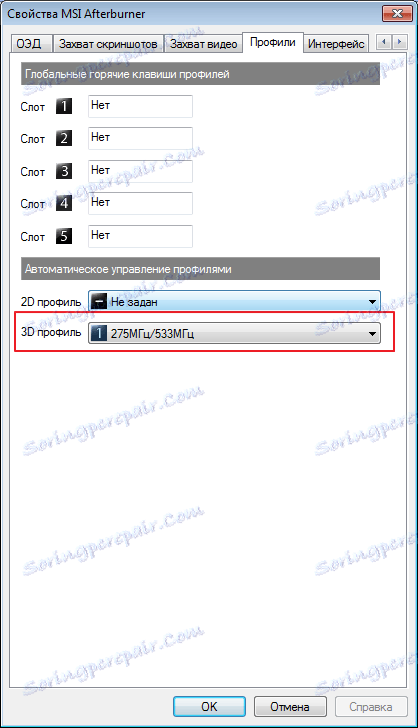
إذا لزم الأمر ، يمكنك حفظ جميع الإعدادات الخمسة وتنزيل المناسب لكل حالة محددة.