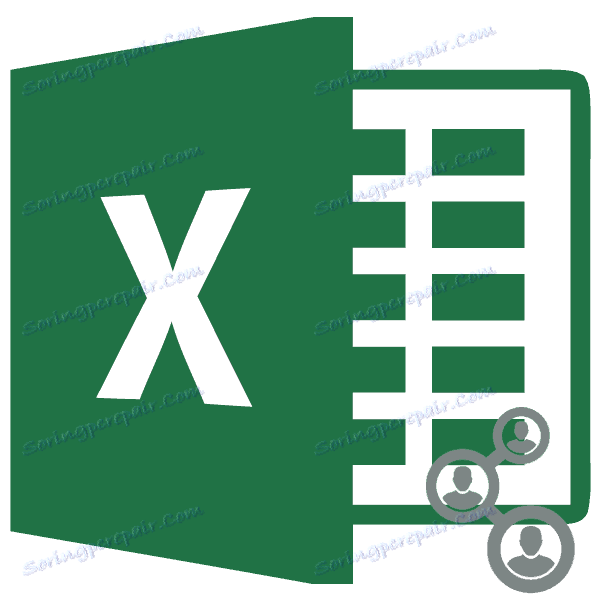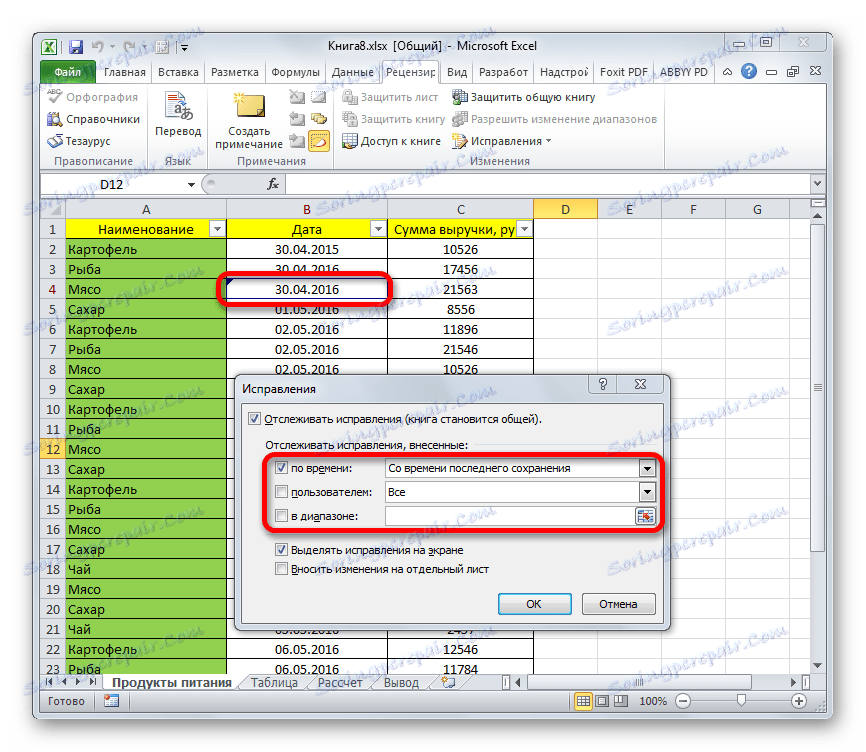العمل مع مصنف Microsoft Excel
عند تطوير مشاريع كبيرة ، غالباً ما يفتقر أحد الموظفين إلى الموارد. تشارك مجموعة كاملة من المتخصصين في هذا العمل. وبطبيعة الحال ، يجب أن يكون لكل واحد منهم حق الوصول إلى وثيقة موضوع العمل المشترك. وفي هذا الصدد ، تصبح مسألة توفير الوصول الجماعي المتزامن أمرا ملحا للغاية. يحتوي Excel على أدوات التخلص التي يمكن أن توفرها. دعونا ننظر إلى الفروق الدقيقة في تطبيق Excel في ظروف العمل المتزامن لعدة مستخدمين مع كتاب واحد.
محتوى
عملية التعاون
لا يستطيع Excel مشاركة الملف فحسب ، بل حل بعض المهام الأخرى التي تظهر في سياق العمل مع كتاب واحد. على سبيل المثال ، تتيح لك أدوات التطبيق تتبع التغييرات التي أجراها مختلف المشاركين ، والموافقة عليها أو رفضها. سنكتشف ما يمكن أن يقدمه البرنامج للمستخدمين الذين واجهوا مثل هذه المشكلة.
مشاركة
ولكننا سنبدأ بسؤالك عن كيفية مشاركة الملف. أولا وقبل كل شيء ، لا بد لي من القول إن الإجراء لتمكين وضع العمل مع كتاب لا يمكن تنفيذه على الخادم ، ولكن فقط على الكمبيوتر المحلي. لذلك ، إذا تم تخزين المستند على الخادم ، فيجب أولاً نقله إلى جهاز الكمبيوتر المحلي الخاص بك وهناك بالفعل لتنفيذ جميع الإجراءات الموضحة أدناه.
- بعد إنشاء الكتاب ، انتقل إلى علامة التبويب "مراجعة" وانقر على زر "الوصول إلى الكتاب" ، الموجود في مربع الأدوات "التغييرات" .
- ثم يتم تنشيط نافذة التحكم في الوصول إلى الملفات. في ذلك ، حدد الخيار "السماح للكتاب بالتعديل لعدة مستخدمين مرة واحدة" . ثم انقر على زر "موافق" في أسفل النافذة.
- يظهر مربع حوار يطالبك بحفظ الملف كمعدل. نضغط على زر "موافق" .
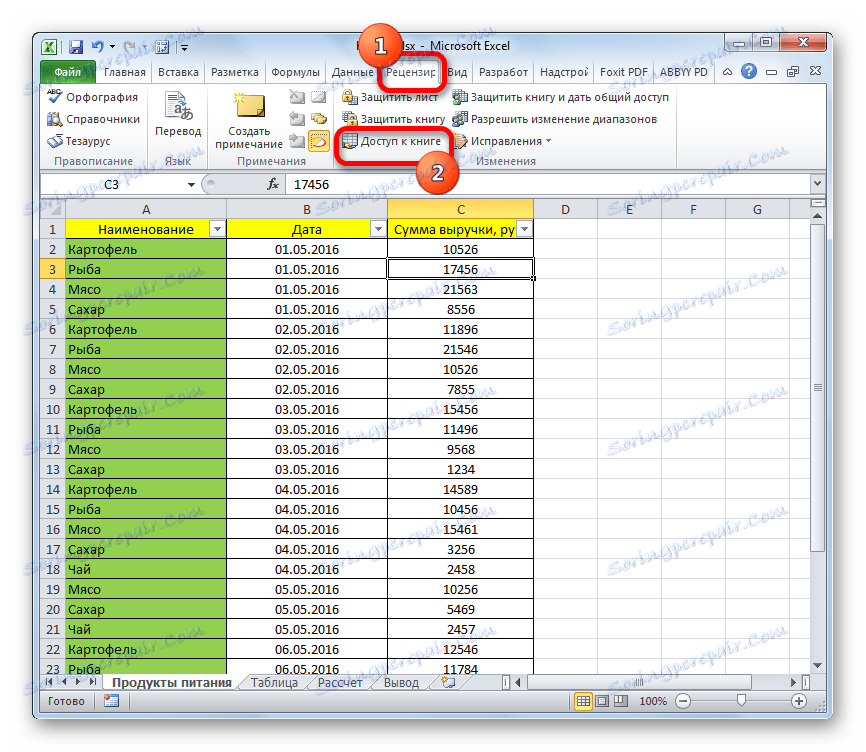
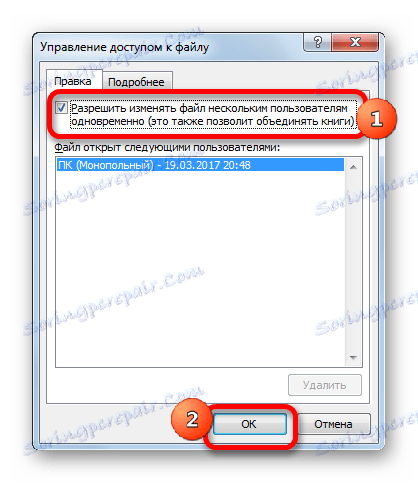

بعد الخطوات المذكورة أعلاه ، سيتم فتح مشاركة الملف من أجهزة مختلفة وتحت حسابات مستخدم مختلفة. يشار إلى ذلك أن اسم وضع الوصول هو "عام" في أعلى النافذة بعد عنوان الكتاب. الآن يمكنك نقل الملف إلى الخادم مرة أخرى.
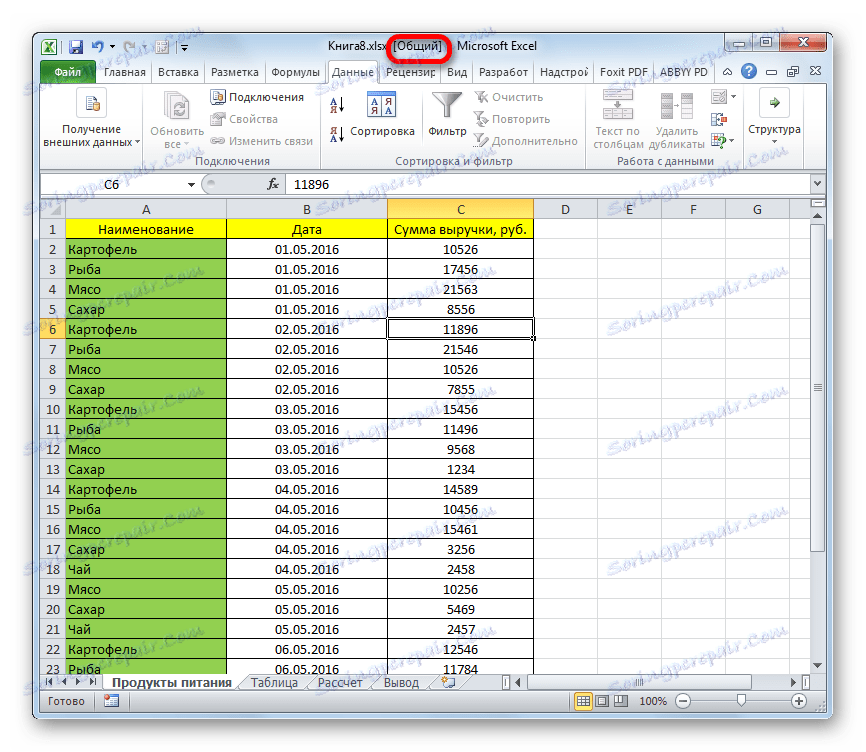
ضبط الخيارات
بالإضافة إلى ذلك ، كل ذلك في نفس نافذة الوصول إلى ملف يمكنك تكوين إعدادات للعمل في وقت واحد. يمكن القيام بذلك مباشرة أثناء تنشيط الوضع التعاوني ، ويمكنك تحرير المعلمات في وقت لاحق. ولكن ، بالطبع ، لا يمكن إدارتها إلا من قِبل المستخدم الرئيسي ، الذي يقوم بتنسيق العمل العام مع الملف.
- انتقل إلى علامة التبويب "مزيد من التفاصيل" .
- يمكنك هنا تحديد ما إذا كنت تريد تخزين سجلات التغيير ، وإذا كان الأمر كذلك ، فما هو الوقت (افتراضيًا ، يتم تضمين 30 يومًا).
هنا أيضا يتم تحديد كيفية تحديث التغييرات: فقط عند حفظ الكتاب (افتراضيا) أو بعد فترة زمنية محددة.
معلمة مهمة جدا هي البند "للحصول على تغييرات غير متناسقة" . يشير إلى كيفية تصرف البرنامج إذا قام العديد من المستخدمين بتحرير نفس الخلية في نفس الوقت. بشكل افتراضي ، يتم تعيين شرط طلب دائم ، فإن إجراءات أحد المشاركين في المشروع لها مزايا. ولكن يمكنك تضمين شرط ثابت ، والذي بموجبه ستكون الميزة دائمًا مع الشخص الذي نجح في حفظ التغيير أولاً.
بالإضافة إلى ذلك ، إذا أردت ، يمكنك تعطيل إعدادات وفلاتر الطباعة من طريقة العرض الشخصية عن طريق إلغاء تحديد العناصر المطابقة.
بعد ذلك ، لا تنس أن تلتزم التغييرات التي تم إجراؤها من خلال النقر على زر "موافق" .
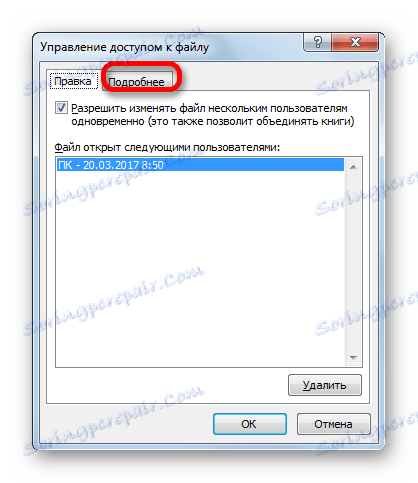

فتح ملف مشترك
يؤدي فتح ملف تم تمكين المشاركة فيه إلى بعض الميزات.
- قم بتشغيل Excel وانتقل إلى علامة التبويب "ملف" . ثم انقر على زر "فتح" .
- تفتح نافذة فتح الكتاب. ننتقل إلى دليل الخادم أو القرص الثابت الخاص بالكمبيوتر حيث يوجد الكتاب. حدد اسمها وانقر على زر "فتح" .
- كتاب عام يفتح. الآن ، إذا رغبت في ذلك ، يمكننا تغيير الاسم الذي سيتم عرضه في تغييرات ملف السجل. انتقل إلى علامة التبويب "ملف" . ثم انتقل إلى قسم "الإعدادات" .
- في قسم "عام" ، يوجد مربع تكوين "تخصيص لـ Microsoft Office" . يمكنك هنا تغيير اسم حسابك إلى أي حقل آخر في حقل "اسم المستخدم" . بعد الانتهاء من جميع الإعدادات ، انقر فوق الزر "موافق" .
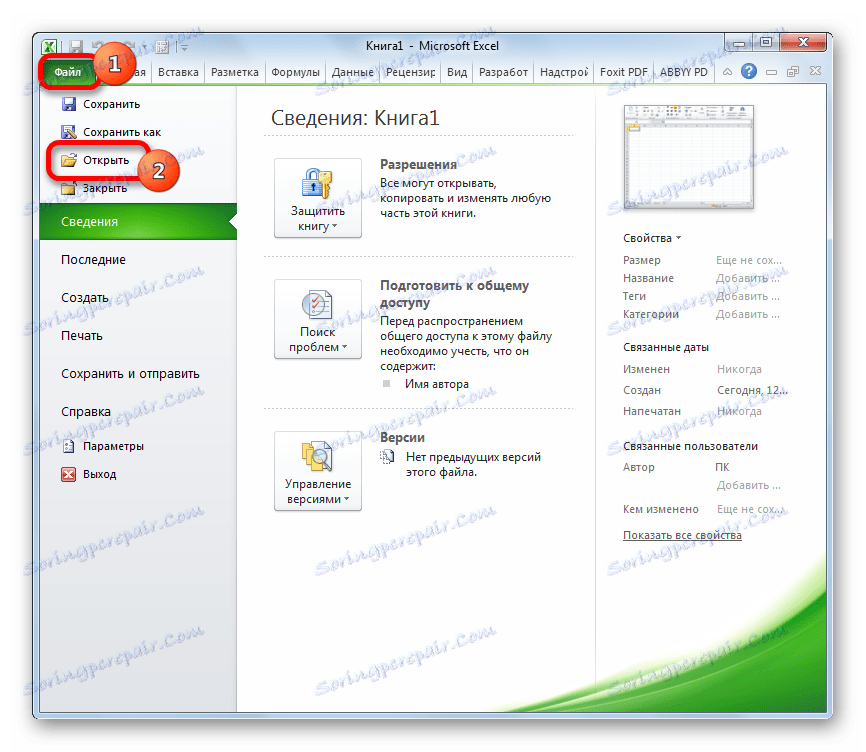
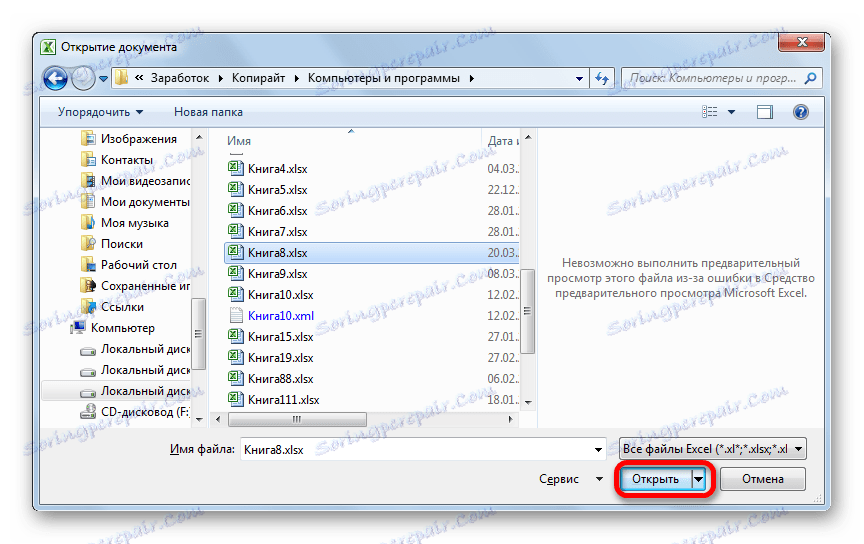
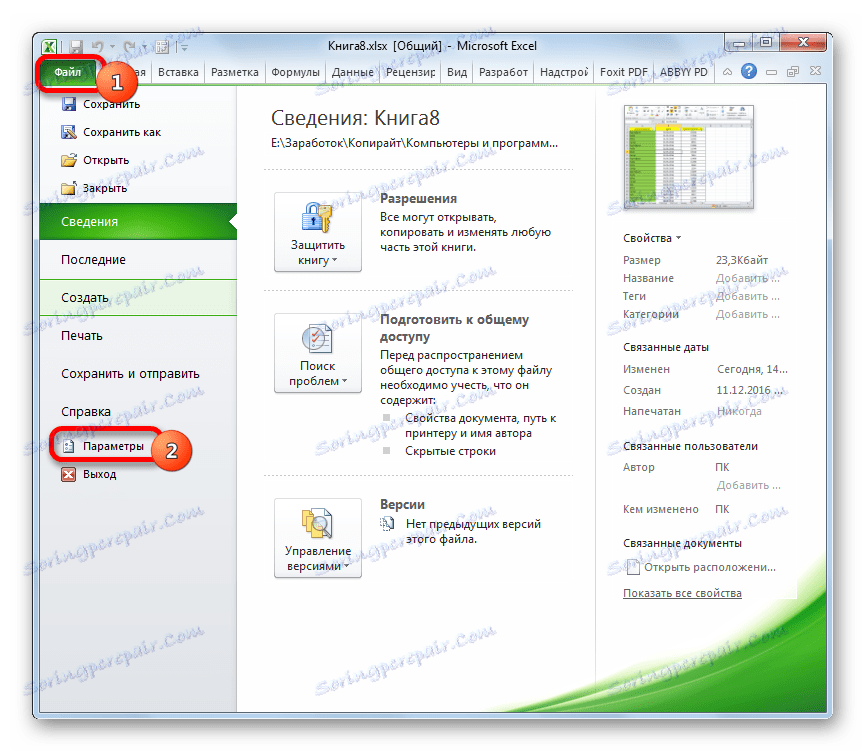
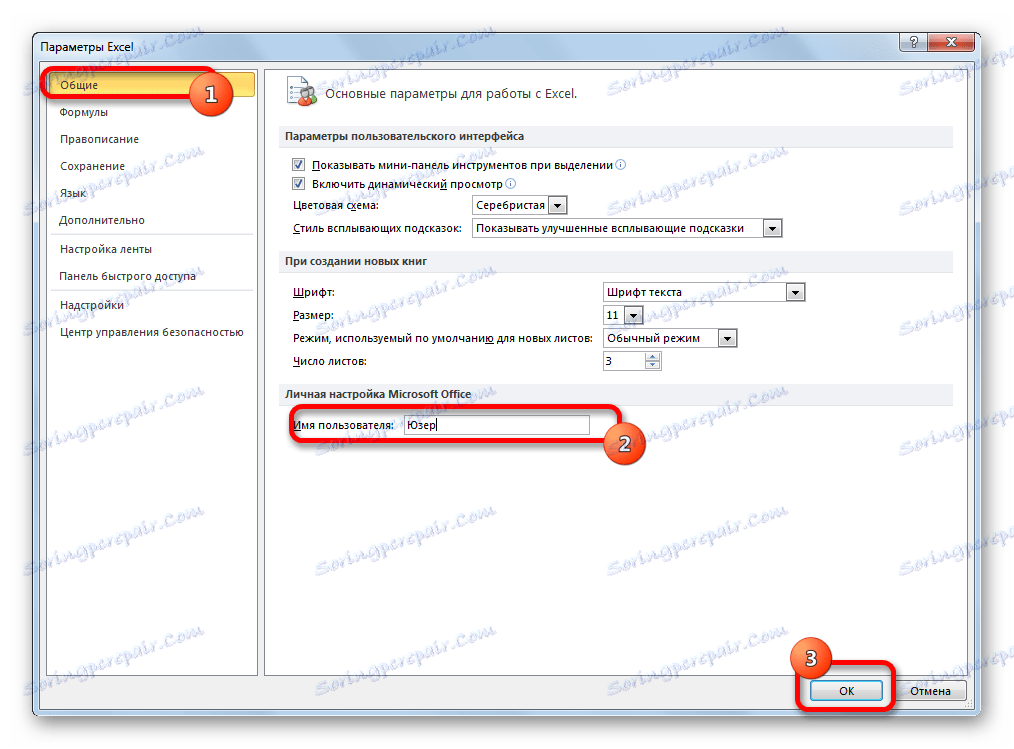
الآن يمكنك البدء في العمل مع المستند.
عرض تصرفات المشاركين
يوفر العمل المشترك المراقبة المستمرة وتنسيق أعمال جميع المشاركين في المجموعة.
- لعرض الإجراءات التي يقوم بها مستخدم معين أثناء العمل في كتاب ما ، أثناء وجوده في علامة التبويب "مراجعة" ، انقر فوق الزر "إصلاحات" الموجود في مجموعة "التغييرات" على الشريط. في القائمة المفتوحة ، انقر فوق الزر "تحديد الإصلاحات" .
- تفتح نافذة معاينة التصحيح. بشكل افتراضي ، بعد أن يصبح الكتاب شائعًا ، يتم تشغيل تعقب البقع تلقائيًا ، كما هو مشار إليه بواسطة علامة اختيار تم تعيينها مقابل العنصر المقابل.
يتم إصلاح جميع التغييرات ، ولكن على الشاشة الافتراضية يتم عرضها في شكل علامات لون من الخلايا في الزاوية العليا اليسرى ، فقط منذ آخر مرة تم فيها حفظ المستند من قبل أحد المستخدمين. ويتم أخذ التصحيحات لجميع المستخدمين على النطاق الكامل للورقة في الاعتبار. يتم وضع علامة على تصرفات كل مشارك بلون منفصل.
![ضبط صورة الإصلاح العاجل الافتراضي في Microsoft Excel]()
إذا قمت بتحريك المؤشر فوق الخلية المحددة ، ستظهر ملاحظة تشير إلى من ومتى تم تنفيذ الإجراء المطابق.
- لتغيير قواعد عرض التصحيحات ، نعود إلى نافذة الإعدادات. في الحقل "حسب الوقت" ، تتوفر الخيارات التالية لاختيار فترة عرض التصحيحات:
- العرض منذ الحفظ الأخير ؛
- كافة الإصلاحات في قاعدة البيانات؛
- تلك التي لم يتم عرضها بعد ؛
- ابتداء من التاريخ المحدد.
![عرض خيارات التحديد في المربع حسب الوقت في إطار "التصحيحات" في Microsoft Excel]()
في حقل "المستخدم" ، يمكنك تحديد المشارك المحدد الذي سيتم عرض إصلاحاته ، أو ترك تصرفات جميع المستخدمين باستثناء نفسك.
![اختيار المستخدمين في Microsoft Excel]()
في حقل "في النطاق" ، يمكنك تحديد نطاق محدد على الورقة ، والذي سيأخذ في الاعتبار إجراءات أعضاء الفريق ليتم عرضها على شاشتك.
بالإضافة إلى ذلك ، عن طريق تحديد مربعات الاختيار بجانب العناصر الفردية ، يمكنك تمكين أو تعطيل تحديد التصحيحات على الشاشة وعرض التغييرات على ورقة منفصلة. بعد ضبط جميع الإعدادات ، انقر فوق الزر "موافق" .
- بعد ذلك ، سيتم عرض إجراءات المشاركين في ورقة العمل ، مع مراعاة الإعدادات التي تم إدخالها.
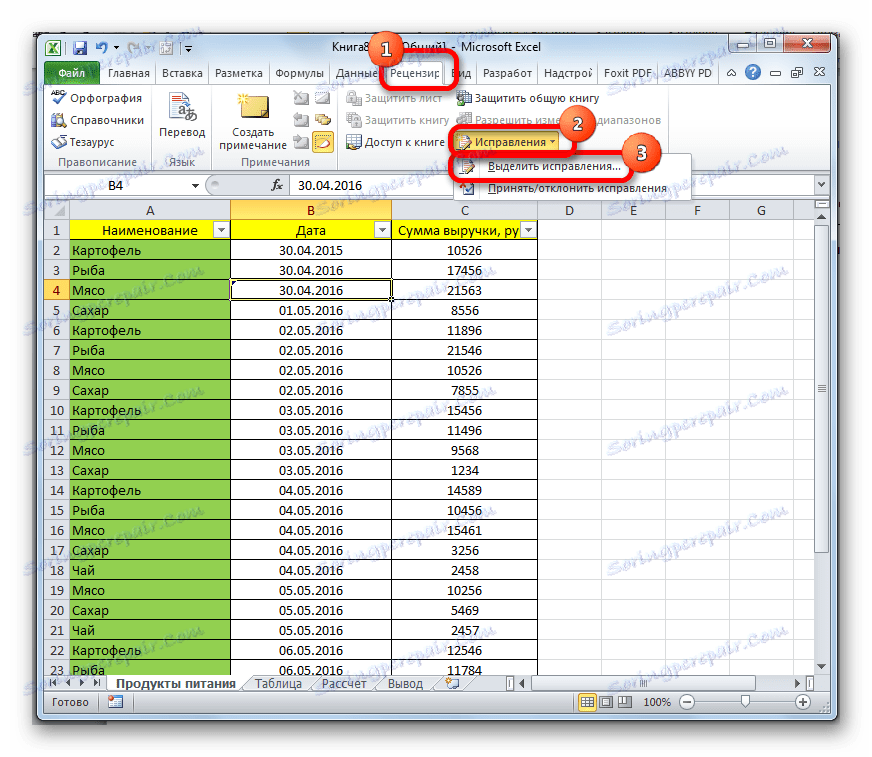


مراجعة إجراءات المستخدم
المستخدم الرئيسي لديه القدرة على تطبيق أو رفض التغييرات للمشاركين الآخرين. للقيام بهذا ، قم بتنفيذ الإجراءات التالية.
- في علامة التبويب "مراجعة" ، انقر فوق الزر "إصلاحات" . اختر العنصر "قبول / رفض التصحيحات" .
- ثم تفتح نافذة لعرض الإصلاحات. في ذلك ، تحتاج إلى ضبط الإعدادات لاختيار تلك التغييرات التي نرغب في الموافقة عليها أو رفضها. يتم تنفيذ العمليات في هذه النافذة بالطريقة نفسها كما في القسم السابق. بعد إجراء الإعدادات ، انقر فوق الزر "موافق" .
- تعرض النافذة التالية جميع الإصلاحات التي تلبي المعلمات التي اخترناها مسبقًا. بعد تحديد إصلاح معين في قائمة الإجراءات والنقر على الزر المناظر الموجود أسفل النافذة أسفل القائمة ، يمكنك قبول هذا العنصر أو رفضه. هناك أيضا إمكانية قبول أو رفض المجموعة لجميع هذه العمليات.
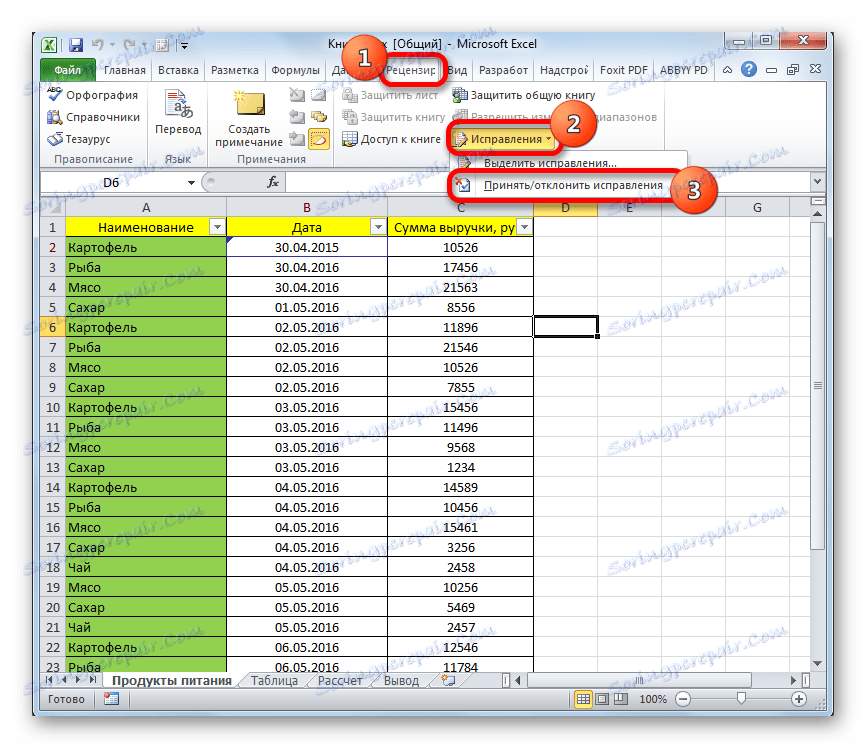


حذف المستخدم
هناك حالات عندما يحتاج مستخدم فردي إلى حذفها. قد يرجع ذلك إلى حقيقة أنه ترك المشروع ، ولأسباب تقنية بحتة ، على سبيل المثال ، إذا تم إدخال الحساب بشكل غير صحيح أو بدأ المشارك العمل مع جهاز آخر. في Excel هناك مثل هذه الفرصة.
- انتقل إلى علامة التبويب "مراجعة" . في كتلة "التغييرات" على الشريط ، انقر فوق الزر "الوصول إلى الكتاب" .
- يفتح نافذة التحكم في الوصول إلى الملفات التي نعرفها بالفعل. في علامة التبويب "تعديل" ، توجد قائمة بجميع المستخدمين الذين يعملون مع هذا الكتاب. حدد اسم الشخص الذي تريد إزالته ، وانقر فوق الزر "حذف" .
- بعد ذلك ، يفتح مربع حوار ، ويحذر من أنه إذا كان المشارك في تلك اللحظة يقوم بتحرير الكتاب ، فلن يتم حفظ جميع أفعاله. إذا كنت متأكدًا من قرارك ، فانقر فوق الزر "موافق" .
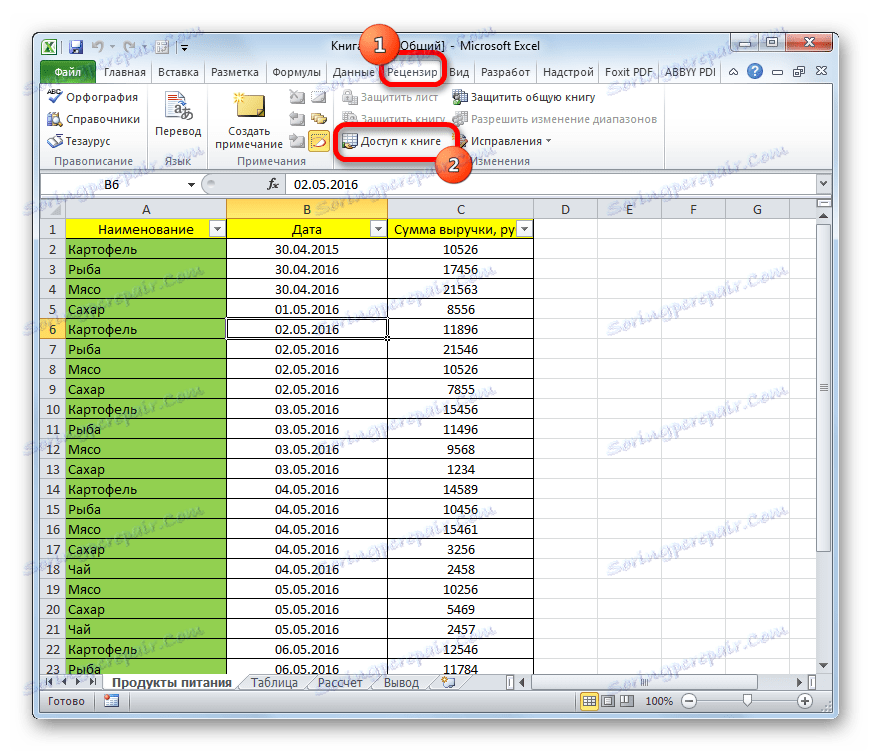
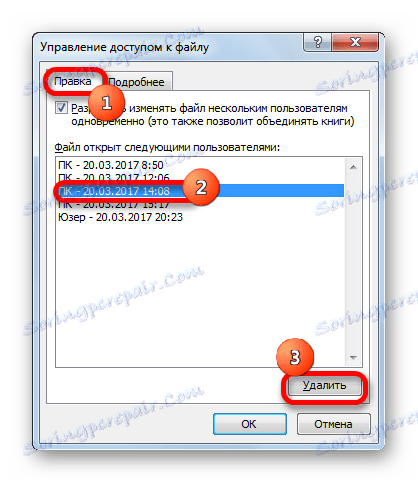

سيتم حذف المستخدم.
قيود على استخدام الكتاب العام
لسوء الحظ ، يوفر العمل المتزامن مع الملف في Excel عددًا من القيود. في الملف العام ، لا يمكن لأي من المستخدمين ، بما في ذلك المشارك الرئيسي ، إجراء العمليات التالية:
- إنشاء أو تعديل البرامج النصية.
- إنشاء الجداول
- تقسيم أو دمج الخلايا.
- التعامل مع بيانات XML.
- إنشاء جداول جديدة
- حذف الأوراق
- تنفيذ التنسيق الشرطي وعدد من الإجراءات الأخرى.
كما ترون ، فإن القيود مهمة للغاية. إذا كنت تستطيع ، على سبيل المثال ، الاستغناء عن استخدام بيانات XML ، فبدون Excel ، لا يمكن تصور العمل في Excel على الإطلاق. ماذا أفعل إذا كنت بحاجة إلى إنشاء جدول جديد أو دمج خلايا أو تنفيذ أي إجراء آخر من القائمة أعلاه؟ هناك طريقة للخروج ، وهي بسيطة جدًا: تحتاج إلى تعطيل مشاركة المستند مؤقتًا ، وإجراء التغييرات اللازمة ، ثم توصيل القدرة على العمل معًا مرة أخرى.
تعطيل المشاركة
عندما ينتهي المشروع ، أو إذا احتجت إلى إجراء تغييرات على الملف الذي ذكرناه في القسم السابق حول القائمة ، يجب عليك تعطيل الوضع التعاوني.
- بادئ ذي بدء ، يجب على جميع المشاركين حفظ التغييرات والخروج من الملف. يبقى المستخدم الرئيسي فقط مع المستند.
- إذا كنت تريد حفظ سجل العملية بعد رفض الوصول العام ، ففي علامة التبويب "مراجعة" ، انقر فوق الزر "تصحيحات" على الشريط. في القائمة التي تفتح ، حدد "تحديد الإصلاحات ..." .
- تفتح نافذة لاختيار الإصلاحات. يجب ترتيب الإعدادات هنا على النحو التالي. في الحقل "في الوقت" ، اضبط معلمة "الكل" . بدلاً من أسماء الحقول "المستخدم" و "في النطاق" ، يجب إلغاء تحديد المربعات. يجب تنفيذ إجراء مماثل باستخدام المعلمة "تمييز التصحيحات على الشاشة" . ولكن مقابل المعلمة "إجراء تغييرات على ورقة منفصلة" ، على العكس ، يجب تثبيت علامة اختيار. بعد الانتهاء من جميع التلاعبات المذكورة أعلاه ، انقر فوق الزر "موافق" .
- بعد ذلك ، سيقوم البرنامج بإنشاء صفحة جديدة تسمى "Journal" ، والتي ستتضمن جميع المعلومات حول تحرير هذا الملف في شكل جدول.
- الآن يبقى تعطيل المشاركة. لهذا الغرض ، بعد تحديد موقع علامة التبويب "مراجعة" ، انقر على زر "الوصول إلى الكتاب" المألوف بالنسبة إلينا.
- يتم تشغيل نافذة التحكم في المشاركة. انتقل إلى علامة التبويب "تعديل" إذا تم إطلاق النافذة في علامة تبويب أخرى. ألغ تحديد المربع بجوار "السماح بتغيير الملف إلى عدة مستخدمين في الوقت نفسه" . لإصلاح التغييرات ، انقر فوق الزر "موافق" .
- يفتح مربع حوار ، يحذرك من أن القيام بذلك سيجعل من المستحيل مشاركة المستند. إذا كنت مقتنعًا بشدة بالقرار ، فانقر فوق الزر "نعم" .
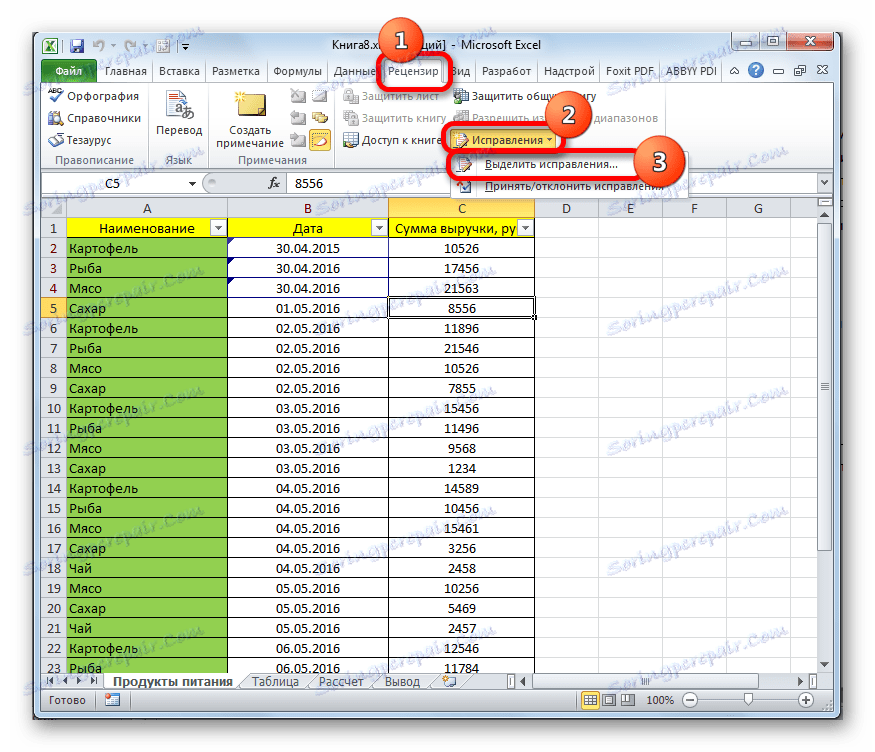

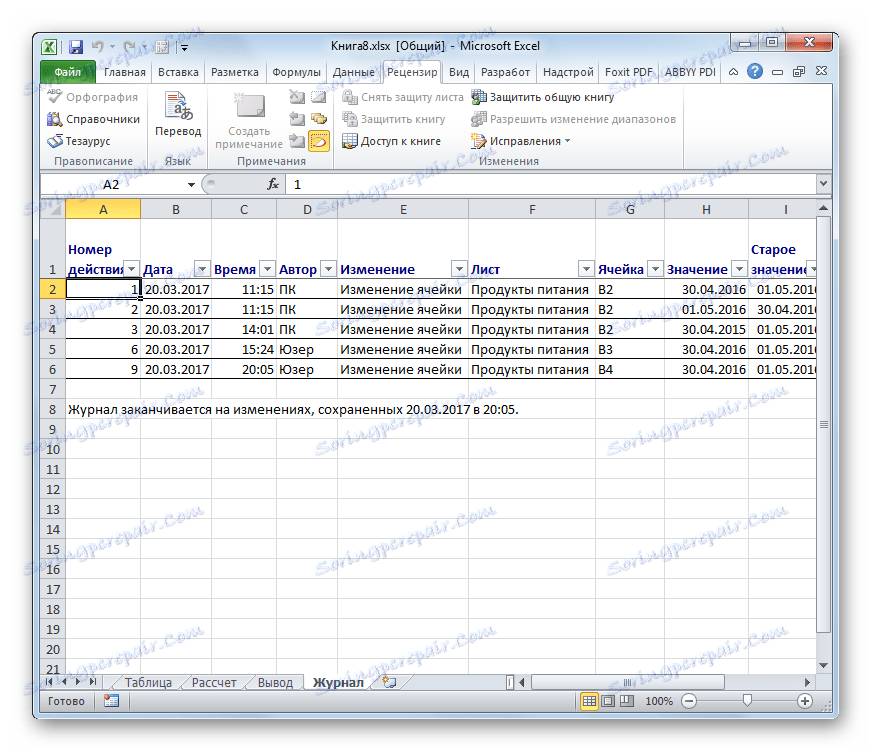
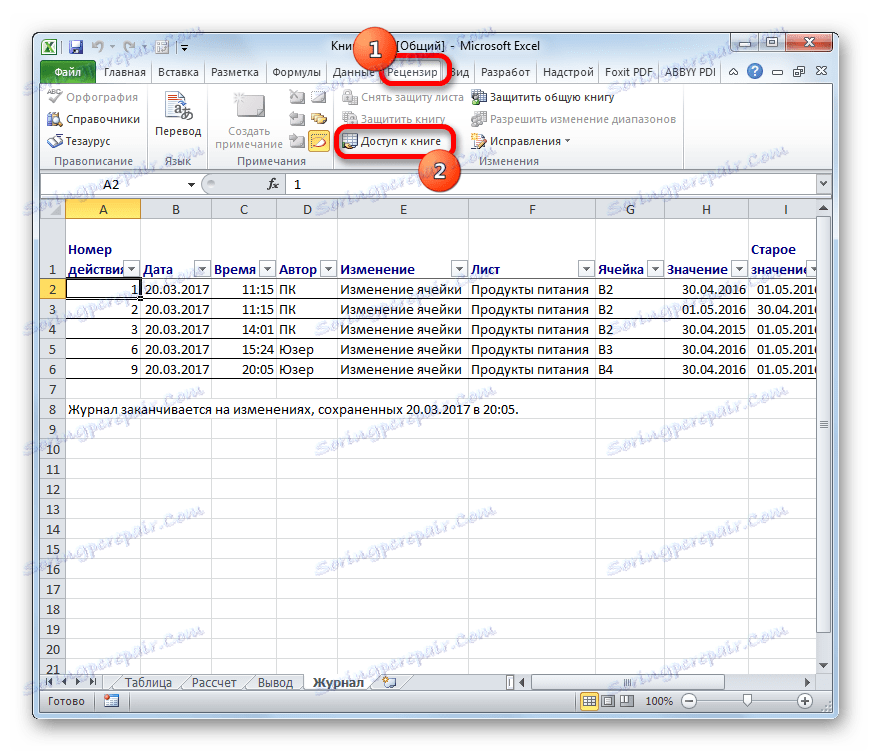
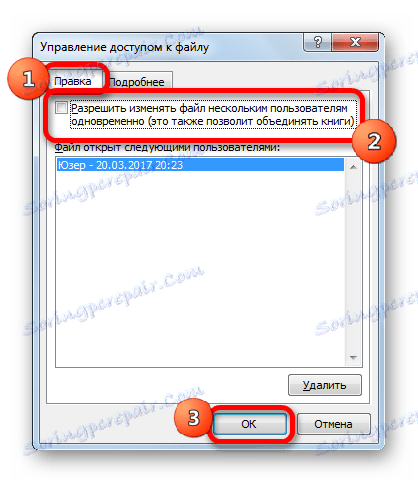
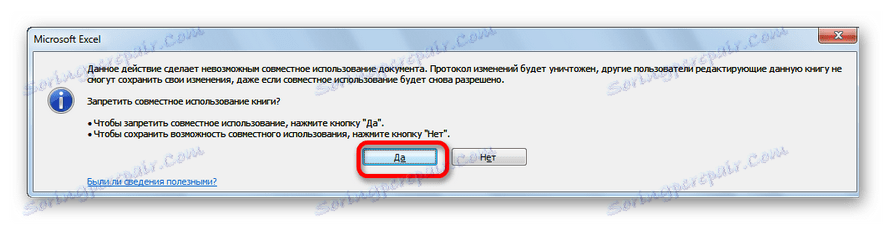
بعد الإجراءات المذكورة أعلاه ، ستتم مشاركة الملف وسيتم مسح سجل الأخطاء. يمكن الآن الاطلاع على المعلومات المتعلقة بالعمليات التي تم تنفيذها مسبقًا في شكل جدول فقط على ورقة " دفتر اليومية" ، إذا تم تنفيذ الإجراءات ذات الصلة للحفاظ على هذه المعلومات في وقت سابق.
كما ترى ، يوفر برنامج Excel القدرة على تمكين مشاركة الملفات والعمل المتزامن معه. بالإضافة إلى ذلك ، بمساعدة الأدوات الخاصة ، يمكنك تتبع إجراءات الأفراد في مجموعة العمل. لا يزال هذا الوضع يعاني من بعض القيود الوظيفية ، والتي يمكن تجاوزها بالمصادفة ، مما يؤدي إلى تعطيل الوصول العام مؤقتًا وإجراء العمليات الضرورية في ظل ظروف التشغيل العادية.