كيفية دمج بين جدولين في Microsoft Word
يمكن أن يعمل Office Word من Microsoft ليس فقط مع النص العادي ، ولكن أيضًا مع الجداول ، مما يوفر فرصًا كبيرة لإنشاء المحتوى وتحريره. هنا يمكنك إنشاء جداول مختلفة تمامًا ، أو تغييرها حسب الحاجة أو الحفظ كنموذج لاستخدامه لاحقًا.
من المنطقي أن الجداول في هذا البرنامج يمكن أن تكون أكثر من واحد ، وفي بعض الحالات قد يكون من الضروري دمجها. في هذه المقالة ، سنوضح لك كيفية الانضمام إلى جدولين في Word.
ملاحظة: تنطبق التعليمات الموضحة أدناه على جميع إصدارات المنتج من MS Word. باستخدامه ، يمكنك دمج الجداول في Word 2007 - 2016 ، وكذلك في الإصدارات السابقة من البرنامج.
الانضمام إلى الجداول
لذلك ، لدينا جدولان مشابهان مطلوبان ، وهو ما يسمى بالربط ، ويمكنك القيام بذلك من خلال عدد قليل من النقرات والنقرات.
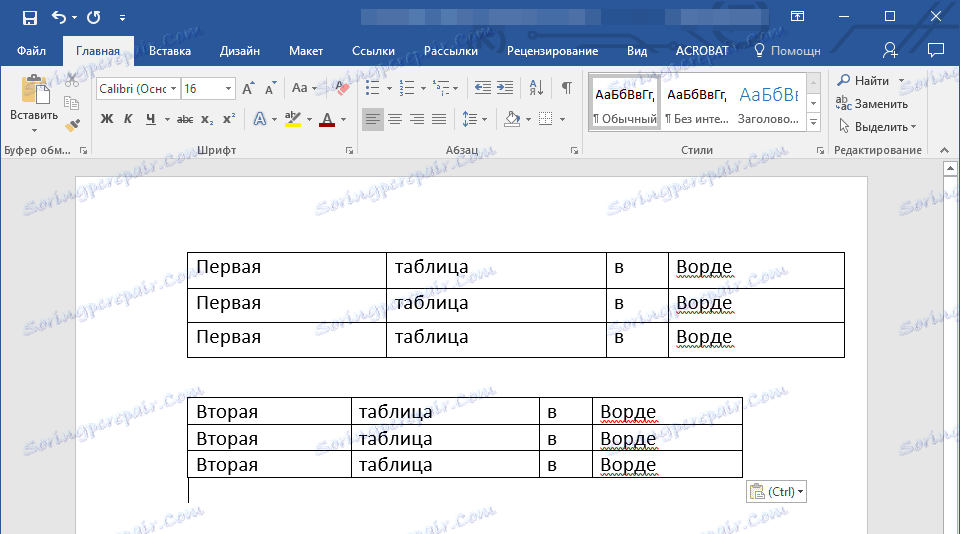
1. حدد الجدول الثاني بالكامل (وليس محتوياته) بالنقر فوق المربع الصغير في الزاوية اليمنى العليا.
2. اقطع هذا الجدول عن طريق الضغط على "Ctrl + X" أو زر "Cut" الموجود بلوحة التحكم في مجموعة "Clipboard" .

3. ضع المؤشر أسفل الجدول الأول ، على مستوى عموده الأول.
4. اضغط Ctrl + V أو استخدم الأمر Paste .
5. ستتم إضافة الجدول ، وسيتم محاذاة أعمدةه وصفوفه بالحجم ، حتى إذا كانا مختلفين.
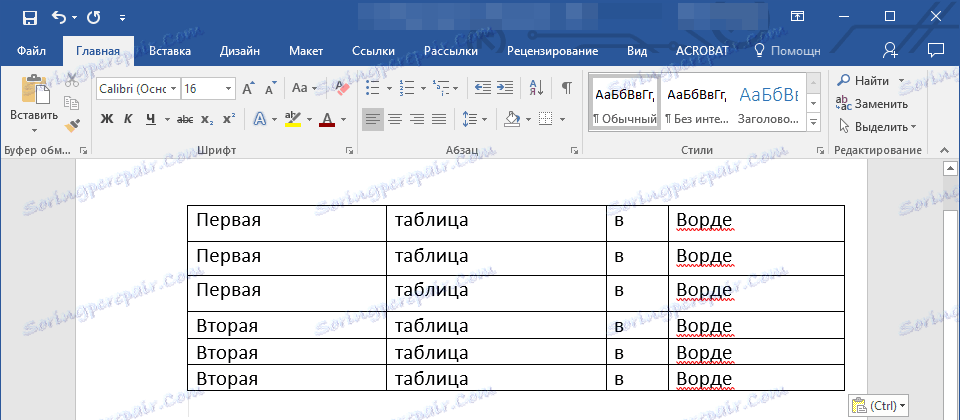
ملاحظة: إذا كان لديك صف أو عمود يتم تكراره في كلا الجدولين (على سبيل المثال ، عنوان) ، حدده وقم بحذفه بالضغط على مفتاح "DELETE" .
في هذا المثال ، أظهرنا كيفية توصيل جدولين رأسيًا ، أي بوضع أحدهما تحت الآخر. وبالمثل ، يمكنك إجراء صلة أفقي من الجدول.
في هذا المثال ، أظهرنا كيفية توصيل جدولين رأسيًا ، أي بوضع أحدهما تحت الآخر. وبالمثل ، يمكنك إجراء صلة أفقي من الجدول.
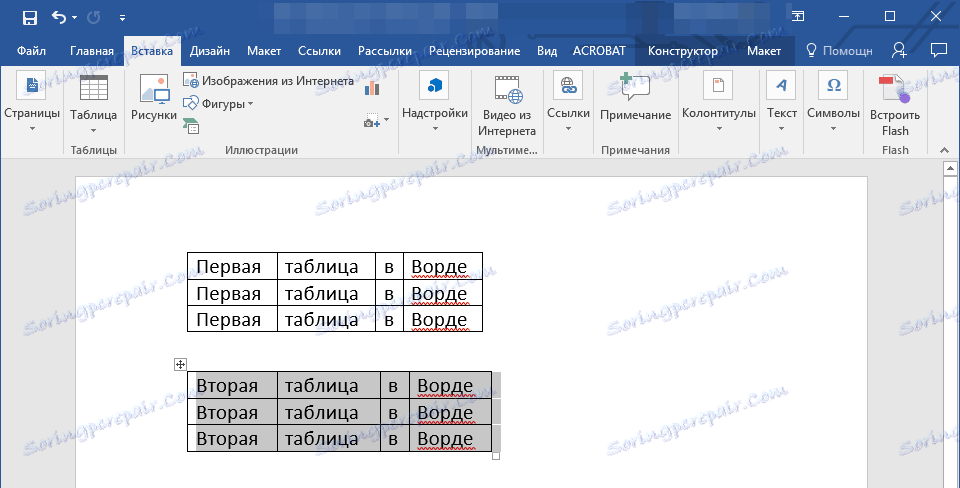
1. حدد الجدول الثاني وقم بقصه بالضغط على مجموعة أو زر المفتاح المناسب في لوحة التحكم.

2. ضع المؤشر على الفور بعد أول جدول ينتهي به السطر الأول.
.٣ أدﺧﻞ اﻟﺠﺪول اﻟﻤﻘﻄﻊ (اﻟﺜﺎﻧﻲ).

4. سيتم تجميع كلا الجدولين أفقيًا ، إذا لزم الأمر ، قم بحذف الصف أو العمود المكرر.
الجمع بين الجداول: الطريقة الثانية
هناك طريقة أخرى أبسط تسمح لك بالانضمام إلى الجداول في Word 2003 و 2007 و 2010 و 2016 وفي جميع الإصدارات الأخرى للمنتج.
1. في علامة التبويب الصفحة الرئيسية ، انقر فوق رمز رمز الفقرة.

2. يعرض المستند على الفور المسافات البادئة بين الجداول ، وكذلك المسافات بين الكلمات أو الأرقام في خلايا الجدول.

3. قم بإزالة كافة المسافات البادئة بين الجداول: للقيام بذلك ، ضع المؤشر على علامة الفقرة واضغط على المفتاح "DELETE" أو "BackSpace" عدة مرات حسب الضرورة.
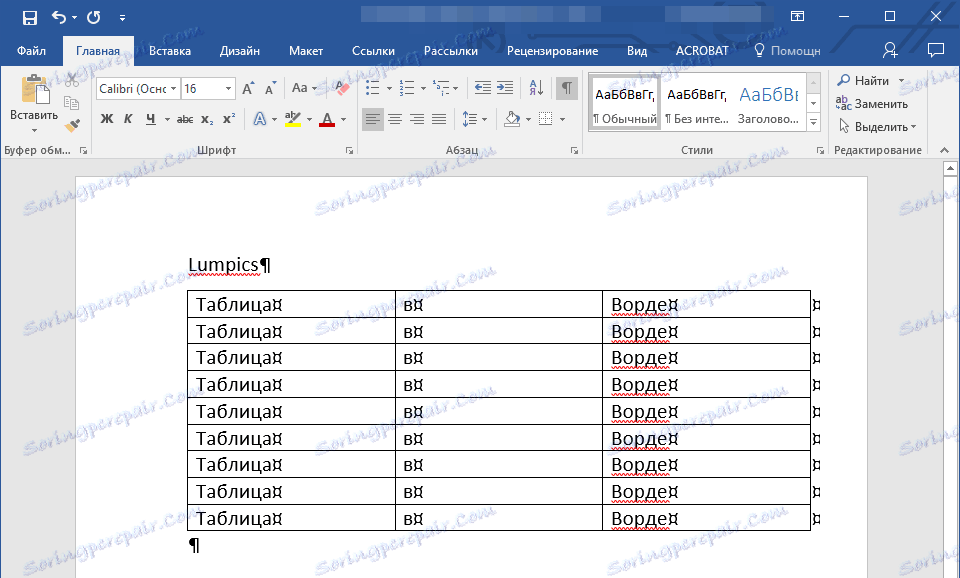
4. سيتم الجمع بين الجداول.
5. إذا لزم الأمر ، قم بإزالة الصفوف و / أو الأعمدة غير الضرورية.
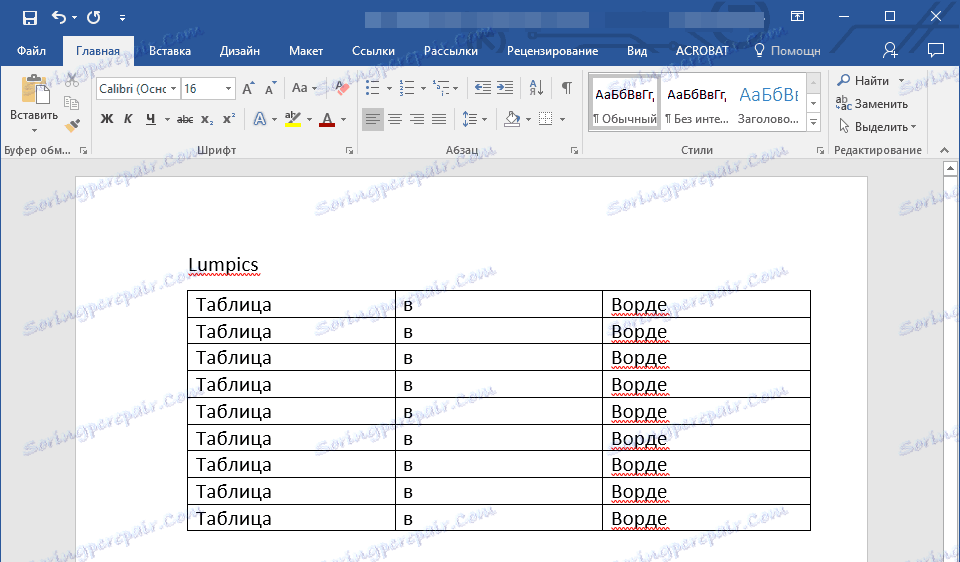
هذا كل شيء ، الآن أنت تعرف كيفية الجمع بين جدولين أو أكثر في Word ، عموديا وأفقيا. نتمنى لك الإنتاجية في عملك ونتائج إيجابية فقط.