كيفية حفظ الفيديو في Camtasia Studio 8
هذه المقالة هي عن حفظ مقاطع في كامتاسيا ستوديو 8 . نظرًا لأن هذا البرنامج عبارة عن برنامج به إشارة احترافية ، فهناك العديد من التنسيقات والإعدادات. سنحاول فهم كل الفروق الدقيقة في العملية.
يوفر Camtasia Studio 8 العديد من الخيارات لحفظ مقطع فيديو ، ما عليك سوى تحديد مكان وكيفية استخدامه.
حفظ الفيديو
لفتح قائمة المنشور ، انتقل إلى قائمة "ملف" وحدد "إنشاء ونشر" ، أو اضغط على المفاتيح الساخنة Ctrl + P. لقطة الشاشة غير مرئية ، ولكن في الجزء العلوي ، على لوحة الوصول السريع ، هناك زر "إنتاج ومشاركة" ، يمكنك النقر عليه.
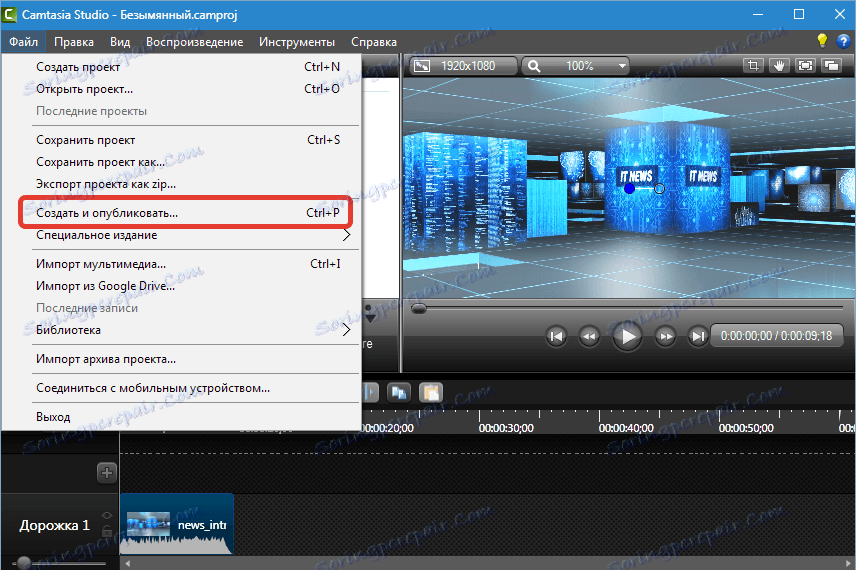
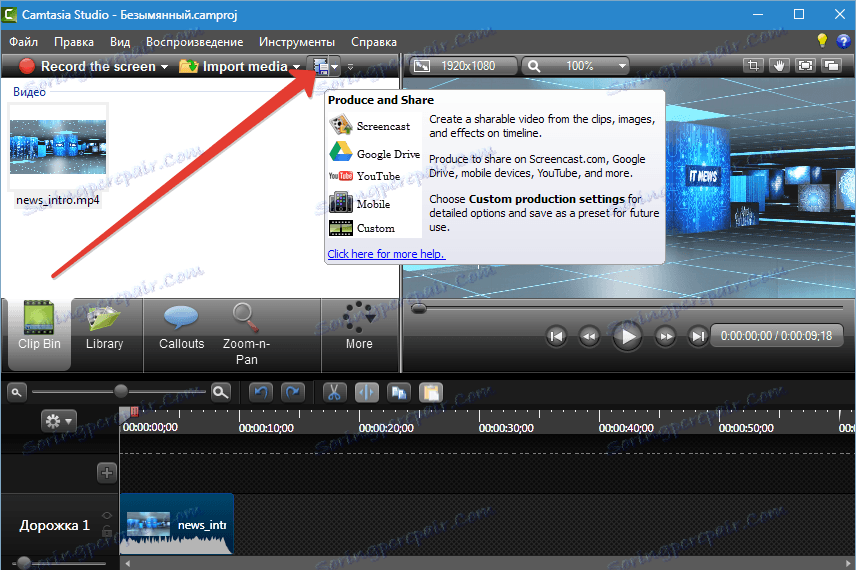
في النافذة المفتوحة ، نرى قائمة منسدلة بالإعدادات المحددة مسبقًا (الملفات الشخصية). تلك التي وقعت باللغة الإنجليزية ، لا تختلف عن تلك المسماة باللغة الروسية ، إلا عن طريق وصف المعلمات في اللغة المقابلة.
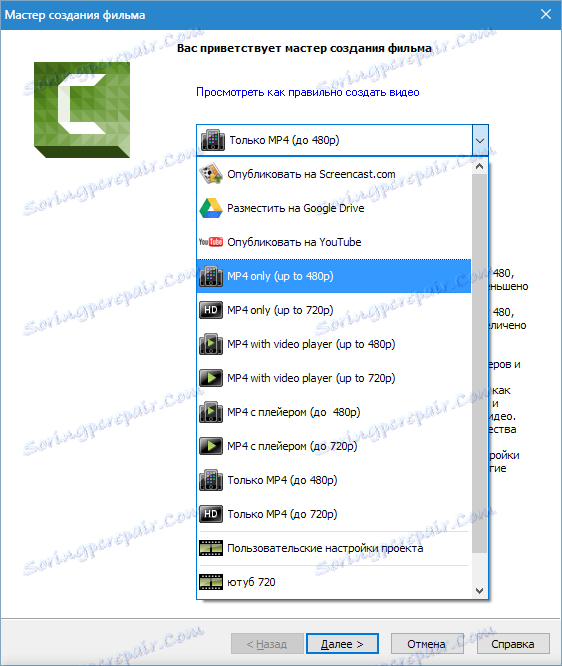
لمحات
MP4 فقط
إذا قمت بتحديد ملف التعريف هذا ، سيقوم البرنامج بإنشاء ملف فيديو واحد بأحجام 854 × 480 (حتى 480 بكسل) أو 1280 × 720 (حتى 720 بكسل). سيتم تشغيل الفيديو على جميع مشغلات سطح المكتب. أيضًا هذا الفيديو مناسب للنشر على YouTube والاستضافة الأخرى.
MP4 مع لاعب
في هذه الحالة ، يتم إنشاء العديد من الملفات: الفيديو نفسه ، وكذلك صفحة HTML مع أوراق الأنماط المتصلة وعناصر التحكم الأخرى. اللاعب مدمج بالفعل في الصفحة.
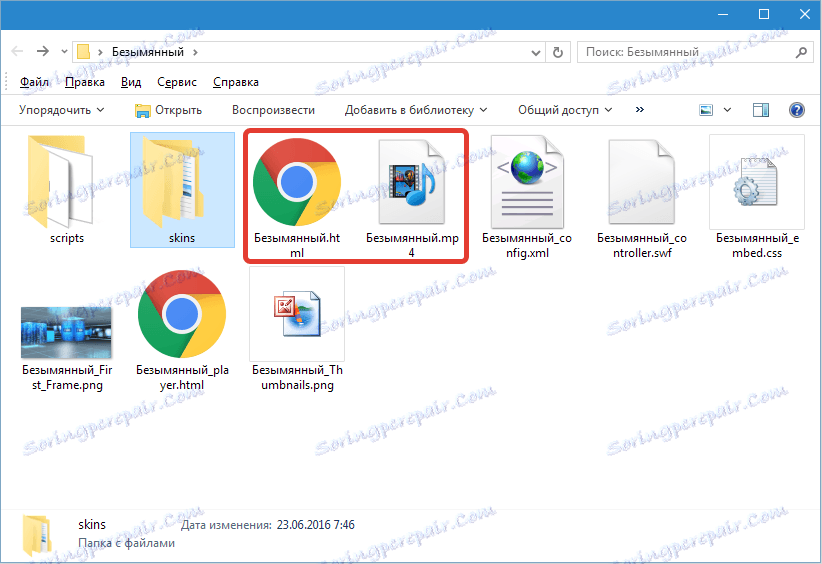
هذا الخيار مناسب لنشر مقاطع الفيديو على موقعك ، فقط ضع المجلد على الخادم وأنشئ رابطًا إلى الصفحة التي تم إنشاؤها.
مثال (في حالتنا): http://My site / Nameless / Unnamed.html .
عند النقر فوق الارتباط الموجود في المستعرض ، يتم فتح الصفحة مع المشغل.

وضع على Screencast.com و Google Drive و YouTube
جميع هذه الملفات الشخصية تسمح لك بنشر لقطات على المواقع ذات الصلة تلقائيًا. سوف Camtasia ستوديو 8 إنشاء وتحميل الفيديو.
النظر في المثال من يوتيوب.
الخطوة الأولى هي إدخال اسم المستخدم وكلمة المرور من حساب YouTube (Google).
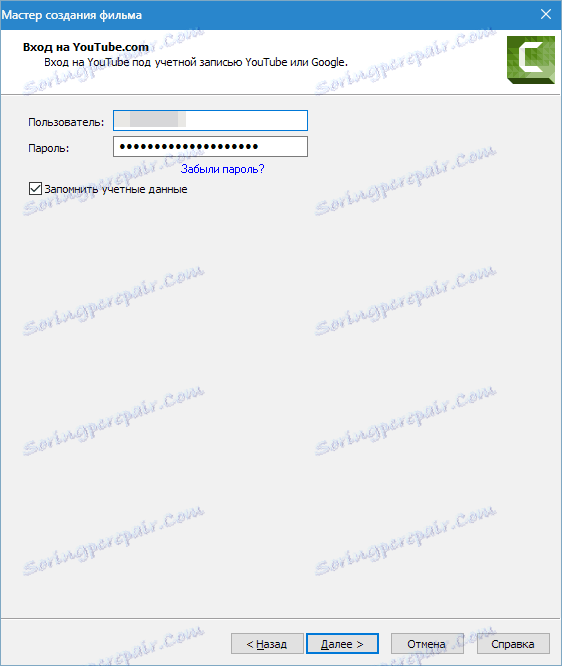
ثم كل شيء هو المعيار: نحن نعطي عنوان للفيديو ، ونحن نصب الوصف ، وتحديد العلامات ، وتحديد الفئة ، وإعداد السرية.
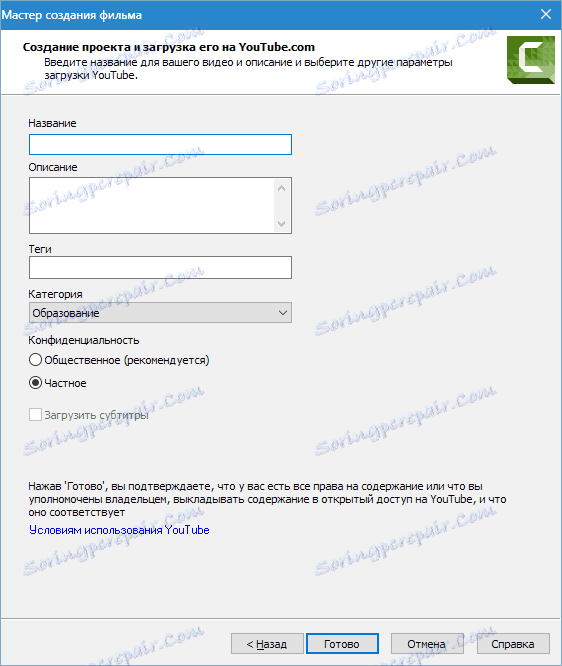
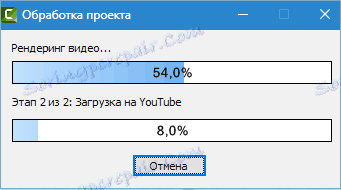
يظهر فيديو مع المعلمات المحددة على القناة. يتم تخزين أي شيء على القرص الثابت.
إعدادات المشروع المخصصة
إذا كانت الملفات الشخصية المحددة مسبقًا لا تناسبنا ، فيمكن تعديل معلمات الفيديو يدويًا.
اختيار التنسيق
الأول في القائمة هو "MP4 Flash / HTML5 player" .
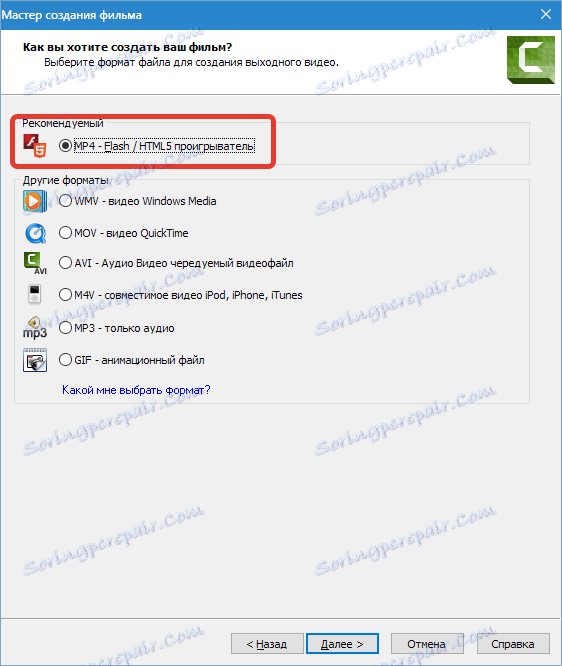
هذا التنسيق مناسب للتشغيل في اللاعبين وللنشر على الإنترنت. وبسبب الضغط ، فهو صغير الحجم. في معظم الحالات ، يتم استخدام هذا التنسيق ، لذلك سنراجع إعداداته بمزيد من التفاصيل.
تكوين وحدة التحكم
تمكين وظيفة "إنتاج مع وحدة التحكم" من المنطقي إذا كنت تخطط لنشر فيديو على الموقع. يقوم جهاز التحكم بتكوين المظهر (المظهر) ،
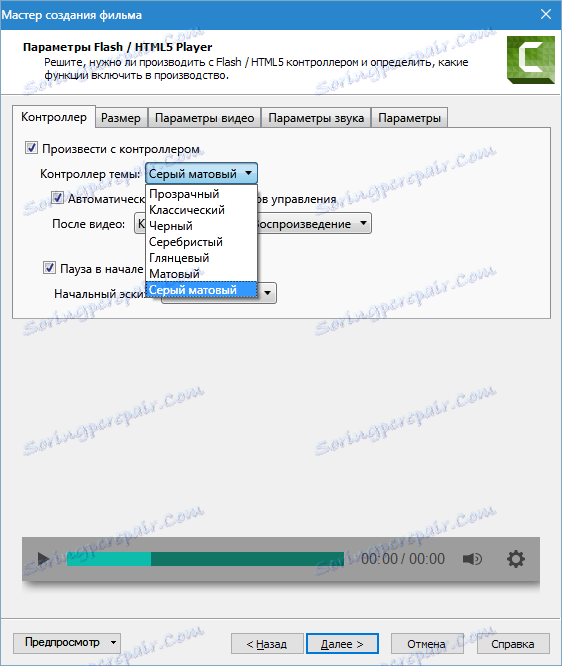
الإجراءات بعد الفيديو (زر الإيقاف والتشغيل ، إيقاف الفيديو ، التشغيل المستمر ، الانتقال إلى عنوان URL المحدد) ،
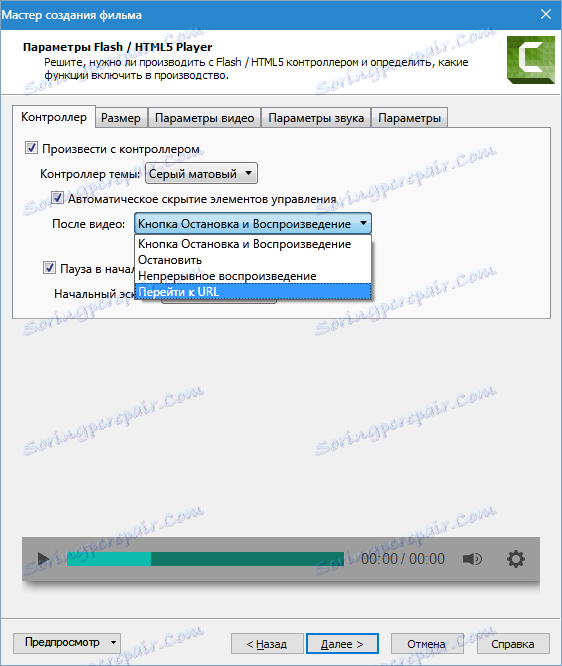
رسم أولي (الصورة التي يتم عرضها في المشغل قبل بدء التشغيل). هنا يمكنك تحديد الإعداد التلقائي ، في هذه الحالة سيستخدم البرنامج كرسم الإطار الأول للمقطع ، أو تحديد صورة مسبقة الإعداد على الكمبيوتر.
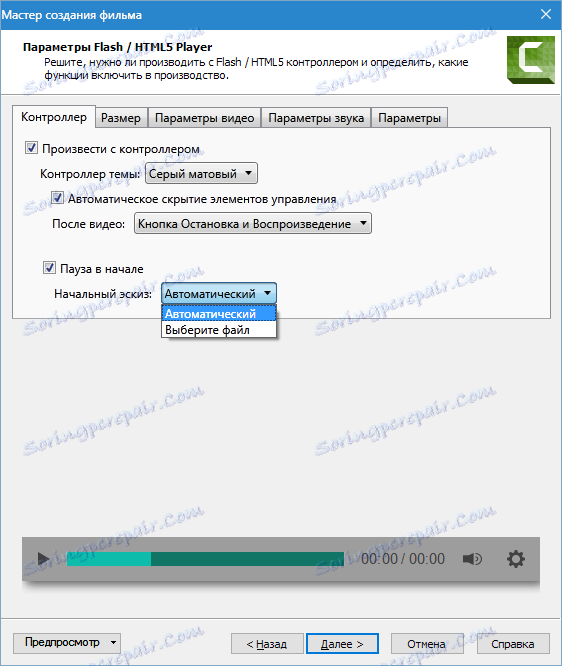
حجم الفيديو
هنا ، يتم ضبط نسبة العرض إلى الارتفاع للفيديو. إذا تم تمكين التشغيل مع وحدة التحكم ، يصبح خيار "إدراج حجم" متاحًا ، والذي يضيف نسخة من الفيلم الأصغر لدرجات دقة الشاشة الأقل.
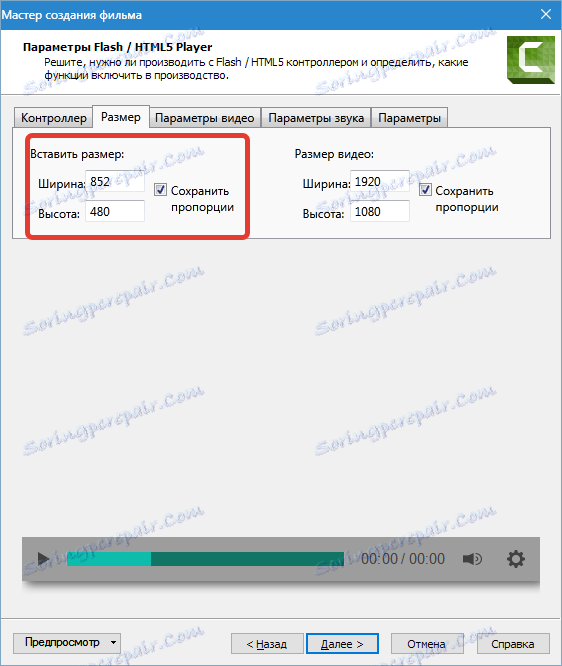
خيارات الفيديو
توفر علامة التبويب هذه إعدادات جودة الفيديو ومعدل الإطارات والملف الشخصي ومستوى ضغط H264 . ليس من الصعب تخمين أنه كلما ارتفعت الجودة ومعدل الإطارات ، زاد حجم الملف النهائي ووقت تقديم (إنشاء) الفيديو ، بحيث يتم استخدام قيم مختلفة لأغراض مختلفة. على سبيل المثال ، بالنسبة إلى التسجيلات الرقمية للشاشة (تسجيل الإجراءات من الشاشة) ، يكفي ذلك بمعدل 15 إطارًا في الثانية ، وبالنسبة إلى فيديو أكثر ديناميكية ، تحتاج إلى 30 صورة.
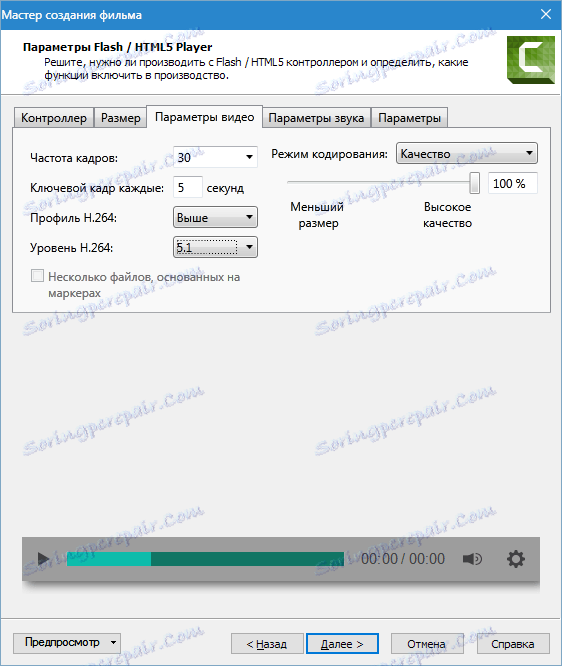
معلمات الصوت
للحصول على صوت في Camtasia Studio 8 ، يمكنك تكوين معلمة واحدة فقط - معدل البت. المبدأ هو نفسه بالنسبة للفيديو: كلما زاد معدل البت ، زاد حجم الملف وأطول مدة عرضه. إذا كان الصوت هو الصوت الوحيد في الفيديو ، فإن 56 كيلوبت في الثانية كافية ، وإذا كان هناك موسيقى ، وتحتاج إلى ضمان جودة الصوت ، فعلى الأقل 128 كيلوبت في الثانية.
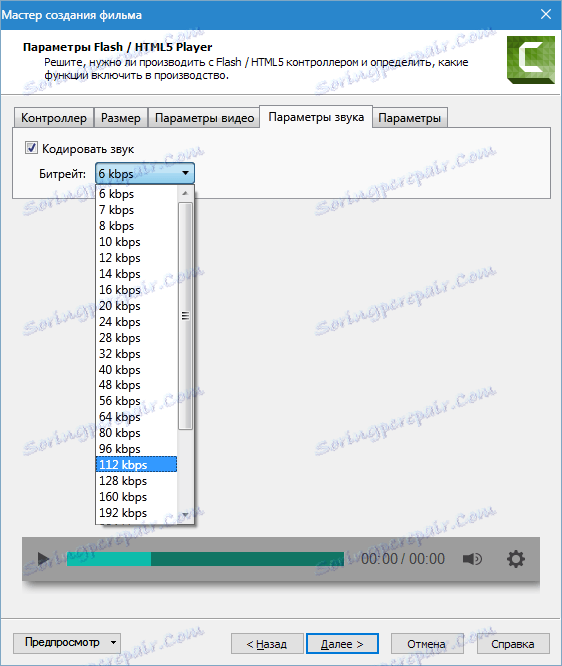
تكوين المحتوى
في النافذة التالية ، يُقترح إضافة معلومات حول الفيديو (العنوان والفئة وحق المؤلف والبيانات الوصفية الأخرى) ، وإنشاء معيار SCORM (معيار المواد التعليمية عن بُعد) ، وإدراج علامة مائية في الفيديو ، وتخصيص HTML.
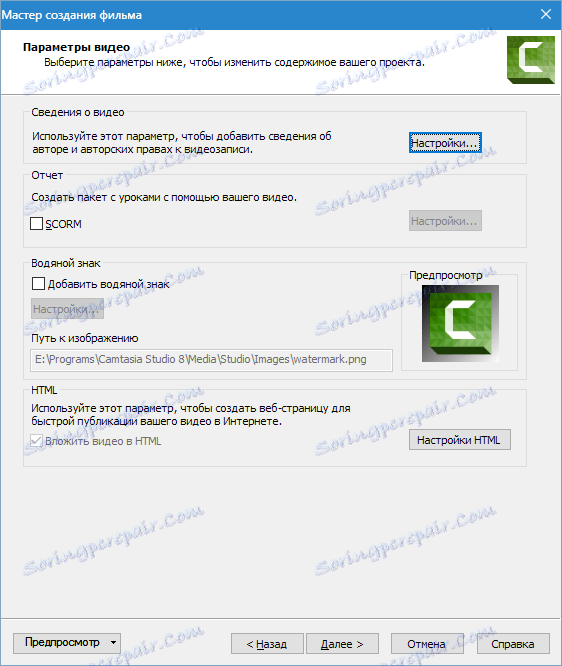
من غير المحتمل أن يحتاج مستخدم بسيط إلى إنشاء دروس لأنظمة التعلم عن بعد ، لذلك لن نتحدث عن SCORM.
يتم عرض البيانات الأولية في المشغلات وقوائم التشغيل وخصائص الملف في مستكشف Windows. تكون بعض المعلومات مخفية ولا يمكن تغييرها أو حذفها ، والتي في بعض الحالات غير السارة ستسمح لك بالحق في حقوق الفيديو.
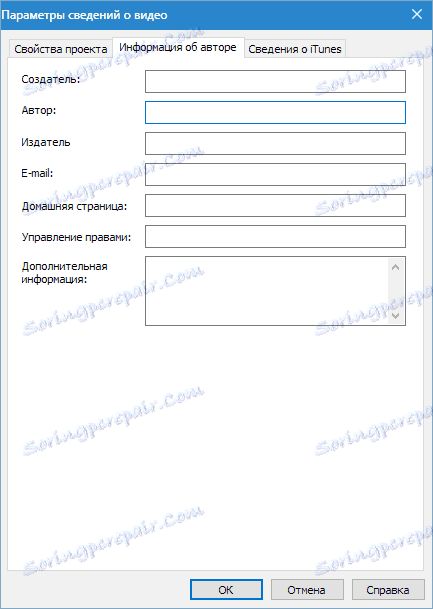
يتم تنزيل العلامات المائية على البرنامج من القرص الصلب ويمكن أيضًا تخصيصها. هناك الكثير من الإعدادات: التنقل حول الشاشة والقياس والشفافية وما إلى ذلك.
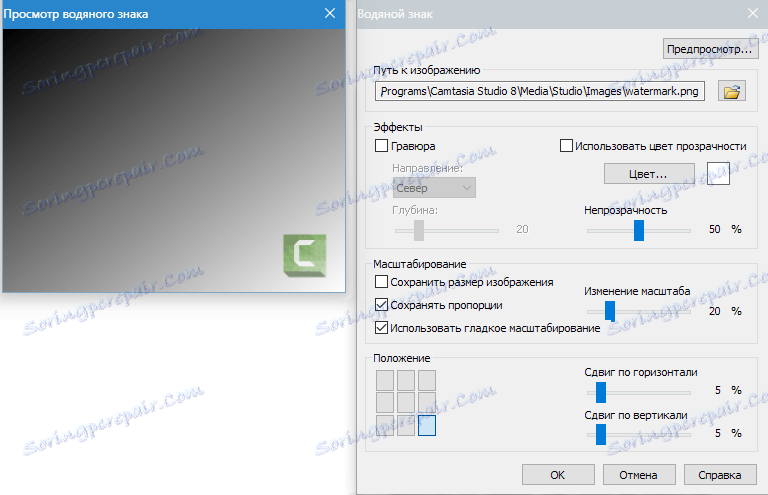
يحتوي HTML على إعداد واحد فقط - تغيير عنوان الصفحة. هذا هو اسم علامة تبويب المتصفح الذي يتم فتح الصفحة فيه. روبوتات البحث أيضا رؤية العنوان وفي القضية ، على سبيل المثال ياندكس ، سيتم تسجيل هذه المعلومات.
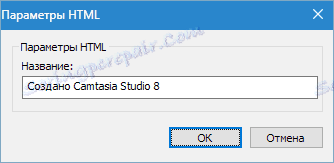
في الفاصل الأخير من الإعدادات ، تحتاج إلى تسمية الفيديو وتحديد موقع الحفظ وتحديد ما إذا كنت تريد عرض تقدم العرض وما إذا كنت ستقوم بتشغيل الفيديو بعد اكتمال العملية.
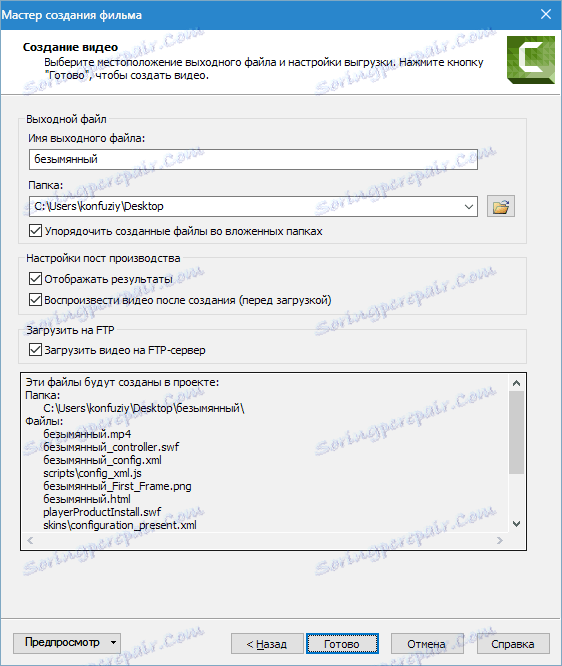
يمكنك أيضًا تحميل الفيديو إلى الخادم عبر FTP. قبل بدء العرض ، سيطلب منك البرنامج تحديد بيانات الاتصال.
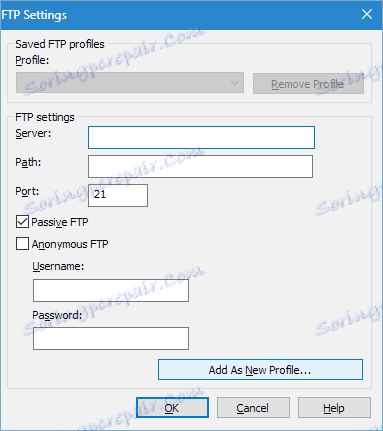
تكون إعدادات التنسيقات الأخرى أبسط بكثير. يتم تكوين إعدادات الفيديو في نافذة واحدة أو نافذتين وليست مرنة جدًا.
على سبيل المثال ، تنسيق WMV : إعداد ملف تعريف
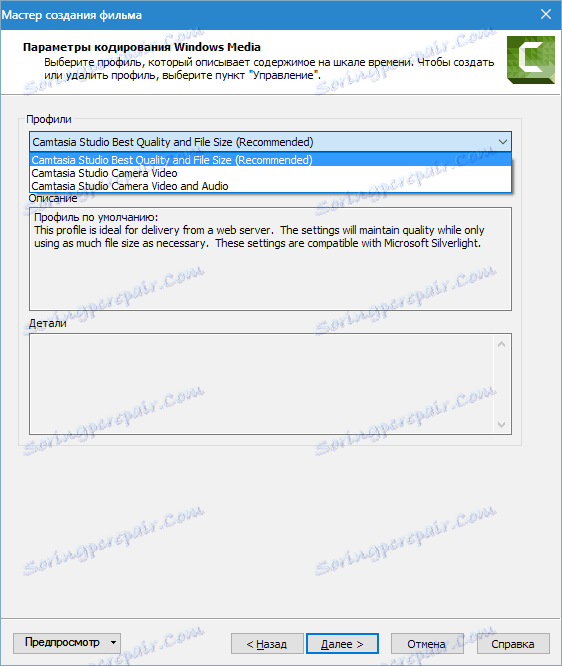
وتغيير حجم الفيديو.
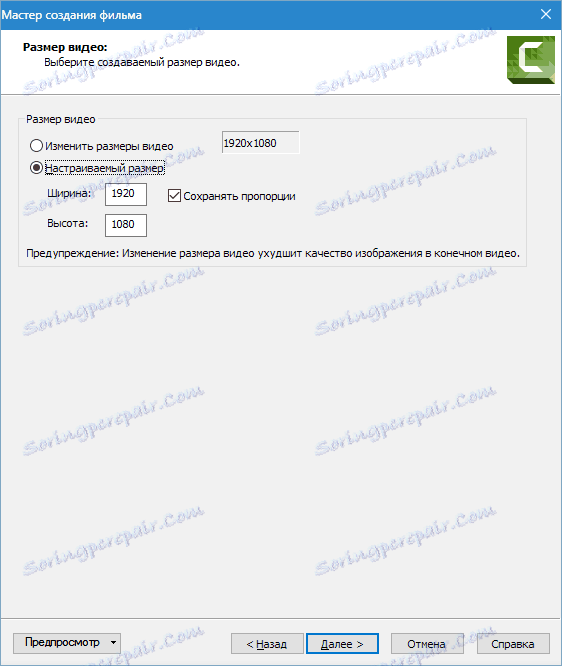
إذا فهمت كيفية تهيئة "مشغل MP4-Flash / HTML5" ، فإن العمل مع التنسيقات الأخرى لن يسبب صعوبات. على المرء أن يقول فقط أن تنسيق WMV يستخدم للتشغيل على أنظمة Windows و QuickTime - على أنظمة تشغيل Apple و M4V - في أنظمة تشغيل Apple الجوالة و iTunes.
حتى الآن ، تم مسح الوجه ، والعديد من اللاعبين ( مشغل وسائط VLC ، على سبيل المثال) إعادة إنتاج أي صيغ الفيديو.
يُعد تنسيق AVI جديرًا بالملاحظة حيث أنه يسمح لك بإنشاء فيديو غير مضغوط بالجودة الأصلية ، ولكن أيضًا بحجم كبير.
يسمح لك العنصر "MP3 - audio only" بحفظ المسار الصوتي فقط من الفيلم ، كما يقوم العنصر "GIF - animation file" بإنشاء ملف بتنسيق hyph من الفيديو (جزء).
ممارسة
دعونا نرى في الواقع كيفية حفظ الفيديو في Camtasia Studio 8 للعرض على جهاز كمبيوتر والنشر على استضافة الفيديو.
1. اتصل بقائمة المنشورات (انظر أعلاه). لتوفير الراحة والسرعة ، اضغط على Ctrl + P وحدد "إعدادات المشروع المخصصة" ، وانقر على "التالي" .
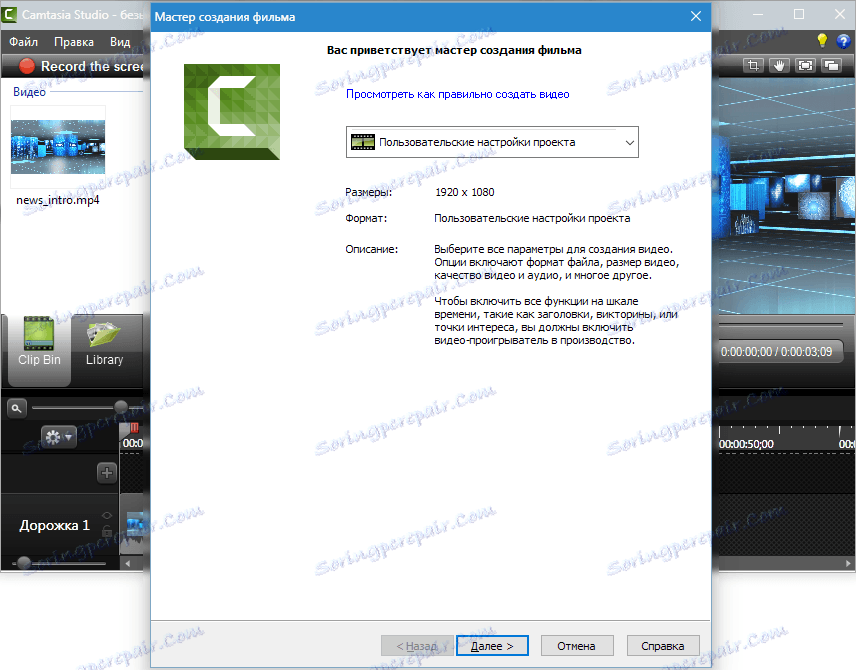
2. نحتفل بتنسيق "MP4-Flash / HTML5 player" ، انقر على "التالي" مرة أخرى.
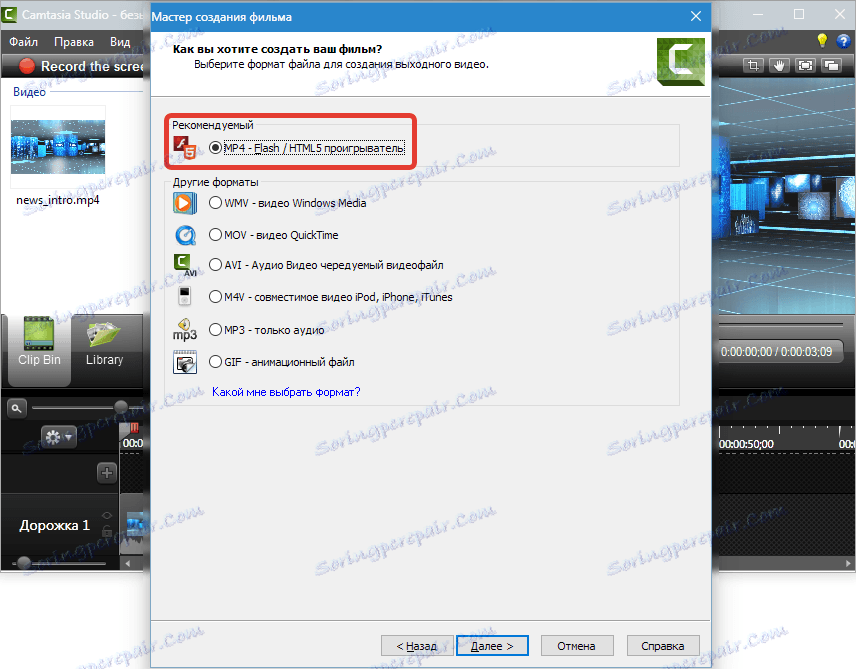
3. إزالة الداووس أمام "إنتاج مع وحدة تحكم" .
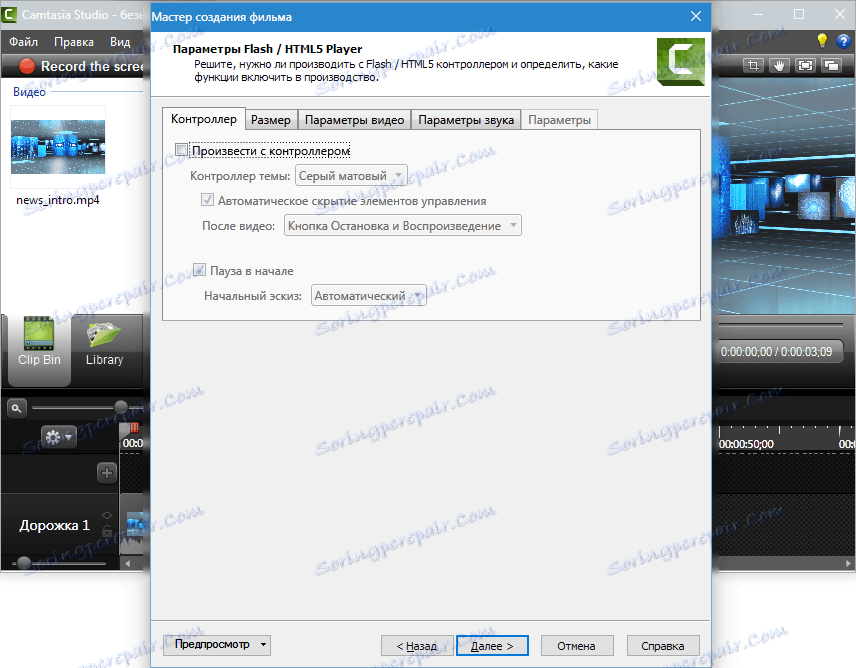
4. في علامة التبويب "الحجم" نحن لا نغير أي شيء.
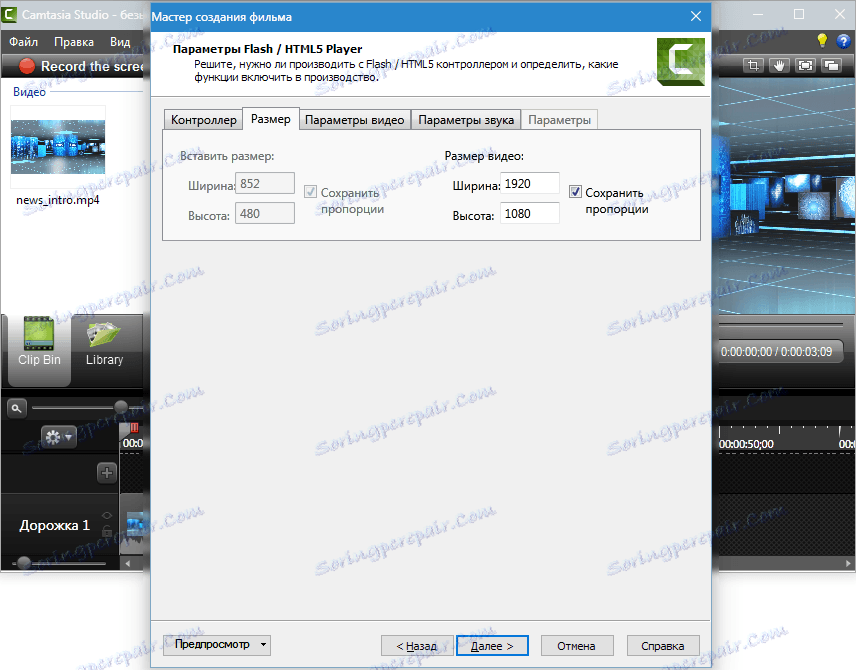
5. تكوين إعدادات الفيديو. يتم ضبط الإطارات لكل ثانية على 30 ، نظرًا لأن الفيديو ديناميكي تمامًا. يمكن تخفيض الجودة إلى 90٪ ، ولن يتغير أي شيء بصريًا ، وسيكون العرض أسرع. يتم وضع إطارات المفاتيح على النحو الأمثل كل 5 ثوان. الملف الشخصي والمستوى H264 ، كما هو الحال في الصورة (مثل المعلمات مثل yutuba).
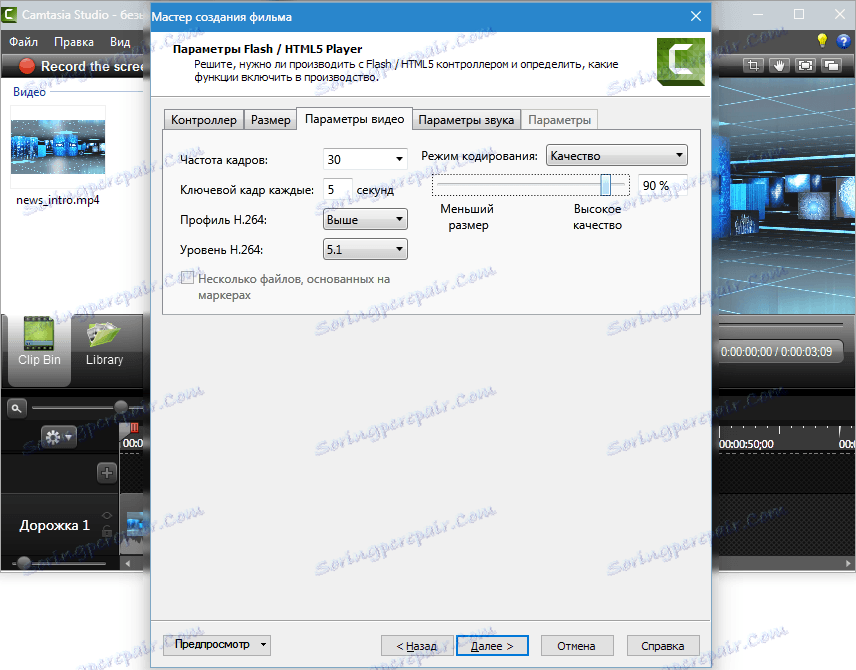
6. لنوعية الصوت ، سنختار بشكل أفضل ، لأنه في الفيديو فقط أصوات الموسيقى. وهي مناسبة تمامًا ل 320 kbps ، "التالي" .
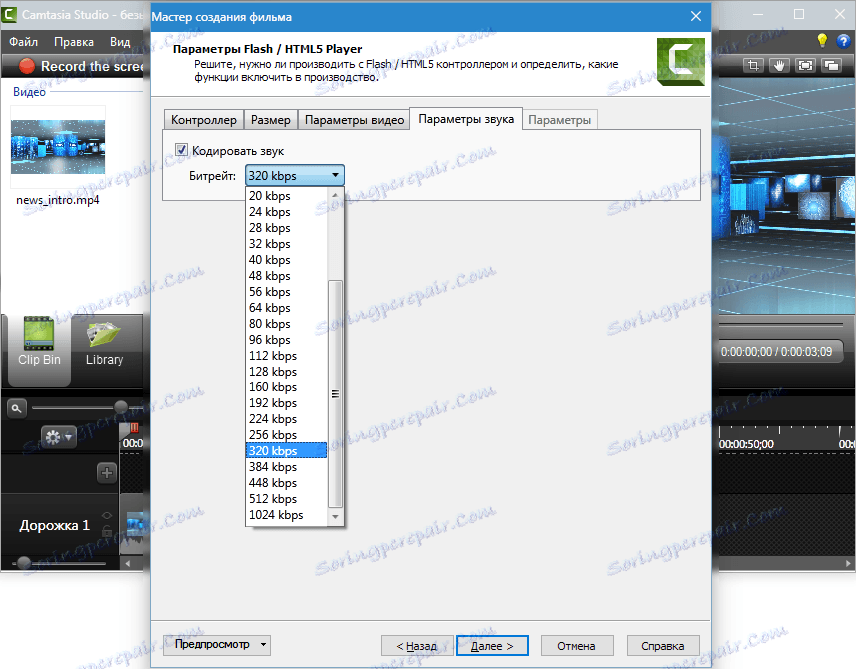
7. جعل البيانات الوصفية.
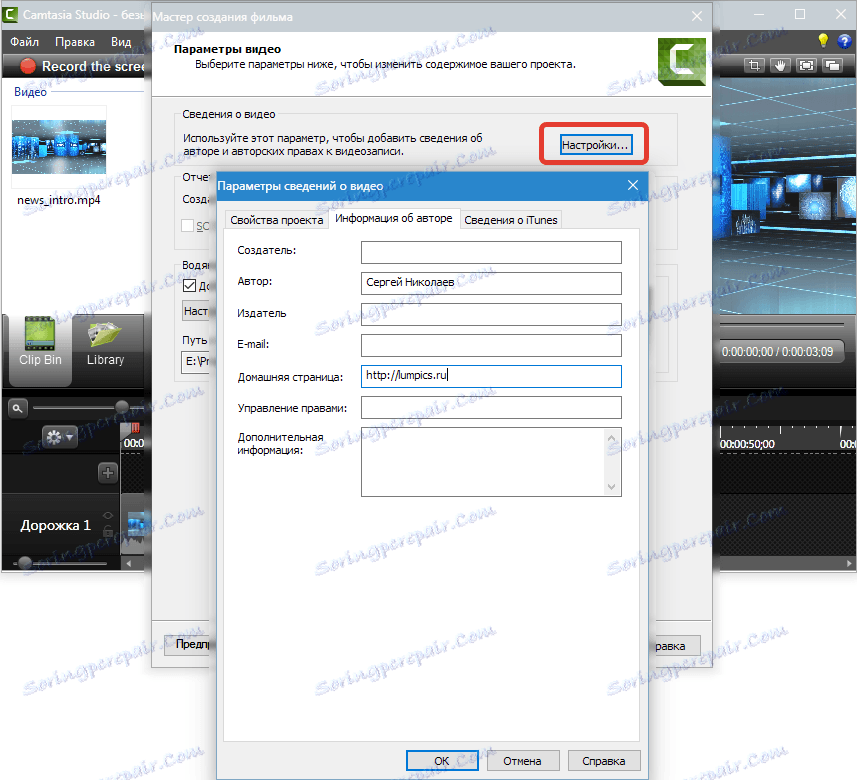
8. تغيير الشعار. انقر فوق "إعدادات ..."
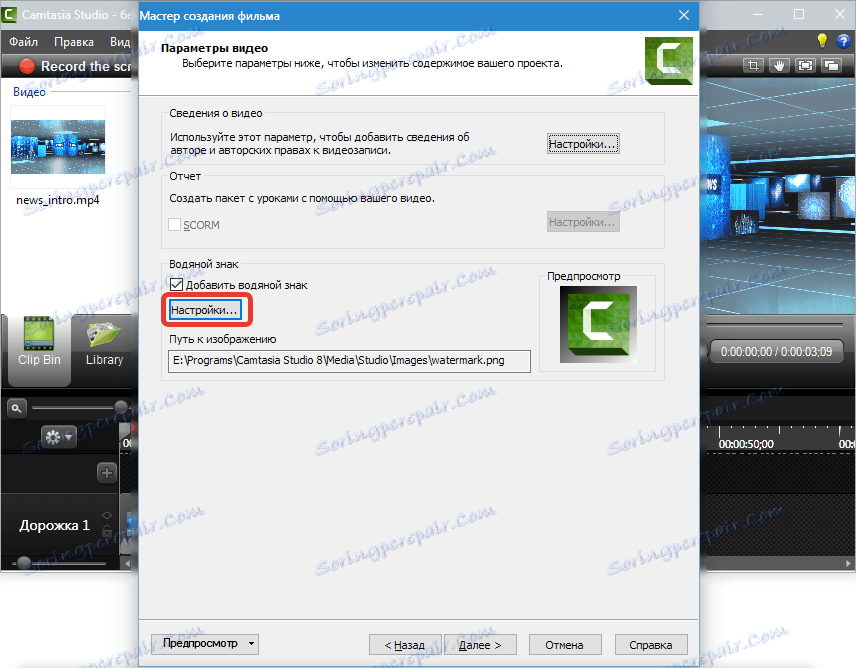
اختر صورة على الكمبيوتر ، وانقلها إلى الزاوية السفلية اليسرى وانقاصها قليلاً. انقر فوق "موافق" و "التالي" .
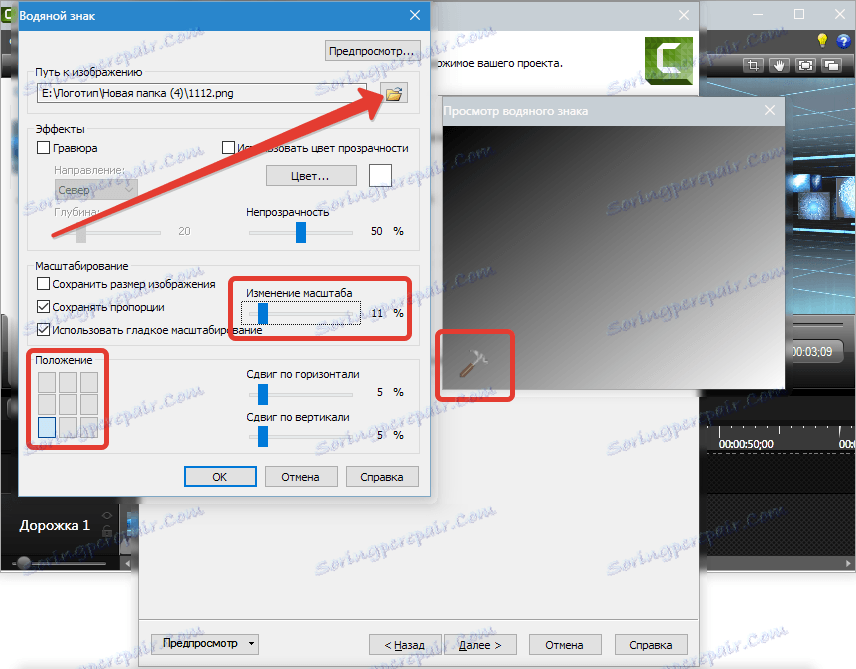
.9 أﻋﻂ اﺳﻢ اﻟﻔﻴﺪﻳﻮ وﺡﺪد اﻟﻤﺠﻠﺪ ﺡﻔﻈﻪ. نضع الداووس ، كما هو الحال في الصورة (لن نلعب ونلعب عبر FTP) وننقر فوق "إنهاء" .
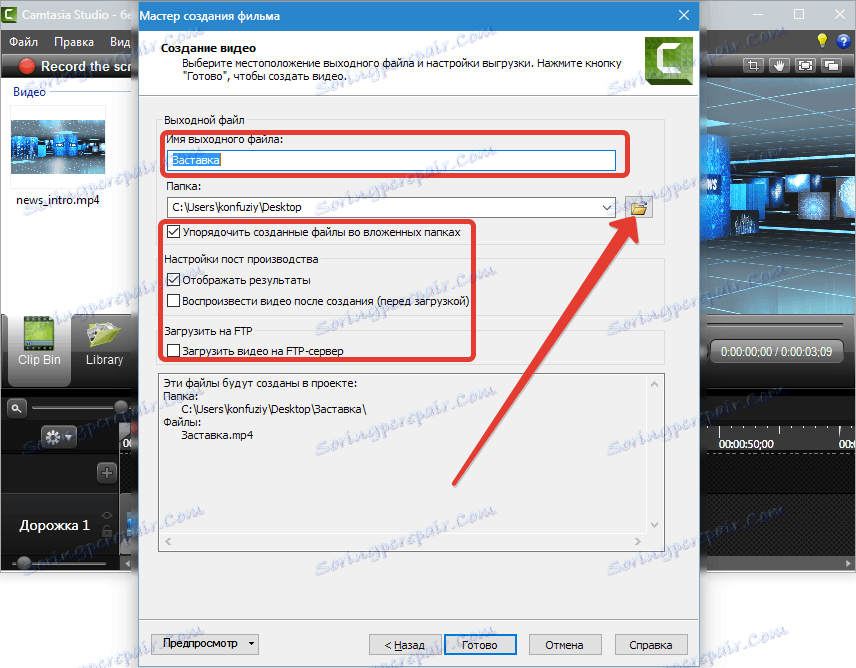
10. ذهبت العملية ، ونحن ننتظر ...

11. تم.
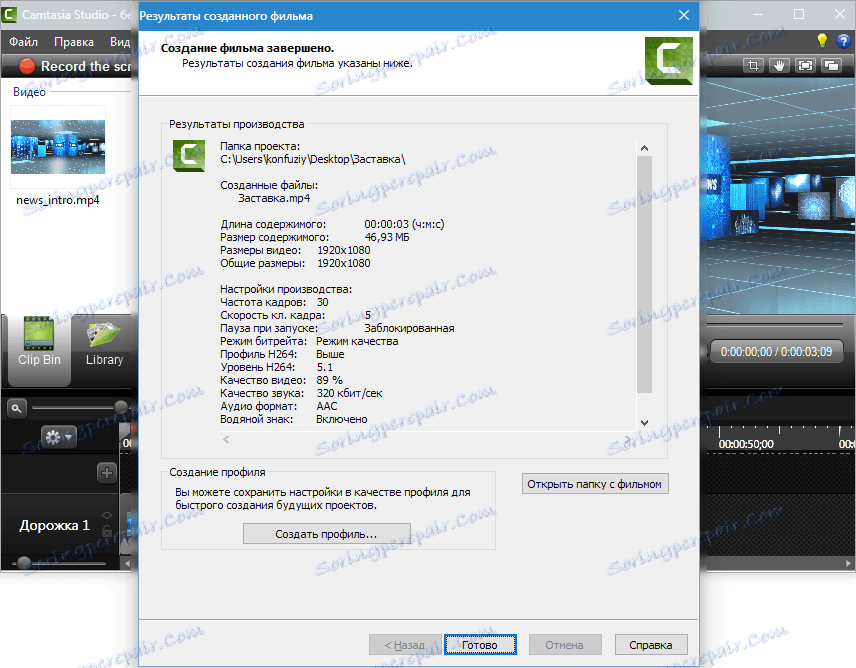
يكون الفيديو الناتج موجودًا في المجلد الذي حددناه في الإعدادات الموجودة في المجلد الفرعي باستخدام عنوان الفيديو.

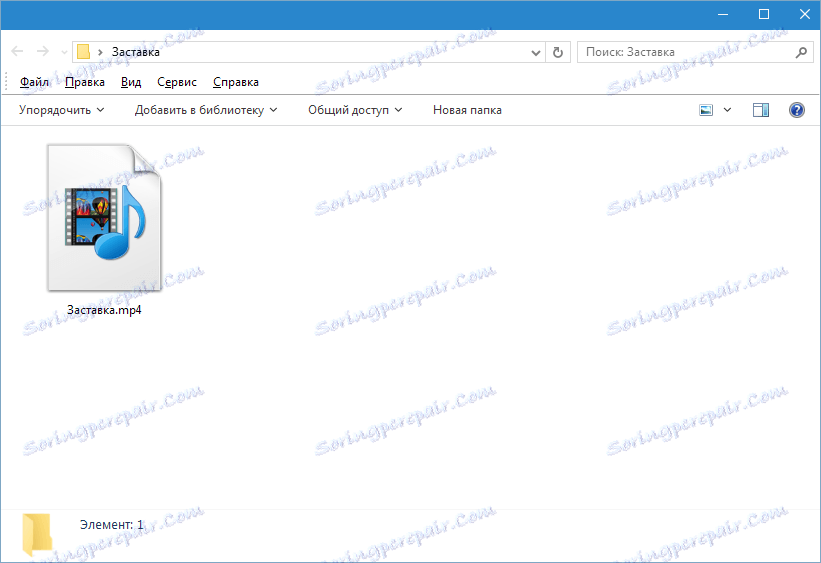
هذه هي الطريقة التي يتم بها حفظ الفيديو في Camtasia Studio 8 . ليست العملية الأسهل ، ولكن مجموعة كبيرة من الخيارات والإعدادات المرنة تسمح لك بإنشاء مقاطع فيديو بمعلمات مختلفة لأي غرض.
