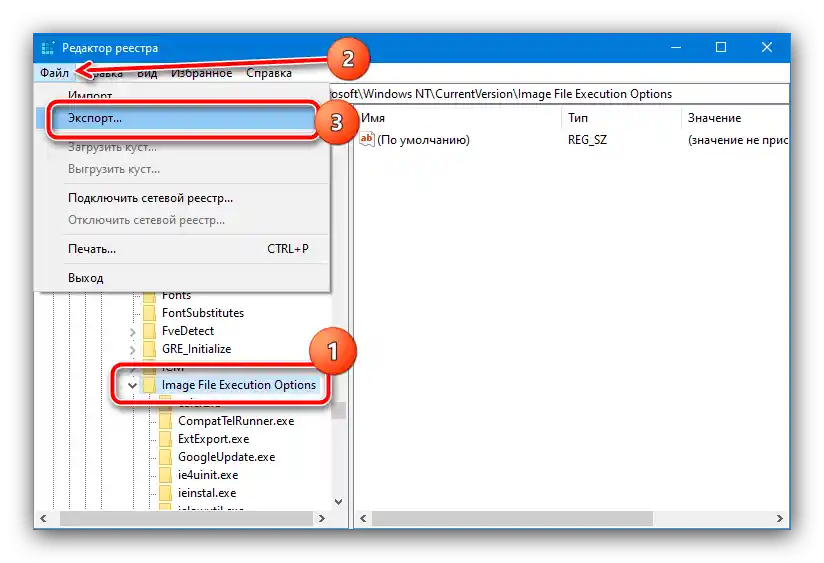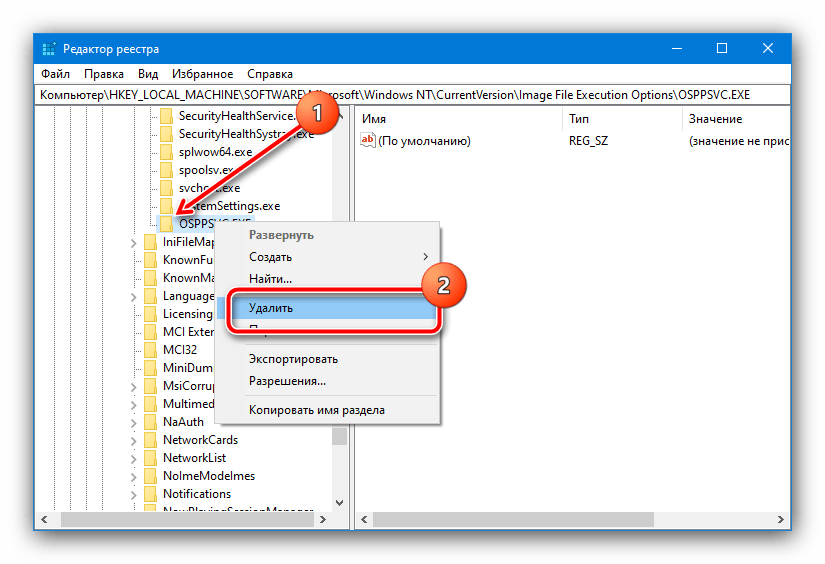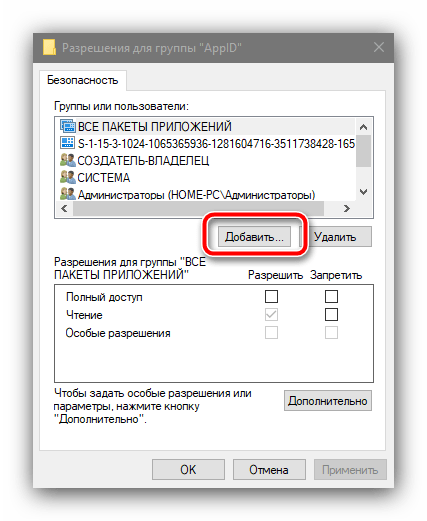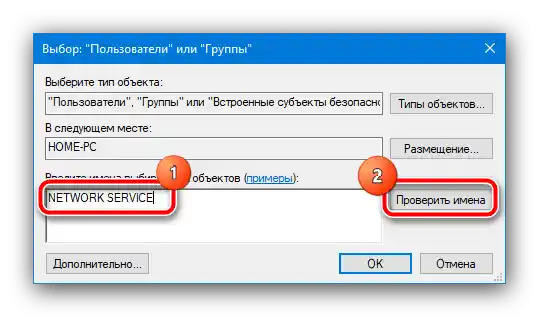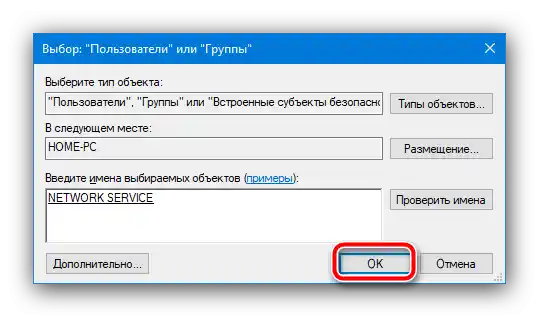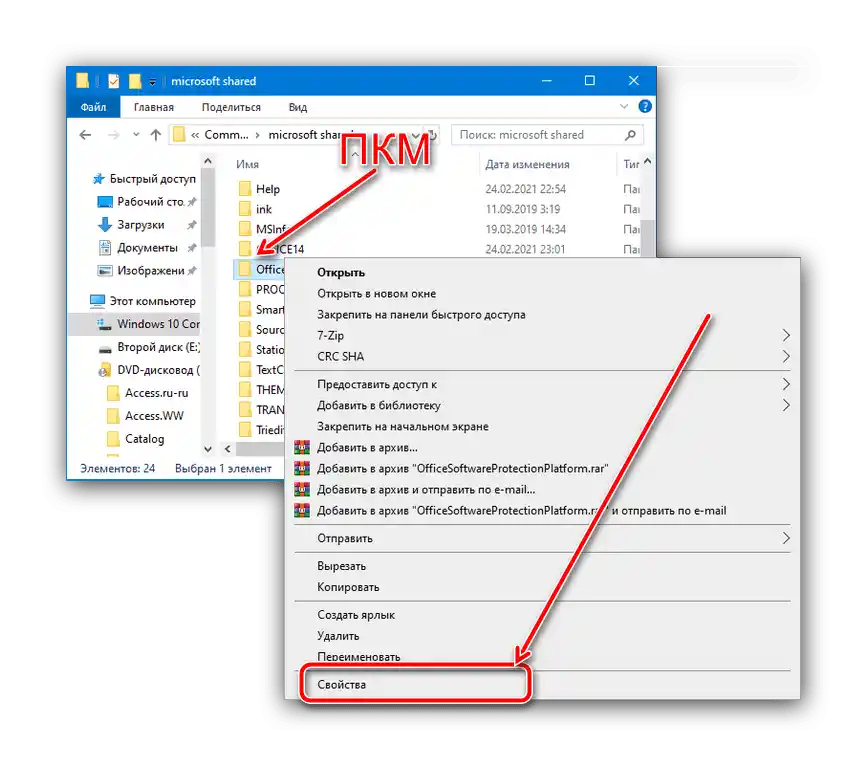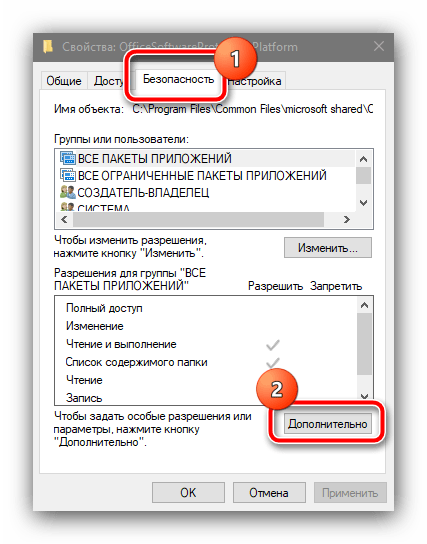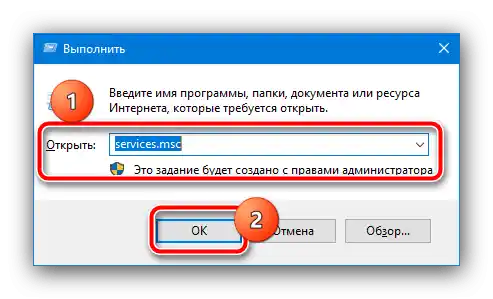المحتوى:
الطريقة 1: تعديل سجل النظام
تحدث المشكلة المعنية في المقام الأول بسبب عدم عمل آلية منح حقوق الوصول لأحد مكونات مايكروسوفت أوفيس بشكل صحيح، مما يمكن حله في معظم الحالات عن طريق حذف فرع معين من السجل.
- استدعِ "محرر السجل" – أسهل طريقة للقيام بذلك هي باستخدام أداة "تشغيل"، عن طريق تشغيلها باستخدام مجموعة المفاتيح Win+R. ثم أدخل في نافذة الطلب
regeditواضغط على "موافق". - انتقل إلى العنوان:
HKEY_LOCAL_MACHINESOFTWAREMicrosoftWindows NTCurrentVersionImage File Execution OptionsOSPPSVC.EXEللاحتياط، يُوصى بعمل نسخة احتياطية من القسم – حدد المجلد Image File Execution، ثم استخدم الخيارات "ملف" – "تصدير".
![بدء النسخ الاحتياطي لفرع السجل لحل مشكلة "خطأ 1920. تعذر بدء الخدمة" في Microsoft Office]()
اختر الموقع الذي ترغب في تصدير النسخة الاحتياطية إليه، وحدد له اسمًا وانقر على "حفظ".
- الآن حدد الإدخال OSPPSVC.EXE، انقر عليه بزر الماوس الأيمن واختر الخيار "حذف".
![إزالة فرع السجل المسبب للمشكلة لحل "خطأ 1920. تعذر بدء الخدمة" في Microsoft Office]()
أكد نيتك.
- أعد تشغيل الكمبيوتر.



بعد بدء تشغيل نظام التشغيل، تحقق من وجود المشكلة. إذا تم حلها، استخدم إحدى الطرق التالية.
الطريقة 2: إعداد الوصول إلى المجلدات
تتمثل الطريقة الثانية لحل مشاكل الوصول في إجراء بعض التعديلات على نظام الملفات للكمبيوتر أثناء تثبيت MS Office.الخطوات التالية:
- بعد تلقي الخطأ، أغلق " معالج التثبيت..." وانتقل إلى العنوان التالي:
C:Program FilesCommon FilesMicrosoft Sharedقم بحذف الدليل OfficeSoftwareProtectionPlatform بالكامل (عن طريق الضغط على Shift+Del ).
- أعد تشغيل " محرر التسجيل " (انظر الطريقة 1) وانتقل إلى المسار
HKEY_CLASSES_ROOTAppID، انقر على الدليل الأخير بزر الماوس الأيمن واختر " الأذونات ". - في هذه النافذة، اضغط على " إضافة ".
![إضافة حساب لحل مشكلة "خطأ 1920. لم يتمكن من بدء الخدمة" في Microsoft Office]()
أدخل اسم المستخدم
NETWORK SERVICEواضغط على " تحقق ".![التحقق من الحساب لحل مشكلة "خطأ 1920. لم يتمكن من بدء الخدمة" في Microsoft Office]()
بعد التحقق، استخدم زر " موافق ".
![إدخال حساب المستخدم لحل مشكلة "خطأ 1920. تعذر بدء الخدمة" في Microsoft Office]()
في عمود " السماح "، ضع علامة على الخيار " الوصول الكامل "، ثم اضغط على " تطبيق " و " موافق ".
- أعد تشغيل مثبت حزمة التطبيقات وابدأ التثبيت. لا تقلق إذا ظهرت الخطأ مرة أخرى، فهذا أيضًا جزء من الإجراء. دون إغلاق " معالج التثبيت..."، انتقل إلى العنوان من الخطوة 1، واختر الدليل OfficeSoftwareProtectionPlatform ، انقر عليه بزر الماوس الأيمن وانتقل إلى " الخصائص ".
![فتح خصائص المجلد لإصلاح "خطأ 1920. لم يتمكن من بدء الخدمة" في Microsoft Office]()
هنا، افتح " الأمان " واستخدم زر " متقدم ".
![تغيير حساب المالك لحل مشكلة "خطأ 1920. لم يتمكن من بدء الخدمة" في Microsoft Office]()
كرر الإجراءات لمنح الأذونات للمستخدم NETWORK SERVICE من الخطوة 3، فهي لا تختلف عن بعضها البعض.الإضافة الوحيدة هي تحديد الخيار "استبدال الأذونات لجميع الكائنات الفرعية...".
- الآن ستحتاج إلى فتح الخدمات - يمكن تشغيل الأداة المطلوبة من خلال الأداة المذكورة هنا "تشغيل"، الطلب
services.msc.![فتح الخدمات لحل مشكلة "خطأ 1920. لم يتمكن من بدء الخدمة" في Microsoft Office]()
ابحث في القائمة عن العنصر الذي يحمل اسم منصة حماية برامج Office، انقر عليها زر الماوس الأيمن واختر "تشغيل".





عد إلى نافذة المثبت واضغط على زر "إعادة" - الآن يجب أن تتم العملية بدون مشاكل.
الطريقة 3: استخدام بيانات تثبيت أخرى
أحيانًا تظهر المشكلة المعنية في الحالات التي يكون فيها محتوى المثبت تالفًا، على سبيل المثال، أثناء التنزيل. إذا لم تساعدك الطريقة الأولى أو الثانية، فمن المحتمل أنك تواجه مثبتًا معطلاً. في هذه الحالة، ستحتاج إلى تحميله أو نسخه مرة أخرى، ويفضل من مصدر آخر.