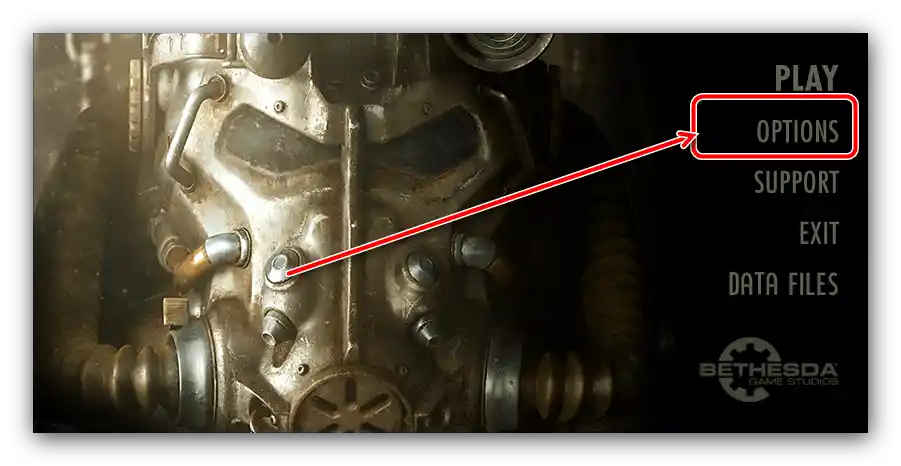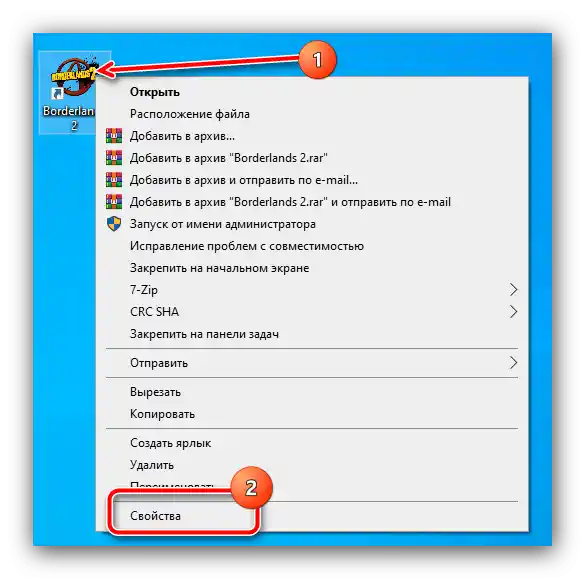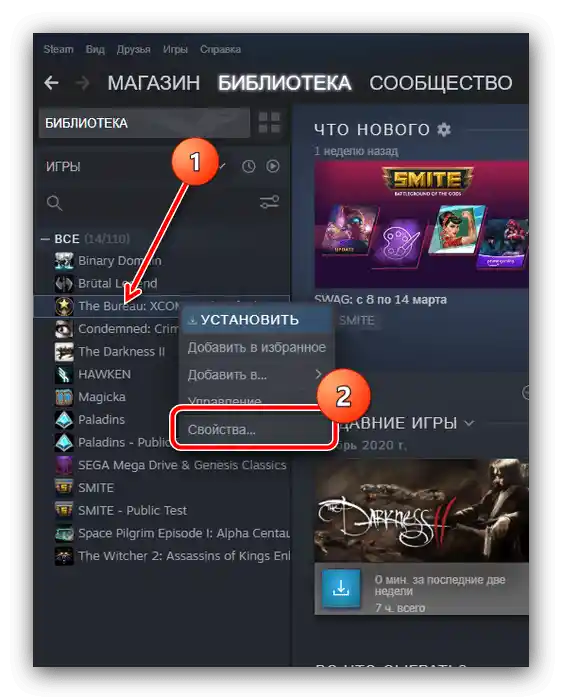المحتوى:
الطريقة 1: الانتقال إلى وضع الشاشة
الخطأ المعني يظهر غالبًا في الحالات التي تكون فيها إعدادات اللعبة الافتراضية غير متوافقة مع إمكانيات الشاشة أو شاشة الكمبيوتر المحمول، وخاصةً الدقة. لتحديد الأخيرة عند ظهور الخطأ، يجب استخدام مجموعة المفاتيح Alt+Enter، التي تقوم بتحويل التطبيق إلى وضع النافذة، والذي يتم دعمه في جميع الحالات. بعد ظهور الواجهة، انتقل إلى إعداداتها واضبط هناك الدقة التي تتوافق مع معايير الشاشة.
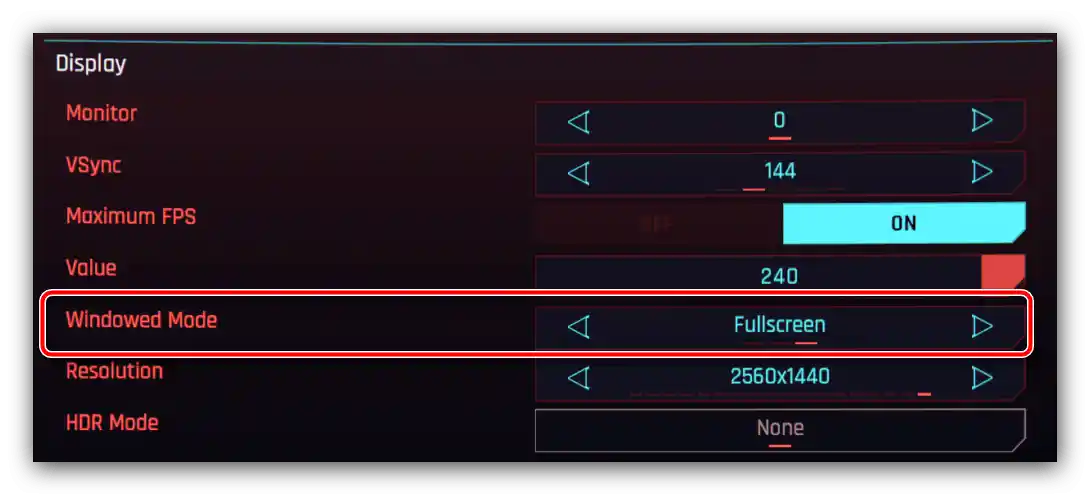
يجب أيضًا مراعاة أن ليس جميع المنتجات الألعاب تتعرف على المجموعة المعنية، لذا قد تحتاج إلى إعداد مسبق.
- في العديد من الألعاب، يتم التشغيل ليس مباشرة من خلال الملف التنفيذي الرئيسي، ولكن من خلال المشغل. مثال على هذا البرنامج هو Star Wars: The Force Unleashed أو Fallout 4.
![تكوين اللعبة من خلال المشغل لإصلاح خطأ "الإدخال غير مدعوم" في ويندوز 10]()
من خلال المشغلات، يمكن ضبط خيارات اللعبة قبل التشغيل - وخاصةً، الدقة ومعدل تحديث الشاشة، وهو ما يتوافق تمامًا مع أهدافنا. نظرًا لأن النقاط المطلوبة قد تُسمى بطرق مختلفة، فلا توجد تعليمات موحدة للجميع، لذا يبقى فقط الاعتماد على أسماء المعايير.
- بالنسبة للألعاب التي لا تستخدم أدوات التشغيل، فإن الوضع يصبح أكثر تعقيدًا بعض الشيء. الخيار الأكثر فعالية لتغيير الإعدادات دون فتحها في هذه الحالة سيكون تعديل ملفات التكوين: نصوص بصيغ TXT، XML، CFG، INI أو الملكية، حيث يتم تحديد قائمة المعايير وقيمها.عادةً ما توجد مثل هذه الملفات إما في دليل التثبيت أو في مجلد "مستنداتي" أو "AppData" – يمكن معرفة المزيد بدقة من خلال الإنترنت، وخاصةً على موقع PCGamingWiki: اكتب في محرك البحث الاستعلام
*اسم اللعبة* ملفات الإعدادات(أو من الأفضل باللغة الإنجليزية config files). نتيجة لذلك، ستحصل على العنوان الدقيق للملفات المطلوبة، وإذا كنت محظوظًا، فستحصل أيضًا على وصف للخيارات. - إذا كان المشغل غير موجود وكان المطورون يحتفظون بملفات الإعدادات بتنسيق غير قابل للتعديل، تبقى وسائل التوافق النظامية – قد يؤدي تفعيلها إلى حل المشكلة. انقر بزر الماوس الأيمن على اختصار التطبيق المطلوب واختر الخيار "خصائص".
![خصائص اختصار اللعبة لإصلاح خطأ "الإدخال غير مدعوم" في ويندوز 10]()
في الخصائص، انتقل إلى علامة التبويب "التوافق" واضبط هناك الخيارات التالية:
- "وضع التوافق" – إما لا تلمسها، أو اختر الخيار "Windows 7";
- "الخيارات" – تأكد من تفعيل خيار "تعطيل تحسين ملء الشاشة" وباختياري "تشغيل هذا البرنامج كمسؤول".
بعد إدخال الإعدادات، اضغط على "تطبيق" و "موافق".
- حاول تشغيل اللعبة وتحقق مما إذا كانت المشكلة قد اختفت. إذا كانت لا تزال موجودة، في علامة التبويب "اختصار" في حقل "الكائن" بعد عنوان الملف، اكتب ما يلي:
-h 800 -w 600احفظ الإعدادات وافتح التطبيق للتحقق من فعالية الإجراءات.
- ينبغي لمستخدمي خدمة Steam استخدام وسائل التشغيل المدمجة في تطبيق العميل.افتحه، انتقل إلى صفحة "المكتبة"، حيث اختر اللعبة المرغوبة من القائمة على اليسار، انقر عليها زر الماوس الأيمن واختر الخيار "الخصائص".
![فتح خصائص اللعبة في ستيم لإصلاح خطأ "الإدخال غير مدعوم" في ويندوز 10]()
في علامة التبويب الخصائص، في سطر "خيارات التشغيل"، اكتب نفس الرمز من الخطوة السابقة وافتح التطبيق للتحقق.
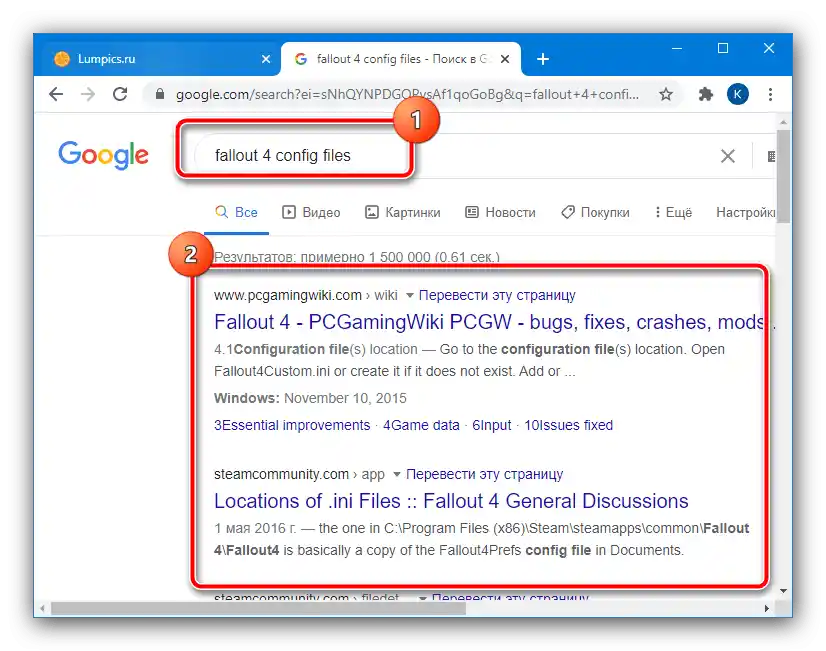
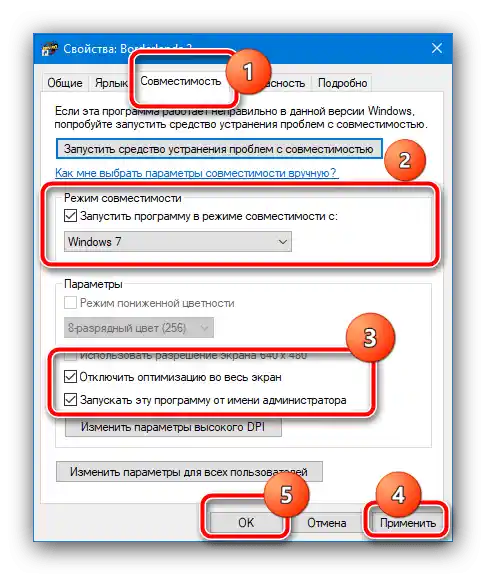
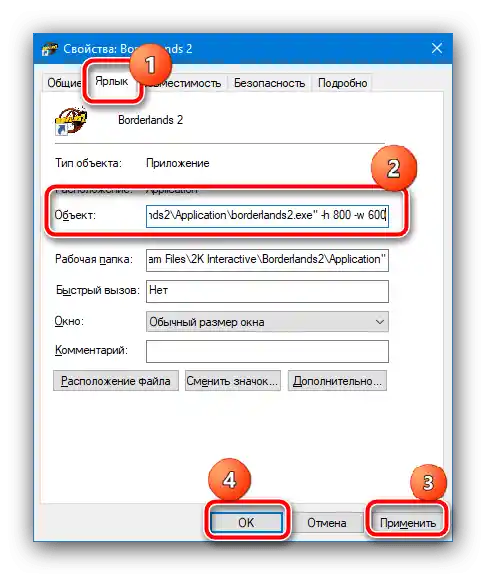
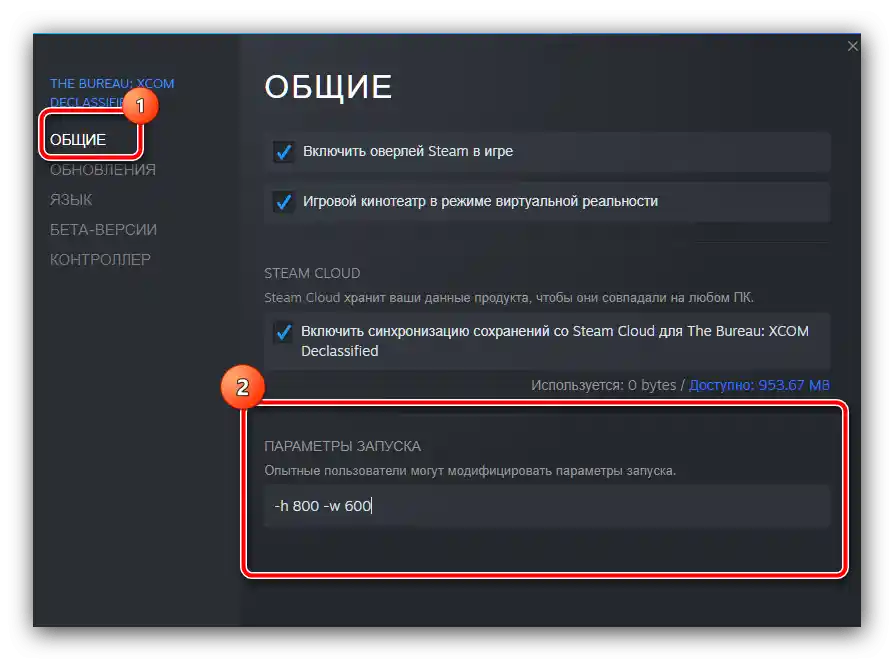
التوصيات المذكورة أعلاه كافية لمعظم الحالات، ولكن إذا كانت المشكلة في شيء آخر، فقد لا تعطي النتائج المرجوة - في هذه الحالة، استخدم إحدى الطرق التالية.
الطريقة 2: تحديث التعريفات
يمكن أن تكون الأسباب المحتملة للخطأ المعني هي التعريفات غير المتوافقة أو القديمة لكل من بطاقة الرسوميات والشاشة نفسها. المشكلة هي أن بعض الشركات المصنعة للشاشات تلجأ إلى الحيل: قد تكون بعض الميزات في النماذج الاقتصادية محجوبة، على الرغم من أن الميزات المتقدمة مثل معدل التحديث العالي مدعومة في هذه الأجهزة. يحاول بعض المستخدمين تجاوز هذا القيد عن طريق تثبيت التعريفات المناسبة، لكن هذه الخطوة لا تؤدي دائمًا إلى نتائج إيجابية. لحل المشكلة، ستحتاج إلى إزالة البرنامج الحالي، ثم تثبيت برنامج متوافق. يمكنك العثور على التعليمات الخاصة بالإجراءات اللازمة في المقالات عبر الروابط أدناه.
لمزيد من التفاصيل:
إعادة تثبيت تعريفات بطاقة الرسوميات
كيفية تثبيت التعريفات للشاشة
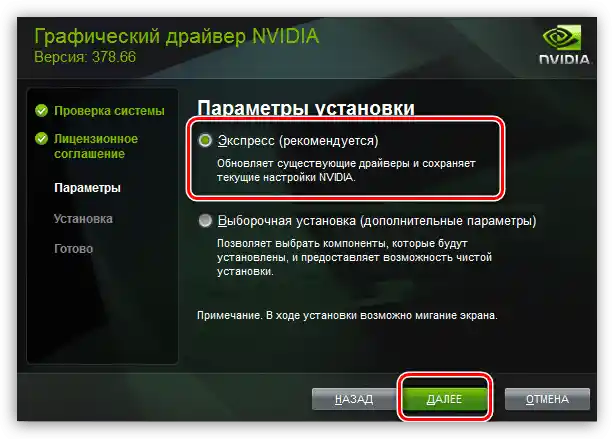
الطريقة 3: معالجة المشكلات المادية
إذا لم تساعد الطرق البرمجية في التعامل مع العطل المعني، فمن المحتمل أن تكون المشكلة ناتجة عن عطل مادي. يتعلق الأمر في المقام الأول ببطاقة الرسوميات: عند وجود مشاكل في عمل الشريحة الرئيسية للجهاز، لا يمكنه عرض صورة، على سبيل المثال، أعلى من FullHD 60 هرتز، مما يؤدي إلى ظهور رسالة "الإدخال غير مدعوم". كما لا ينبغي تجاهل أعطال الشاشة نفسها - حيث أن الحلول المتقدمة للألعاب غالبًا ما تكون مزودة بوحدات تحكم خاصة، وقد يؤدي تعطلها إلى المشكلة المعنية. وبالتالي، هناك حلان: إما إصلاح المكونات إذا كان ذلك اقتصاديًا، أو الاستبدال إذا كانت تكلفة استعادة الوظائف تعادل ثلثي تكلفة الجهاز الجديد.