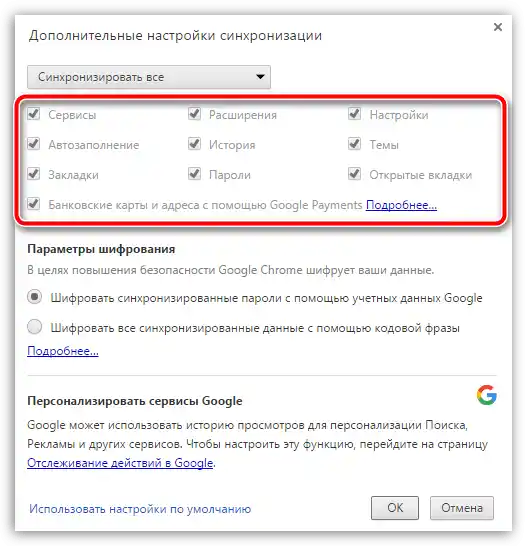المحتوى:
الطريقة 1: الانتقال الإجباري إلى الموقع
غالبًا ما تشير أخطاء الخصوصية إلى وجود مشاكل في الشهادات على الموقع الذي تحاول الوصول إليه - على سبيل المثال، انتهت صلاحيتها. في معظم الحالات، يقوم المتصفح بحظر إمكانية الانتقال إلى هذا المورد، ولكن في بعض الأحيان يمكن القيام بذلك. اضغط على "المزيد" في نافذة عرض الخطأ واستخدم الرابط "الانتقال إلى الموقع".
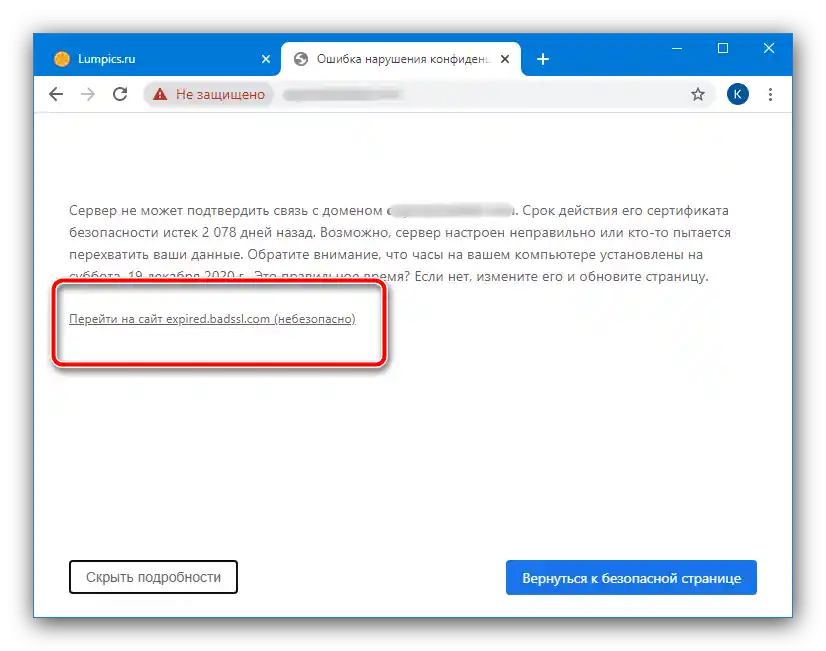
نلفت انتباهك إلى أنك تقوم بذلك على مسؤوليتك الخاصة، حيث لا يضمن أحد أمان إدخال المعلومات على هذه الصفحة. يجب أن تكون حذرًا بشكل خاص إذا طلب منك الموقع إدخال أي بيانات شخصية - بالطبع، لا ينبغي القيام بذلك تحت أي ظرف من الظروف.
الطريقة 2: إدخال الوقت والتاريخ الصحيحين
يمكن أن تؤدي أيضًا التحقق من صلاحية الشهادات إلى أخطاء في حالة تثبيت الوقت والتاريخ غير الصحيحين على الكمبيوتر، حيث أن فعالية وسائل الأمان مرتبطة مباشرة بهما، وأي تناقضات قد تسبب أعطالًا. نوصي بالتحقق من صحة المعلومات في إصدار ويندوز الخاص بك، وإصلاح المشاكل إذا تم اكتشافها.
لمزيد من التفاصيل: تغيير الوقت والتاريخ في ويندوز
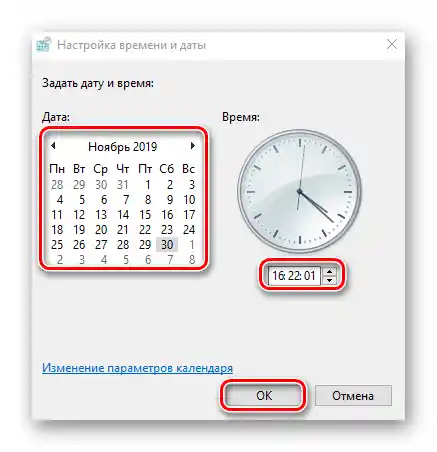
الطريقة 3: إزالة التهديدات الفيروسية
أحيانًا يمكن أن تؤدي تصرفات البرمجيات الضارة إلى أخطاء الخصوصية: غالبًا ما تهاجم هذه البرمجيات وسائل الأمان في الكمبيوتر، مما يؤدي بدوره إلى مشاكل على الجانب المتلقي. إذا كنت تواجه أيضًا أعراضًا إضافية مثل سلوك غير عادي للمتصفح (تغيرت الصفحة الرئيسية، التطبيق ينتقل تلقائيًا إلى مواقع معينة، وما إلى ذلك)، فمن المحتمل أن يكون النظام مصابًا.سيساعدك التعليمات التالية في تصحيح ذلك.
لمزيد من التفاصيل: مكافحة الفيروسات الحاسوبية
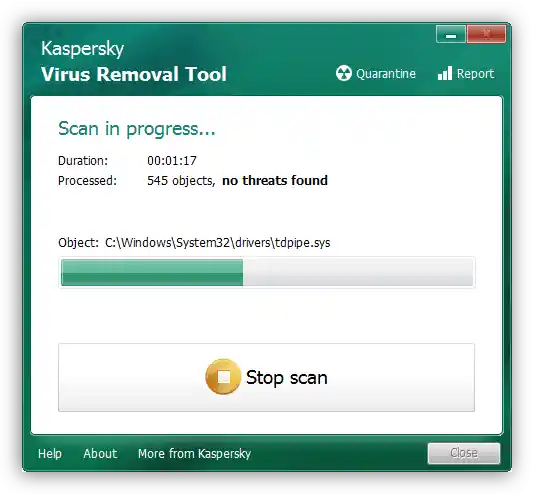
الطريقة 4: وضع تجاهل التحذيرات
يعد Google Chrome تطبيقًا غنيًا بالميزات، حيث أن جزءًا كبيرًا من الوظائف المتعلقة بالأمان مخفي عن المستخدم العادي. واحدة من هذه الميزات هي وضع تجاهل التحذيرات، حيث سيتجاوز المتصفح الموقع حتى مع وجود أخطاء في الخصوصية. إذا لم تنجح أي طريقة أخرى من الطرق المذكورة أعلاه، قم بما يلي:
تنبيه! جميع الإجراءات التالية تتم على مسؤوليتك الخاصة، نحن غير مسؤولين عن أي فقدان محتمل للبيانات الشخصية!
- في البداية، يجب إنشاء اختصار ثانٍ لـ "سطح المكتب". أسهل طريقة هي الانتقال إلى المجلد الذي يحتوي على الملف التنفيذي الرئيسي، واستدعاء قائمة السياق الخاصة به واستخدام خيار "إرسال" – "إلى سطح المكتب (إنشاء اختصار)". يمكنك معرفة التفاصيل وطرق بديلة في المقالة التالية:
لمزيد من التفاصيل: كيفية إنشاء اختصار للمتصفح على سطح المكتب
- بعد إضافة العنصر، انقر عليه بزر الماوس الأيمن واختر خيار "خصائص".
- انتقل إلى قسم "اختصار" واستخدم حقل "الهدف": انقر عليه زر الماوس الأيسر وانقل المؤشر إلى نهاية العنوان المحدد.
- اضغط على مسافة وأدخل النص التالي:
-ignore-certificate-errorتحقق من صحة البيانات المدخلة وانقر بالتتابع على "تطبيق" و "موافق".
- اغلق جميع النوافذ المفتوحة، ثم استخدم الاختصار المعدل لتشغيل المتصفح.بعد تحميله بالكامل، حاول الانتقال إلى المورد المproblematic – الآن يجب ألا تظهر الخطأ.
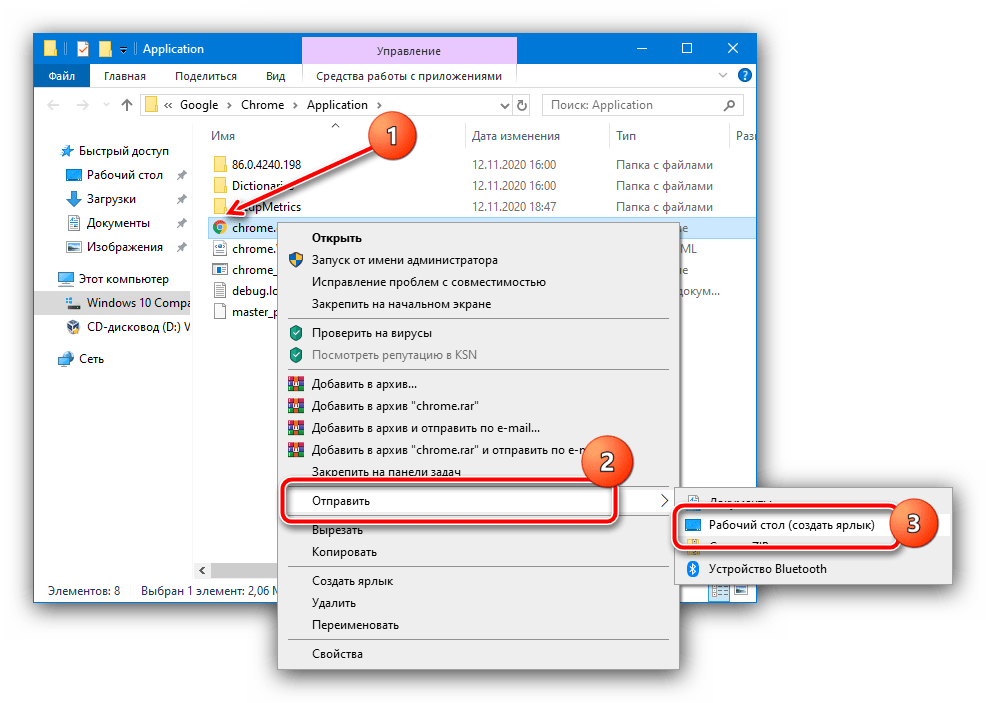
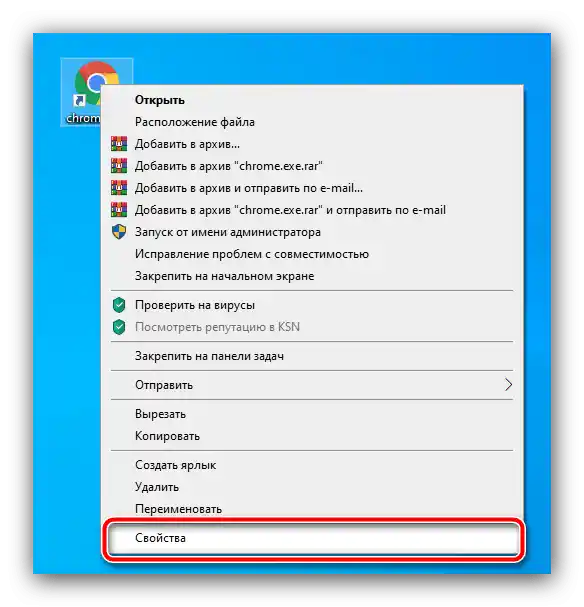
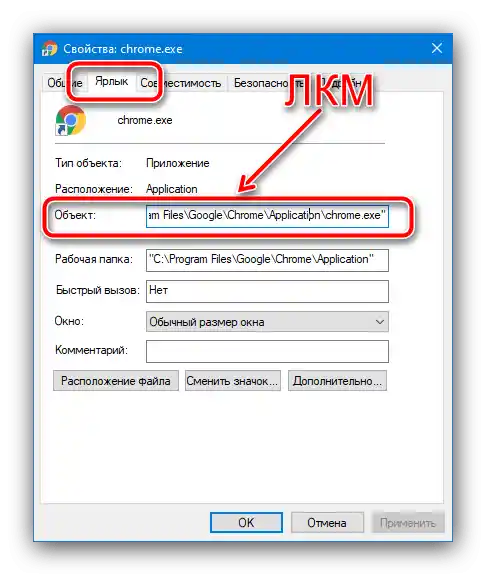
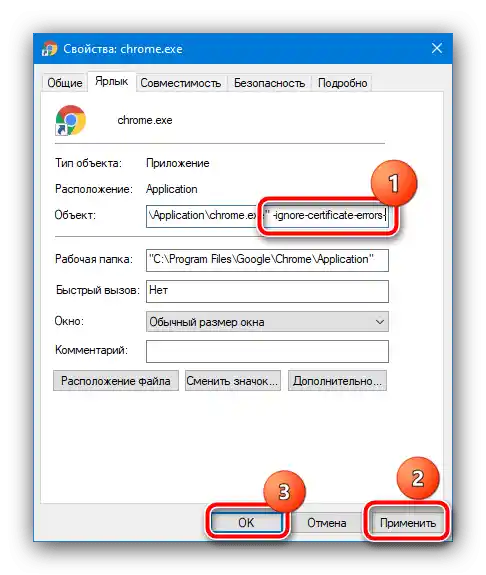
هذه الطريقة واحدة من الأكثر فعالية، ومع ذلك فإن مخاطر استخدامها تلغي معظم المزايا، ويجب تفعيل وضع تجاهل مشاكل الشهادات فقط في الحالات القصوى.
الطريقة 5: إعادة تثبيت المتصفح
في بعض الحالات، حتى الطريقة السابقة لا تساعد، بينما يكون الموقع الذي يحتوي على الخطأ متاحًا، على سبيل المثال، من خلال متصفح ويب آخر أو من الهاتف. هذا يعني أن المشكلة تكمن في كروم نفسه، وأسهل طريقة للتخلص منها هي عن طريق إعادة تثبيت البرنامج. بالطبع، يمكن ببساطة حذف النسخة الحالية وتثبيت نسخة جديدة، ولكن في هذه الحالة ستفقد، على سبيل المثال، السجل والإشارات المرجعية. نحن نقدم خيارًا بديلًا لإعادة التثبيت، حيث يمكن حفظ البيانات – يوجد رابط أدناه يحتوي على تفاصيل.
لمزيد من التفاصيل: كيفية إعادة تثبيت متصفح Google Chrome