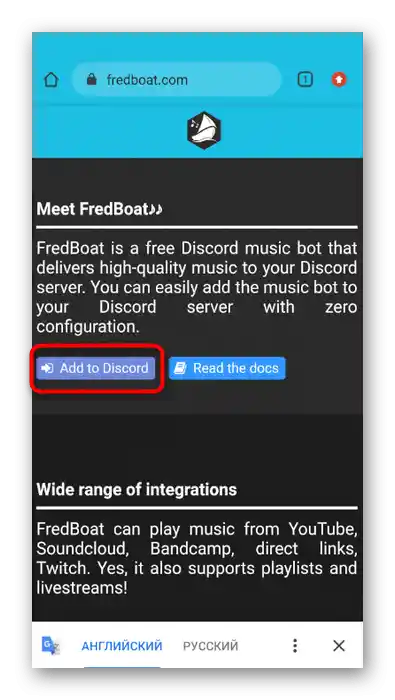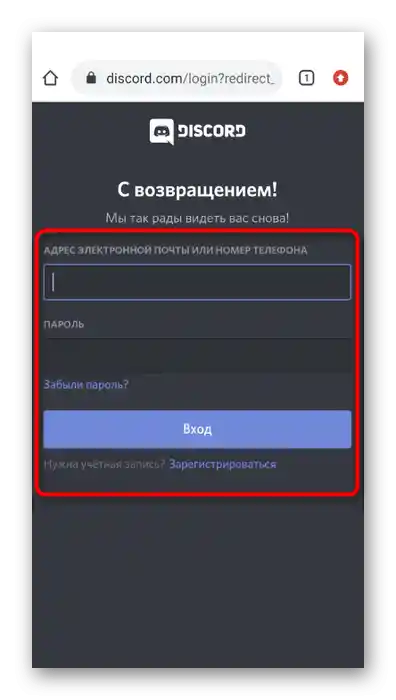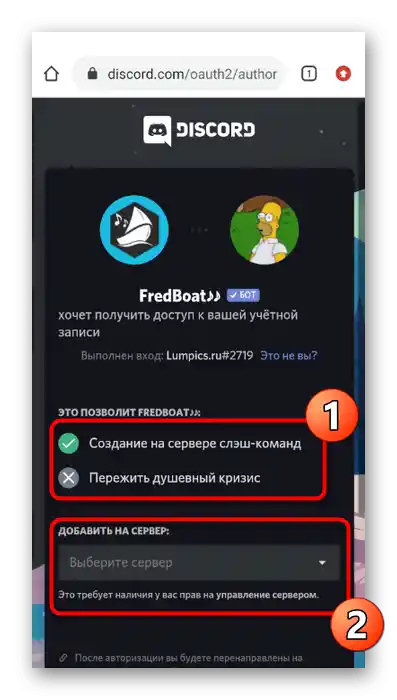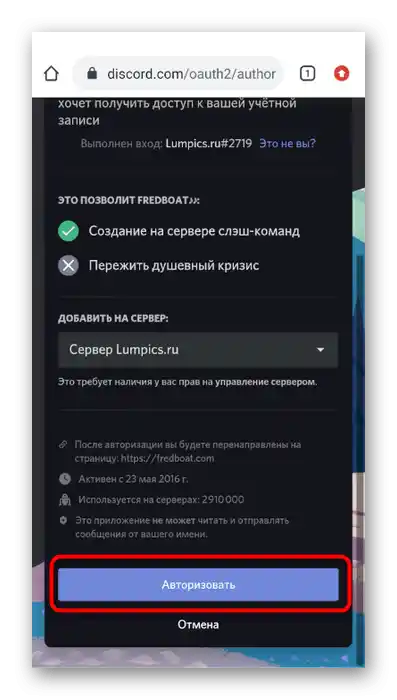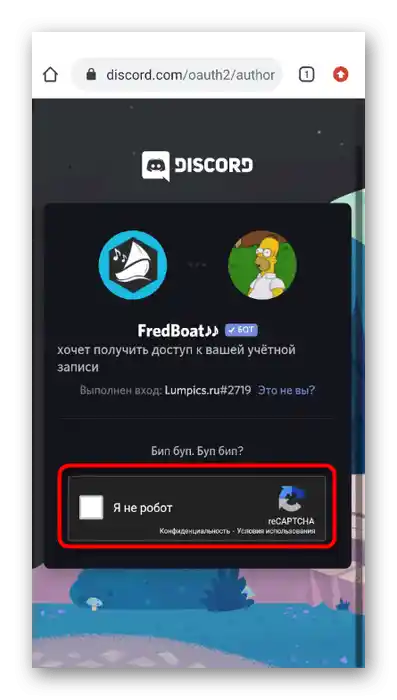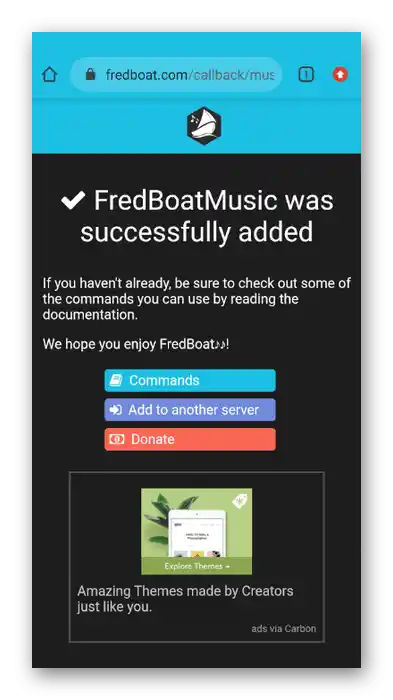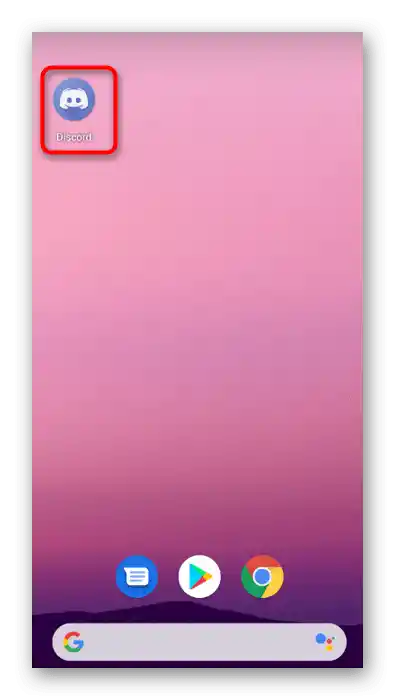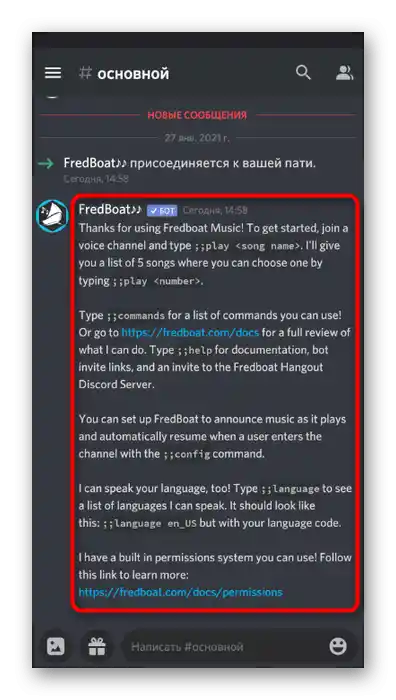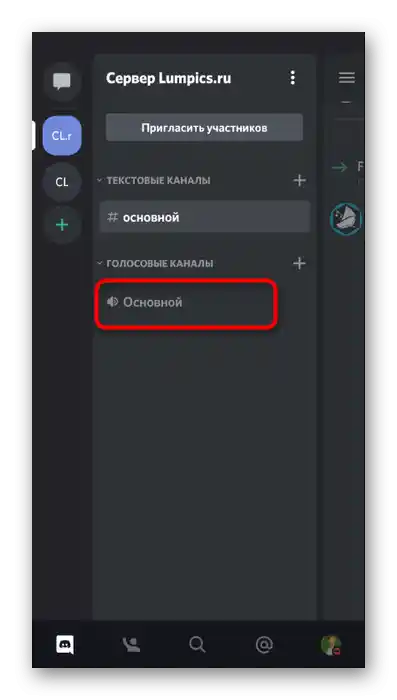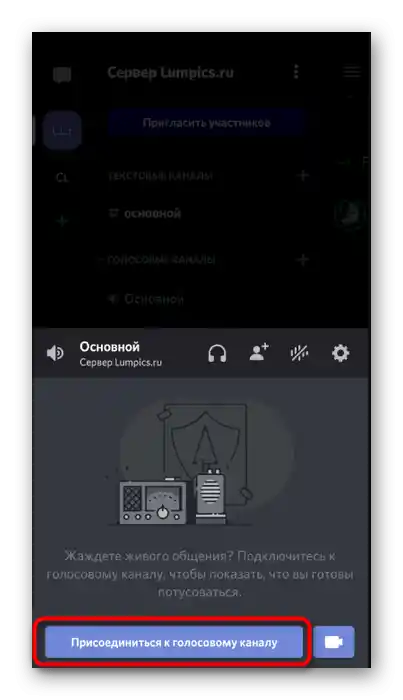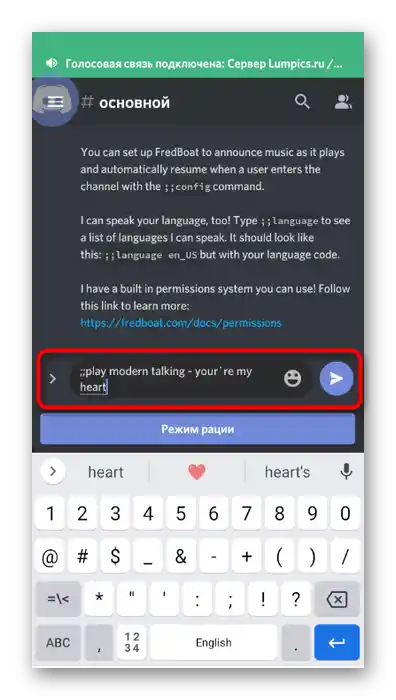المحتوى:
يوجد العديد من البوتات الموسيقية لـ Discord، ولا يمكننا تناول مبدأ إضافة كل منها في مقال واحد. بدلاً من ذلك، نقترح النظر في ثلاثة خيارات الأكثر شعبية، وفي النهاية سنتحدث عن كيفية إضافة أي من هذه البوتات إذا كان لديك فقط تطبيق ديسكورد المحمول.
الطريقة 1: RythmBot
لنبدأ بالحل الشائع المعروف باسم RythmBot. إنه بوت موسيقي مجاني بالكامل، يوفر للمستخدم جميع الوظائف اللازمة لتشغيل كل من المقاطع الفردية والقوائم التشغيلية على الخادم. لإضافته وتوصيله، اتبع الخطوات التالية:
إضافة RythmBot إلى Discord من الموقع الرسمي
- يمكن إضافة أي بوت إلى الخادم دون الحاجة إلى تحميل مسبق، ولكن يتطلب ذلك تسجيل الدخول إلى النسخة المتصفح من ديسكورد. في حالة RythmBot، يبقى المبدأ كما هو، لذا انتقل إلى الرابط أعلاه واضغط على الزر "Add to Discord".
- ستفتح علامة تبويب جديدة، حيث قم بتسجيل الدخول أو الدخول باستخدام رمز QR إلى الخادم الذي لديك حق الإدارة عليه.
- اطلع على ميزات البوت قبل تأكيد إضافته إلى البرنامج.
- افتح قائمة "إضافة إلى الخادم" واختر من خلالها الخادم الذي تريد إضافة RythmBot إليه (كما ذكر أعلاه، يجب أن تكون أنت المدير أو منشئ الخادم).
- بعد إتمام جميع الخطوات، ستظهر زر "متابعة" — اضغط عليه لتأكيد التثبيت.
- سيظهر تأكيد إضافي للإجراءات، حيث تتطلب بعض البوتات تقديم حقوق الإدارة مسبقًا.يرجى إعطاء موافقتكم والضغط على الزر "تفويض".
- إذا ظهرت لك كابتشا، يرجى اجتيازها وانتظر عرض التبويب التالي.
- في حالة النجاح، ستظهر الصفحة الرسمية لـ RythmBot مع شكر على الإضافة.
- هنا يهمك الزر "الميزات والأوامر"، الذي يتيح الانتقال إلى الصفحة التي تشرح بالتفصيل إمكانيات هذا البوت.
- تعرف على ميزاته الرئيسية.
- في الأسفل في نفس التبويب يوجد قائمة بالأوامر المتاحة. بعض منها يستخدم بشكل مستمر، لذا سيتعين عليك حفظها لإدارة البوت لاحقًا. ومع ذلك، يمكنك العودة إلى هذه القائمة في أي وقت لمراجعة الأوامر مرة أخرى.
- الآن حان الوقت لفتح برنامج Discord والتحقق من البوت المضاف. سيظهر في قائمة الأعضاء، وفي أحد الدردشات النصية العامة ستظهر رسالة تحتوي على التعليمات الأساسية.
- أرسل
!helpللحصول على معلومات مفصلة. عادةً، تعمل هذه الأوامر مع جميع البوتات ويتغير فقط الرمز الأول — على سبيل المثال، بدلاً من ! يمكن أن تكون الرموز ;; أو —، مما يتوافق مع الصيغة العامة للبوت المختار. - تتيح لك أمر المساعدة العودة إلى الموقع للاطلاع على قائمة الأوامر المتاحة إذا لزم الأمر.
- للتحقق من تشغيل الموسيقى، اتصل بأحد قنوات الصوت في الخادم.
- عد إلى الدردشة النصية، اكتب
!playوالصق رابط المسار أو اكتب اسمه للبحث التلقائي على YouTube. - ستتلقى إشعارًا ببدء التشغيل، لكنك لن تسمع الأغنية، حيث إن هذه الميزة معطلة للمستخدمين الذين أضافوا البوت. يمكنك التبديل إلى حساب آخر أو طلب من صديق الانضمام إلى قناة الصوت لتحديد ما إذا كانت الأغنية تُشغل حاليًا.
- استخدم الأمر
!pauseلإيقاف التشغيل، ولإعادة التشغيل —!resume. - بالمناسبة، يدعم RythmBot تشغيل قائمة تشغيل كاملة من YouTube مع الانتقال التلقائي إلى الأغاني التالية.يجب عليك فقط نسخ الرابط من المتصفح بشكل صحيح، بعد فتح صفحة قائمة التشغيل.
- اكتب الأمر
!playوالصق الرابط للتشغيل. - استخدم
!skipإذا كنت ترغب في تخطي المسار الحالي والانتقال إلى التالي.
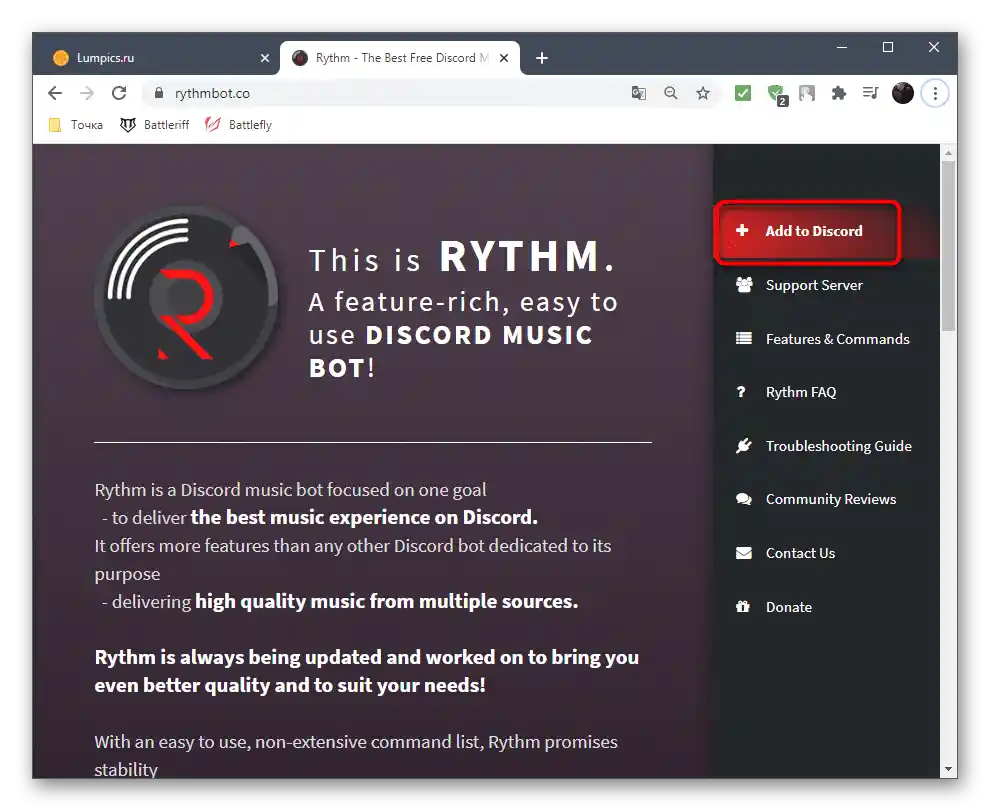
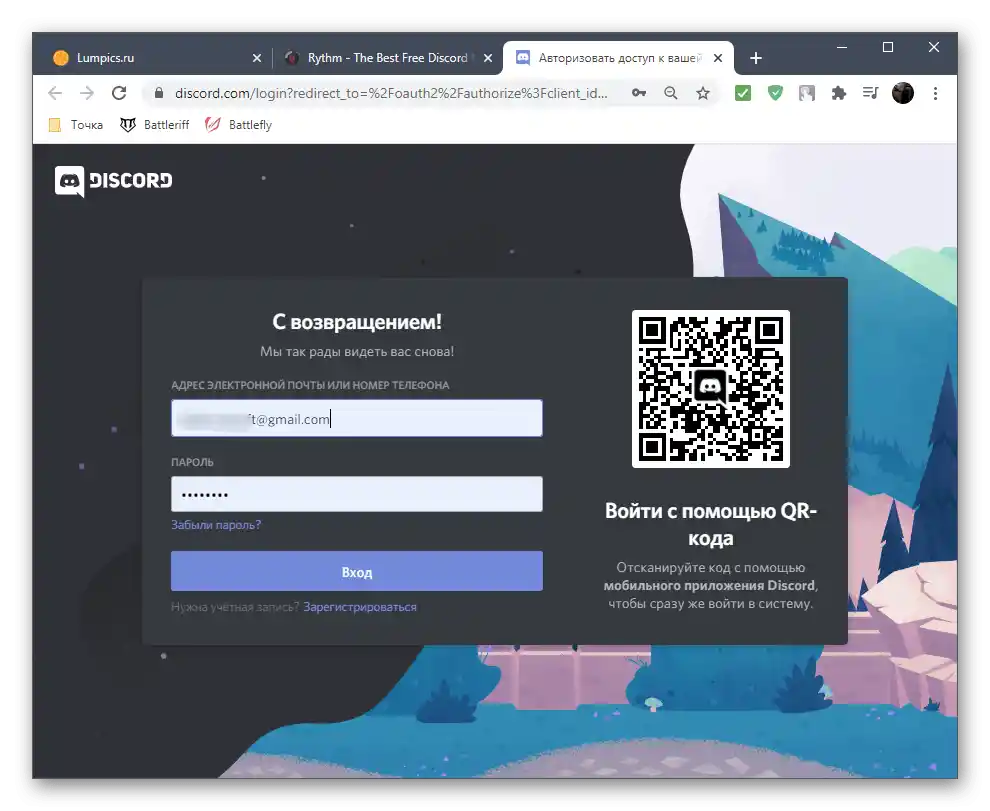
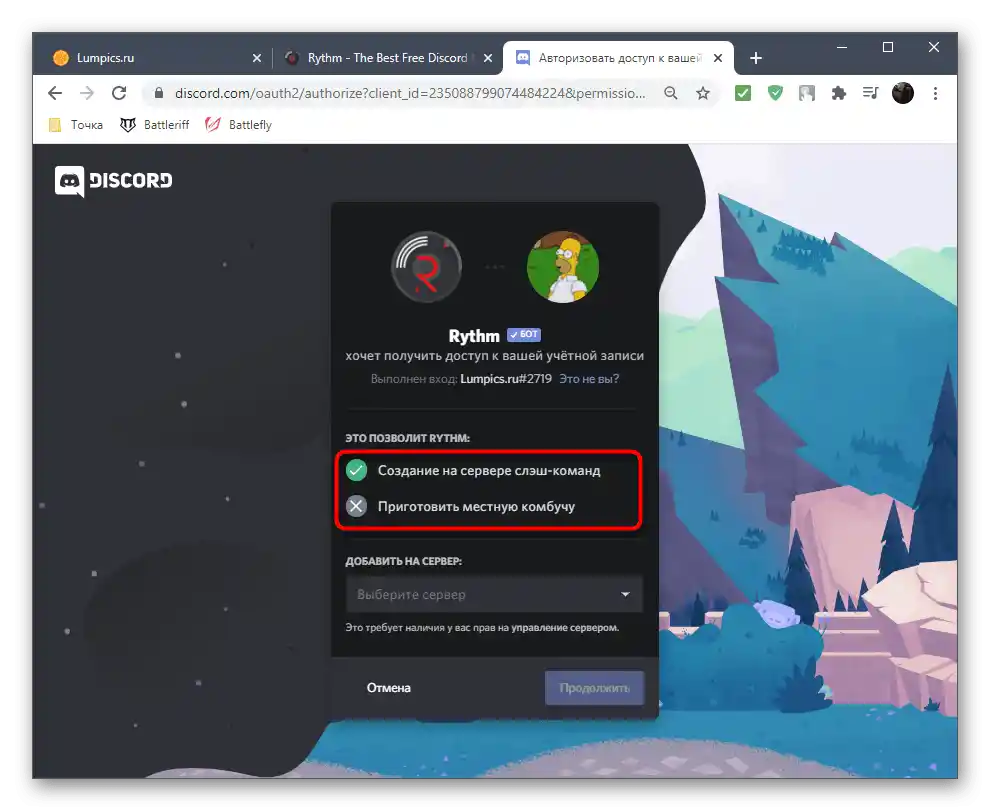
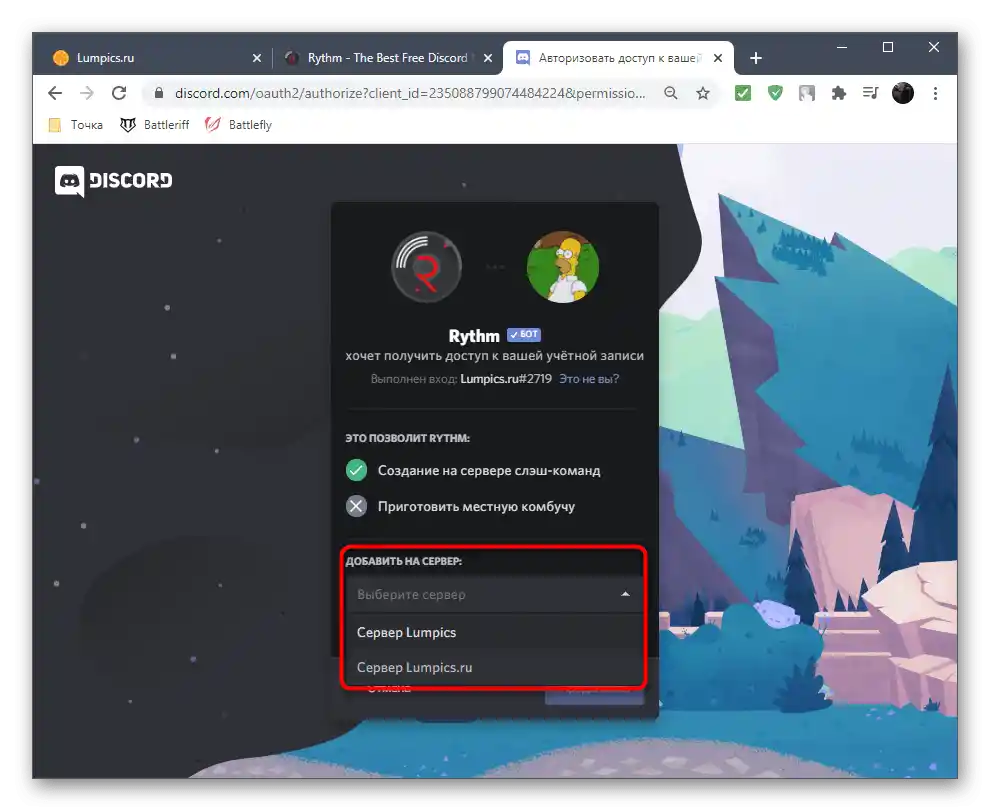
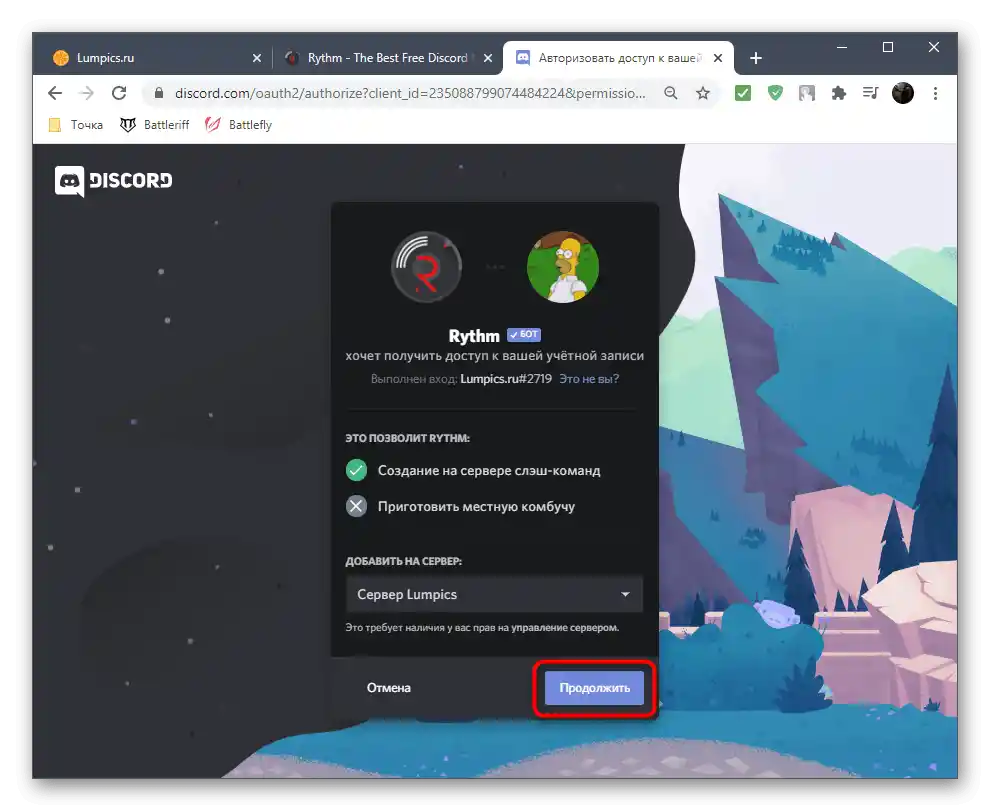
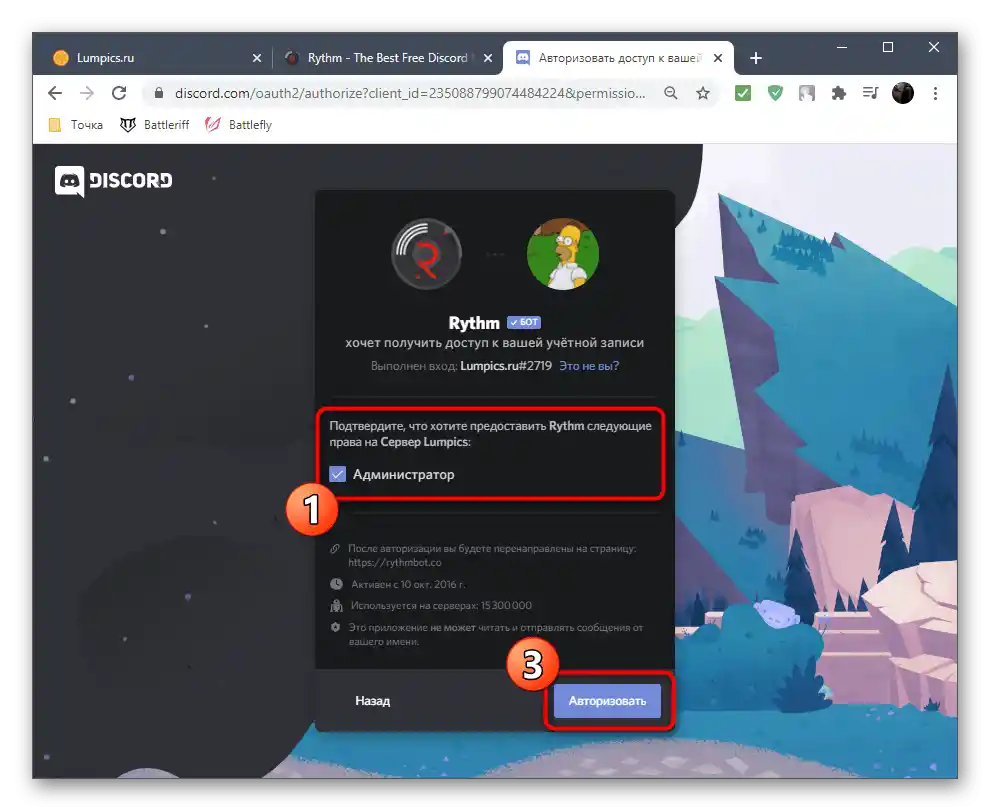
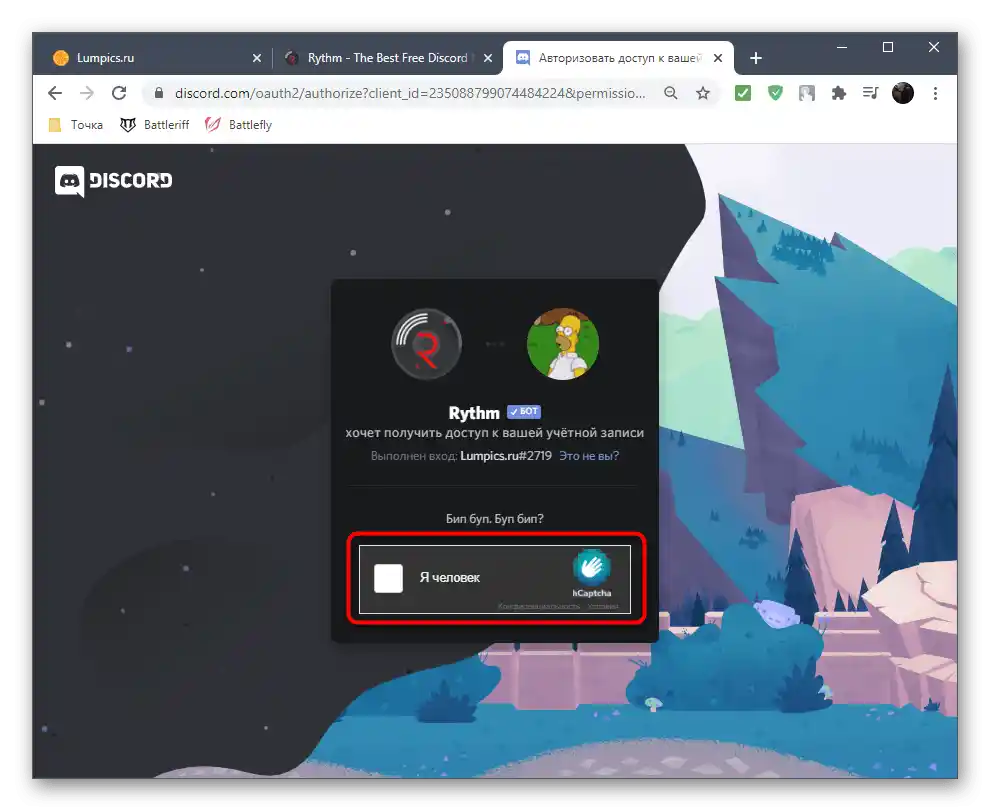
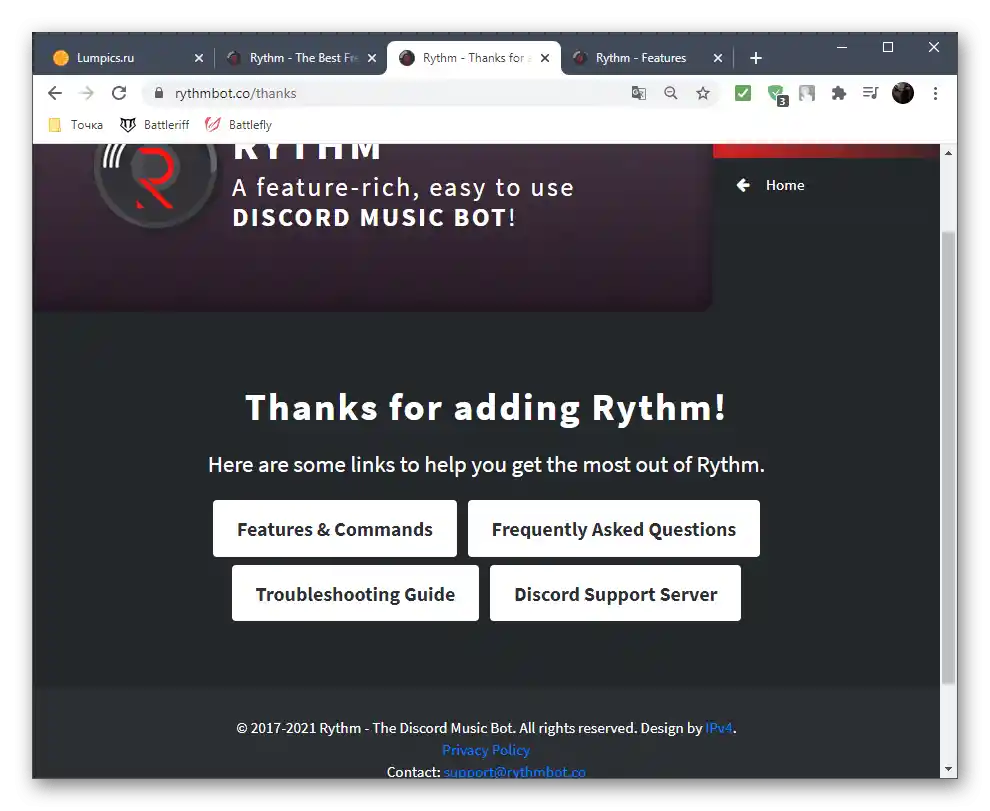
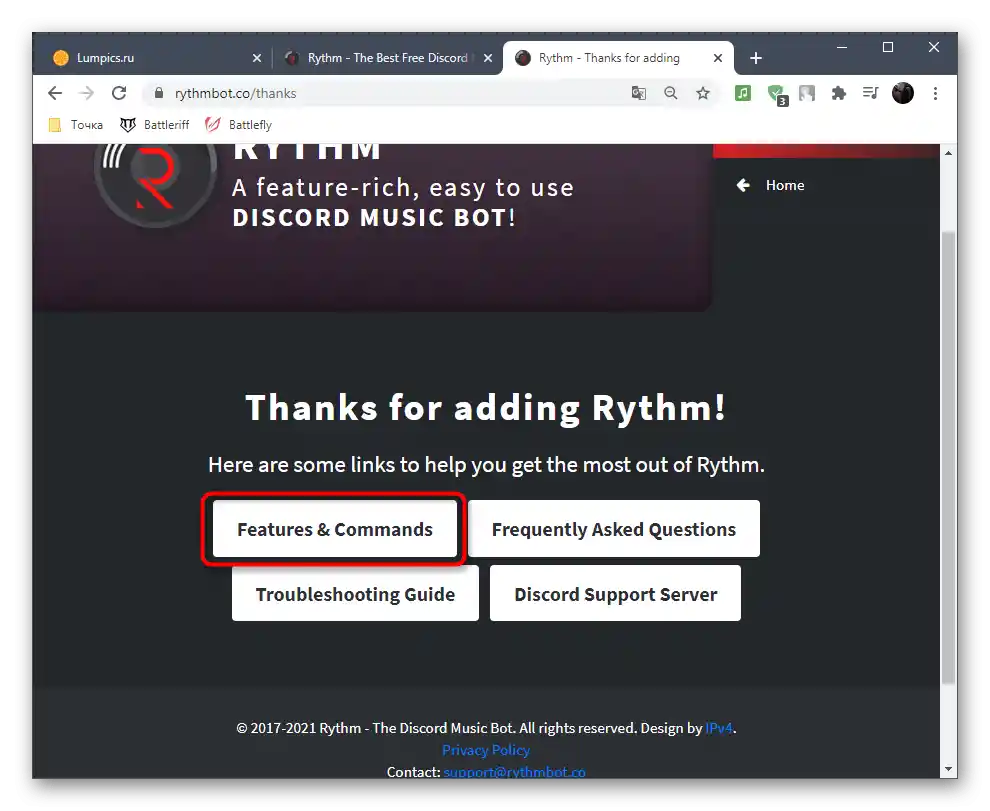
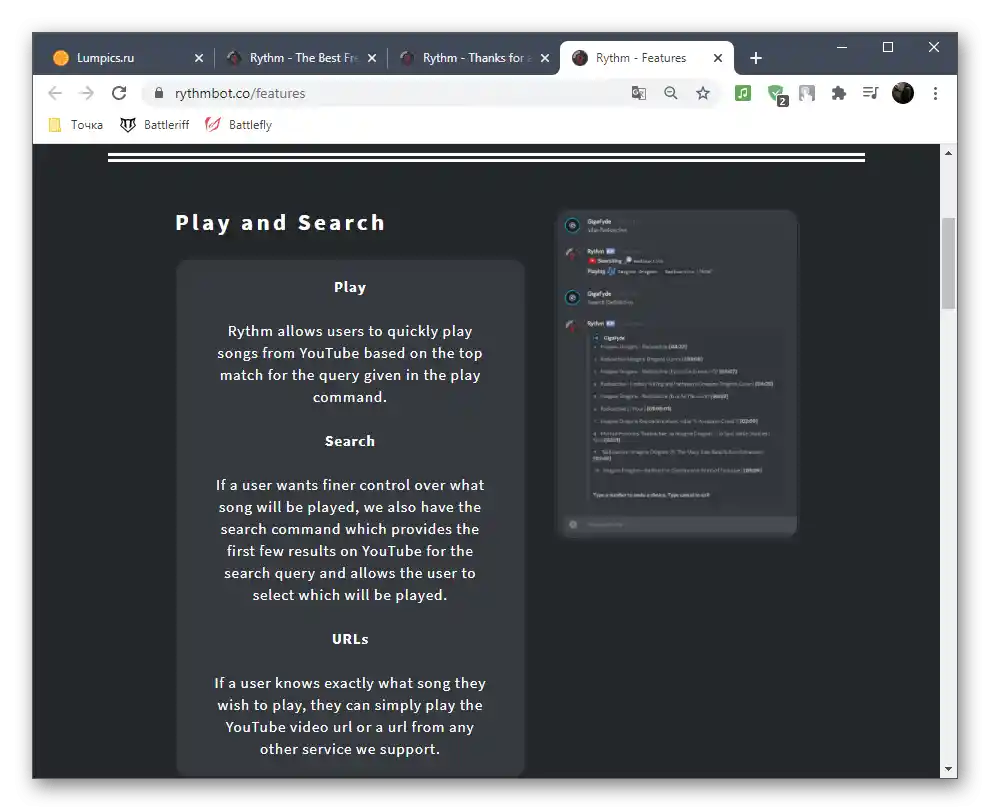
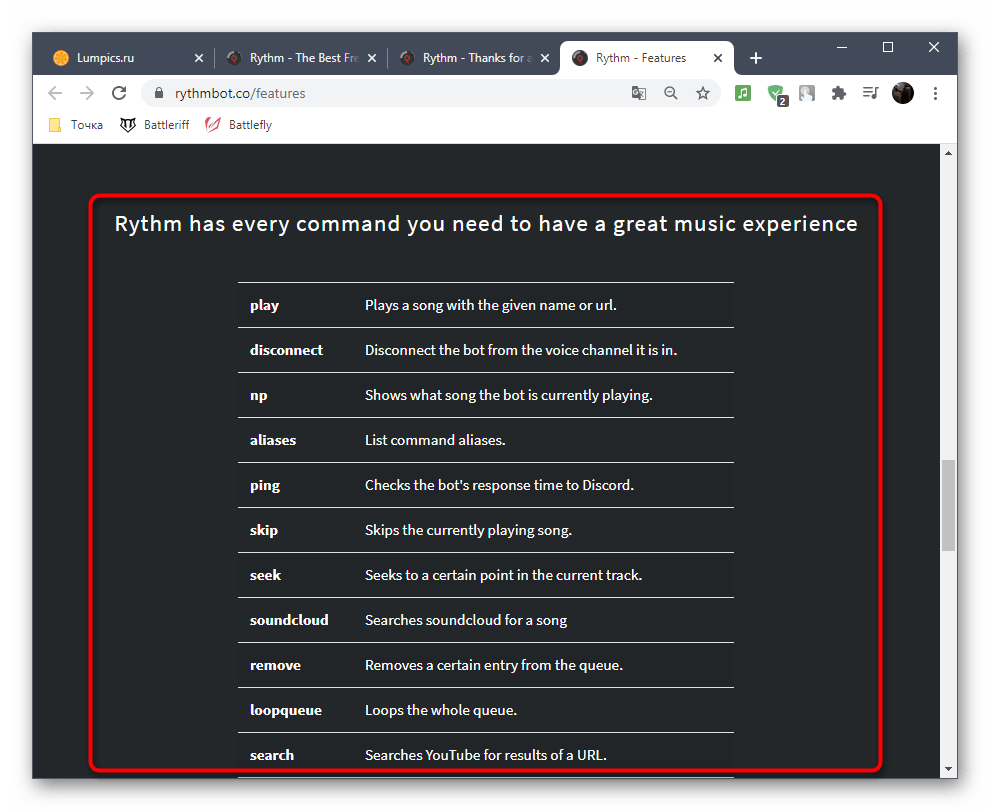
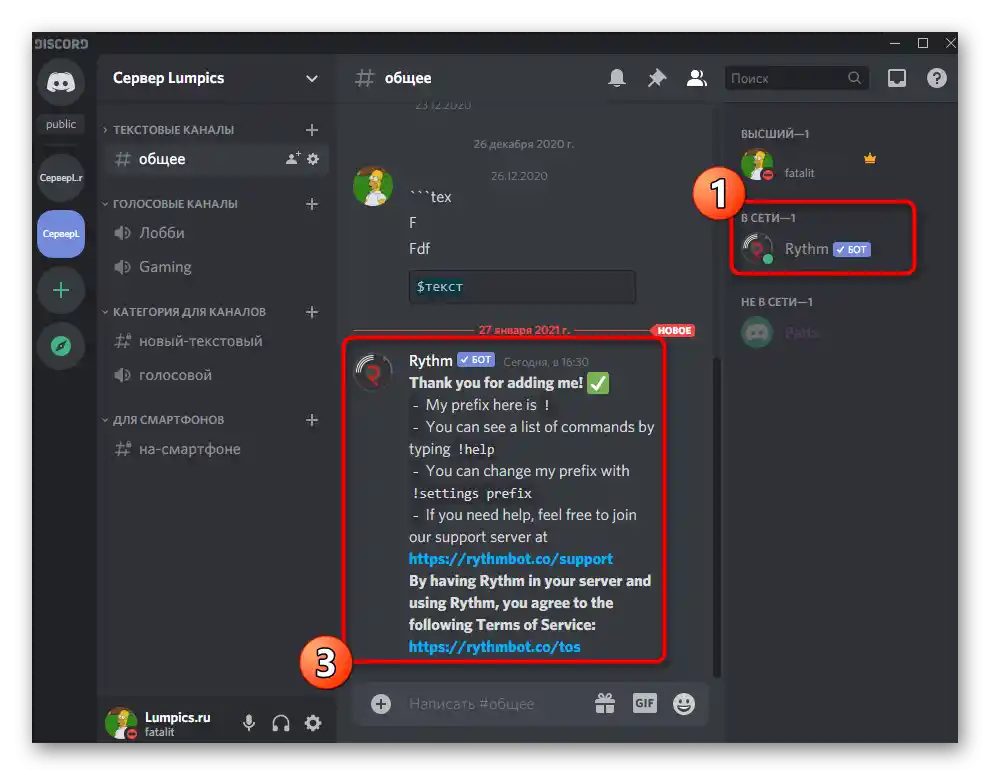
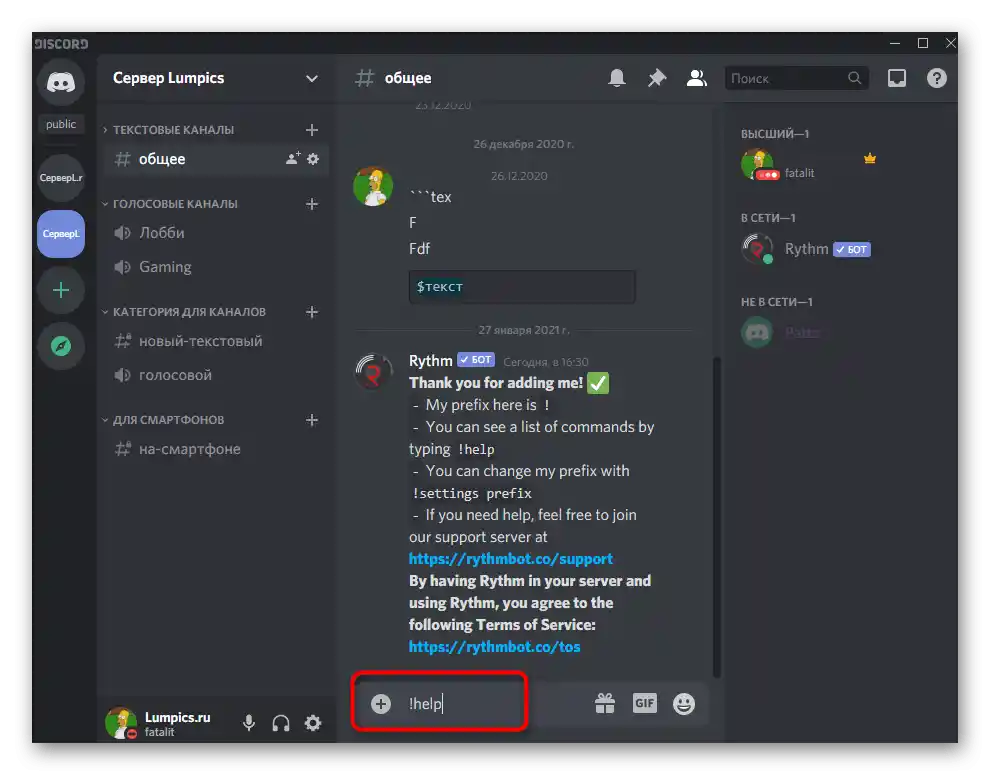
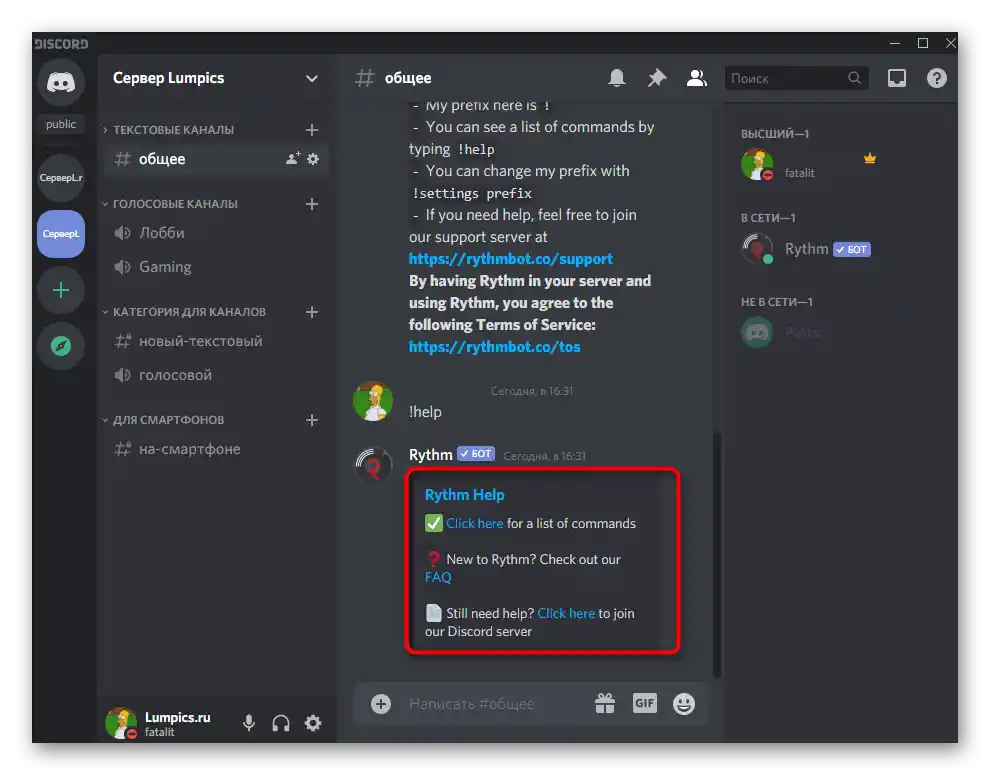

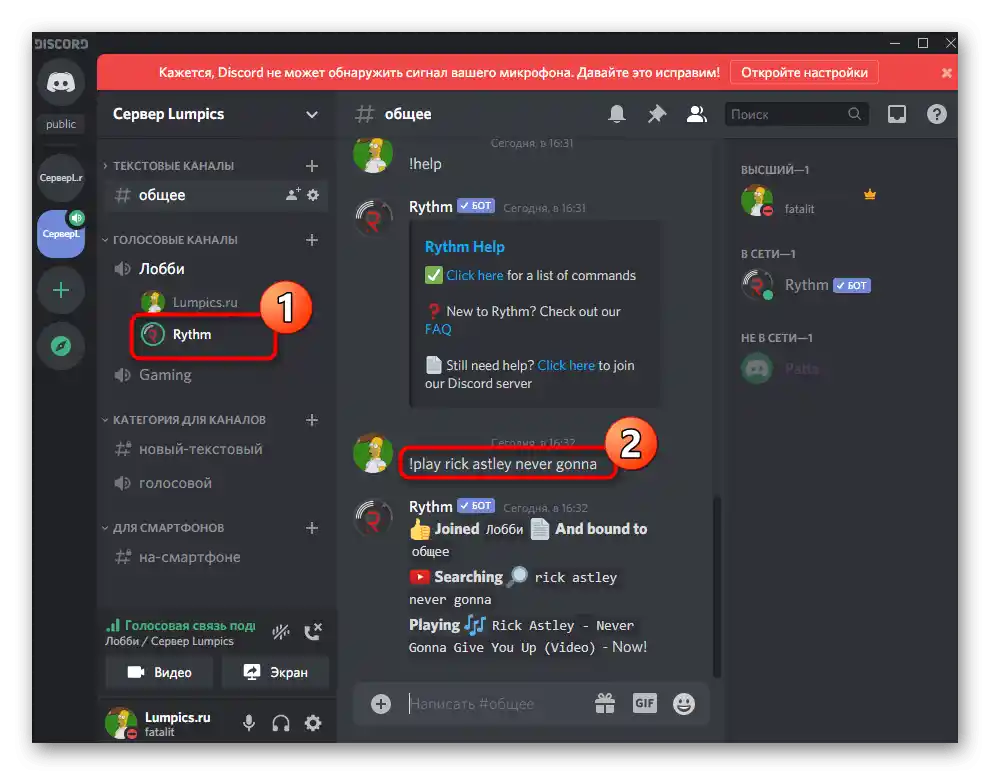
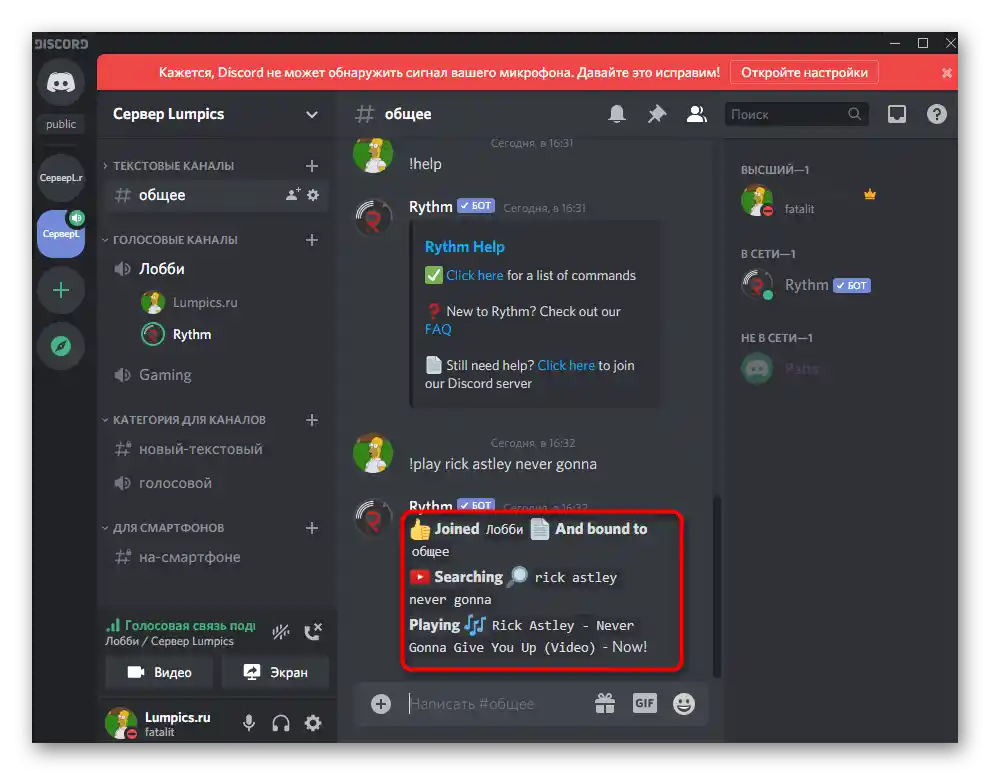
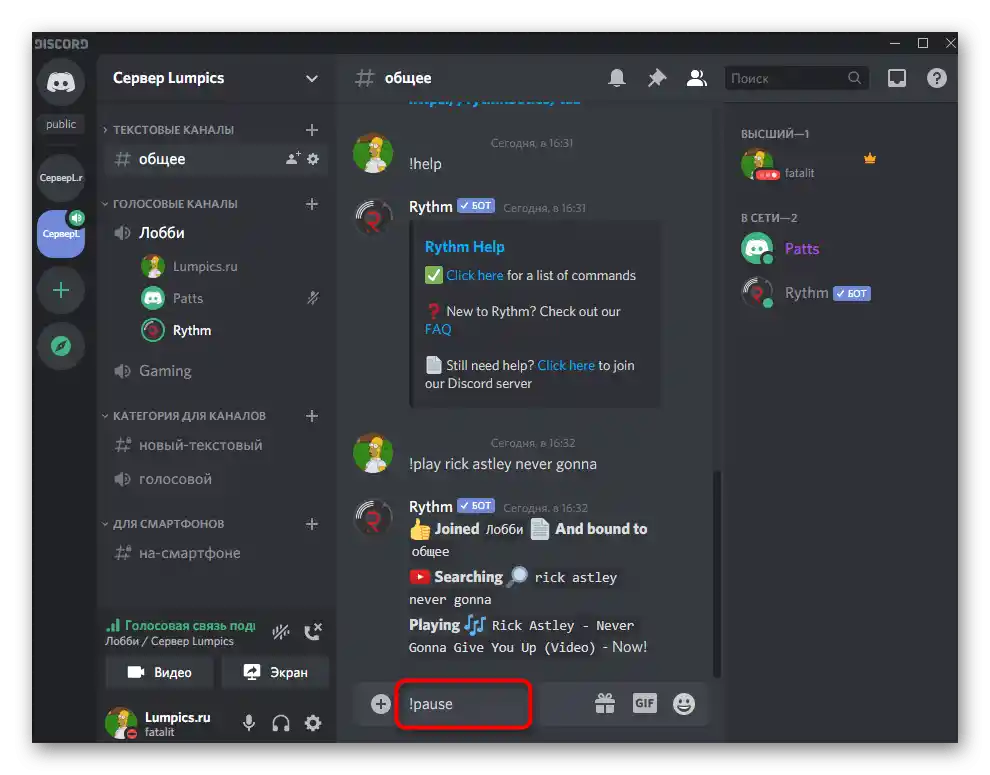
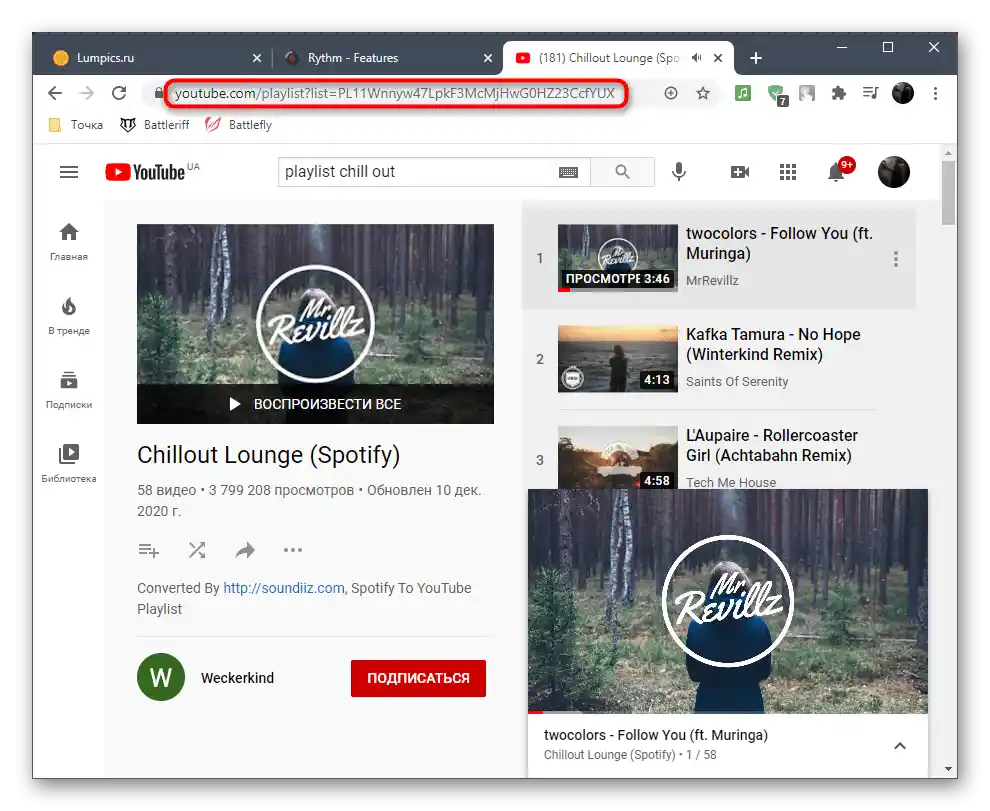
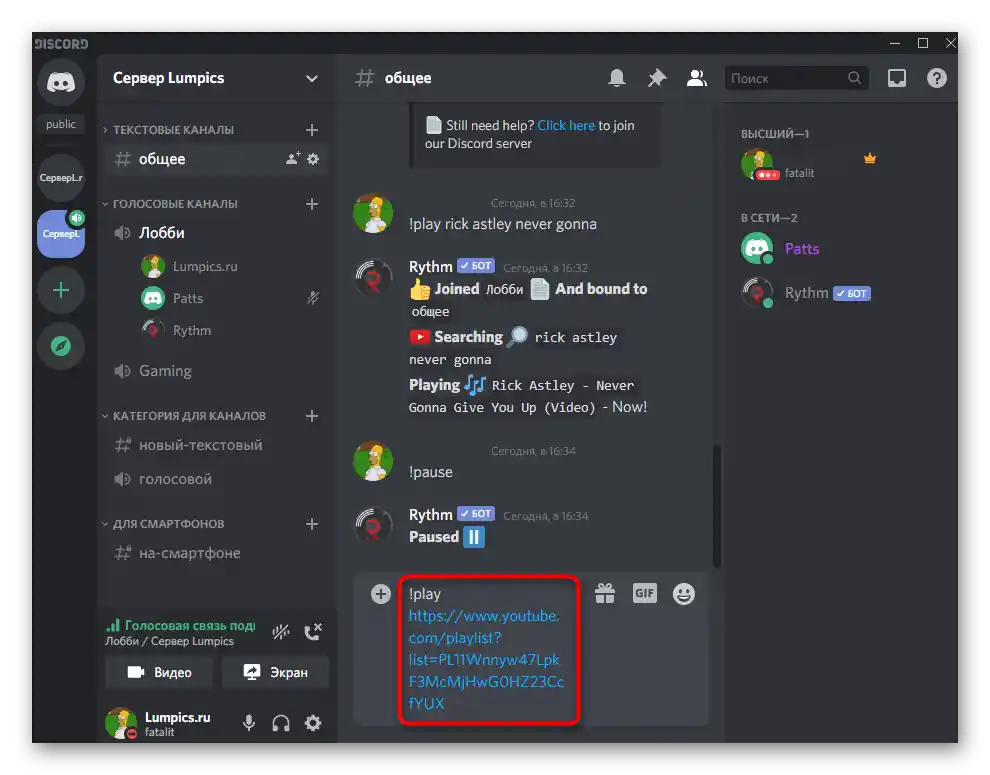
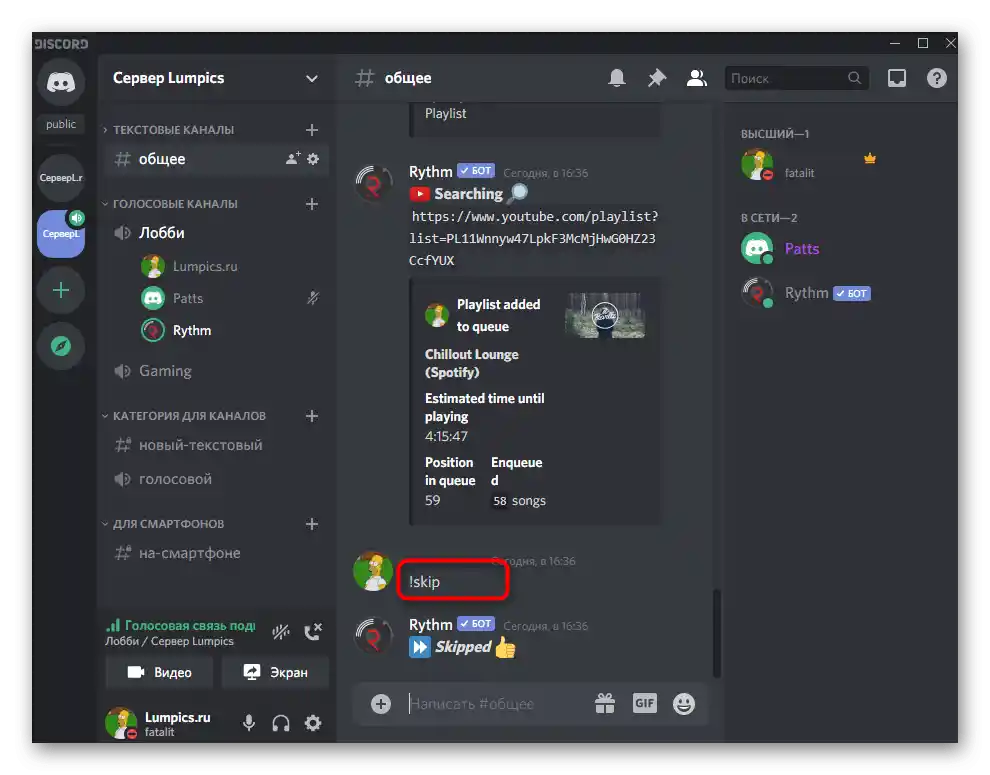
الآن أنت تعرف المبادئ العامة للتفاعل مع RythmBot ويمكنك في أي لحظة تشغيل المسار أو قائمة التشغيل المطلوبة على أحد قنوات الصوت الخاصة بك في الخادم.
الطريقة 2: FredBoat
لقد ناقشنا أعلاه مثالاً لإضافة بوت موسيقي من خلال موقعه الرسمي، لكن ليس لدى جميع هذه الأدوات موقع رسمي. غالبًا ما يتم نشر البوتات، مثل FredBoat، على منصات مفتوحة مخصصة لـ Discord، حيث يتم إضافتها.
- انقر على الرابط أعلاه للانتقال إلى صفحة FredBoat على المنصة المفتوحة، حيث تحتاج إلى زر "Invite".
- ستفتح النسخة المتصفح من Discord. قم بتسجيل الدخول، واطلع على أذونات البوت واختر الخادم الذي ترغب في إضافته إليه.
- بعد تنفيذ هذه الخطوات، ستصبح زر "Authorize" نشطًا، ويجب النقر عليه لإضافة البوت إلى الخادم.
- أكد الإجراء عن طريق إدخال الكابتشا.
- ستتلقى إشعارًا بإضافة FredBoat بنجاح. إذا حدث شيء خاطئ (على سبيل المثال، تم اختيار خادم ليس لديك صلاحيات عليه)، ستظهر رسالة أخرى تحتوي على نص الخطأ.
- افتح Discord وتأكد من أن البوت يظهر الآن في قائمة الأعضاء.
- انتقل إلى الدردشة النصية التي أرسل فيها رسالة الترحيب، واطلع على الأوامر الأساسية.
- لا يزال المطورون يعملون على ترجمة FredBoat إلى لغات مختلفة، لذلك سنستعرض كيفية التبديل.لعرض قائمة الأكواد المتاحة، اكتب
;;language. - ابحث هناك عن كود اللغة الروسية أو أي لغة أخرى تهمك.
- في السطر، أدخل
;;lang، حيث يمكنك استبدال كود اللغة بأي كود آخر. - إذا لم يتم دعم التوطين بعد، ستظهر إشعار، وإذا كان مدعومًا، سيتم تحويل البوت على الفور.
- عند إدخال الأمر
;;commandستحصل على قائمة بالوظائف الأخرى للبوت وستتمكن من فهم الأساسيات: على سبيل المثال، إذا كنت ترغب في تشغيل المقاطع ليس فقط من YouTube، ولكن أيضًا من SoundCloud، أو تغيير مستوى الصوت لجميع المشاركين في قناة الصوت. - للتحقق من عمل البوت، اتصل بأي قناة صوتية، أدخل
;;playوبعد المسافة اكتب اسم المقطوعة أو ألصق الرابط الخاص بها. بشكل افتراضي، يتم البحث عبر YouTube، كما هو الحال في معظم البوتات الموسيقية الأخرى. - تتمثل ميزة FredBoat في تقديم خيار المسار من بين خمسة خيارات الأكثر شعبية، التي تظهر في أسطر منفصلة في الدردشة النصية.
- بعد إدخال
;;play 1-5لتشغيل المقطوعة المختارة، سترى كيف اتصل البوت تلقائيًا بالقناة الصوتية الحالية.
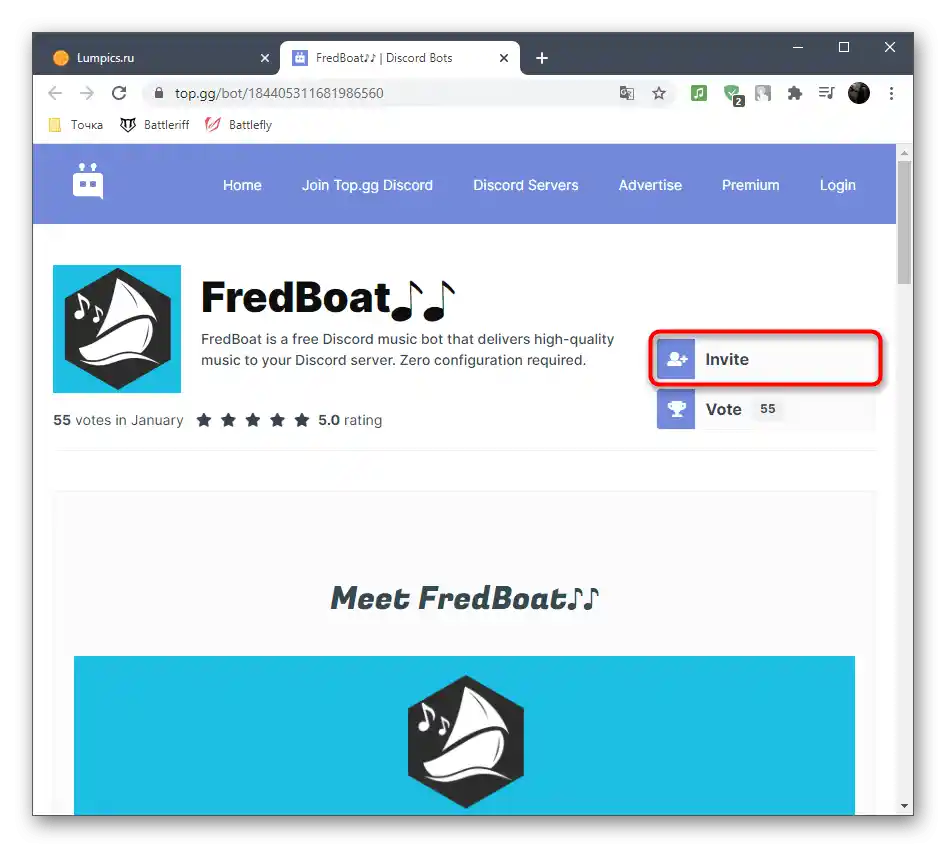
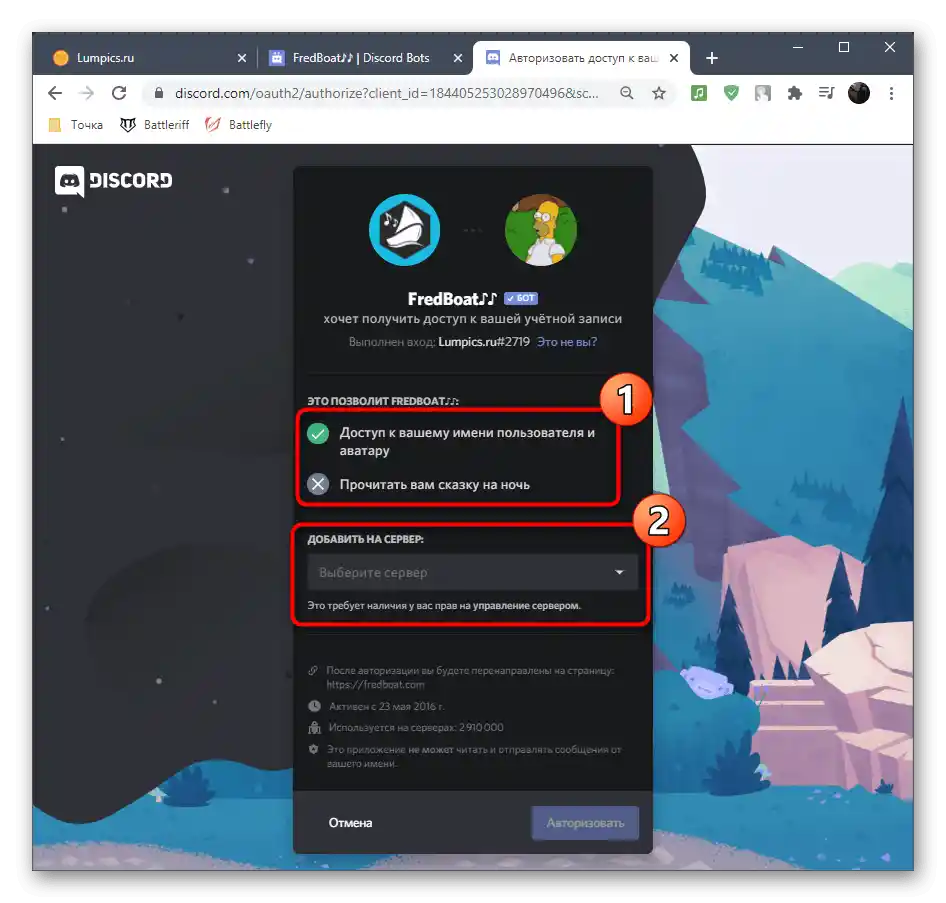
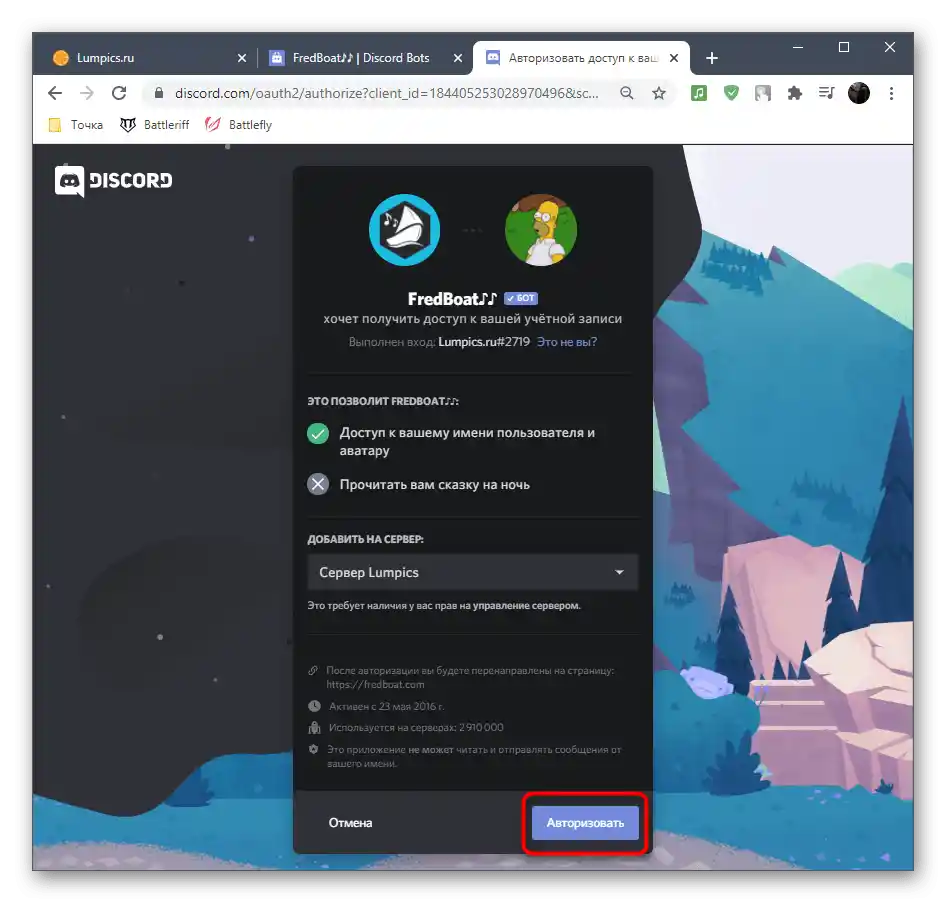
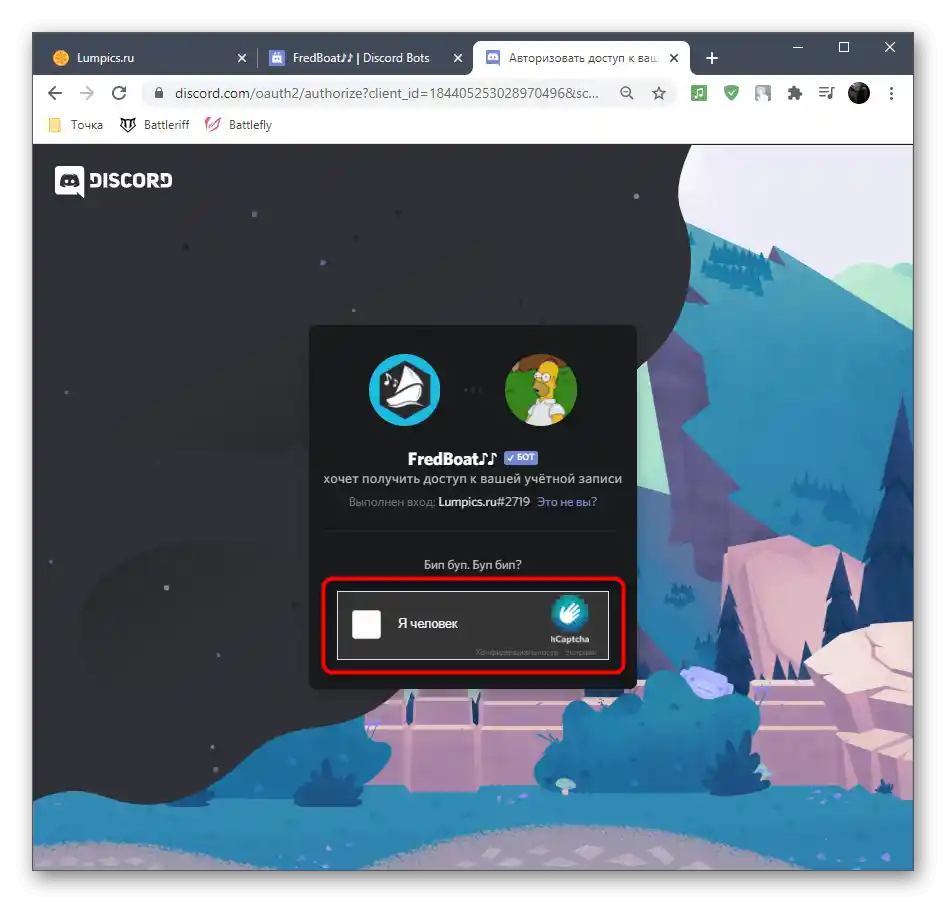
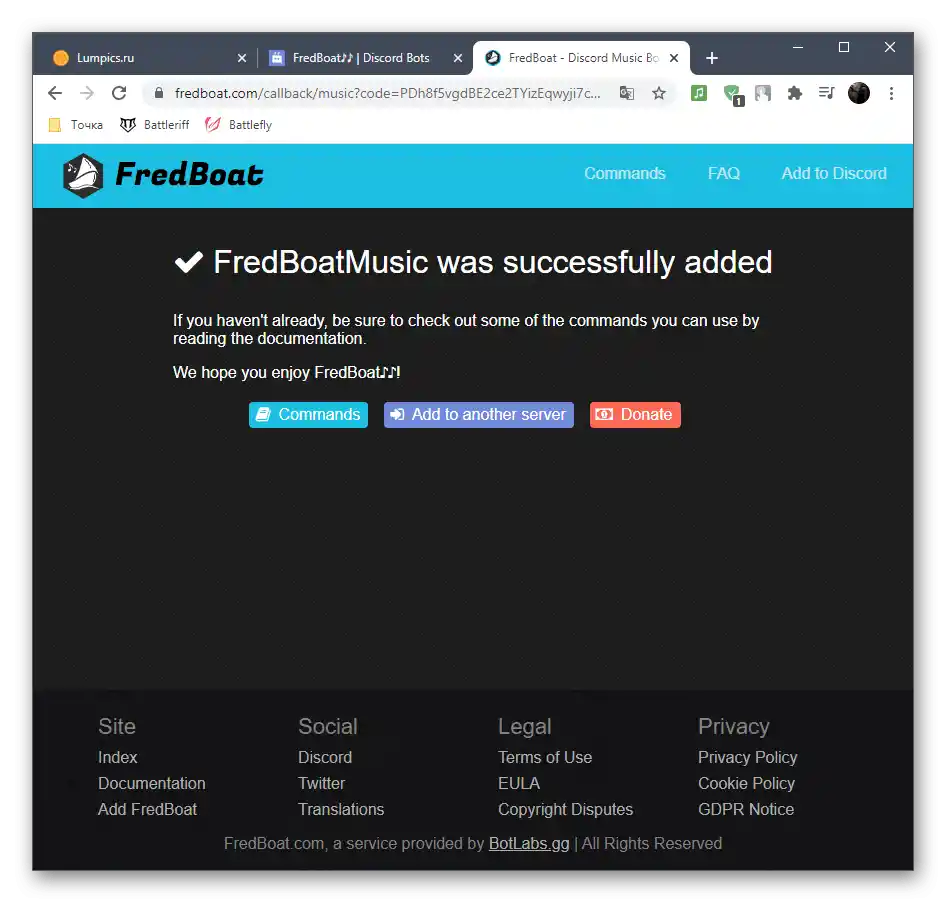
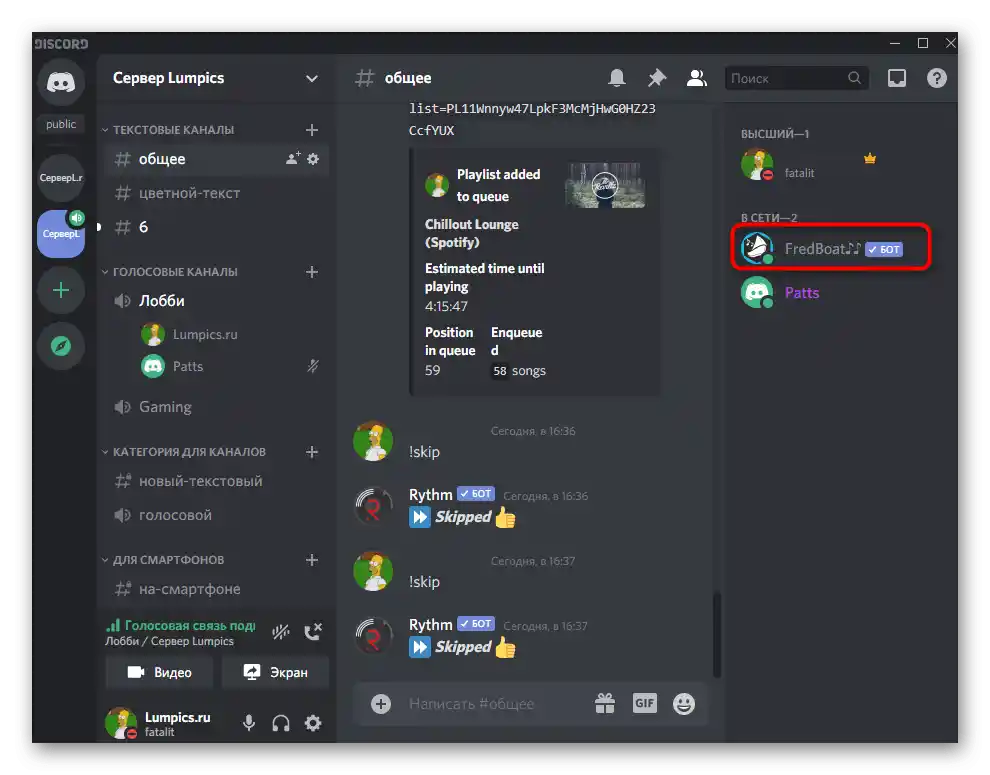
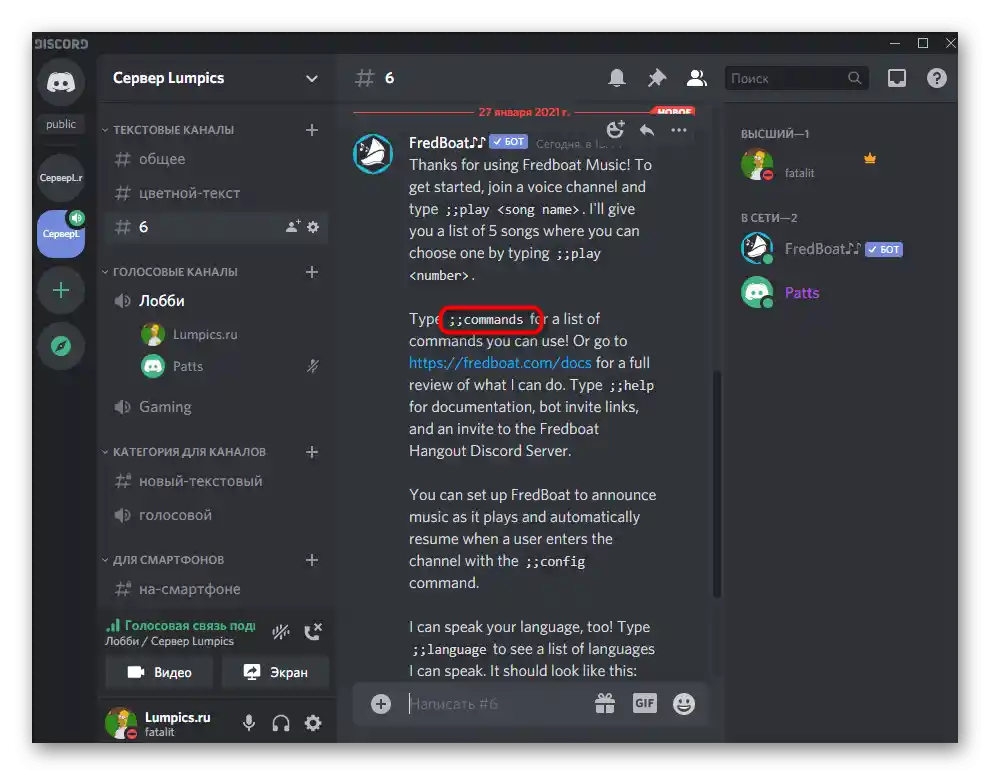
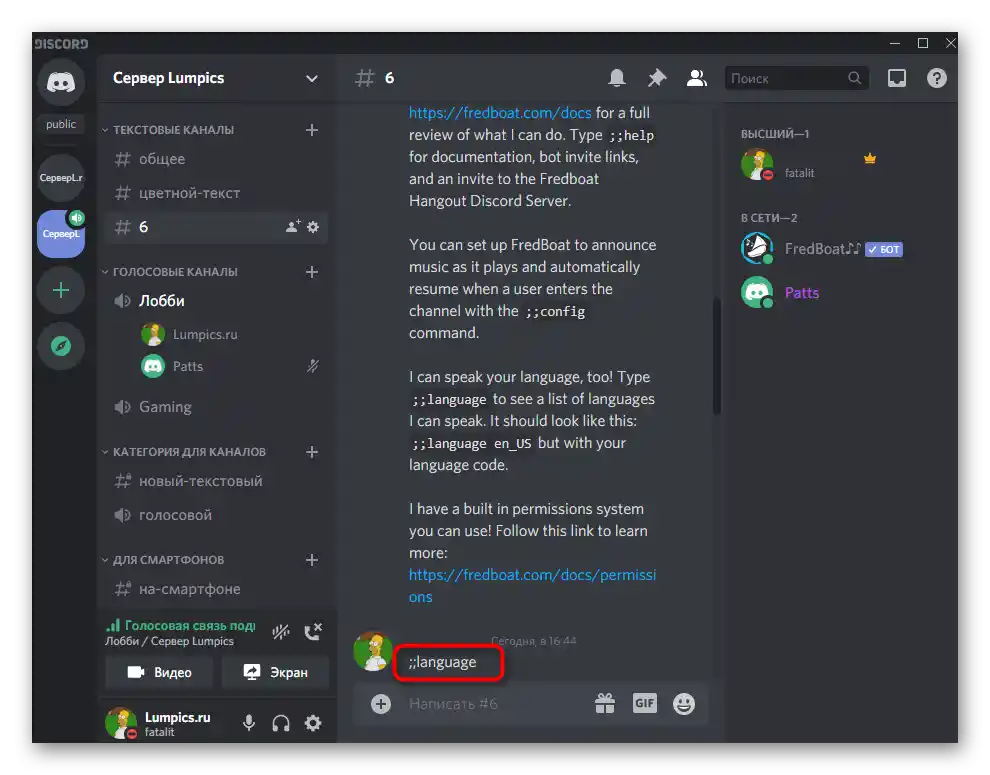
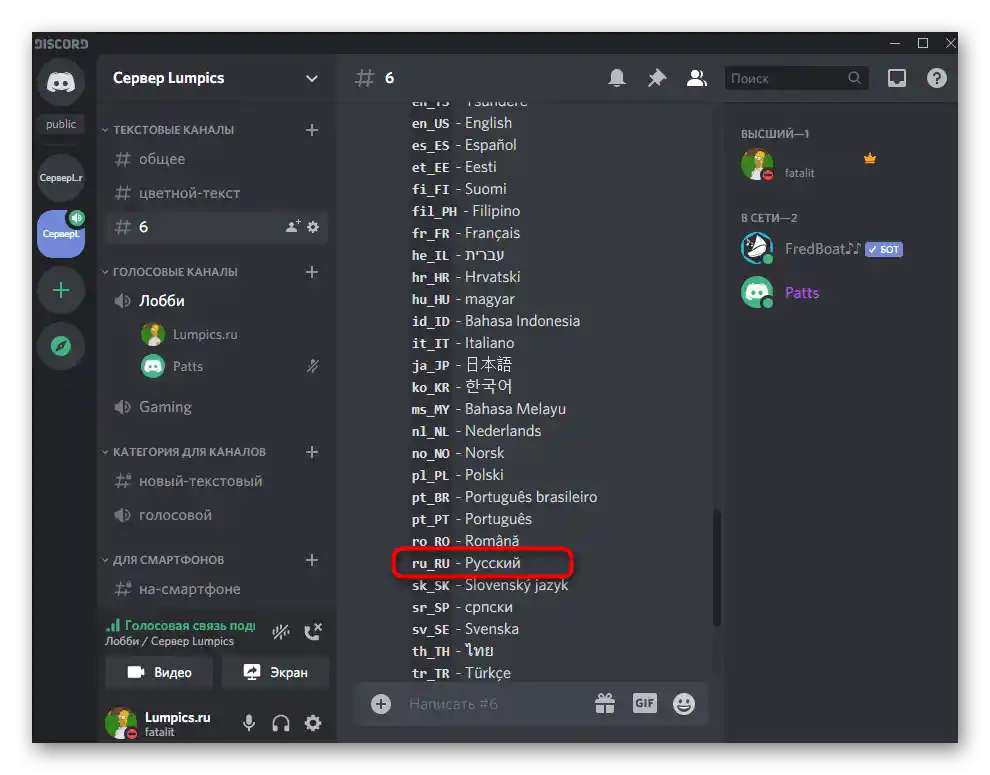
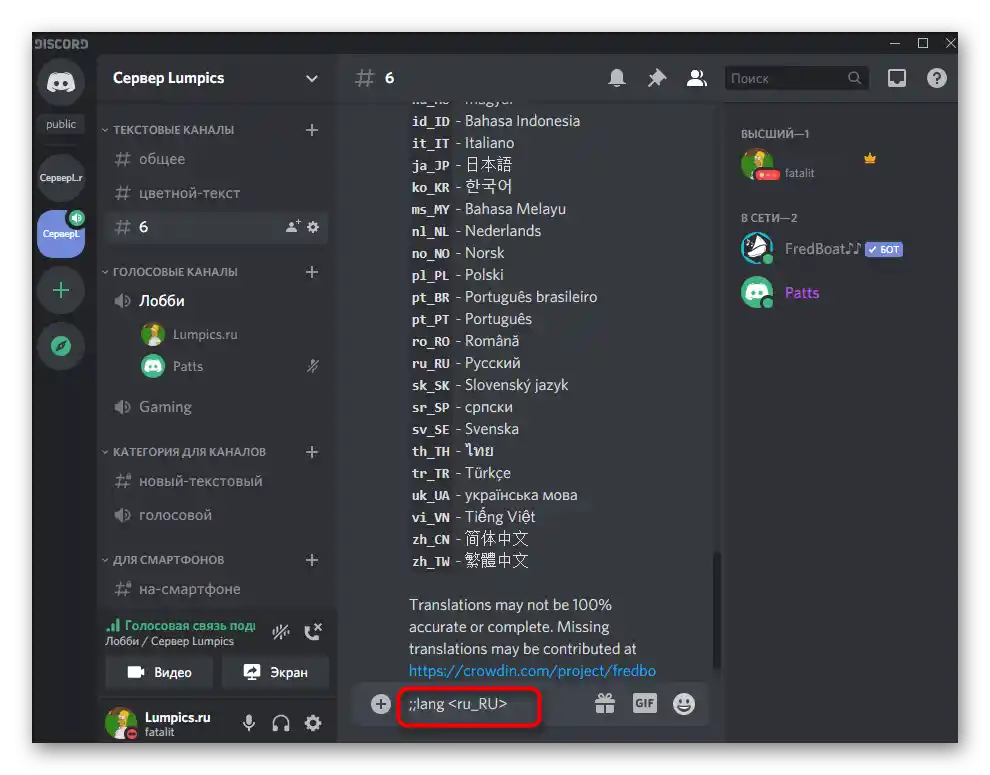
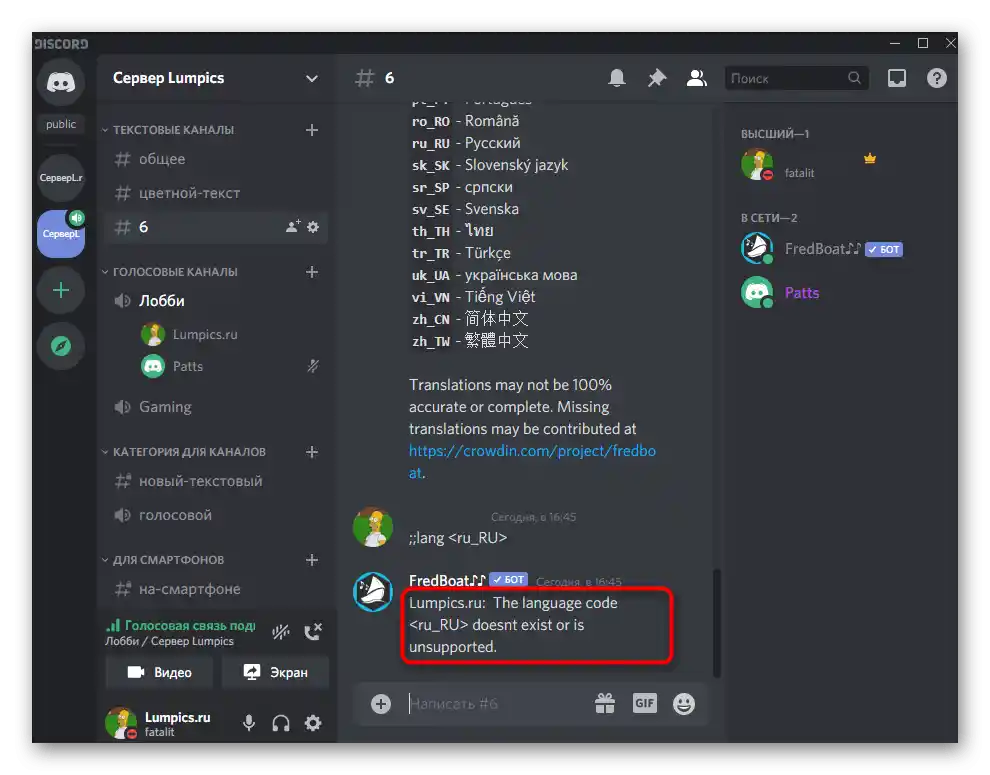
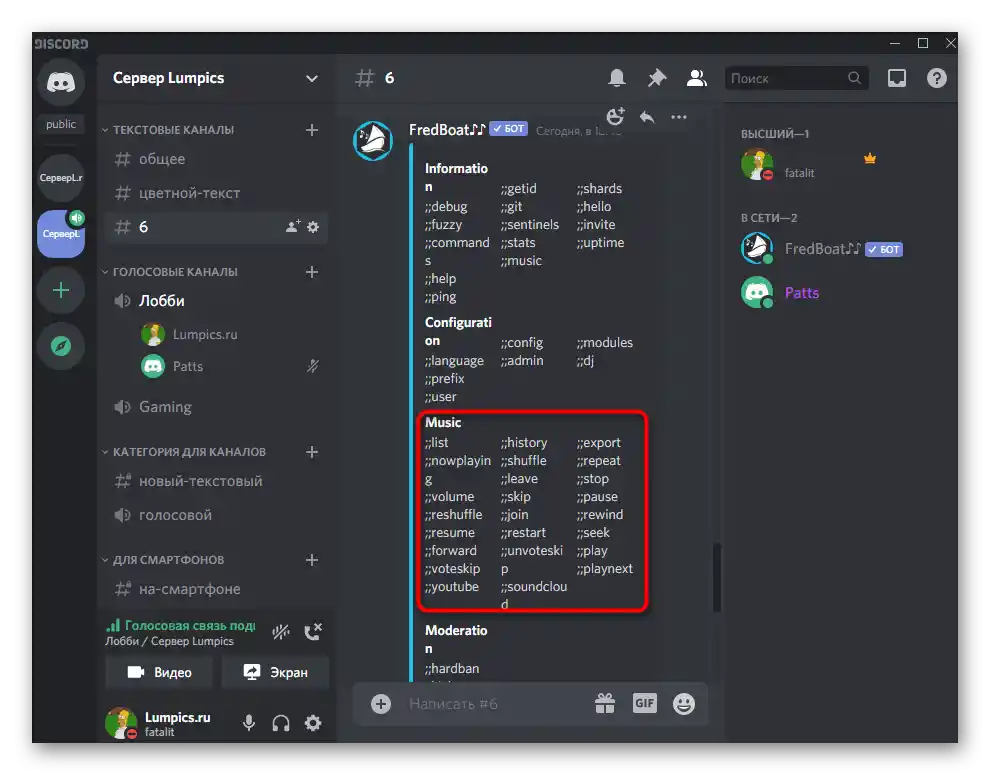
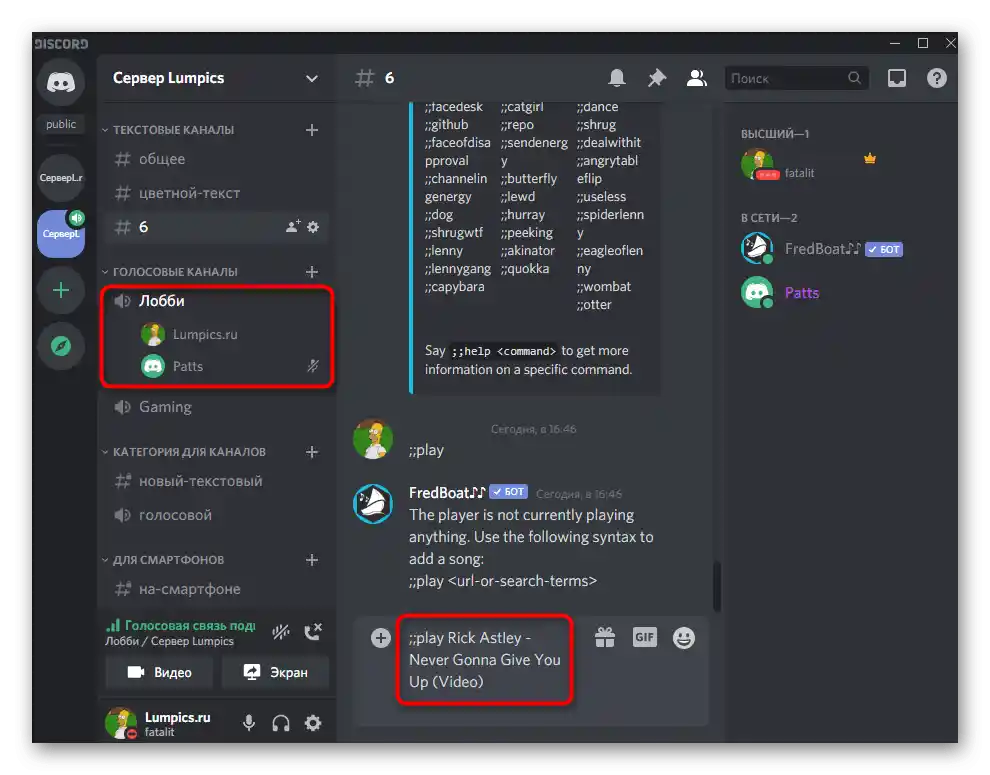
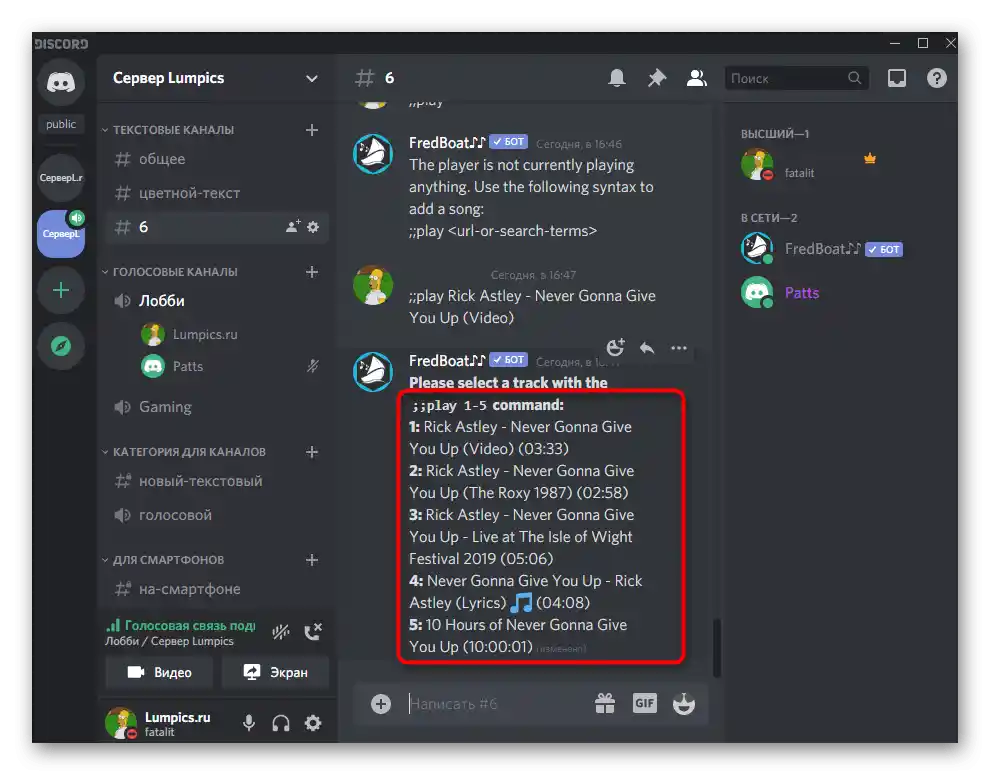
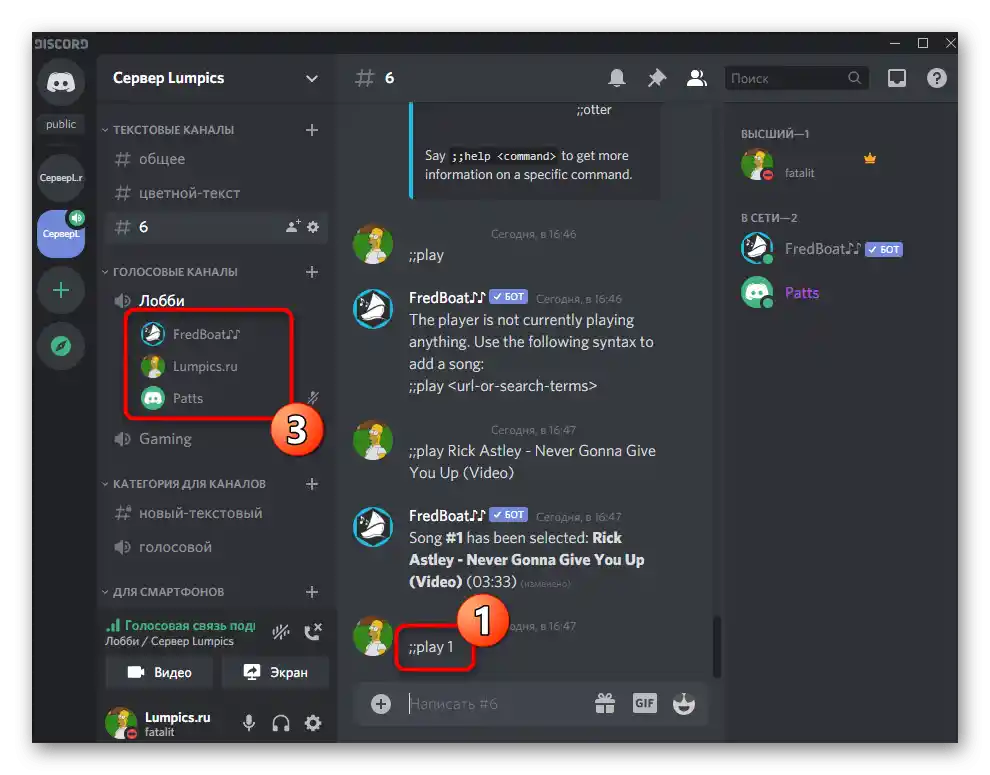
الطريقة 3: Groovy
كخيار أخير، سنتحدث عن البوت الشهير Groovy، الذي يعمل على أساس مدفوع. تتوفر وظائفه الأساسية مجانًا، ولكن سيتعين عليك الدفع للحصول على النسخة الاحترافية. يتم إضافة Groovy للتعرف على الإمكانيات الأساسية كما يلي:
إضافة Groovy إلى Discord من الموقع الرسمي
- افتح الصفحة الرئيسية للبوت في متصفح الويب واضغط على "Add to Discord".
- تحقق من الحقوق التي سيحصل عليها، واختر الخادم للإضافة.
- سيظهر إشعار بنجاح تفاعل Groovy مع الخادم المختار.في هذه الصفحة، يمكنك إضافة اثنين من الروبوتات الأخرى المماثلة لتشغيل الموسيقى في عدة قنوات في نفس الوقت، أو الترقية إلى النسخة الاحترافية.
- في الدردشة النصية الرئيسية للخادم، سيرسل الروبوت رسالة تحتوي على الإرشادات الأساسية لتشغيل الموسيقى.
- تستخدم الروابط من يوتيوب أو أسماء المقاطع الموسيقية للتشغيل، ويتم بدء التشغيل بواسطة الأمر
-playبعد الاتصال بالقناة الصوتية المطلوبة. - ستظهر في الدردشة النصية مع الروبوت كتلة توضح أي مقطع موسيقي يتم تشغيله الآن ومن بدأ التشغيل.
- أدخل
-helpللحصول على قائمة كاملة بالأوامر ومعرفة المزيد عن النسخة المميزة من الروبوت.
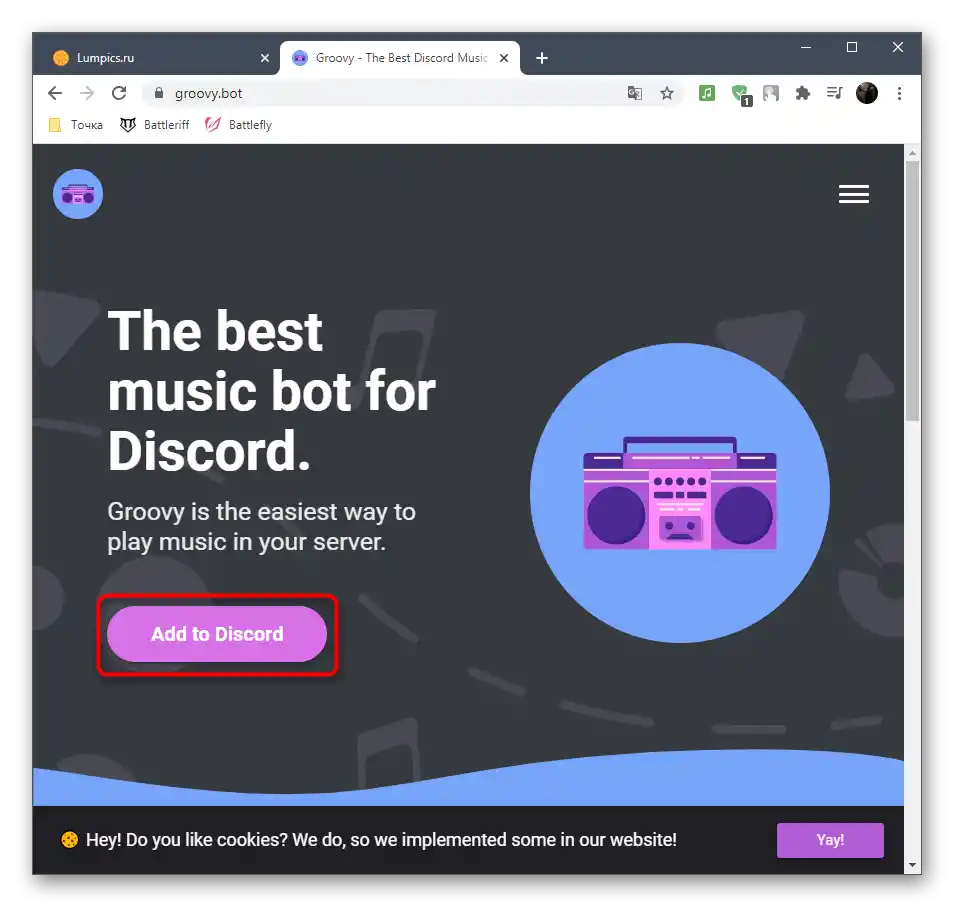
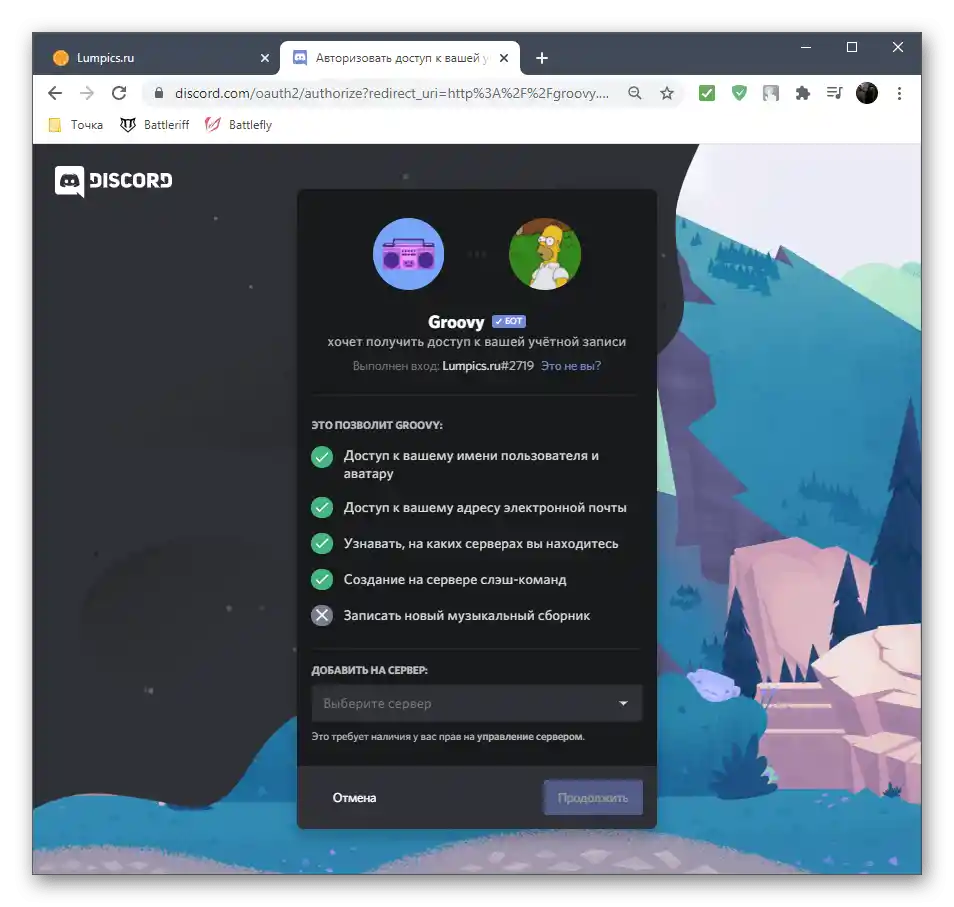
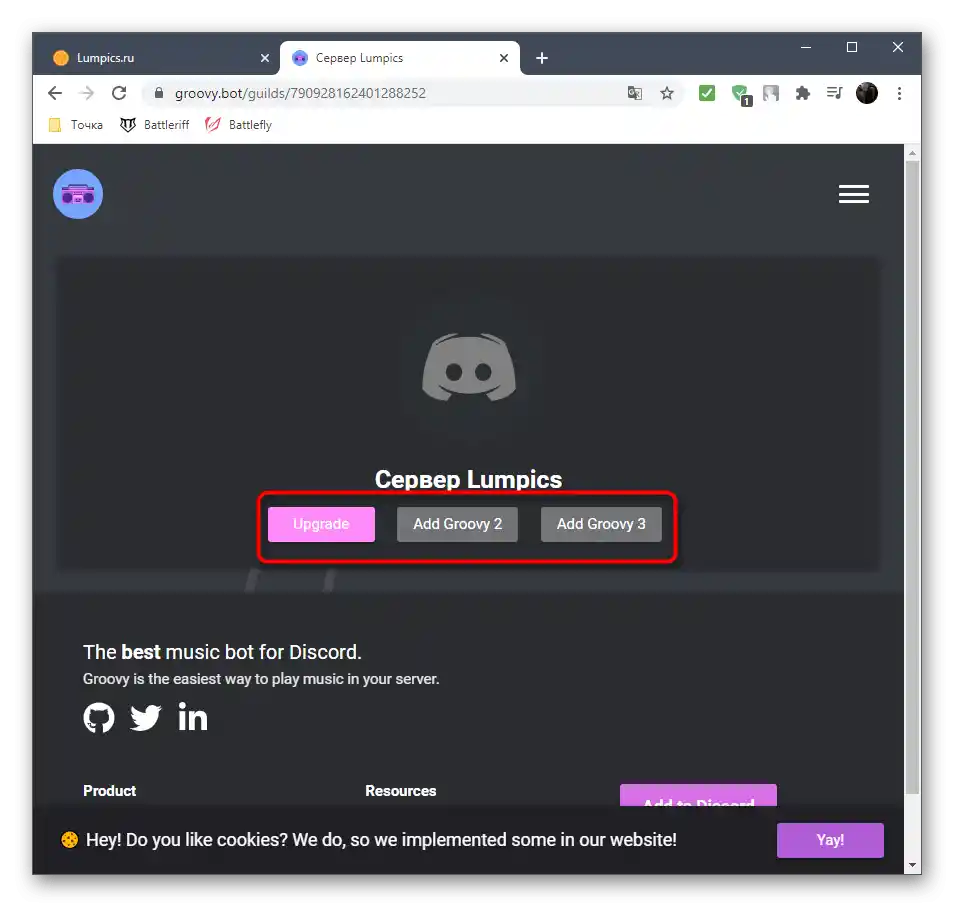
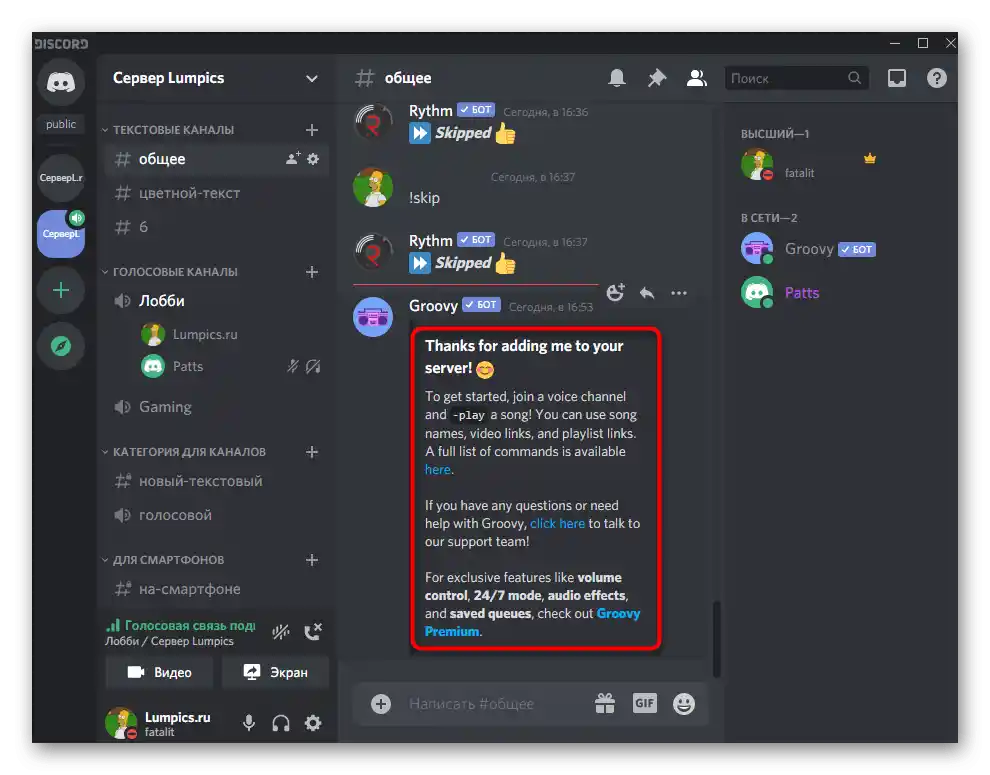
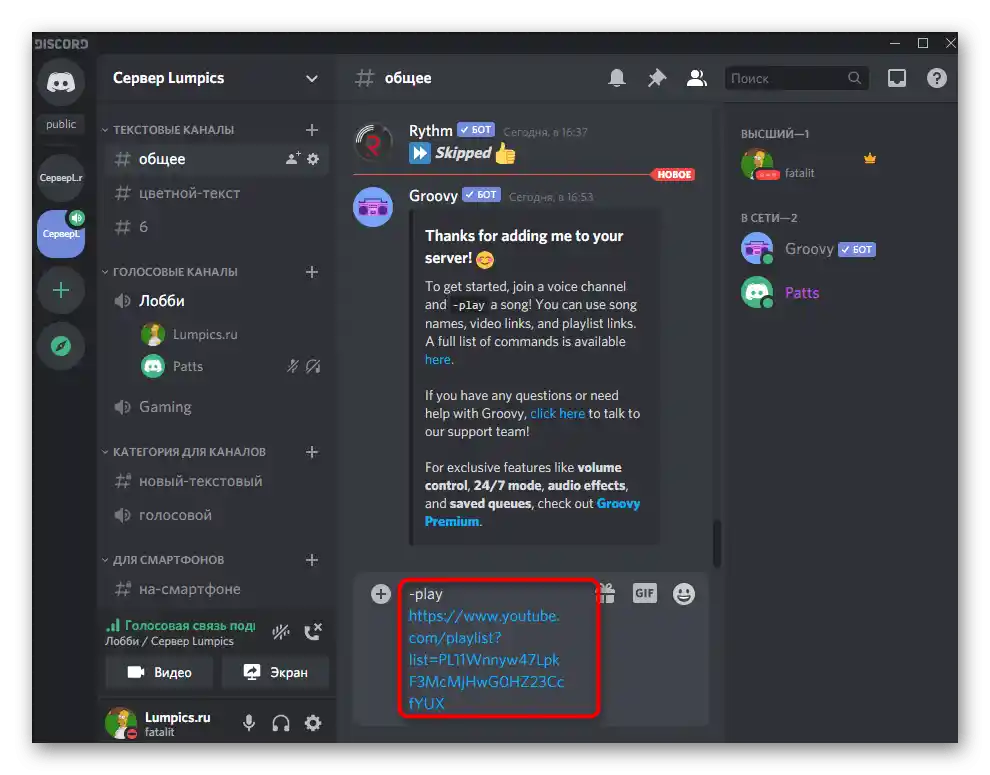
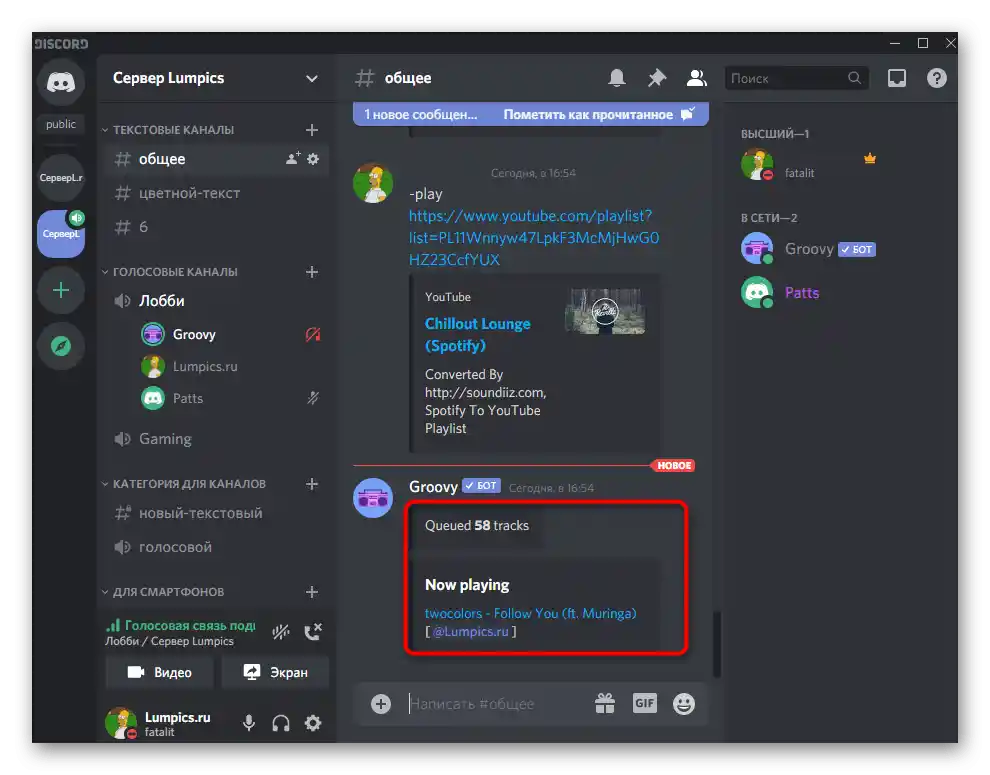
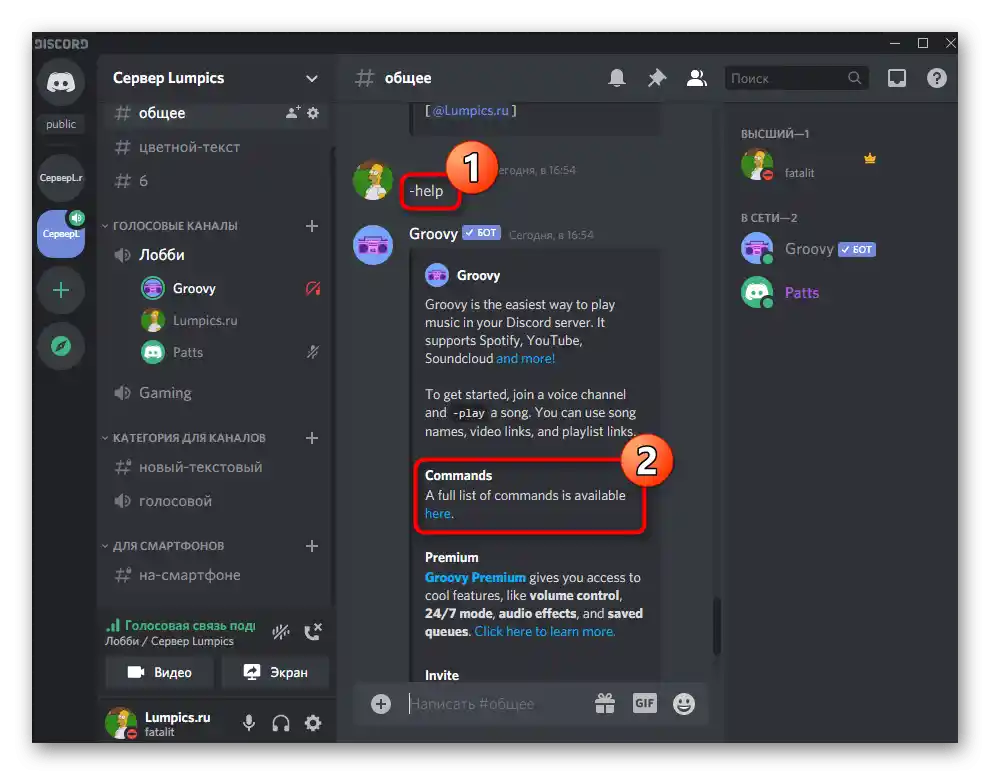
إضافة روبوت موسيقي عبر التطبيق المحمول
إذا لم يكن لديك إمكانية استخدام برنامج ديسكورد على الكمبيوتر، يبقى الخيار الوحيد هو إضافة الروبوت باستخدام التطبيق المحمول. بالمناسبة، يمكنك الاستغناء عنه تمامًا إذا كنت بحاجة فقط لإضافة الروبوت، ولكن ليس لتشغيل الموسيقى من خلاله في الوقت الحالي. لهذا، ستحتاج فقط إلى أي متصفح.
- اختر أحد الروبوتات المذكورة أعلاه وانتقل إلى الصفحة لإضافته في متصفح الويب.
- قم بتسجيل الدخول لتأكيد الإجراءات التالية، من خلال إدخال بيانات حسابك المصرح له بإدارة الخادم.
- اطلع على الأذونات الخاصة بالروبوت وحدد الخادم الذي يجب أن يضاف إليه.
- اضغط على "تفويض".
- أكد الإجراء بإدخال كود التحقق.
- ستتلقى إشعارًا بإضافة الروبوت الموسيقي بنجاح إلى الخادم.
- إذا كان هناك تطبيق محمول، قم بتشغيله للتحقق من الإجراءات المنفذة.
- ابحث عن الروبوت في القناة النصية وتعرف على الأوامر الأساسية.
- قم بالسحب إلى اليمين وانضم إلى القناة الصوتية للتشغيل.
- في النافذة المنبثقة، اختر "الانضمام إلى القناة الصوتية".
- أدخل الأمر للروبوت لتشغيل المقطع الموسيقي.