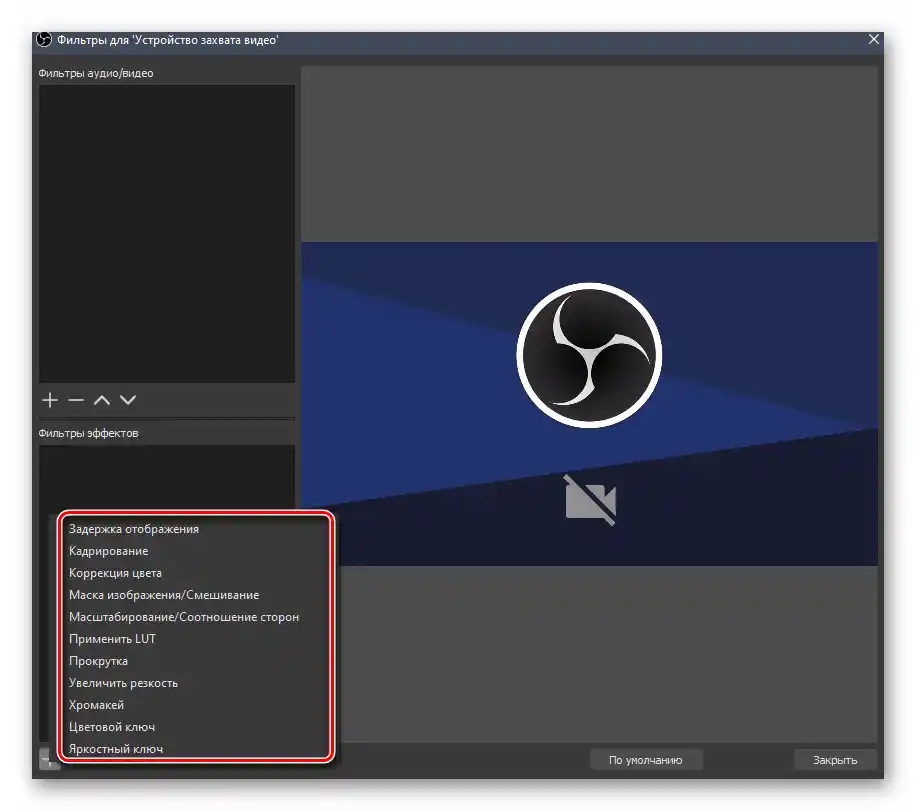الخطوة 1: إضافة جهاز الالتقاط
قم بتوصيل الكاميرا بالكمبيوتر وتأكد من أن النظام قد تعرف عليها بشكل صحيح. لقد كتبنا عن كيفية القيام بذلك في دليل منفصل.
لمزيد من التفاصيل: توصيل الكاميرا بالكمبيوتر
بعد ذلك، قم بتشغيل برنامج OBS واتبع الخطوات التالية:
- اضغط على الزر الذي يحمل صورة علامة الجمع في القسم المسمى "المصادر"، ثم في القائمة السياقية التي تظهر، اختر الخيار "جهاز التقاط الفيديو".
- ستظهر نافذة إنشاء مصدر جديد، حيث يجب عليك إدخال اسم ووضع علامة في مربع الاختيار بجوار العبارة "جعل المصدر مرئيًا". بعد تنفيذ الخطوات المذكورة، اضغط على زر "موافق".
- في النافذة التالية، تحتاج إلى اختيار الجهاز الذي ستقوم البرنامج بالتقاط منه. في هذه الحالة، انقر على السطر الأول واختر من القائمة المنسدلة الكاميرا التي تم توصيلها سابقًا. إذا لزم الأمر، يمكنك تغيير الإعدادات الافتراضية للجهاز، مثل معدل الإطارات، والدقة، وغيرها. تتحكم الحقول في هذه النافذة بنفس الأسماء في ذلك. يمكنك دائمًا استدعاء نافذة الإعدادات هذه مرة أخرى، لذا لا تقلق إذا قمت بتحديد شيء خاطئ. في النهاية، اضغط على زر "موافق".
- بشكل افتراضي، ستتمدد نافذة معاينة الصورة من الكاميرا لتملأ الشاشة. يمكنك تغيير حجمها عن طريق الضغط على أحد زوايا منطقة المعاينة وسحبها في الاتجاه المطلوب. لنقل نافذة الكاميرا على الشاشة، اضغط مع الاستمرار على زر الماوس الأيسر داخل المستطيل المحدد، ثم انقل النافذة إلى المكان المطلوب. لاحظ أنه إذا قمت بنقل نافذة الكاميرا خارج المنطقة المرئية، فإن الجزء غير المرئي سيتلون بخط مائل متقطع.لن يتمكن المشاهدون من رؤية هذه المنطقة في البث الخاص بك أو أثناء تسجيل الفيديو.
- إذا لزم الأمر، يمكنك تثبيت منطقة الكاميرا في أي زاوية، وتغيير اتجاهها أو تدويرها بزاوية معينة. للقيام بذلك، انقر بزر الماوس الأيمن في أي جزء من نافذة الكاميرا ووجه المؤشر إلى الخيار "تحويل". ستجد فيه الخيارات المذكورة أعلاه والعديد من الخيارات الأخرى المتعلقة بالعرض.
- إذا كانت كاميرتك، بالإضافة إلى الفيديو، تلتقط الصوت أيضًا، فسيظهر الجهاز بالاسم المحدد في البداية في قائمة "خلاط الصوت". يمكنك من خلاله مباشرة تغيير مستوى صوت الميكروفون في الكاميرا أو إيقاف التقاط الصوت تمامًا.
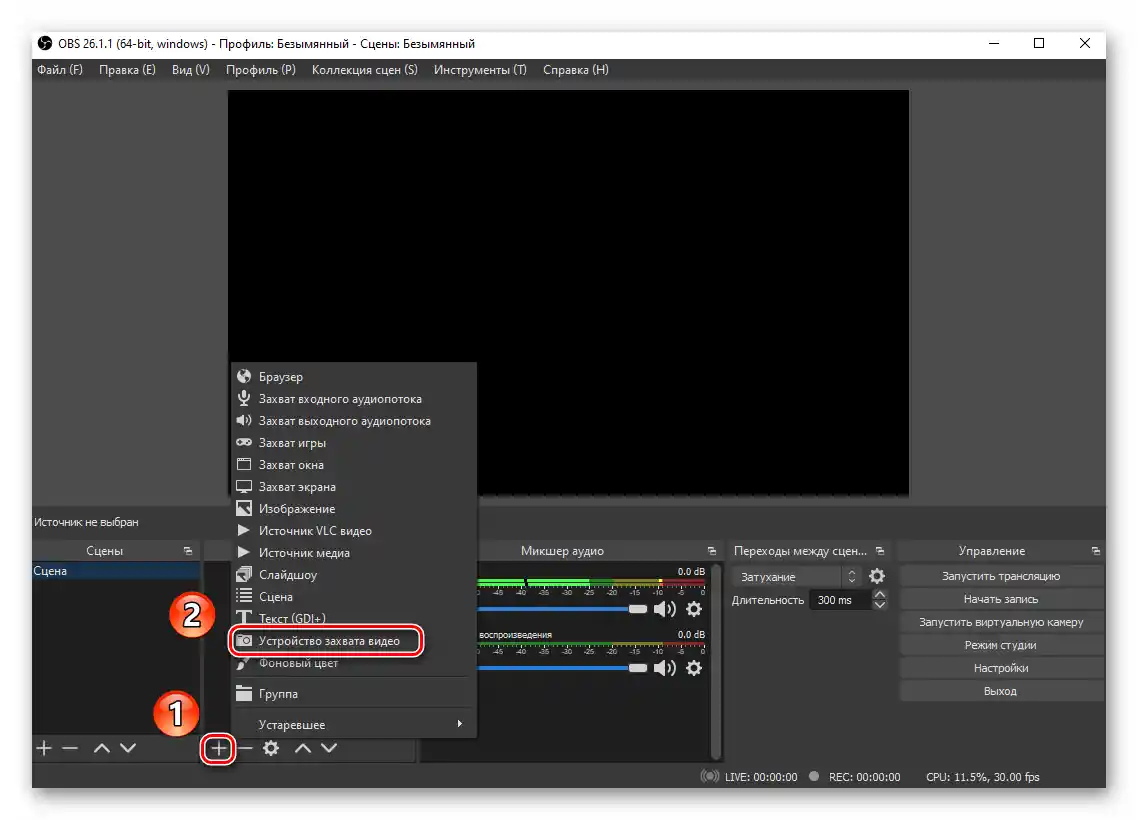
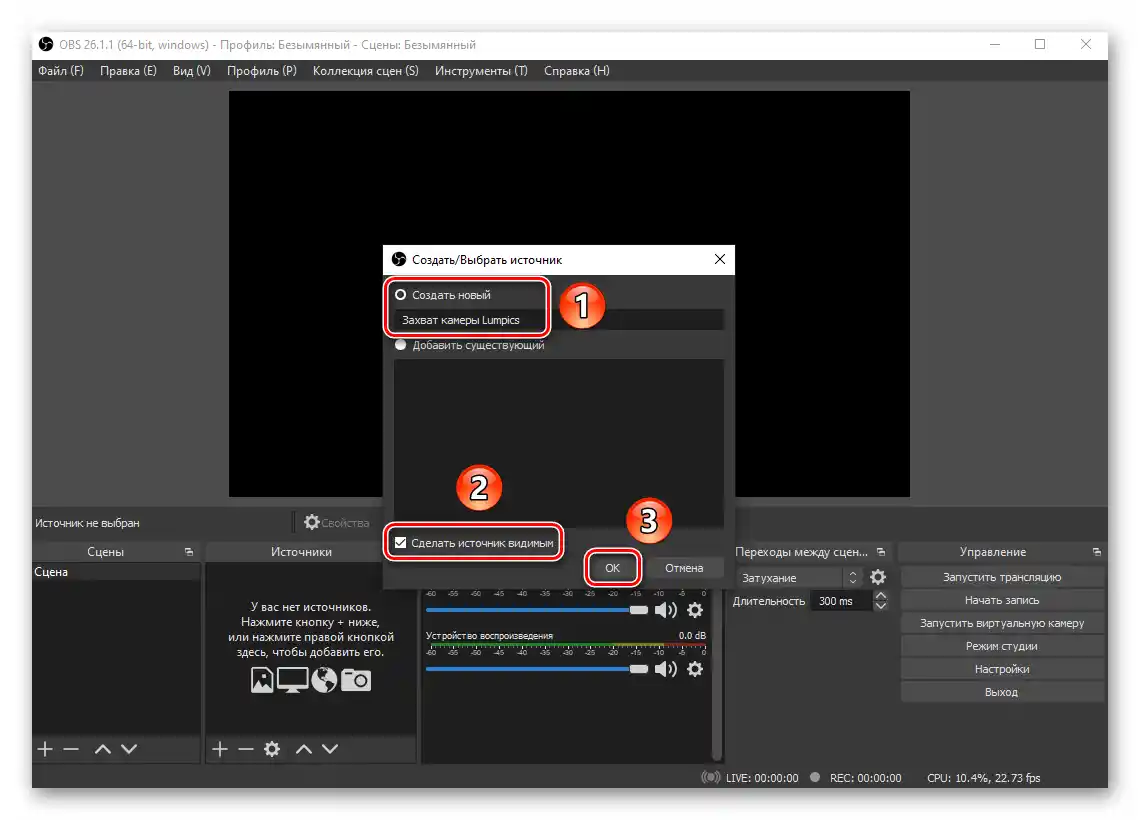
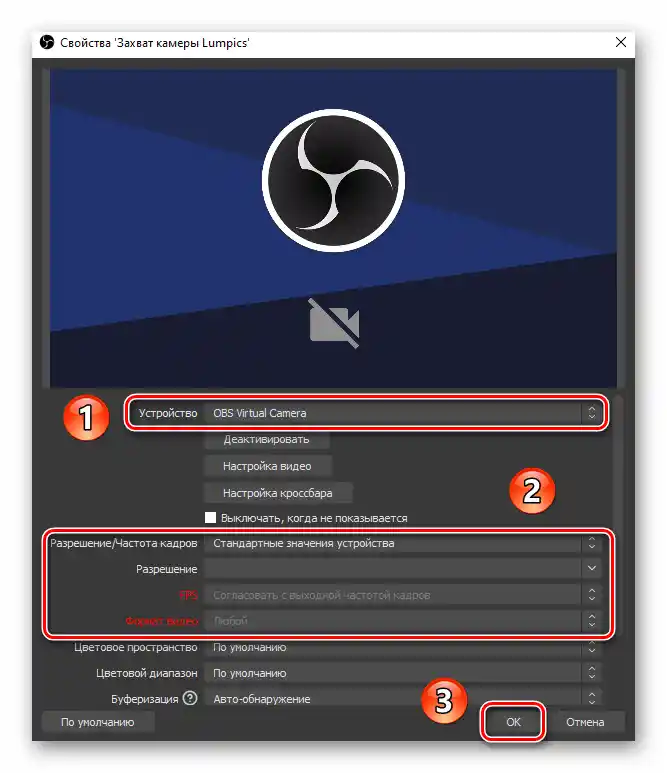
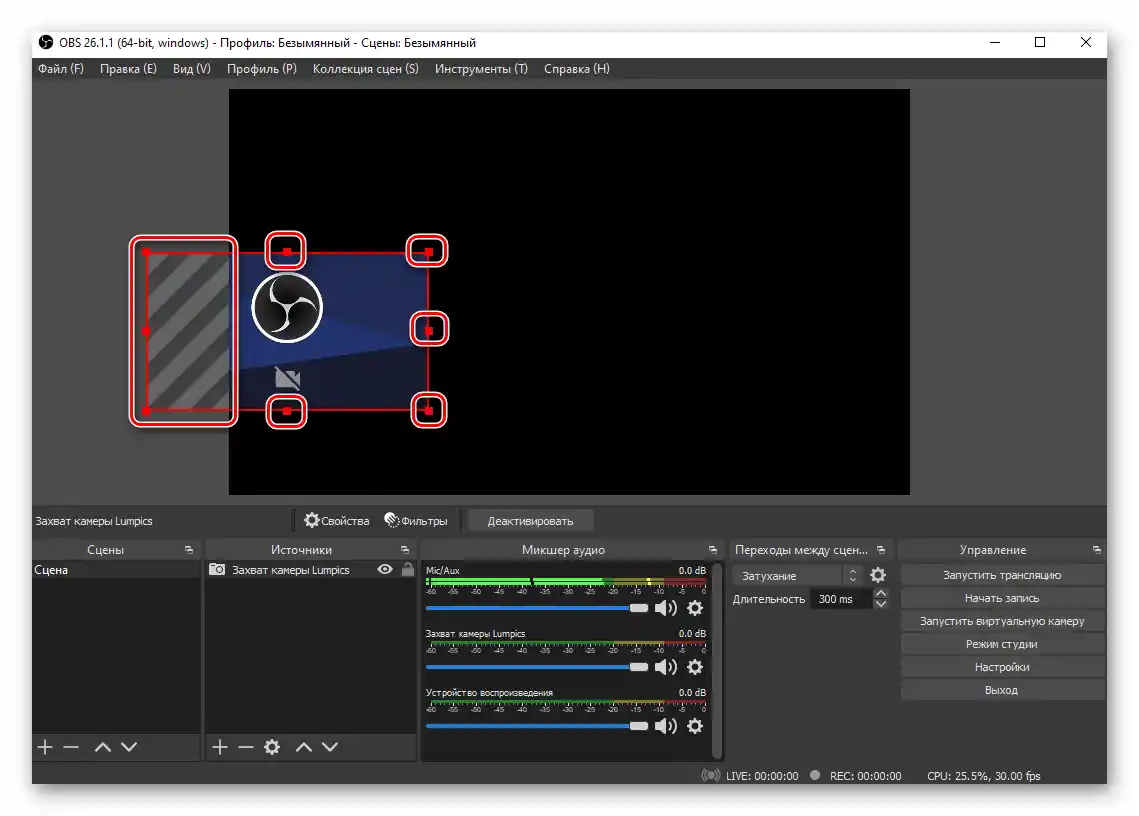
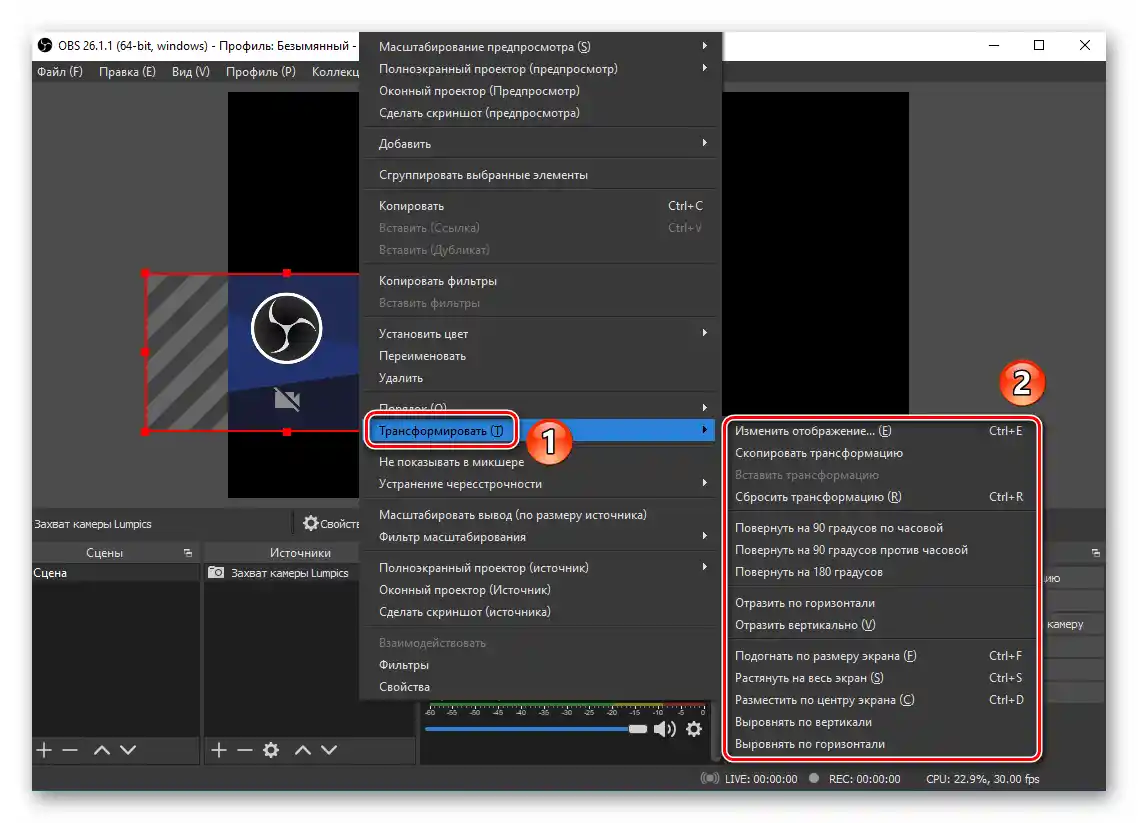
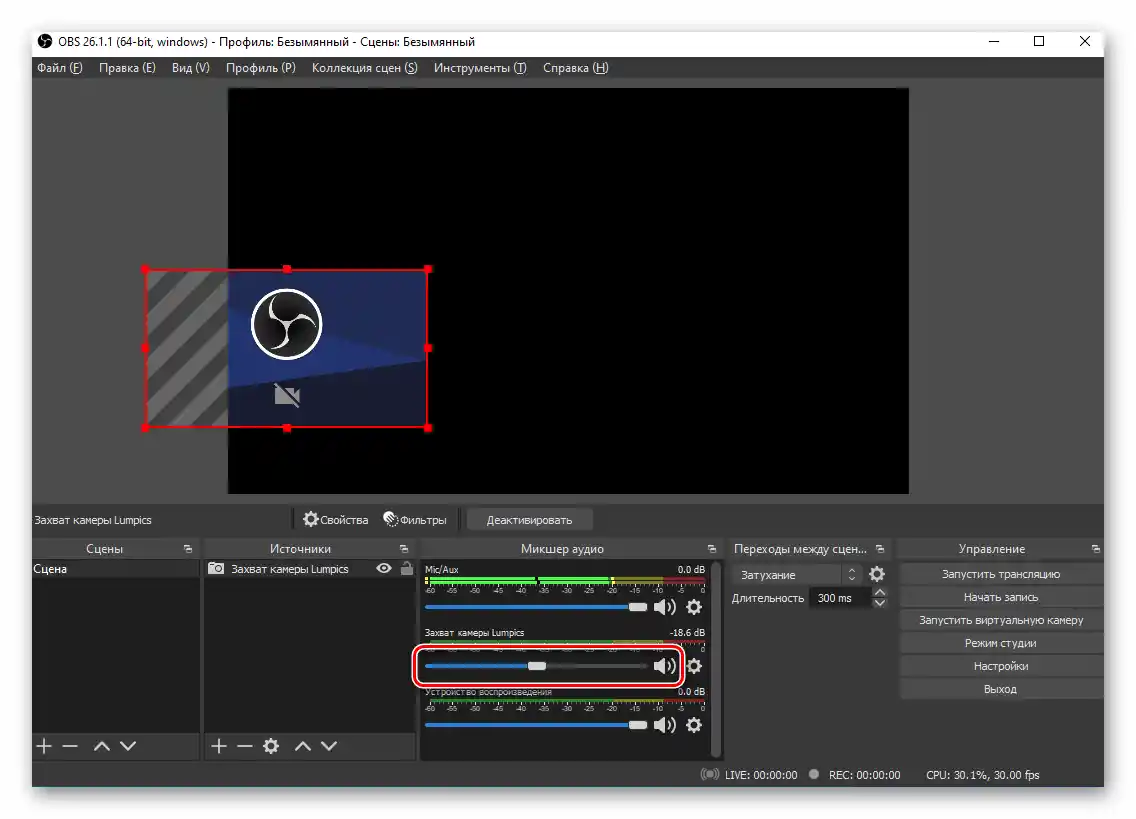
الخطوة 2: إعدادات إضافية للكاميرا في OBS
بالإضافة إلى الخيارات القياسية لنافذة الكاميرا، مثل الموقع والحجم وما إلى ذلك، يمكن تطبيق تأثيرات وفلاتر مختلفة على جهاز الالتقاط في OBS. على سبيل المثال، إضافة تأثير الكروما الذي يستبدل الخلفية الخضراء بأي خلفية أخرى. لقد كتبنا عن هذه الخيارات والعديد من الخيارات الأخرى في دليل منفصل، يمكنك الاطلاع عليه من خلال الرابط أدناه.
لمزيد من التفاصيل: إعداد الكاميرا في OBS