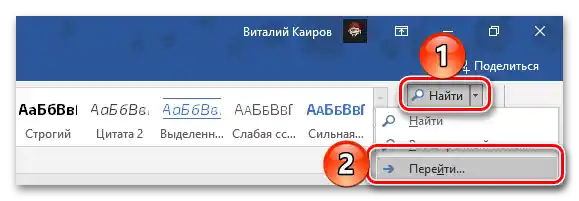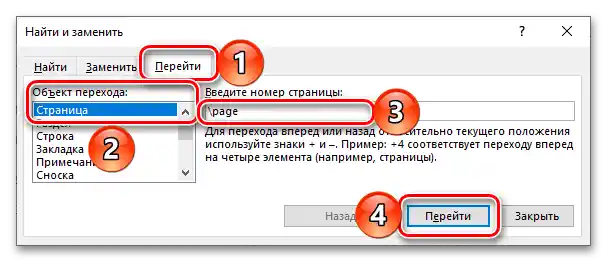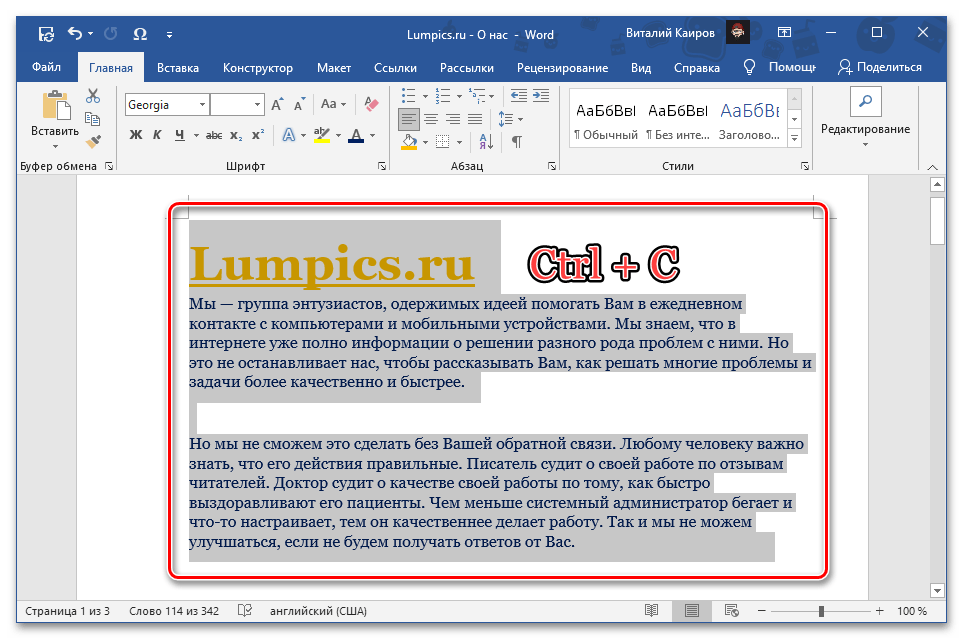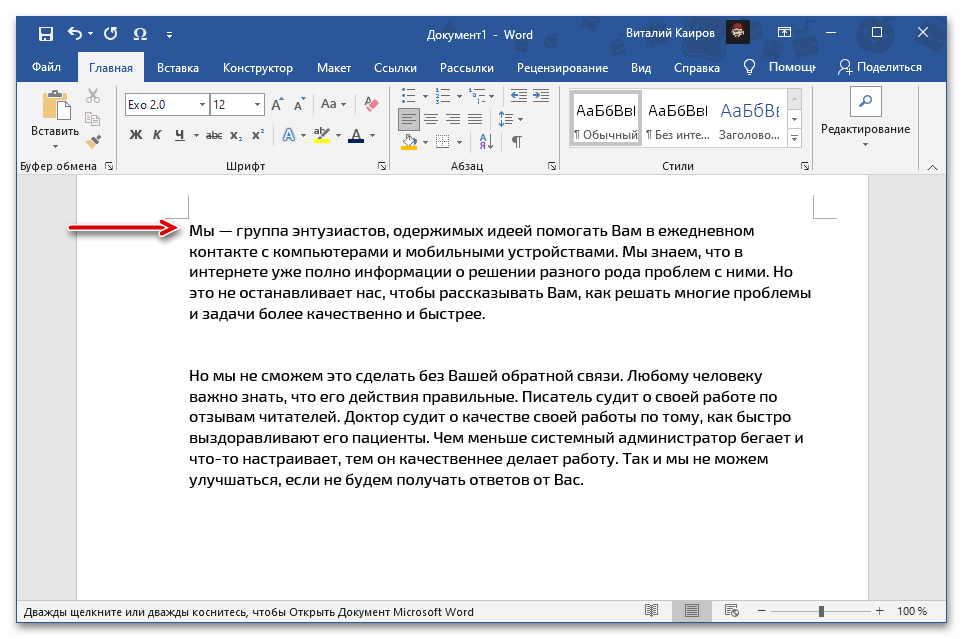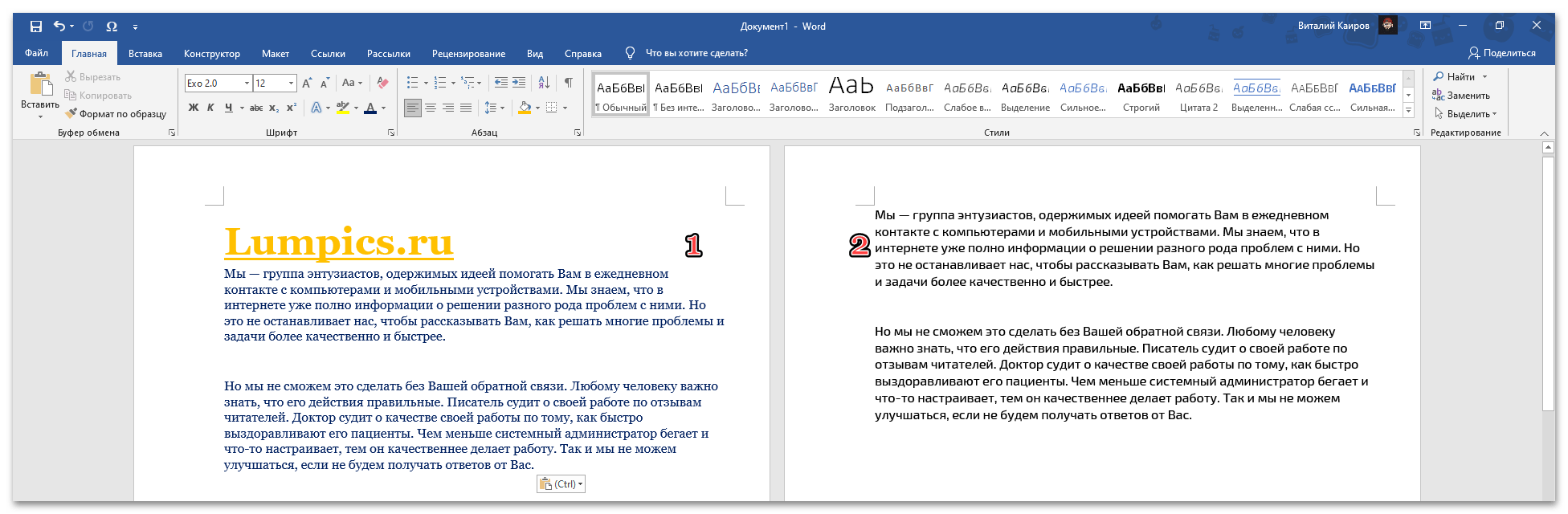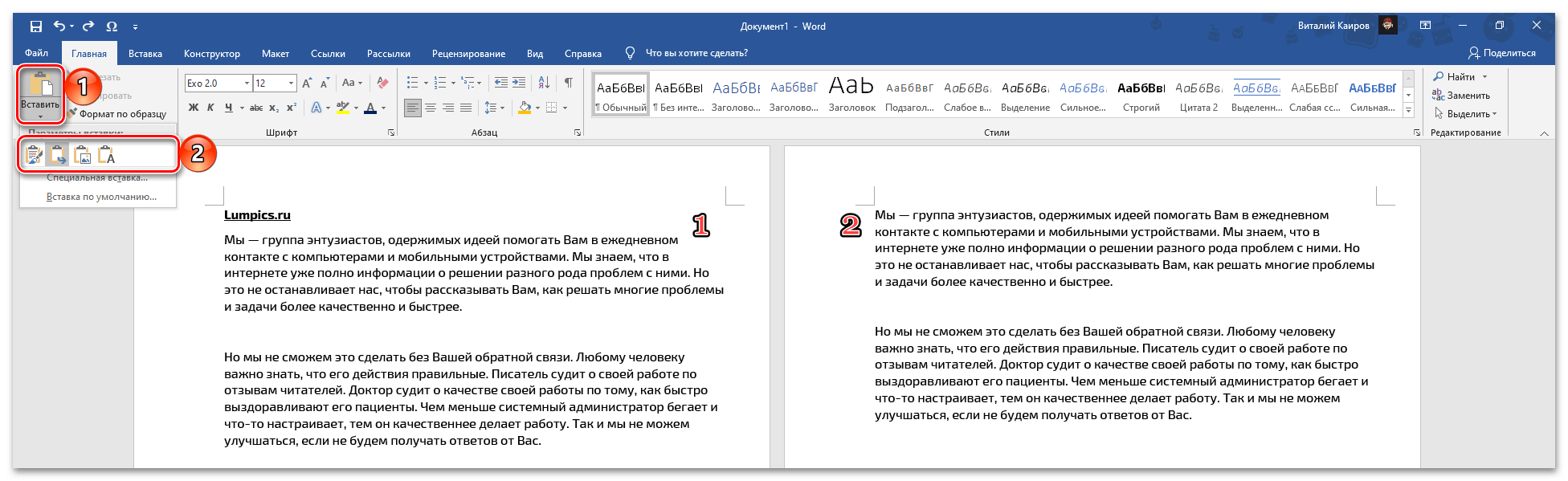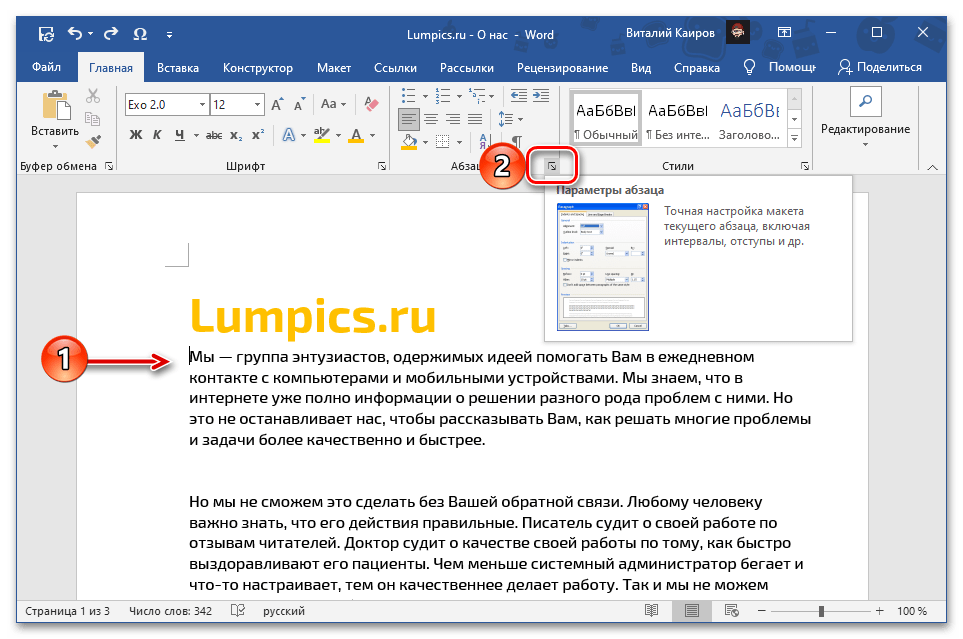المحتوى:
الطريقة 1: إضافة صفحة
إجراء إضافة صفحة في بداية مستند نصي Word هو بسيط للغاية، لكن خوارزمية تنفيذها تعتمد على نوع الصفحة – فارغة أو بمحتوى. لذلك، سيتم النظر في كل من هذه الخيارات بشكل منفصل.
ملاحظة: الخيار لإضافة ورقة، الذي يتطلب الضغط المتكرر على مفتاح "Enter" حتى ينتقل محتوى الورقة الأولى إلى الثانية، لن نعتبره بسبب وضوحه وعدم راحته.
الخيار 1: صفحة فارغة
يمكن إضافة ورقة فارغة في بداية مستند وورد باستخدام وسائل الإدراج.
- قم بتعيين مؤشر المؤشر (الكرسي) في بداية الصفحة الأولى من المستند النصي.
- انتقل إلى علامة التبويب "إدراج".
- اضغط على زر "صفحة فارغة"
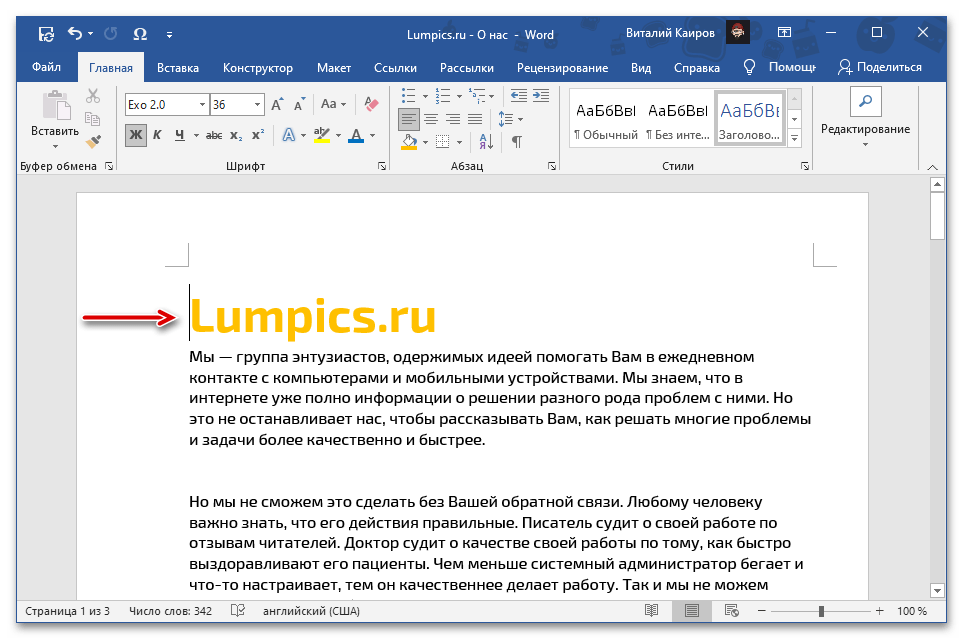
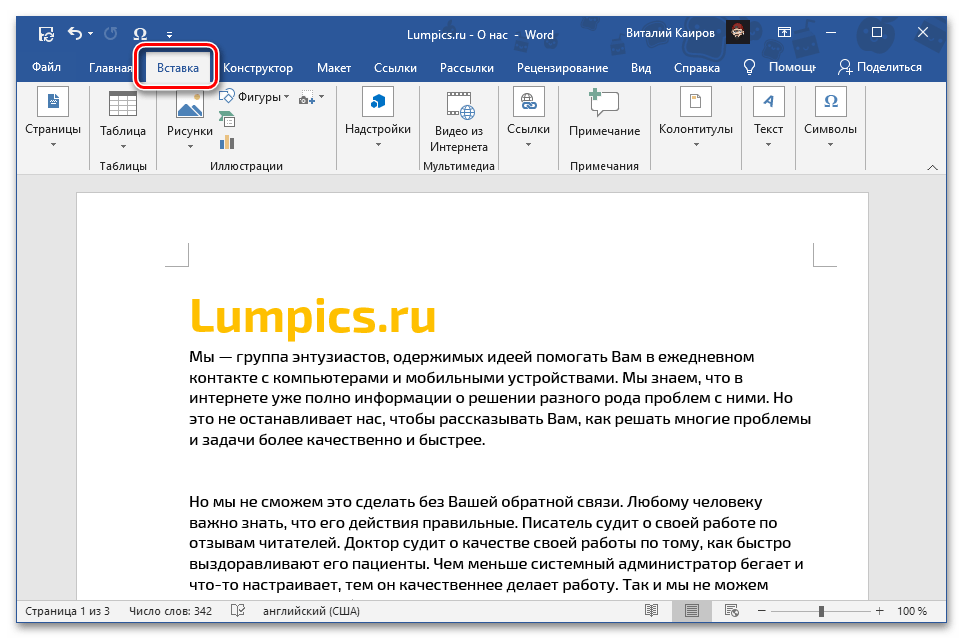
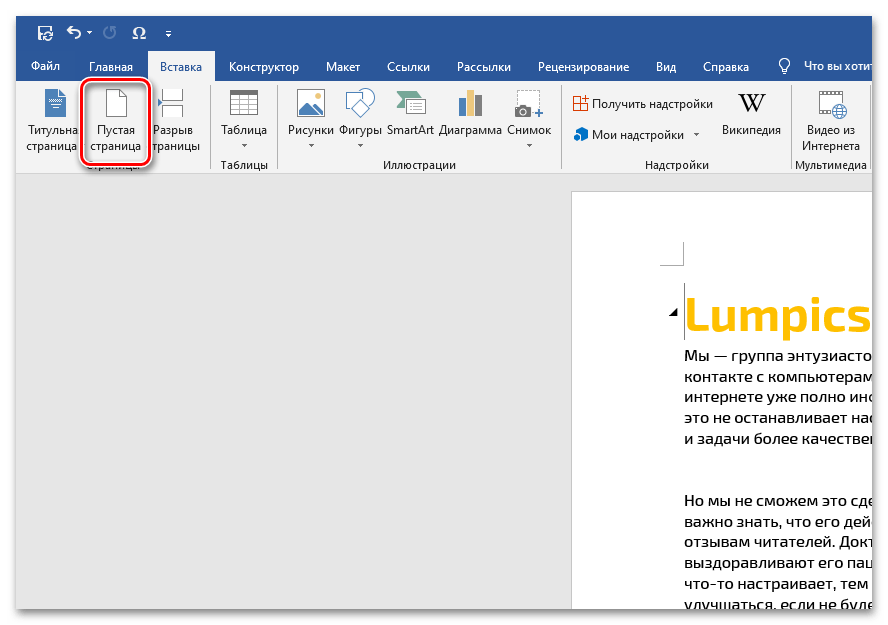
اقرأ أيضًا: كيفية إنشاء صفحات في Microsoft Word
فور تنفيذ هذه الإجراءات، سيتم نقل محتوى الورقة الأولى إلى الثانية، وسيتم شغل مكانها بالصفحة الفارغة التي تم إضافتها للتو.
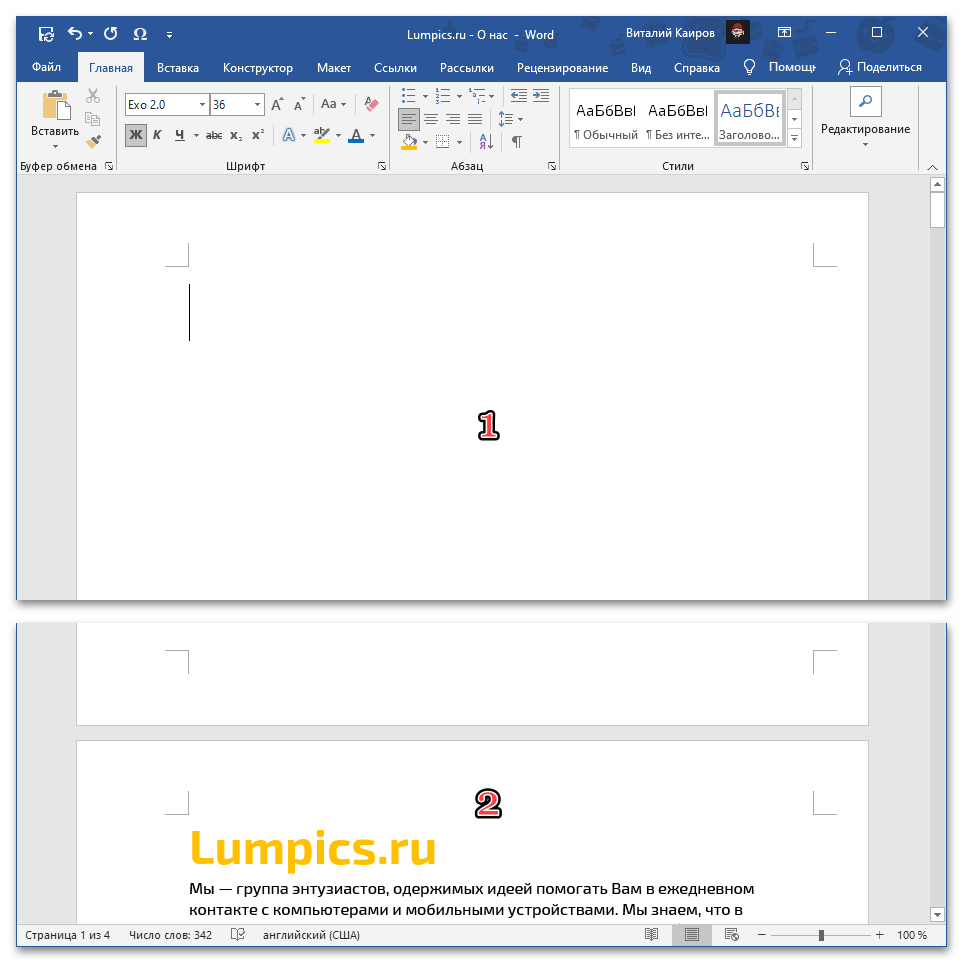
ملاحظة: يمكن أيضًا إضافة ورقة عنوان بدلاً من الورقة العادية - لذلك، يوجد زر منفصل في شريط الأدوات، حيث يمكنك اختيار أحد الحلول القابلة للتطبيق أو إنشاء حل خاص بك.لقد تحدثنا عن ذلك بمزيد من التفصيل في تعليمات منفصلة.
لمزيد من التفاصيل: كيفية إنشاء صفحة عنوان في وورد
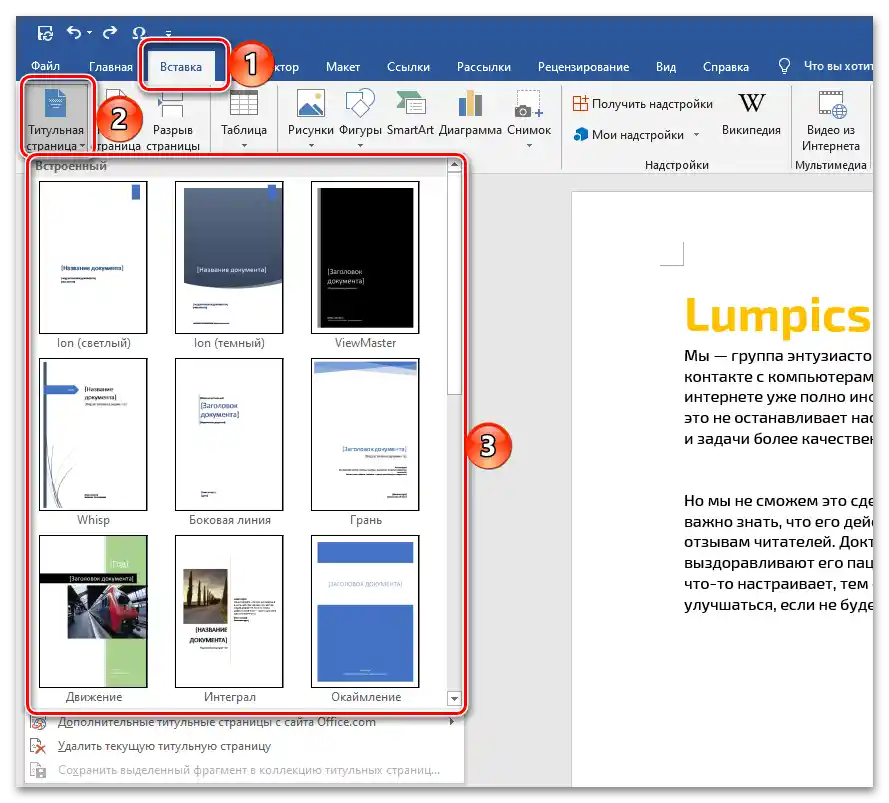
الخيار 2: صفحة المحتوى
في حال كان من الضروري إدراج ورقة ليست فارغة في بداية الوثيقة، بل تحتوي على بعض الملاحظات أو العناصر، يجب التصرف وفقًا لخوارزمية مختلفة قليلاً عن تلك التي تم تناولها أعلاه.
- انسخ الصفحة المطلوبة من الوثيقة المصدر. غالبًا ما يكفي تحديدها باستخدام الفأرة، ولكن في هذه الحالة قد لا يتم التقاط كل المحتوى. سيكون الحل الأمثل هو تنفيذ الإجراءات التالية:
- قم بتعيين مؤشر المؤشر في بداية الورقة المنسوخة، ثم افتح قائمة خيار "البحث" في مجموعة أدوات "التعديل" في علامة التبويب "الرئيسية" واختر خيار "انتقل إلى".
- تأكد من أن خيار "كائن الانتقال" محدد على "الصفحة"، ثم في حقل "أدخل رقم الصفحة" أدخل "page" بدون علامات اقتباس، واضغط على زر "انتقل إلى" وأغلق النافذة.
- سيتم تحديد كل محتوى الورقة، بعد ذلك يمكنك نسخه، على سبيل المثال، باستخدام مفاتيح "Ctrl+C".
![استدعاء دالة البحث الانتقال إلى بداية مستند Microsoft Word]()
![إدخال البيانات لتحديد الصفحة بأكملها من مستند Microsoft Word]()
![نسخ الصفحة المحددة بالكامل من مستند Microsoft Word]()
اقرأ أيضًا: كيفية تحديد كل الصفحة في Microsoft Word
- انتقل إلى الوثيقة التي تحتاج إلى إضافة المحتوى المنسوخ إليها، ضع مؤشر المؤشر في بدايتها وألصق البيانات من الحافظة.
![مكان إدراج الصفحة المنسوخة في بداية مستند Microsoft Word]()
- إذا كنت ترغب في الحفاظ على مظهره الأصلي، استخدم مفاتيح "Ctrl+V".
- إذا كان من الضروري، على سبيل المثال، إزالة التنسيق الأصلي أو دمجه مع التنسيق الحالي في الوثيقة، استخدم قائمة زر "لصق" أو القائمة السياقية واختر الخيار المفضل. لقد كتبنا بمزيد من التفصيل عن جميع الطرق في مقال منفصل سابقًا.
![إدراج الصفحة المنسوخة مع الحفاظ على التنسيق في بداية مستند Microsoft Word]()
![إدراج الصفحة المنسوخة عن طريق اللصق الخاص في بداية مستند Microsoft Word]()
لمزيد من التفاصيل: كيفية لصق النص المنسوخ في وورد
- ستتم إضافة الصفحة التي قمت بنسخها إلى المستند، مما يؤدي إلى نقل الصفحة التي كانت أولى إلى الثانية.
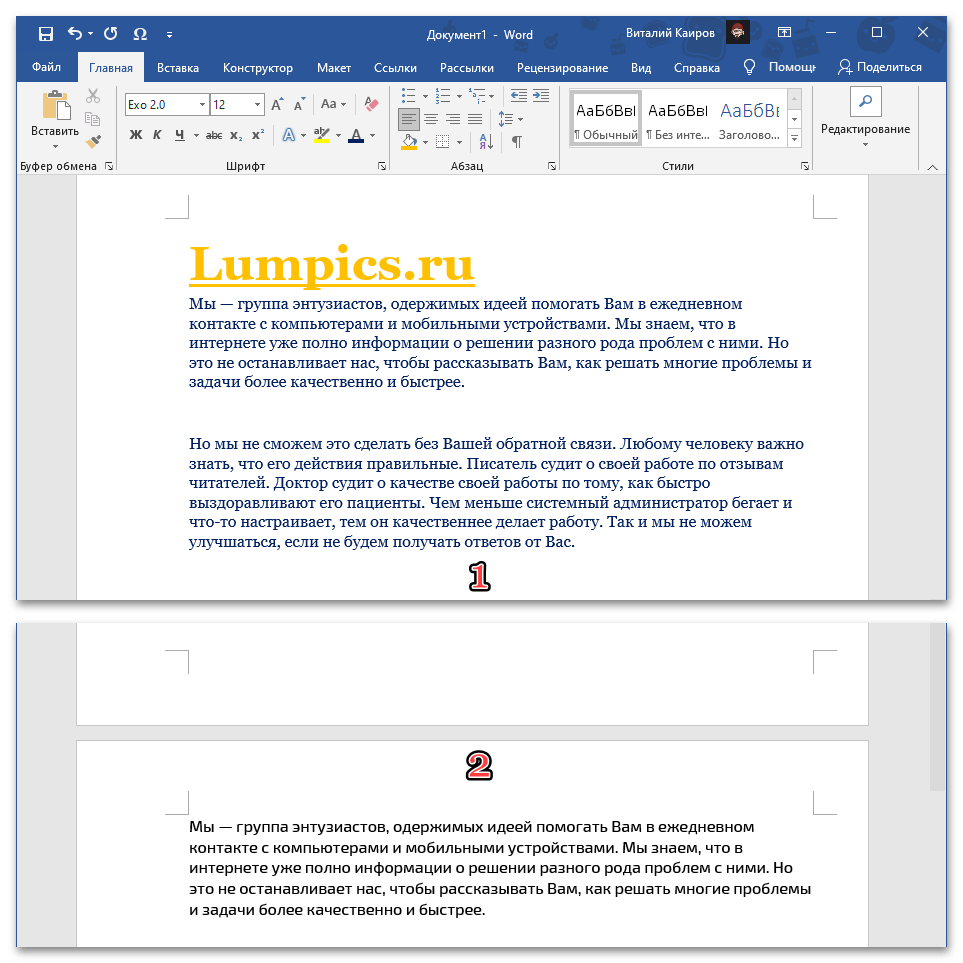
ملاحظة: في حال كانت الصفحة الأصلية غير مكتملة، بل جزئية، ستظل تُدرج ككل، أي مع المساحة الفارغة المتبقية.
يرجى ملاحظة أنه إذا تمت إضافة صفحة فارغة قبل لصق محتوى الحافظة وفقًا للتعليمات من الجزء السابق من المقال، فستنتقل أيضًا إلى الثانية، بينما ستنتقل الثانية إلى الثالثة.
الطريقة 2: إنشاء فاصل صفحة
بديل للحلول المذكورة أعلاه لإضافة ورقة في بداية ملف وورد النصي هو إنشاء فاصل. في بعض الحالات، قد تكون هذه الطريقة أبسط وأكثر ملاءمة، ولكن لا يمكن اعتبارها عالمية، حيث أن الفاصل يقسم المستند إلى جزئين مستقلين فعليًا - أقسام منفصلة.
يرجى الملاحظة! سيظهر الفاصل كعلامة غير قابلة للطباعة في مكان إضافته.
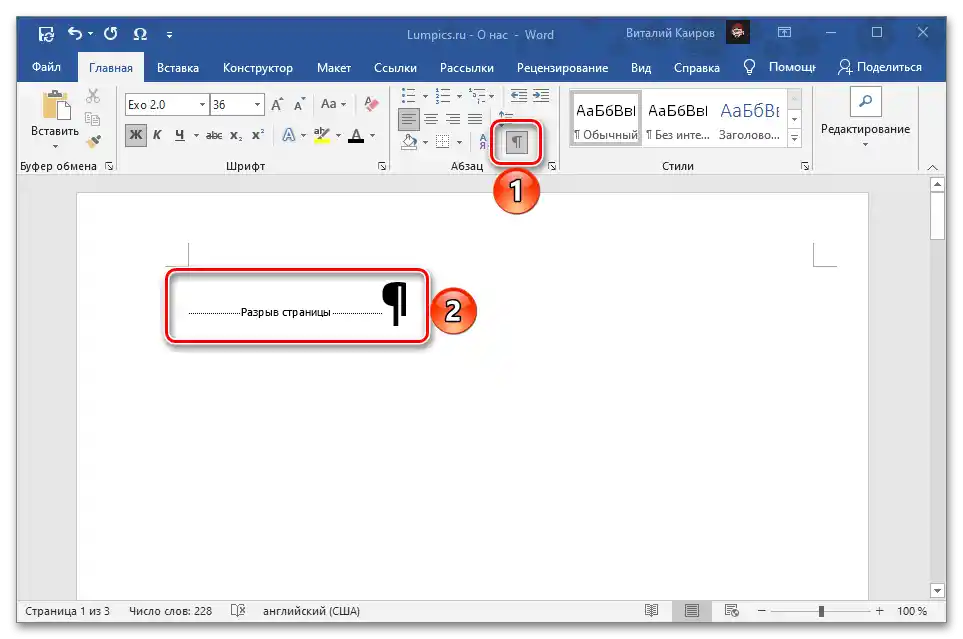
الخيار 1: أدوات اللصق
يمكن إضافة الفاصل تقريبًا بنفس الطريقة التي تُضاف بها صفحة فارغة.
- قم بوضع المؤشر في بداية الصفحة الأولى من المستند وانتقل إلى علامة التبويب "إدراج".
- في مجموعة الأدوات الموجودة على اليسار، اضغط على زر "فاصل صفحة".
- ستنتقل الصفحة الأولى من المستند إلى الثانية، وستظهر صفحة فارغة بدلاً منها.
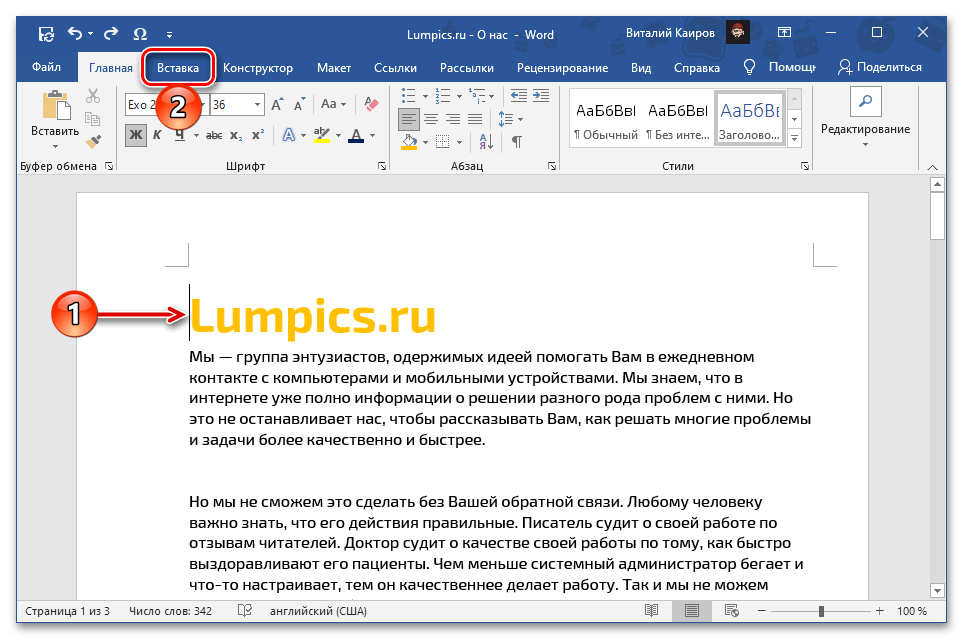
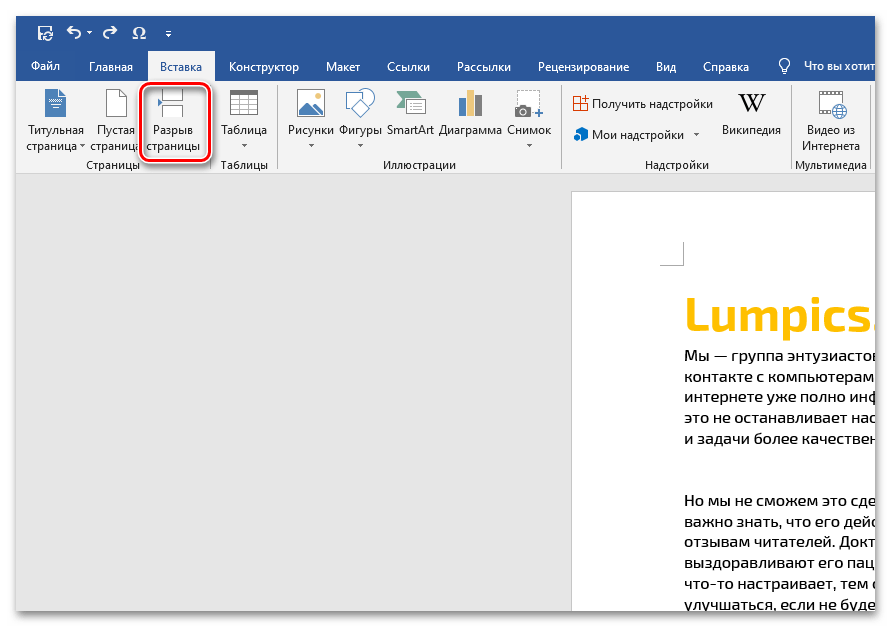
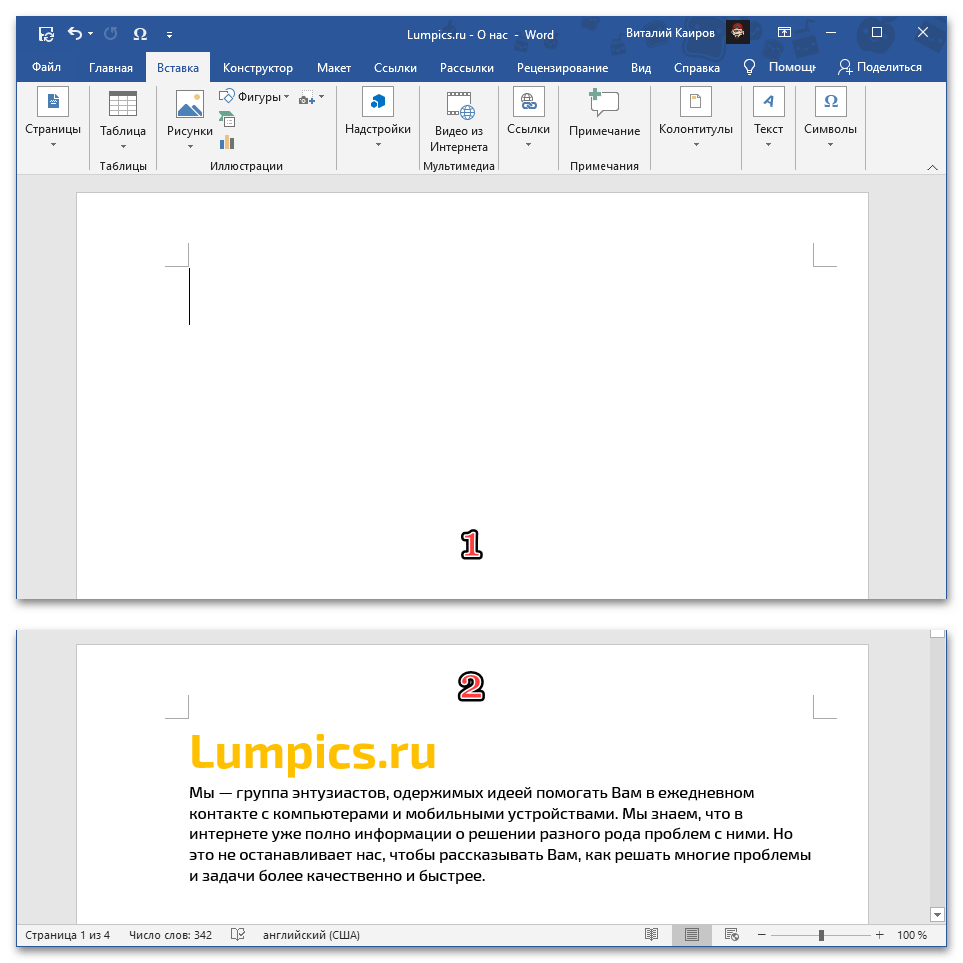
الخيار 2: مجموعة المفاتيح
يمكن إضافة الفاصل بشكل أسرع بكثير باستخدام مجموعة المفاتيح.لذلك، كما هو الحال في جميع الحالات السابقة، قم بتعيين مؤشر الفأرة في بداية الصفحة الأولى واستخدم مجموعة المفاتيح الموضحة أدناه.
- "Ctrl+Enter"
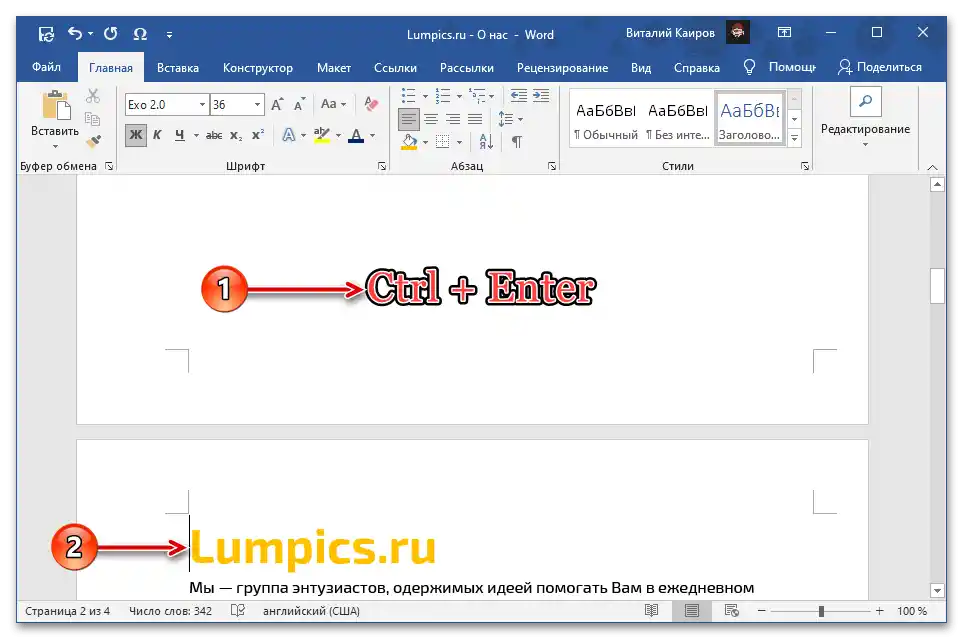
اقرأ أيضًا: اختصارات المفاتيح للعمل في وورد
الخيار 3: تقسيم الصفحات
الخيار الأخير لإضافة فاصل هو الرجوع إلى قائمة أدوات الفقرة. من الجدير بالذكر أن هذا النهج سيجد تطبيقه في مواقف مختلفة عن تلك التي تم تناولها أعلاه، حيث ستبقى جزء من النص من الصفحة الأولى عليها، مما يسمح، على سبيل المثال، بالحفاظ على العنوان أو العنوان الفرعي.
اقرأ أيضًا: كيفية إنشاء العناوين في Microsoft Word
- قم بوضع المؤشر في الجزء من بداية الوثيقة الذي ترغب في نقله إلى الصفحة التالية. اضغط على السهم الموجه نحو الأسفل الموجود في الجزء السفلي الأيمن من مجموعة أدوات "الفقرة" في علامة التبويب "الرئيسية"
![استدعاء معلمات مجموعة الفقرة لإضافة صفحة إلى بداية مستند Microsoft Word]()
أو اختر الخيار المماثل في القائمة السياقية.
- في النافذة التي ستظهر، أثناء وجودك في علامة التبويب "موضع على الصفحة"، ضع علامة في مربع الاختيار بجوار الخيار "من صفحة جديدة" في قسم "تقسيم الصفحات"، ثم اضغط على زر "موافق".
- الفاصل الذي تمت إضافته بهذه الطريقة سيحرك الصفحة الأولى إلى الثانية، مما ينشئ مكانها صفحة جديدة. في هذه الحالة، سيتم الاحتفاظ بالعنوان (يمكن أن يكون نصًا عاديًا - سطر أو فقرة) في مكانه.
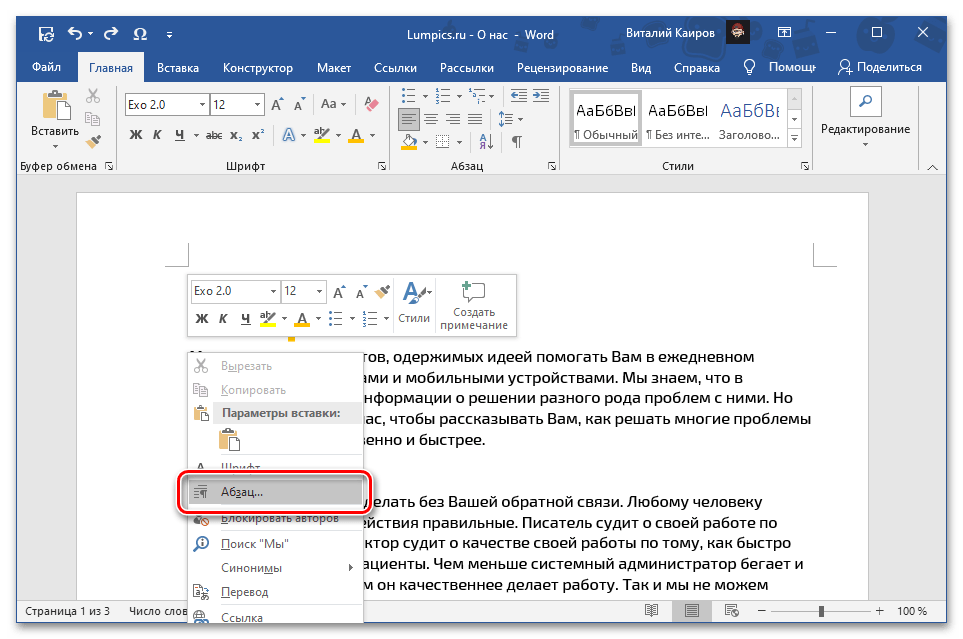
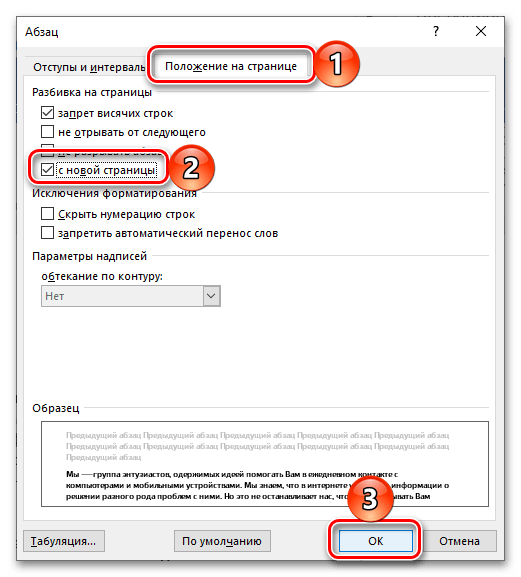
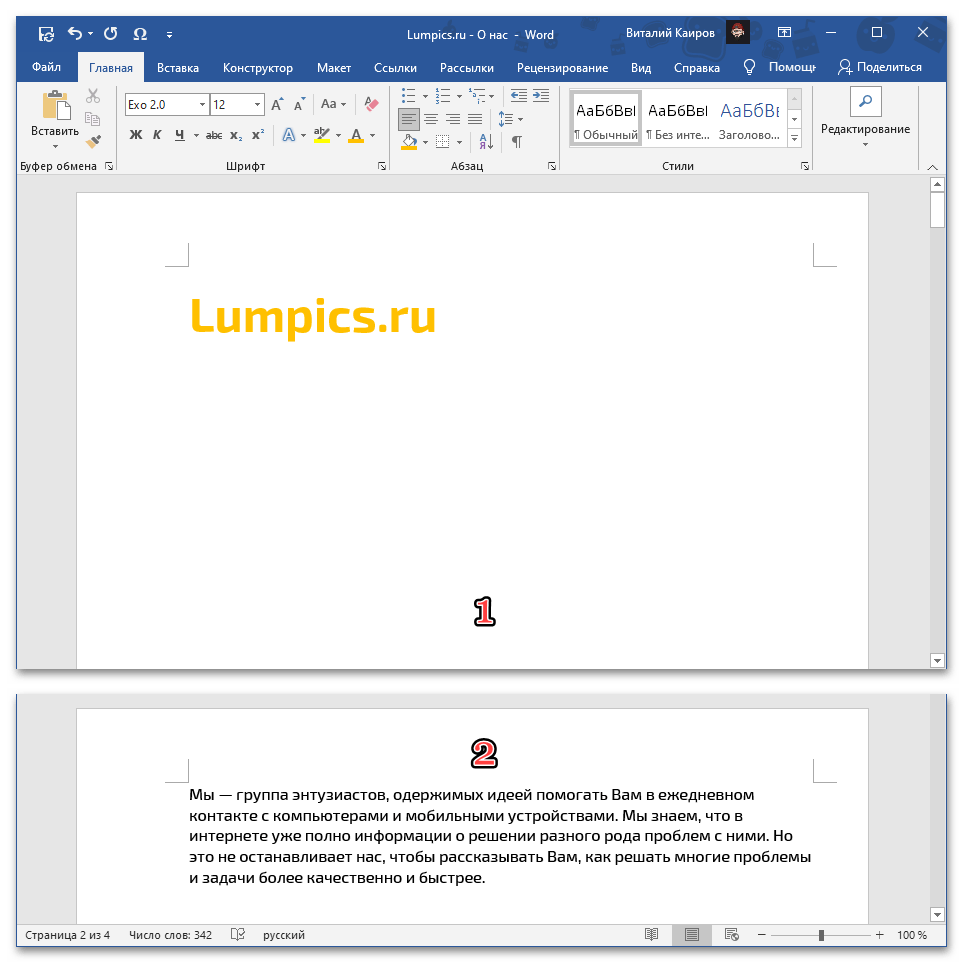
اقرأ أيضًا: كيفية عمل الهوامش في Microsoft Word