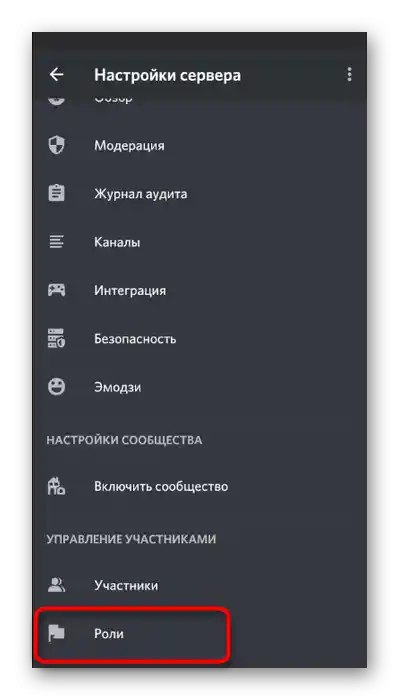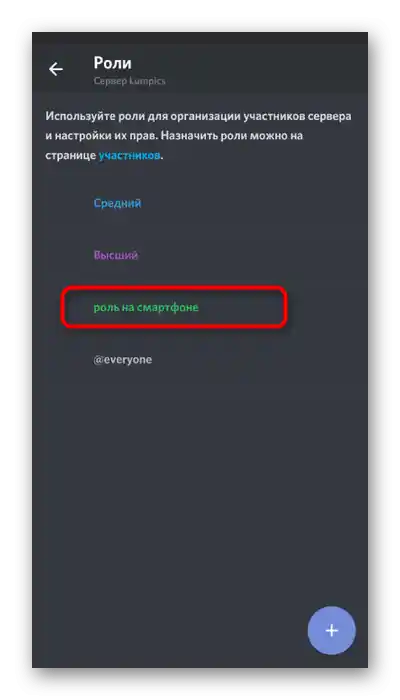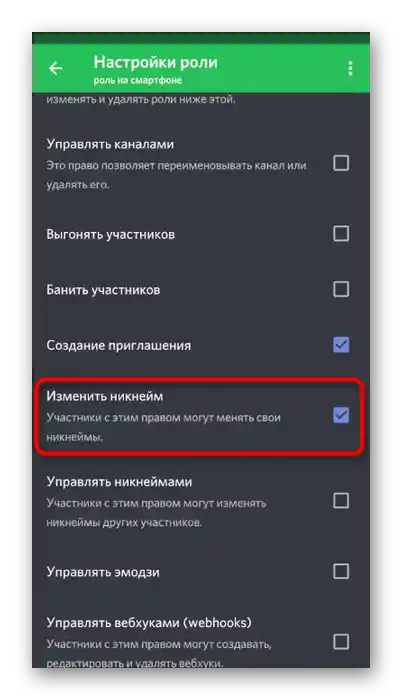المحتوى:
الخيار 1: برنامج للكمبيوتر الشخصي
يمكن أن يشير مصطلح "الاسم المستعار" في Discord إلى كل من الاسم المستعار على الخادم واسم المستخدم الذي يتم إدخاله عند تسجيل الحساب. سنتحدث عن تغيير كلا الاسمين وسنناقش موضوع تغيير الاسم من قبل الإدارة على الخادم، حيث قد يكون ذلك مفيدًا للتخلص من الأسماء غير اللائقة أو عند تعيين الأدوار على الخادم.
تغيير اسمك على الخادم
في العديد من الخوادم، يتم تفعيل إمكانية تغيير الاسم من قبل الأعضاء الذين تم تعيينهم بأدوار مختلفة بشكل افتراضي. تتيح لك هذه الإعدادات تغيير الاسم فقط على الخادم المحدد، لذا عند الانتقال إلى الرسائل الخاصة، سيرى أي مستخدم آخر اسم المستخدم الحقيقي الخاص بك.
- للبدء، قم بالتبديل إلى الخادم المطلوب وافتح قائمة المستخدمين للعثور على نفسك.
- استخدم البحث إذا كانت القائمة طويلة جدًا أو إذا لم تتمكن من رؤية اسمك. بعد ذلك، انقر بزر الماوس الأيمن على صورتك الرمزية.
- ستظهر قائمة سياقية، اختر منها الخيار «تغيير الاسم المستعار».
- في النموذج الجديد، أدخل الاسم البديل واضغط على «حفظ» لتأكيد الإجراء.
- إذا احتجت إلى إزالة الاسم المستعار والعودة إلى الاسم الافتراضي للحساب، انقر على «إعادة تعيين الاسم المستعار».
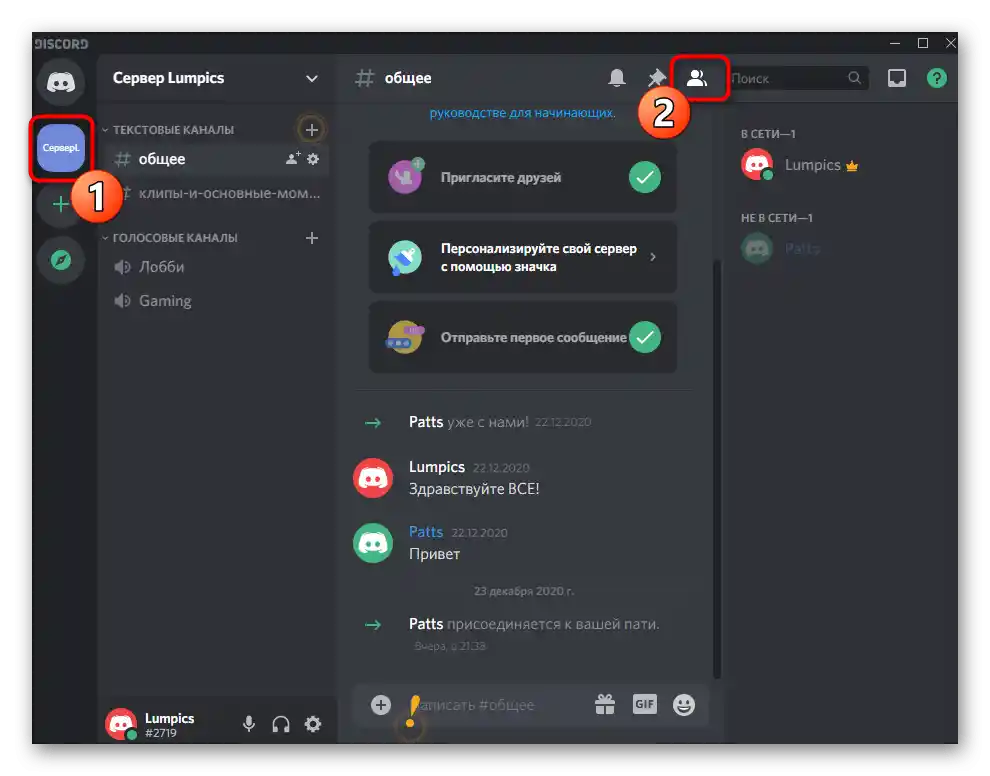
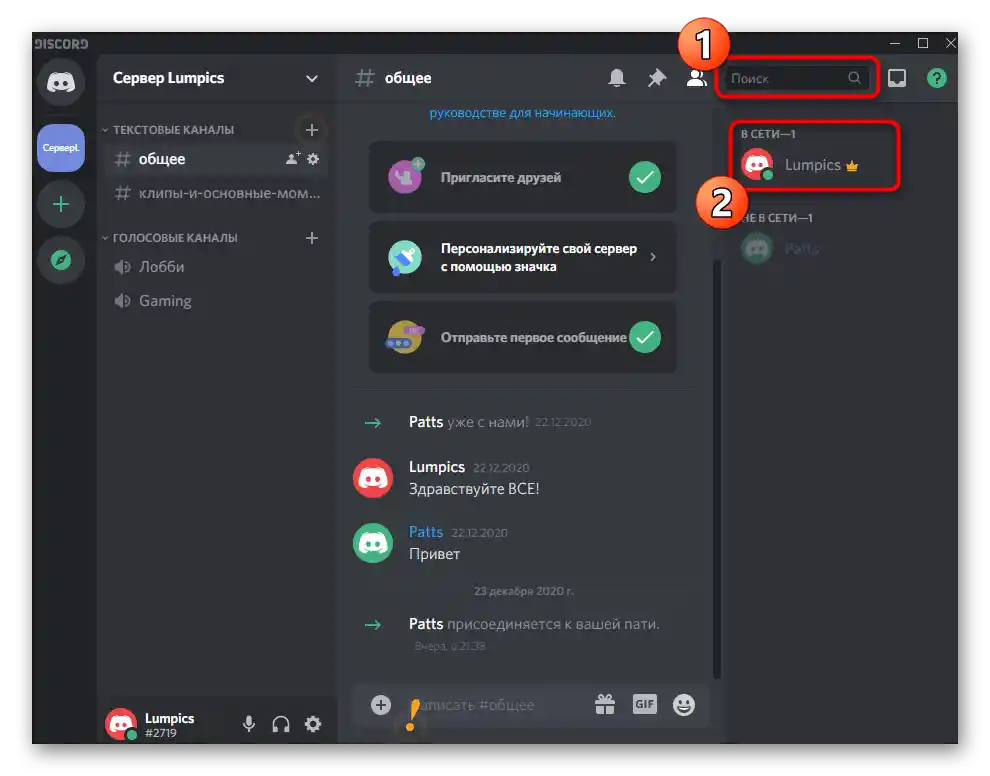
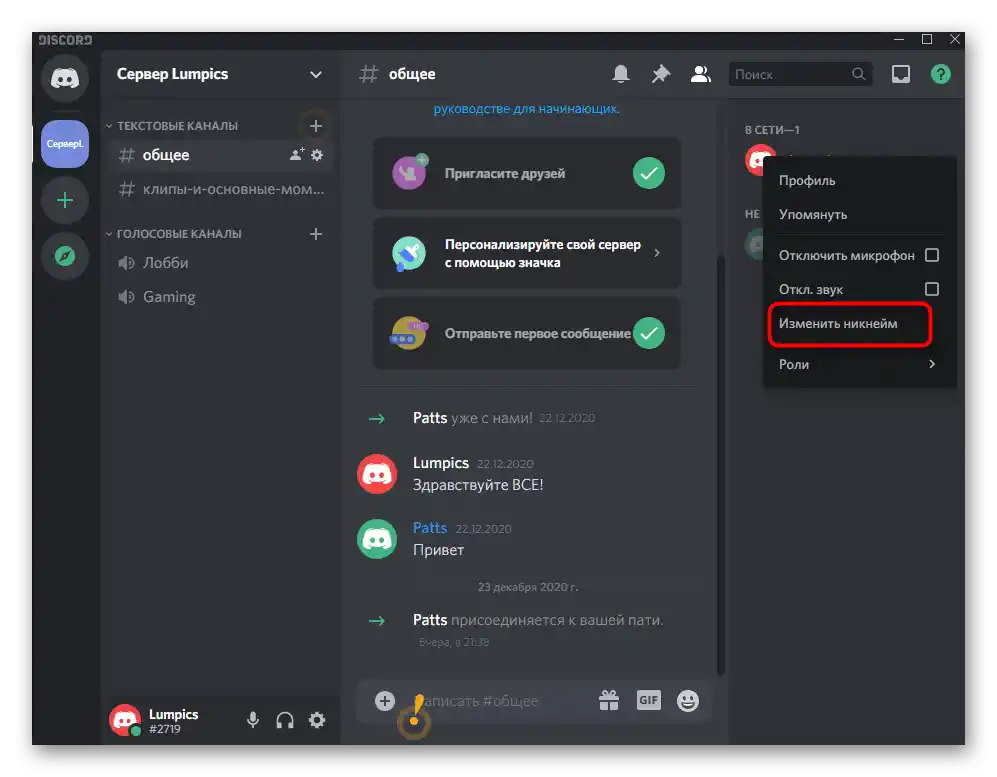
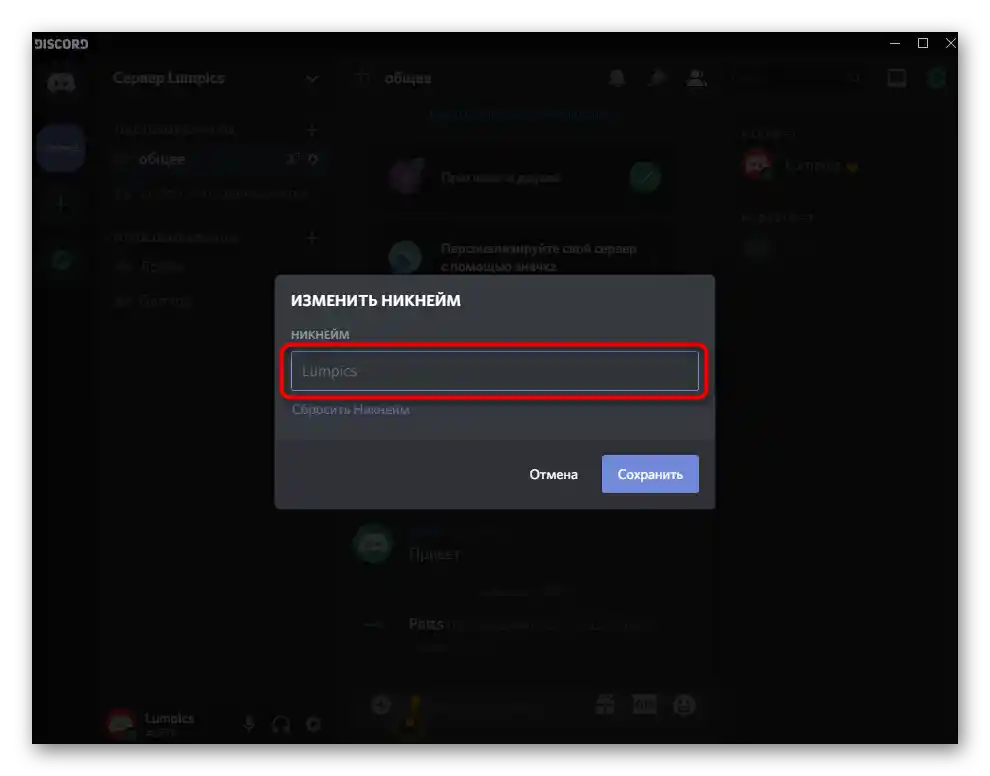
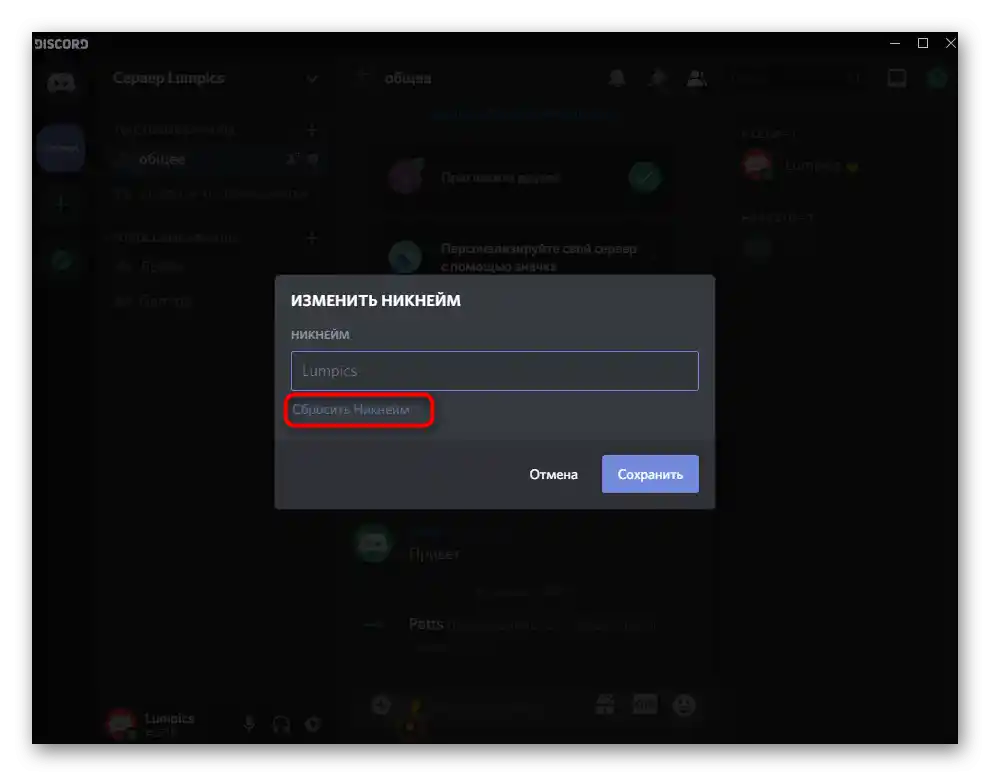
عد إلى قائمة أعضاء الخادم أو افتح أي قناة حيث تركت رسالة سابقًا لمعرفة اسمك الحالي.الآن عند الإشارة إلى (@) يجب على المشاركين الآخرين إدخال اسم جديد عند مخاطبتك.
تغيير اسم الحساب
في ديسكورد، هناك إمكانية لتغيير اسم الحساب عدد غير محدود من المرات، مما يتيح لك في أي وقت منح نفسك لقبًا عالميًا جديدًا، يمتد إلى جميع الخوادم (ما لم يتم تعيين آخر) والذي يظهر عند التواصل في الرسائل الخاصة.
- لإدخال اسم جديد، انقر على الترس لفتح إعدادات الملف الشخصي على يمين رموز التحكم في الصوت.
- ستجد نفسك مباشرة في قسم «حسابي»، حيث في كتلة «اسم المستخدم» انقر على «تغيير».
- أدخل اسم المستخدم الجديد بناءً على احتياجاتك.
- أكد التغيير عن طريق إدخال كلمة المرور الحالية للحساب.
- عد إلى القائمة السابقة للإعدادات وتأكد من أن التغيير قد تم تفعيله.
- تغيير الوسم متاح فقط للمستخدمين الذين اشتروا اشتراك Nitro. يمكنك الاطلاع عليه من خلال النقر على علامة الاستفهام عند تغيير اسم المستخدم.
- سيتم الانتقال إلى القسم الذي يعرض جميع ميزات Nitro.تعرّف عليهم وقرّر ما إذا كنت ترغب في شراء هذه النسخة ليس فقط من أجل إعداد العلامة، ولكن أيضًا للميزات الفريدة الأخرى.
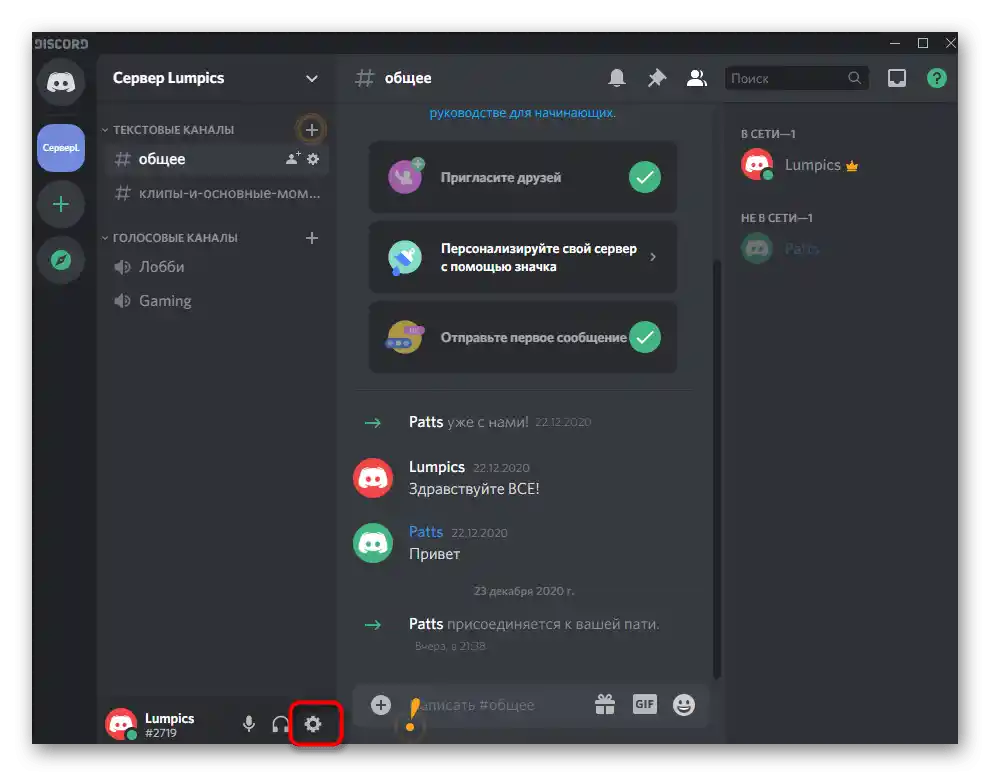
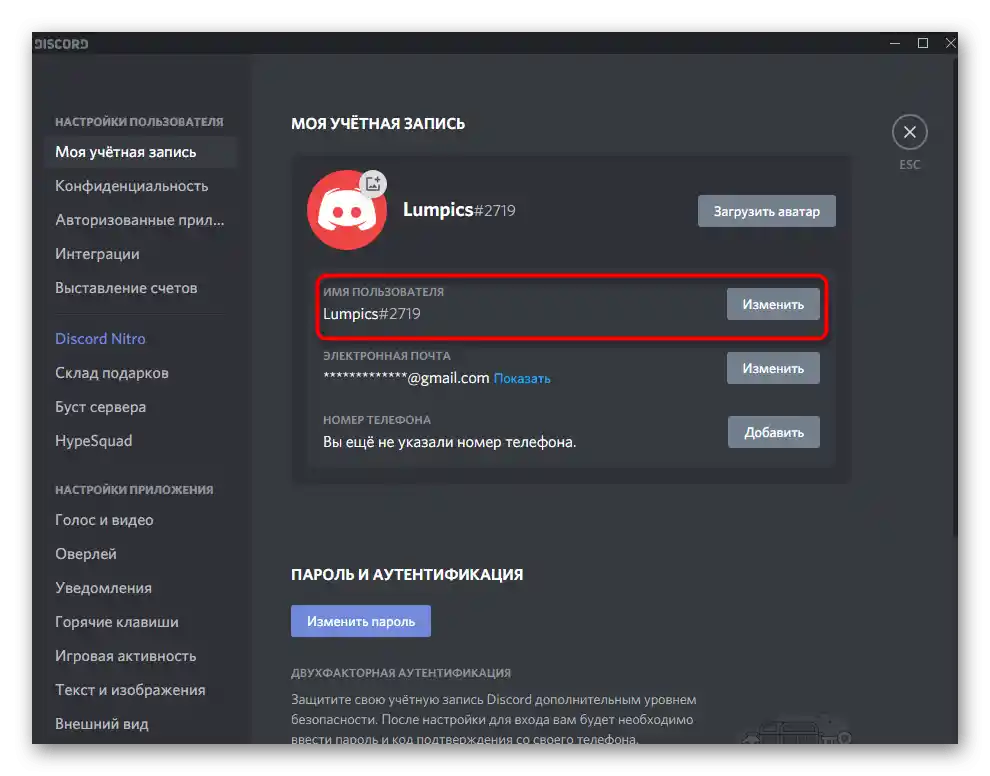
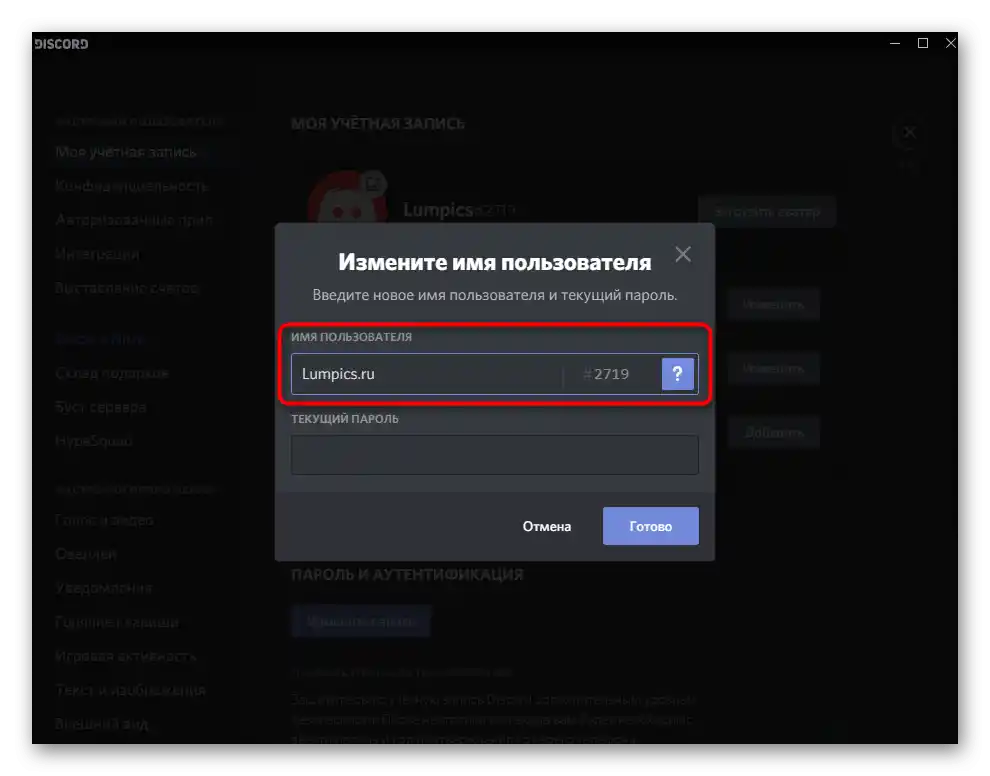
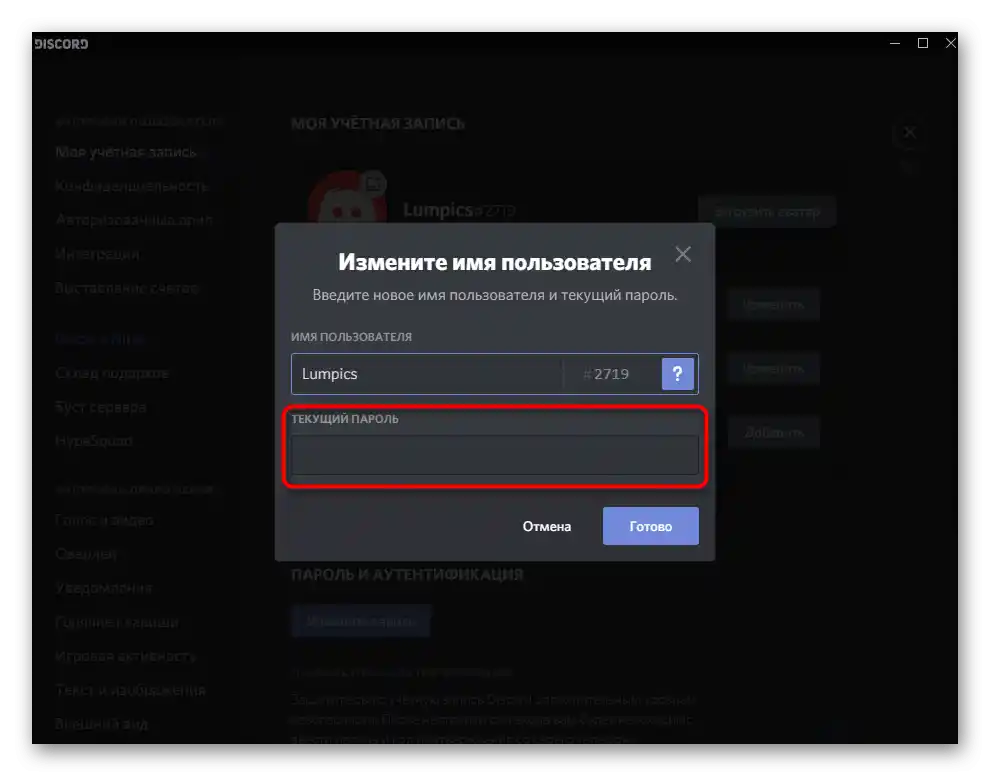
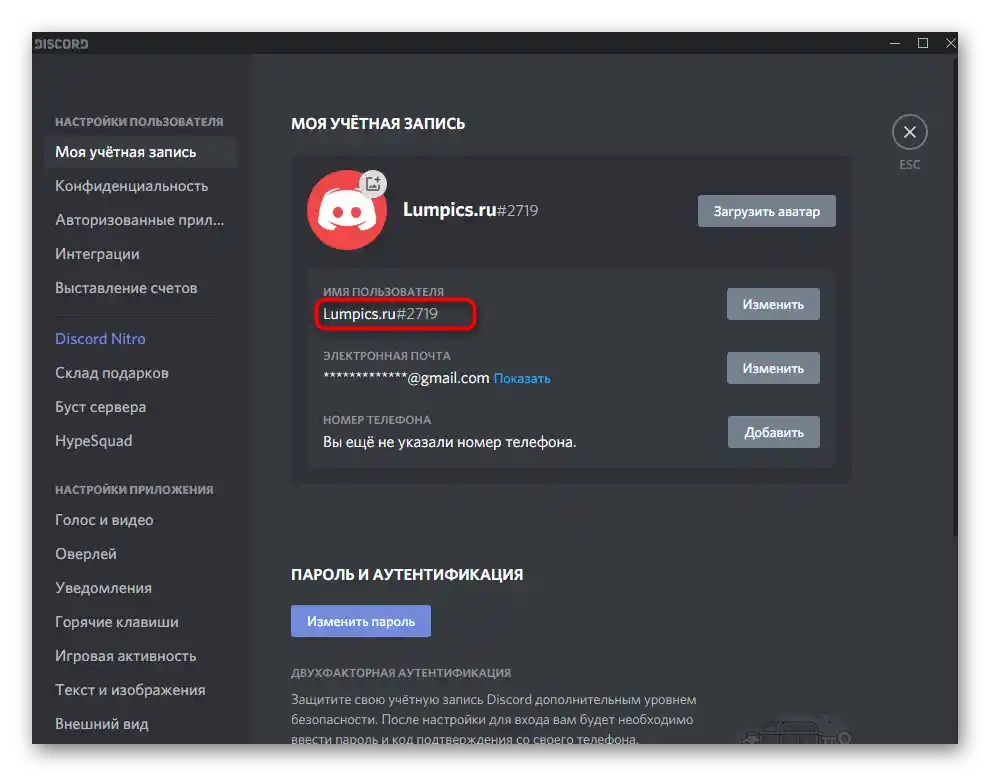
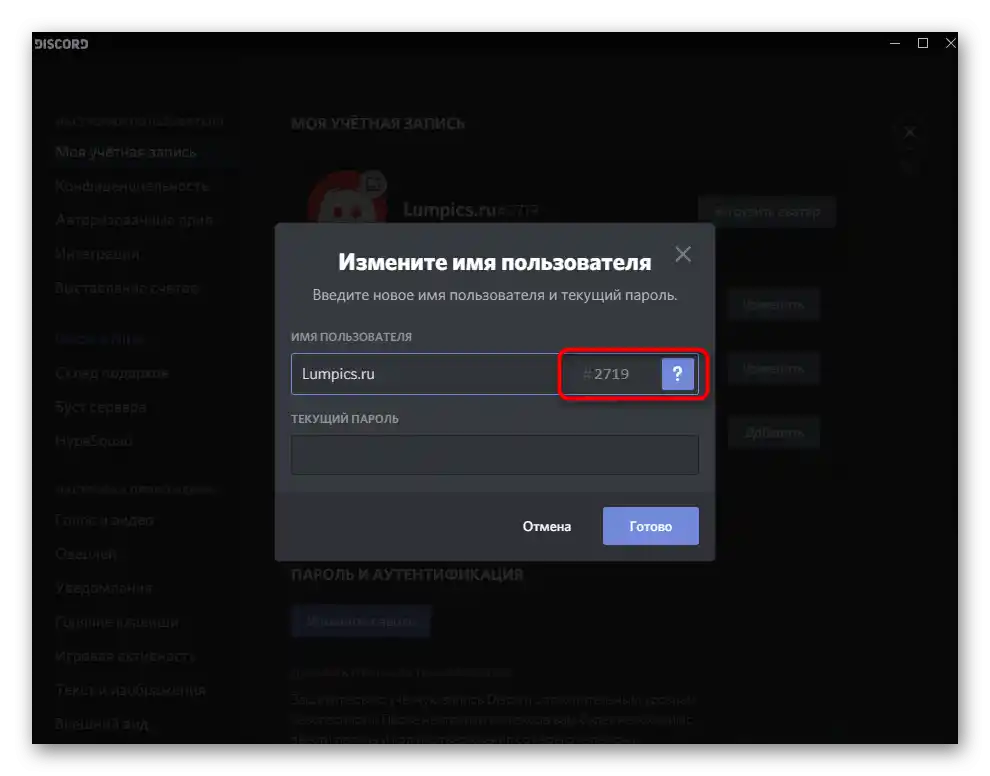
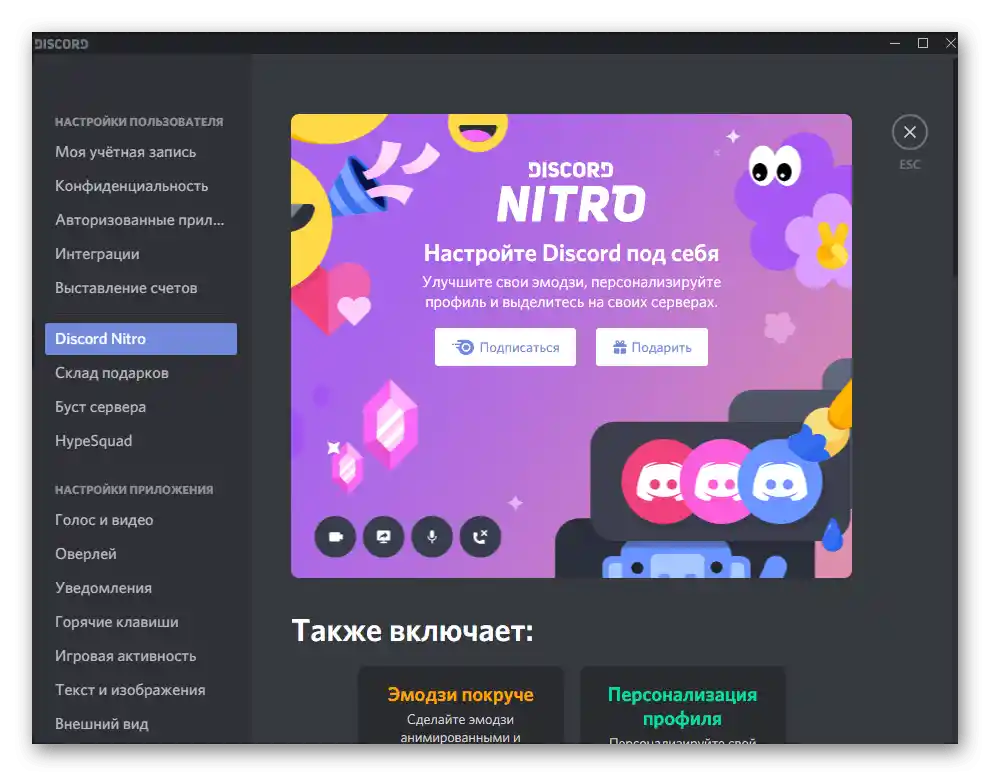
تغيير اسم المستخدم في الخادم
إذا كنت تمتلك حقوق الإدارة على الخادم، أو كنت منشئه، أو تم تعيينك لدور معين مع امتيازات محددة، فستتمكن من تغيير اسم أي مستخدم بنفسك:
- افتح قائمة الأعضاء في الخادم وابحث عن الحساب المطلوب، ثم انقر عليه بزر الماوس الأيمن.
- في القائمة السياقية التي تظهر، انقر على الخيار «تغيير الاسم المستعار».
- اطلع على الإشعار من المطورين وأدخل اسمًا جديدًا لهذا المستخدم، والذي سيظهر به على الخادم.
- بعد النقر على «حفظ»، عد إلى قائمة الأعضاء وتأكد من أن الإجراء قد تم تنفيذه.
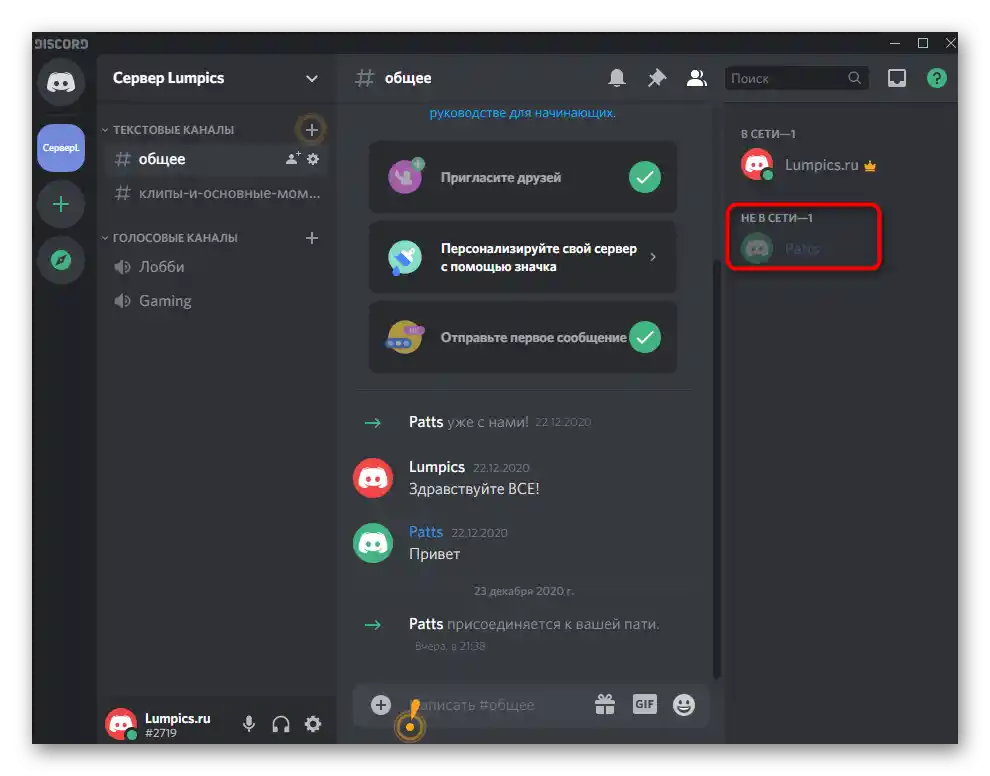
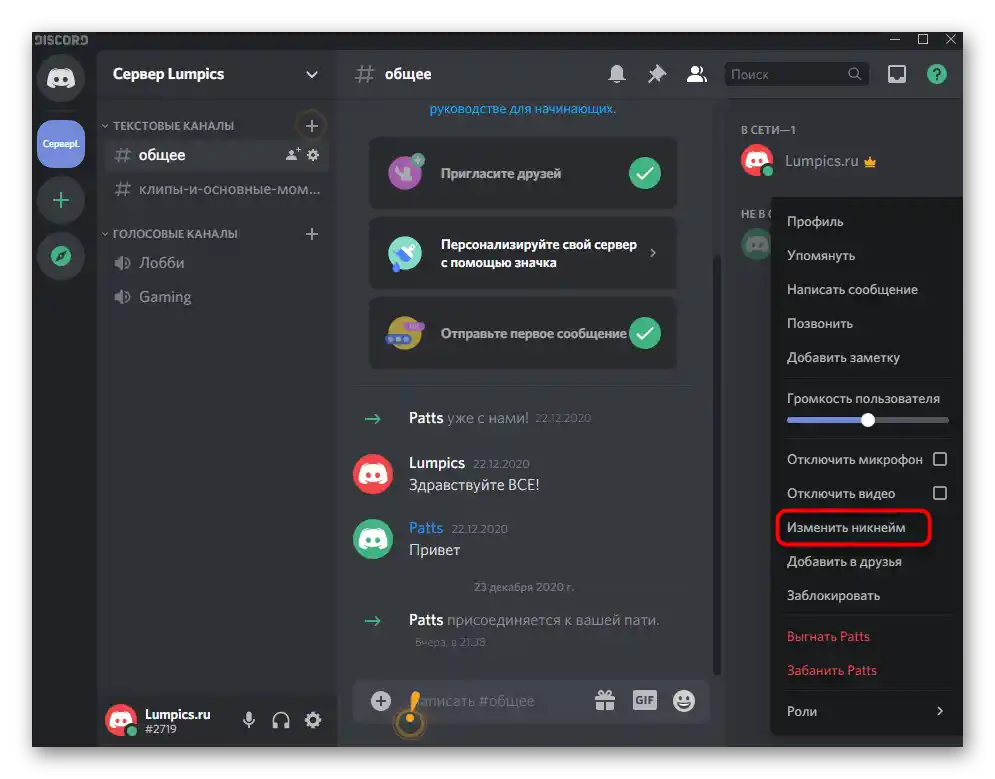
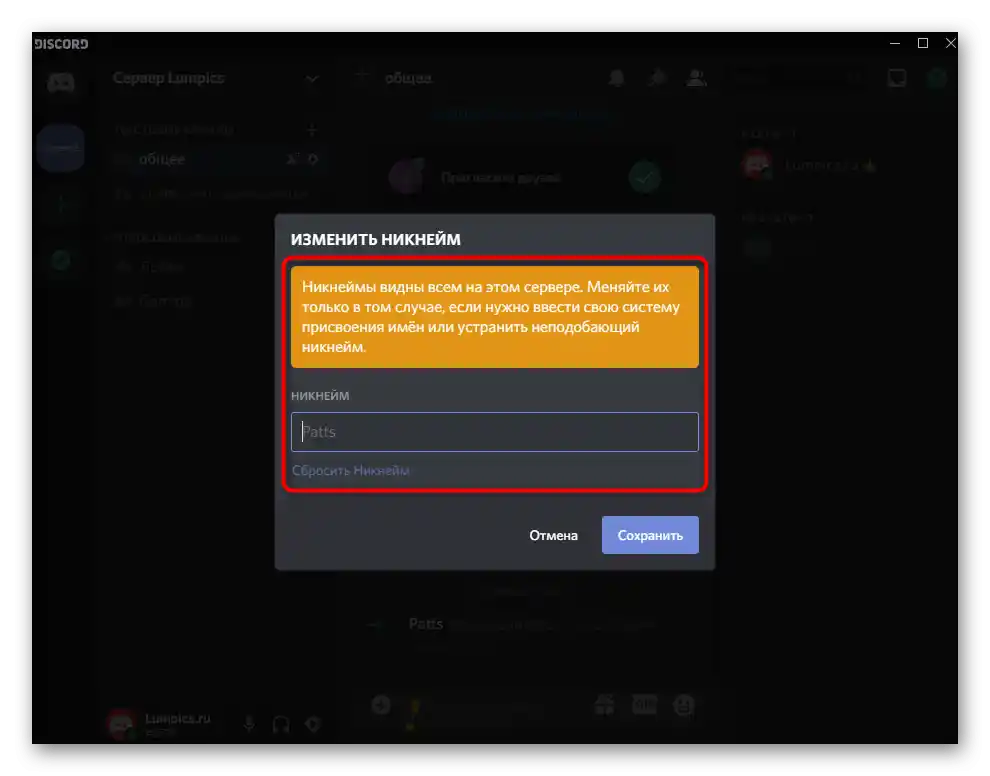
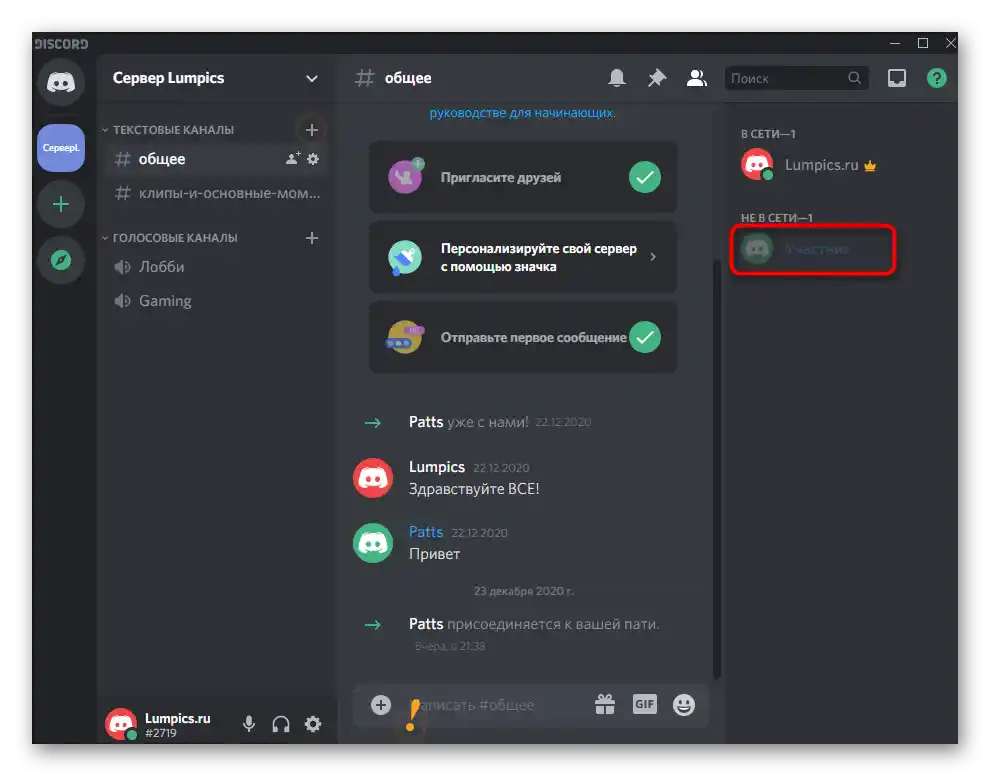
باختصار، سنخبركم عن خيار آخر يناسب مديري الخوادم ذات الحمل الكبير، عندما يكون من الصعب العثور على المستخدم أو عند الحاجة لتغيير الأسماء حسب الأدوار.
- للقيام بذلك، انقر على اسم الخادم لعرض القائمة الخاصة به.
- انتقل إلى «إعدادات الخادم».
- من قائمة الأقسام، اختر «الأعضاء».
- استخدم الفرز حسب الأدوار أو البحث لعرض الحسابات التي تهمك. لاختيار أحدها، انقر بزر الماوس الأيمن.
- في قائمة الإجراءات، تحتاج إلى الخيار «تغيير الاسم المستعار».
- أدخل الاسم تمامًا كما تم توضيحه أعلاه، ثم احفظ الإعدادات.
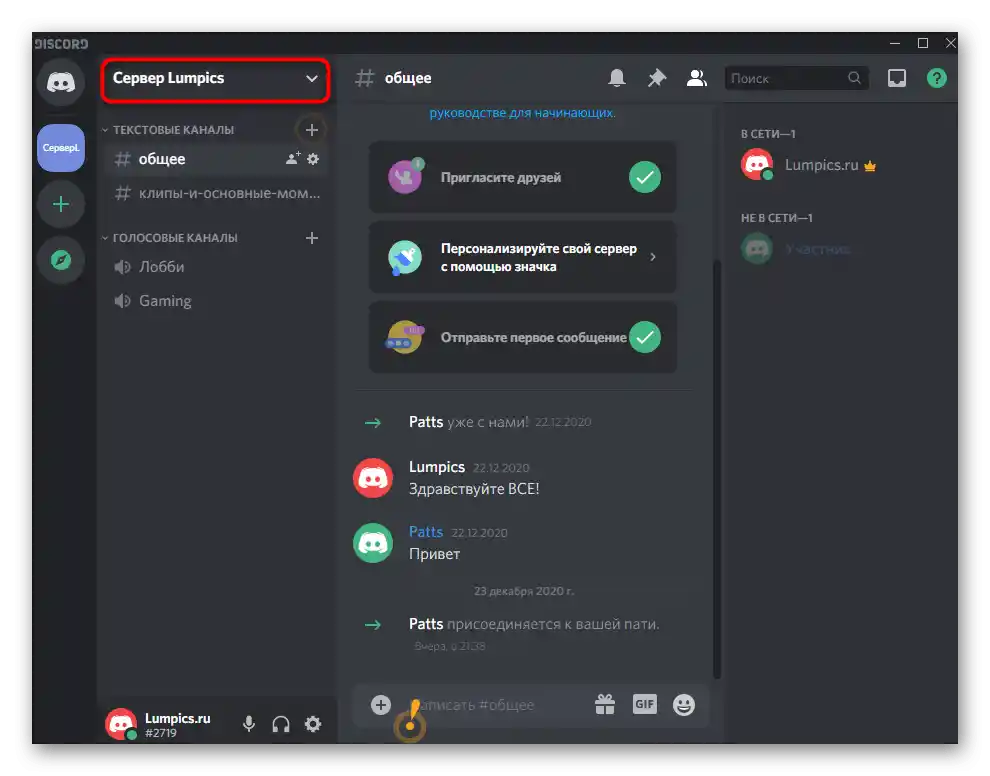
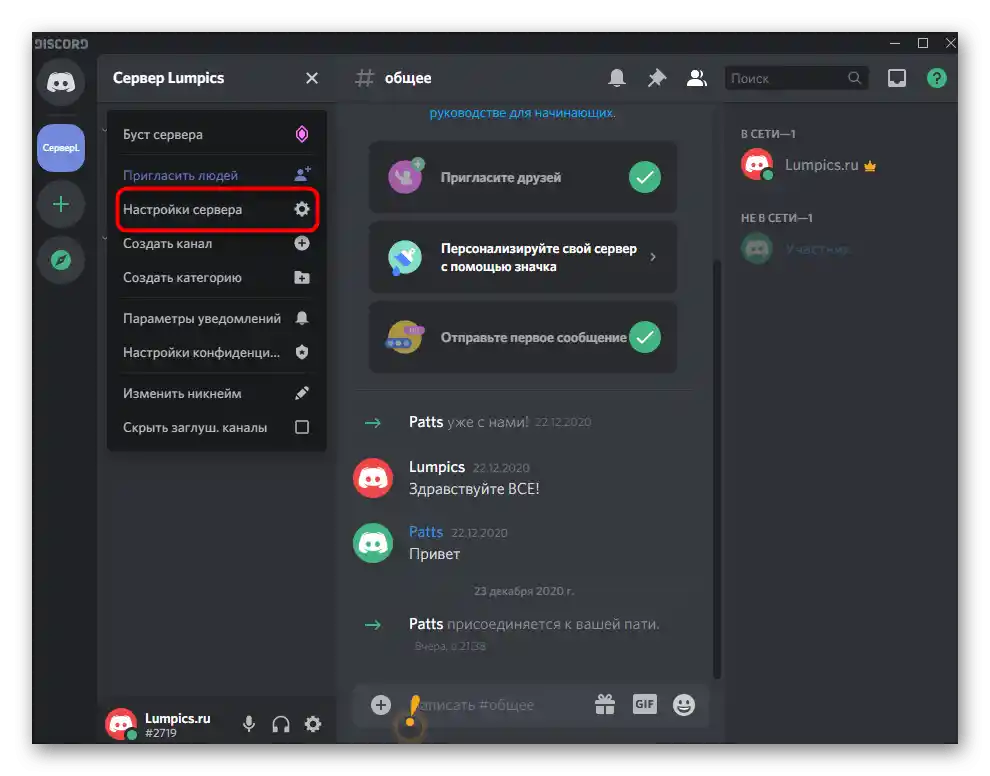
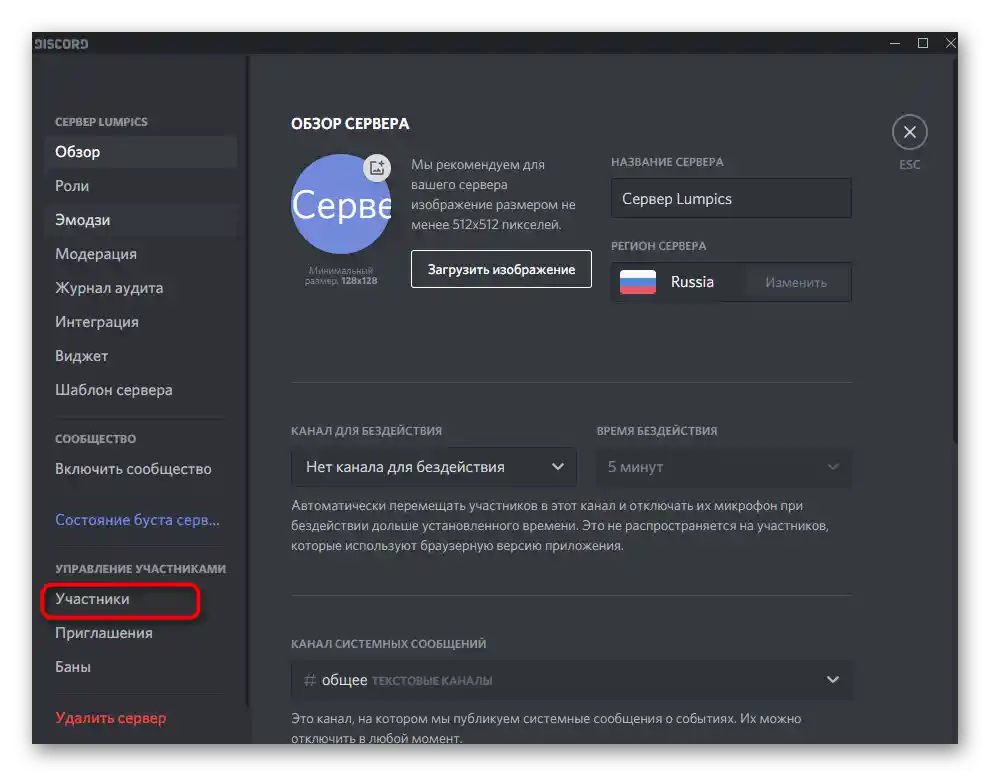
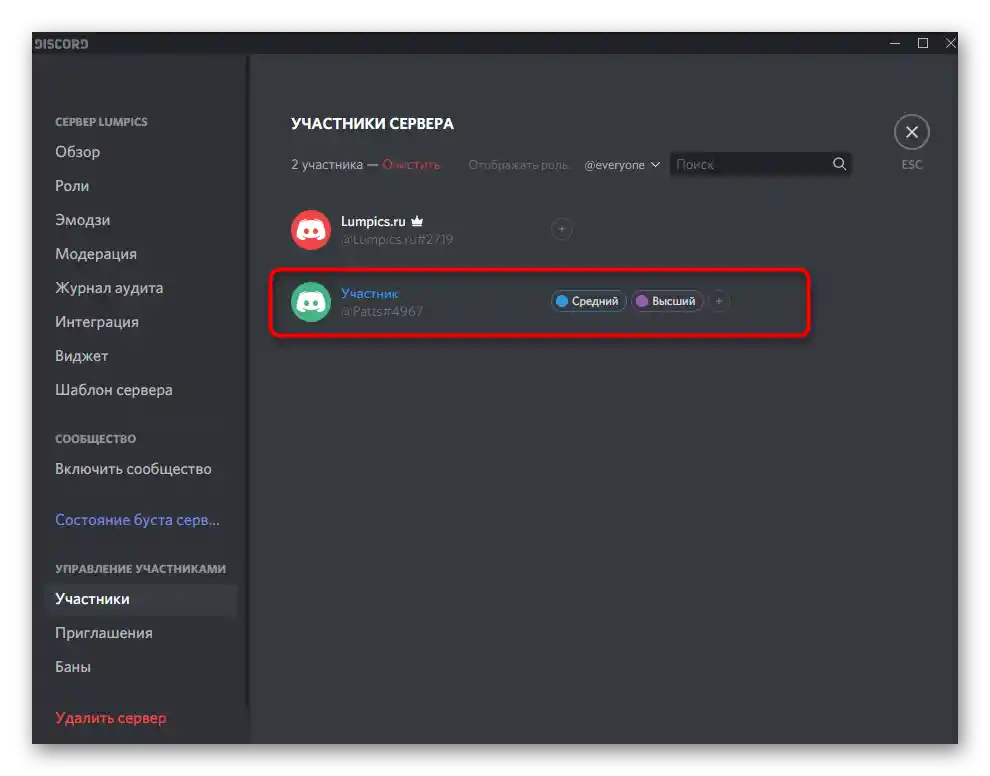
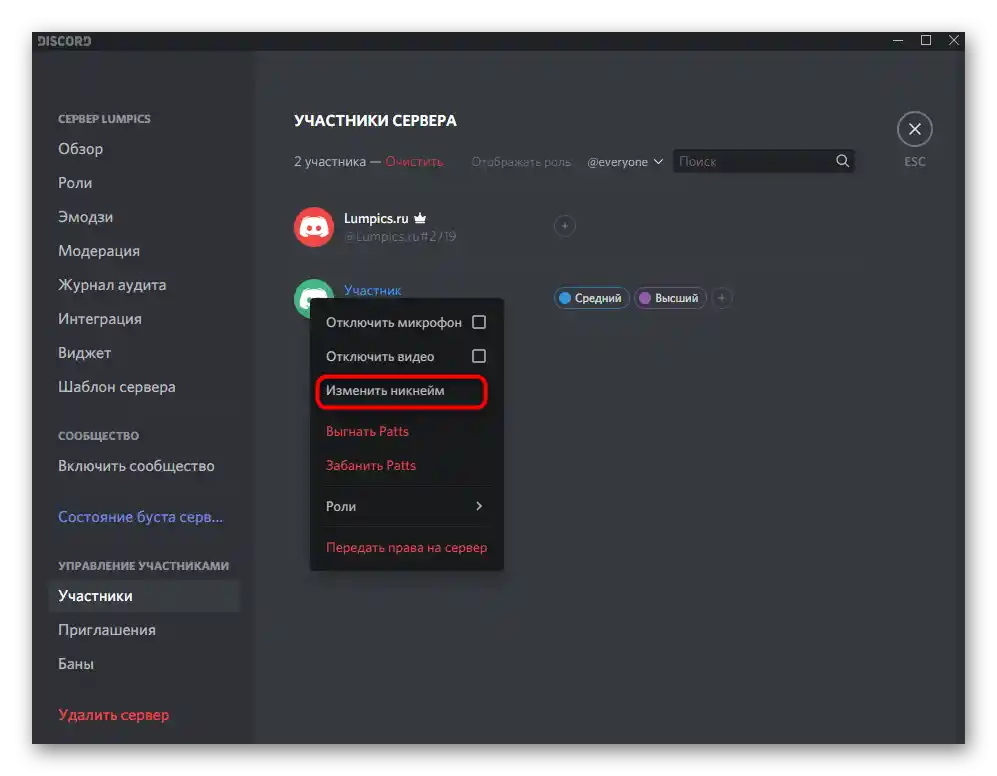
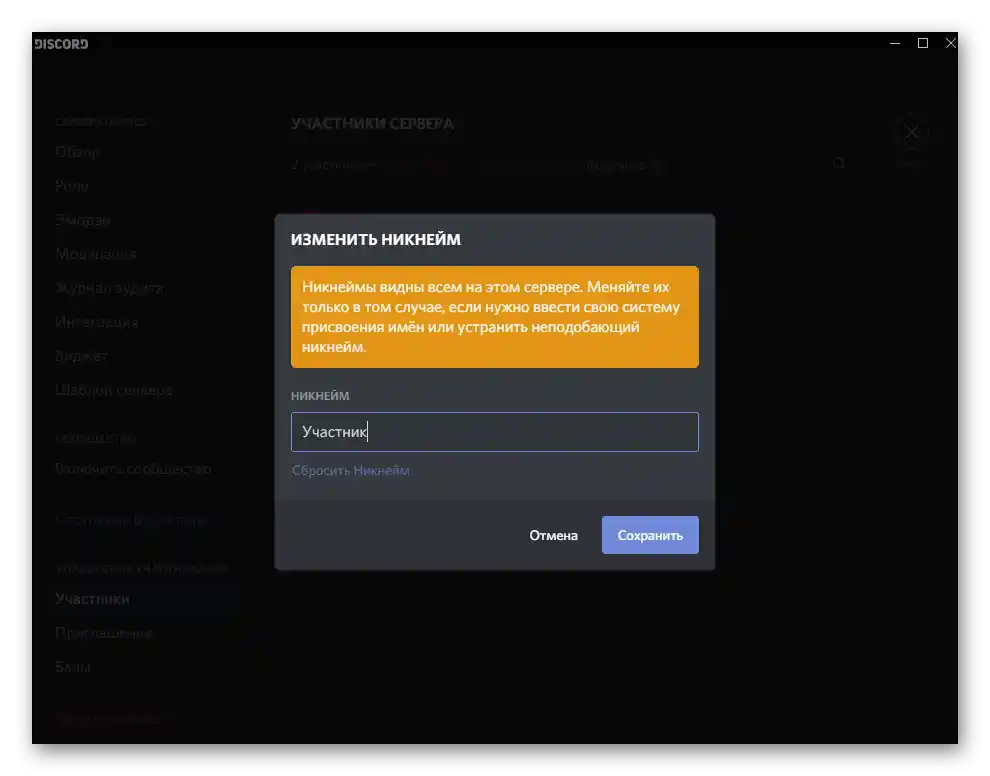
حظر تغيير الاسم لدور
عادةً ما تُستخدم أدوار مختلفة على الخوادم، تُمنح لمجموعات من المستخدمين. لكل منها امتيازات وقيود خاصة، من بينها حظر تغيير الاسم بشكل مستقل، ولا يمكن القيام بذلك إلا من قبل المدير أو منشئ الخادم.تفعيل هذا القيد في إعدادات الدور يتم كالتالي:
- افتح قائمة إعدادات الخادم مرة أخرى وانتقل إلى «الأدوار».
- اضغط على الحالة التي تريد فرض القيود عليها.
- ابحث في قائمة الأذونات العامة عن الخيار «تغيير الاسم المستعار» وقم بإلغاء تفعيله.
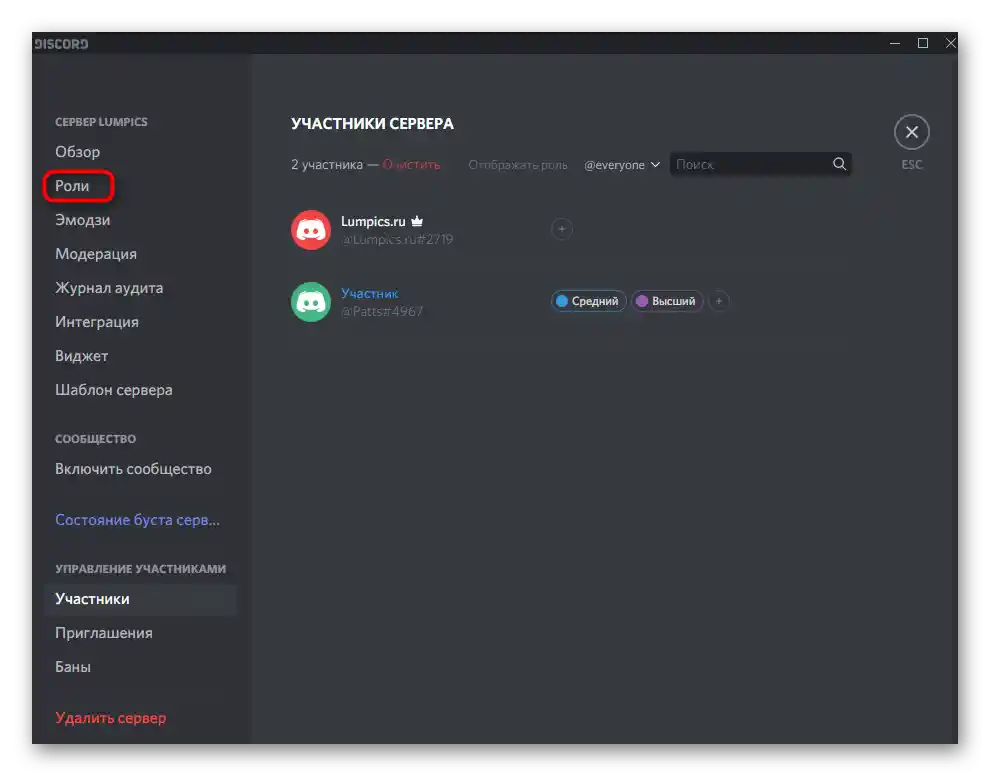
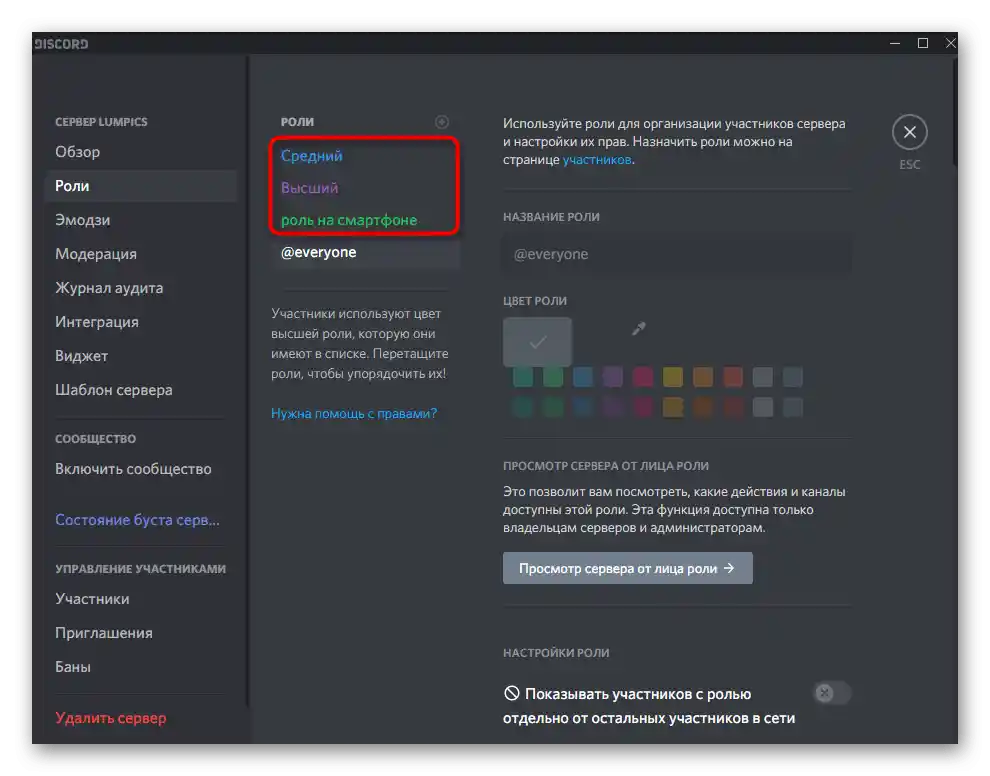
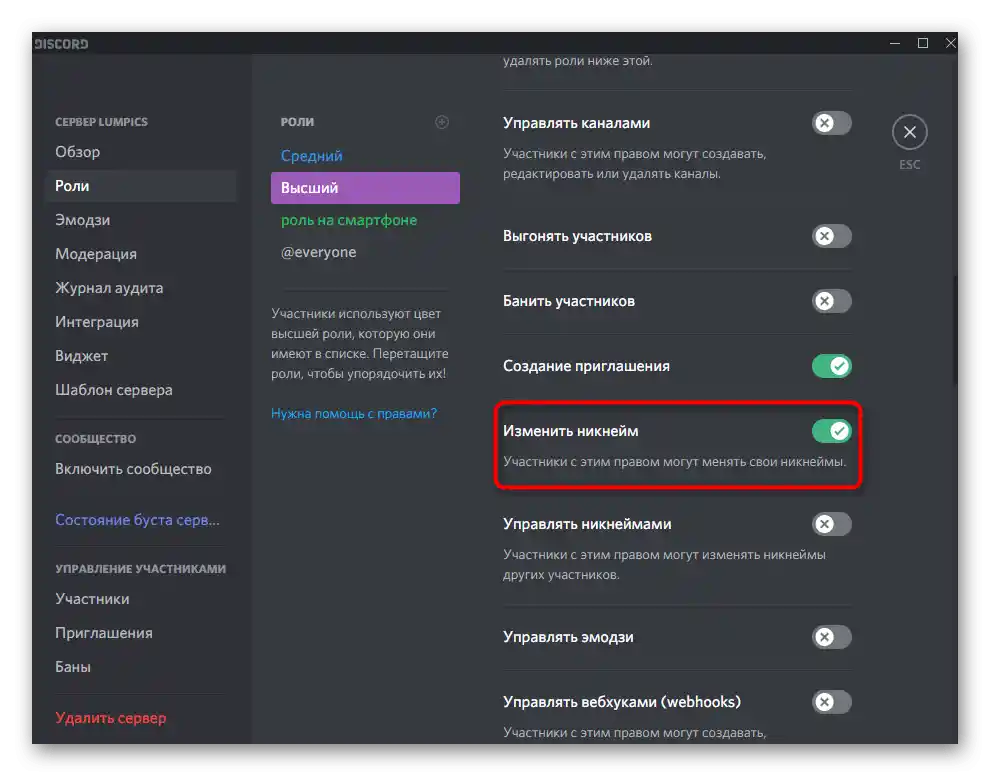
يجب القيام بذلك لجميع الأدوار التي لا ينبغي لها تغيير الاسم بمفردها. لا تنسَ التأكد من أن جميع الأدوار مخصصة للمستخدمين المعنيين، وإلا فلن يكون القيد ساريًا.
الخيار 2: التطبيق المحمول
عند التفاعل مع تطبيق Discord المحمول، تكون الأمور مشابهة تقريبًا، حيث أن النظامين iOS وAndroid يتبعان نفس المبدأ. نقدم تعليمات عامة، وعليك فقط تنفيذها على جهازك المحمول بغض النظر عن نظام التشغيل المثبت.
تغيير اسمك على الخادم
لنبدأ بتغيير اسمك المستعار على أحد الخوادم، وهو ما يعد الأكثر شيوعًا بين مستخدمي Discord النشطين. يتطلب ذلك بضع خطوات بسيطة، ولن يستغرق الأمر أكثر من دقيقة.
- ادخل إلى الخادم المطلوب وقم بالسحب لليسار، مما يفتح قائمة الحسابات.
- ابحث عن نفسك واضغط على الصورة الرمزية. يمكنك استخدام وظيفة البحث المدمجة إذا لم تتمكن من العثور على الحساب مباشرة.
- عند ظهور قائمة إضافية، اضغط على «إدارة المستخدم».
- ستظهر قائمة بالإجراءات حيث يمكنك كتابة أي اسم مستعار وحفظ التغيير.
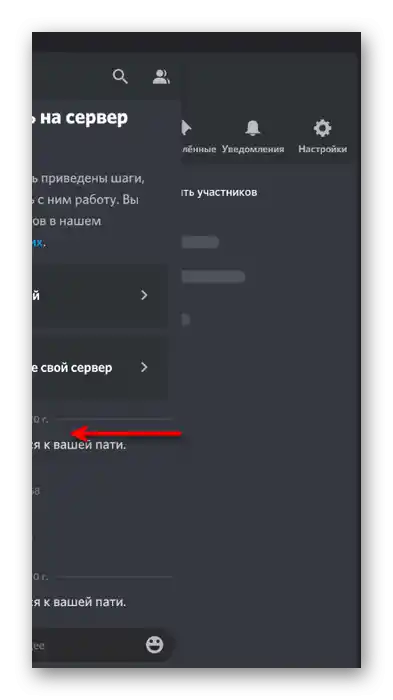
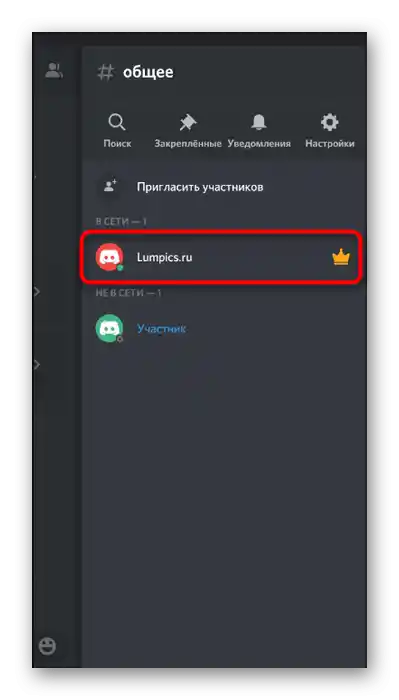
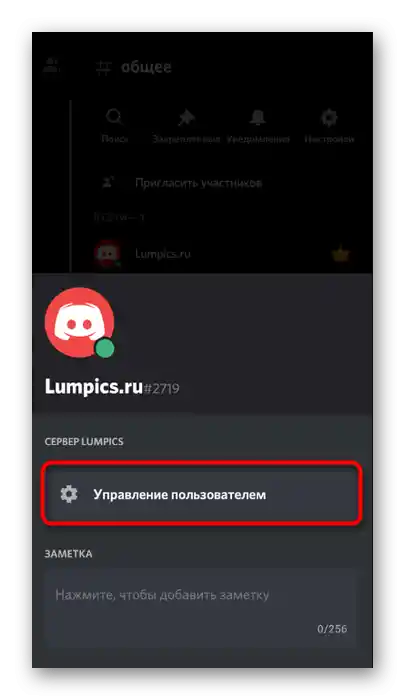
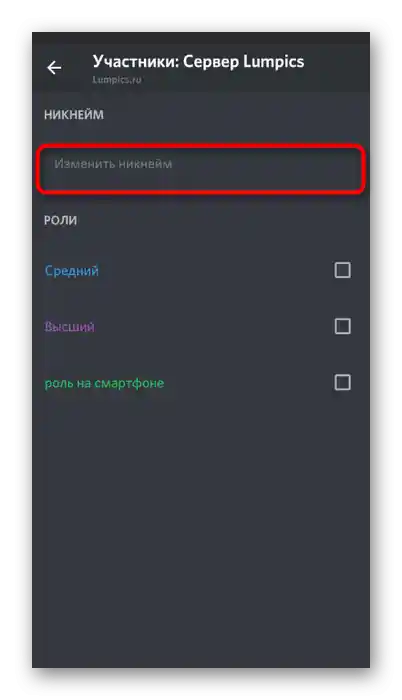
تغيير اسم المستخدم
الآن دعنا نناقش الحالة التي يريد فيها المستخدم تغيير اسمه المستعار العالمي ليظهر على الخوادم وفي المحادثات الشخصية.ليس هناك شيء معقد في ذلك، كما يمكنكم التأكد بأنفسكم.
- اضغط على صورتك الرمزية في الشريط السفلي للانتقال إلى قائمة الإعدادات.
- افتح قسم «حسابي».
- اضغط على السطر «اسم المستخدم»، مما ينقلك إلى نموذج تغيير اسم الحساب.
- أدخل اسم مستعار جديد وقم بتغيير الوسم إذا كنت قد اشتريت اشتراك Nitro سابقًا.
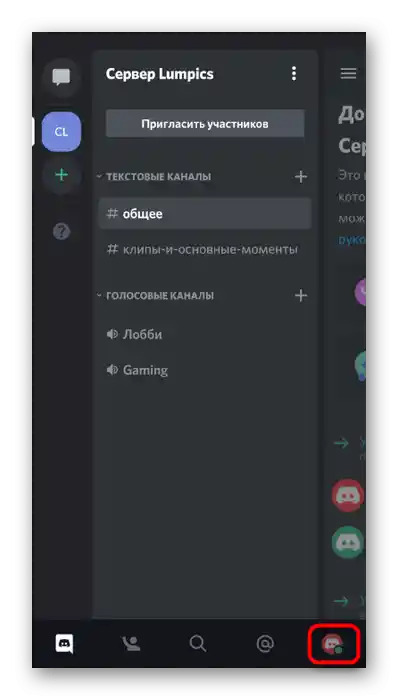
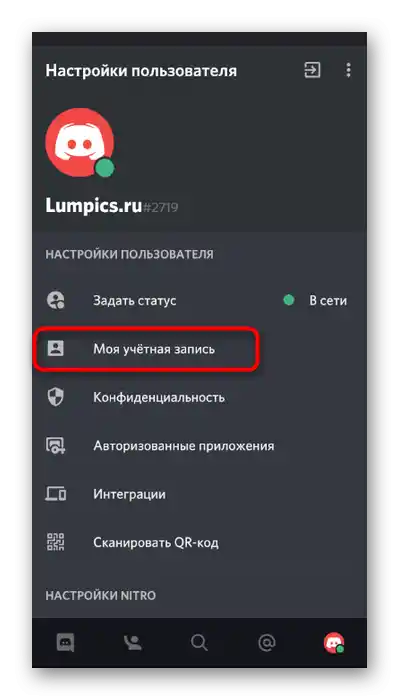
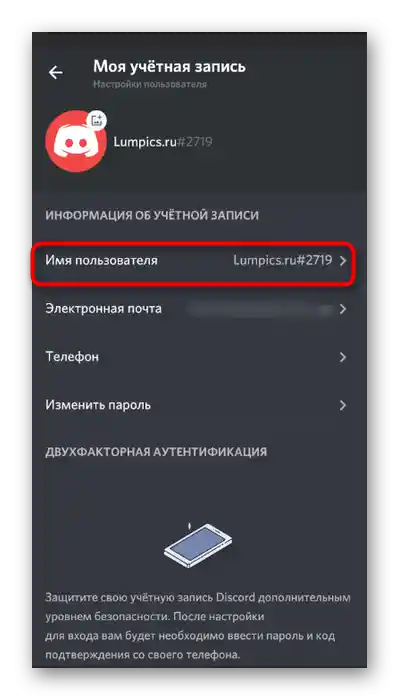
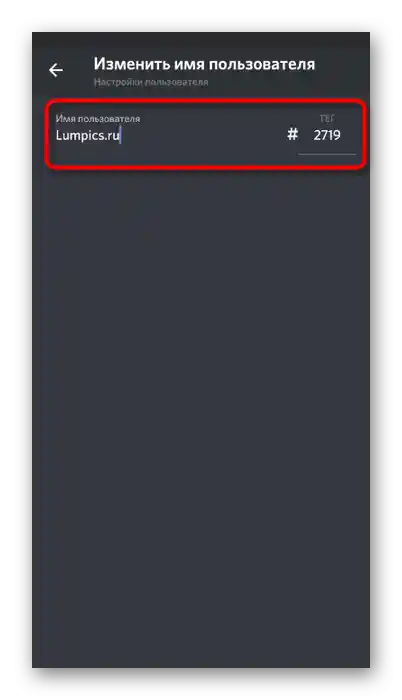
تغيير اسم أحد أعضاء الخادم
يمكن تغيير اسم أحد أعضاء الخادم بنفس الطريقة التي أظهرناها عند تغيير اسمك المستعار، ولكن هنا ستواجه صعوبة إذا كانت الإعدادات تتم وفقًا للأدوار والمعايير الأخرى. لذا افتح قائمة الأعضاء وقم بإجراء التغييرات المطلوبة هناك.
- افتح اللوحة الرئيسية لديسكورد، ثم انتقل إلى خادمك الذي أنت منشئه أو مشرفه.
- اضغط على اسمه لفتح لوحة الإجراءات.
- انتقل إلى «الإعدادات».
- قم بالتمرير لأسفل، حيث في قسم «إدارة الأعضاء» ابحث عن بند «الأعضاء».
- استخدم البحث أو التصفية أو ابحث يدويًا عن المستخدم الذي تريد تغيير اسمه المستعار.
- بعد الضغط على صورته الرمزية، ستظهر قائمة الإعدادات، حيث يمكنك إدخال الاسم الجديد.
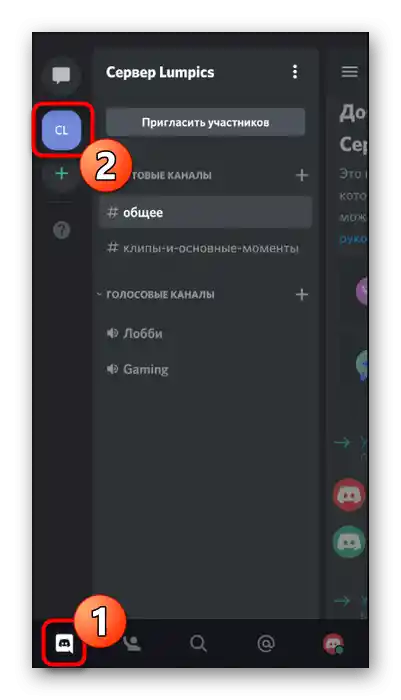
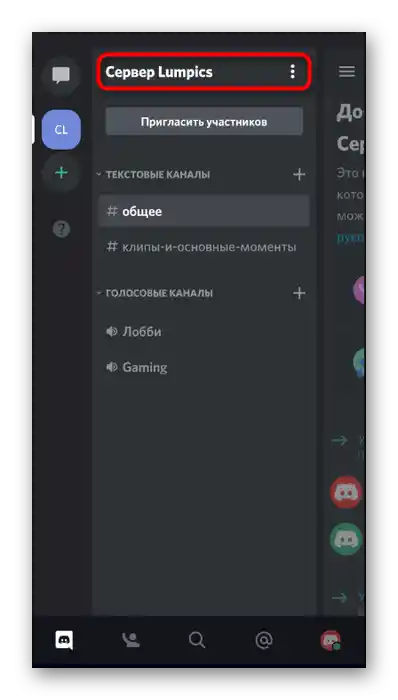
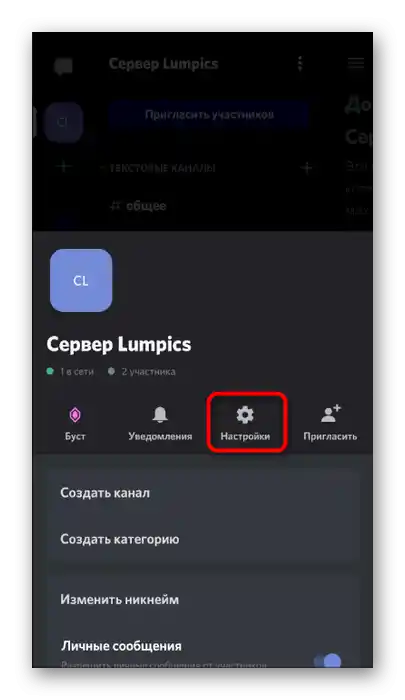
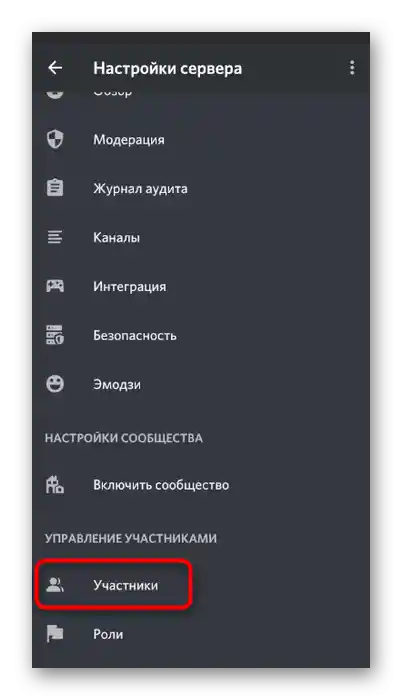
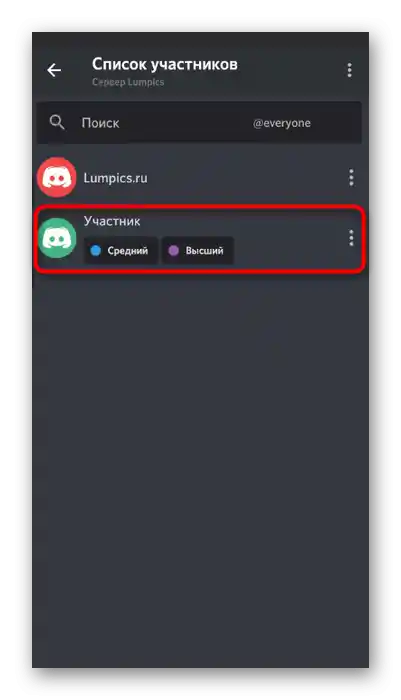
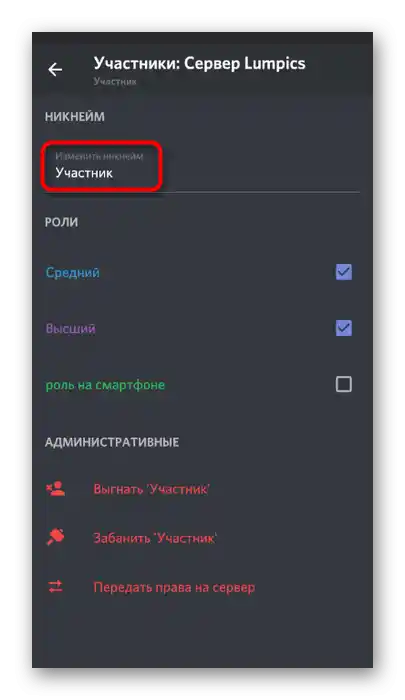
حظر تغيير الأسماء للأعضاء في الخادم
يتبقى فقط معرفة كيفية حظر بعض الأعضاء من تغيير أسمائهم المستعارة بناءً على الدور المعين. سيسهل ذلك إدارة الأعضاء إذا كانت أسماؤهم يجب أن تتناسب مع مواضيع القنوات.
- في نفس القائمة «إعدادات الخادم»، اختر بند «الأدوار».
- اضغط على الدور الذي تحتاج إلى تعيين القيود المناسبة له.
- قم بإلغاء تحديد خيار «تغيير الاسم المستعار» ولا تنسَ تطبيق التعديلات قبل الخروج.