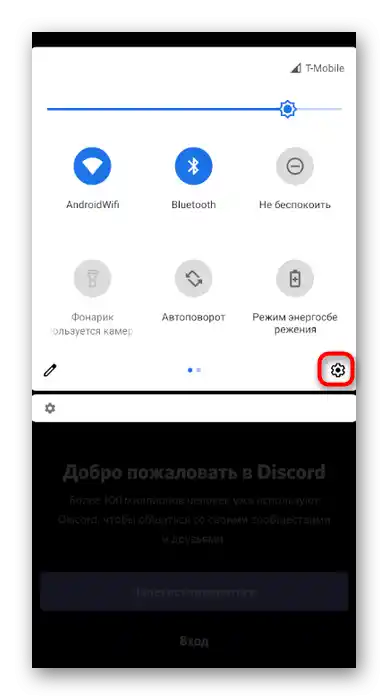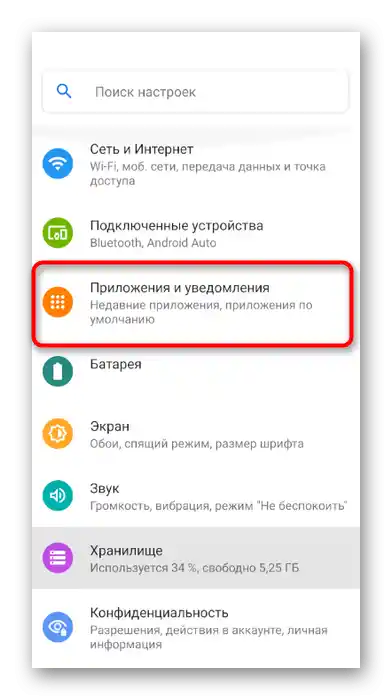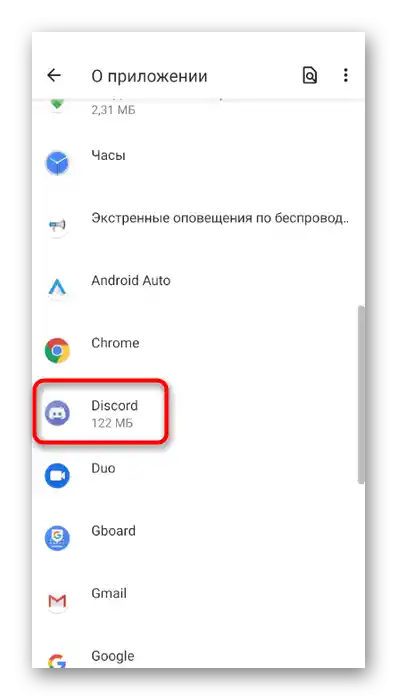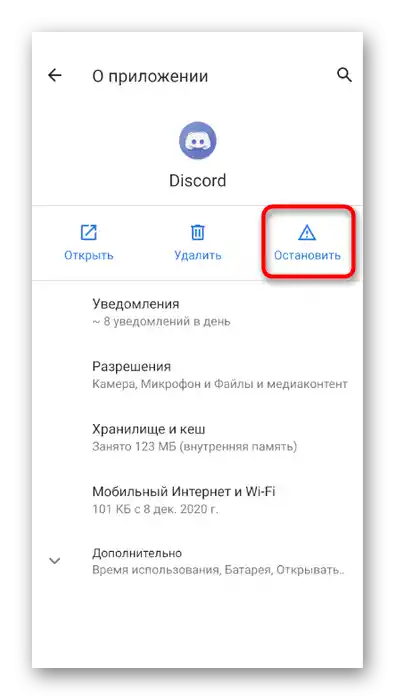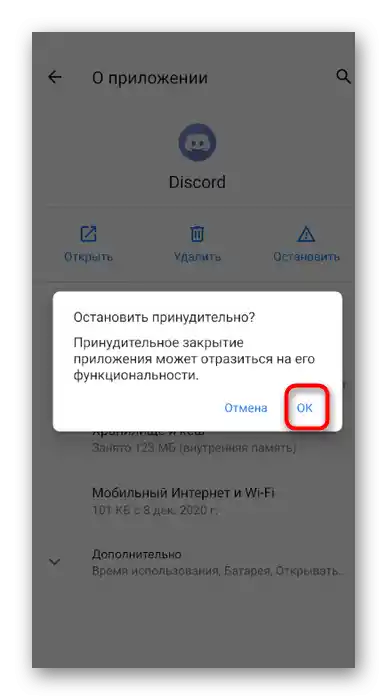المحتوى:
الخيار 1: برنامج للكمبيوتر الشخصي
هناك عدة ميزات لتسجيل الخروج من Discord في نسخته المكتبية. تعتمد تسلسل الإجراءات بشكل حصري على احتياجات المستخدم: يجب تغيير الحساب عند تسجيل دخول البوت، أو إغلاق البرنامج نفسه، أو تسجيل الخروج من الملف الشخصي. سنعرض جميع هذه الخيارات، وستبقى لك فقط تنفيذ التعليمات المناسبة.
تسجيل الخروج من الحساب
دعونا نناقش أبسط حالة، عندما تحتاج إلى تسجيل الخروج من الحساب لتغييره أو لمنع المستخدمين الآخرين على هذا الكمبيوتر من قراءة الرسائل أو القيام بأي إجراءات في ديسكورد. يواجه بعض المستخدمين مشاكل في العثور على زر الخروج، ولكن عند الاطلاع على التعليمات التالية، ستتضح الأمور.
- بجانب اسم الحساب وصورته الرمزية، انقر على أيقونة الترس، مما يفتح قائمة بالإعدادات الشخصية.
- قم بتمرير عجلة الماوس للتنقل بين الأقسام المتاحة وابحث عن الخيار "تسجيل الخروج".
- ستظهر رسالة منبثقة تحتاج فيها إلى تأكيد الإجراء الخاص بك.
- ستحدث التحميل التالية لديسكورد مع صفحة تسجيل الدخول، ويمكنك استخدام بيانات اعتماد أخرى لتسجيل الدخول أو عدم القلق من أن شخصًا ما سيحصل على وصول إلى الحساب.
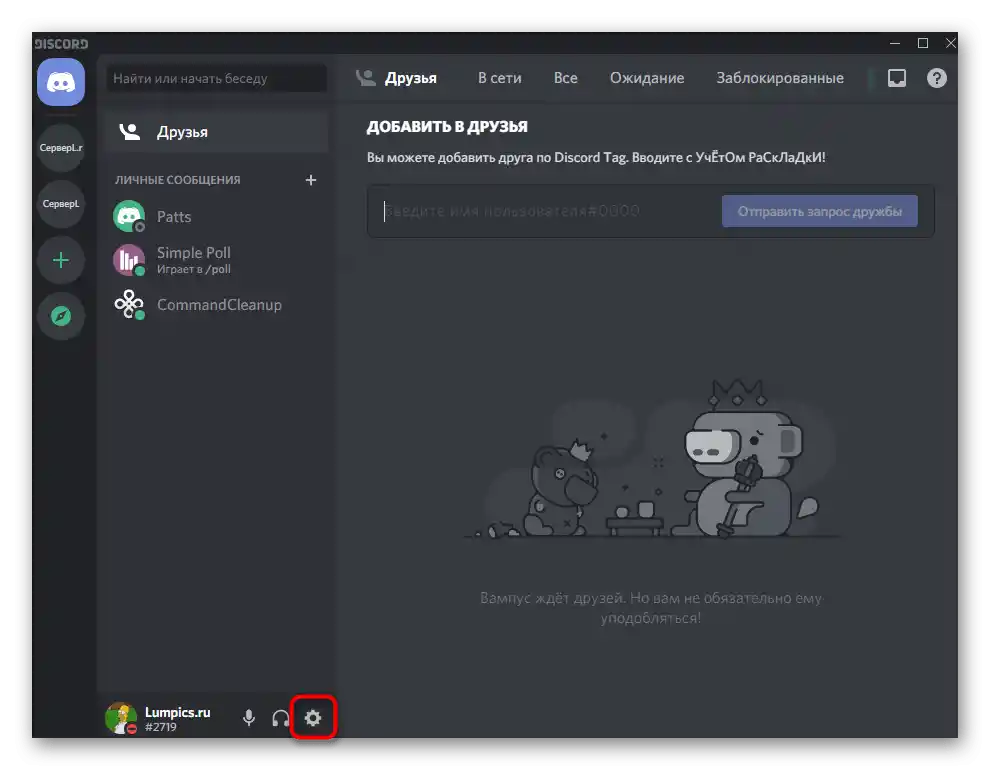
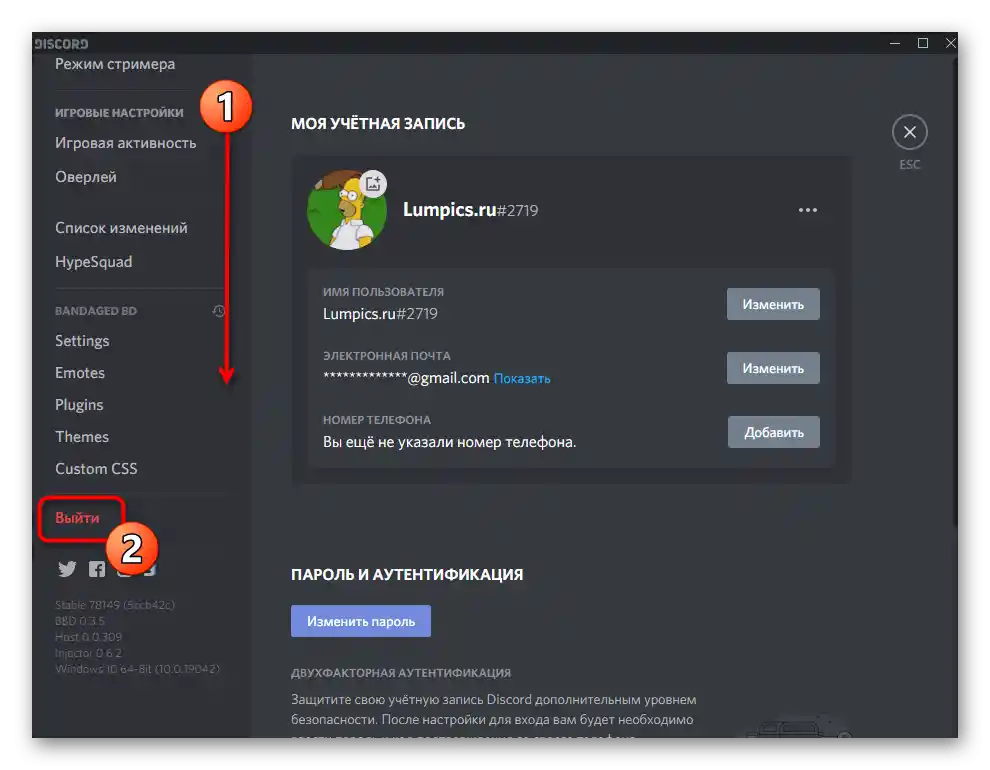
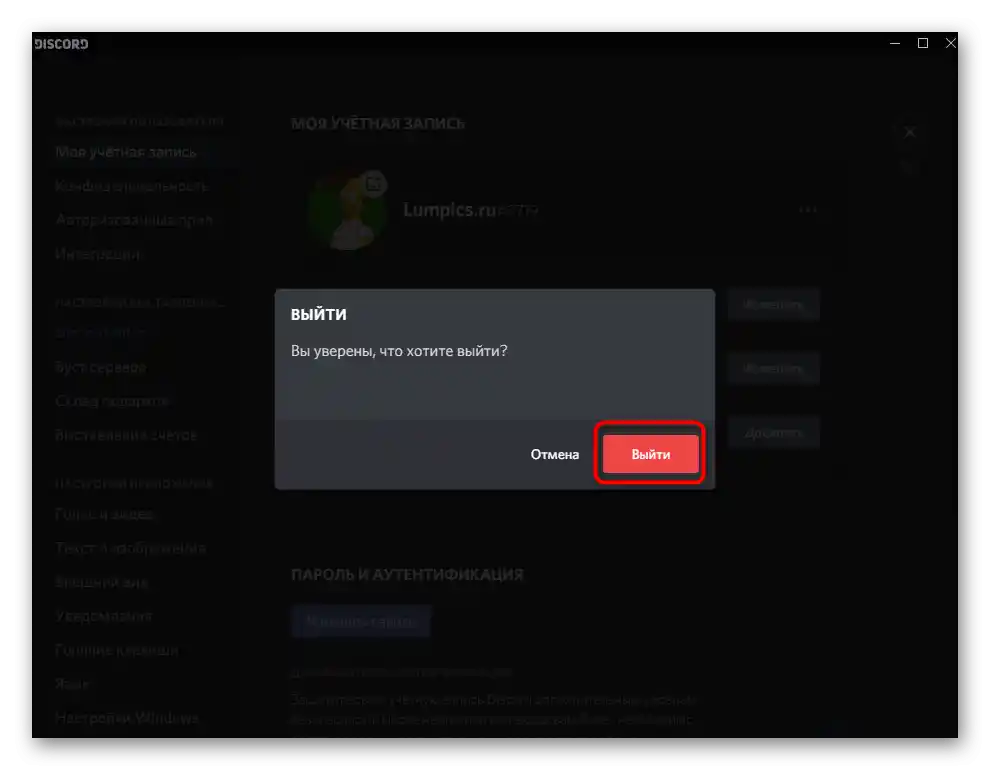
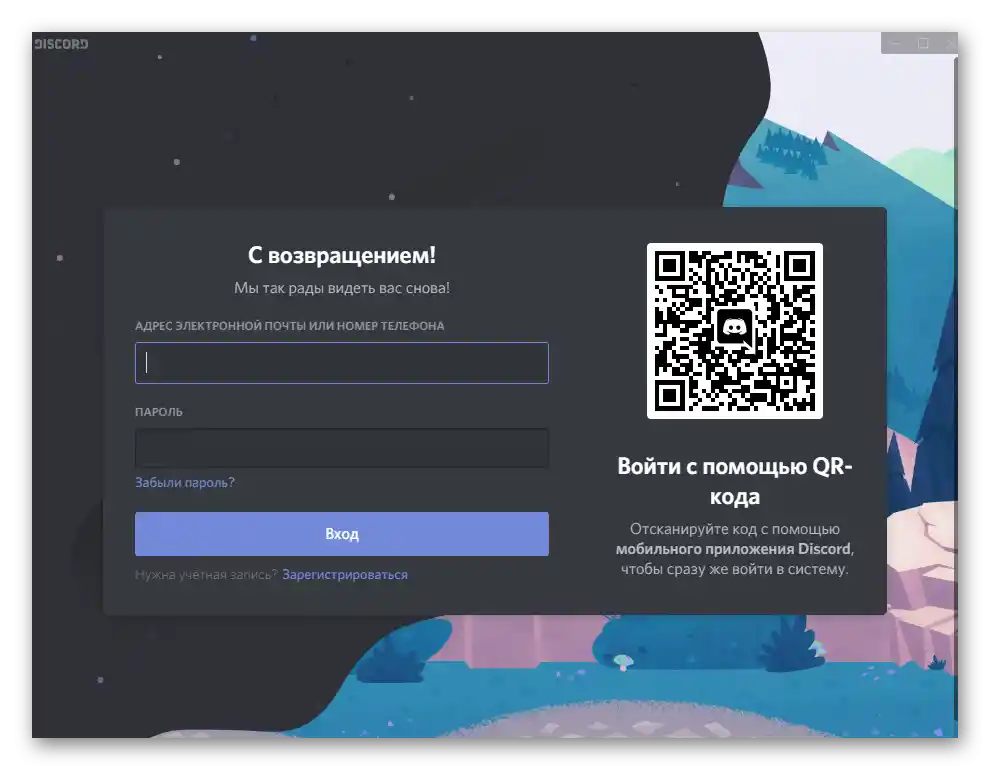
فيما يتعلق بالعمل مع النسخة الويب، المفتوحة في المتصفح على الكمبيوتر، يبقى الخوارزمية كما هي، لذا استخدم هذا الدليل نفسه.
تغيير المستخدم عند تسجيل دخول البوت
الحالة التالية هي تسجيل دخول البوت عبر منصة مفتوحة أو موقعه الرسمي. عند الانتقال إلى صفحة تأكيد الأذونات، سيتعرف ديسكورد تلقائيًا على الحساب الذي تم تسجيل دخوله في المتصفح.يمكنك عدم فتحها للخروج، بل تغييرها مباشرة في النموذج الذي يظهر على الشاشة، ويتم ذلك كما يلي:
- اضغط على الزر المسؤول عن التفويض على موقع البوت.
- انتظر ظهور نافذة جديدة للتفويض واضغط على العبارة "أليس أنت؟".
- أدخل بيانات اعتماد الحساب الذي ترغب في استخدامه لتفويض البوت، ثم أكد الدخول.
- بعد العودة إلى النموذج السابق، تأكد من صحة الملف الشخصي المختار من خلال النظر إلى علامته، وأنهى عملية التفويض.
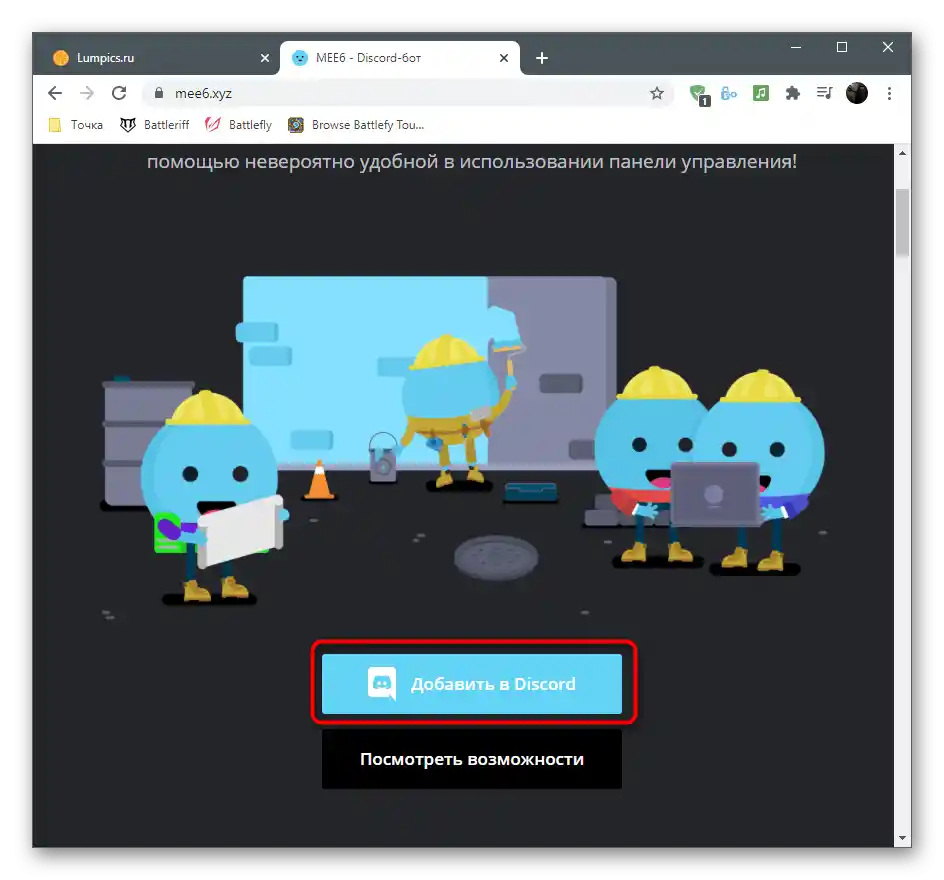
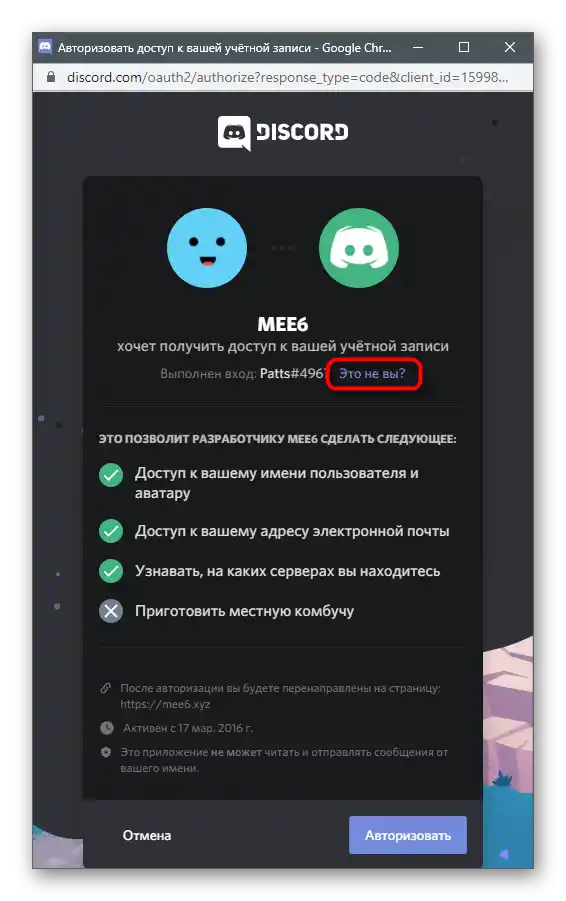
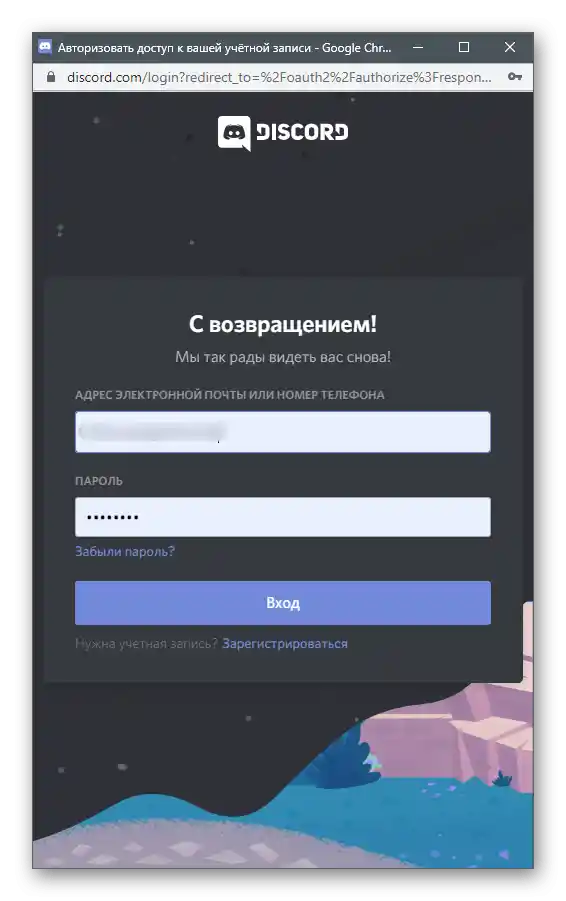
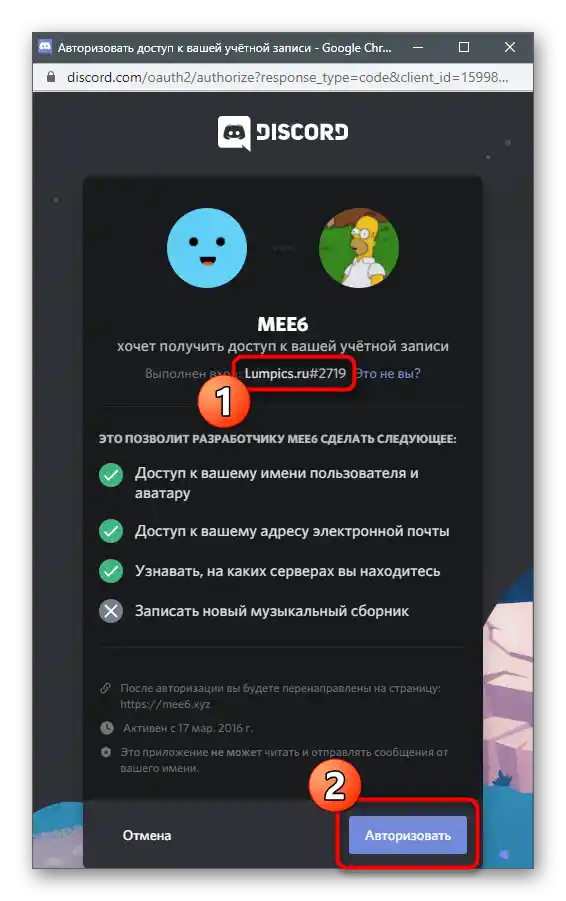
إنهاء عمل البرنامج
أحيانًا يُفهم الخروج من Discord على أنه إنهاء عمل البرنامج لتخفيف الحمل عن نظام التشغيل أو عندما لا يُخطط لاستخدام المراسلة بعد الآن. هناك ثلاثة طرق متاحة تمامًا مناسبة لتنفيذ هذه العملية.
الطريقة 1: شريط المهام
بشكل افتراضي، لا يتم إيقاف تشغيل Discord، بل يتم تصغيره إلى علبة النظام عند الضغط على الزر الذي يحمل "الصليب" في واجهته الرسومية. من خلال الرمز الموجود في شريط المهام، يمكنك فتح البرنامج مرة أخرى أو إنهاء عمله تمامًا عن طريق استدعاء القائمة السياقية.
- قم بتوسيع قائمة الرموز في شريط المهام، وابحث عن صورة Discord وانقر عليها بزر الفأرة الأيمن.
- من القائمة السياقية الجديدة، اختر الخيار "Quit Discord".
- سترى على الفور أن الرمز قد اختفى وأن البرنامج قد أنهى عمله.ستحتاج إلى استخدام الملف التنفيذي أو الاختصار على سطح المكتب لإعادة التشغيل.
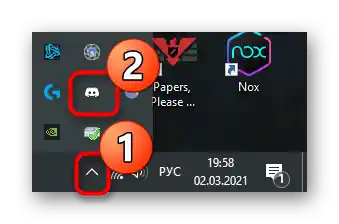
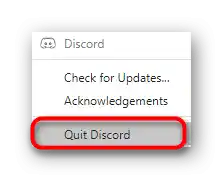
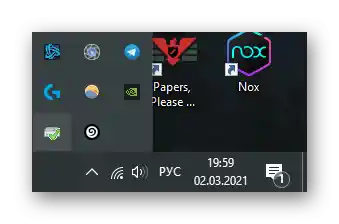
الطريقة 2: "مدير المهام"
إذا كنت ترغب في الخروج من الماسنجر، ولكن البرنامج علق أو حدثت مشاكل أخرى - على سبيل المثال، عند محاولة الفتح أو الحذف تظهر معلومات تفيد بأن البرنامج يعمل بالفعل - من الأفضل إنهاء العملية من خلال تطبيق "مدير المهام".
- للقيام بذلك، انقر بزر الماوس الأيمن على شريط المهام واختر من القائمة المعروضة "مدير المهام".
- انتقل إلى علامة التبويب "التفاصيل" وابحث عن أحد العمليات "Discord.exe". انقر عليه بزر الماوس الأيمن.
- ستظهر قائمة بالإجراءات الممكنة، حيث يجب اختيار "إنهاء شجرة العمليات" لإيقاف جميع المهام في وقت واحد.
- أكد التنفيذ بالنقر على "إنهاء شجرة العمليات" في الإشعار الذي يظهر.
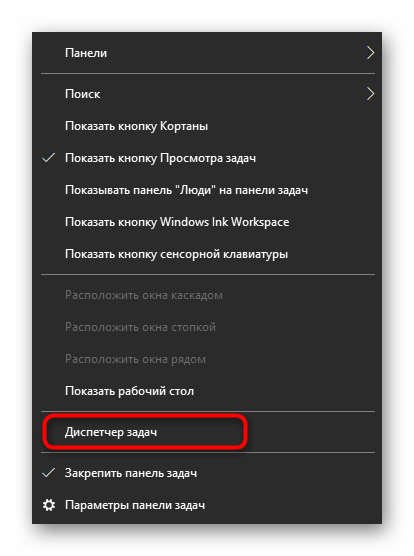
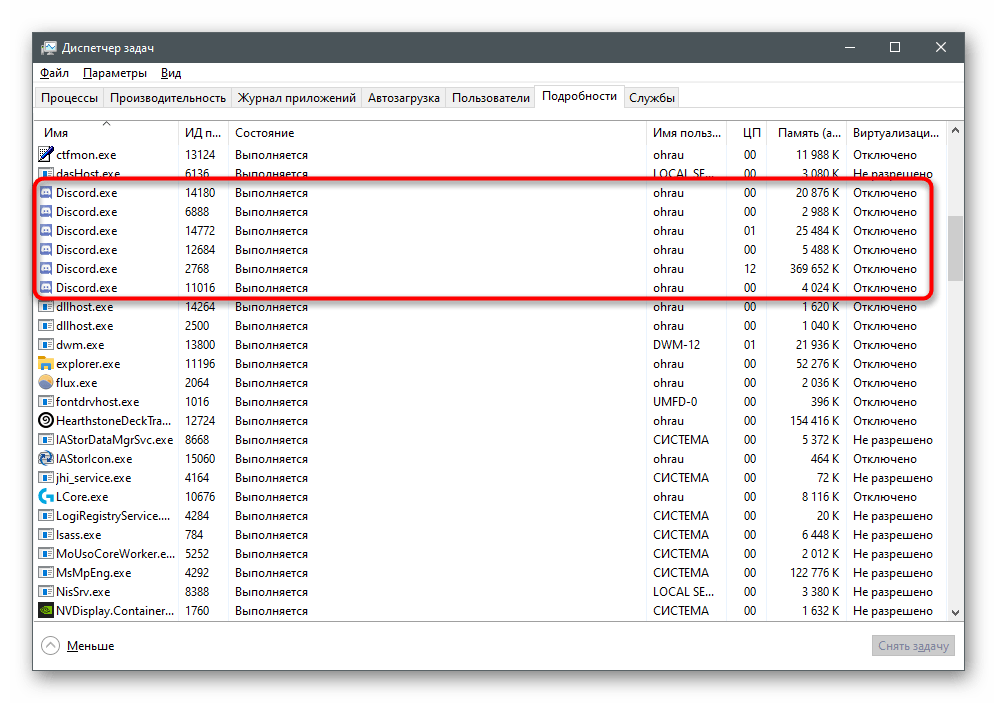
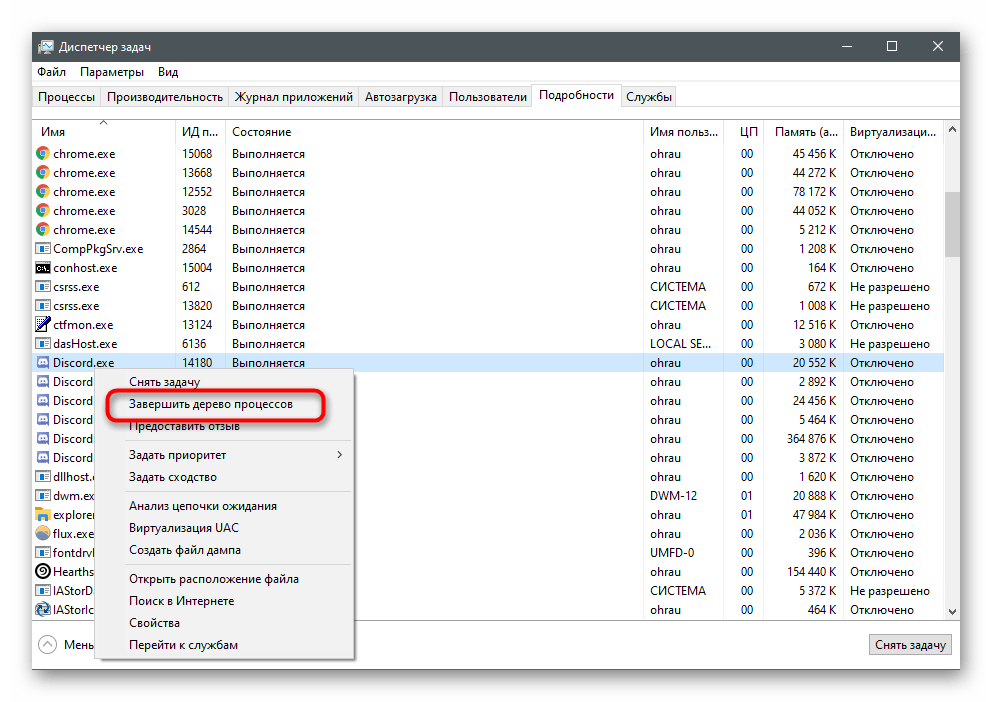
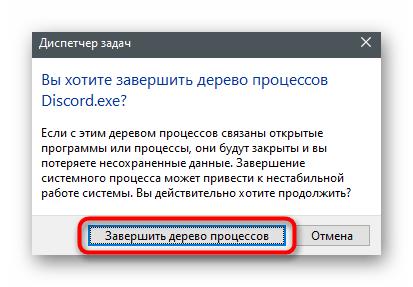
الطريقة 3: تغيير إعدادات الماسنجر
أنت تعرف بالفعل أنه عند النقر على "علامة الإغلاق"، يقوم ديسكورد فقط بتقليصه إلى شريط المهام، لكنه لا ينهي عمله. في البرنامج نفسه، هناك إعداد يمكن تغييره لإغلاق الماسنجر بالكامل.
- افتح البرنامج وانتقل إلى إعدادات المستخدم.
- في قسم "إعدادات التطبيق"، ابحث عن قسم "إعدادات ويندوز".
- تتحكم المعلمتان الأوليتان في بدء تشغيل ديسكورد عند بدء نظام التشغيل وفتحه مباشرة في الخلفية.
- ما يهمك هو زر الإغلاق، لذا قم بإلغاء تفعيل الخيار "تقليص إلى شريط المهام". بعد ذلك، ستتمكن من إنهاء عمل الماسنجر بنقرة واحدة.
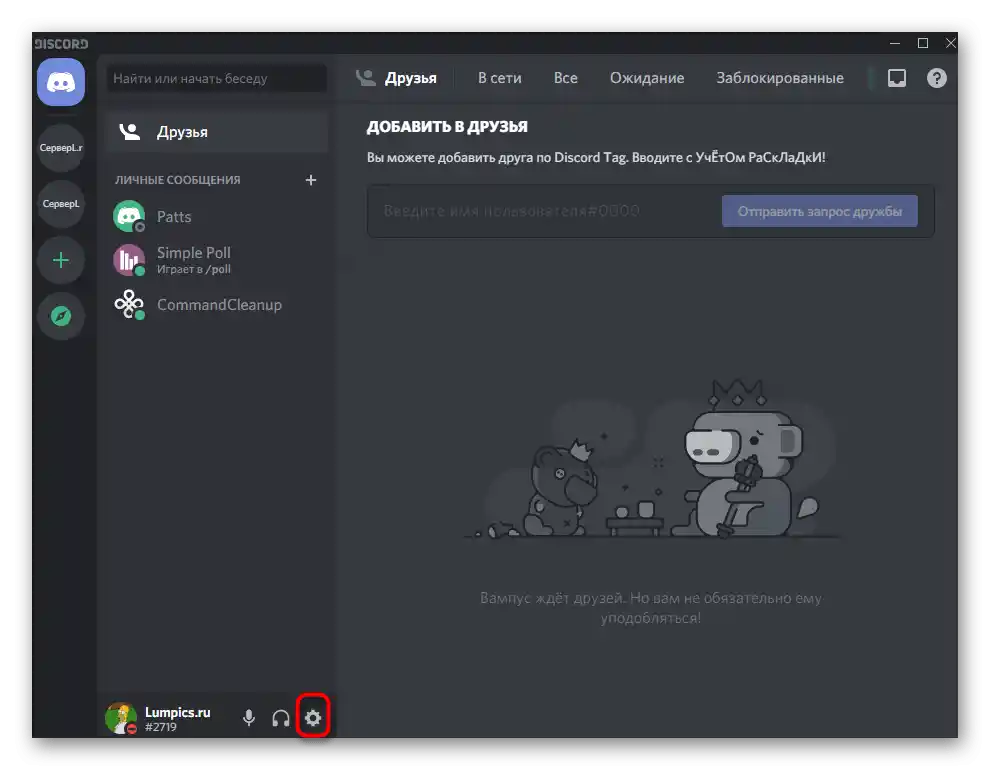
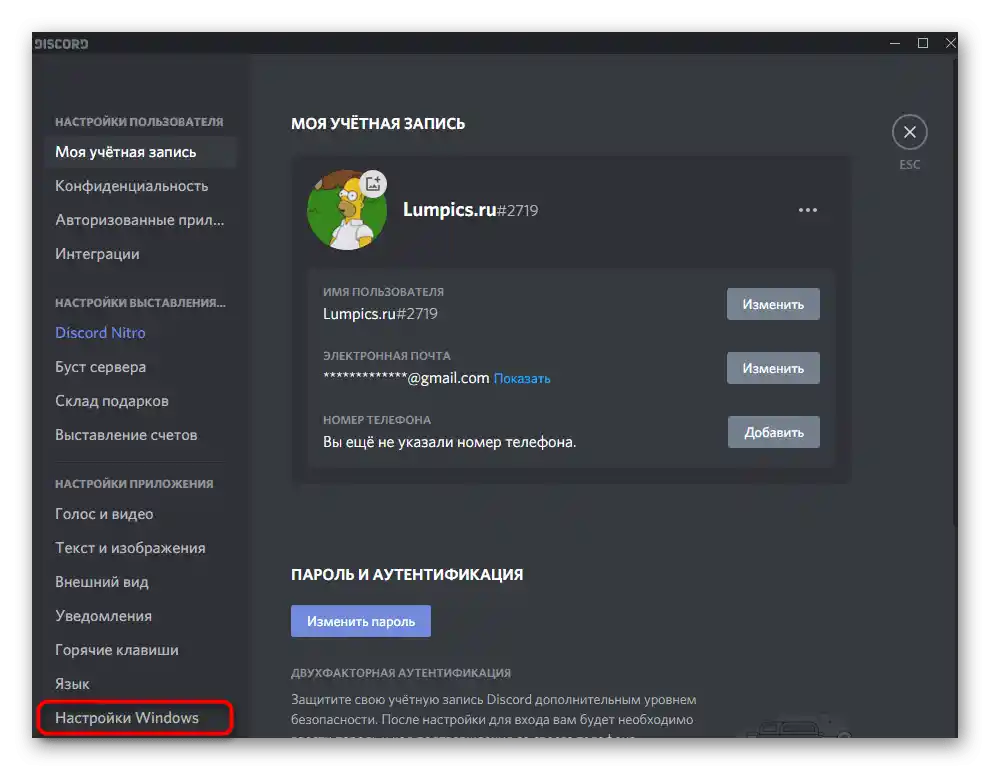
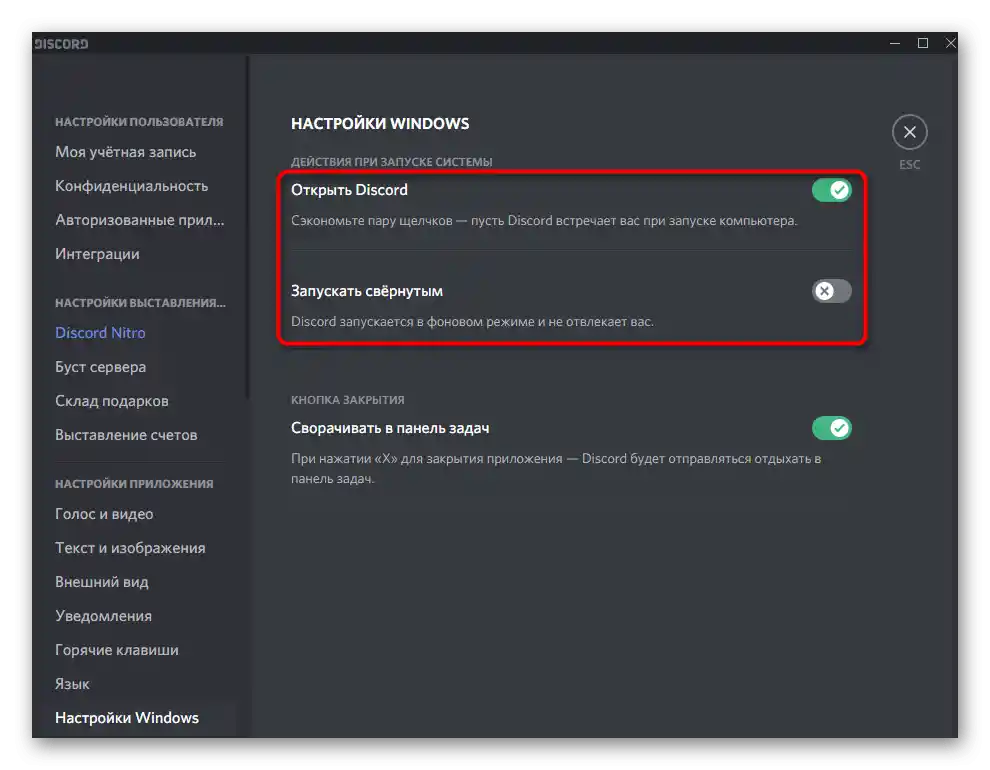
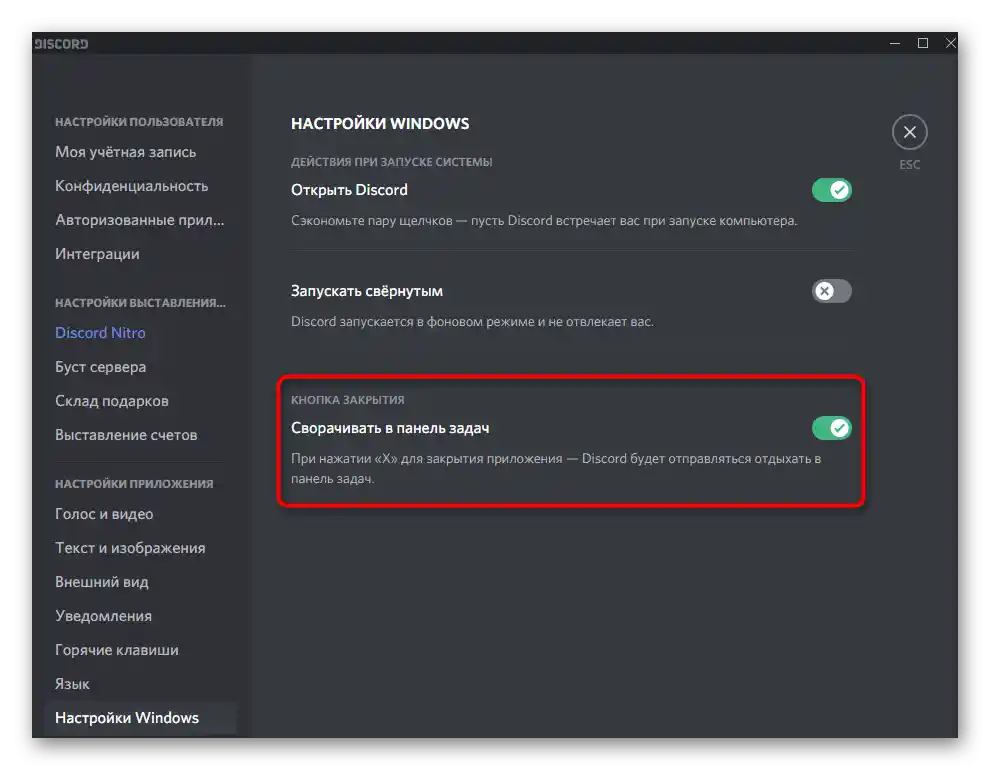
إذا كنت لا ترغب في بدء تشغيل ديسكورد مع ويندوز، استخدم المفاتيح من هذه القائمة، ومع ذلك، فهي لا تحقق دائمًا النتيجة المرجوة.في حالة الفشل، نوصي بالاهتمام بطرق أخرى متاحة لتعطيل التشغيل التلقائي في المقالة الموجودة في الرابط أدناه.
لمزيد من التفاصيل: تعطيل التشغيل التلقائي لـ Discord عند بدء تشغيل Windows
الخيار 2: التطبيق المحمول
يمكن لمستخدمي التطبيق المحمول أيضًا مواجهة الحاجة إلى تسجيل الخروج من الملف الشخصي في المراسلة أو إيقاف تشغيله تمامًا. دعونا نفصل هاتين الحالتين بشكل منفصل، حتى تتمكنوا من الانتقال مباشرة إلى التعليمات التي ترغبون في تنفيذها.
تسجيل الخروج من الحساب
للتسجيل الخروج من الملف الشخصي في التطبيق، هناك زر خاص، لكن المشكلة تكمن في أنه يجب العثور عليه أولاً. اقرأ الخطوات التالية لفهم مكان وجود هذا الزر.
- بعد تشغيل التطبيق، انقر على صورتك الرمزية في الشريط السفلي.
- على يمين عبارة "إعدادات المستخدم"، يوجد رمز يرمز إلى الخروج، والذي يجب النقر عليه.
- عند ظهور إشعار يسأل عن الخروج، أكد ذلك بالضغط على "الخروج".
- سيتم إغلاق Discord على الفور، وعند تشغيله مرة أخرى، سيكون لديك خيار تسجيل ملف شخصي جديد أو تسجيل الدخول إلى ملف موجود.
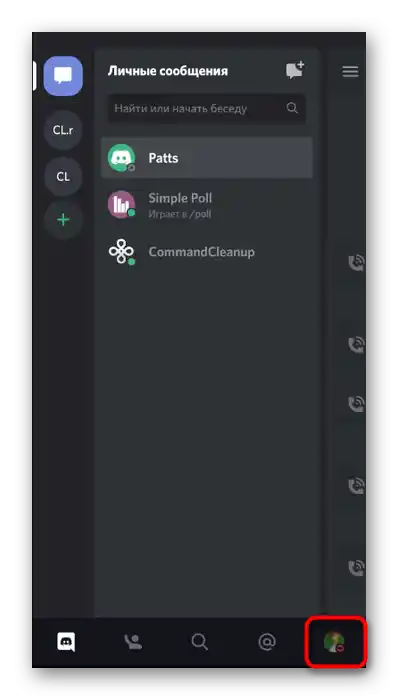
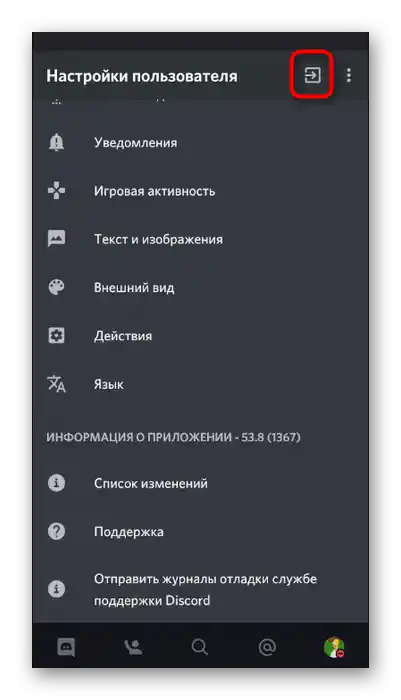
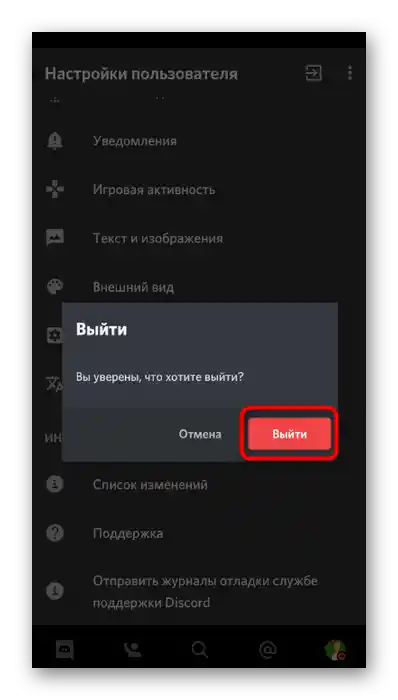
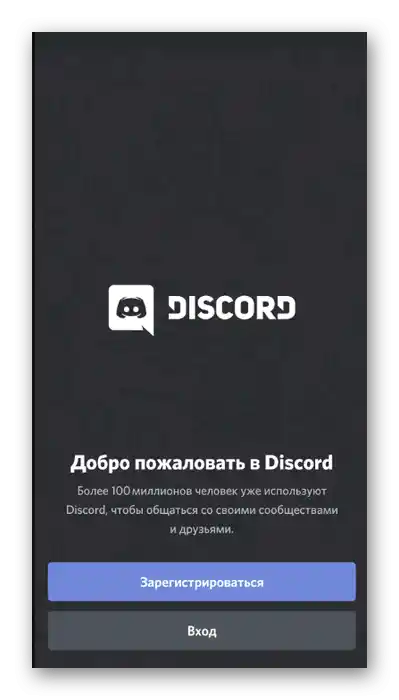
إيقاف تشغيل التطبيق
يحدث أحيانًا أن المستخدم لا يمكنه فتح التطبيق لأنه علق ببساطة أو ظهرت أخطاء غير مفهومة. في هذه الحالة، سيكون من الضروري إيقاف Discord تمامًا لحل المشكلات التي ظهرت.
- قم بسحب شريط الإشعارات وانتقل إلى إعدادات Android.
- ابحث عن قسم "التطبيقات والإشعارات".
- من بين قائمة جميع البرامج المثبتة، ابحث واختر "Discord".
- استخدم زر "إيقاف" لإنهاء عمل المراسلة.
- عند ظهور إشعار "هل تريد إيقافه قسريًا؟"، أكد الإجراء الذي تقوم به.