المحتوى:
- خيارات الخروج من BIOS
- حل المشكلات المحتملة
- الطريقة 1: تفعيل وضع "إطلاق CSM"
- الطريقة 2: فحص القرص الصلب
- الطريقة 3: إعادة ضبط إعدادات BIOS
- الطريقة 4: إعادة توصيل القرص الصلب
- الطريقة 5: ضبط أولوية التمهيد
- الطريقة 6: استبدال البطارية في اللوحة الأم
- الطريقة 7: فحص التصاق المفاتيح
- الطريقة 8: تحديث البرنامج الثابت للـ BIOS
- الطريقة 9: استعادة محمل الإقلاع لنظام Windows
- الأسئلة والأجوبة: 1
خيارات الخروج من BIOS
عادةً لا يواجه المستخدمون مشاكل في الخروج من BIOS الذي يعمل بأي من إصدارات عائلة أنظمة التشغيل Windows. ومع ذلك، لا يفهم الجميع كيفية القيام بذلك بشكل صحيح وما هي الطرق التي يمكن تطبيقها. دعونا نبدأ بمراجعة هذه الطرق، ثم ننتقل إلى حل المشكلات الشائعة، إذا تبين أنه بعد الخروج من BIOS لا يزال الكمبيوتر يقوم بتحميل مجموعة البرامج الثابتة هذه.
الخيار 1: الخيارات في القائمة "حفظ والخروج" / "خروج"
في جميع أنظمة BIOS و UEFI، هناك قائمة منفصلة مخصصة للحفظ وإعادة التشغيل والخروج. انتقل بين علامات التبويب باستخدام الأسهم على لوحة المفاتيح أو باستخدام الماوس (الأخيرة متاحة فقط في UEFI). وبالتالي، ستحتاج إلى فتح "حفظ والخروج" أو "خروج" (اسم هذه التبويب يختلف قليلاً في إصدارات BIOS المختلفة).
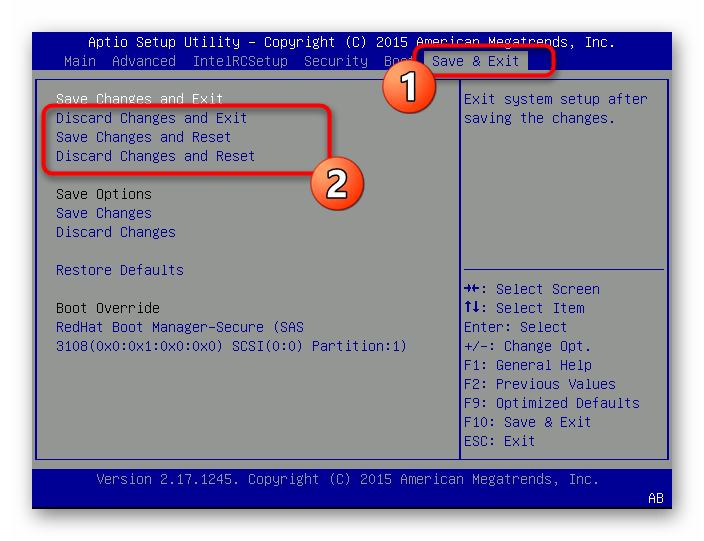
هناك ستجد مجموعة من الإجراءات المختلفة، التي يتطلب تطبيقها تفعيل السطر، من خلال تحديده باستخدام الأسهم على لوحة المفاتيح أو بتحريك المؤشر عليه.تفعيل الخيار يتم عن طريق الضغط على مفتاح Enter. يمكنك الخروج دون حفظ، أو حفظ ومتابعة التحميل، أو إعادة تشغيل الكمبيوتر. دعونا نستعرض الخيارات المتاحة، التي تختلف أسماؤها حسب إصدار BIOS المثبت لديك (وقد تكون بعض النقاط غير موجودة على الإطلاق):
- "حفظ التغييرات والخروج" ("الخروج وحفظ التغييرات"/"الخروج مع تجاهل التغييرات") — حفظ التغييرات المدخلة ومتابعة تحميل الكمبيوتر؛
- "تجاهل التغييرات والخروج" ("تجاهل التغييرات والخروج"/"الخروج مع تجاهل التغييرات") — متابعة تحميل الكمبيوتر دون حفظ التغييرات المدخلة؛
- "حفظ التغييرات وإعادة التشغيل" ("حفظ التغييرات وإعادة التشغيل") — حفظ التغييرات المدخلة وإعادة تشغيل الكمبيوتر (يختلف عن الخيار الأول بأنه يُستخدم عند تعديل الخيارات التي تتطلب إعادة تشغيل كاملة للنظام، بينما "حفظ التغييرات والخروج" يُستخدم لحفظ الإعدادات التي لا تتطلب "إعادة تشغيل" الكمبيوتر)؛
- "تجاهل التغييرات وإعادة التشغيل" ("تجاهل التغييرات وإعادة التشغيل") — إعادة تشغيل الكمبيوتر دون حفظ التغييرات المدخلة.
لنوضح أنه في بعض إصدارات BIOS يوجد خياران فقط — الخروج مع حفظ الإعدادات الجديدة ودونها (أي فقط الخيارات "حفظ التغييرات والخروج" و"تجاهل التغييرات والخروج"، دون وجود خيارات مماثلة بكلمات "إعادة التشغيل"/"إعادة التشغيل"). وفي كلتا الحالتين، بعد الخروج يحدث إعادة تشغيل للكمبيوتر، وليس تحميله مرة أخرى.
بعد اختيار الخيار، أكد الإجراء من خلال الإشعار الذي يظهر وانتظر حتى يتم إيقاف التشغيل أو إعادة التشغيل.
الخيار 2: مفاتيح الاختصار
بالإضافة إلى القائمة الموضحة مع الخيارات، يوجد في BIOS مفاتيح اختصار افتراضية، مسؤولة عن تنفيذ الإجراءات الأساسية. يتم عرضها في الأسفل أو في اللوحة اليمنى، كما هو موضح في لقطة الشاشة التالية.
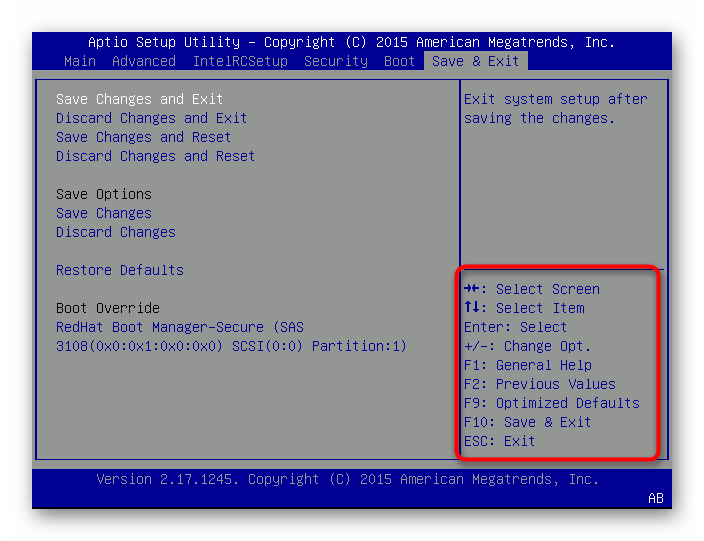
عادةً ما تكون مفتاح الخروج مع الحفظ هو F10، بينما مفتاح إلغاء الإجراءات ومتابعة تحميل نظام التشغيل هو ESC. سيؤدي الضغط على المفتاح إلى ظهور إشعار يسأل عن التأكيد ("Y"/"Yes") والإلغاء ("N"/"No") للإجراءات، وبعد ذلك يتعين الانتظار لتحميل نظام التشغيل.
الخيار 3: إعادة تشغيل الكمبيوتر
خيار آخر للخروج من BIOS هو إرسال الكمبيوتر لإعادة التشغيل. يكفي فقط الضغط على زر Power على وحدة النظام أو هيكل اللابتوب، وليس الاحتفاظ به مضغوطًا. في هذه الحالة، سيتم إعادة تعيين جميع التغييرات المدخلة - يجب أخذ ذلك في الاعتبار عند تنفيذ هذا الإجراء.

إذا لم تؤدِ الضغطة السريعة إلى النتيجة المرجوة ولم يتم إعادة تشغيل الكمبيوتر، حاول إنهاء عمله بشكل طارئ، بالضغط على الزر لمدة 10-15 ثانية. في أسوأ الأحوال، قم بسحب سلك الطاقة من المقبس أو إيقاف إمداد الطاقة إلى وحدة التغذية.
الخيار 4: الانتظار حتى تنخفض درجة حرارة المعالج أو بطاقة الرسوميات
عند ارتفاع درجة حرارة أحد المكونات إلى الحد الأقصى المسموح به، يتم إيقاف تشغيل الكمبيوتر تلقائيًا لأغراض السلامة، وعند تشغيله مرة أخرى، سيظهر شاشة POST أو BIOS. بعد كل إعادة تشغيل، ستظهر الشاشة إذا كانت درجة الحرارة لا تزال حرجة.
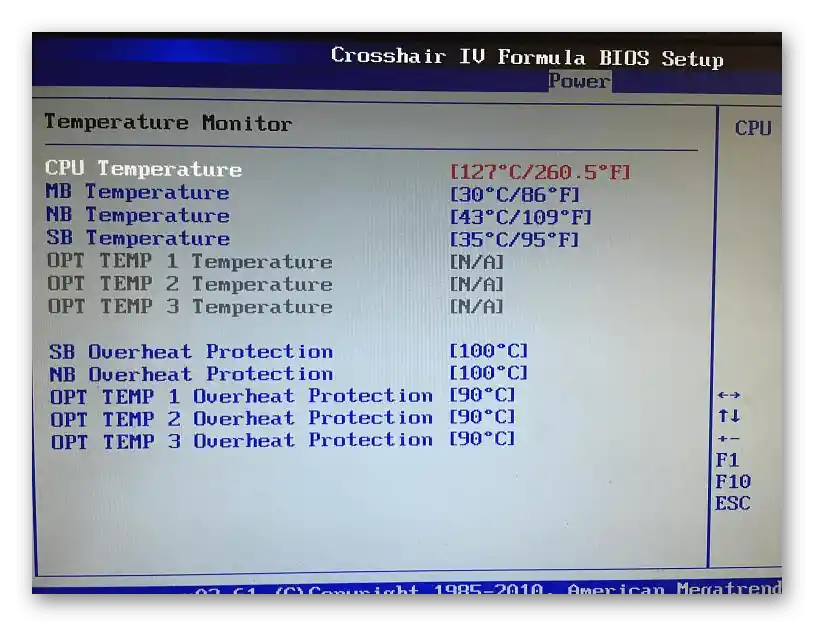
فقط قم بإيقاف تشغيل الكمبيوتر وانتظر بضع دقائق على الأقل، ويفضل فتح الغطاء والتحقق من تثبيت وعمل المراوح. بمجرد استعادة درجة الحرارة، قم بتحميل نظام التشغيل وتأكد من أن الدخول إلى BIOS لا يحدث تلقائيًا الآن.ومع ذلك، لا ينبغي تجاهل ارتفاع درجة الحرارة: يُوصى في أقرب وقت ممكن بإيجاد حل للمشكلة، حيث ستساعدك مقالات أخرى على موقعنا في ذلك.
لمزيد من التفاصيل:
نحل مشكلة ارتفاع درجة حرارة المعالج
نزيل ارتفاع درجة حرارة بطاقة الرسوميات
نحل مشكلة ارتفاع درجة حرارة اللابتوب
الخيار 5: إزالة البطارية من اللوحة الأم
في إحدى طرق حل مشاكل الخروج من BIOS، سنقوم بتفصيل موضوع إزالة واستبدال البطارية على اللوحة الأم، ولكننا سنوضح الآن فقط أن إزالتها لبضع ثوانٍ سيساعد في حل الأعطال في عمل البرنامج الثابت، بعد ذلك يمكن تشغيل الكمبيوتر ومتابعة التحميل بشكل طبيعي.

إذا تم إزالتها لبضع دقائق وإعادة ضبط الطاقة للكمبيوتر بالضغط على زر Power لمدة 10-15 ثانية، ستتم إعادة ضبط إعدادات BIOS وسيتم تحميله بالمعايير الافتراضية.
حل المشكلات المحتملة
دعونا نناقش الأسباب وطرق حل الحالة عندما يقوم الكمبيوتر بالتحميل مباشرة إلى BIOS ولا تساعد أي من الخيارات المذكورة أعلاه. نوصي بالبدء بالتحقق من الخيار الأول والأسهل، ثم الانتقال تدريجياً إلى الخيارات التالية.
الطريقة 1: تفعيل وضع "Launch CSM"
وضع التوافق في BIOS أو UEFI مصمم لتشغيل أنظمة التشغيل القديمة ويسمح بمعظم وظائفها. يجب على حاملي Windows 7 تفعيل هذا الوضع لتجنب الدخول المستمر إلى BIOS بسبب الأخطاء أثناء تحميل نظام التشغيل. للقيام بذلك، ابحث أولاً عن خيار "Secure Boot" وقم بإيقاف تشغيله، ثم اخرج وأعد الدخول إلى BIOS. بعد إعادة التشغيل، يمكنك تفعيل هذا الوضع بالبحث عن خيار "Launch CSM".
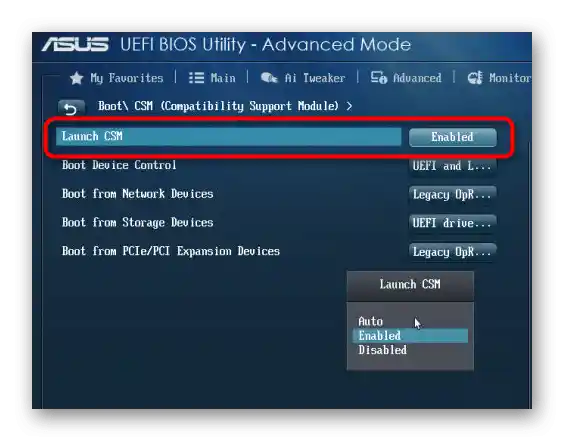
يرجى ملاحظة أنه اعتمادًا على إصدار BIOS أو UEFI، قد يُطلق على هذا القائمة أسماء مختلفة، مما يستدعي الحاجة إلى تغيير إعدادات إضافية.ستحتاج إلى معلمة تُدعى "تحكم جهاز الإقلاع"، والتي يجب اختيار قيمتها "Legacy and UEFI Only" أو "Legacy Only". أحيانًا، بدلاً من الأسماء المذكورة، توجد تسميات لإصدارات أنظمة التشغيل، وعليك اختيار النظام المثبت على الكمبيوتر المستخدم.
الطريقة 2: فحص القرص الصلب
يحدث الدخول التلقائي إلى BIOS عند بدء تشغيل الكمبيوتر أيضًا في الحالات التي لم يتم فيها اكتشاف ويندوز 7. لذلك، يجب أولاً فحص القرص الصلب. تأكد من أنه يظهر في قائمة الأجهزة المتصلة، والتي يمكنك معرفتها من علامة التبويب "الرئيسية" أو "الإقلاع". إذا لم يكن القرص مرئيًا، قد تحتاج إلى إعادة توصيل كابل SATA. تتطلب حالات أخرى تغيير أولوية الإقلاع أو إعادة ضبط الإعدادات إلى الحالة الافتراضية، والتي سيتم تناولها لاحقًا.
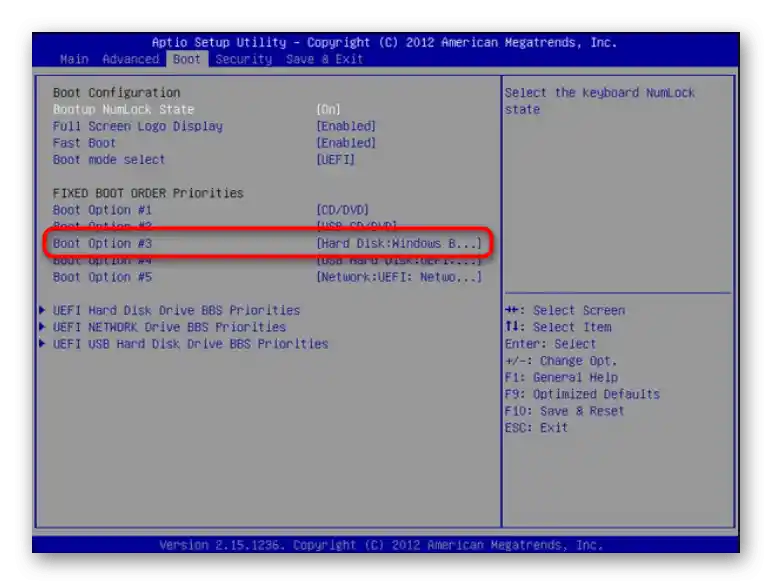
الطريقة 3: إعادة ضبط إعدادات BIOS
أحيانًا يكون من الأسهل إعادة ضبط إعدادات BIOS ورؤية كيف سيؤثر الحل على بدء تشغيل نظام التشغيل لاحقًا. هذا يتيح لك تجنب فحص جميع المعلمات للتأكد من صحة قيمها ويحل أي مشاكل صغيرة قد تحدث. هناك طرق مختلفة لإعادة البرنامج الثابت إلى حالته الأصلية، كما يوضح مؤلفنا في المادة الموجودة في الرابط أدناه.
لمزيد من التفاصيل: إعادة ضبط إعدادات BIOS
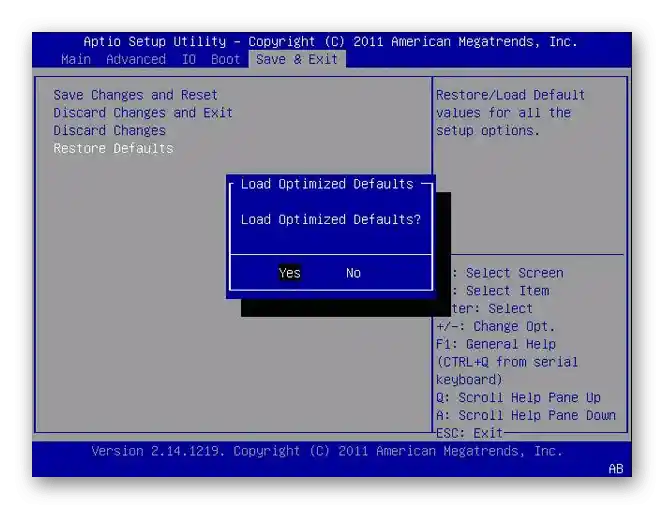
الطريقة 4: إعادة توصيل القرص الصلب
لقد تحدثنا سابقًا عن أن نظام التشغيل قد لا يتم اكتشافه بسبب مشاكل في توصيل القرص الصلب، لذا يجب محاولة إعادة توصيله. يجب اللجوء إلى هذه الطريقة فقط عندما لا تنجح أي من الطرق المذكورة أعلاه. في حالة أجهزة الكمبيوتر المحمولة، من غير المحتمل أن تكون هذه العملية ذات صلة، حيث إن SSD أو HDD دائمًا ما يكون مثبتًا بشكل موثوق في مقبسه، بينما يحتاج أصحاب أجهزة الكمبيوتر المكتبية إلى الوصول إلى الوسائط وفحص كابل SATA.يمكن استخدام موصل آخر كاختبار، للتحقق من كيفية تأثير ذلك على التحميل اللاحق.

يمكن فصل وتوصيل القرص الصلب أو SSD حتى في وضع التشغيل، أي دون إيقاف تشغيل الكمبيوتر مسبقًا، ولكن من الأفضل عدم المخاطرة واتباع التعليمات من مقال آخر لمعرفة جميع التفاصيل المتعلقة بتنفيذ المهمة المحددة.
لمزيد من التفاصيل: توصيل القرص الصلب بالكمبيوتر
الطريقة 5: إعداد أولوية التحميل
دعونا نناقش الإجراء الأخير المتعلق بالوسائط المتصلة بالكمبيوتر. عادةً ما يستخدم BIOS أولوية الأجهزة عند التحميل، أي أنه يتحقق من جميع وحدات التخزين القابلة للإزالة والداخلية بالتتابع. إذا لم يكن القرص الصلب في المرتبة الأولى، فقد تحدث مشكلة في التعرف عليه، وبدلاً من بدء تشغيل ويندوز 7، ستظهر قائمة بالخيارات.
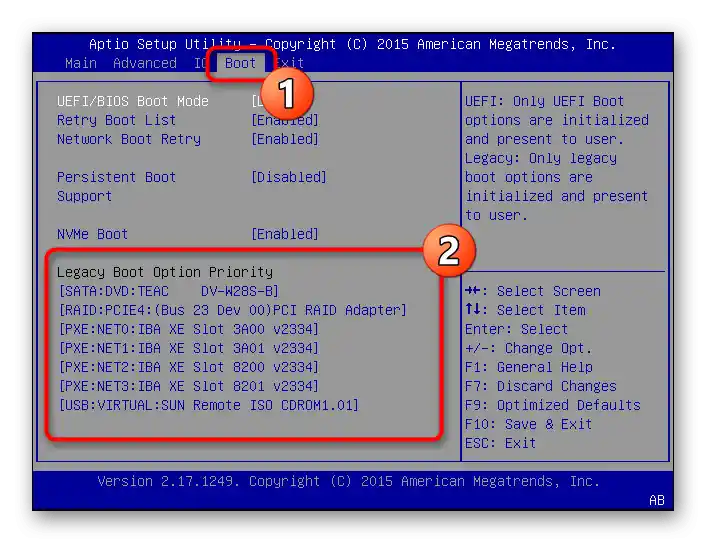
يتم التحقق من أولوية التحميل في علامة التبويب "Boot"، حيث يمكنك بنفسك باستخدام الأسهم على لوحة المفاتيح ضبط تسلسل الأجهزة. من الواضح أنه يجب أن يكون القرص الصلب المتصل في الأعلى، والذي تم تثبيت عليه "السبعة"، حتى يبدأ التحميل منه مباشرة. ستجد معلومات تفصيلية حول الإجراءات المنفذة في المقالة أدناه.
لمزيد من التفاصيل: كيفية جعل القرص الصلب قابلاً للتمهيد
الطريقة 6: استبدال البطارية على اللوحة الأم
بعد ذلك، سنتحدث عن المشكلات التي تحدث بشكل أقل تكرارًا، ولكنها لا تزال يمكن أن تكون سببًا للانتقال المستمر إلى BIOS عند تشغيل الكمبيوتر. واحدة من هذه الأسباب هي البطارية المنتهية على اللوحة الأم. تتميز بعدة أعراض مختلفة تتعلق بإعادة ضبط الوقت النظامي وإعدادات BIOS بشكل مستمر. لمعرفة كيفية تحديد الحاجة إلى استبدال هذه المكونات وكيفية القيام بذلك، اقرأ دليلنا.
لمزيد من التفاصيل: الأعراض الرئيسية للبطارية المنتهية على اللوحة الأم

الطريقة 7: التحقق من التصاق المفاتيح
من المعروف أن المفاتيح المناسبة على لوحة المفاتيح مسؤولة عن الانتقال إلى BIOS، والتي يجب الضغط عليها عند تشغيل الكمبيوتر.هناك احتمال ضئيل أن تكون المفتاح المعين عالقًا، مما يؤدي إلى الانتقال المستمر إلى إدارة البرنامج الثابت. ننصح بفحص لوحة المفاتيح بحثًا عن مثل هذه المفاتيح وإصلاح المشكلة إذا لزم الأمر.
لمزيد من التفاصيل: حل مشكلة المفاتيح العالقة على اللابتوب

الطريقة 8: تحديث برنامج BIOS
أحيانًا، يؤدي تحديث برنامج BIOS إلى حل مشكلات مختلفة تتعلق بعمل هذا المكون البرمجي، بما في ذلك التحميل المستمر بدلاً من الانتقال إلى نظام التشغيل. قد يعتمد ذلك على إصدار اللوحة الأم أو صراعات أخرى مع المكونات، وعادة ما يتم حله عن طريق تثبيت آخر تحديث، والذي يجب تنزيله من الموقع الرسمي للشركة المصنعة للوحة الأم باستخدام جهاز كمبيوتر آخر. يجب مراعاة جميع تفاصيل تنفيذ هذه العملية، المتعلقة بالتحديث المتسلسل إلى أحدث إصدار واستخدام فلاش ميموري قابلة للتشغيل، كما ستقرأ لاحقًا.
لمزيد من التفاصيل: تحديث BIOS على الكمبيوتر
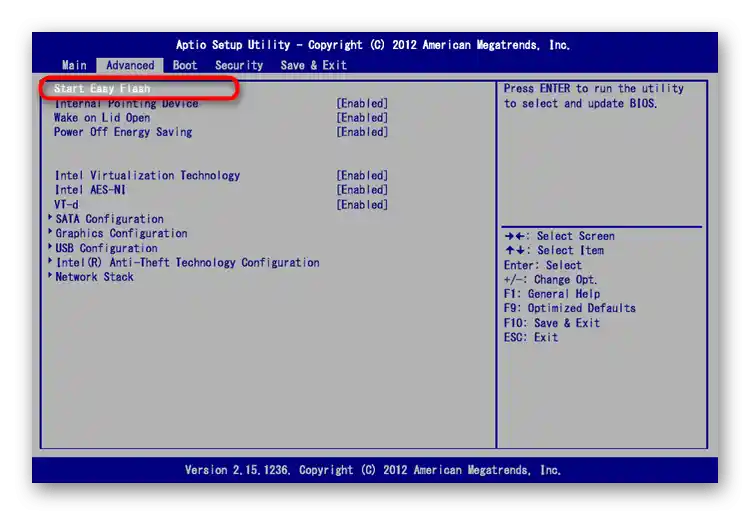
الطريقة 9: استعادة محمل الإقلاع في Windows
محمل الإقلاع في Windows 7 ضروري لبدء تشغيل نظام التشغيل بشكل صحيح، وإذا كانت ملفات المحمل تالفة أو حدثت صراعات أخرى، مثل تثبيت نظام تشغيل آخر بجانبه، فقد تحدث مشكلات في بدء التشغيل وسيتم الانتقال تلقائيًا إلى BIOS. تتناول مقالتنا الأخرى طرق استعادة محمل الإقلاع. جرب كل منها وتحقق مما إذا كان سيساعد في استعادة بدء تشغيل Windows بشكل طبيعي.
لمزيد من التفاصيل: استعادة محمل الإقلاع في Windows 7
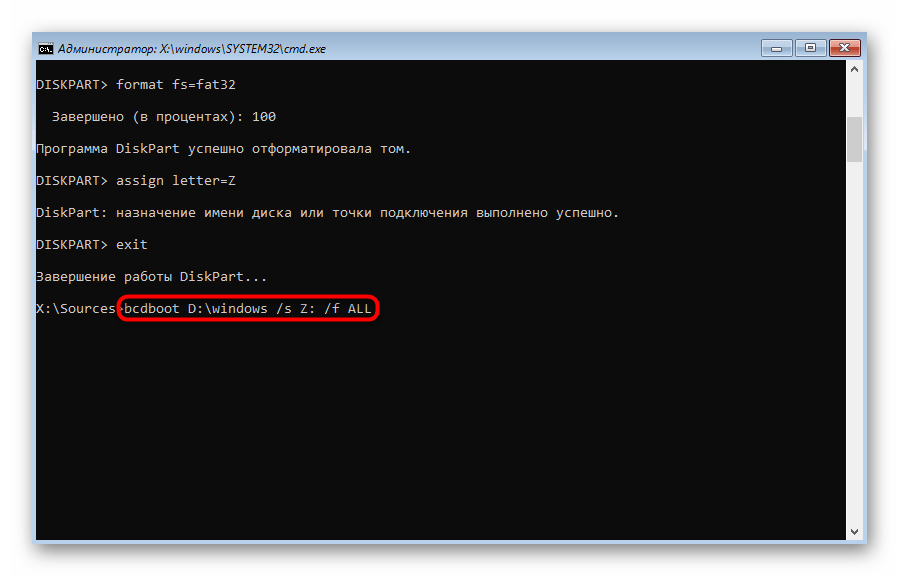
إذا لم تنجح أي من التوصيات، فإن الخيار الوحيد سيكون إعادة تثبيت نظام التشغيل. يجب أن يظهر القرص الصلب بشكل صحيح ولا توجد أعطال أخرى في الأجهزة.