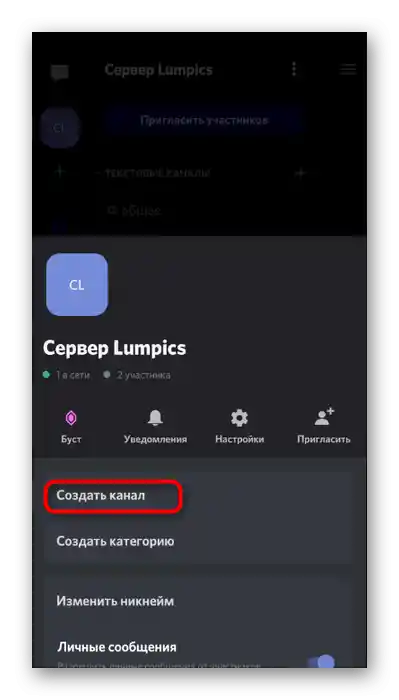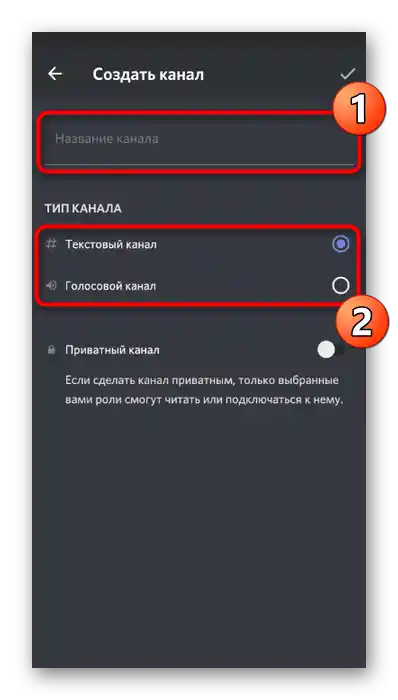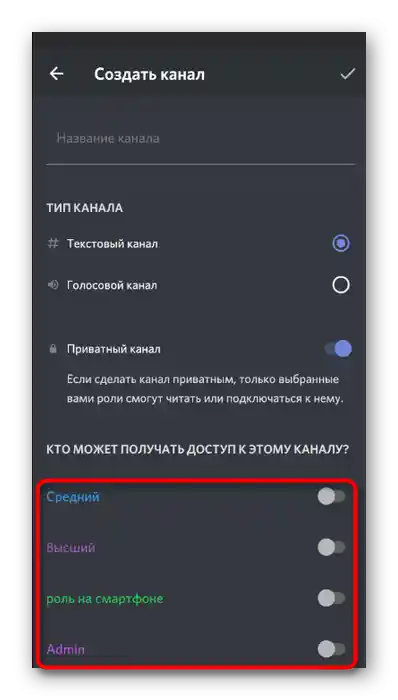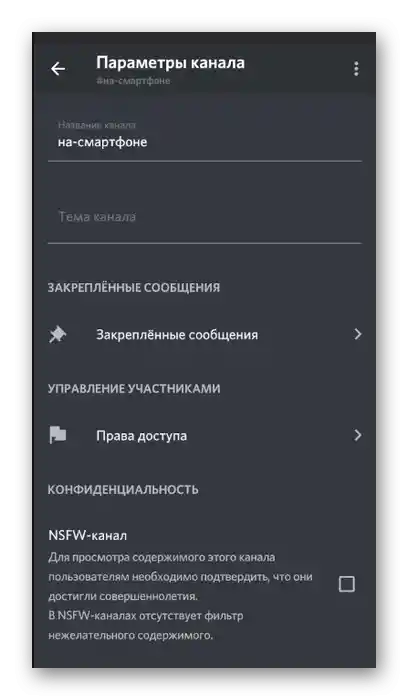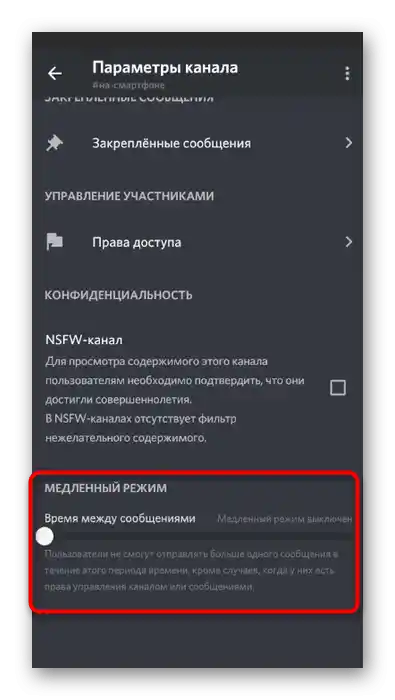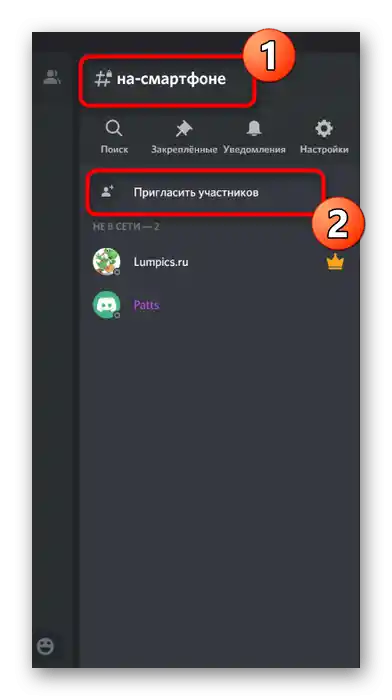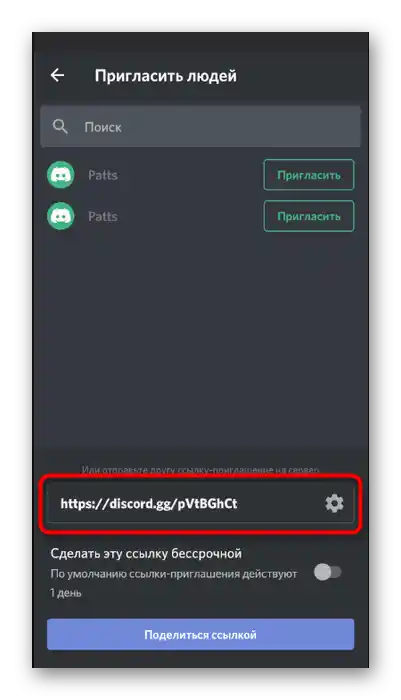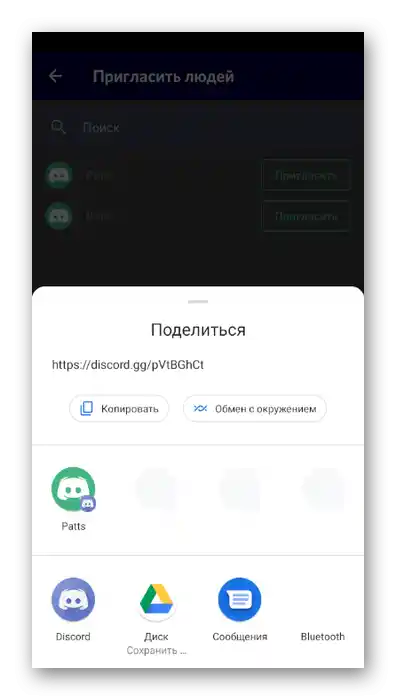المحتوى:
الخيار 1: برنامج للكمبيوتر الشخصي
في معظم الحالات، يتم إدارة الخوادم تحت إدارة برنامج Discord لنظام Windows أو MacOS أو Linux، حيث إنه يوفر إمكانيات غير محدودة تقريبًا من حيث استخدام الوظائف المدمجة. وبالتالي، سيكون من الأنسب إنشاء قناة على الخادم من خلال النسخة المكتبية من الماسنجر، وهو ما نقترح التعمق فيه لاحقًا.
توفير الحقوق لإدارة القنوات
أول شيء نود التحدث عنه هو توفير الحقوق لمستخدمين معينين، مما يسمح لهم بإدارة القنوات على الخادم بأنفسهم. هذه الامتيازات مخصصة بشكل خاص حتى لا يضطر المنشئ للقيام بالعمل الروتيني، مثل إضافة عدد كبير من القنوات على خادم كبير، أو على الأقل توزيع الأعمال مع صديق أو شخص موثوق. لإنشاء وإعداد القنوات بشكل مستقل، يحتاج أحد الأعضاء إلى منحهم الحقوق، ويتم ذلك على النحو التالي:
- قم بتشغيل ديسكورد واضغط على اسم خادمك.
- من القائمة التي تظهر، انتقل إلى «إعدادات الخادم».
- افتح قسم «الأدوار».
- قم بإنشاء دور جديد أو ابدأ في تعديل دور موجود بالفعل. مع مراعاة أن الحقوق تنطبق بالتساوي على جميع الأعضاء الذين تم منحهم هذا الدور.
- من بين جميع الامتيازات، قم بتفعيل هذا — «إدارة القنوات».يمكنك تضمين الحقوق الأخرى حسب تقديرك، ولا تنسَ حفظ التغييرات قبل الخروج.
- دون مغادرة القائمة الحالية، انتقل إلى قسم «المشاركون».
- ابحث هناك عن المستخدم الذي تريد منحه إدارة القنوات، وامنحه الدور الذي تم تحريره سابقًا.
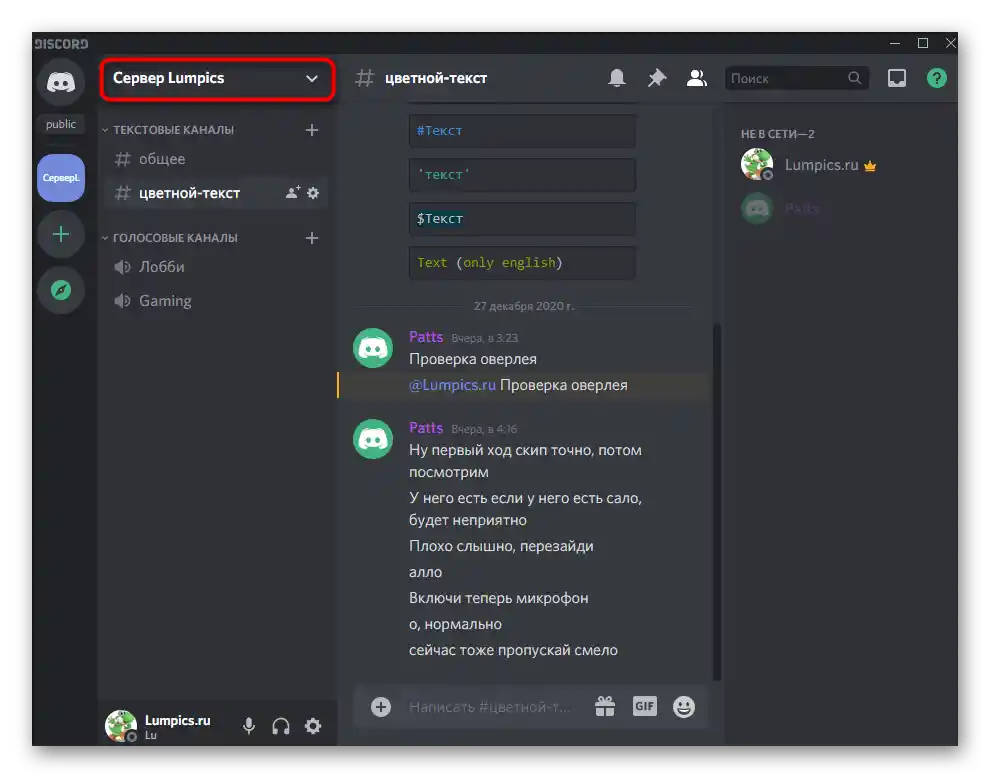
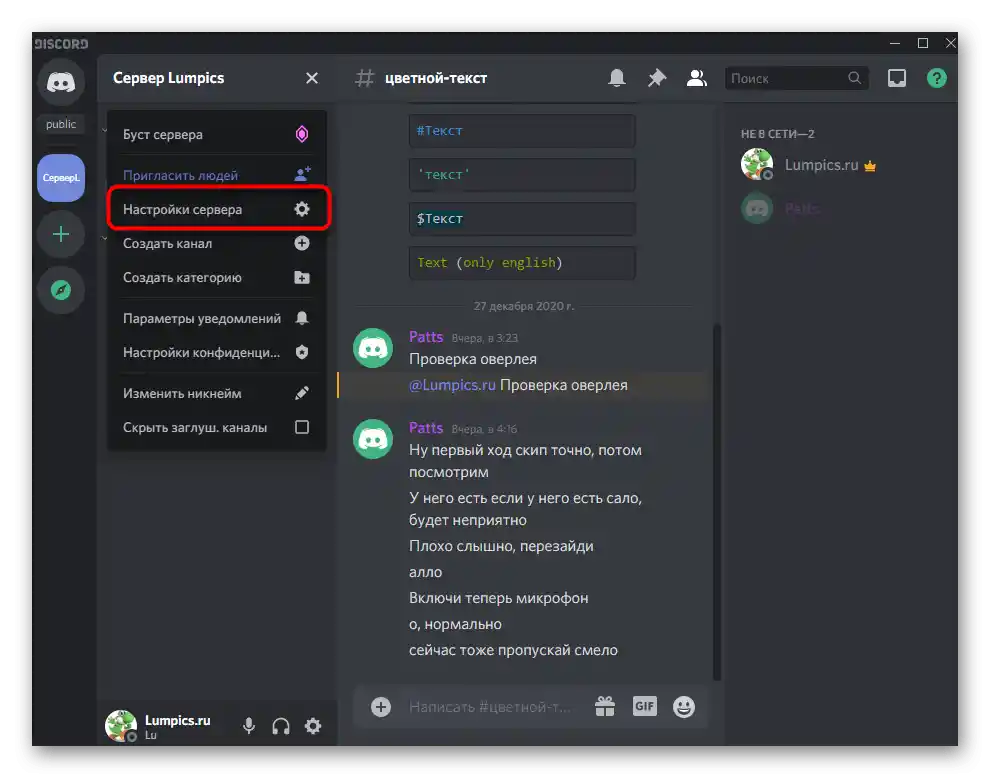
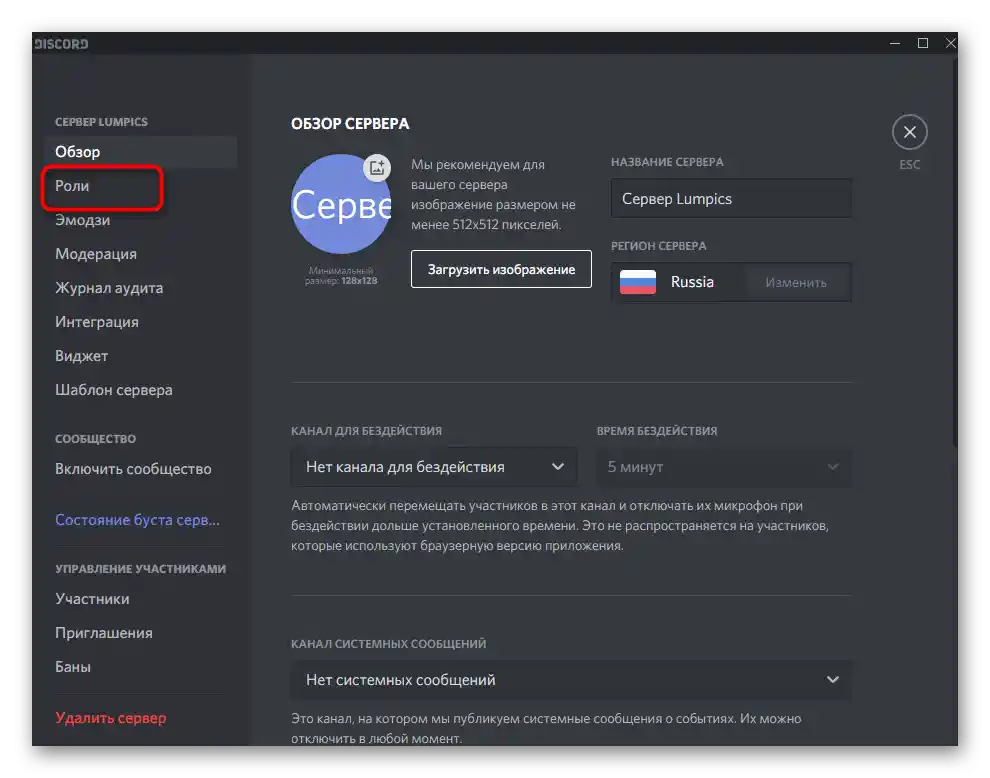
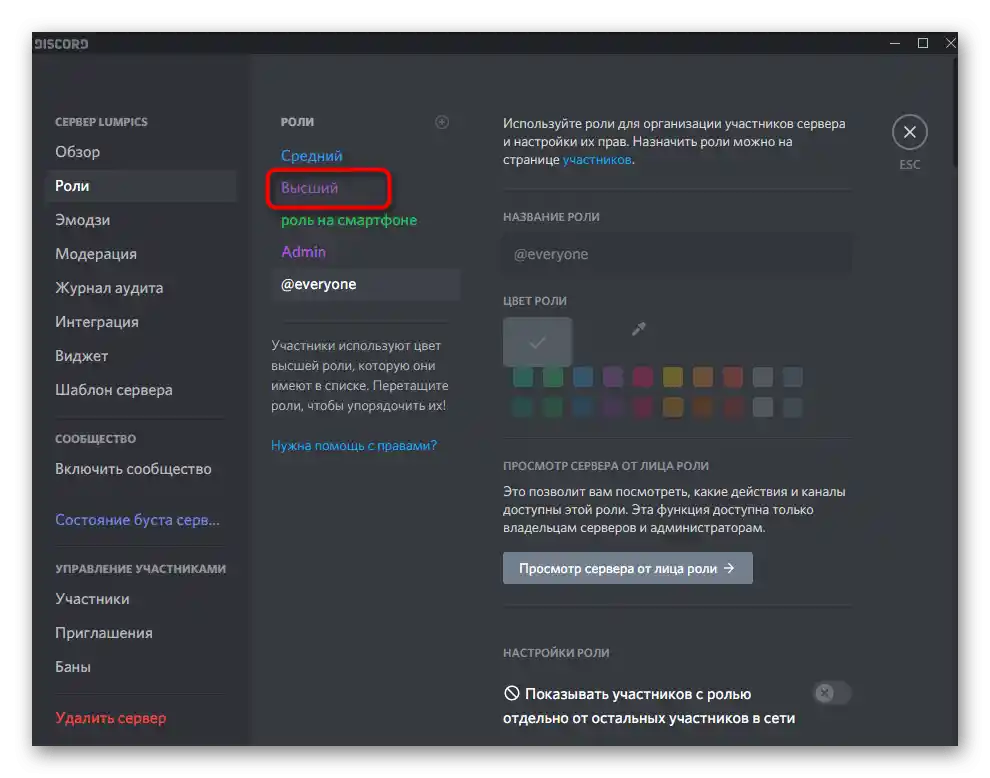
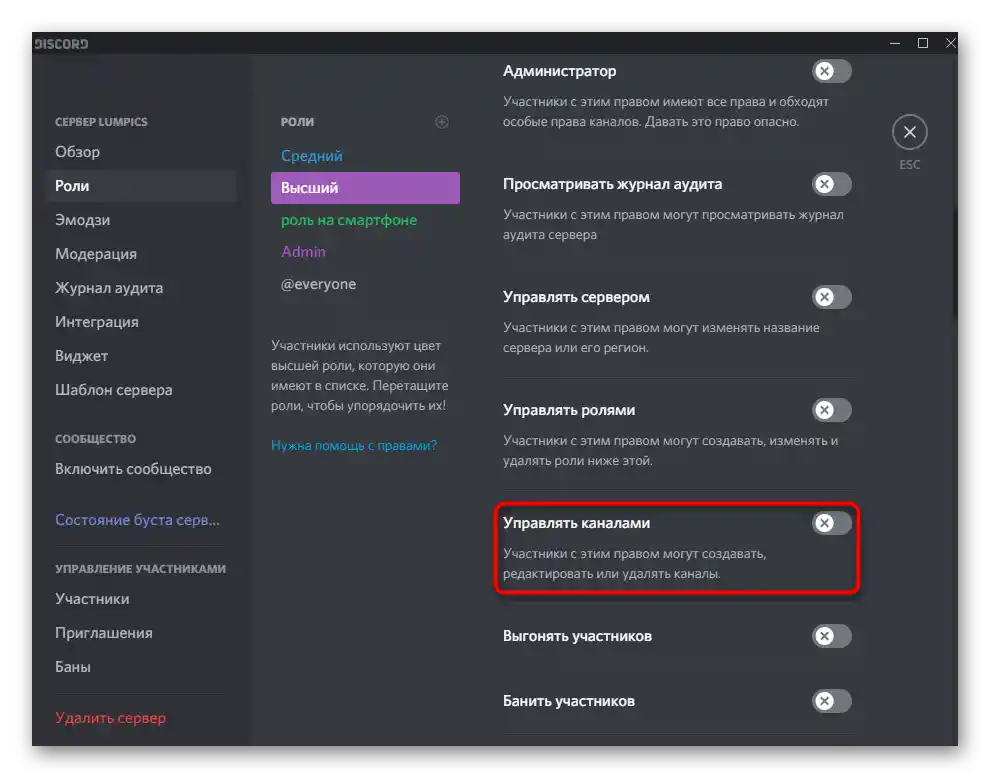
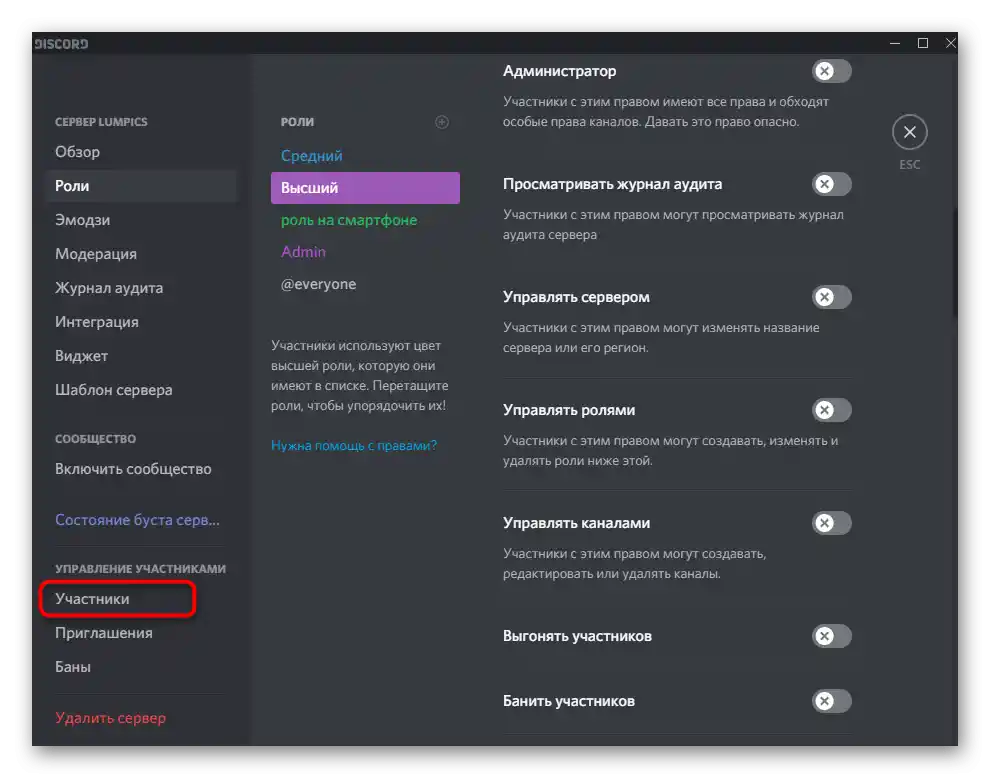
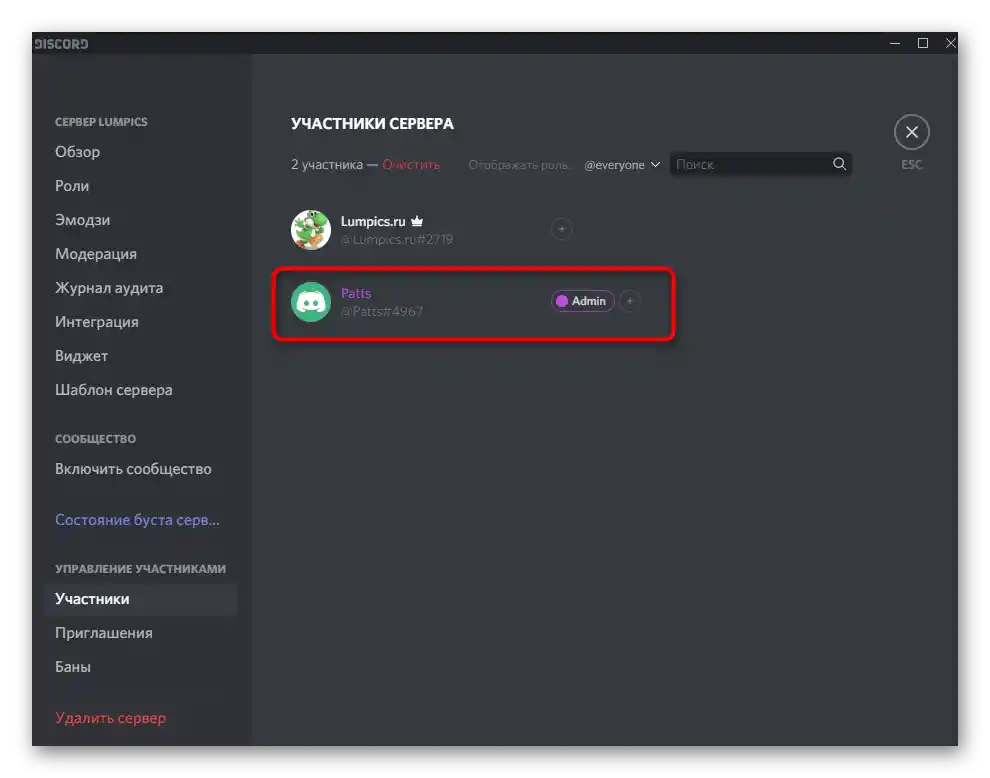
أبلغ العضو أنه يمكنه الآن إنشاء القنوات وتعديلها بشكل مستقل (سيتم تناول هذا في الأقسام التالية من المقال). بالمناسبة، يمكنك العثور على معلومات أكثر تفصيلًا حول إنشاء وتوزيع الأدوار، التي تم تناولها بإيجاز قبل قليل، في مقال آخر على موقعنا، من خلال الرابط التالي.
لمزيد من التفاصيل: كيفية إنشاء وتوزيع الأدوار على الخادم في Discord
إنشاء فئات للقنوات
بعد الانتهاء من الإعدادات الأولية، يمكننا البدء في إنشاء القنوات مباشرة. في الخوادم الكبيرة أو المتوسطة، يتم توزيع جميع القنوات حسب الفئات ولها مستوى وصول محدد. إذا كنت تخطط لإنشاء العديد من القنوات ذات المواضيع المختلفة، فمن الأفضل تجميعها باستخدام الوظيفة المدمجة. يتم إنشاء فئة جديدة على النحو التالي:
- افتح قائمة الخادم واضغط على خيار «إنشاء فئة».
- حدد لها أي اسم مناسب.
- إذا كنت ترغب في أن يكون الوصول إلى قنوات هذه الفئة متاحًا فقط للمستخدمين ذوي الأدوار المحددة، اجعلها خاصة.
- بعد ذلك، ستظهر على الفور قائمة بجميع الأدوار الموجودة حاليًا. ابحث عن الأدوار المطلوبة وامنح الوصول.
- بعد الانتهاء من الإعدادات، أكد الإجراء بالنقر على «إنشاء فئة».
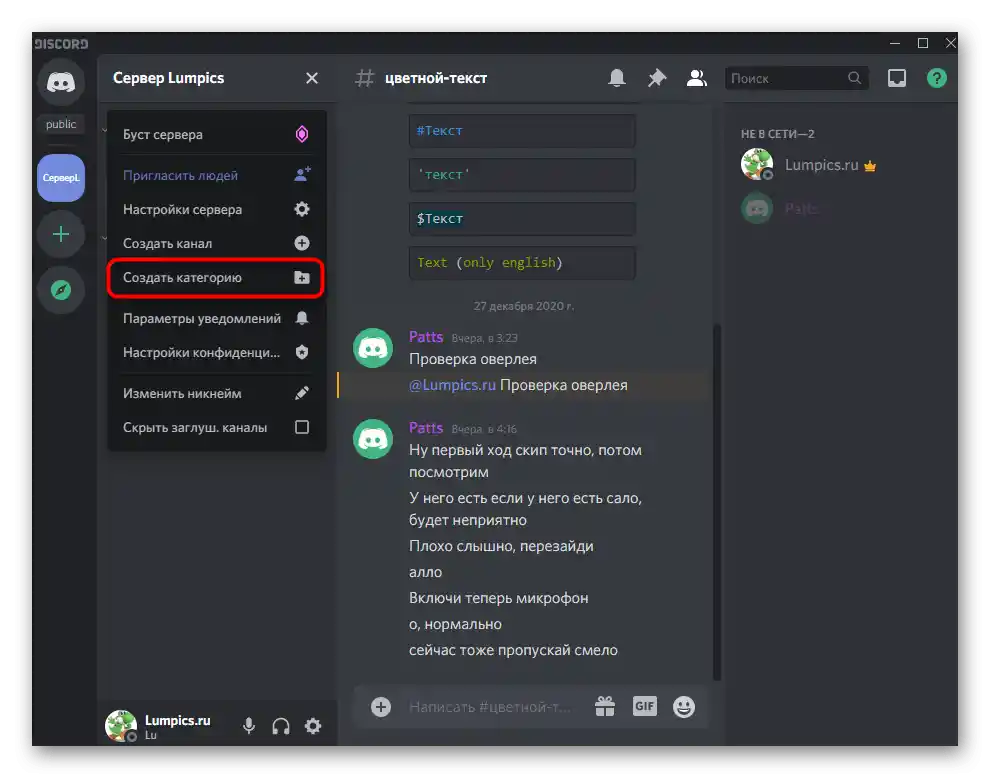
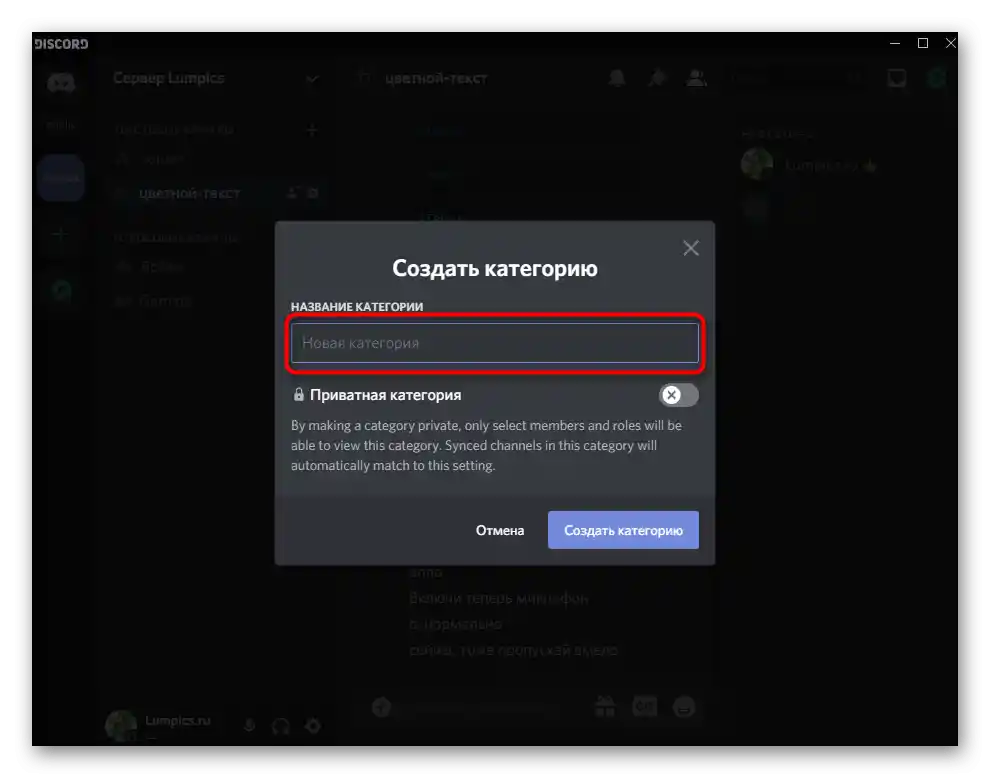
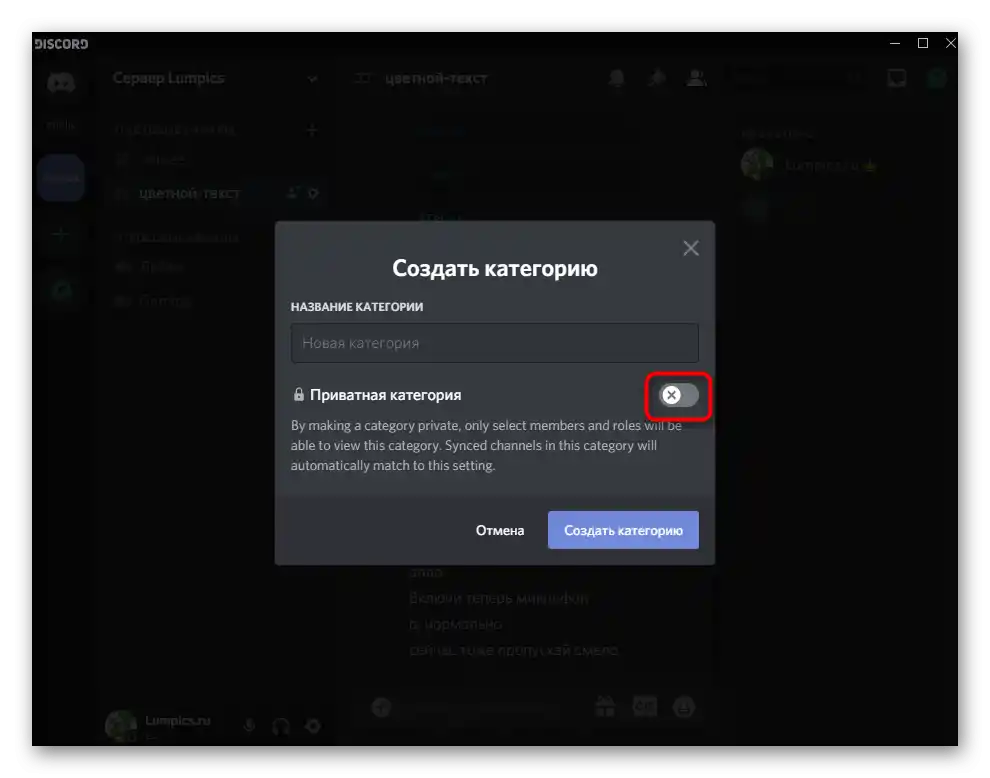
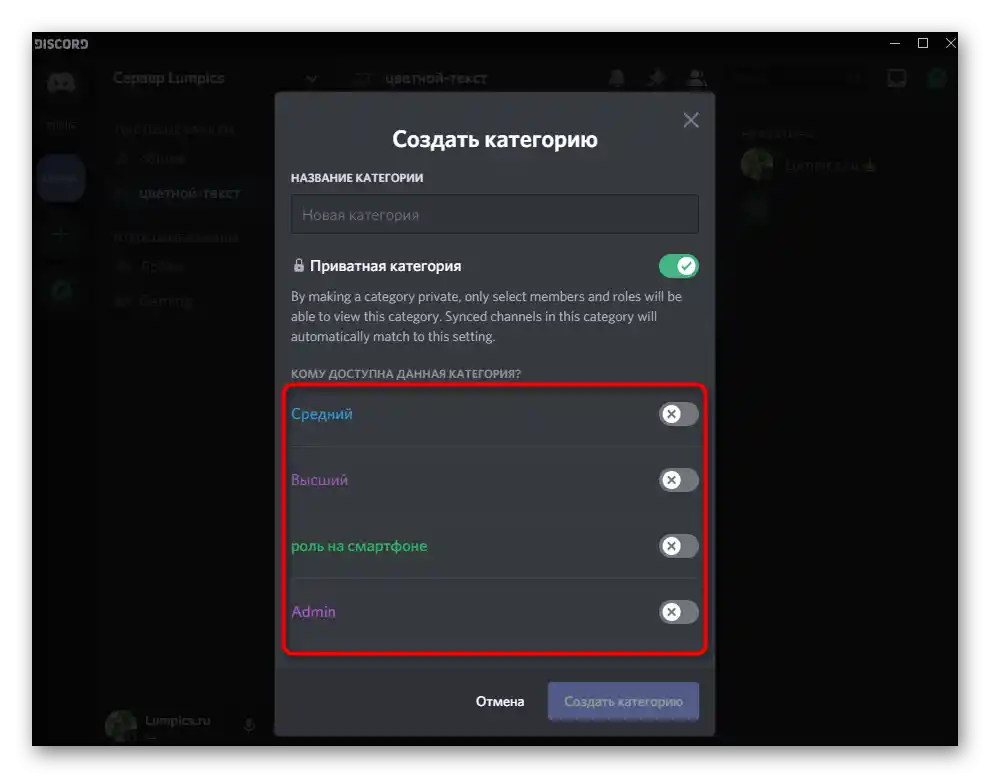
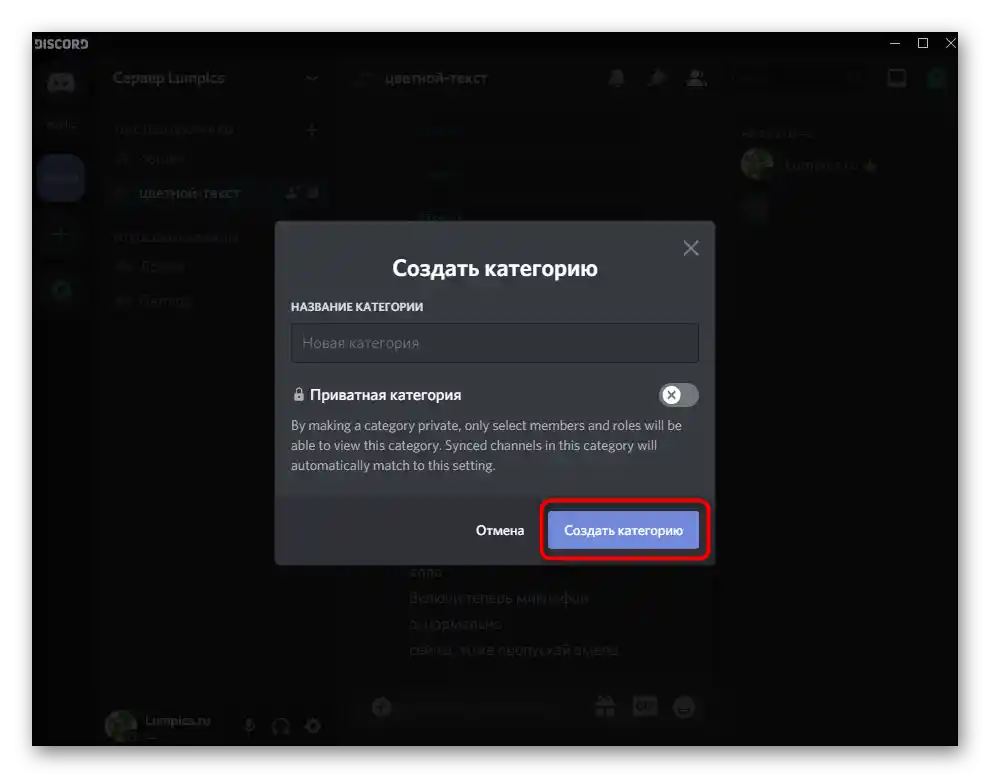
تتمثل فائدة الفئات للقنوات في أنه أثناء إعداد خصوصيتها، يمكنك توفير الوقت من خلال عدم الحاجة إلى تعديل الوصول عند إنشاء كل قناة على حدة. على سبيل المثال، يمكنك إضافة فئة فقط للمسؤولين مع القيود المحددة في الإعدادات. يتم تطبيق هذه القيود تلقائيًا على القنوات الجديدة، حتى لو لم يتم تحديد الحق في إعداداتها، مما يقلل من الجهد المبذول في الإعداد.
إنشاء قناة جديدة على الخادم
لنبدأ العملية الرئيسية - إنشاء قناة على الخادم في ديسكورد.قام المطورون بكل شيء لجعل هذا الأمر سهلاً حتى للمبتدئين، لذا يتم التنفيذ ببساطة في بضع نقرات.
- اضغط على زر الزائد بجوار الفئة التي تريد إضافة قناة جديدة إليها.
- إذا كانت القناة لا ينبغي أن تنتمي إلى فئة معينة، استدعِ قائمة إدارة الخادم، حيث استخدم وظيفة «إنشاء قناة».
- حالياً، يوجد في ديسكورد نوعان من القنوات: صوتية ونصية. وبالتالي، في الأولى يمكن التواصل فقط باستخدام الميكروفونات والفيديو، بينما في الثانية - إرسال الرسائل. حدد النوع المرغوب للقناة وانتقل إلى الخطوة التالية.
- في حقل منفصل، اكتب اسمها الذي يتناسب مع الموضوع أو يؤدي وظيفة أخرى.
- قم بتفعيل إعدادات الخصوصية إذا كنت ترغب في تقييد الوصول للمستخدمين الذين لم يتم تعيين أدوار معينة لهم.
- بعد ذلك، حدد في الإعدادات أي من الأدوار الموجودة على الخادم ستتمكن من الوصول إلى القناة.
- عند الانتهاء، اضغط على «إنشاء قناة»، مما يختتم بذلك المهمة الأساسية.
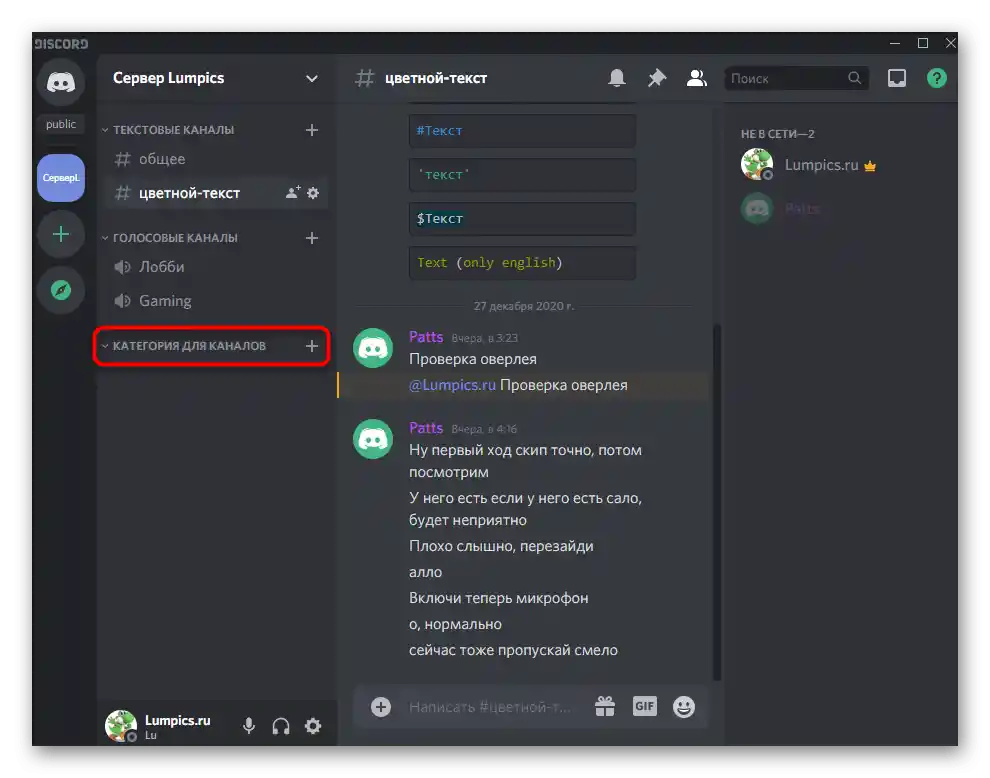
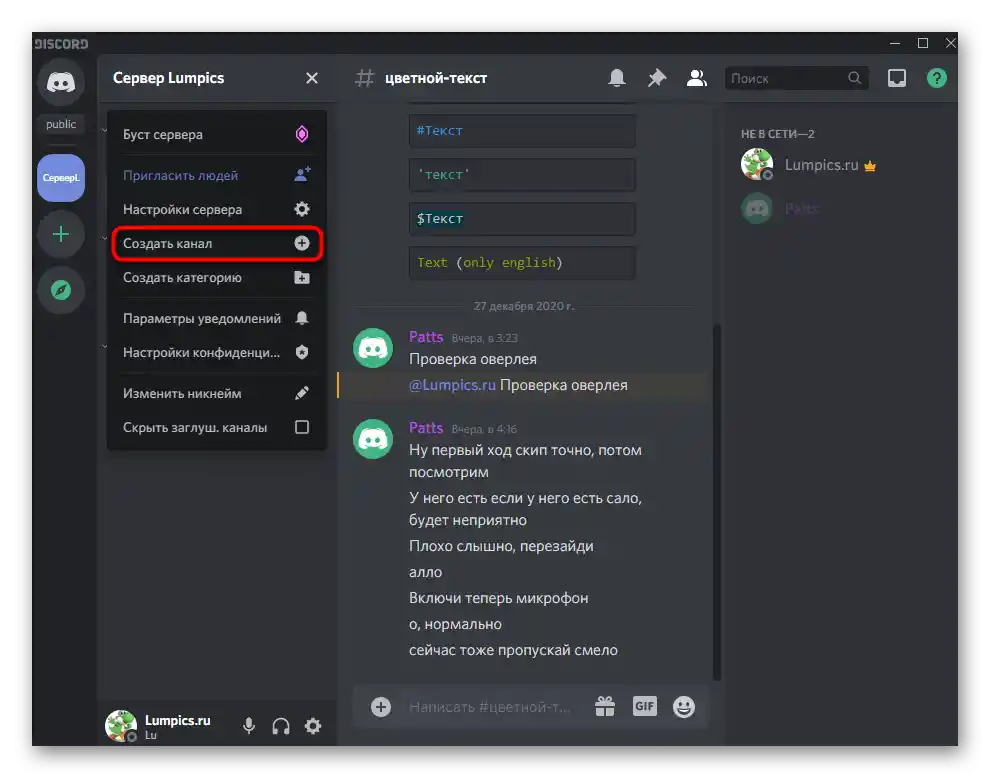
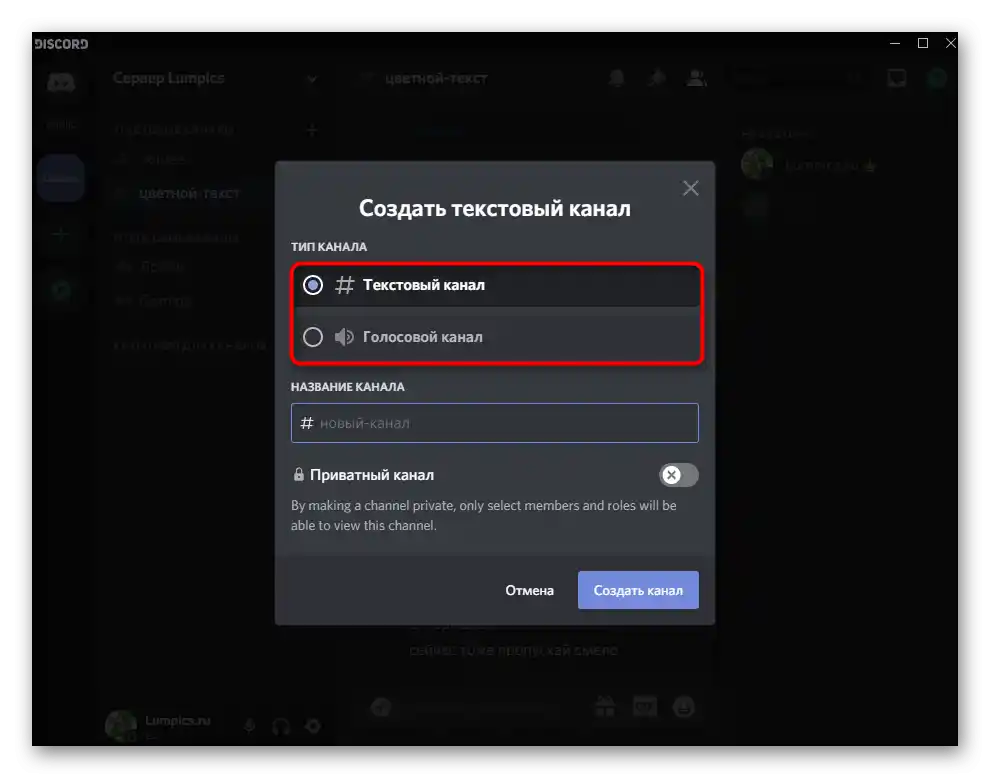
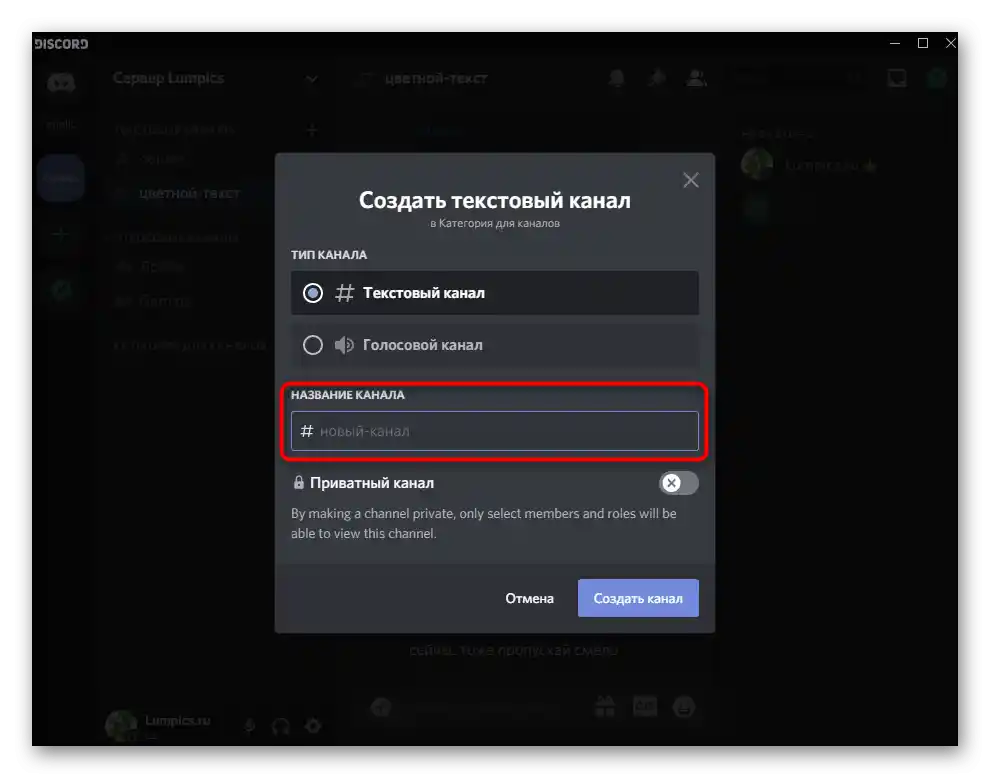
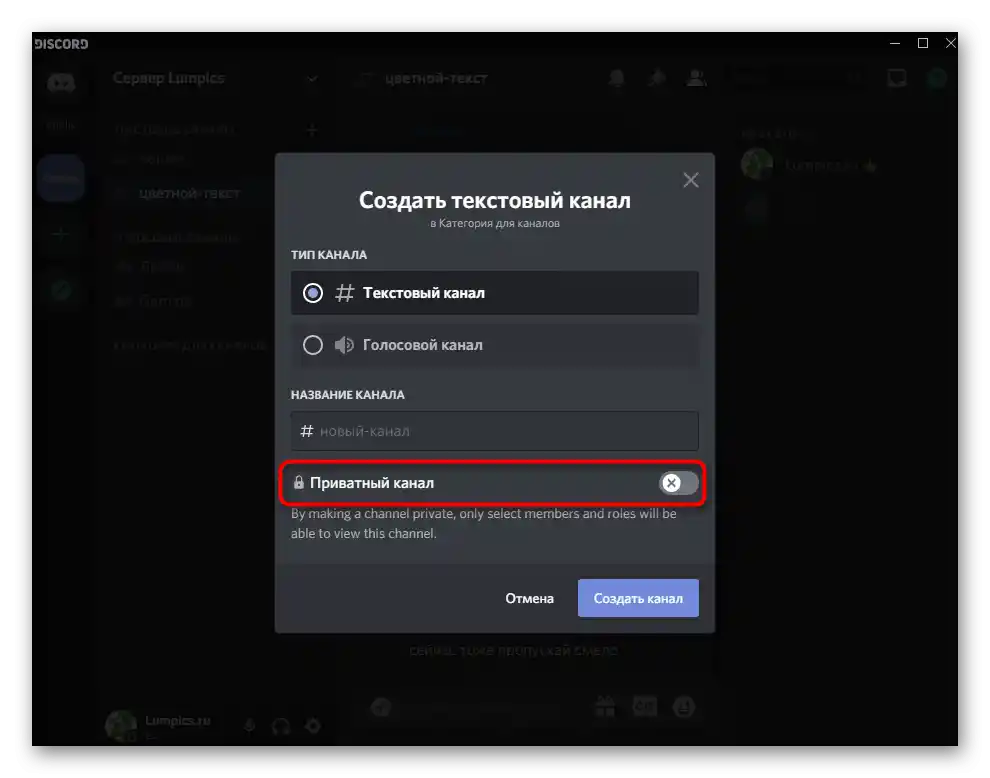
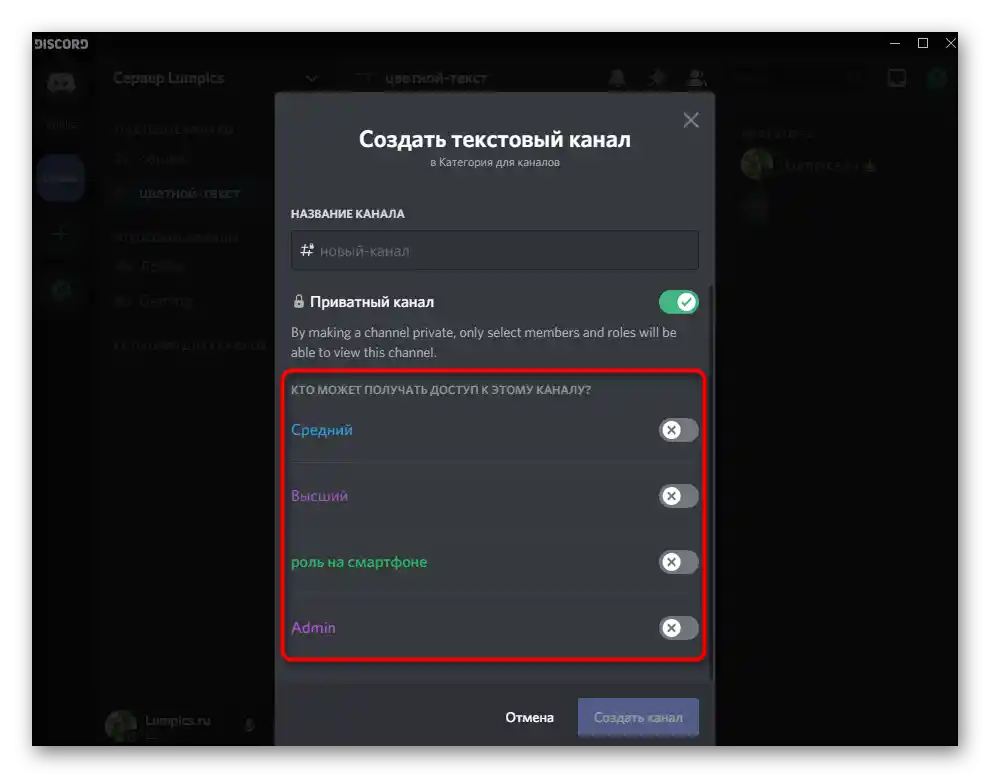
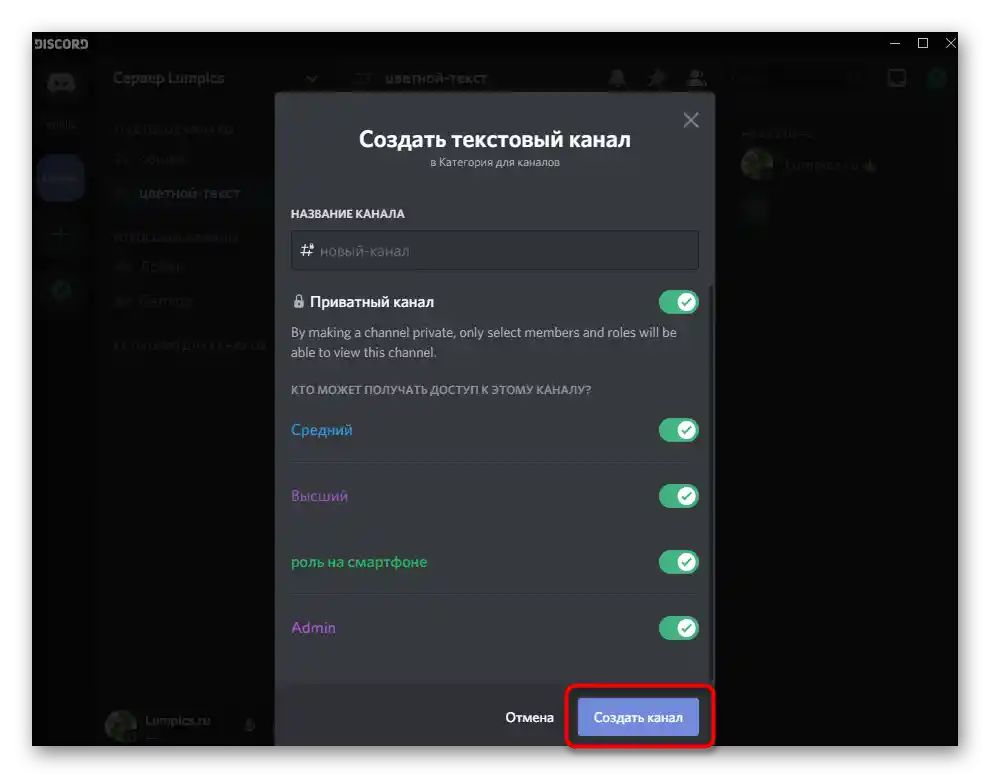
إعداد القناة التي تم إنشاؤها
يمكن تعيين إعدادات خاصة لكل قناة في ديسكورد، بناءً على هدف إنشائها وظروف أخرى. دعونا نستعرض باختصار، ما هي الخيارات المتاحة للدردشات النصية والصوتية، ثم يمكنك تعديلها بنفسك أو تكليف عضو آخر في الخادم الذي منحته الحقوق المناسبة.
- اضغط على أيقونة الترس الموجودة على اليمين من اسم القناة المطلوبة.
- سيفتح قسم «نظرة عامة»، حيث يمكنك تغيير اسم القناة، تحديد موضوعها (الوصف) وضبط وضع البطء. وضع البطء - هو تقييد زمني لإرسال الرسائل من كل مشارك. أي أنك تختار الوقت الذي يجب أن ينتظره المستخدم قبل إرسال الرسالة التالية. هذا الإعداد مهم للقنوات الكبيرة ذات العدد الهائل من المشاركين.
- بعد ذلك، انتقل إلى علامة التبويب «أذونات الوصول»، حيث يمكنك مزامنة الأذونات مع الفئة المختارة أو تعديلها لكل دور على الخادم.ليس هناك ما يفسر هنا بشكل خاص - اقرأوا الغرض من كل قاعدة وقرروا ما إذا كنتم ترغبون في تقديم مثل هذه الفرص لأدوار معينة.
- في قسم «الدعوات» تظهر جميع الروابط المرسلة، التي يمكن أن يشاركها المشاركون الذين لديهم الحق المناسب، وكذلك أنتم، عند إنشاء دعوة في قائمة إدارة القناة.
- «التكامل» ضروري فقط للمستخدمين الذين يستخدمون التخصيص من خلال الويب هوكس وتتبع القنوات الأخرى. توجد معلومات أكثر تفصيلاً عن هذه الميزات في الوصف الرسمي من المطورين.
- فيما يتعلق برابط الدعوة، فإنه يتم إنشاؤه افتراضيًا لمدة يوم واحد، ثم ينتهي صلاحيته. غيّر هذا الإعداد إذا كنت ترغب في جعله دائمًا، ثم أرسله إلى المستخدمين الذين ترغب في دعوتهم إلى الخادم. بعد الانضمام، سيتصلون مباشرة بالقناة التي تم نسخ الرابط لها.
- دعونا نتحدث قليلاً عن القنوات الصوتية، حيث تختلف بعض الإعدادات هنا عن تلك التي تم تناولها سابقًا. يشمل ذلك معدل البت، الذي يؤثر على سرعة الاتصال، وحدود عدد المشاركين المتصلين في نفس الوقت. هذه ضرورية لمنع المستخدمين من إنشاء فوضى وعدم مقاطعة بعضهم البعض. انتبه إلى حق «نقل المشاركين»: يسمح للمستخدمين المميزين أو المشرفين بنقل المشاركين بين القنوات بأنفسهم، متجاهلين القيود.
- تتغير أيضًا المعلمات الموجودة في «حقوق الوصول» قليلاً: تظهر إمكانية كتم صوت المشاركين، أو الميكروفون، أو استخدامه عبر التنشيط الصوتي.
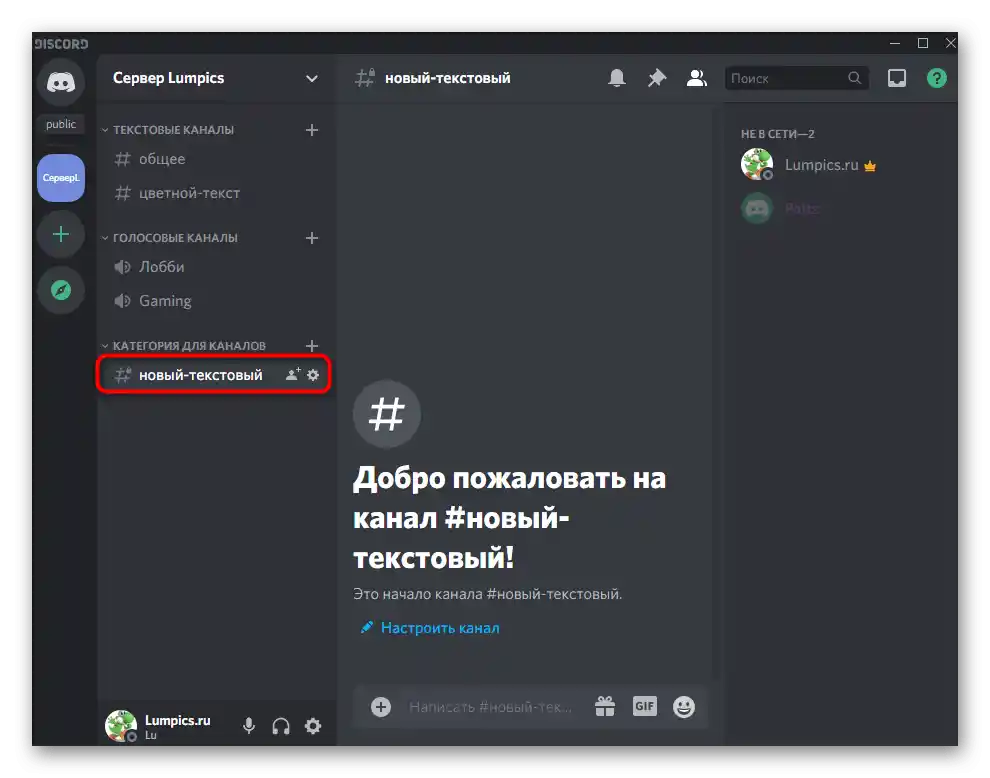
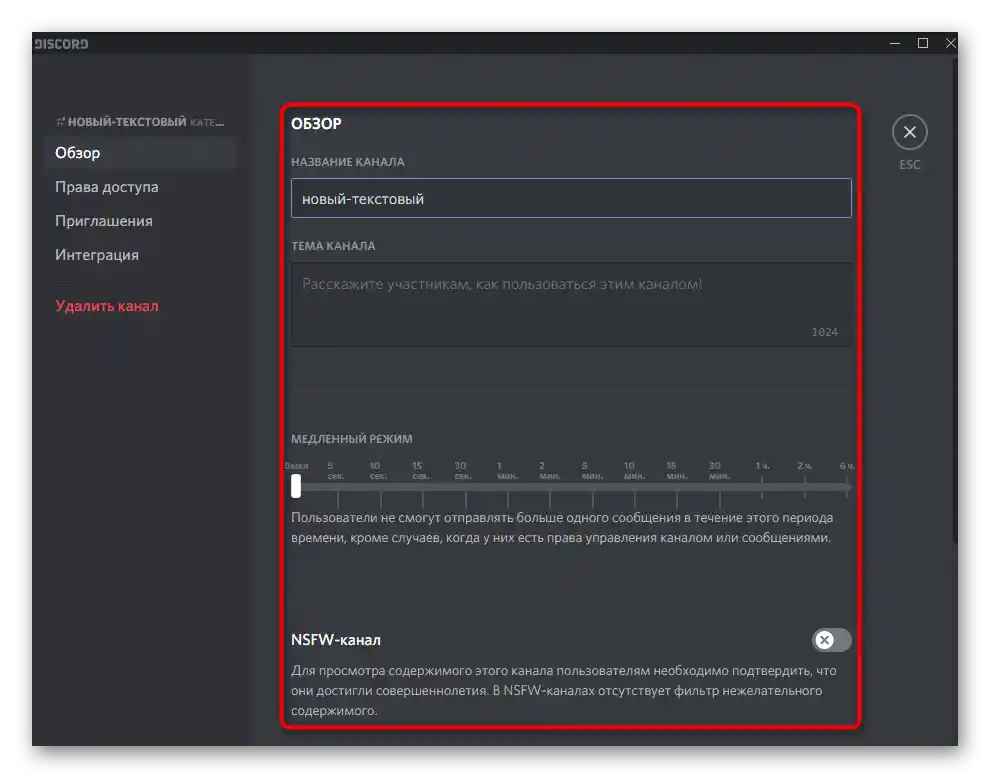
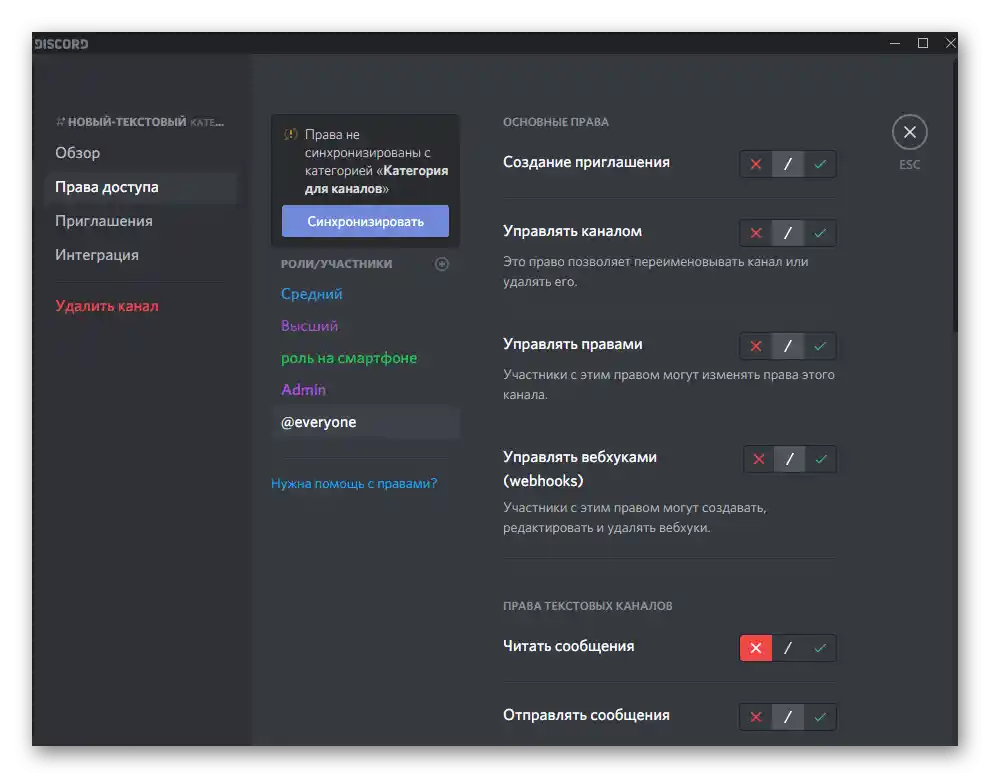
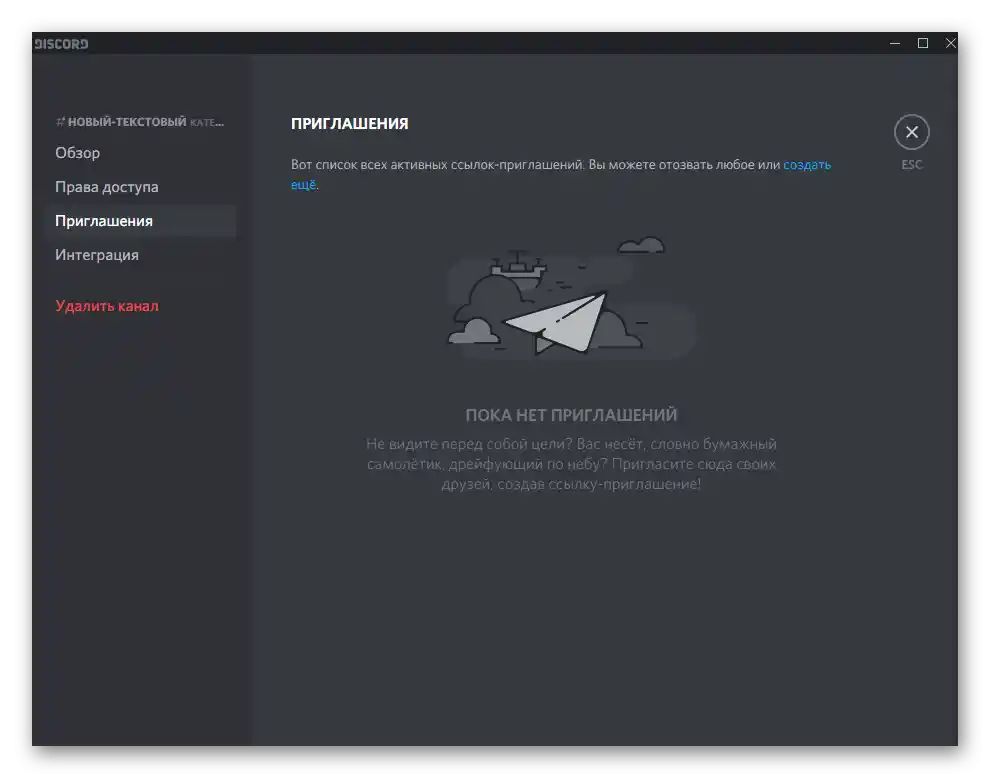
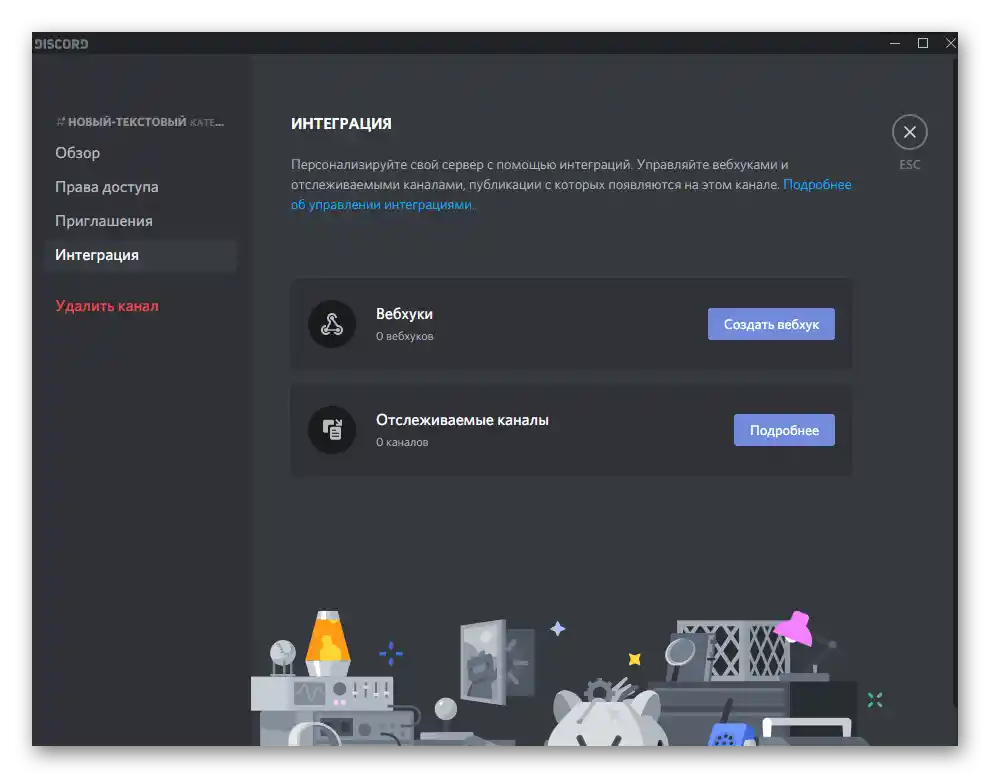
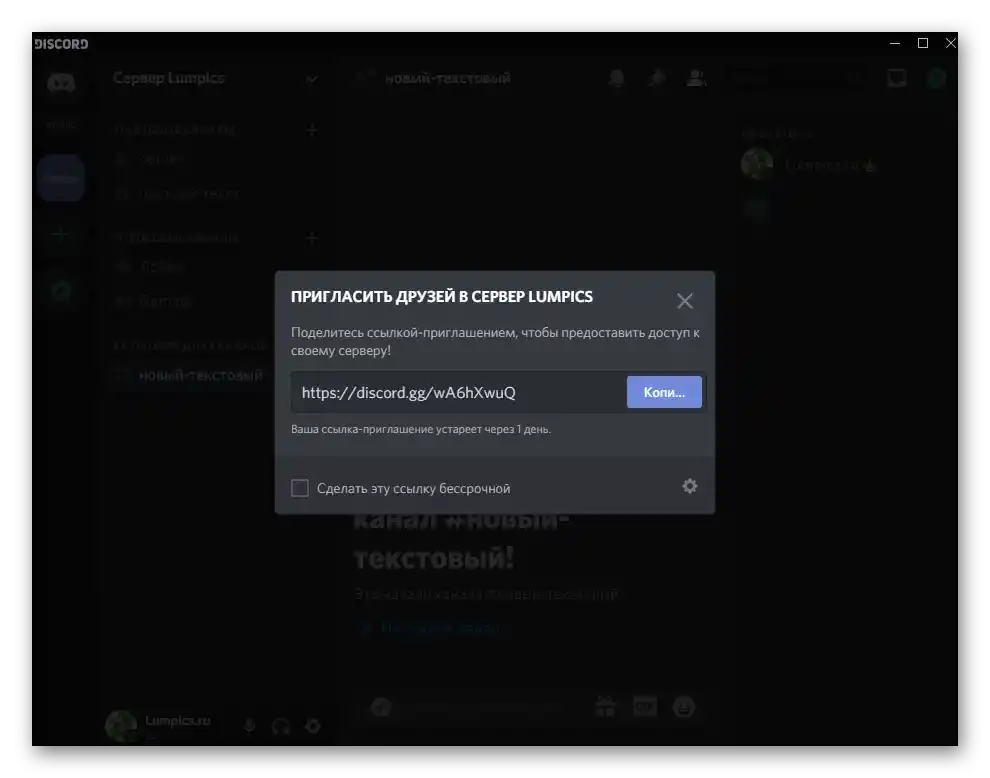
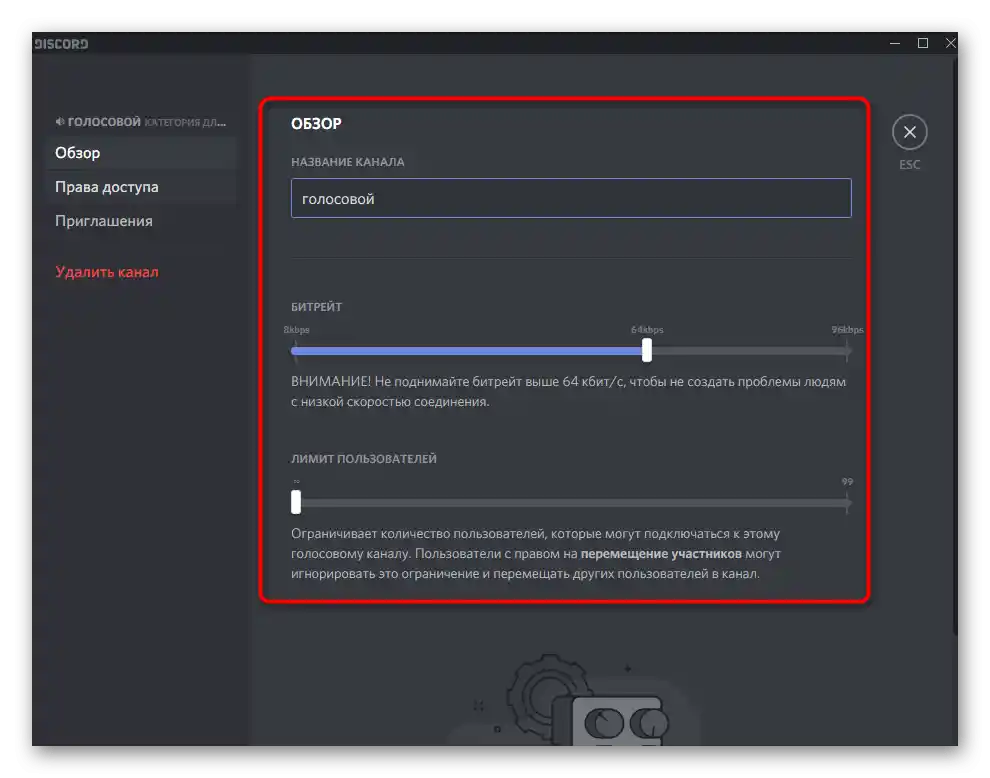
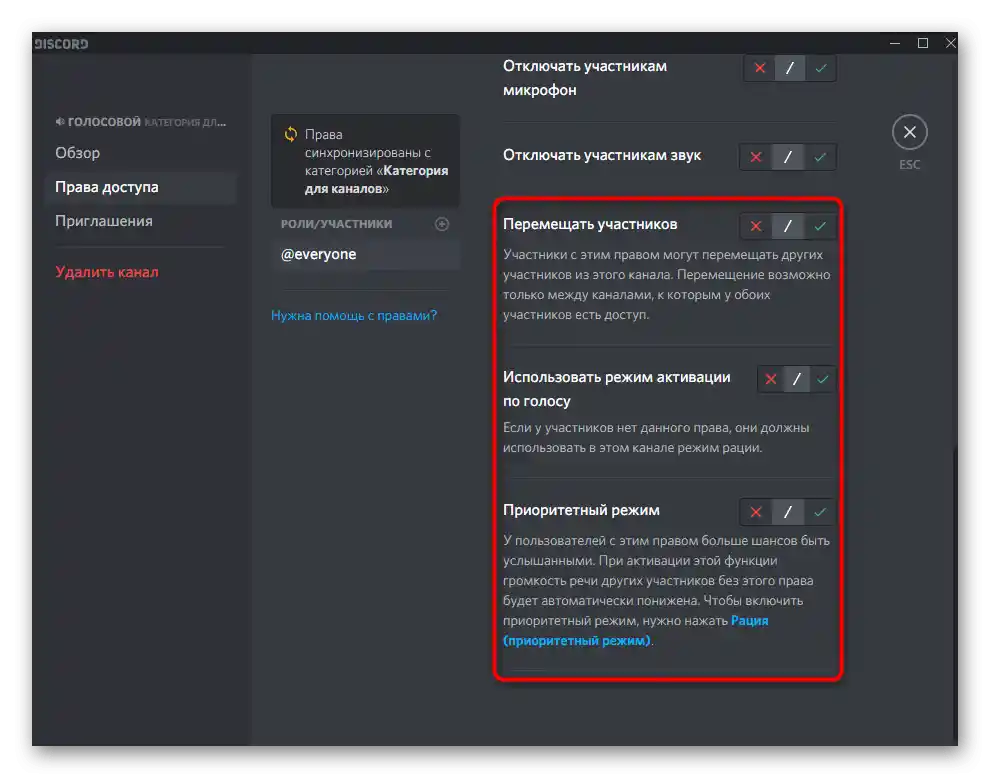
الآن أنتم تعرفون أن إنشاء قناة على الخادم من خلال برنامج Discord ليس بالأمر الصعب، وأن العملية لا تستغرق أكثر من بضع دقائق. سيتبقى فقط العمل بالتفصيل على جميع القنوات الموجودة، وتعيين المشرفين، والاهتمام بإدارتهم بشكل صحيح.
الخيار 2: التطبيق المحمول
حان الوقت للحديث عن إنشاء القنوات على الخادم من خلال تطبيق Discord المحمول، وهو أمر مهم لمستخدمي الهواتف الذكية والأجهزة اللوحية على نظامي Android أو iOS.بالطبع، لن يكون القيام بذلك مريحًا كما هو الحال على الكمبيوتر، ولكن يمكن تحقيقه دون جهد كبير.
توفير الحقوق لإدارة القنوات
إذا لم يكن لديك القدرة على إعداد القنوات بالكامل على الخادم وترغب في استدعاء المشرفين للمساعدة، فلا تنسَ أنه يجب عليهم منحهم الحقوق المناسبة، مما يسمح بإنشاء وتحرير الدردشات. يتم ذلك على النحو التالي:
- في التطبيق، افتح قسم الدردشات واختر خادمك.
- انقر على اسمه فوق زر «دعوة المشاركين».
- انتقل إلى قسم «الإعدادات».
- في قسم «إدارة المشاركين»، يهمك البند «الأدوار».
- اختر الدور الذي تريد تعيين حق تحرير القنوات له، أو أنشئ دورًا جديدًا.
- حدد الخيار «إدارة القنوات»، وقم بتعديل الخيارات الأخرى وفقًا لمتطلباتك الخاصة. لقد تحدثنا عن هذا بمزيد من التفصيل في نفس القسم الخيار 1.
- عد إلى قائمة الإعدادات، ثم انتقل إلى «المشاركون».
- اختر المستخدم وامنحه الدور الذي قمت بتعيين حق إدارة القنوات له للتو.
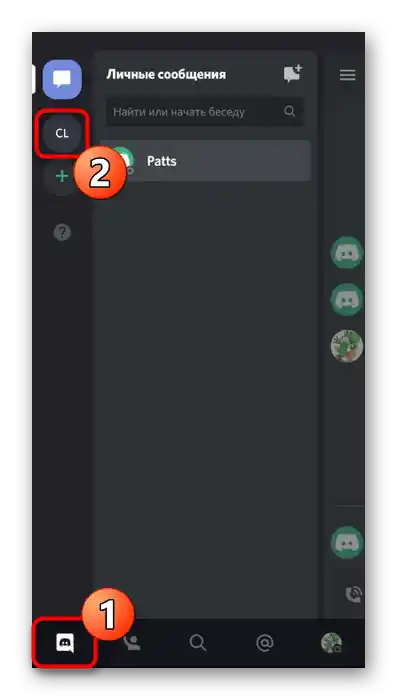
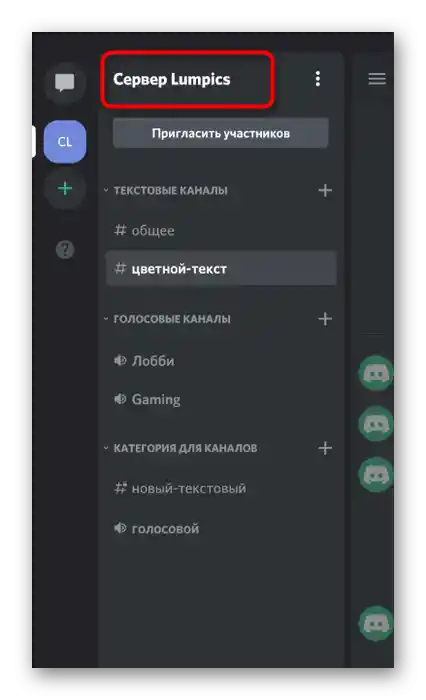
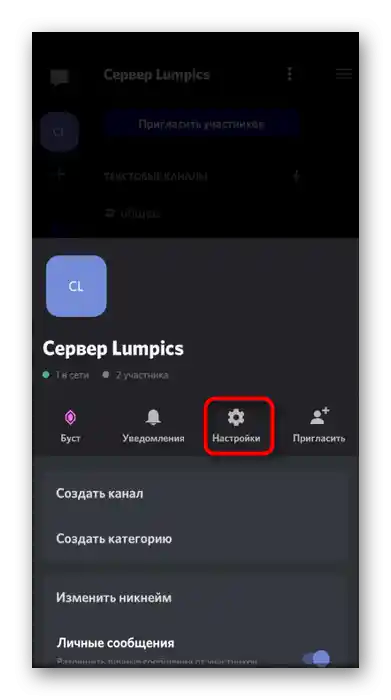
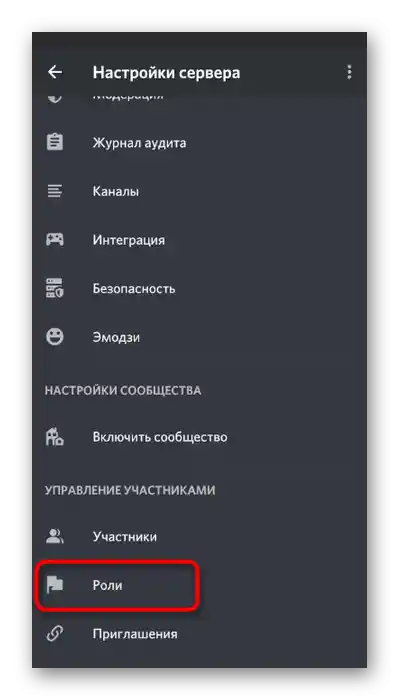
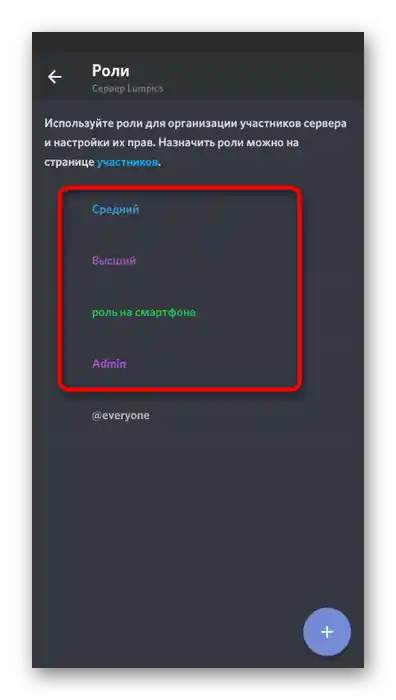
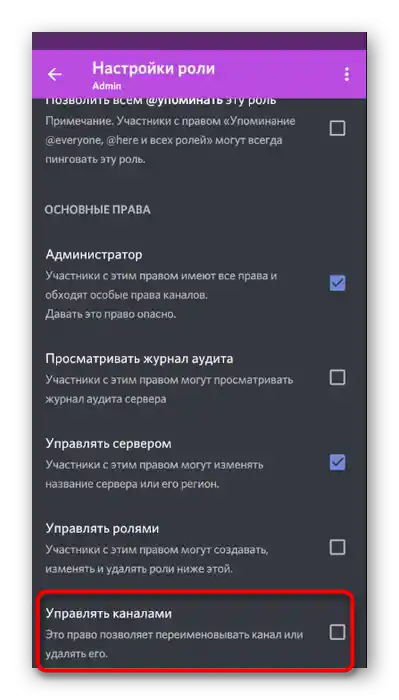
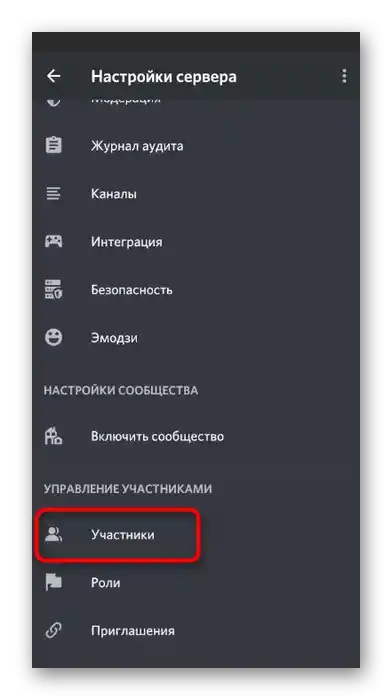
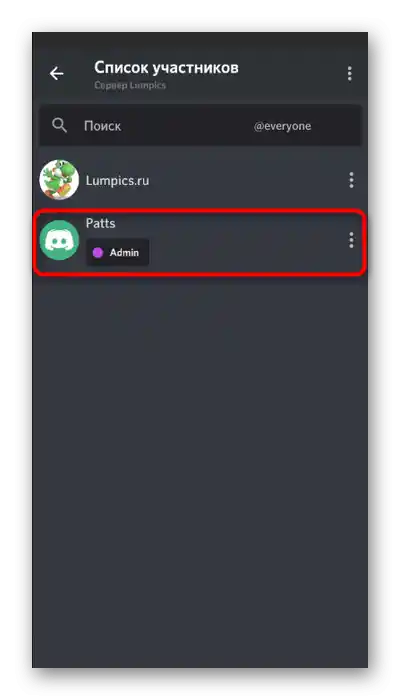
لا تنسَ في نفس القائمة التحقق من من تم تعيين هذا الدور من بين المشاركين الآخرين في الخادم. قد يكون من المنطقي سحبه مؤقتًا أو نهائيًا حتى لا يتمكن المستخدم من إجراء تغييرات على القنوات، حيث إن مثل هذا الأمر قد يسبب أحيانًا عواقب غير سارة.
إنشاء فئات للقنوات
تسمح الفئات للقنوات ليس فقط بتقسيمها موضوعيًا، ولكن أيضًا بتجميعها تحت حقوق واحدة، حتى لا تضطر إلى إعداد جميع الدردشات بشكل منفصل، حيث إن ذلك قد يستغرق وقتًا طويلاً.إذا كنتم مهتمين بتوزيع المحادثات حسب الفئات وتأكدتم من أنكم ستقومون بإنشاء عدد كبير منها، قوموا بإنشاء مجموعة على الفور.
- ارجعوا إلى خادمكم واضغطوا مرة أخرى على اسمه.
- هذه المرة في القائمة التي تظهر، اضغطوا على الخيار «إنشاء فئة».
- أدخلوا اسمًا للفئة واجعلوها خاصة إذا كنتم ترغبون في فتح الوصول فقط لأدوار معينة.
- عند تعديل إعدادات الخصوصية، سيتعين عليكم اختيار الأدوار التي لديها حق الوصول، وأي منها سيكون التواصل في قنوات هذه الفئة مغلقًا.
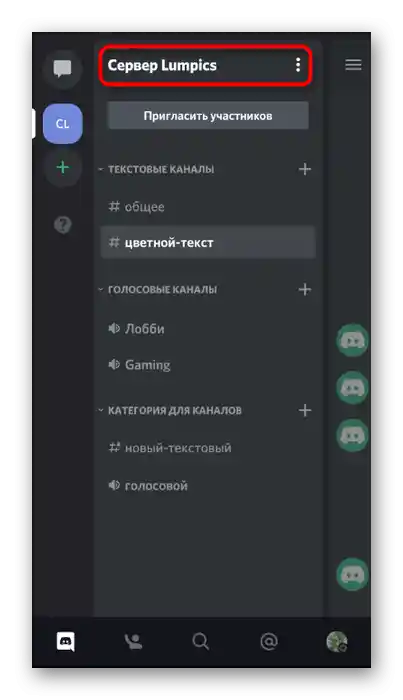
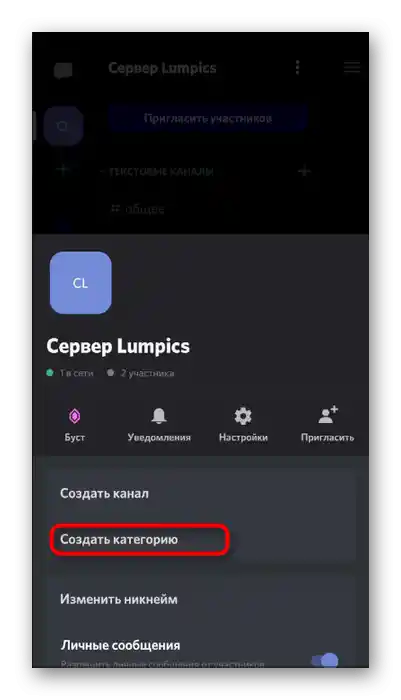
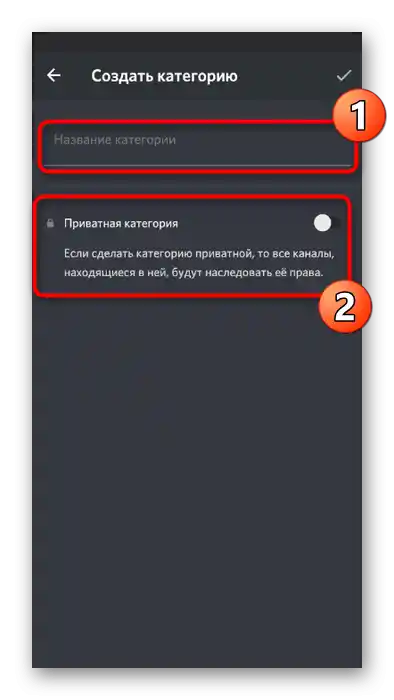
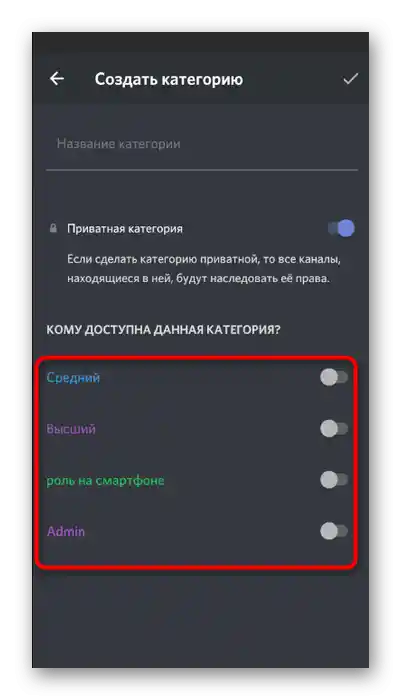
إنشاء وإعداد قناة على الخادم
الآن، بعد أن تم تنفيذ جميع الإجراءات الأولية، يمكنكم البدء بثقة في إعدادات كل من المحادثات الصوتية والنصية على القناة. بالطبع، ستحتاجون أولاً إلى إنشاء قنوات جديدة، وهذا يحدث كالتالي:
- افتحوا قائمة إدارة الخادم واضغطوا على السطر «إنشاء قناة». عند إنشاء قناة لفئة، يجب الضغط على الزر الإضافي بجوار اسمها.
- في النافذة الجديدة، أدخلوا اسمها واختروا أحد النوعين المتاحين.
- هناك إمكانية لضبط خصوصيتها إذا لم تكن القناة مرتبطة بفئة.ثم تختار ببساطة أي من الأدوار الموجودة سيكون لها الوصول إليه.
- يمكنك البدء مباشرة في تعديل إعدادات الدردشة، من خلال النقر على السطر «تكوين القناة»، الذي سيظهر بعد إنشائها.
- في النافذة الجديدة، يمكنك تغيير اسم المحادثة، إضافة وصف، عرض الرسائل المثبتة وتعيين حقوق الوصول.
- لقد تحدثنا بالفعل عن الوضع البطيء أعلاه، لذا إذا كنت لا تعرف كيف يعمل، يرجى الاطلاع على وصفنا أو توضيح المطورين، ثم اختر القيمة المناسبة للوقت بين الرسائل.
- لدعوة المشاركين، قم بالسحب لليسار لفتح قائمة المستخدمين الحاليين، واضغط على الزر بالاسم المناسب.
- انسخ الرابط وأرسله في أي تطبيق آخر أو مباشرة في ديسكورد لدعوة شخص إلى القناة.
- على الأجهزة المحمولة، هناك ميزة مدمجة «مشاركة»، التي تتيح لك إرسال الروابط بسرعة عبر التطبيقات الأخرى المثبتة في نظام التشغيل.