المحتوى:
الطريقة 1: عرض الشاشة
يرغب معظم المستخدمين في مشاهدة الأفلام ومقاطع الفيديو معًا في Discord باستخدام الوظيفة المدمجة في البرنامج. للأسف، لم يتم إنشاء روبوتات خاصة تسهل هذه العملية وتسمح بتشغيل أي فيديو مباشرة من الرابط، لذا سيتعين استخدام أداة عرض الشاشة. سنقوم بشرح الإعداد خطوة بخطوة، وسيتعين عليك فقط تكرارها لبدء مشاهدة الأفلام معًا.
الخطوة 1: التحقق من إعدادات الصوت
أولاً، يجب التأكد من صحة جهاز التشغيل المختار، حيث يعتمد ذلك على ما إذا كان Discord سيلتقط الصوت لبثه لاحقًا على الخادم. من الأفضل القيام بذلك مسبقًا بدلاً من تلقي رسائل من المشاركين تفيد بعدم وجود صوت.
- افتح قائمة "ابدأ" وانتقل إلى "الإعدادات".
- انقر على البلاطة الأولى — "النظام".
- من خلال اللوحة اليسرى، انتقل إلى قسم "الصوت".
- تحقق من جهاز الإخراج المحدد، قم بتشغيل أي صوت وانظر إلى شريط "مستوى الصوت العام". إذا ظهر شريط ديناميكي وسمعت البث من مكبرات الصوت أو سماعات الرأس، فهذا يعني أنه تم اختيار الجهاز بشكل صحيح. تذكر اسمه لتنفيذ الإجراءات التالية في Discord.
- افتح البرنامج وانتقل إلى نافذة الإعدادات الشخصية، بالضغط على الزر الذي يشبه الترس.
- هناك، يهمك قسم "الصوت والفيديو".
- تأكد من أن الجهاز المحدد في القائمة هو نفس جهاز الإخراج الذي اكتشفته سابقًا.إذا لم يكن الأمر كذلك، قم بتغيير الإعدادات وزيادة مستوى الصوت إلى نصفه على الأقل، حتى لا يواجه المشاركون الآخرون في المشاهدة المشتركة مشاكل في السمع.
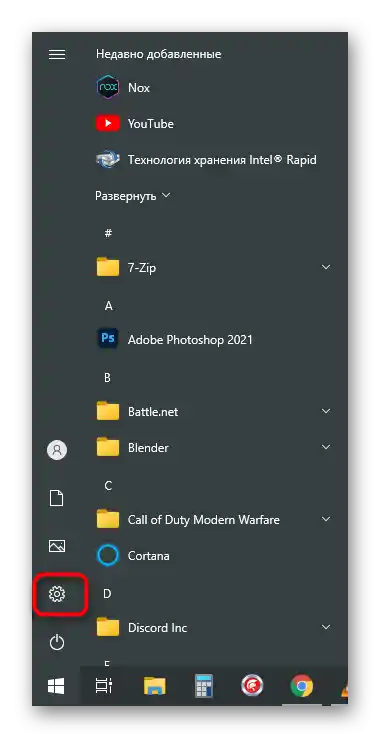
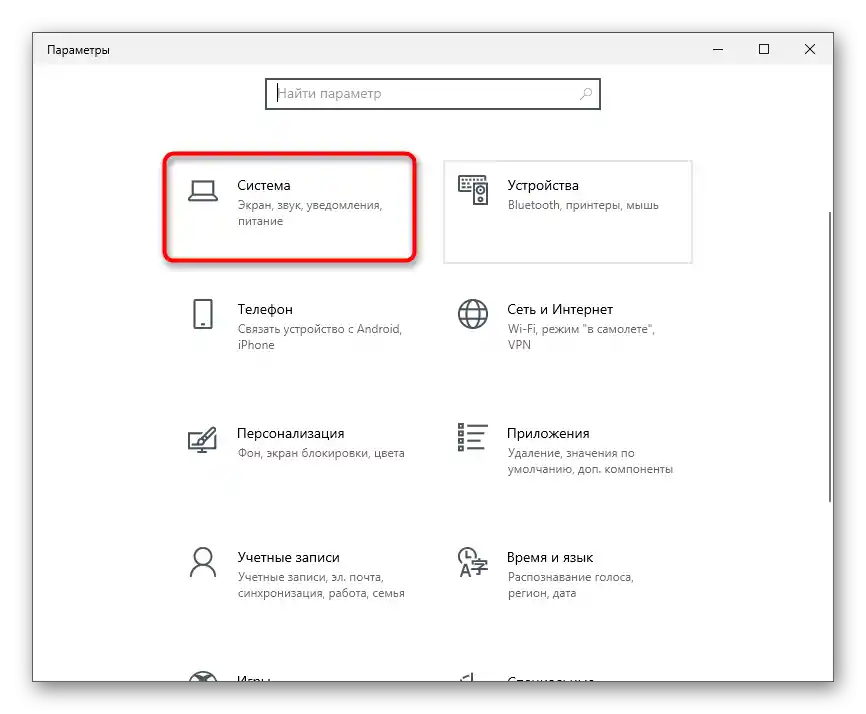
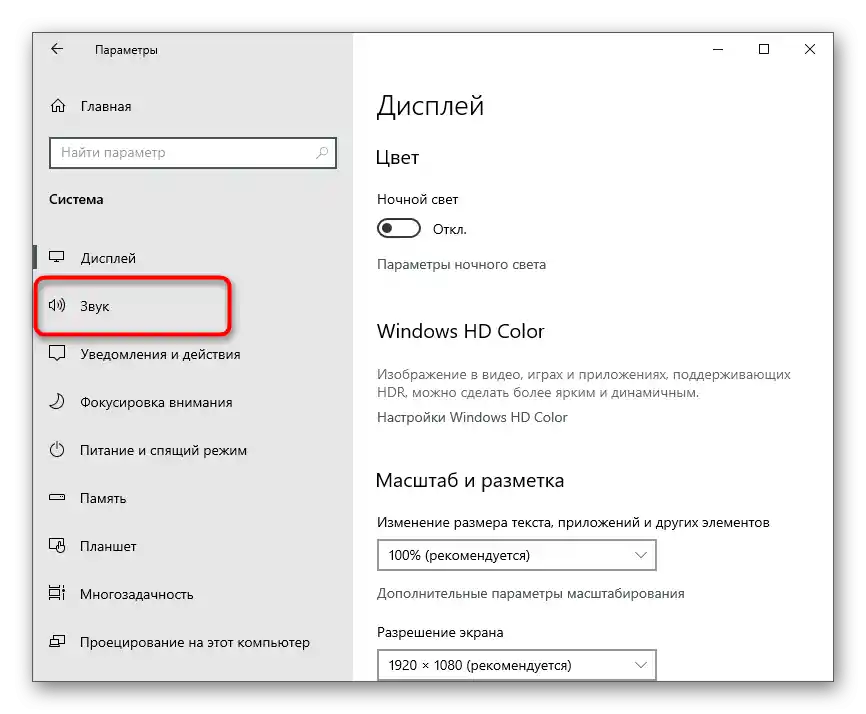
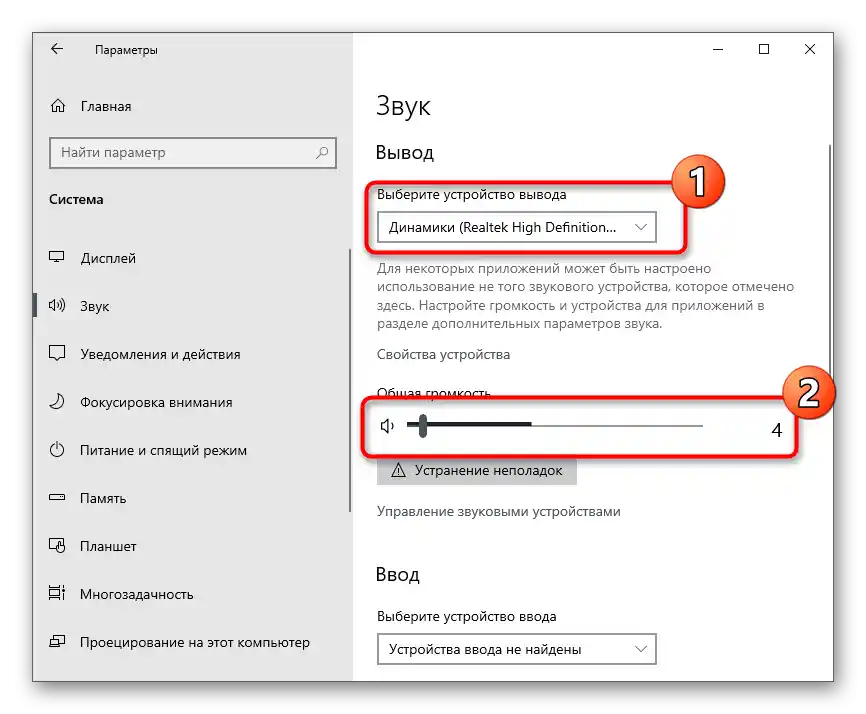
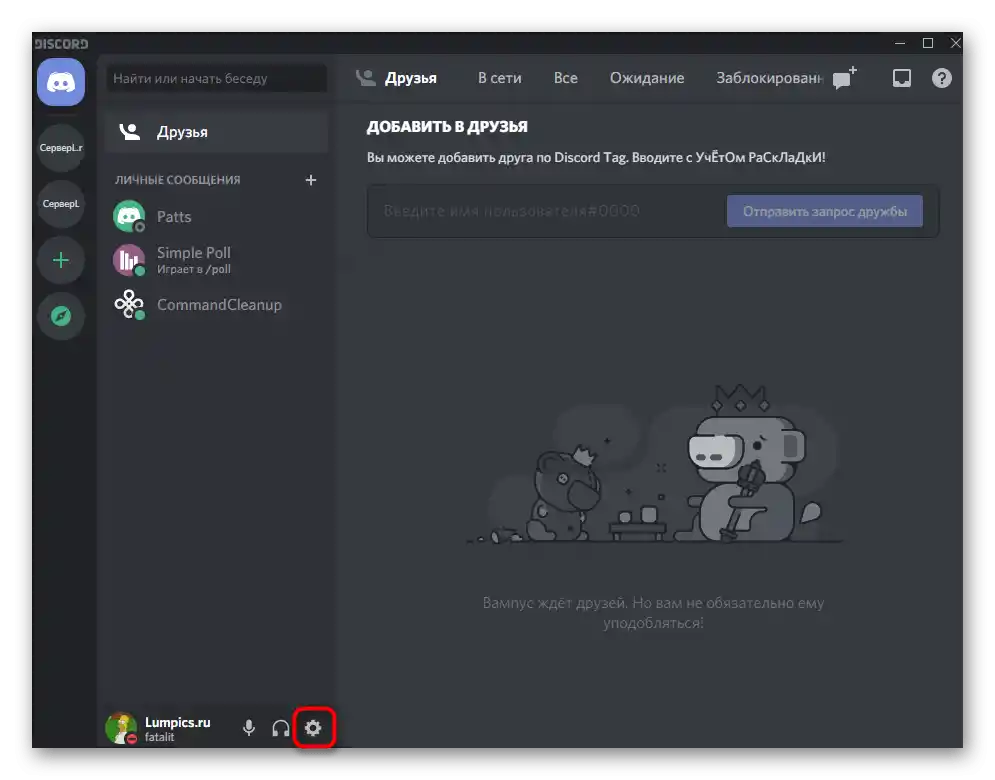
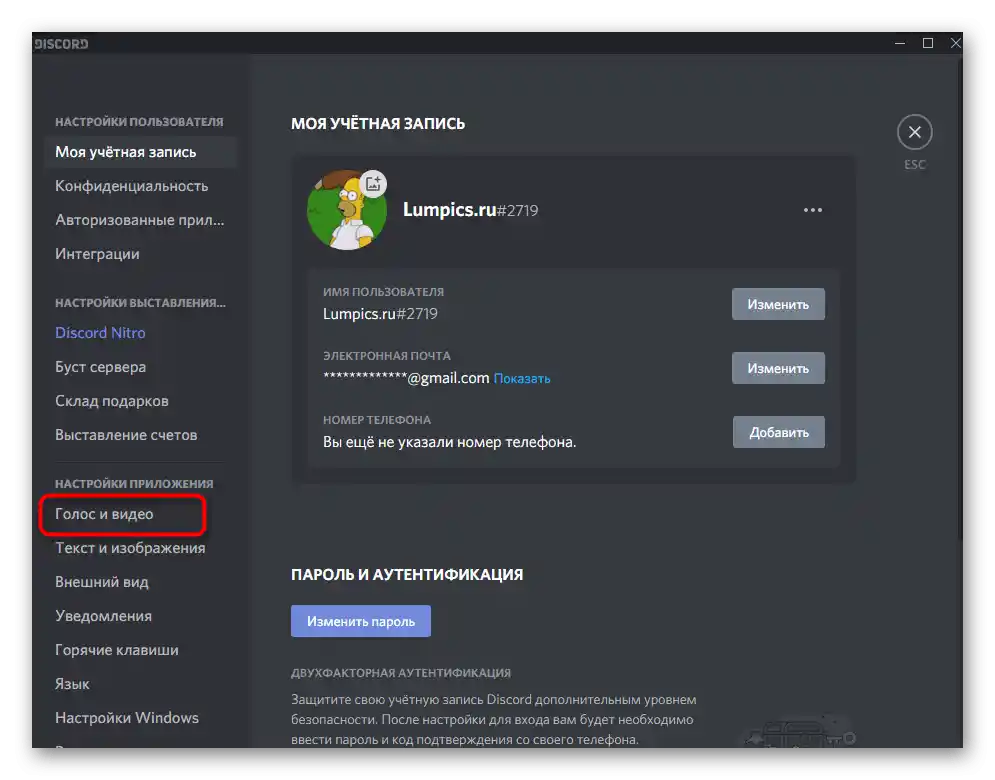
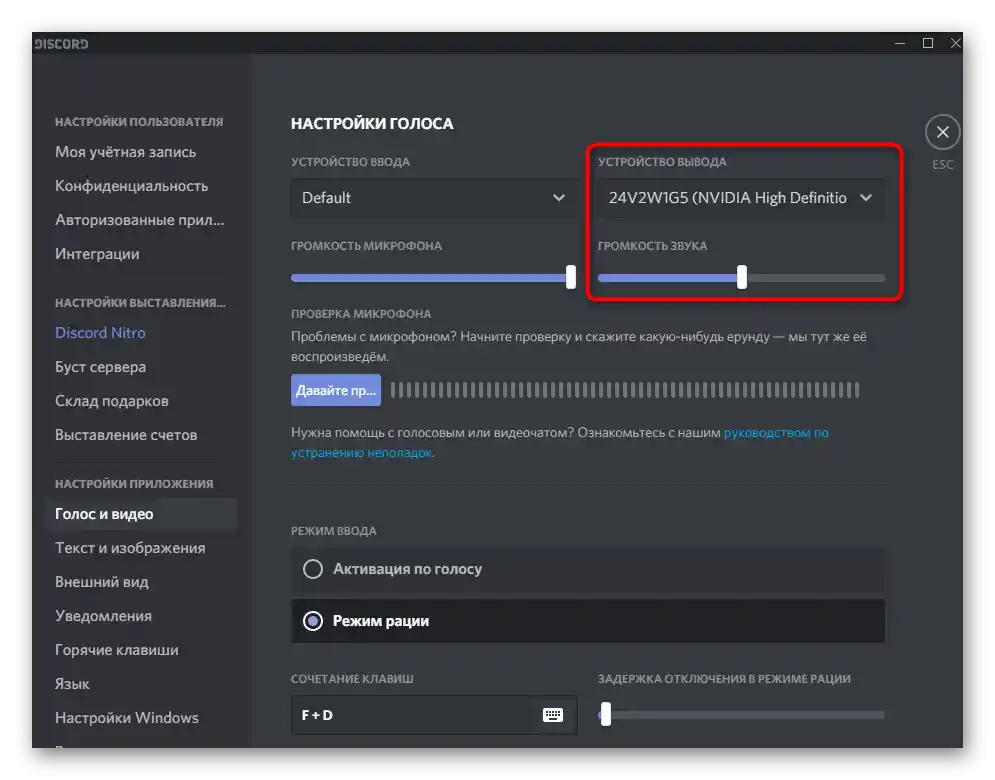
لا حاجة لإجراء أي إعدادات مسبقة، لذا انتقل إلى الخطوة التالية للعثور على الفيلم للتشغيل وتنظيم المشاهدة المشتركة.
الخطوة 2: اختيار الفيلم أو الفيديو
لا توجد قيود على اختيار المحتوى المعروض، حيث يتم العرض ليس من خلال التطبيقات المتوافقة، بل عن طريق التقاط محتوى الشاشة أو نافذة معينة. وبالتالي، يمكنك العثور على فيلم على أي موقع في المتصفح أو تحميله مسبقًا على الكمبيوتر وفتحه عبر المشغل. الخيار الثاني هو الأفضل إذا كان لديك اتصال إنترنت غير مستقر أو ضعيف جدًا للبث المباشر ومشاهدة الفيلم في نفس الوقت.
اقرأ أيضًا: خيارات تحميل الأفلام على الكمبيوتر
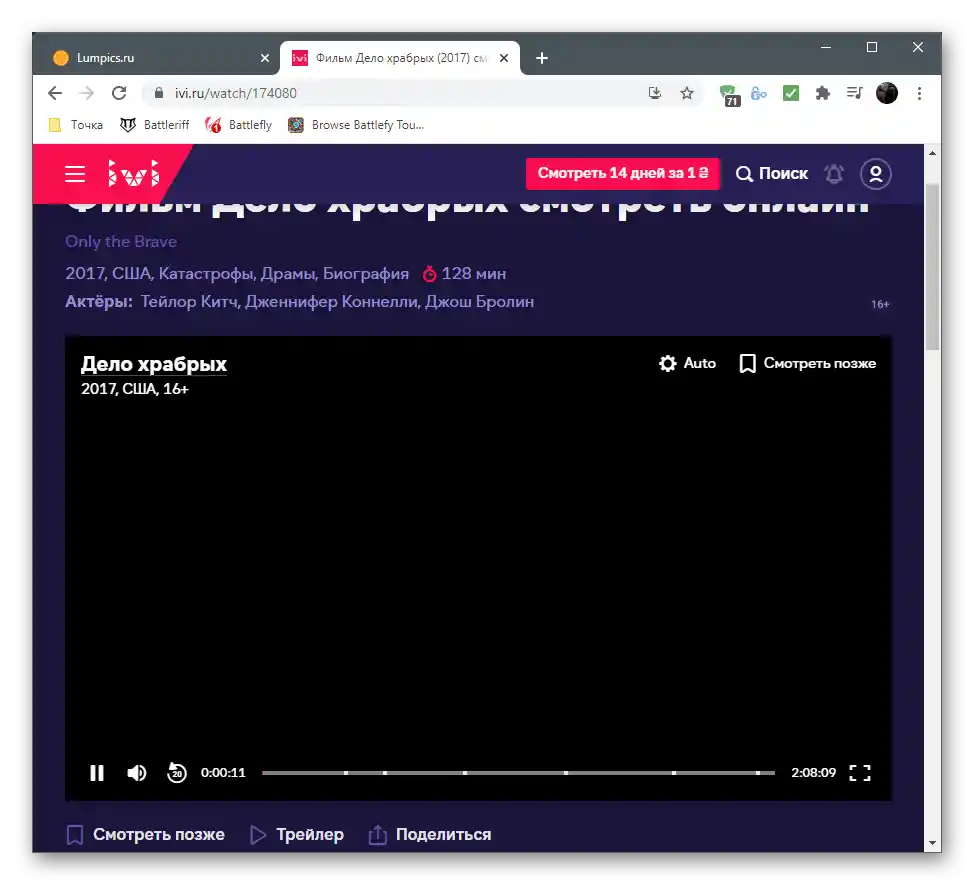
الخطوة 3: تنظيم المشاهدة المشتركة
الخطوة النهائية هي تشغيل عرض الشاشة وبدء المشاهدة المشتركة للفيلم المختار. ستستخدم لذلك الموقع المفتوح أو نافذة المشغل، بينما سيتمكن المستخدمون الآخرون المتصلون من مشاهدة البث في ديسكورد. يمكن لكل منهم التبديل بحرية بين القنوات، وكتابة الرسائل في نفس الوقت، وضبط مستوى الصوت حسب رغبتهم.
- في البداية، اختر الخادم الذي تريد إجراء البث عليه، واتصل به من خلال النقر على الأيقونة في الشريط الجانبي الأيسر.
- اتصل بقناة الصوت التي لديك إذن لبدء البث فيها. إذا كان هناك قناة مخصصة لمشاهدة الأفلام على الخادم، فمن الأفضل اختيارها مباشرة.
- بعد الاتصال، ستظهر في الأسفل أزرار الإجراءات، ومن بينها تحتاج إلى "الشاشة".
- في هذه المرحلة، يجب أن يكون الفيلم مفتوحًا بالفعل في المتصفح أو المشغل على الكمبيوتر. في علامة التبويب "التطبيقات" في النافذة التي تظهر، ابحث عن النافذة التي تريد عرضها، وحددها وانتقل إلى الخطوة التالية.
- قم بتعيين الدقة ومعدل الإطارات.لاحظوا - أفضل الإعدادات، بما في ذلك معدل الإطارات بقيمة 60، متاحة فقط بعد شراء اشتراك Nitro، وقبل ذلك سيتعين استخدام الخيارات المتبقية.
- بعد بدء البث، ستظهر نافذة المعاينة على اليمين. انقر عليها لتكبيرها على الشاشة بالكامل والتأكد من التشغيل الصحيح.
- الآن يمكنك التبديل إلى المتصفح أو المشغل، حتى لا يتوقف البث عن طريق الخطأ، وبدء مشاهدة الفيلم المختار مع مستخدمين آخرين.
- يجب على المستخدمين الآخرين العثور على هذا البث المباشر والنقر على زر "مشاهدة البث".
- بعد ذلك، يتعين عليهم فقط توسيع نافذة التشغيل وبدء المشاهدة المشتركة معك.
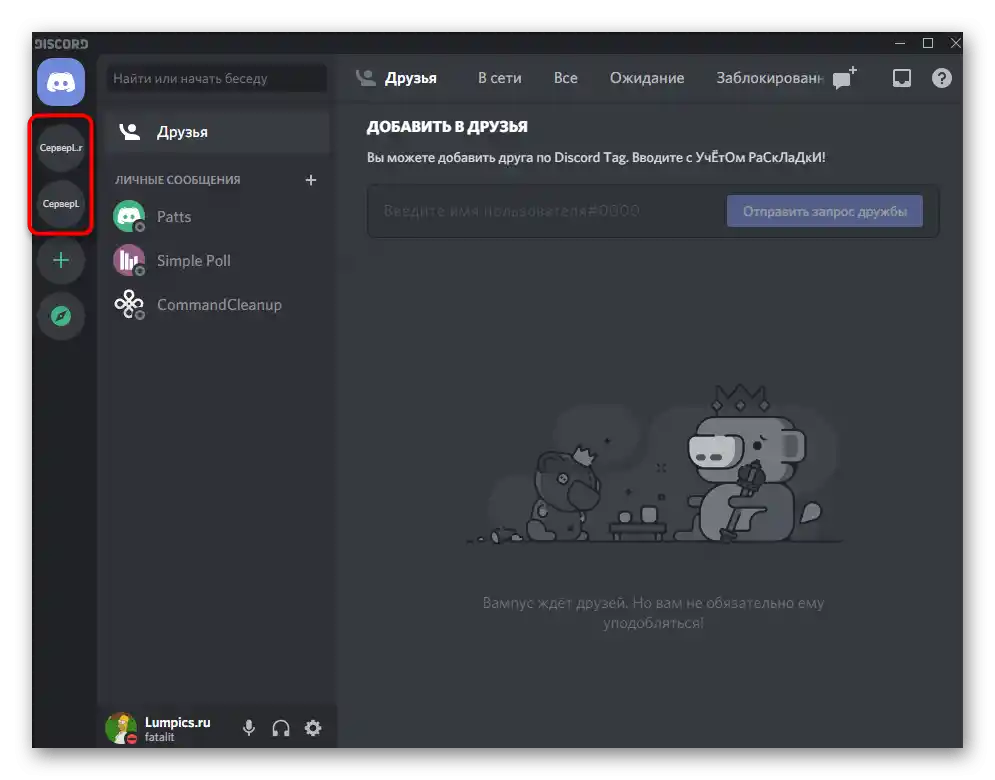
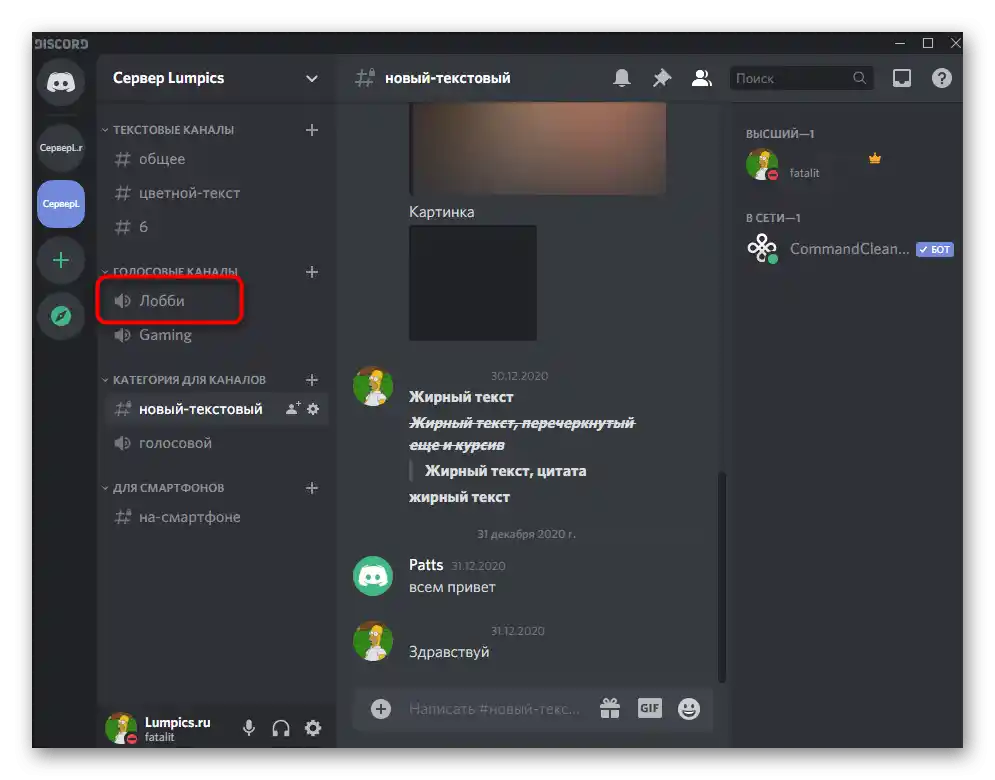
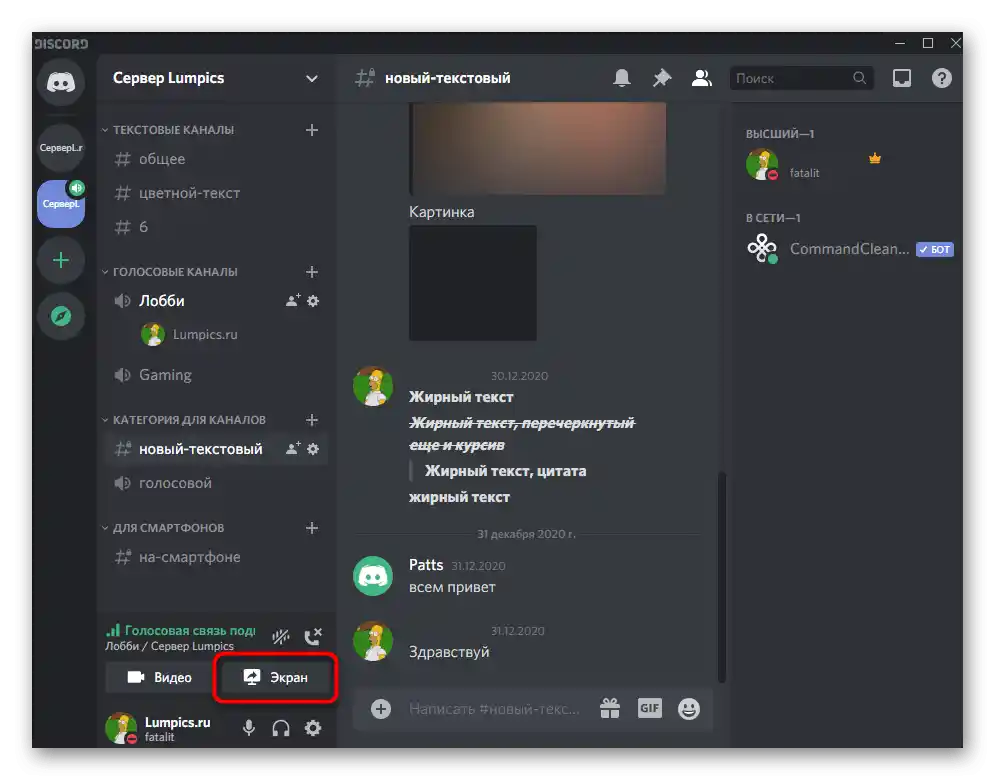
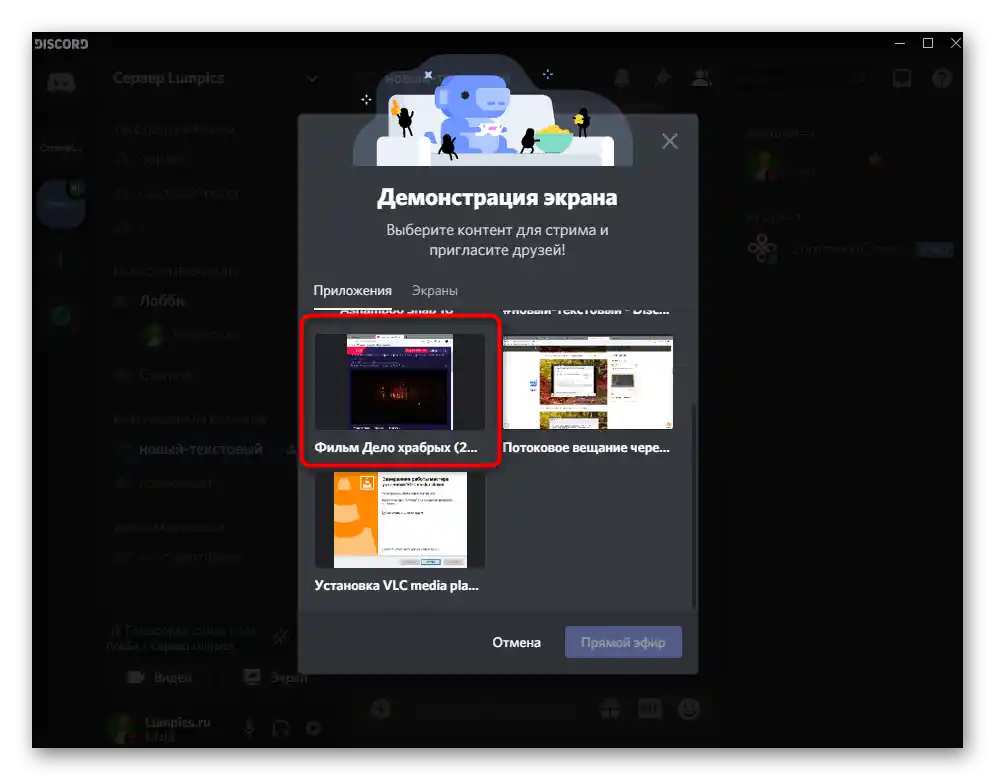
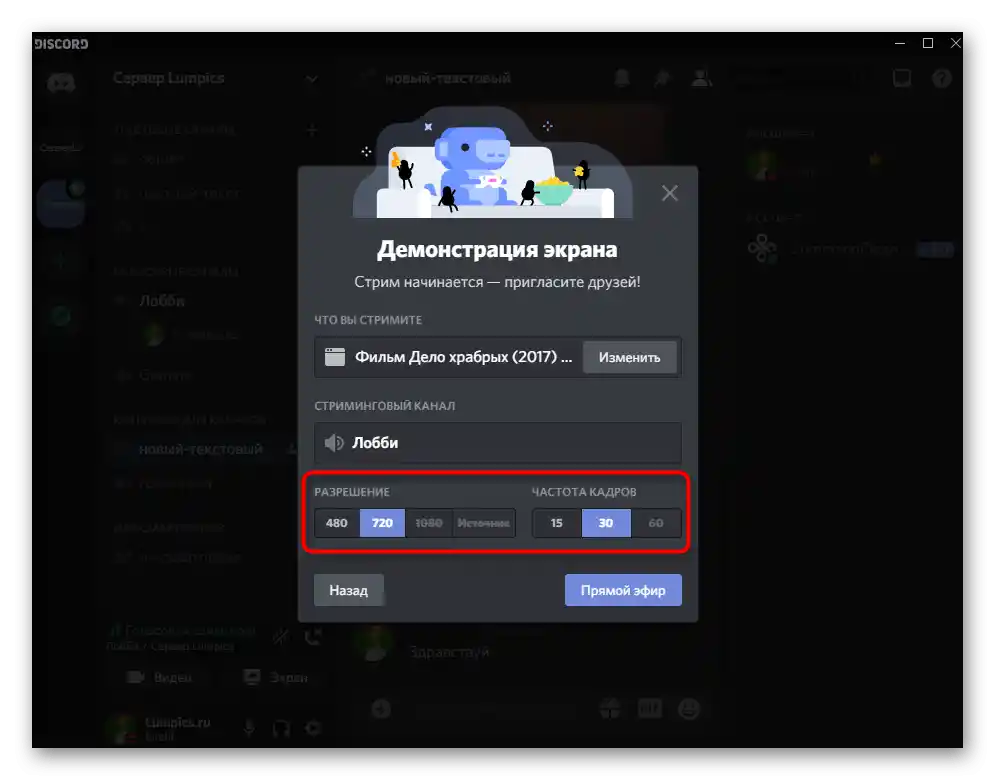
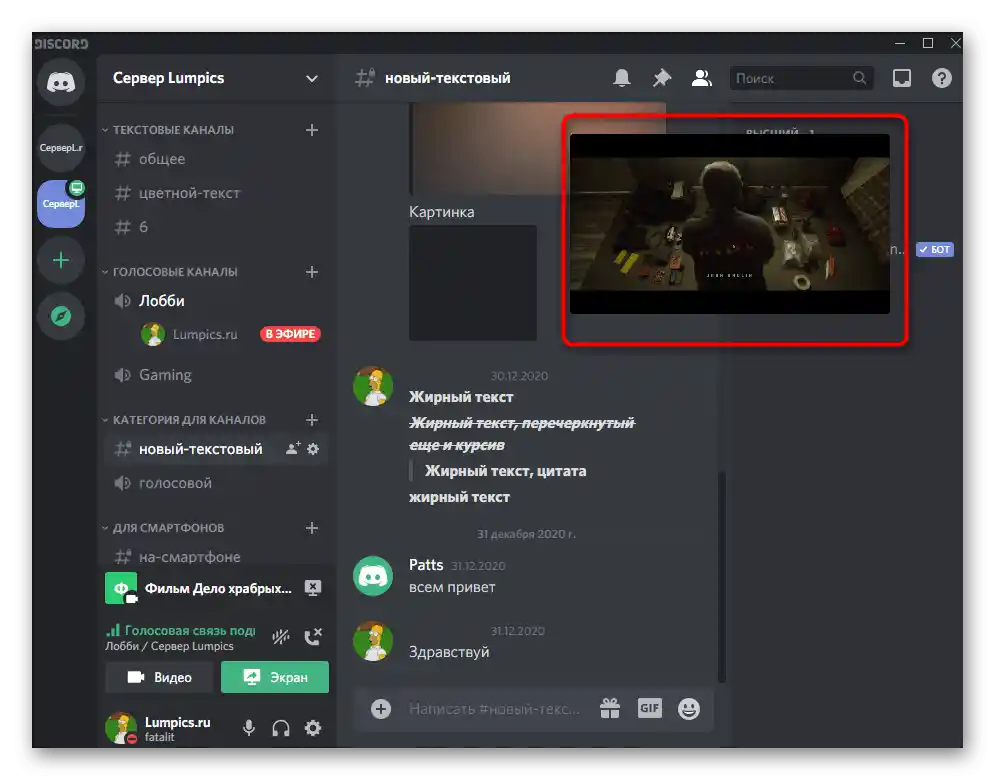
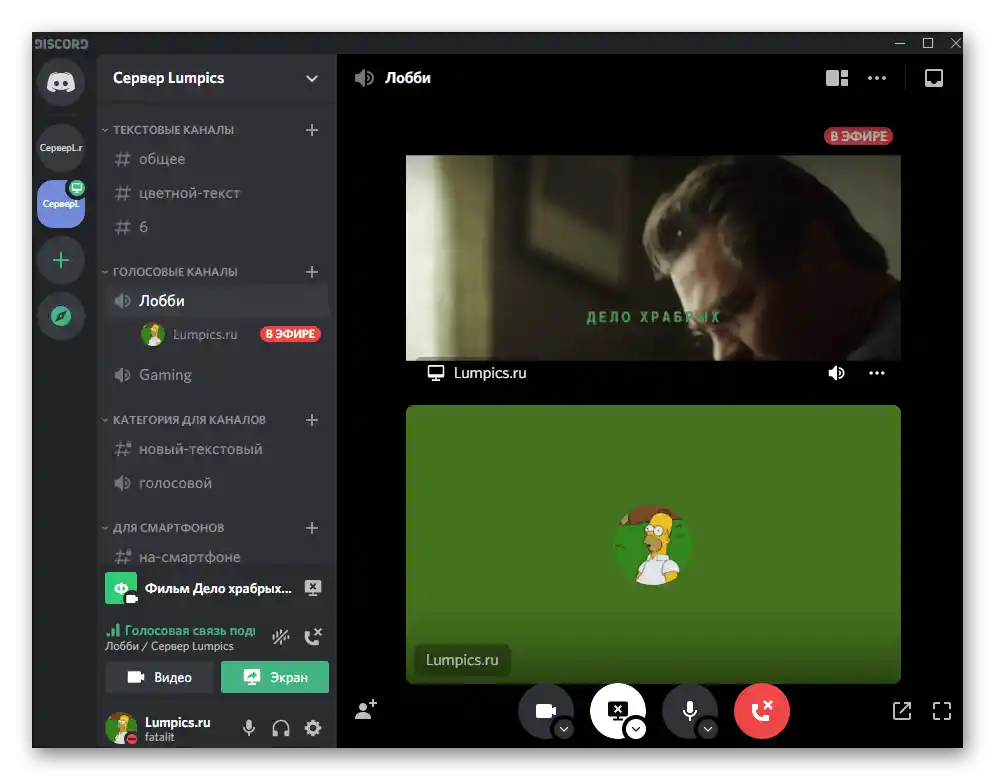
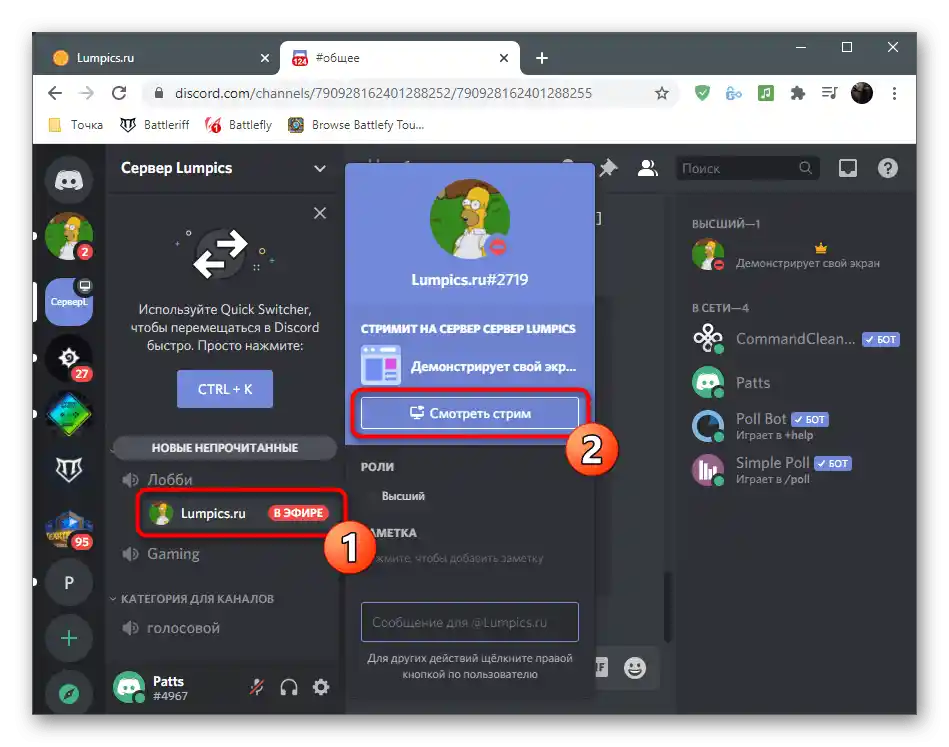
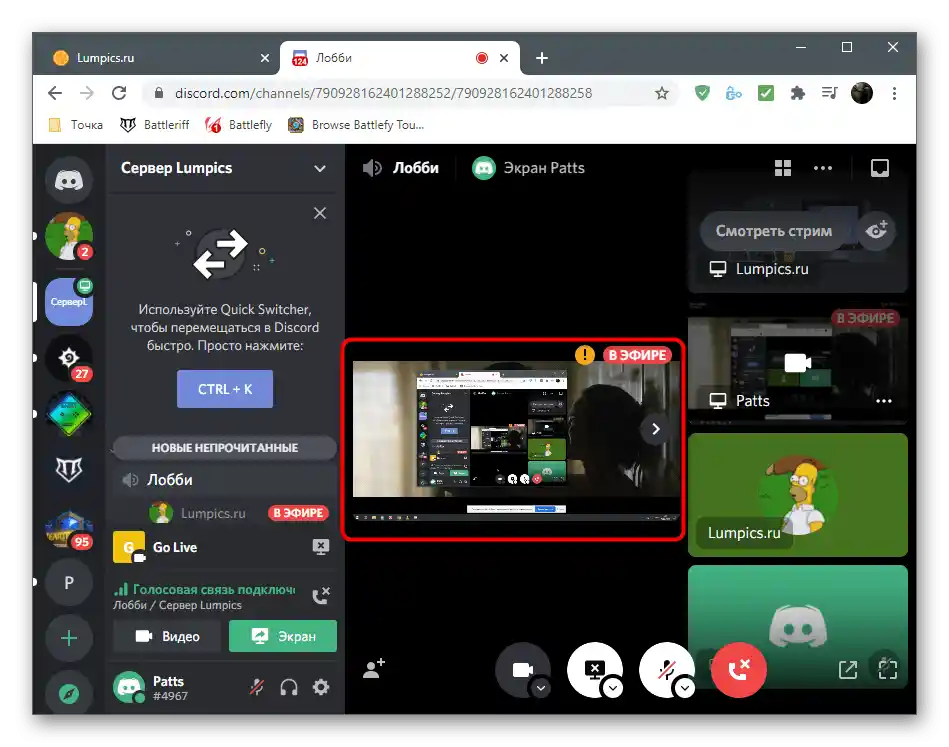
واحدة من أكثر المشاكل شيوعًا عند إجراء البث المباشر في ديسكورد هي ظهور شاشة سوداء بدلاً من المحتوى المختار. هناك عدد من الطرق التي تسمح بإصلاح هذه الحالة بسرعة، لذا ننصح بالاستفادة منها، بالانتقال إلى مقال آخر على موقعنا.
لمزيد من المعلومات: إصلاح مشكلة الشاشة السوداء عند عرضها في Discord
الطريقة 2: NotAlone.tv
للأسف، لا يتمكن جميع المستخدمين من مشاهدة الأفلام بشكل طبيعي باستخدام الميزات المدمجة في ديسكورد. أحيانًا تحدث صعوبات في العرض أو لا توجد سرعة كافية للإنترنت للبث والتشغيل في نفس الوقت. في هذه الحالة، تأتي الخدمات الإلكترونية الخاصة للمساعدة. سيتعين عليك إنشاء غرفتك الخاصة، اختيار الفيلم ودعوة الأصدقاء عبر الرابط. كمثال أول، سننظر في موقع يسمى NotAlone.tv.
انتقل إلى الخدمة الإلكترونية NotAlone.tv
- انقر على الرابط أعلاه للانتقال إلى موقع NotAlone.tv. يمكنك استخدام زر البحث للتحقق من الأفلام المتاحة وإضافتها إلى قائمة التشغيل للمشاهدة لاحقًا.
- في صفحة المشغل، ابحث عن زر "الانتقال إلى المشاهدة المشتركة" وأنشئ غرفة جديدة إذا لم يتم ذلك مسبقًا.
- ستظهر نافذة جديدة تحتوي على معلومات حول الانتقال إلى الغرفة.هنا يظهر اسمها، الذي لا جدوى من تذكره، لأنه يمكن مشاركته لاحقًا بسهولة أكبر.
- تأكد من أن الفيلم المختار قد أضيف إلى قائمة التشغيل.
- انسخ رابط الغرفة من شريط العنوان وشاركه مع المستخدمين الآخرين عبر Discord. سيتمكنون من الانتقال إليه وبدء المشاهدة دون تسجيل مسبق.
- يتم البث نفسه من خلال نافذة المشغل، وهناك منطقة صغيرة على اليمين لإرسال الرسائل، مما يسمح بمناقشة ما يحدث في الوقت الحقيقي.
- يرجى ملاحظة القسم الخاص بالإعدادات أدناه، حيث يمكنك ضبط الغرفة وفقًا لمتطلباتك الخاصة، أو مسح قائمة التشغيل، أو إرسال الفيلم للتشغيل وتعيين الصوت للإشعارات الخاصة بالغرفة.
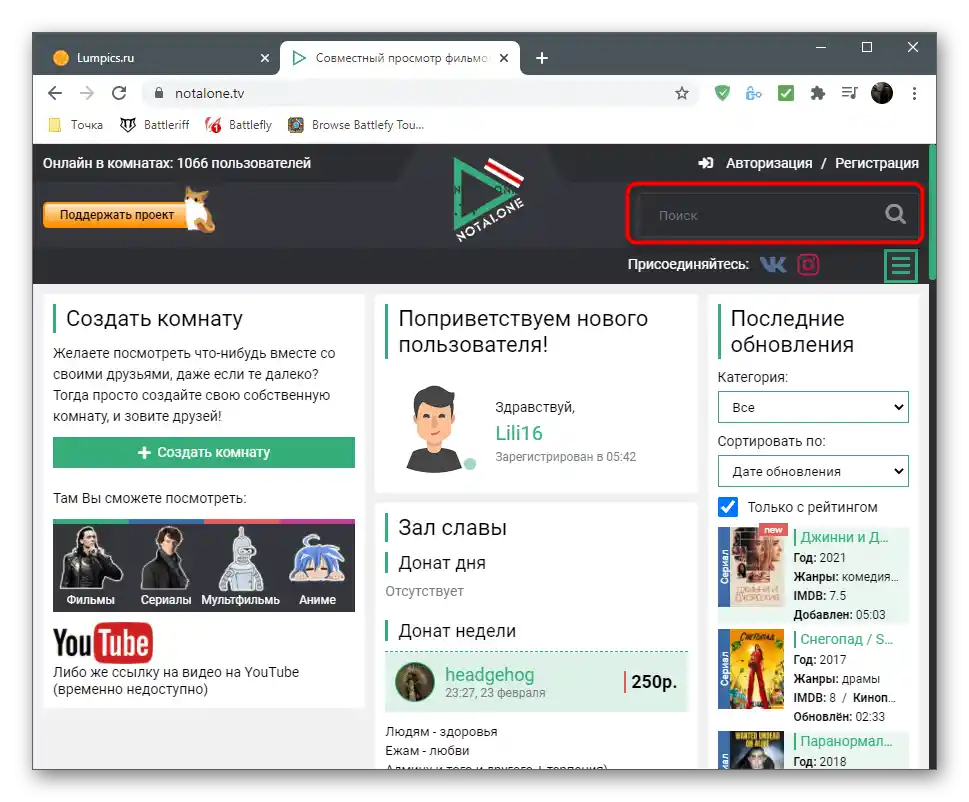
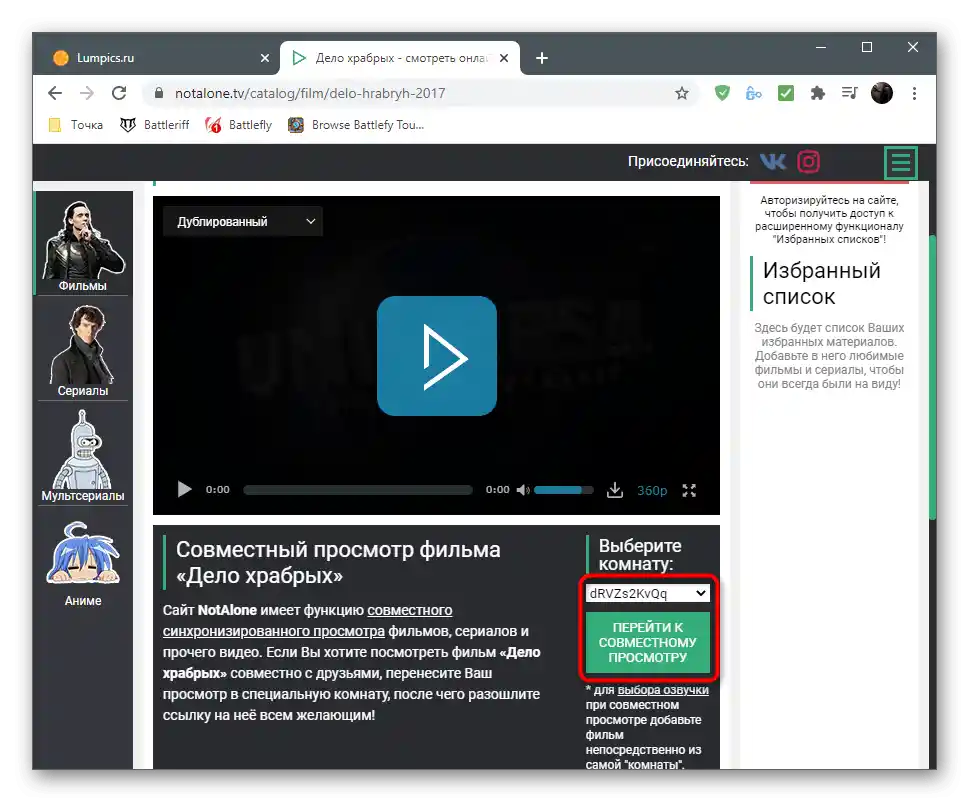
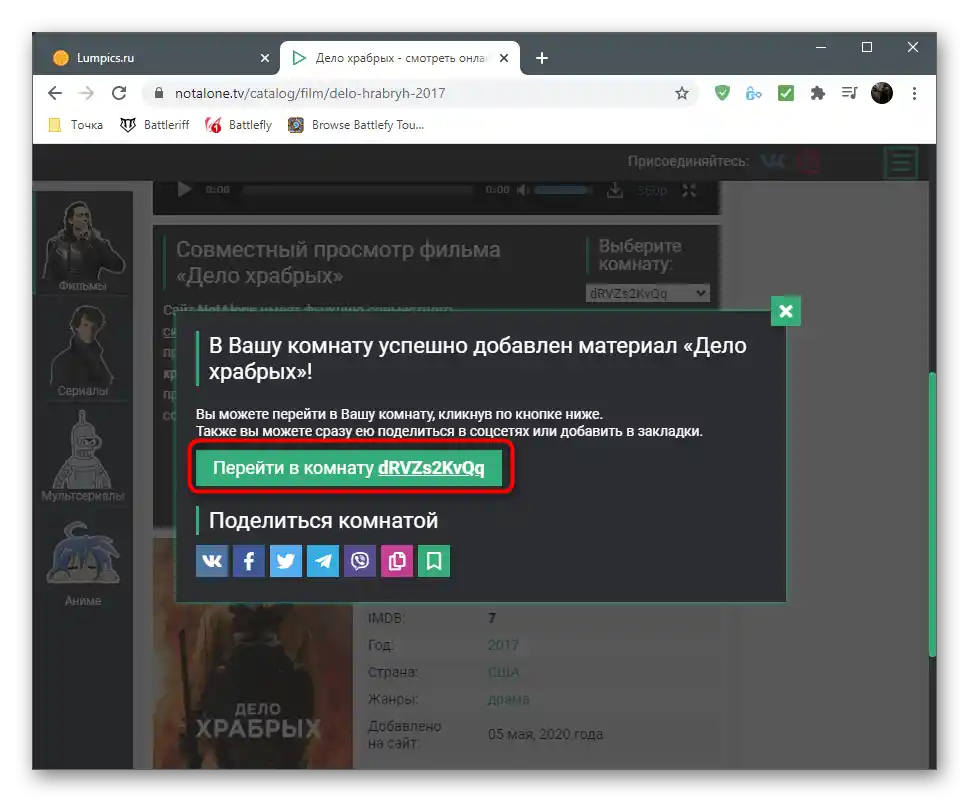
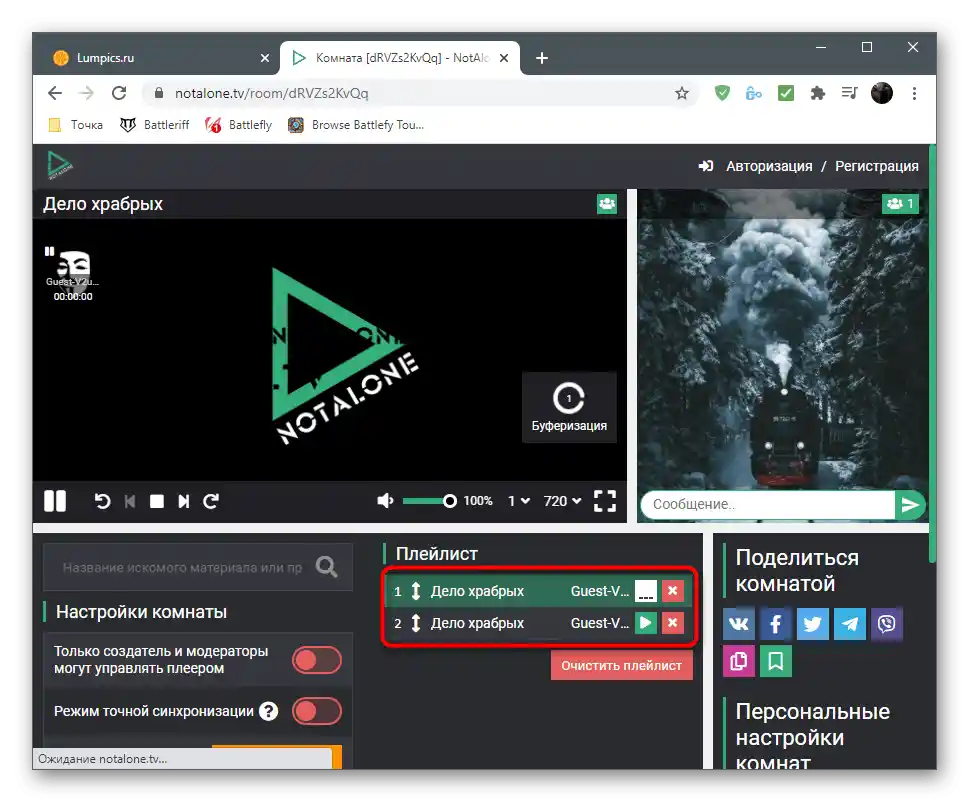
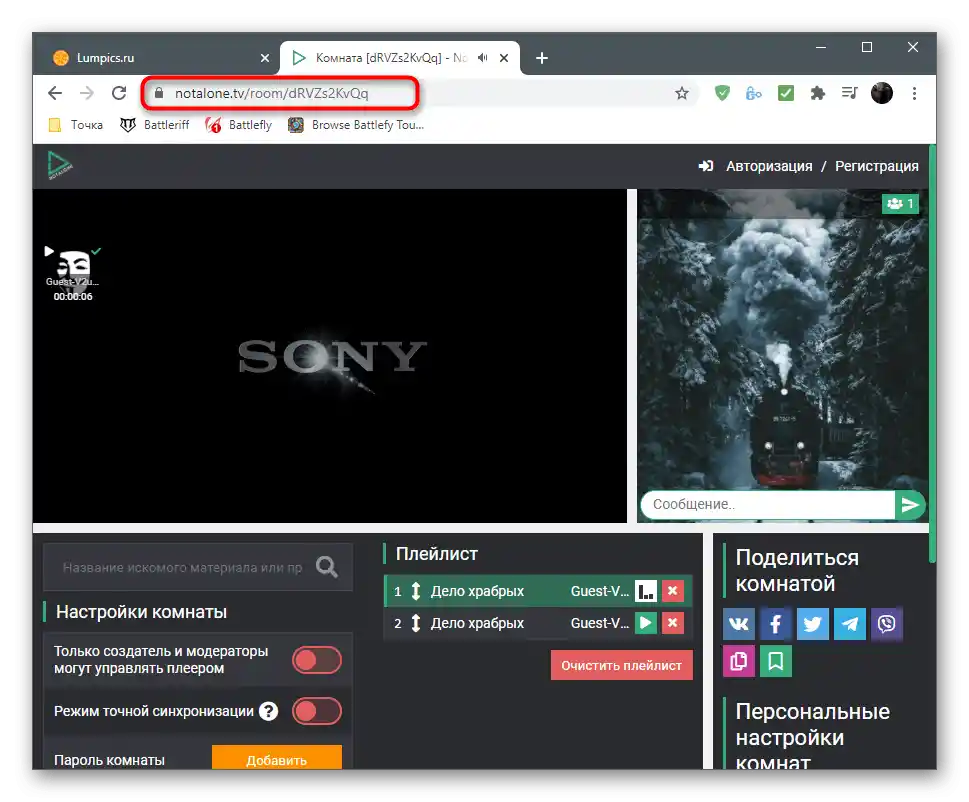
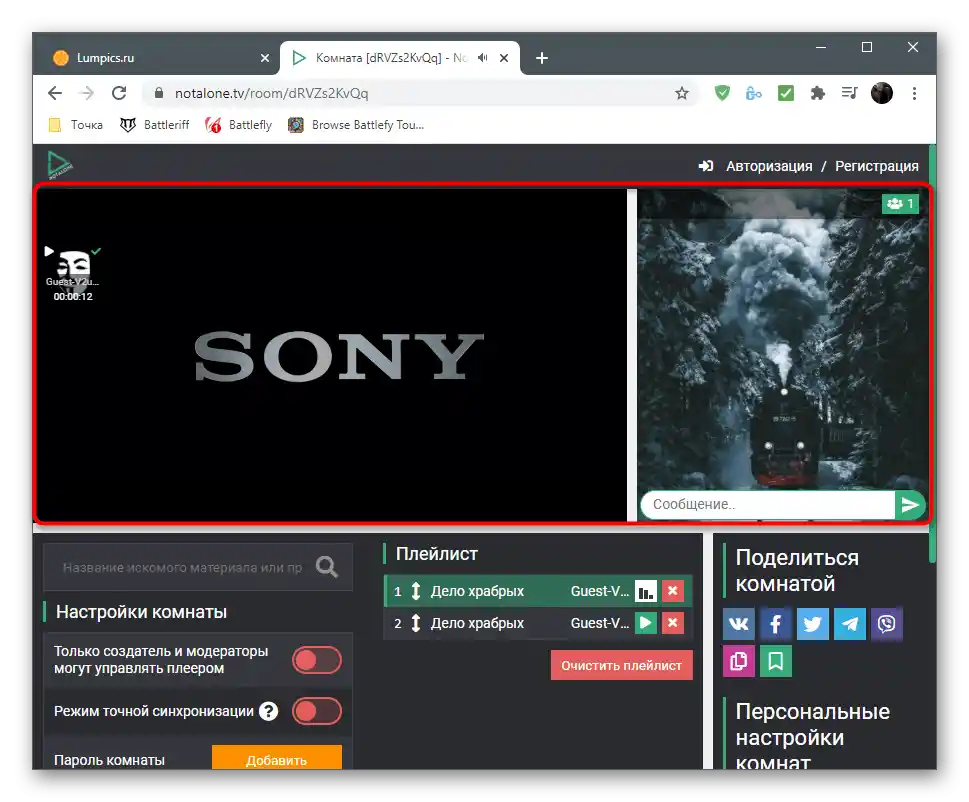
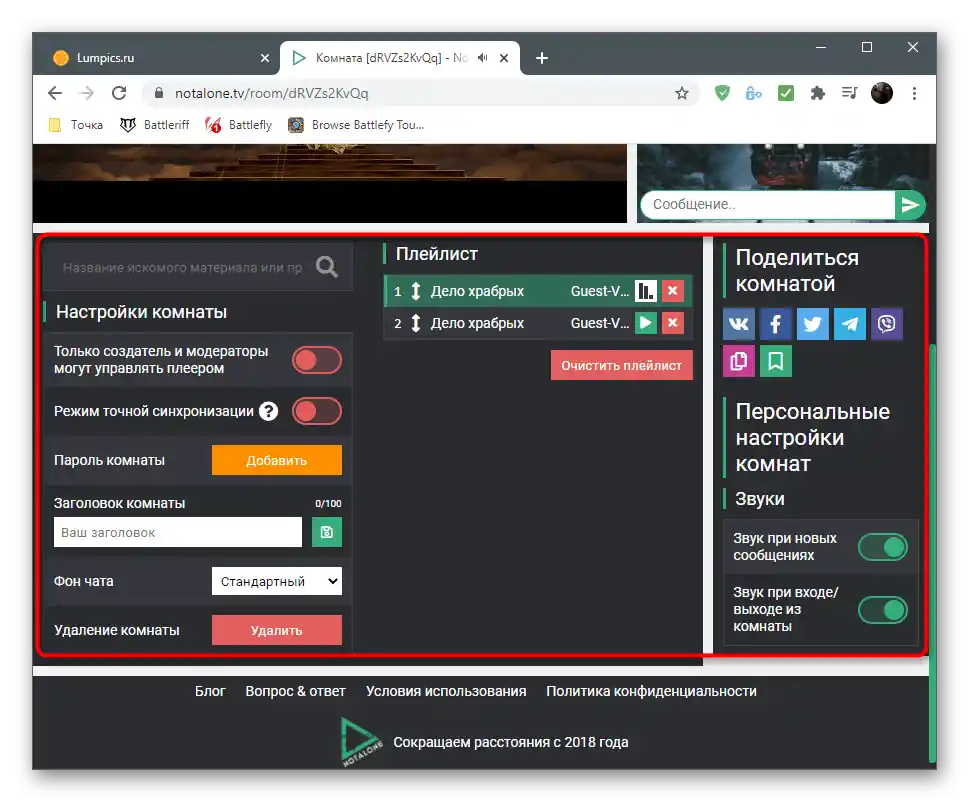
الطريقة 3: Watch2Gether
المثال الثاني هو خدمة الإنترنت Watch2Gether، التي تختلف بشكل كبير عن الأولى لأنها تسمح بتشغيل الفيديوهات ليس من خلال المكتبة المدمجة، بل من منصة الفيديو المفتوحة YouTube. قد لا تناسب هذه الموقع بعض المستخدمين، حيث يتم نشر عدد قليل جدًا من الأفلام والمسلسلات على YouTube، ولكن لا يزال يمكن العثور على بعض المشاريع.سيكون Watch2Gether خيارًا ممتازًا عندما ترغب في مشاهدة مقاطع الفيديو بدلاً من الأفلام، ولكن لا يمكنك استخدام الوظائف القياسية في ديسكورد.
انتقل إلى خدمة Watch2Gether عبر الإنترنت
- افتح الصفحة الرئيسية للموقع واضغط على زر "إنشاء غرفتي".
- اختر اسمًا لها وأكد الانضمام.
- سيبدأ تشغيل فيديو تجريبي تلقائيًا - أوقفه واستخدم زر البحث عن محتوى آخر.
- بعد اختياره، يُنصح بالتحقق من إعدادات الغرفة لضمان رضاك ورضا باقي المشاركين في المشاهدة.
- قم بتفعيل الإشعارات، وغيّر اللغة، ولون الخلفية، وأضف خلفيات مخصصة أو اضبط الشفافية.
- انقر على "دعوة الأصدقاء".
- ستظهر لك نموذج يحتوي على رابط يجب نسخه وإرساله في ديسكورد، حتى يتمكن المشاركون من الانتقال إليه والانضمام دون الحاجة للتسجيل في موقع Watch2Gether أو إتمام هذه الإجراءات للحصول على ملف شخصي فردي.
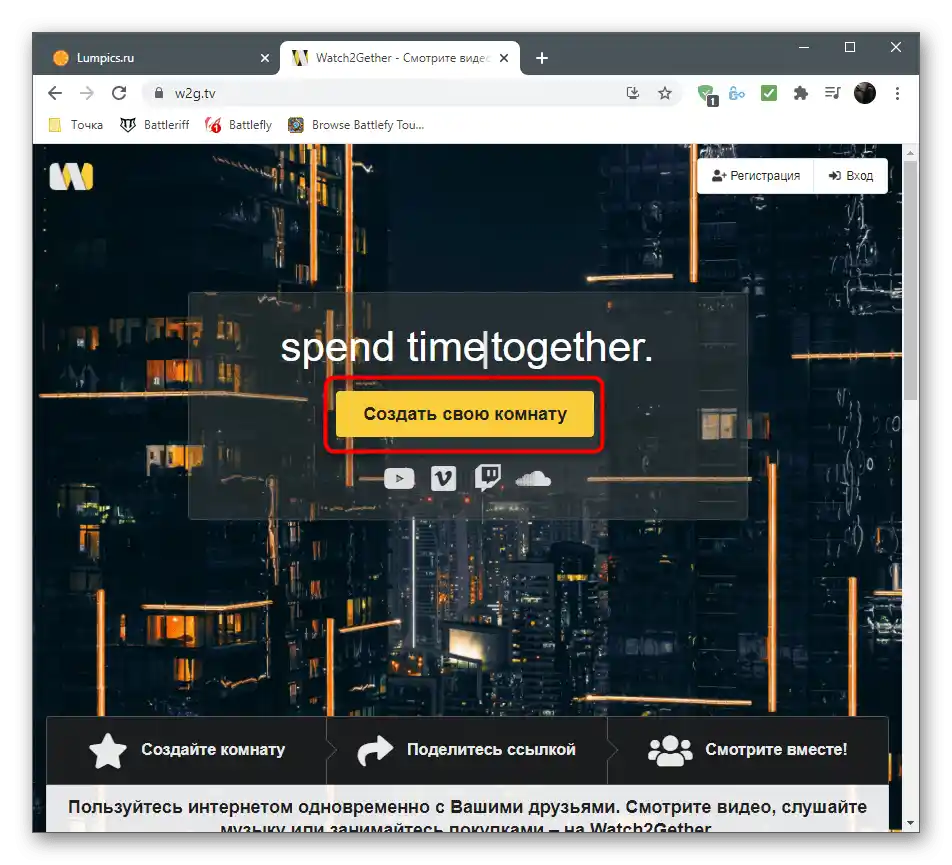
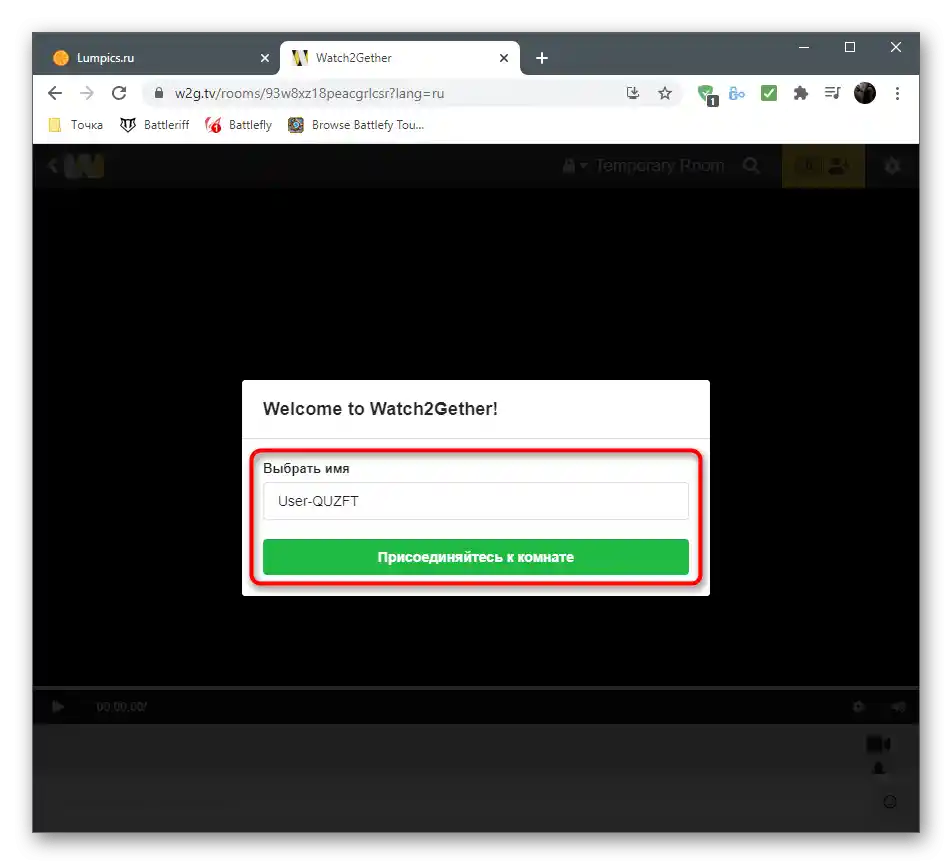
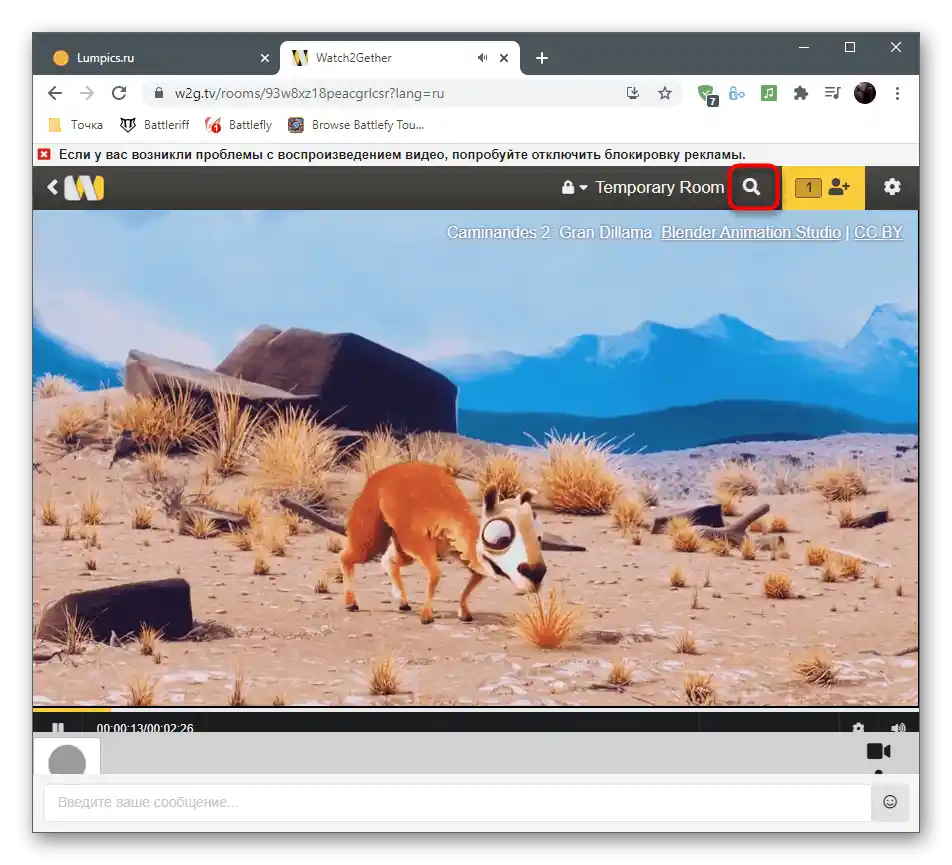
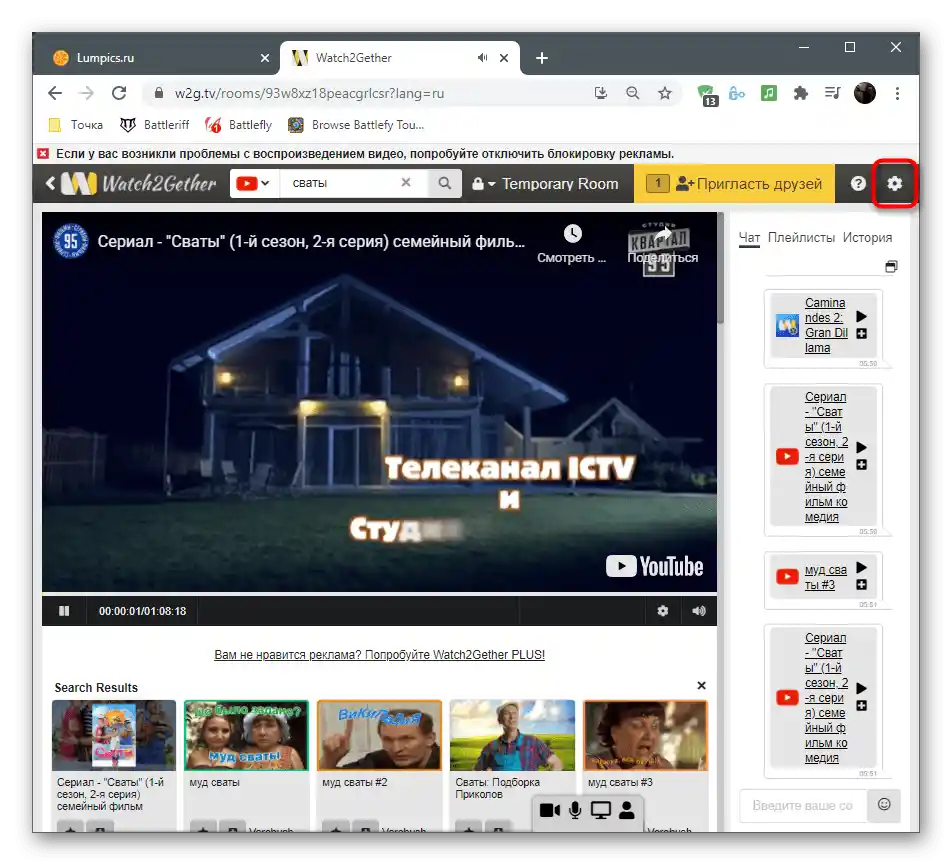
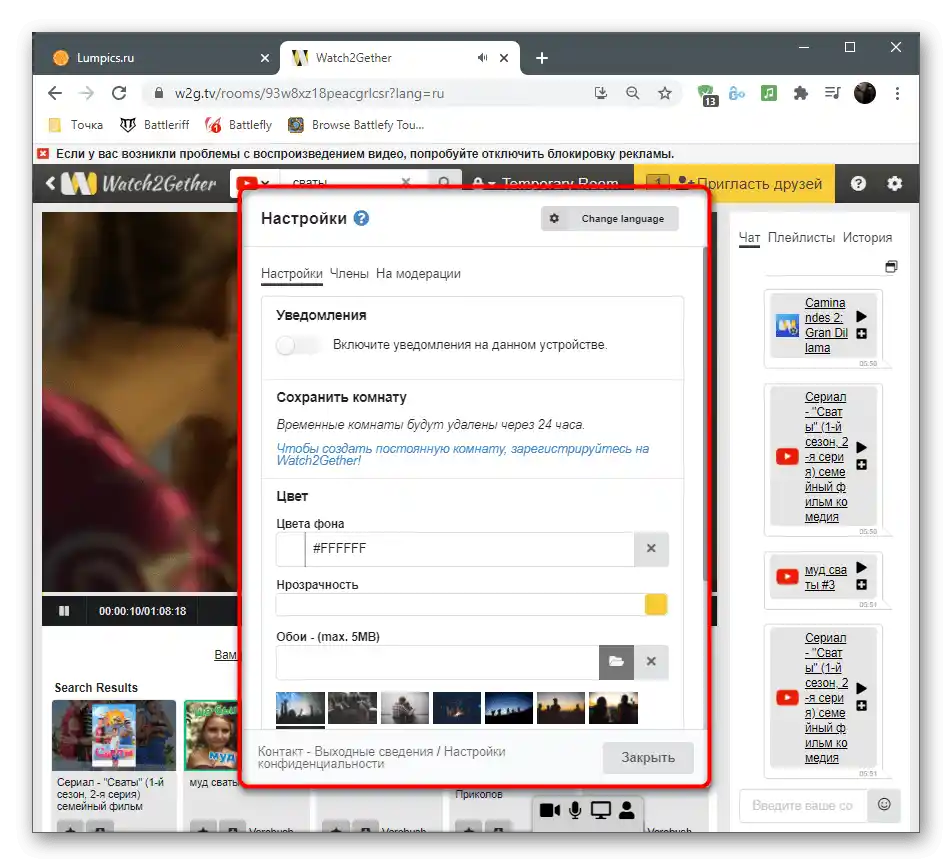
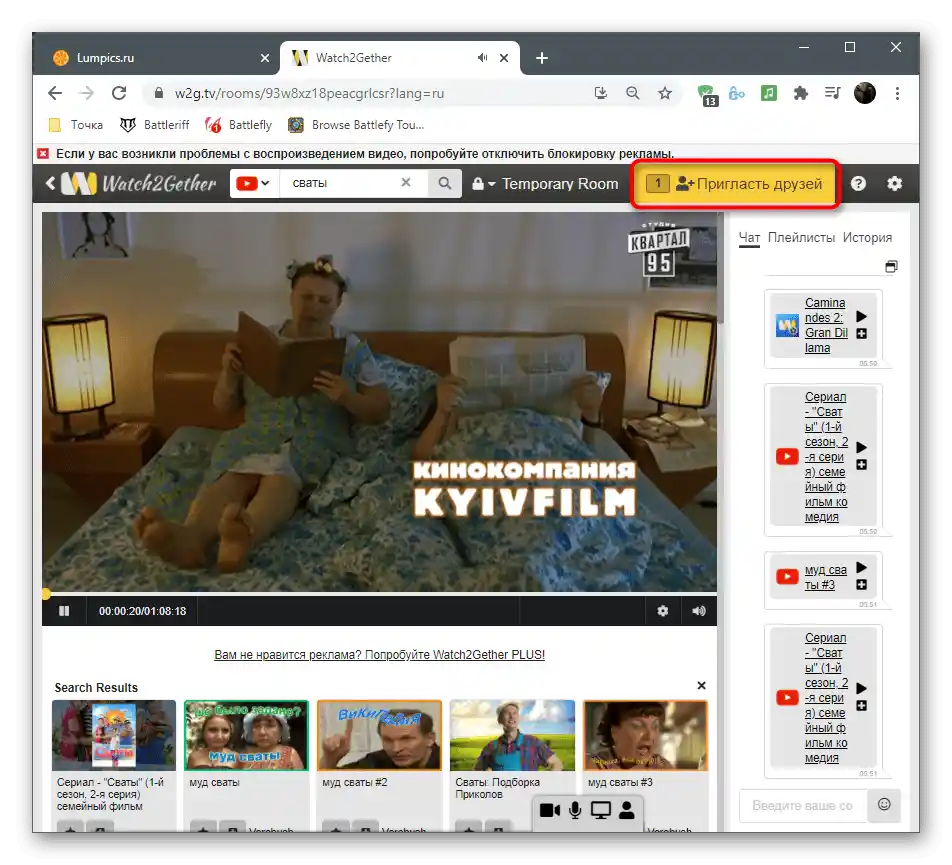
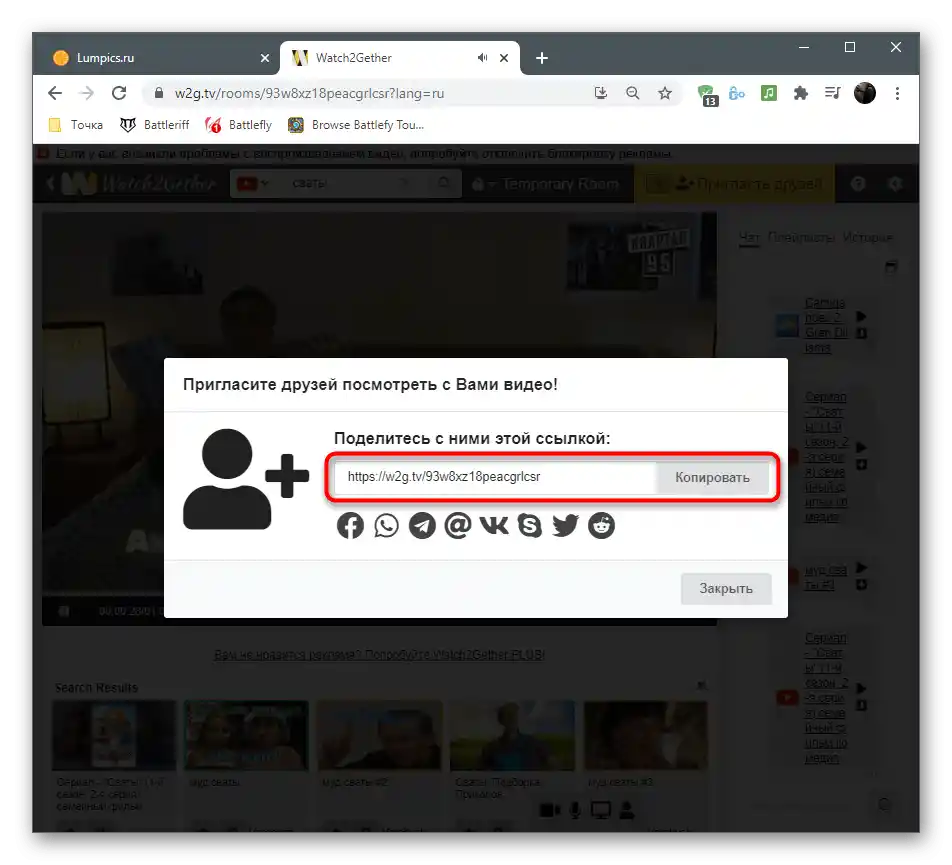
تتمثل عيوب المواقع المذكورة، مثل غيرها من الخدمات عبر الإنترنت للمشاهدة المشتركة، في مكتبة الأفلام المحدودة أو التوافق فقط مع دور السينما أو منصات الفيديو المحددة. يؤدي هذا النهج إلى عدم قدرة بعض المستخدمين على العثور على الفيلم الذي يثير اهتمامهم، لذا تظل مشاهدة الأفلام بشكل مشترك باستخدام أداة مشاركة الشاشة في ديسكورد الخيار الأفضل.