المحتوى:
الخيار 1: الكمبيوتر
على الرغم من تطور الأجهزة المحمولة، لا يزال الكمبيوتر الذي يعمل بنظام ويندوز واحدًا من أكثر الوسائل ملاءمة لمعالجة الفيديوهات قبل نشرها على يوتيوب بفضل مجموعة البرامج الواسعة وسهولة العمل معها. يمكن تقسيم الخطوات التالية إلى مرحلتين: التحضير بنقل المواد الخام إلى الكمبيوتر أو اللابتوب واختيار البرامج المناسبة للمهام المطلوبة، ثم تحرير الفيديو بالمعايير اللازمة.
الخطوة 1: التحضير
في هذه الخطوة، يتعين علينا تنفيذ عدة إجراءات مهمة، دعونا نبدأ بالترتيب.
- من الواضح أن جميع المكونات اللازمة للفيديو المستقبلي (الفيديو أو الفيديوهات، المسار الصوتي إذا تم تسجيله بشكل منفصل، التراكبات وغيرها) يجب نقلها إلى الكمبيوتر. إذا تم استخدام الهاتف الذكي كوسيلة للتصوير، فإن مهمة النقل تصبح أسهل بكثير، حيث توجد العديد من الطرق لتنفيذ هذه العملية، بدرجات متفاوتة من التطبيق والراحة.
للمزيد: كيفية نقل الملفات الكبيرة من الهاتف إلى الكمبيوتر
![كيفية معالجة الفيديو لليوتيوب-47]()
لدى مالكي الكاميرات الرقمية أيضًا خيارات متعددة: العديد من هذه الأجهزة، وخاصة النماذج الحديثة، مزودة بوسائل نقل البيانات اللاسلكية. يمكنك معرفة المزيد عن ذلك من خلال الدليل الموجود في الرابط التالي.
للمزيد: كيفية نقل الصور أو الفيديو من الكاميرا إلى الكمبيوتر
- من الواضح أيضًا أنه لحل مهمتنا، سنحتاج إلى برنامج لتحرير الفيديو. هناك العديد من هذه البرامج في السوق، سواء المدفوعة أو المجانية.
لإجراء معالجة أساسية للمقاطع (قص، إضافة مسار صوتي بديل، علامات مائية أو نص، تحويل إلى حاوية وصيغ أخرى) سيكون كافيًا استخدام برامج متاحة مجانًا.أحد أكثر البرامج تقدمًا وسهولة هو Shortcut – التعليمات التالية مكتوبة بناءً على هذا المحرر بالذات.
- كما قد تحتاج إلى برامج إضافية أثناء المعالجة – مثل محرر رسومات منفصل أو أداة للعمل مع الصوت. كما هو الحال مع الحل الخاص بالفيديو نفسه، يمكن استخدام بدائل مجانية للمكونات البسيطة: على سبيل المثال، Adobe Photoshop يمكن استبداله بـ GIMP أو حتى paint.net، ولتحرير مسار الصوت يكفي استخدام Audacity.
اقرأ أيضًا: برامج تحرير الصور
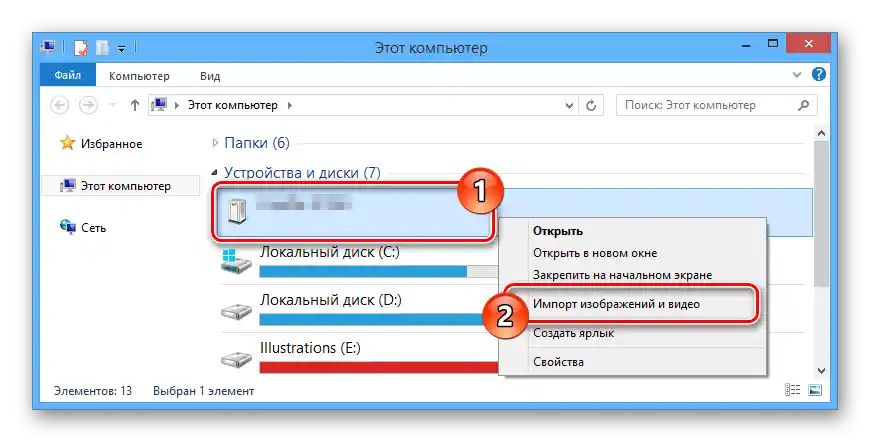
بعد نقل المصادر وتثبيت جميع البرامج اللازمة، يمكنك الانتقال إلى المرحلة التالية.
المرحلة 2: معالجة الفيديو
قبل أن نبدأ في وصف التحرير الأساسي للفيديوهات، من المهم التعرف على المتطلبات الفنية ليوتيوب للفيديوهات المنشورة. لقد ذكرناها بالفعل في المقالة المرتبطة أدناه، نوصي بقراءتها.
لمزيد من التفاصيل: تسريع تحميل الفيديو على YouTube
- قم بتثبيت البرنامج وتشغيله (أو افتحه فقط إذا قررت استخدام النسخة المحمولة الرسمية). بشكل افتراضي، يظهر Shortcut باللغة الإنجليزية، ولكن هناك ترجمة روسية متاحة – لتفعيلها، استخدم الخيارات "Settings" – "Language" – "Russian".
- الآن انقر على "ملف" – "فتح ملف…".
![كيفية معالجة الفيديو لليوتيوب-2]()
باستخدام واجهة "مستعرض الملفات"، اختر الفيديو المطلوب – الرئيسي، الذي يهدف إلى التحرير.
- سيبدأ تحميل المصدر (مدة العملية تعتمد على قوة الكمبيوتر المستخدم)، بعد ذلك سيظهر في نافذة المعاينة.
![كيفية معالجة الفيديو لليوتيوب-4]()
لنقلها إلى الجدول الزمني، اضغط مع الاستمرار على زر الماوس الأيسر (زر الماوس الأيسر) واسحبها إلى المنطقة المطلوبة.
- بعد ذلك، سننظر في سيناريو تحرير التالي: فيديو واحد من مصدرين مع انتقال جميل بينهما وإدراج موسيقى بدلاً من المسار الصوتي الأصلي. للبدء، أضف الفيديو الرئيسي - استخدم لوحة "قائمة التشغيل" الموجودة في الجزء الأيسر من النافذة، حيث اضغط على زر "+".
![كيفية معالجة الفيديو لليوتيوب-6]()
سيتم إضافة العنصر إلى القائمة.
- كرر الخطوات 2-4 لإضافة الفيديو الثاني.
![كيفية معالجة الفيديو لليوتيوب-8]()
يرجى ملاحظة المناطق الصفراء - هذه مقاطع فارغة غالبًا ما تُلصق تلقائيًا بالعناصر على طاولة التحرير، وهي سمة قديمة في Shortcut. لإزالتها، انقر بزر الماوس الأيمن على المنطقة (زر الماوس الأيمن) واختر "حذف".
- في هذا البرنامج، يتم تعيين الانتقالات تلقائيًا إذا تم وضع نهاية فيديو واحد فوق الآخر: مرر المؤشر فوق أي مقطع حتى يتخذ شكل اليد، ثم اضغط مع الاستمرار على زر الماوس الأيسر واسحب في الاتجاه المطلوب.
- سيظهر انتقال عند الحدود بين كلا المقطعين. يمكن تعديل هذه العناصر باستخدام أدوات البرنامج: عند الإضافة، يتم تمييزها تلقائيًا، ويفتح نافذة إعدادات الانتقال في مكان قائمة التشغيل.
![كيفية معالجة الفيديو لليوتيوب-11]()
في القائمة المنسدلة "فيديو" يمكنك اختيار أحد التأثيرات المسبقة أو خيار مخصص (فيديو منفصل).
![كيفية معالجة الفيديو لليوتيوب-31]()
يمكن تخصيص التأثيرات المدمجة باستخدام إعدادات القائمة الفرعية.
![كيفية معالجة الفيديو لليوتيوب-13]()
بالطبع، يمكن أيضًا ضبط طول الانتقال: فقط اسحب حدود العنصر عبر منطقة التحرير.
- لقد فهمنا الانتقال، الآن دعنا نتعامل مع الصوت.لإدراج مسار صوتي منفصل في المشروع، انقر زر الفأرة الأيمن على مساحة فارغة في لوحة التحرير واختر "عملية المسار" – "إضافة مسار صوتي".
![كيفية معالجة الفيديو لليوتيوب-32]()
ثم انتقل إلى قائمة التشغيل (علامة التبويب فوق منطقة التحرير، المشار إليها في لقطة الشاشة بالرقم 1)، وأضف إليها ملف الموسيقى المطلوب (الخطوات 2-5 من هذا الدليل) واسحبه إلى منطقة التحرير.
![كيفية معالجة الفيديو لليوتيوب-16]()
مهم! عند اختيار الموسيقى المصاحبة، تذكر أن يوتيوب يتبع سياسة صارمة بشأن حقوق الطبع والنشر، لذا من المؤكد أن الفيديو الذي يحتوي على موسيقى محمية بحقوق الطبع والنشر سيتم حظره، وقد يتلقى قناتك إنذارًا!
اقرأ أيضًا: كيفية إضافة الموسيقى إلى الفيديو على يوتيوب
- كما نرى، مدة المسار المضاف أكبر بكثير من الطول النهائي للفيديو. يمكن تصحيح ذلك عن طريق قص المسار الصوتي: أولاً، ضع المؤشر على شريط الزمن في المكان المطلوب – على سبيل المثال، في نهاية الفيديو المستقبلي – ثم حدد المسار (نقرة واحدة زر الفأرة الأيسر)، واستدعِ قائمة السياق الخاصة به (زر الفأرة الأيمن) واختر منها "الانقسام حسب نقاط التشغيل".
![كيفية معالجة الفيديو لليوتيوب-33]()
يمكن حذف المقطع الصوتي غير المرغوب فيه الآن باستخدام نفس قائمة السياق.
![كيفية معالجة الفيديو لليوتيوب-34]()
لكن هذا ليس كل شيء – لنفترض أن لديك كلا الفيديوهين الأصليين مع الصوت، الذي سيعمل بالتأكيد مع المسار الصوتي المضاف، إذا لم يتم إزالته. هذه العملية بسيطة: قم بإرجاع مسار الفيديو إلى البداية، ثم اضغط على زر كتم الصوت هناك.
- فيديوهاتنا جاهزة تقريبًا – يتبقى فقط حفظها (لكي يمكن تعديلها إذا لم تكن النتيجة مرضية) وتصديرها. استخدم الخيارات "ملف" – "حفظ".
![كيفية معالجة الفيديو لليوتيوب-36]()
حدد موقع المشروع، وأعطه الاسم المطلوب واضغط على "حفظ".
- اختر مرة أخرى "ملف"، ولكن هذه المرة اضغط على "تصدير الفيديو".
![كيفية معالجة الفيديو لليوتيوب-37]()
ستظهر لوحة تصدير نتائج عملك.أولاً في قسم "الإعدادات المسبقة" اختر ملف "يوتيوب". بعد ذلك تأكد من أن القائمة "المصدر" تشير إلى "خط الزمن" – إذا لم يكن الأمر كذلك، قم بتحديد الخيار المناسب بنفسك، ثم اضغط على "تصدير".
![كيفية معالجة الفيديو لليوتيوب-23]()
ستظهر نافذة الحوار المعروفة "مستكشف"، والإجراءات فيها هي نفسها كما عند حفظ المشروع.
- سيبدأ ريندر الفيديو النهائي – يمكن تتبع التقدم من خلال لوحة "المهام" في الجزء الأيمن من النافذة.
![كيفية معالجة الفيديو لليوتيوب-25]()
الوقت المستغرق في التصدير يعتمد على قدرات جهاز الكمبيوتر الخاص بك: إذا كان "الهاردوير" ضعيف الأداء، قد يستغرق ريندر الفيديو الطويل عدة ساعات.
- ستقوم البرنامج بإعلامك بانتهاء المعالجة بإشارة صوتية، وستظهر علامة خضراء بجانب الموضع في لوحة المهام.
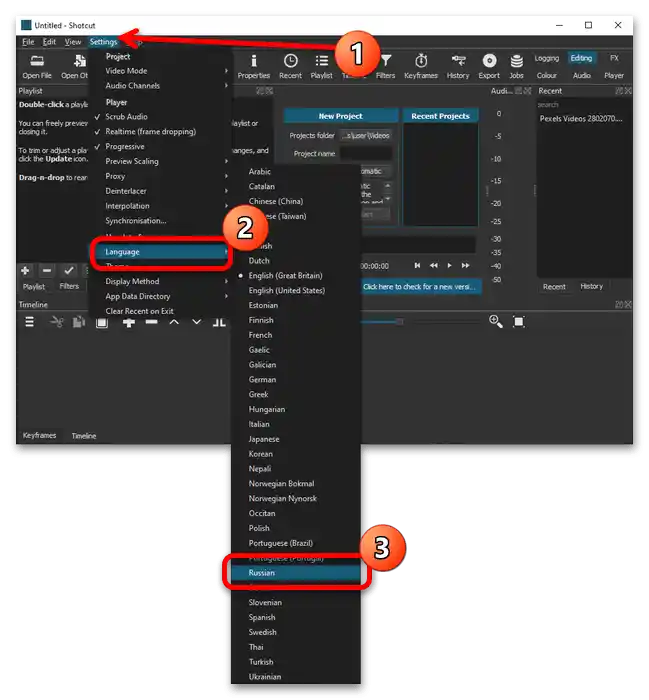
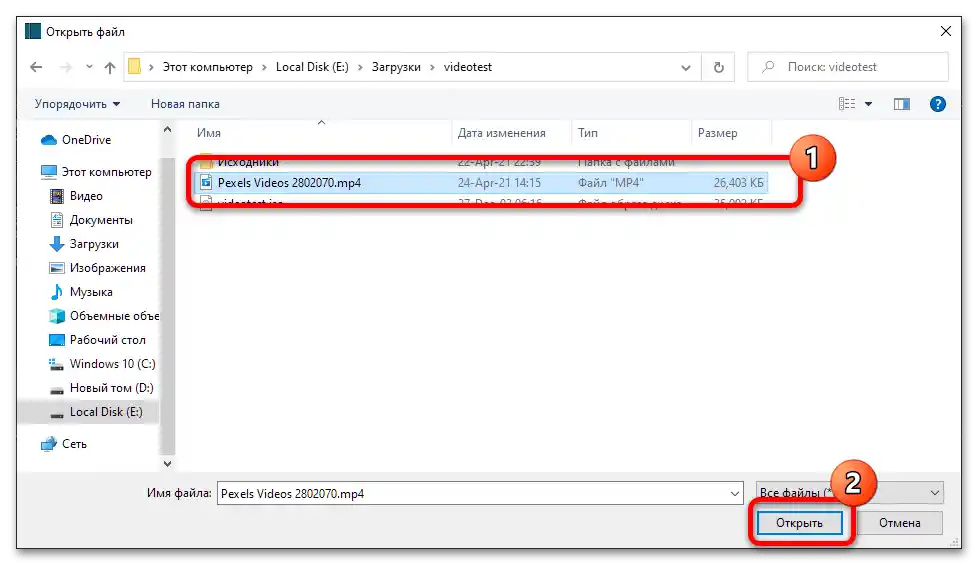
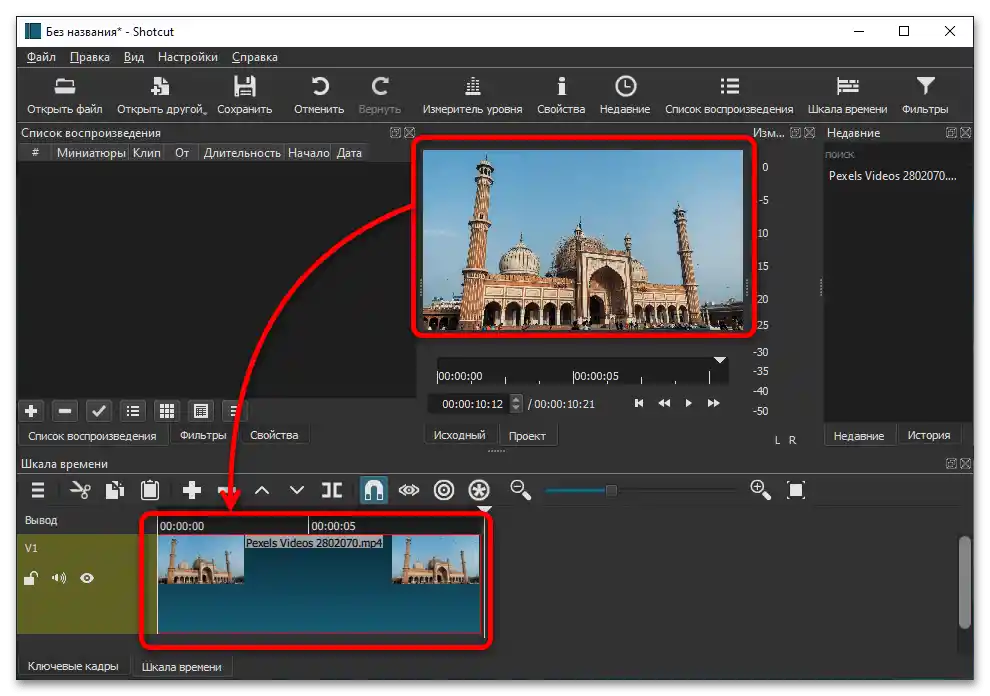
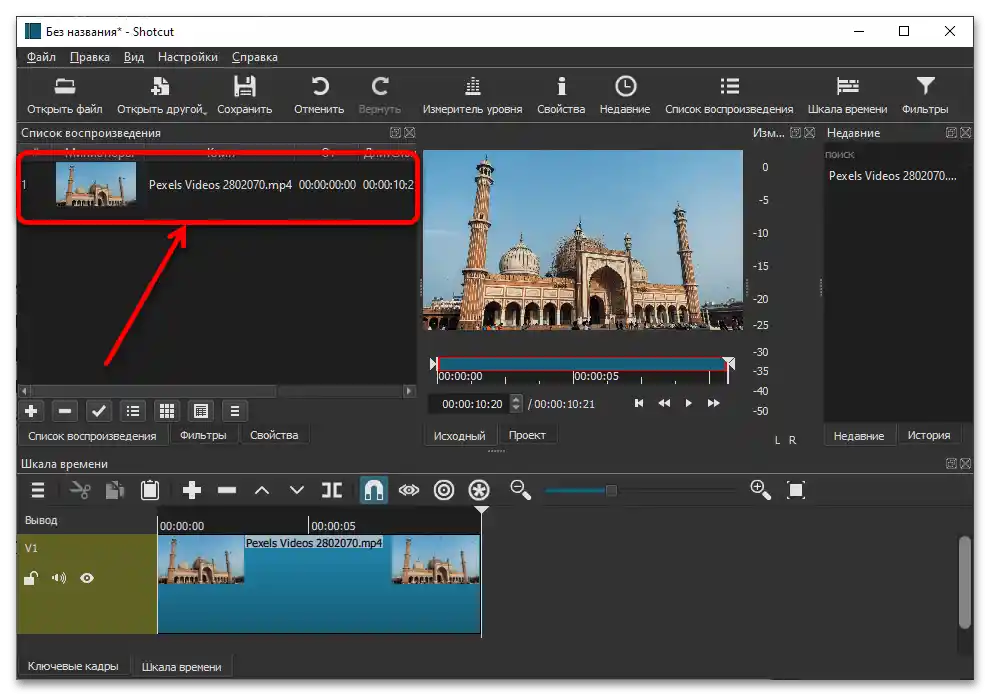
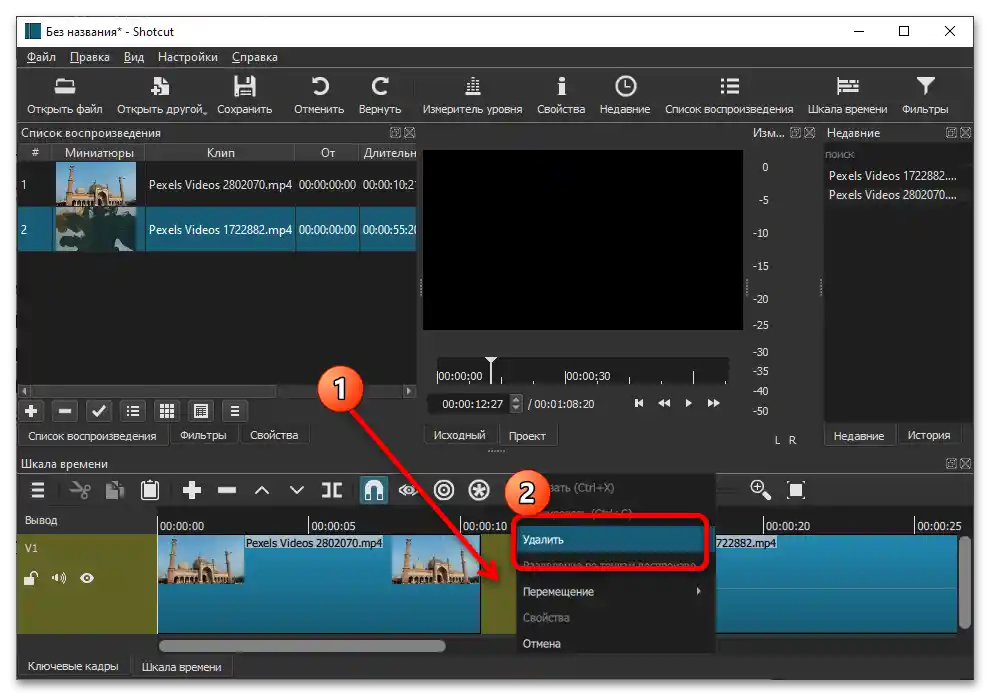
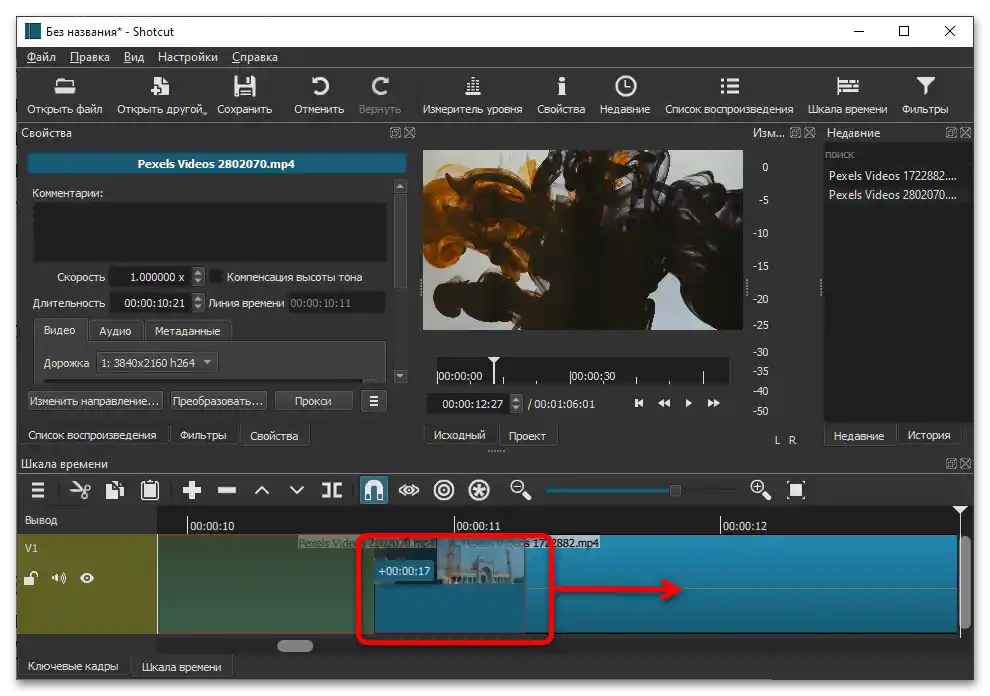
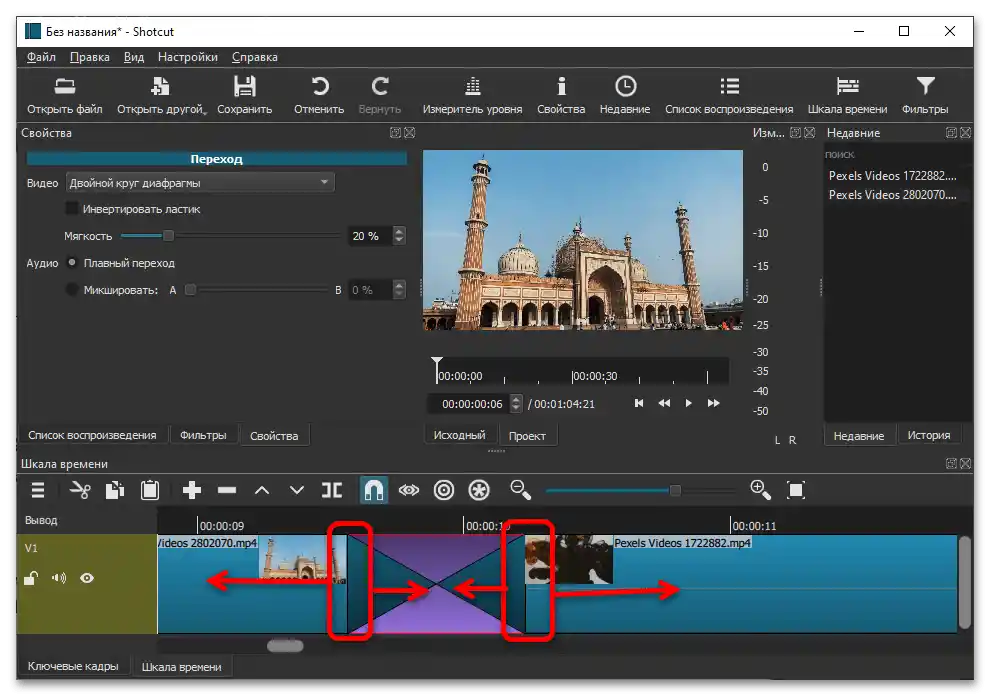
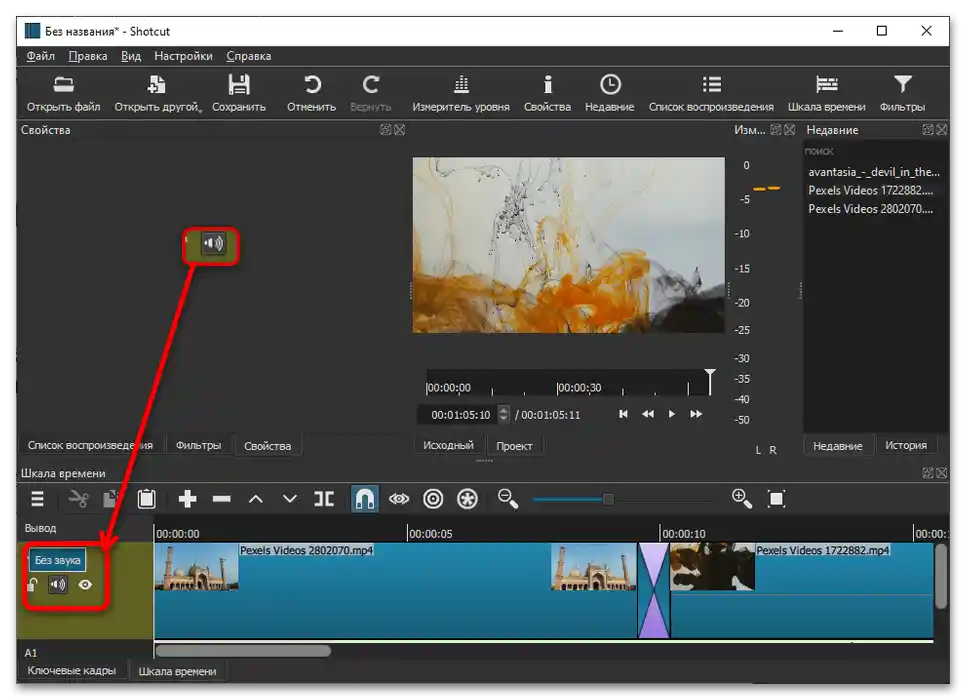
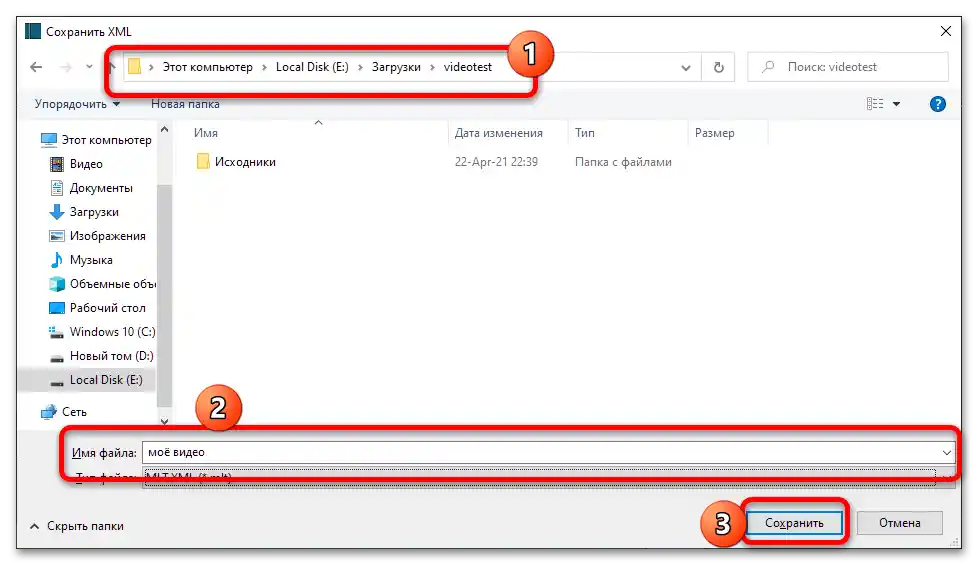
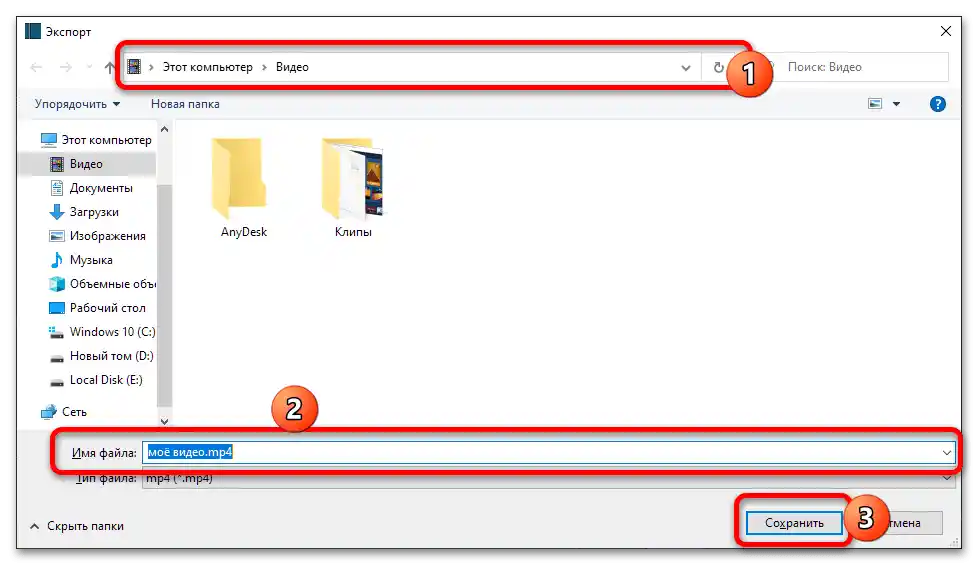
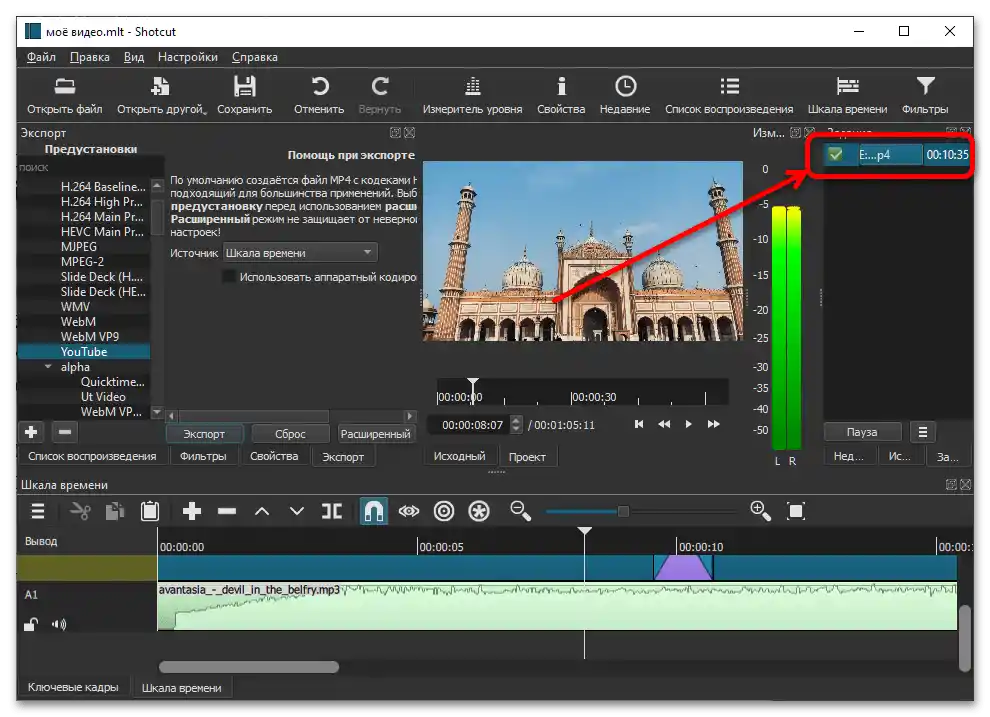
فيديوك جاهز للتحميل على يوتيوب – استخدم التعليمات التالية للحصول على التفاصيل.
لمزيد من التفاصيل: كيفية تحميل الفيديو على YouTube
الخيار 2: الأجهزة المحمولة
أصبح تحرير مقاطع الفيديو على الهواتف الذكية والأجهزة اللوحية مع تطور التكنولوجيا أكثر سهولة بلا شك، مقارنة ببداية وجود Android و iOS، وذلك بفضل ظهور محررات الفيديو المحمولة الجيدة. لقد ناقشنا بالفعل مثالاً على استخدام هذه الأدوات، بالإضافة إلى النقاط الأساسية للإجراء، والرابط إلى الدليل المناسب موجود أدناه.
لمزيد من التفاصيل: كيفية معالجة الفيديو ليوتيوب على الهاتف
{img id='11148' origFName='https://soringpcrepair.com/wp-content/uploads/2021/05/kak-montirovat-video-dlya-yutuba-na-telefone-37.png' transFName='' alt=''}














