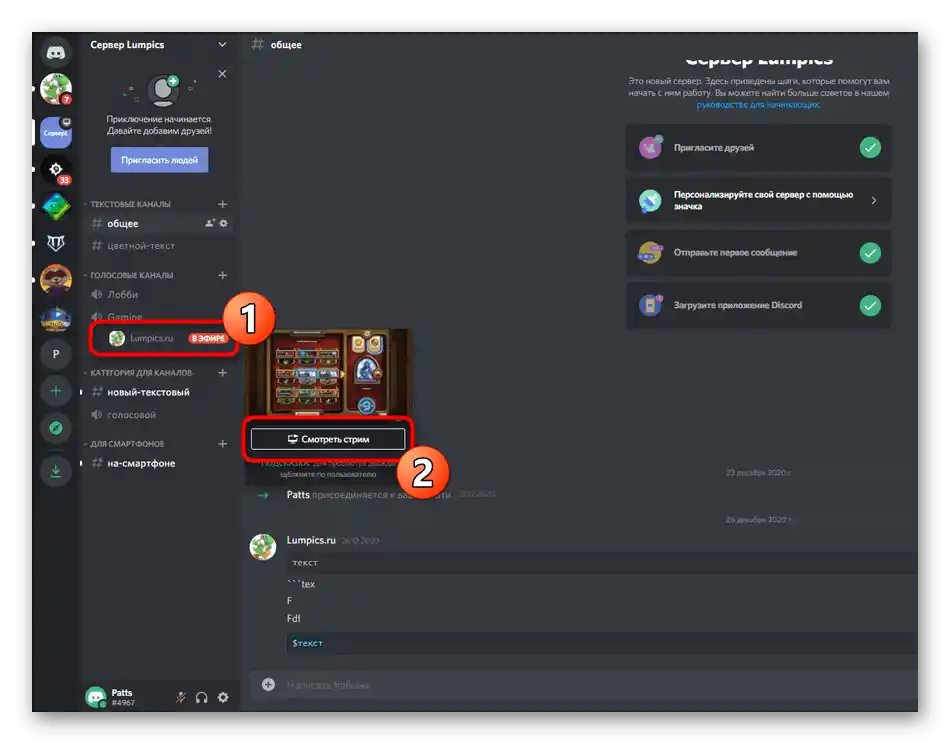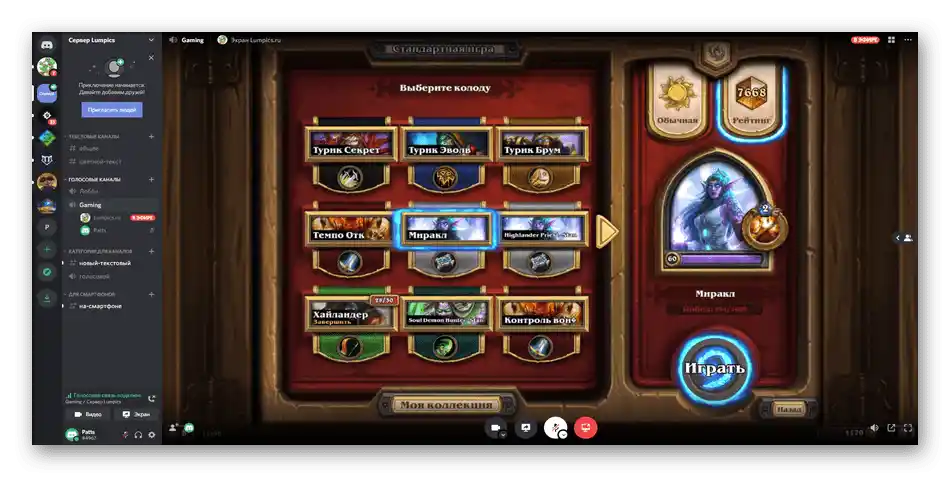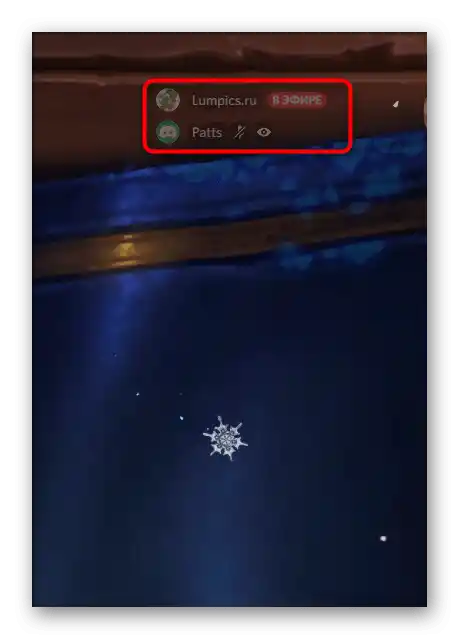المحتوى:
سنتحدث هنا فقط عن النسخة المكتبية من Discord، التي دمج المطورون فيها وظيفة بدء البث بسرعة. إذا كنت مهتمًا بإجراء البث عبر التطبيق المحمول على أجهزة iOS أو Android، يرجى الاطلاع على مقال آخر على موقعنا حيث نتحدث عن بدء عرض الشاشة.
لمزيد من المعلومات: تفعيل عرض الشاشة في Discord
الخطوة 1: منح الحقوق لإجراء البث المباشر
ليس لدى جميع المشاركين في خوادم مختلفة الحق في إجراء البث المباشر، أي البث. تعتمد هذه الإمكانية على إعدادات الدور، التي يتم تعديلها من قبل الإدارة وتمنح حسب تقديرهم. إذا كنت مالك الخادم وترغب في أن يقوم المشاركون الآخرون بإجراء البث، اتبع التعليمات التالية (وهي مناسبة أيضًا في الحالات التي ترغب فيها في طلب من الإدارة منحك حق البث، ولكنهم لسبب ما لا يعرفون كيفية تغيير إعدادات الدور).
- على لوحة الدردشة، انقر على أيقونة خادمك وقم بالنقر على اسمه.
- ستظهر قائمة، حيث يجب اختيار «إعدادات الخادم».
- انتقل إلى قسم — «الأدوار».
- اختر الدور الذي تحتاج إلى تعديل حق إجراء البث له.إذا كانت هناك أدوار مفقودة، يمكنك إنشاء دور جديد.
- إجراء البث المباشر متاح فقط في القنوات الصوتية، لذا انتقل إلى قسم «حقوق القنوات الصوتية» وقم بتفعيل خيار «الفيديو».
- قبل الخروج، لا تنسَ الضغط على «حفظ التغييرات».
- بعد ذلك في نفس قائمة الإعدادات، انقر على «المشاركون».
- ابحث عن المستخدم الذي ترغب في منحه دورًا للبث المباشر، واضغط على زر الإضافة لفتح قائمة الحالات المتاحة.
- اختر الدور الذي كنت تقوم بتحريره سابقًا.
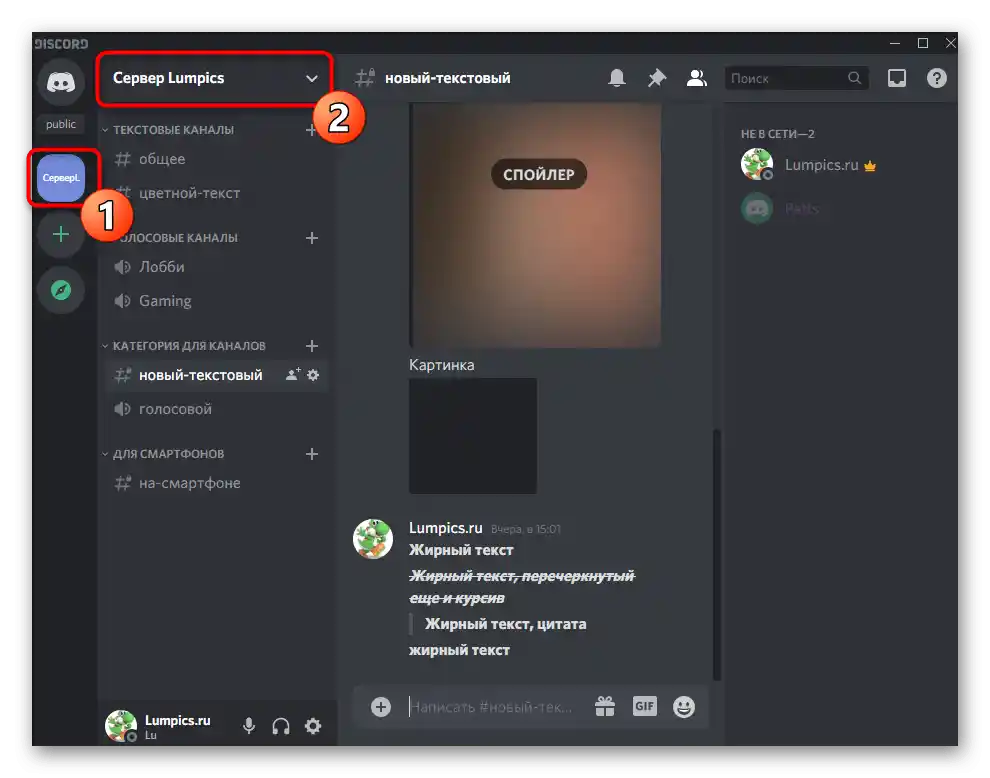
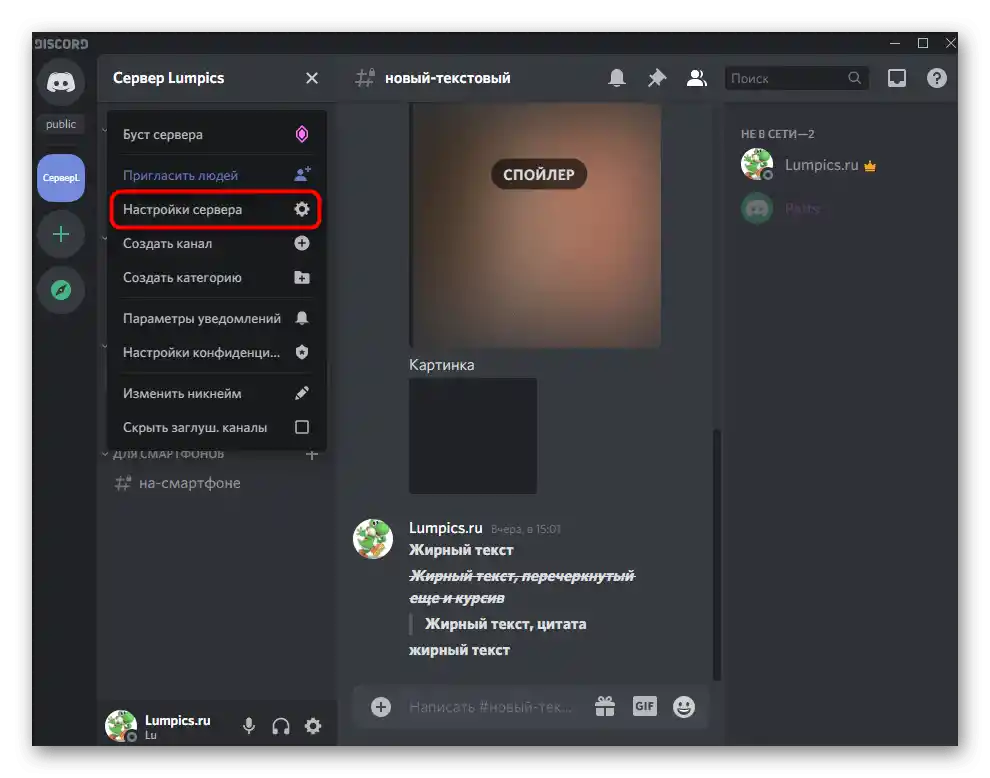
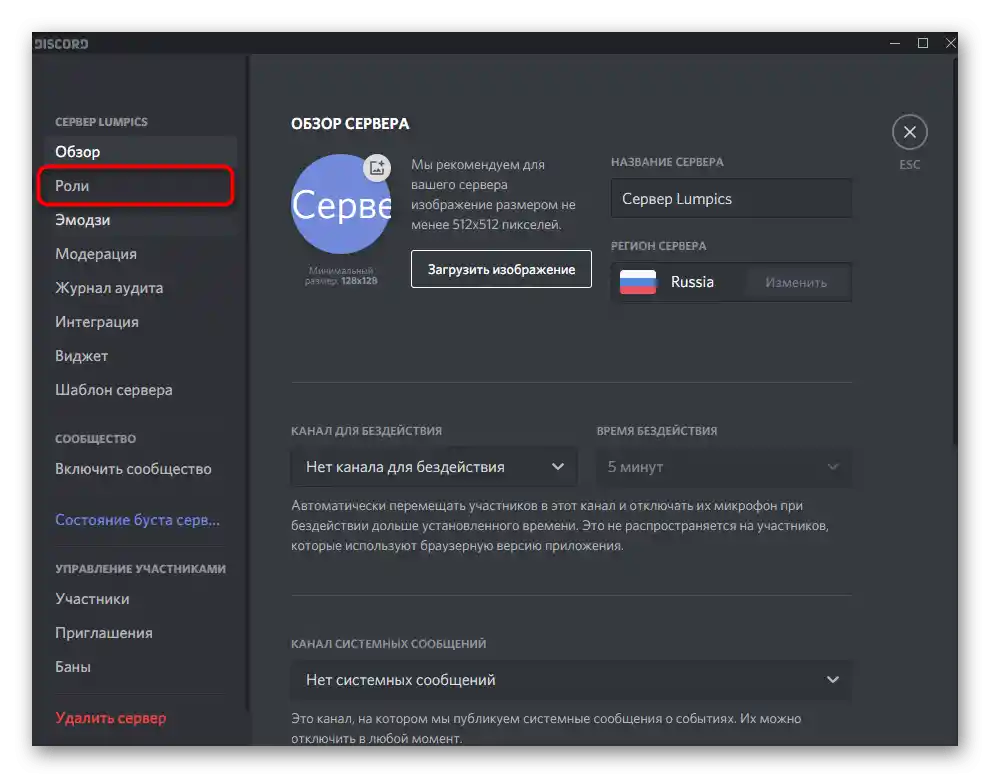
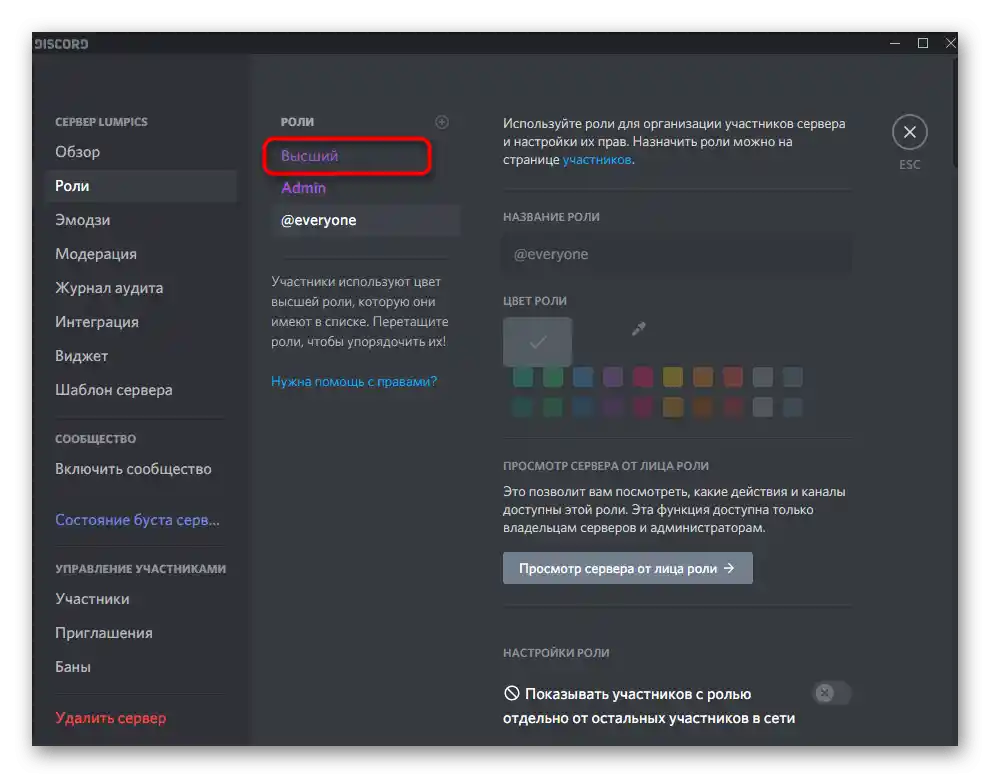
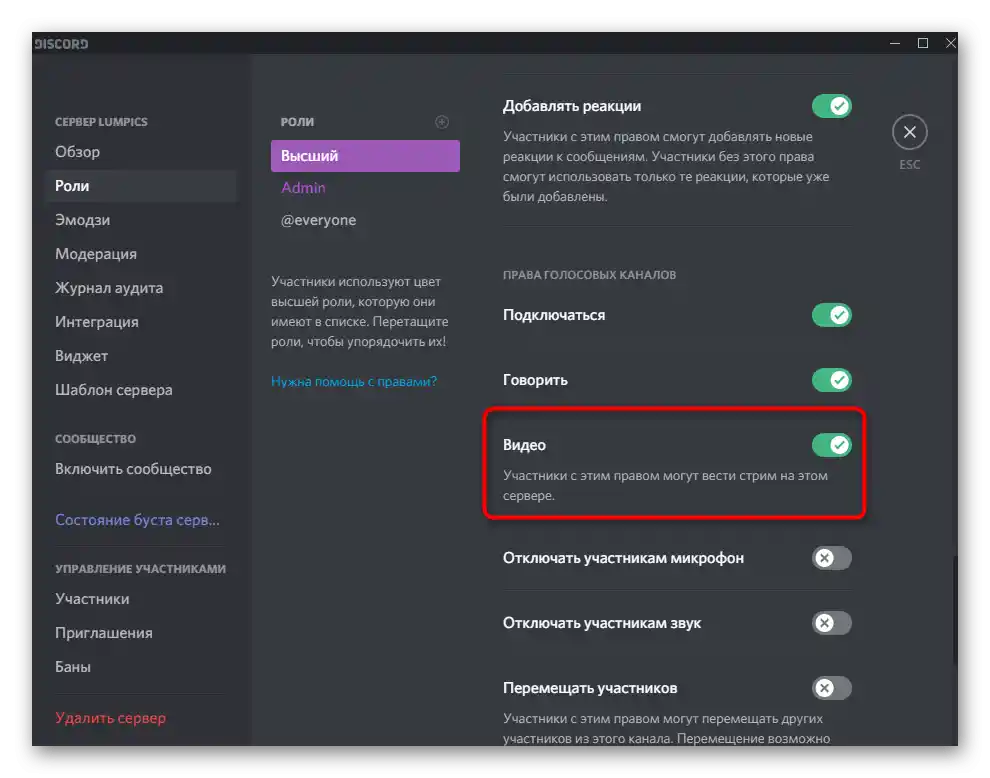
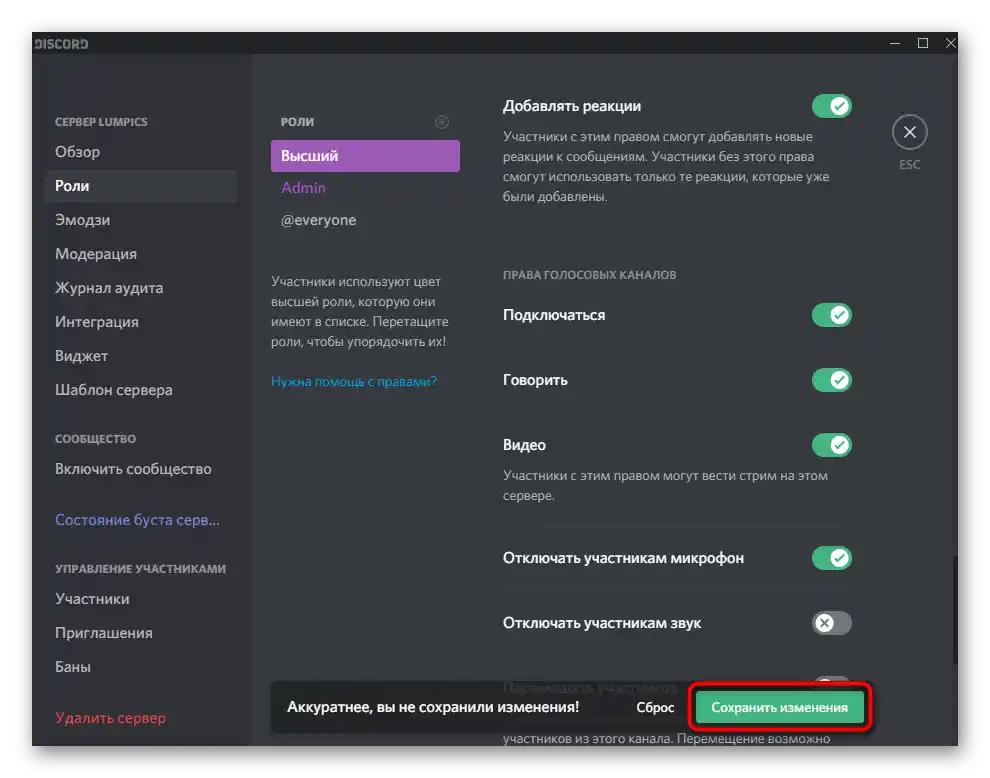
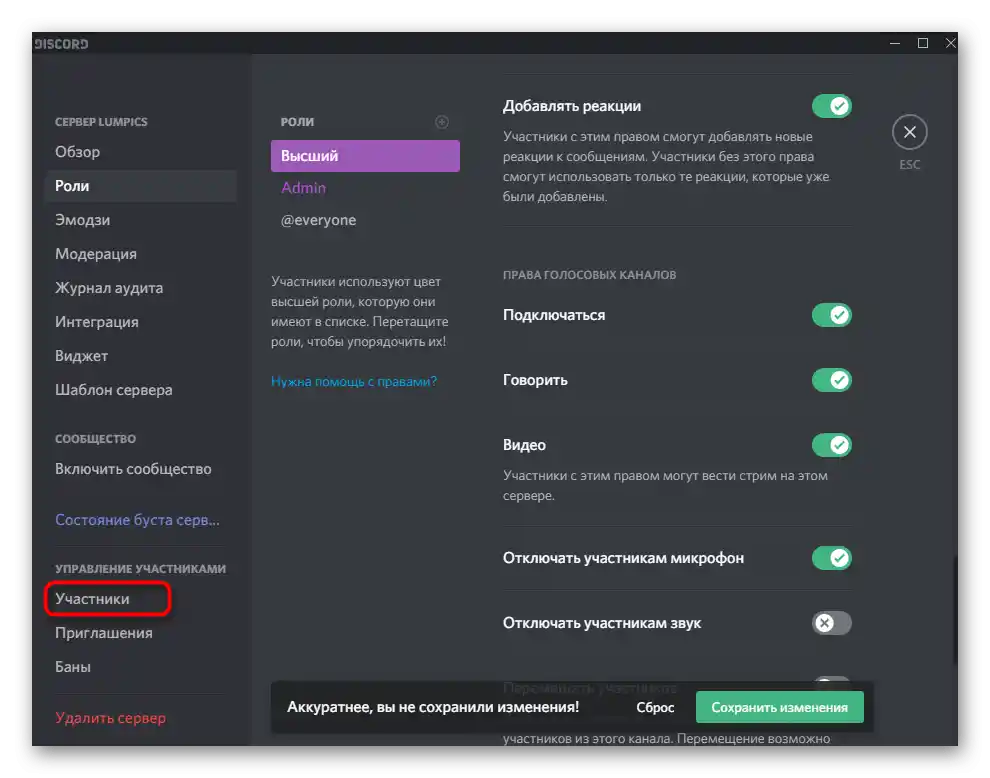
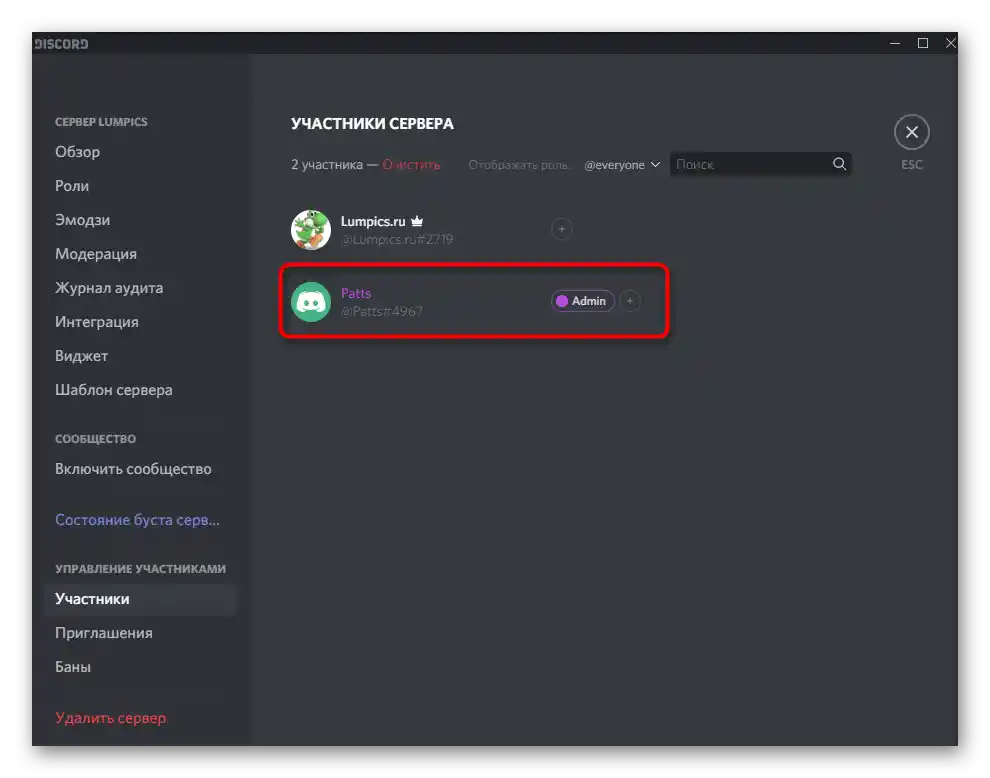
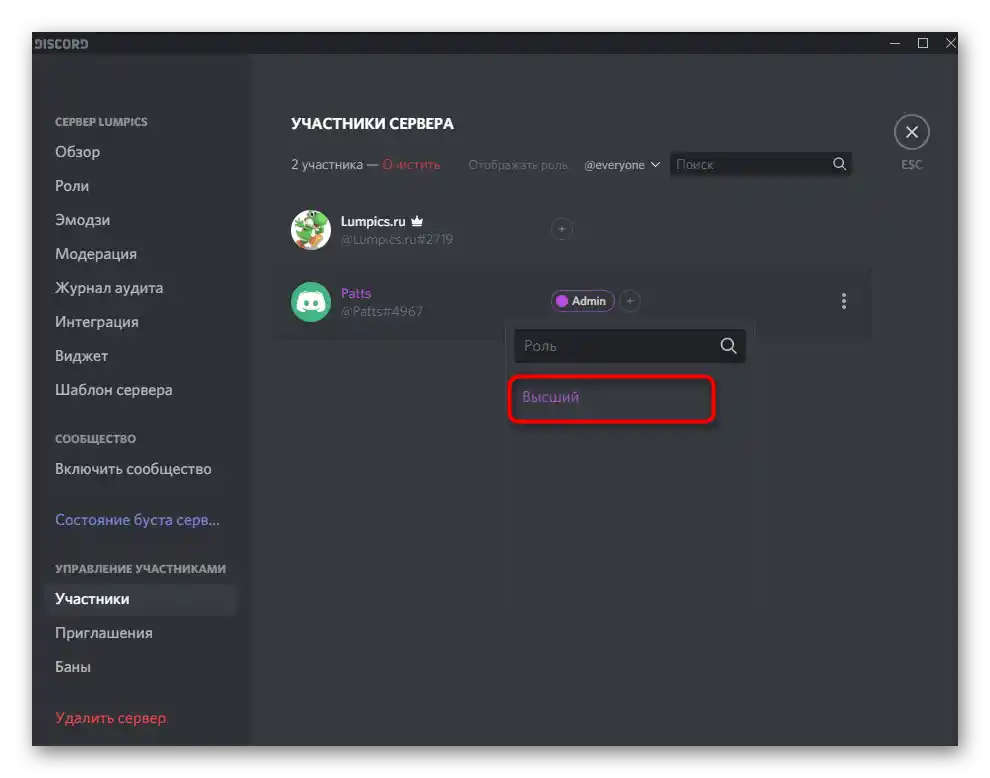
نلاحظ أنه إذا كنت منشئ الخادم أو تم منحك حقوق المدير، فلا معنى لتكوين دور لنفسك، حيث تم منح جميع الأذونات بالفعل. فيما يتعلق بالتفاعل مع المشاركين الآخرين في الخادم، فإن جميع التلاعبات تعتمد على احتياجاتك الشخصية ورؤيتك لكيفية عمل الخادم. ستجد معلومات تفصيلية حول إنشاء والعمل مع الأدوار في مقال آخر على موقعنا عبر الرابط أدناه.
لمزيد من المعلومات: إنشاء وتوزيع الأدوار في Discord
الخطوة 2: بدء البث المباشر
لن تحتاج إلى إجراء أي إعدادات أخرى، لذا يمكنك الانتقال مباشرة إلى بدء بث تجريبي أو كامل في Discord. سنستعرض أسرع طريقة لبدء البث، لذا قم بتشغيل اللعبة التي ستقوم بعرضها مسبقًا.
- بعد ذلك، ستظهر إشعار بأن اللعبة قد بدأت في أعلى شريط التحكم بحسابك في البرنامج. اضغط على زر الشاشة لبدء البث.
- إذا لم تكن قد انضممت بعد إلى القناة الصوتية على الخادم، فستحتاج الآن إلى تحديد القناة التي تفضل إجراء البث فيها.
- تُختار معدل الإطارات ودقة الشاشة وفقًا لقوة جهاز الكمبيوتر الخاص بك. يمكن تغيير هذه الإعدادات في أي وقت إذا لزم الأمر.يرجى مراعاة أن الألعاب من الأفضل بثها بمعدل 60 إطارًا في الثانية، لضمان سلاسة الصورة (إذا كانت هذه النقطة غير متاحة، يرجى قراءة الخطوة 3 من المقال).
- عند الانتهاء، اضغط على «البث المباشر»، مما سيبدأ البث.
- انتقل إلى اللعبة وتأكد من أن البث جاري من خلال الواجهة. ستظهر هناك جميع المشاهدين الذين يشاهدون البث في الوقت الحالي.
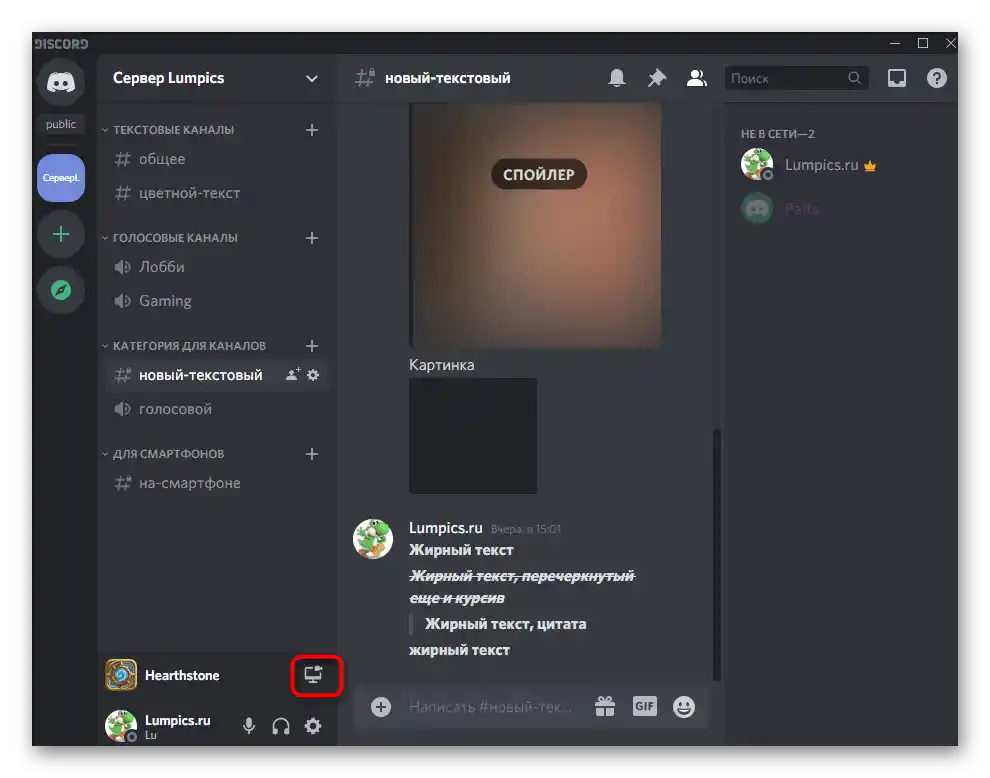
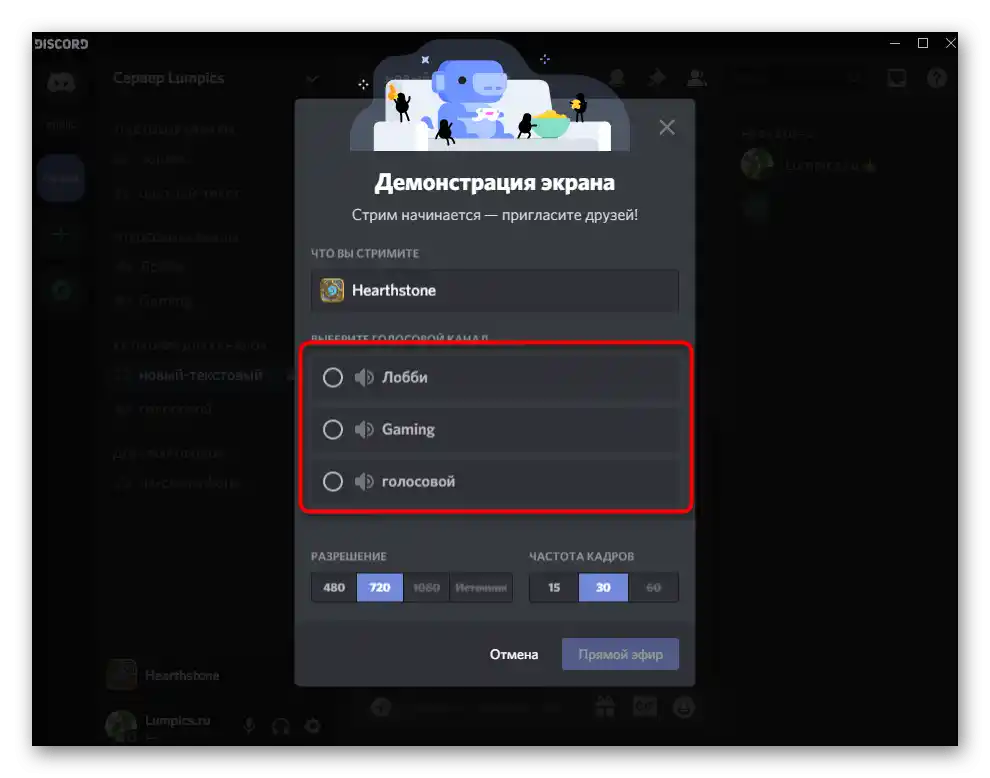
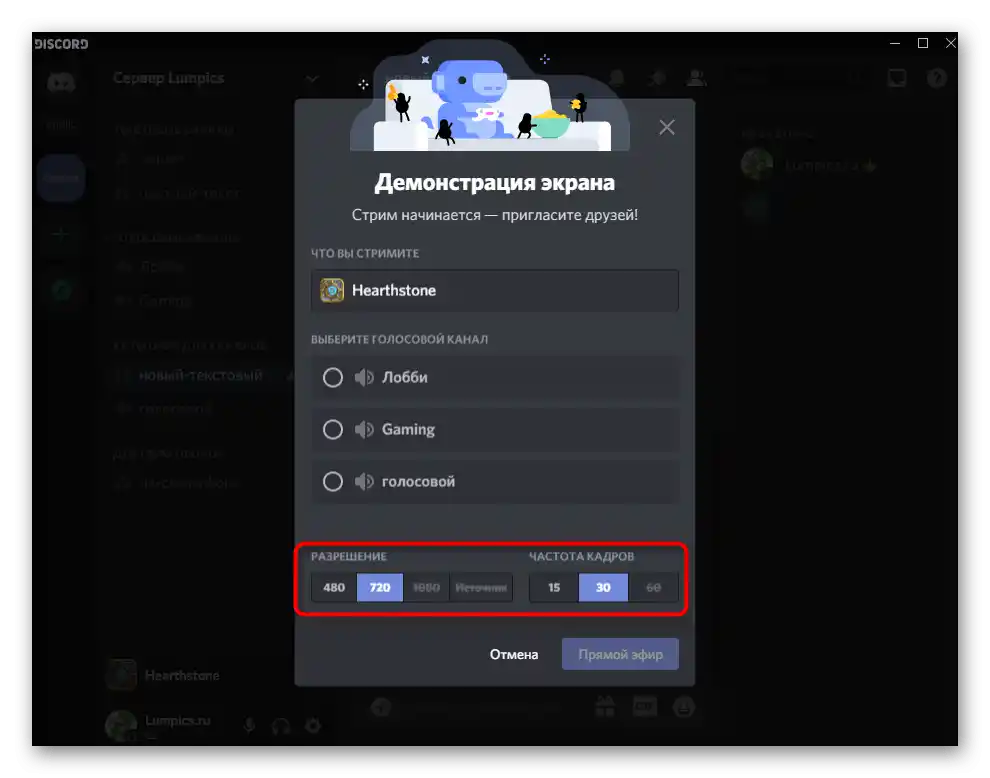
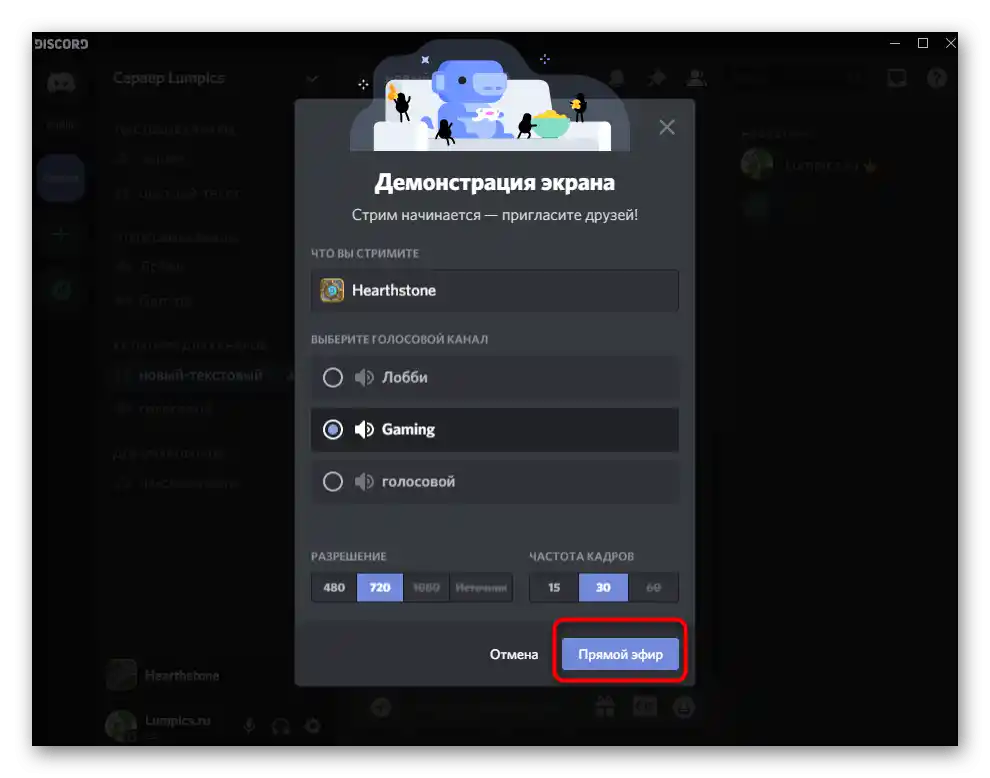
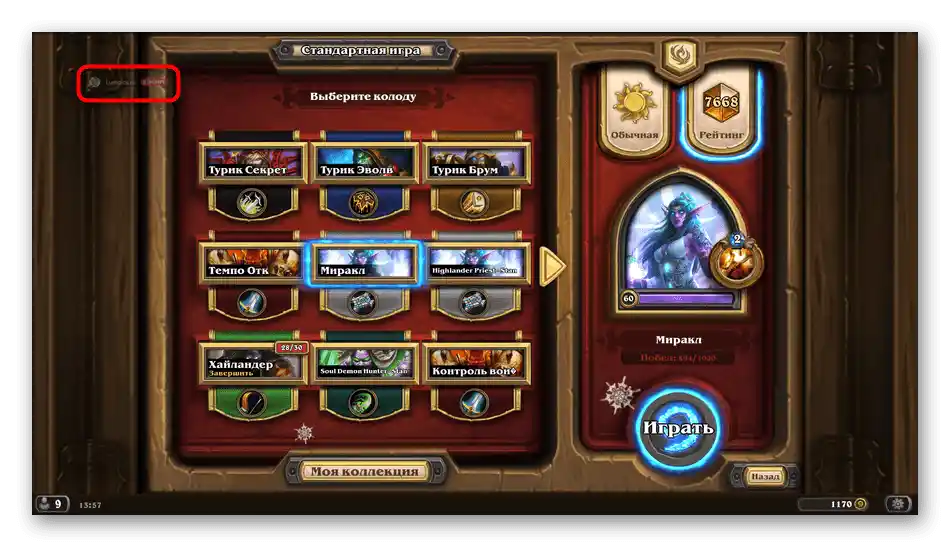
سيشاهد المستخدمون الذين يتابعون البث دائمًا نافذة اللعبة فقط، حتى عندما تستدعي المتصفح أو تطبيق ديسكورد. إذا كنت ترغب في التقاط كل شيء، يرجى الاطلاع على المقال حول مشاركة الشاشة الذي ذكرناه في بداية المقال.
الخطوة 3: تغيير إعدادات البث
باختصار، سنستعرض كيفية تغيير إعدادات البث بسرعة، وتبديل النافذة أو تشغيل الكاميرا إذا لزم الأمر. يتم ذلك دون إنهاء البث الحالي، وتدخل جميع الإعدادات حيز التنفيذ على الفور.
- عد إلى دردشة الصوت، حيث سترى نافذة صغيرة لمعاينة البث الخاص بك.
- عند الضغط على زر الكاميرا، يتم تفعيل أو إيقاف تشغيل الكاميرا. وبالتالي، يمكنك التحكم بها في أي وقت.
- اضغط على أيقونة الترس لفتح الإعدادات المتاحة لتعديل تدفق البث المباشر.
- هناك يمكنك تغيير جودة البث، تحديد نافذة جديدة للتقاط أو إنهاء البث تمامًا.
- إذا ضغطت على «تغيير النوافذ»، ستظهر لك إمكانية تحديد سطح المكتب بالكامل أو أي برنامج آخر ترغب في التقاطه.
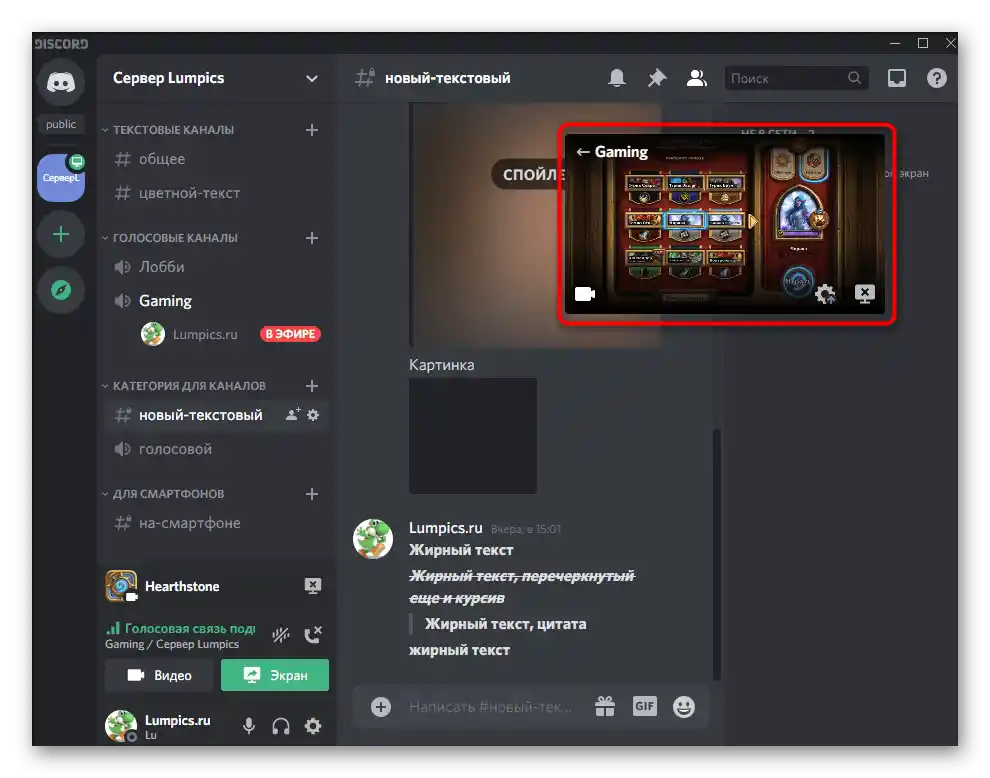
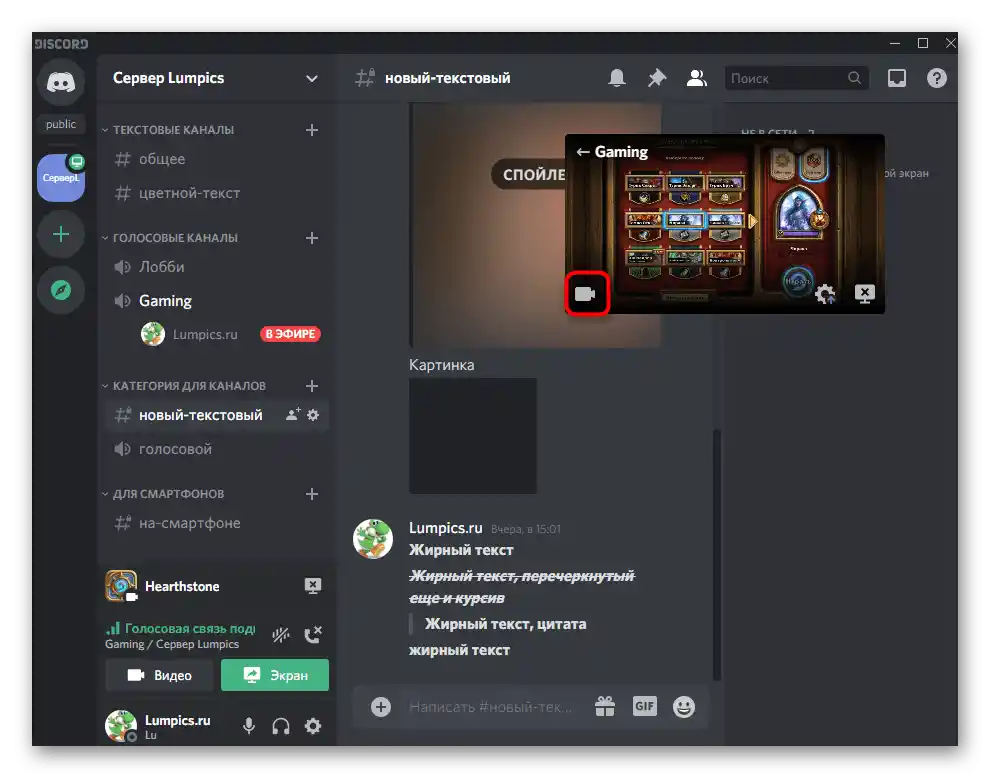
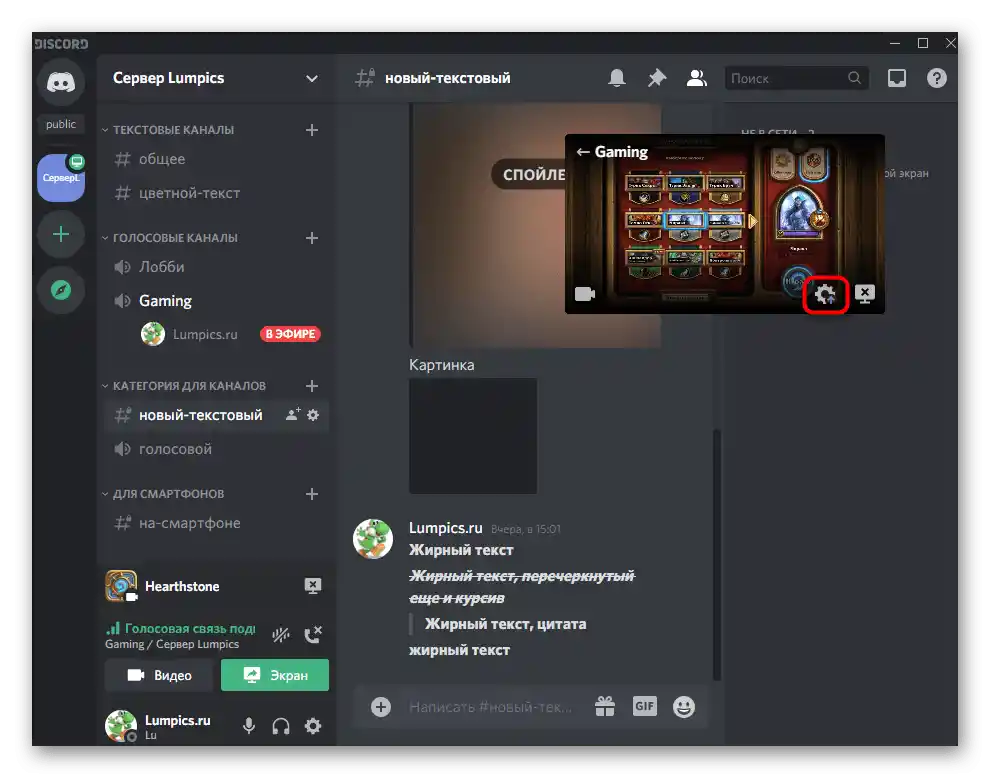
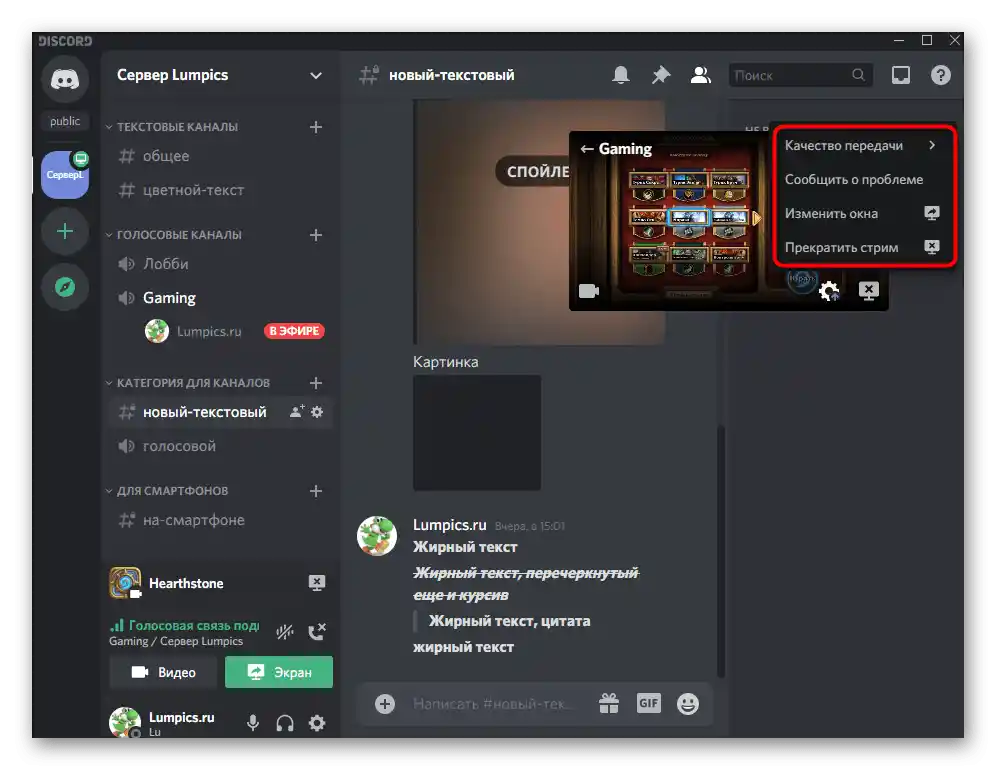
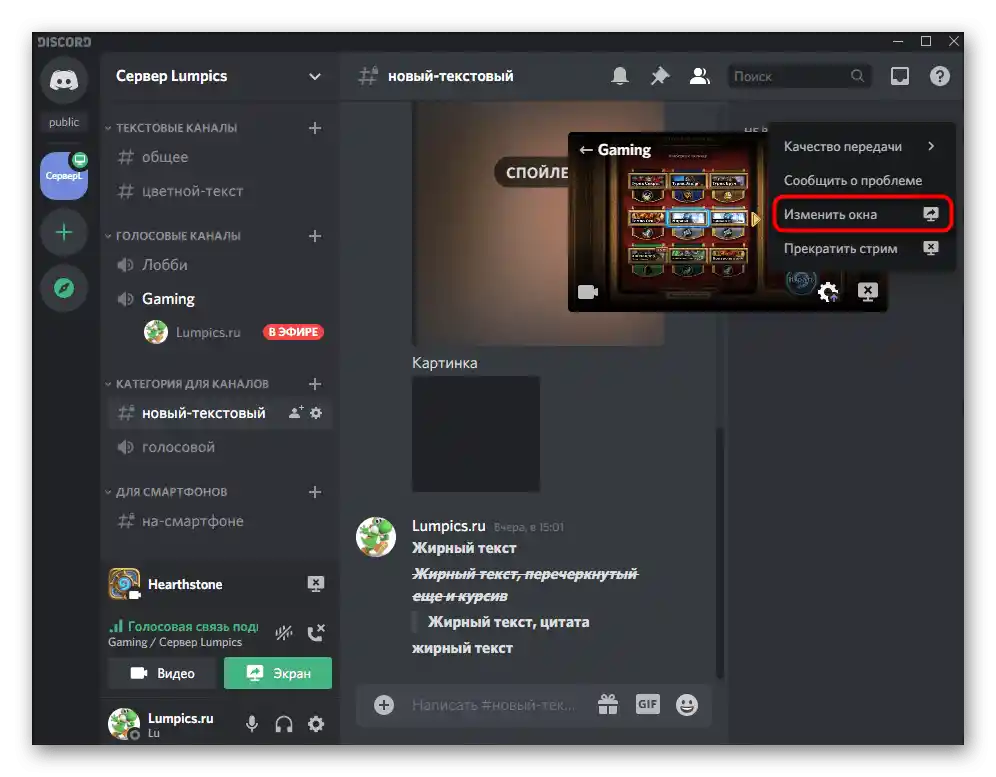
عرض البث من قبل المستخدمين الآخرين
في الختام، سنعرض مثالًا على كيفية عرض البث من قبل المستخدمين الآخرين. هذا ضروري لتفهم ما يرونه على شاشاتهم وكيف ينضمون إلى البث الحالي.
- عند فتح الخادم الذي قمت بتشغيل البث عليه، سيرى المستخدم عبارة «مباشر».إذا كان لديه وصول إلى قناة الصوت، فسيتصل بها وسيتمكن من الانتقال إلى المشاهدة.
- يفتح المشاهد الفيديو على الشاشة بالكامل أو في صيغة مدمجة، ثم يبدأ بمشاهدة التقاط النافذة الحالية، سواء كانت لعبة أو برنامج آخر.
- ستتلقى إشعارًا بوجود مشاهدين في البث، حيث ستظهر أسماؤهم المستعارة في الطبقة العلوية (الطبقة العلوية غير مرئية في البث). إذا كان هناك رمز عين بجانب الاسم، فهذا يعني أنه يشاهد البث الآن، وليس مجرد الانضمام إلى هذه القناة.