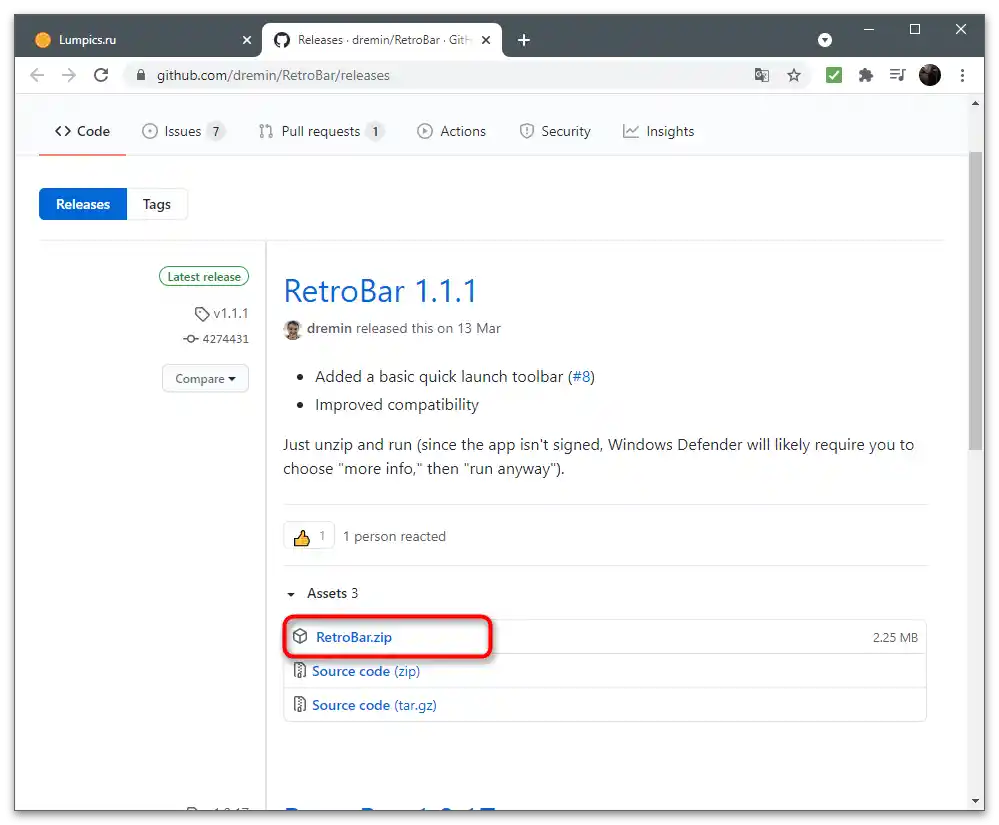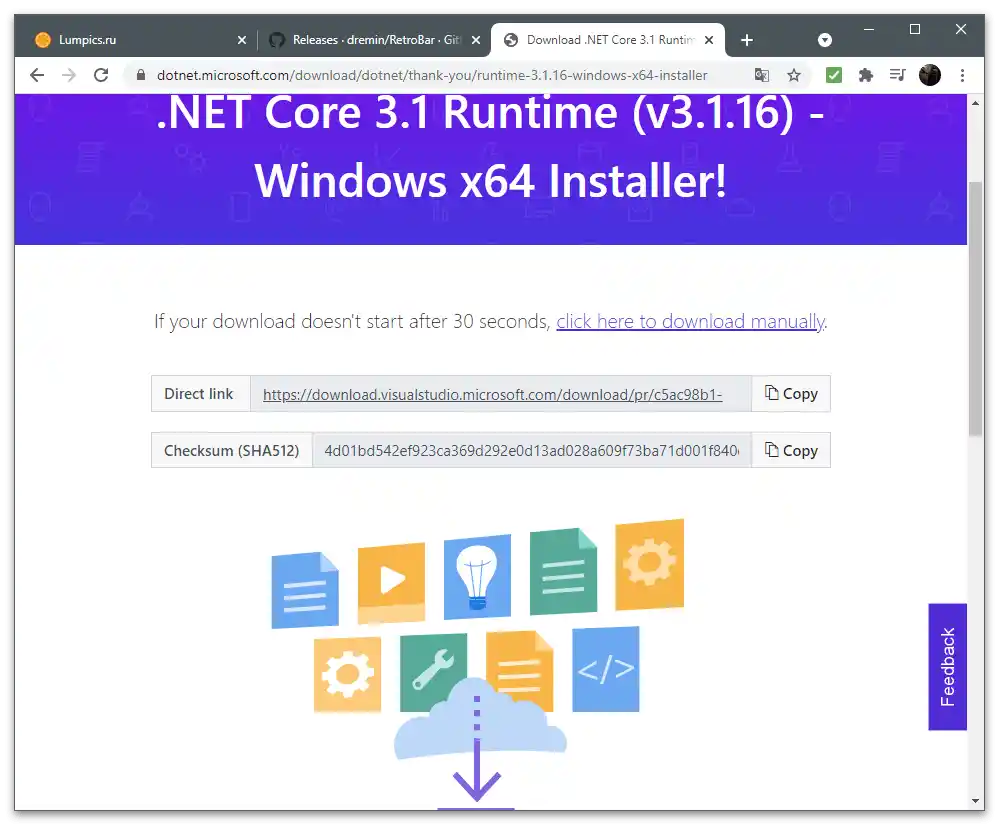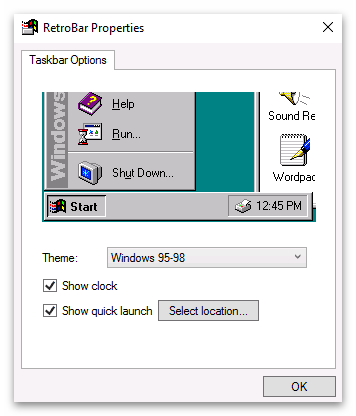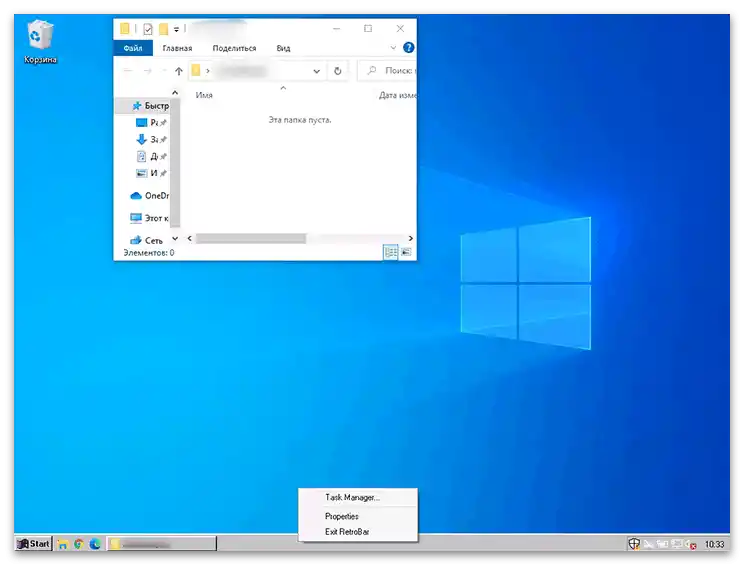المحتوى:
ويندوز 10
تحتوي أنظمة تشغيل ويندوز على عدد كافٍ من الميزات المدمجة التي تهدف إلى تخصيص مظهر سطح المكتب وتحسينه وفقًا للمستخدم. تتاح الفرصة ليس فقط لجعل أي صورة خلفية، ولكن أيضًا لتغيير لون النوافذ، وأشرطة المهام، وضبط الاختصارات المخصصة وغيرها من العناصر المرئية التي تظهر أمام العينين باستمرار. بالإضافة إلى ذلك، تتوفر برامج خاصة من مطورين خارجيين تهدف إلى تنفيذ مهام مختلفة في مجال التخصيص. إذا تحدثنا عن أحدث إصدار من ويندوز، فإن فيه إمكانيات تخصيص أكبر بكثير ومن الأسهل استخدامها، حيث يتطلب الأمر فقط الانتقال إلى القائمة المناسبة وضبط الخطوط، والخلفية، وشريط المهام أو قائمة "ابدأ" أو تحميل برنامج يوسع الخيارات القياسية. كل هذا مكتوب بشكل مفصل في مقال آخر على موقعنا عبر الرابط أدناه.
لمزيد من التفاصيل: كيفية جعل سطح المكتب جميلًا في ويندوز 10
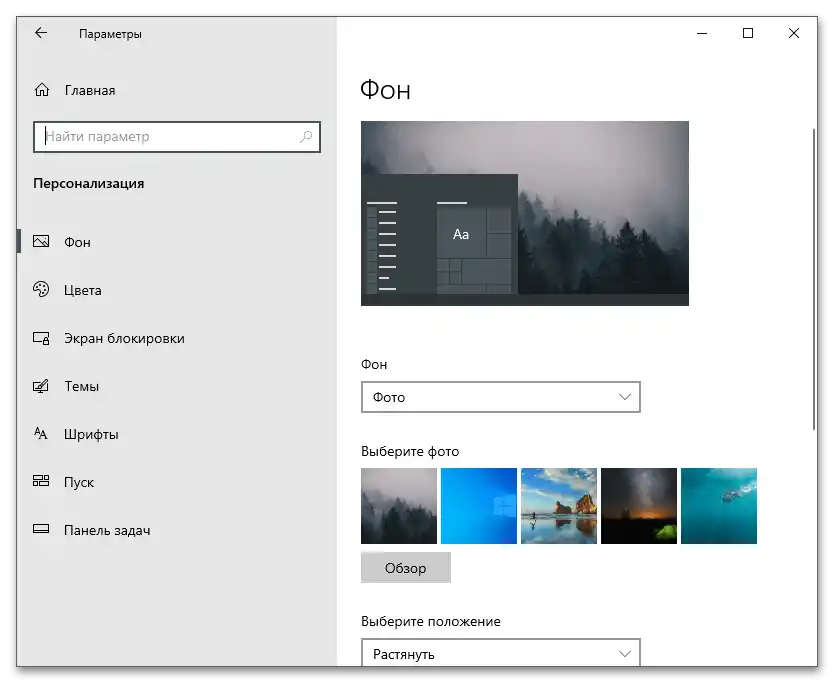
ويندوز 7
على الرغم من أن ويندوز 7 يعتبر قديمًا، إلا أنه لا يزال يستخدمه ملايين المستخدمين. إذا كنت تمتلك هذه النسخة من نظام التشغيل وترغب في تخصيص مظهر سطح المكتب، يمكنك أيضًا استخدام الميزات المدمجة، ولكن يجب أن تأخذ في الاعتبار أن معظمها غير مدعوم في إصدار الحد الأدنى. سيستفيد مالكو هذا الإصدار من البرامج الخارجية التي تسمح بتخصيص النظام بطرق مختلفة. يتحدث مؤلف آخر لدينا عن ذلك وغيرها من ميزات التخصيص.
لمزيد من التفاصيل: تغيير مظهر ووظائف سطح المكتب في ويندوز 7
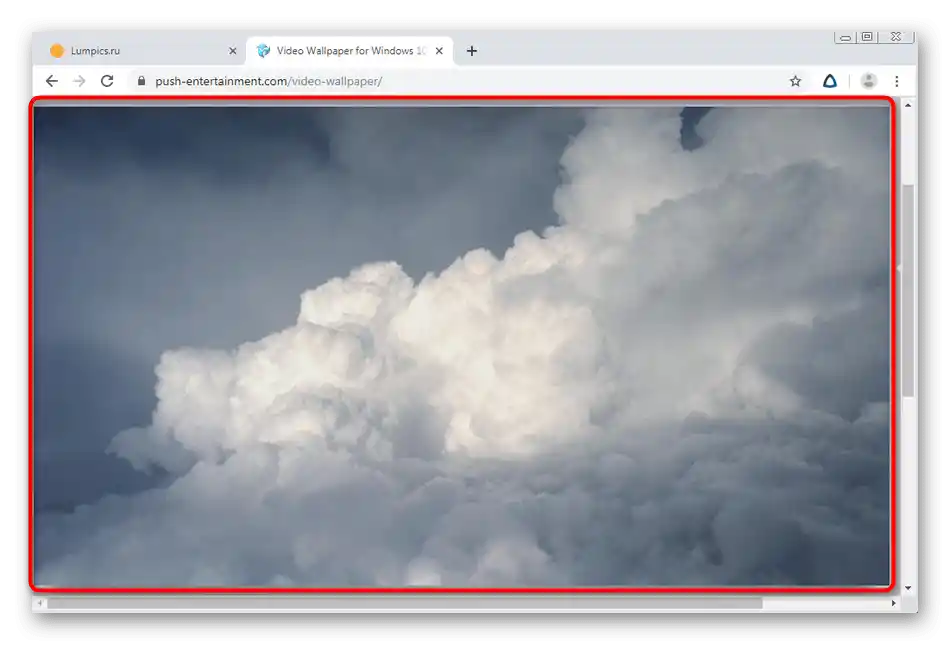
برامج تخصيص أخرى
نقدم لكم حلولًا إضافية للتخصيص، لم يتم ذكرها في المقالات التي قدمناها الروابط أعلاه.يسعى المطورون المستقلون جاهدين لتنفيذ مجموعة متنوعة من الوظائف بجهودهم الخاصة، مما يوفر للمستخدمين إمكانيات موسعة للتخصيص. كل برنامج لاحق مسؤول عن إجراء تغييرات مختلفة، لذا يمكنك استخدامها بشكل منفصل أو جميعها معًا.
WinDynamicDesktop
لنبدأ بالتطبيق المسمى WinDynamicDesktop، الذي يوفر للمستخدم وظيفة واحدة فقط - خلفيات تتغير ديناميكيًا مرتبطة بوقت اليوم. يقوم البرنامج بتحديد الساعة الحالية وتغيير التصميم على الشاشة إلى المساء أو الليل أو الصباح. لا يمكن تنفيذ مثل هذا المفهوم باستخدام خلفيات حية عادية، لذا فإن WinDynamicDesktop هو الخيار المثالي لأولئك المهتمين بمثل هذا التخصيص. هذه الحلول مدعومة فقط في Windows 10، حيث يتم توزيعها عبر المتجر الرسمي للتطبيقات.
- لبدء التثبيت، افتح "ابدأ" وابحث عن "متجر Microsoft".
- في المتجر، استخدم شريط البحث للعثور على WinDynamicDesktop والانتقال إلى صفحة التطبيق.
- كما هو واضح، يتم توزيع البرنامج مجانًا، لذا ستحتاج فقط إلى النقر على "الحصول على".
- انتظر حتى تكتمل عملية التحميل، مع متابعة التقدم مباشرة في هذه النافذة. يمكنك تقليصها لفترة من الوقت، وستظهر إشعار بانتهاء التثبيت في منطقة الإشعارات.
- اضغط على "تشغيل" في متجر التطبيقات أو استخدم "ابدأ" للبحث عن WinDynamicDesktop.
- المهمة الرئيسية هي إعداد الجدول الزمني. تحتاج إلى تحديد الموقع الجغرافي الحالي أو تعيين وقت الشروق والغروب بنفسك. هناك خيار ثالث - استخدام خدمات تحديد المواقع في Windows، ولكن في هذه الحالة ستحتاج إلى منح التطبيق الأذونات باسم المسؤول.
- بعد التشغيل، انتبه إلى الخلفيات المتاحة على اليسار.مجموعة المعايير القياسية كافية تمامًا لاختبار فعالية البرنامج.
- اختر أحد الخيارات وقم بتبديل أوضاعه لفهم كيفية عمل التغيير الديناميكي لوقت اليوم.
- اضغط على "تحميل" لمعاينة كاملة أو "تطبيق" لتعيين الخلفيات على سطح المكتب.
- سيستغرق التنزيل أقل من دقيقة، بعد ذلك يمكنك التحقق من النتيجة.
- استخدم الرابط "المزيد من المواضيع عبر الإنترنت" لتنزيل خلفيات أخرى من الموقع الرسمي، ثم استوردها.
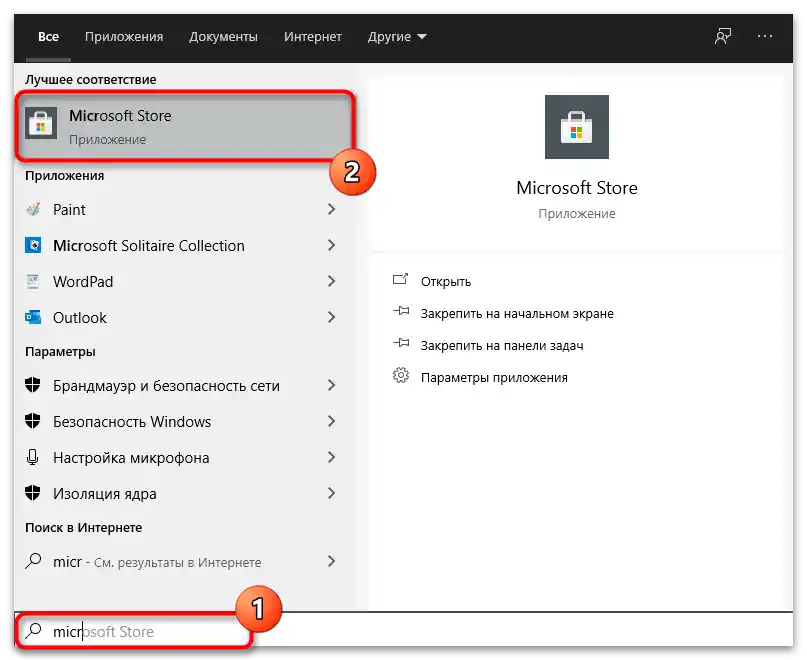
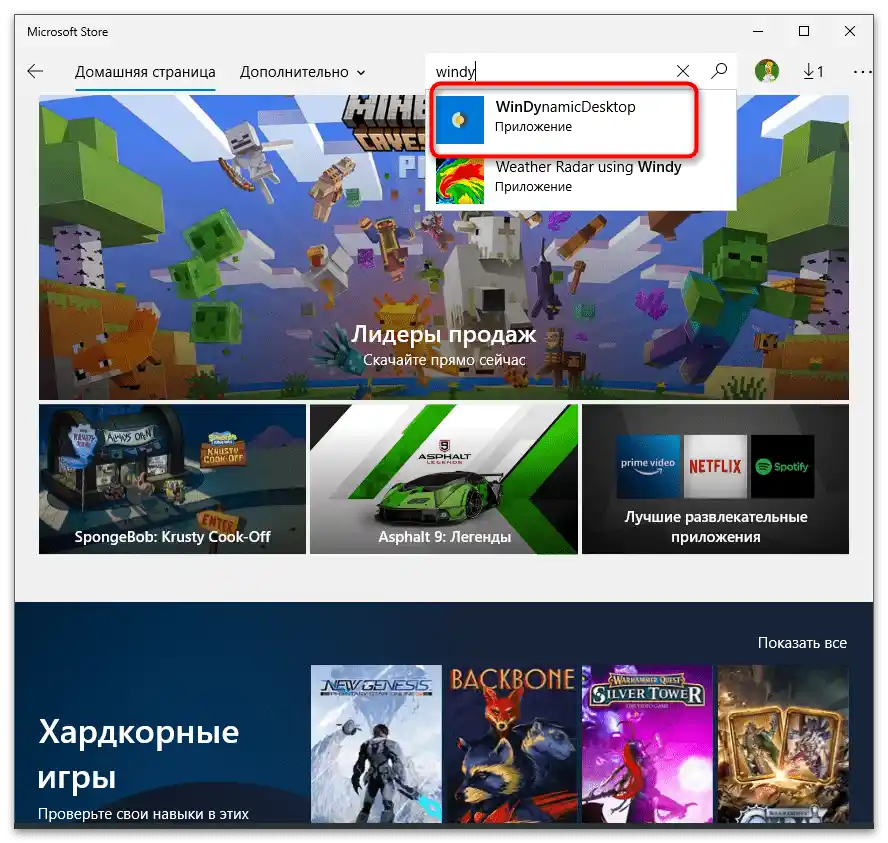
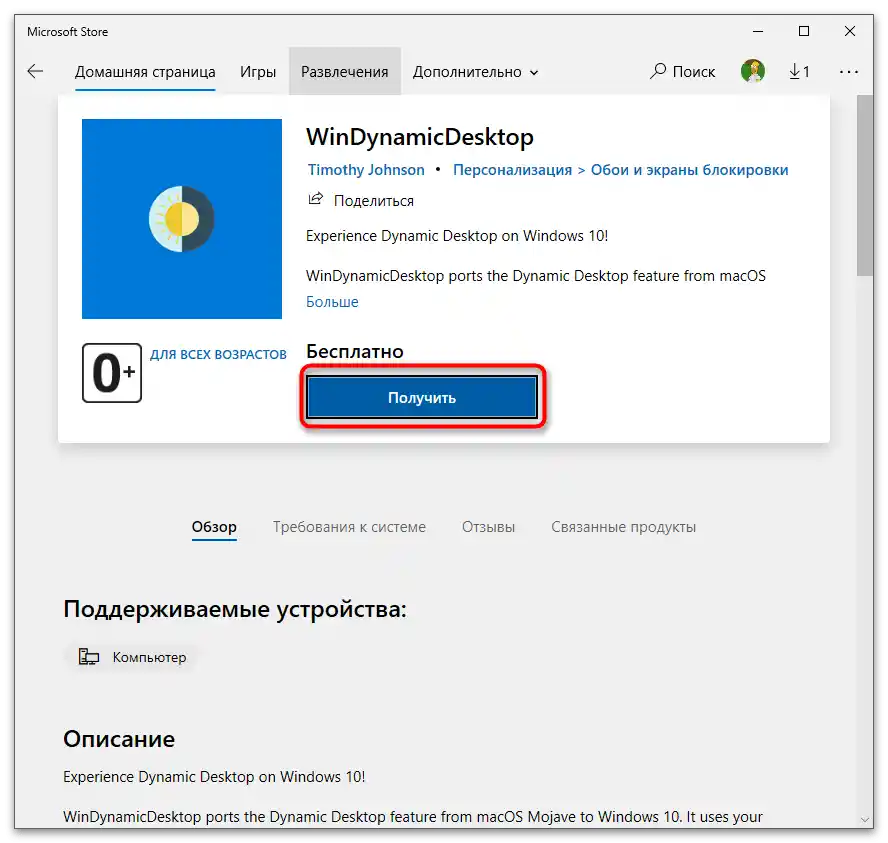
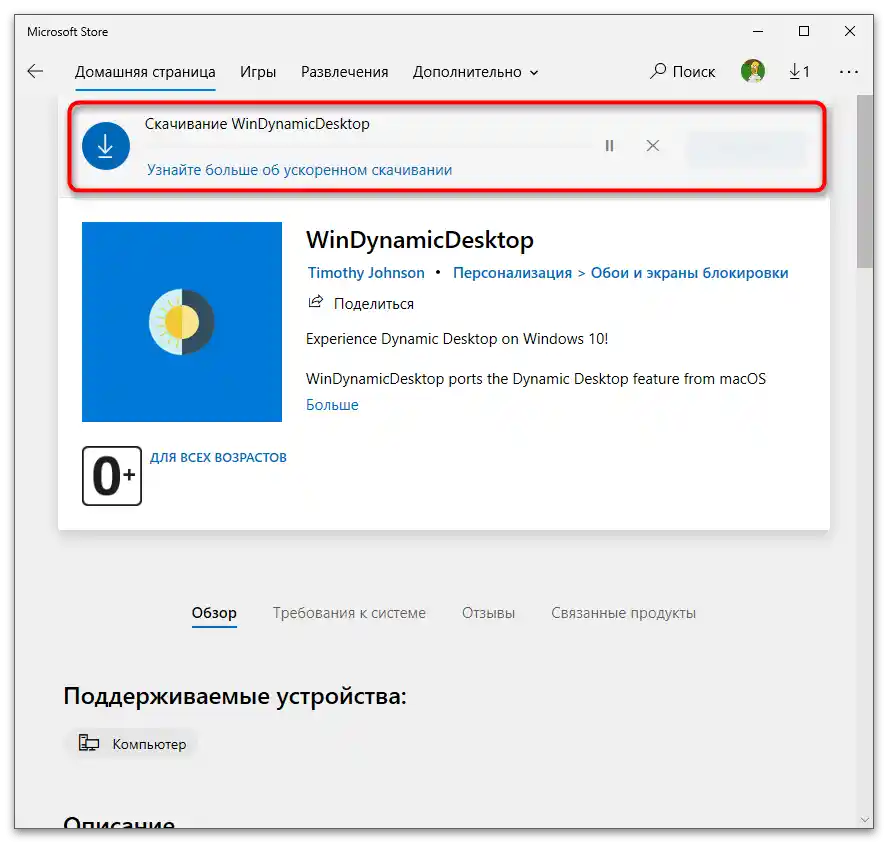
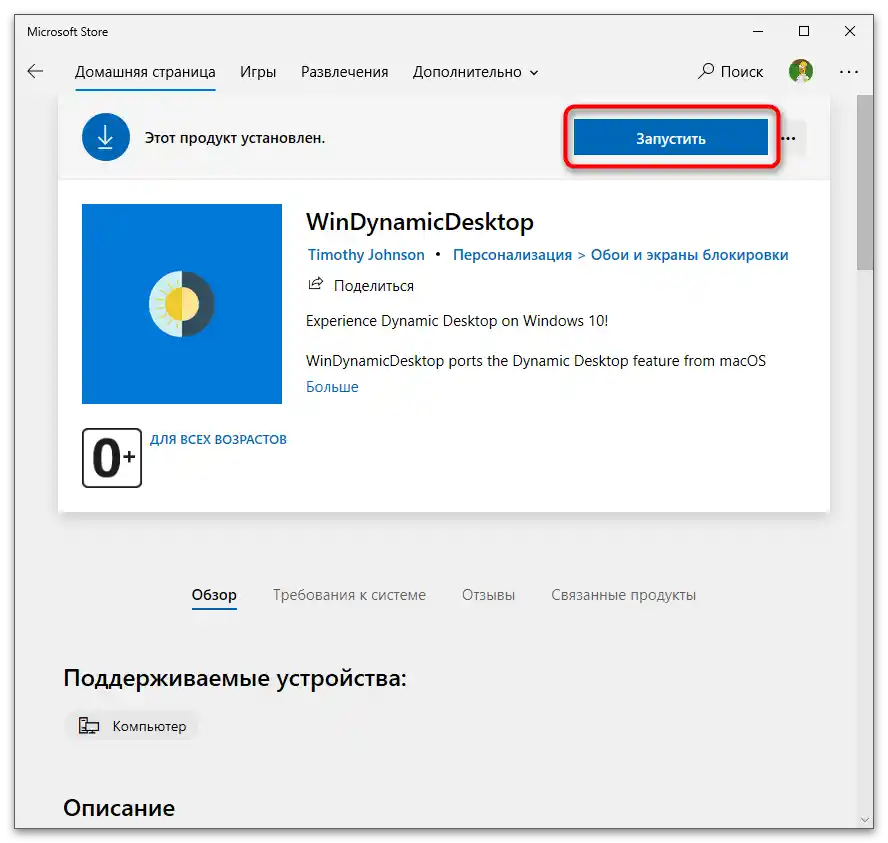
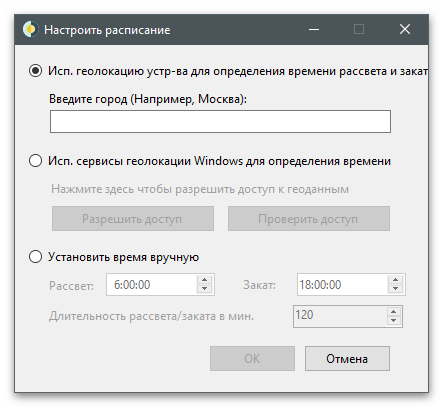
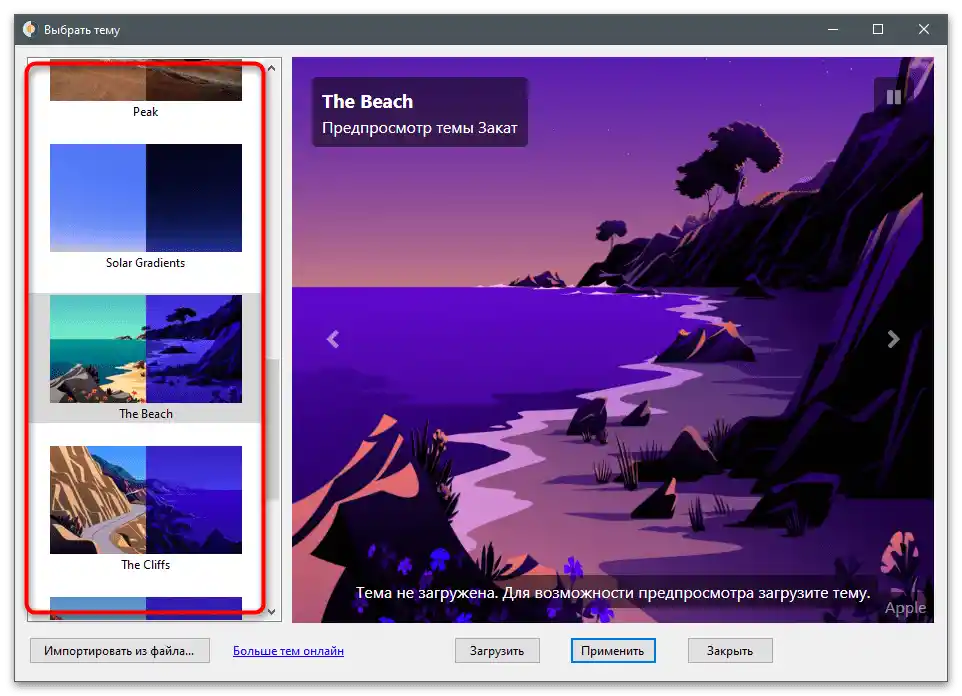
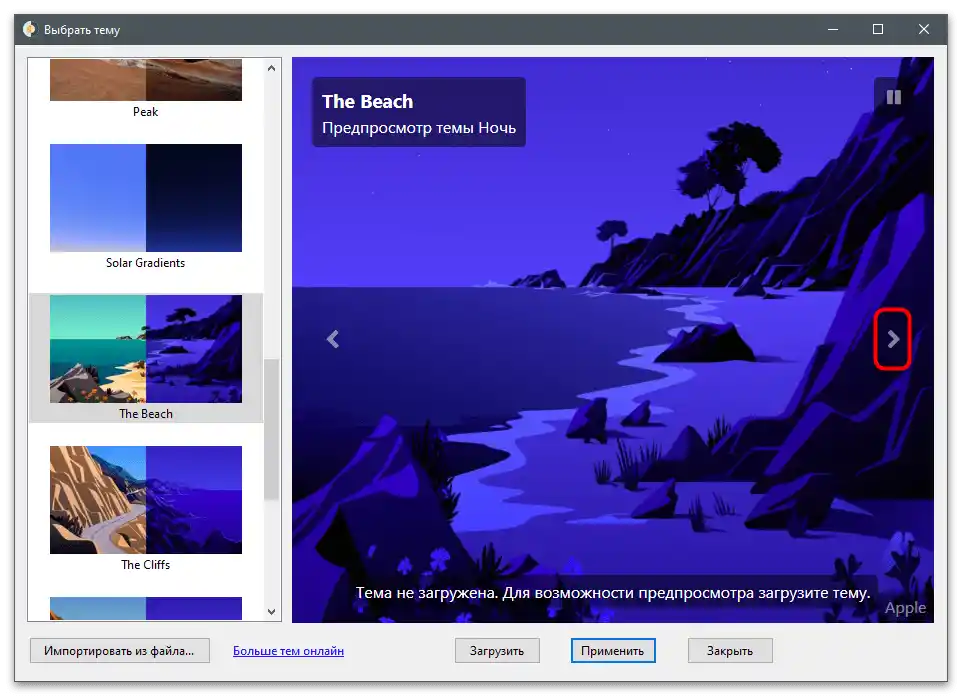
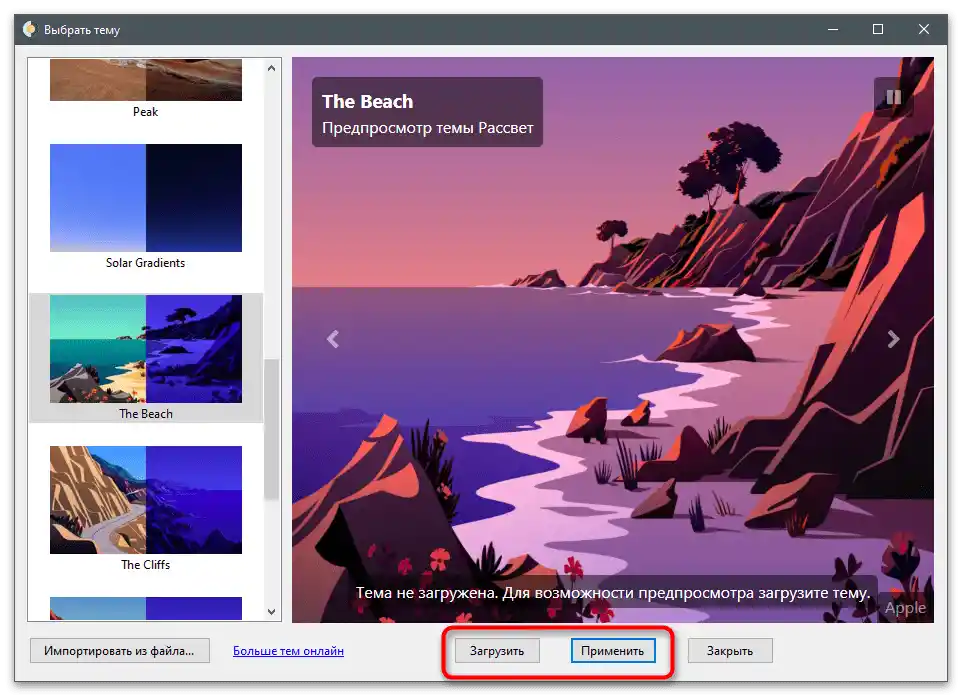
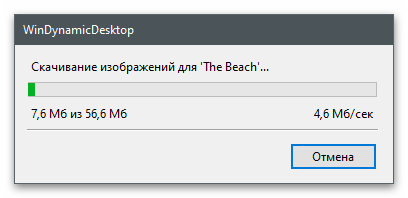
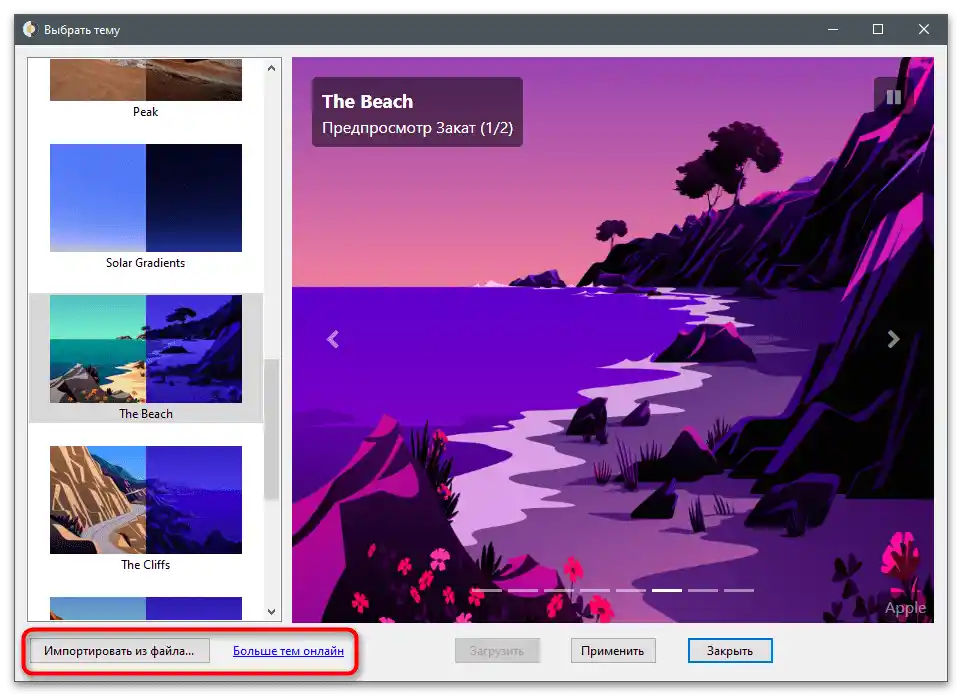
مجموعات شريط المهام
لا تؤثر مجموعات شريط المهام على مظهر سطح المكتب بقدر ما تعمل على تحسين استخدامه وتسمح بالتخلص من الرموز الزائدة دون حذفها، بل من خلال تجميعها باستخدام وظيفة خاصة. سنستعرض هذه الوظيفة في التعليمات التالية، وستقرر ما إذا كنت ترغب في تجميع الرموز على شريط المهام بهذه الطريقة.
- تنتشر مجموعات شريط المهام عبر منصة GitHub المفتوحة، ويختلف تنزيل كل إصدار منها، حيث يتغير موقع الأرشيف للتنزيل. ستحتاج إلى الانتقال إلى الرابط أعلاه والضغط على زر "الإصدار الأخير".
- في الصفحة الجديدة، اضغط على اسم الإصدار الأخير للانتقال إلى تنزيله.
- اختر من الخيارات المتاحة أرشيف ZIP للبرنامج.
- بعد التنزيل، افتح الأرشيف واستخرجه في أي مكان مناسب على الكمبيوتر.قم بتشغيل مجموعات شريط المهام باستخدام الملف التنفيذي الموجود في جذر الأرشيف.
- في النافذة الرئيسية للبرنامج، اضغط على "إضافة مجموعة شريط المهام" لإنشاء ملف تعريف جديد.
- انقر على "تغيير أيقونة المجموعة" لتعيين أيقونة مجموعة الرموز.
- يمكنك اختيار أي أيقونة مخزنة على الكمبيوتر أو ملف PNG، أو تحميل أيقونة بنفسك باستخدام محرك البحث في المتصفح.
- ابدأ بإضافة اختصارات للمجموعة، بالنقر على "إضافة اختصار جديد".
- ابحث عن الاختصارات الموجودة أو الملفات التنفيذية للبرامج وقم بتجميعها في مجموعة واحدة.
- انتبه إلى إعدادات لوحة المجموعة: اللون، الشفافية والحجم. يتم تغييرها نادراً، ولكنها قد تكون مفيدة أحياناً.
- عند الانتهاء من تجميع مجموعة الأيقونات، اضغط على "حفظ".
- عد إلى القائمة الرئيسية وانقر نقرًا مزدوجًا على اسم المجموعة للانتقال إلى موقع الاختصار.
- ستفتح نافذة "مستكشف الملفات"، حيث انقر بزر الماوس الأيمن على اختصار المجموعة.
- من القائمة السياقية التي تظهر، اختر خيار "تثبيت على شريط المهام".
- ظهرت الأيقونة في الشريط السفلي، بعد ذلك يمكنك النقر عليها.
- في لقطة الشاشة التالية، ترى أنه بدلاً من تشغيل أي برنامج، ظهرت لوحة أخرى مع أيقونات المجموعة.بهذه الطريقة يمكنك إنشاء قوائم أخرى، مما يتيح لك تحسين المساحة على شريط المهام وجعل سطح المكتب جميلاً.
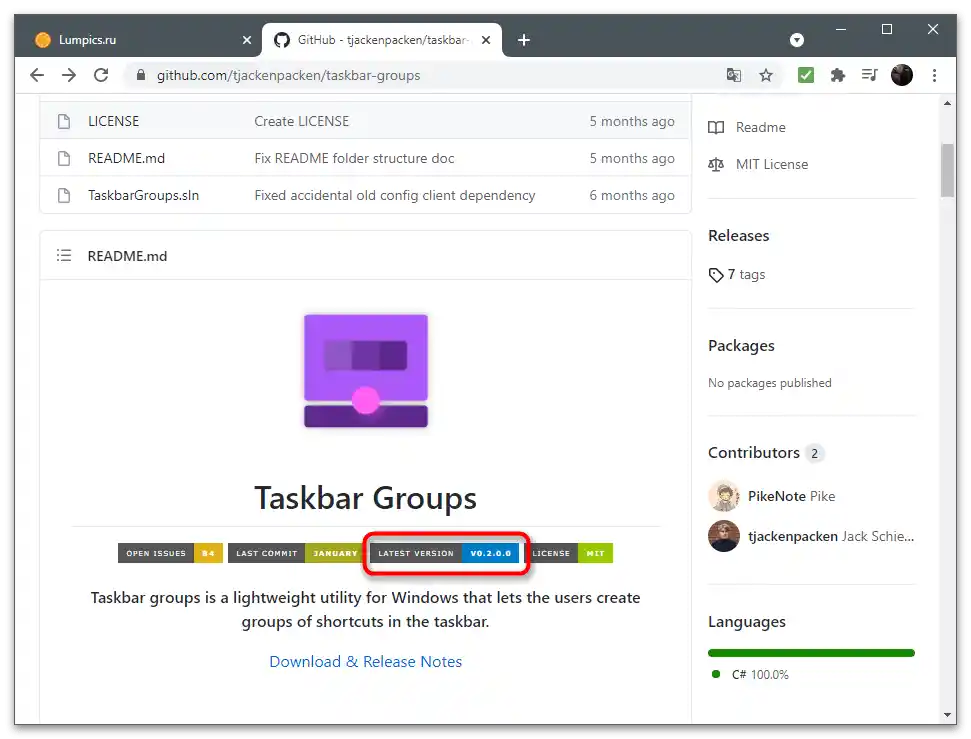
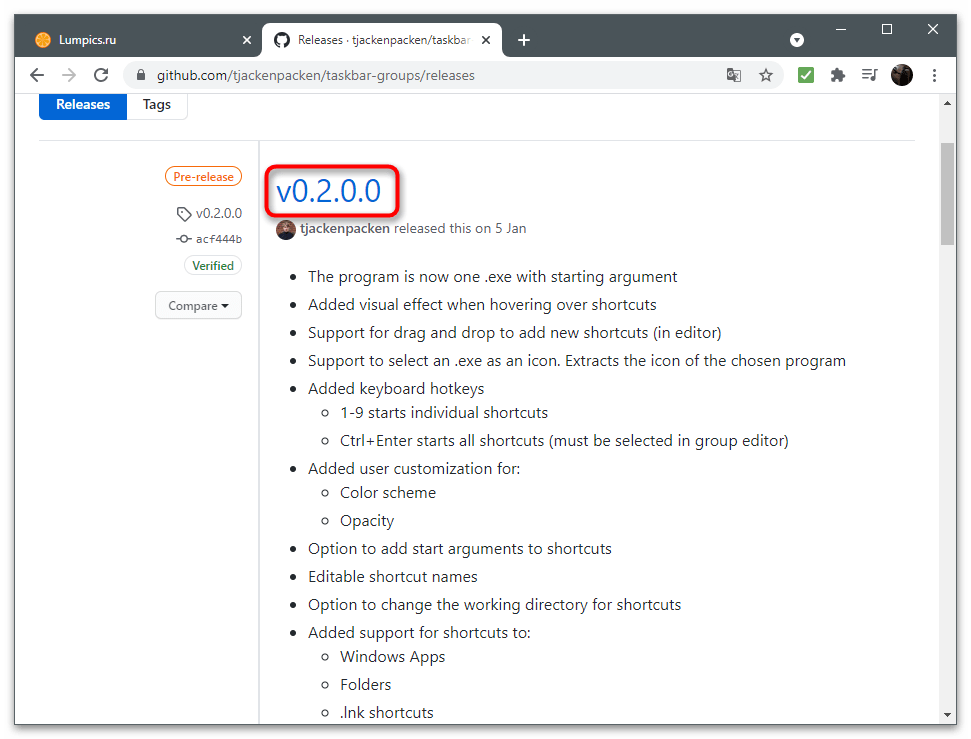
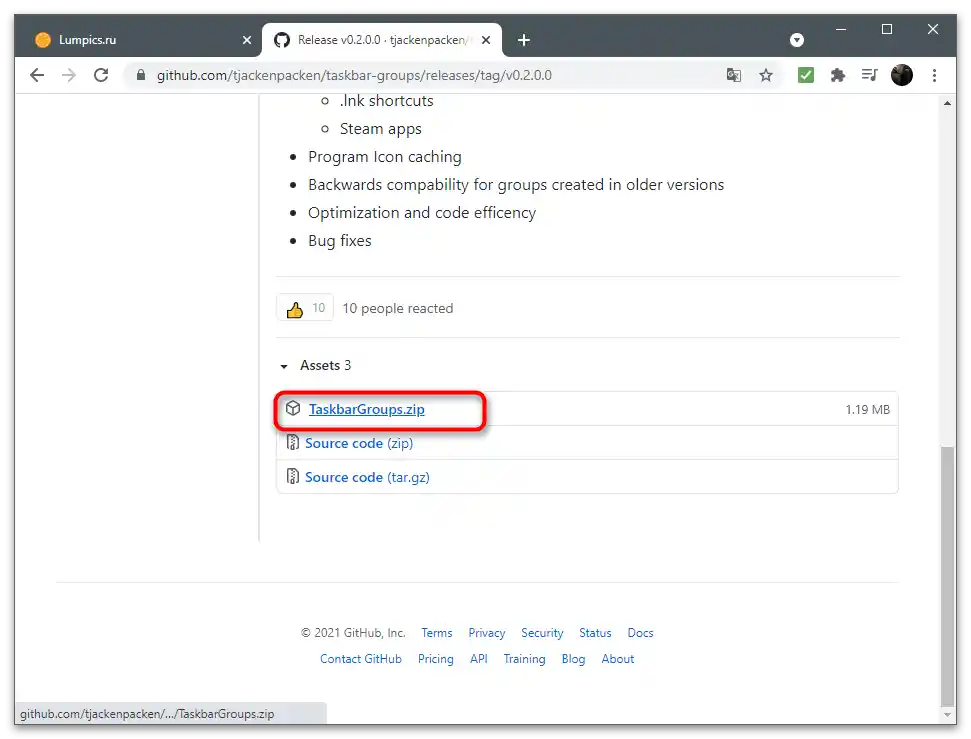
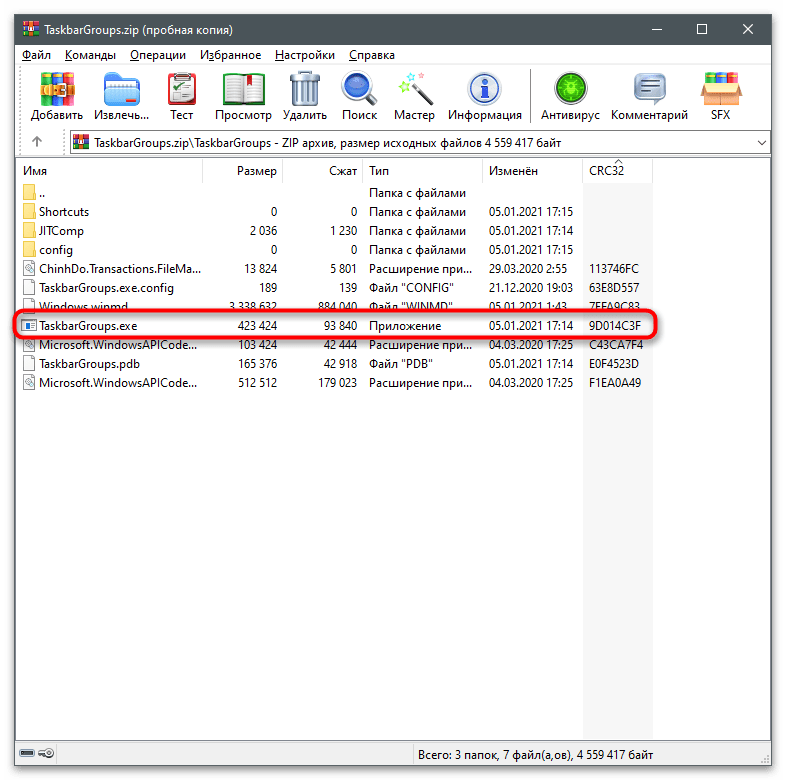
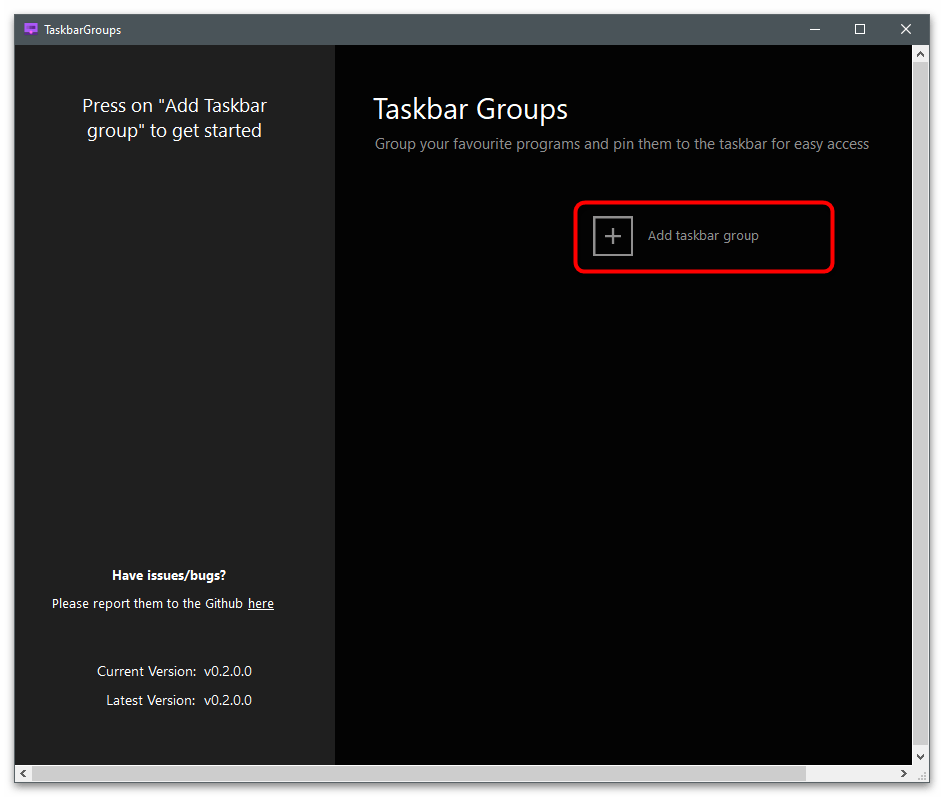
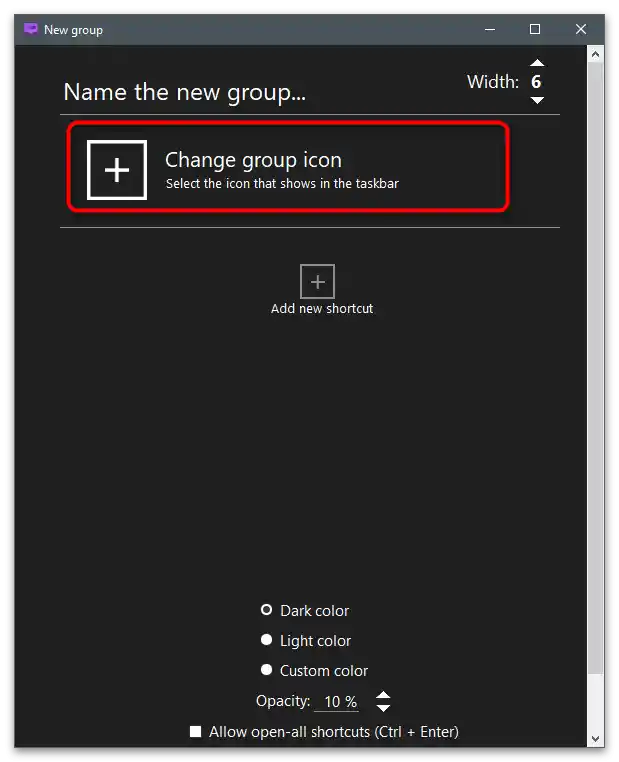
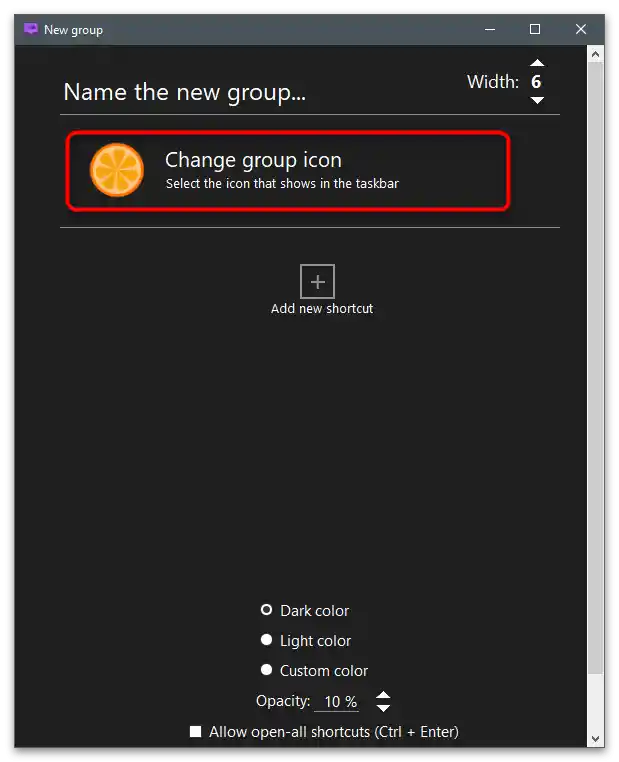
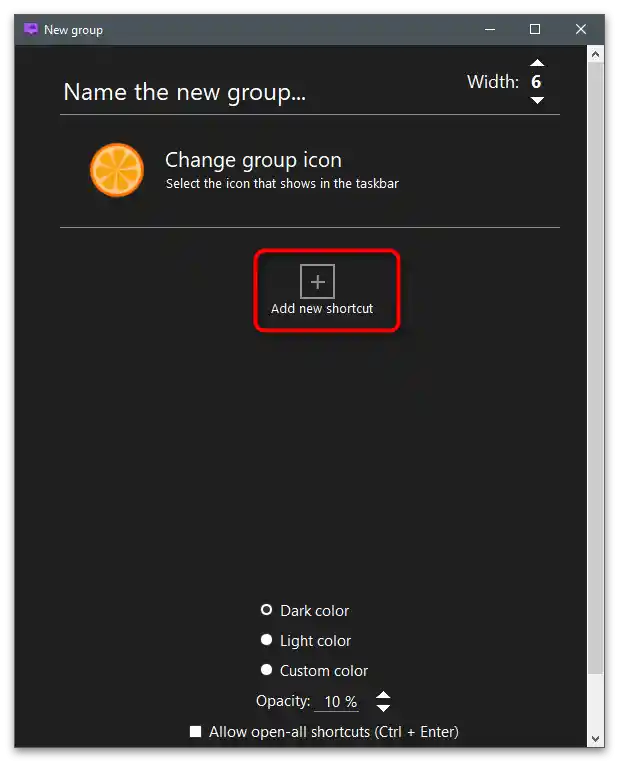
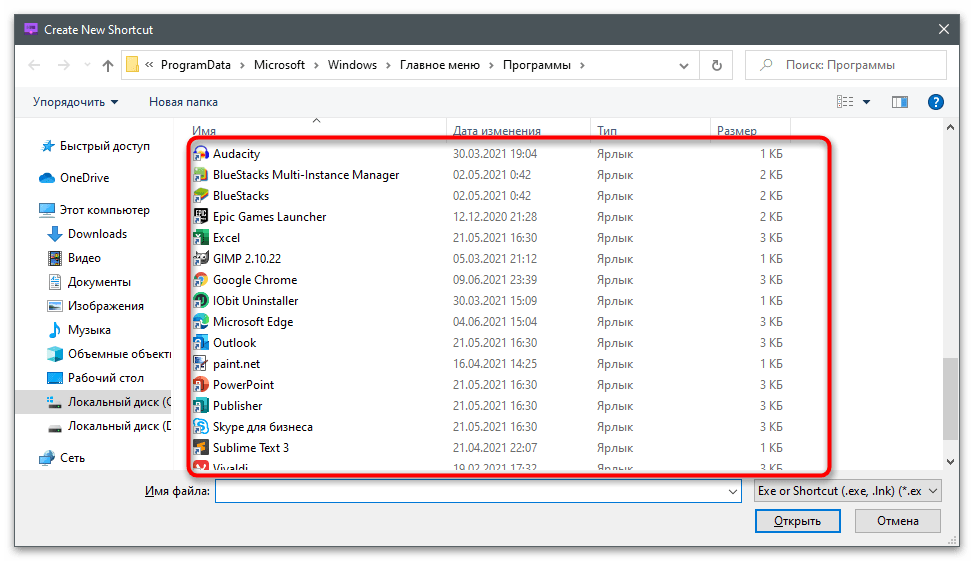
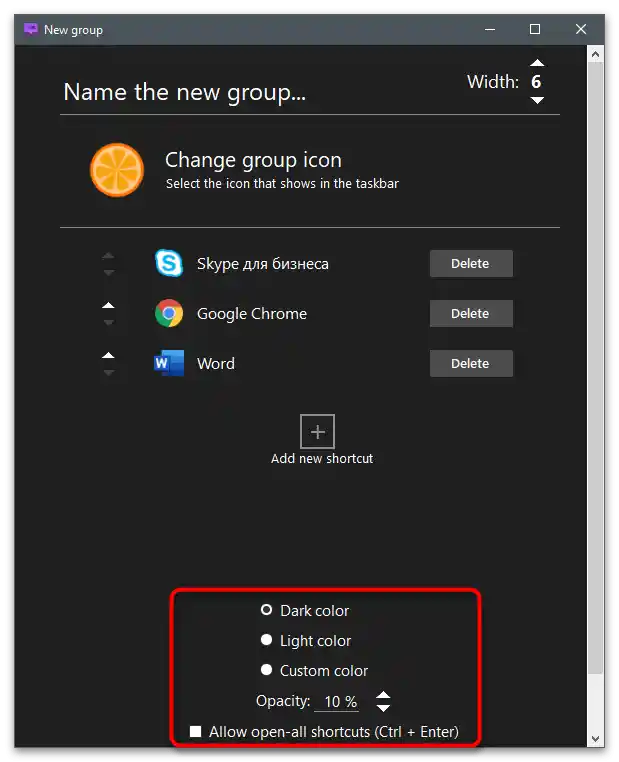
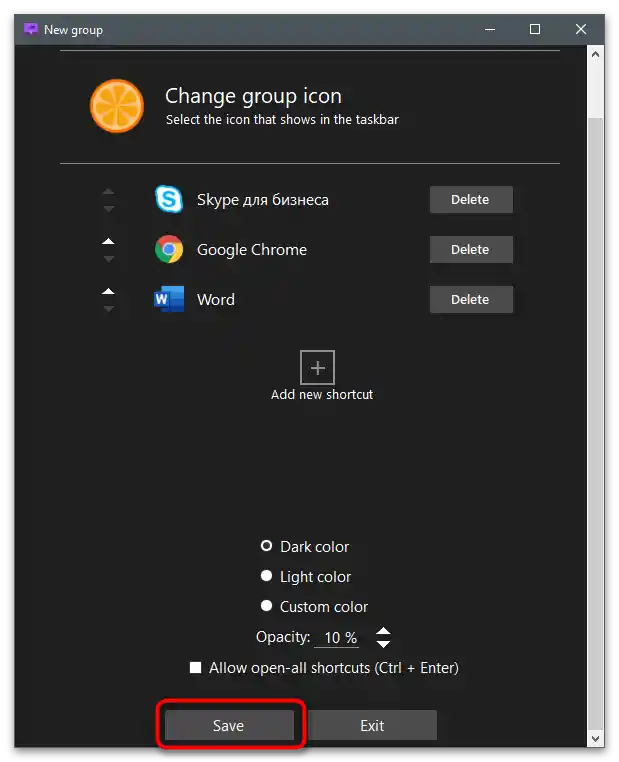
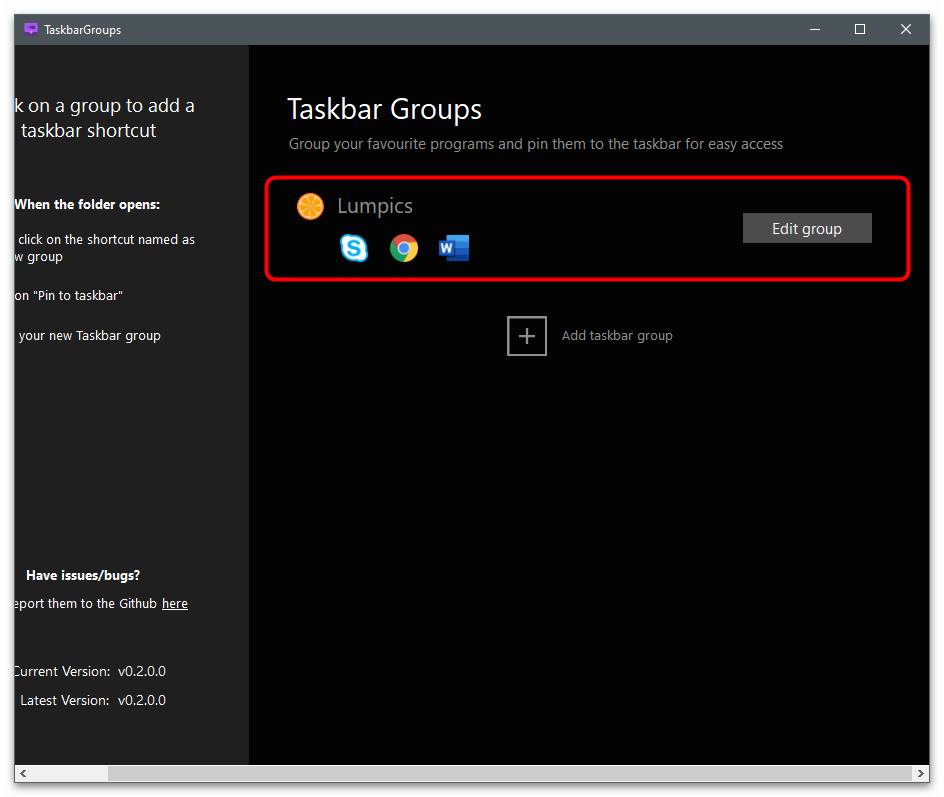
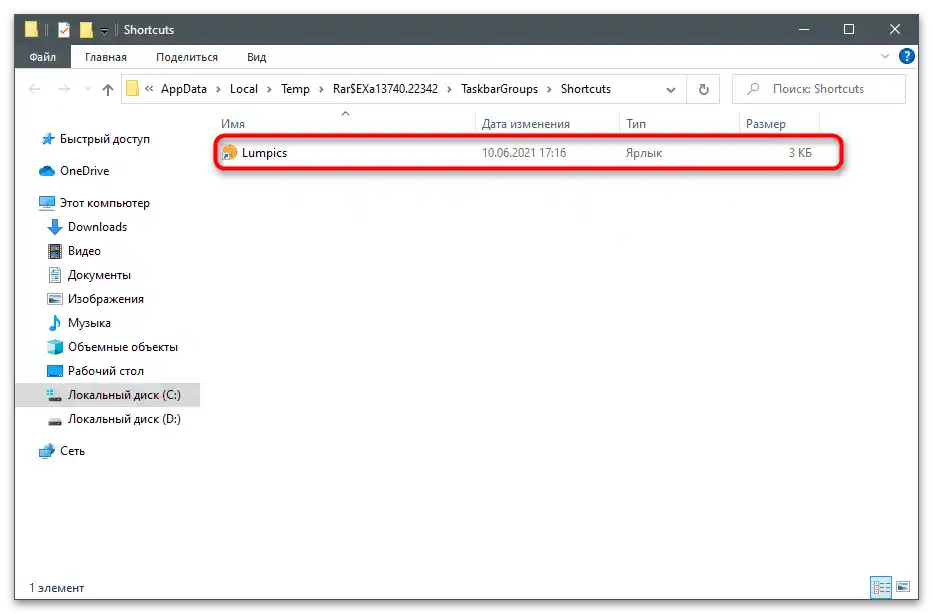
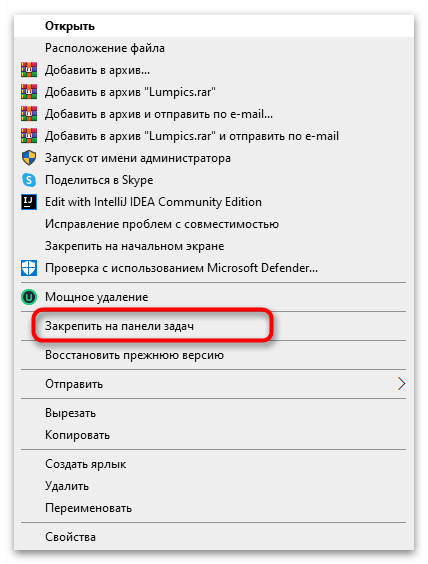

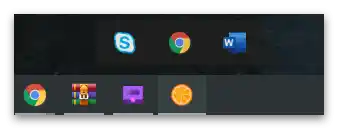
RetroBar
في الختام، دعونا نلقي نظرة على برنامج غير عادي - RetroBar، الذي يسمح لك بتثبيت مظهر شريط المهام في Windows 10 أو 7 ليكون مثل Windows 98 أو XP. لم يعد هناك أي وظائف أو إعدادات، لذا من المنطقي استخدامه فقط إذا كان مفهوم سطح المكتب الجميل لديك يتضمن تغيير مظهر شريط المهام إلى النسخة القديمة.
- انتقل إلى الرابط أعلاه وقم بتحميل الأرشيف الخاص بـ RetroBar على الكمبيوتر.
- عند تشغيل الملف التنفيذي، ستظهر لك إشعار بضرورة تحميل .NET Core 3.1. سيتم توجيهك إلى الموقع الرسمي لشركة Microsoft، حيث ستبدأ عملية تحميل المكون. بعد تثبيته، عد إلى نافذة البرنامج الرئيسية.
- اختر واحدة من السمات المتاحة وقم بضبط الإعدادات الإضافية حسب الحاجة.
- في الصورة التالية، ترى مثالاً على كيفية تغيير مظهر سطح المكتب أثناء عمل البرنامج.