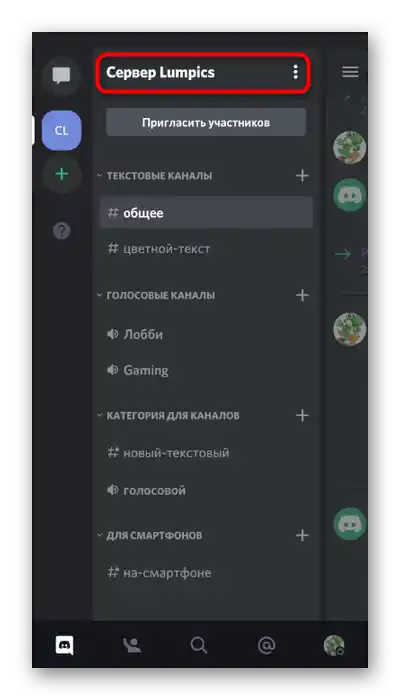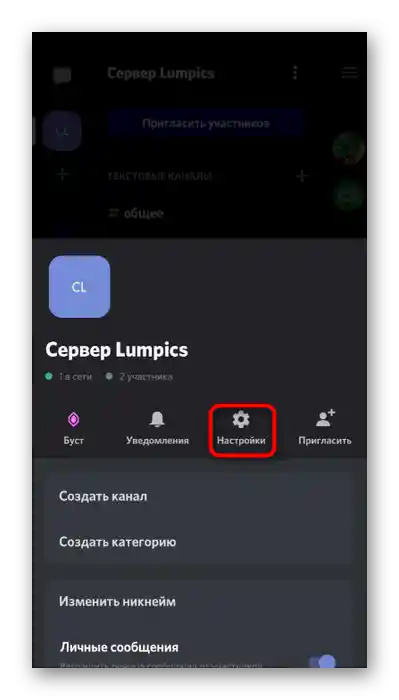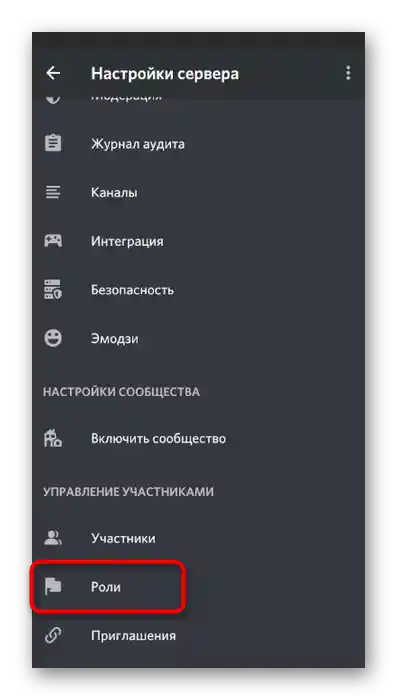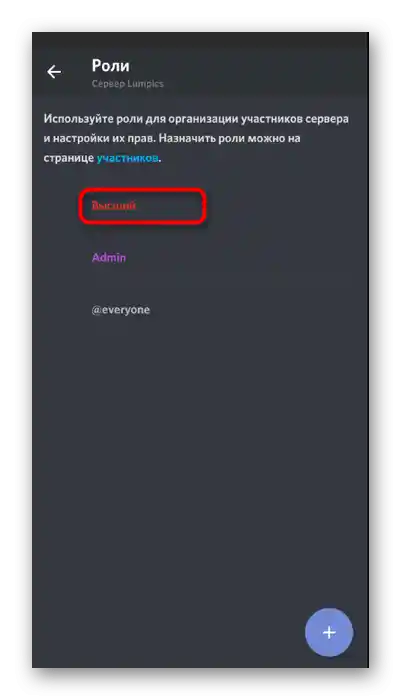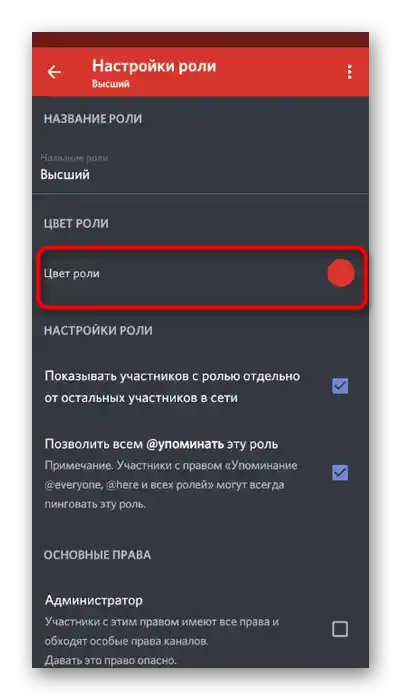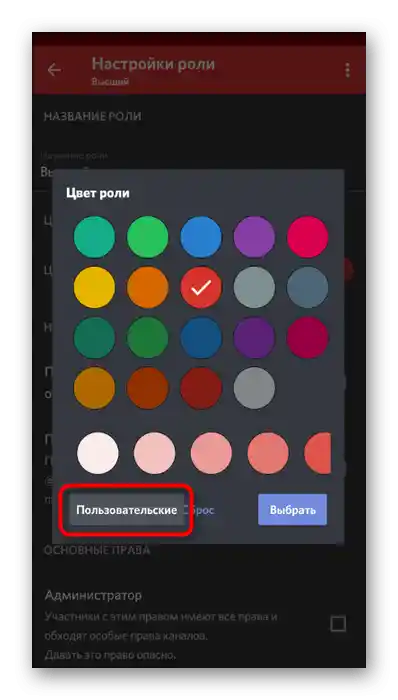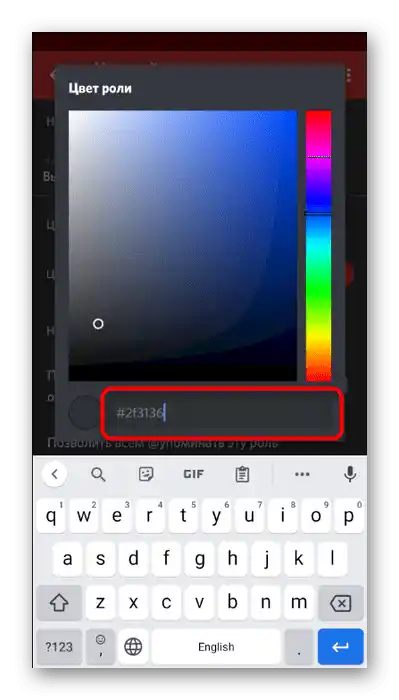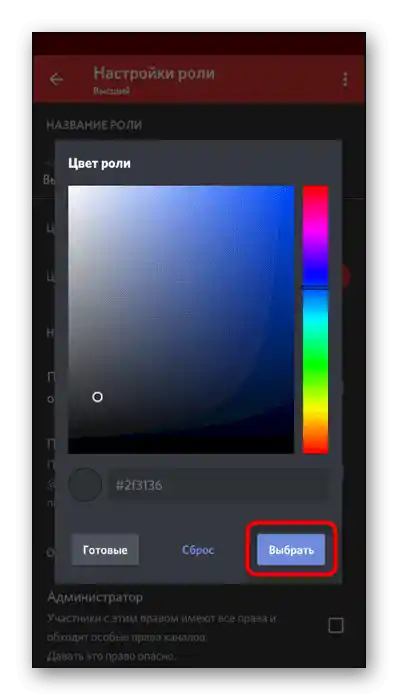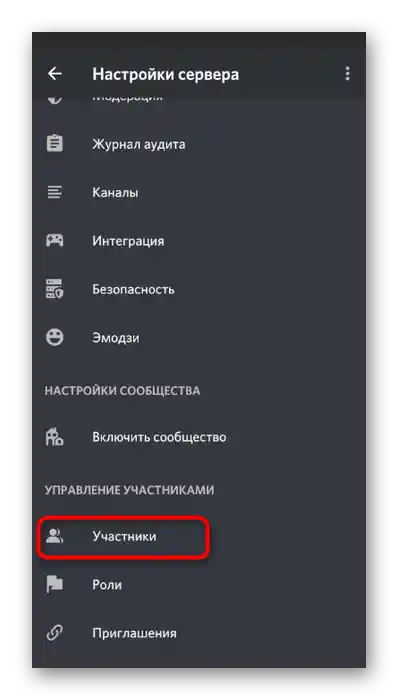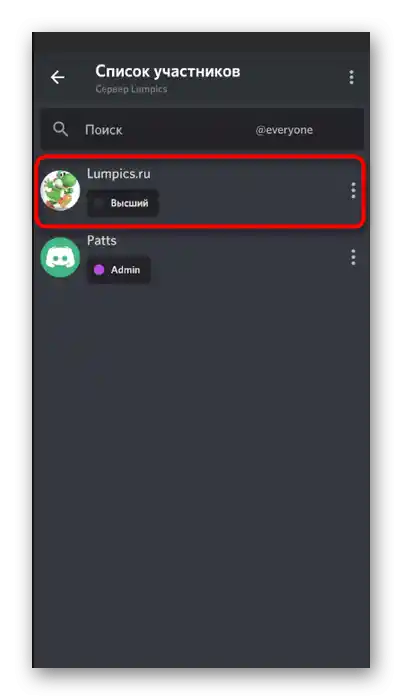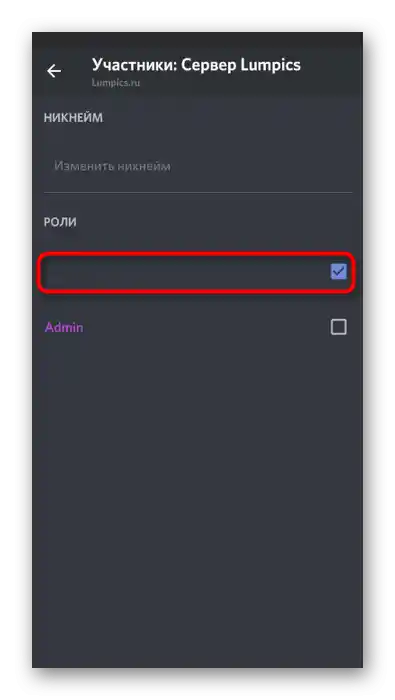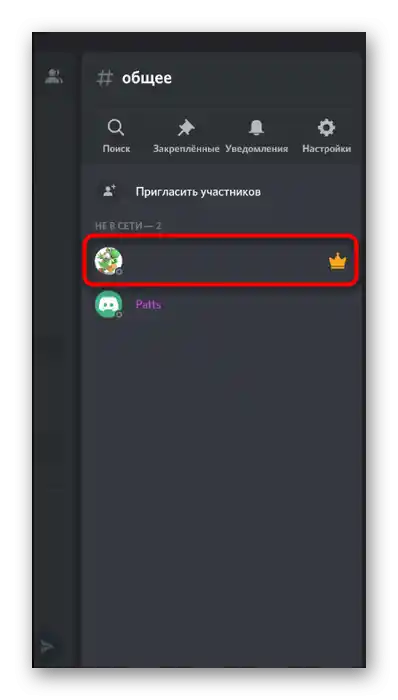المحتوى:
لن تتمكن من تغيير اللقب على الخادم إذا كانت هناك قيود مفروضة من قبل المنشئين أو الإدارة على دورك. يرجى مراعاة ذلك وطلب المساعدة من الأشخاص المميزين إذا لزم الأمر، ليقوموا بجعل لقبك غير مرئي أو منحك الحقوق المناسبة.
اقرأ أيضًا: إنشاء وتوزيع الأدوار في Discord
الخيار 1: برنامج للكمبيوتر الشخصي
لدى مستخدمي إصدار سطح المكتب من Discord المزيد من الطرق لإنشاء لقب غير مرئي، حيث يمتلكون جميع الإمكانيات اللازمة لاستخدام رمز خاص أو ميزات الإصدارات السابقة من البرنامج. سنقوم بشرح كل طريقة على حدة، وستبقى لك فقط اختيار الأنسب.
الطريقة 1: إضافة فراغ (لإصدارات Discord القديمة)
إذا كنت تستخدم إصدار Discord منذ عام على الأقل ولا تنوي التحديث، لديك إمكانية تعديل اللقب عن طريق إضافة فراغ بدلاً من رموز أخرى. وبالتالي، سيبقى هذا الاسم محفوظًا، حيث إن الحقل ليس فارغًا، لكن لن يظهر شيء. يتم إجراء التعديلات المناسبة على النحو التالي:
- انتقل إلى الخادم الذي تريد تغيير اللقب فيه، أو افتح إعدادات الملف الشخصي لتغيير اسم الحساب. ابحث عن نفسك في قائمة الأعضاء وانقر بزر الماوس الأيمن لظهور القائمة السياقية.
- فيها، يهمك الخيار «تغيير اللقب»، انقر عليه.
- قم بتفعيل حقل إدخال الاسم الجديد وضع فيه فراغًا.
- في الصورة التالية، يتضح أنه عند تحديد الفراغ مع الضغط على زر الماوس الأيسر، يظهر هذا الفراغ - مما يعني أن الحقل ليس فارغًا.
- احفظ التغييرات وانتقل للتحقق من هذه الطريقة.إذا فشلت عملية الحفظ، فقد تم إصلاح هذه "الميزة" في النسخة المستخدمة، وسيتعين عليك اللجوء إلى إحدى الطرق التالية.
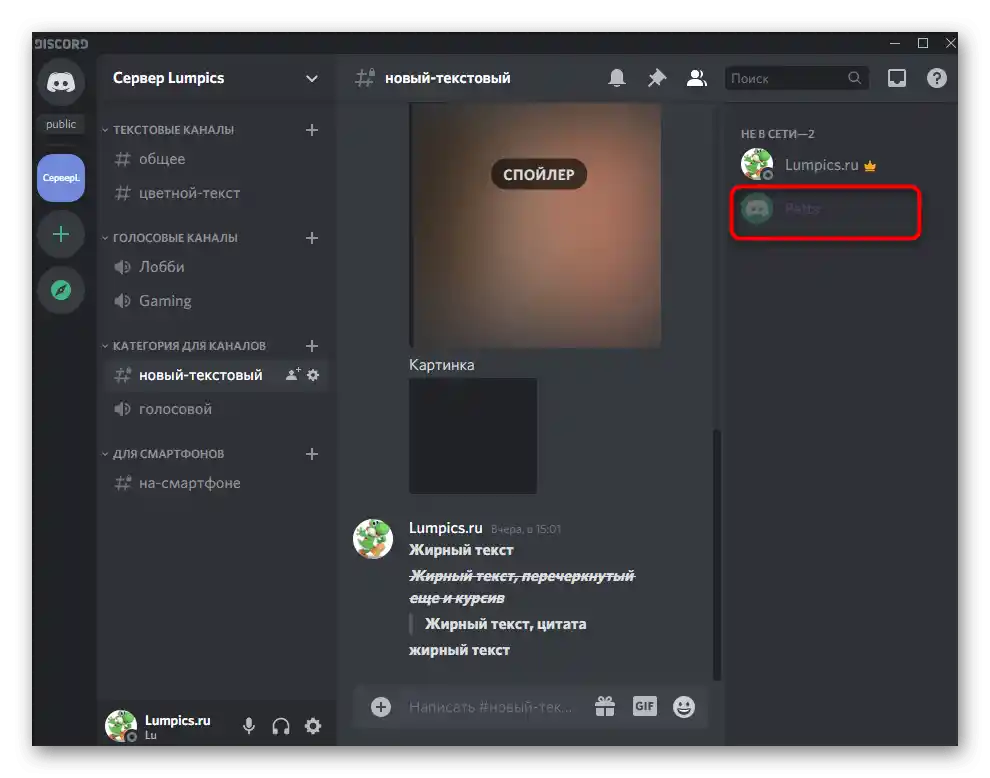
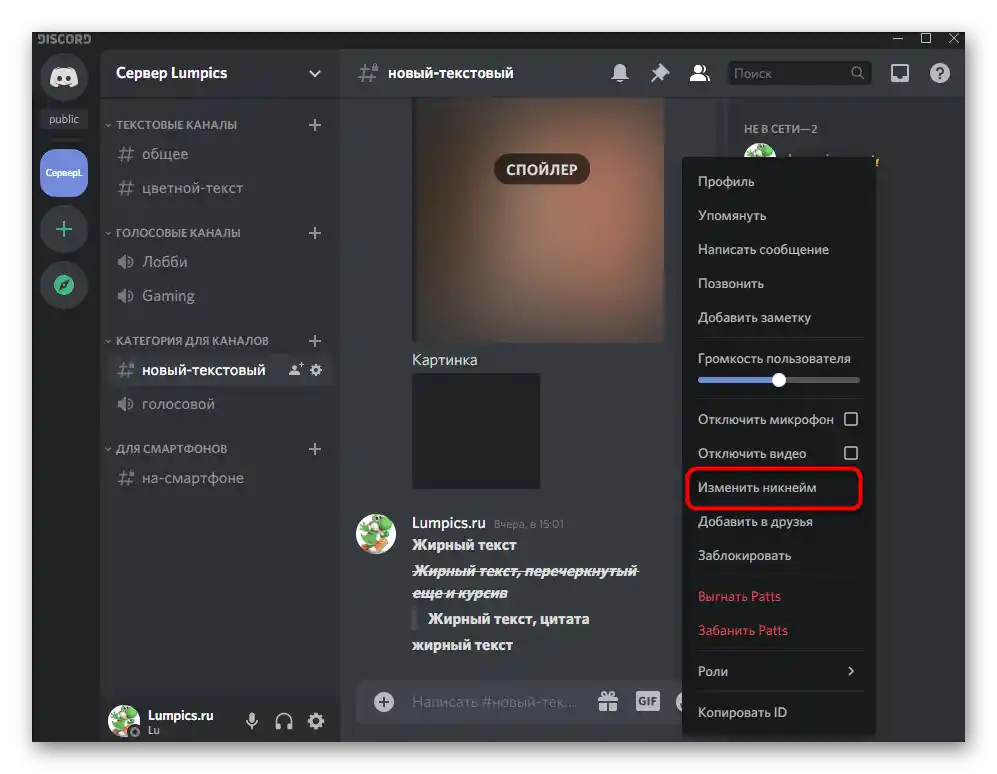
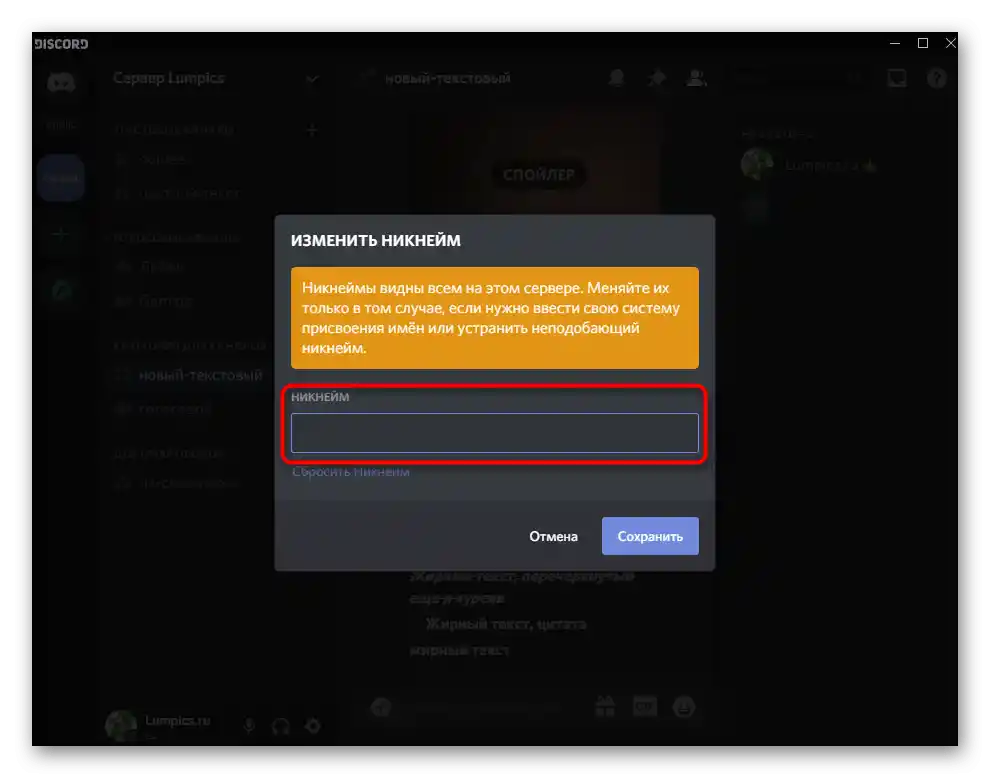
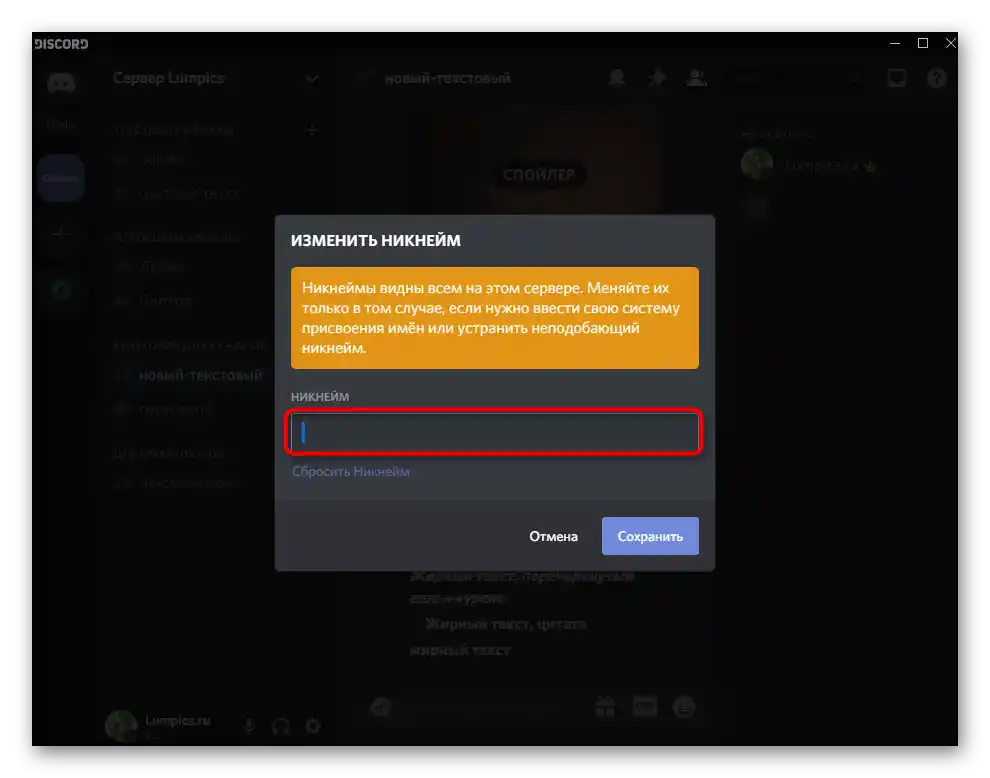
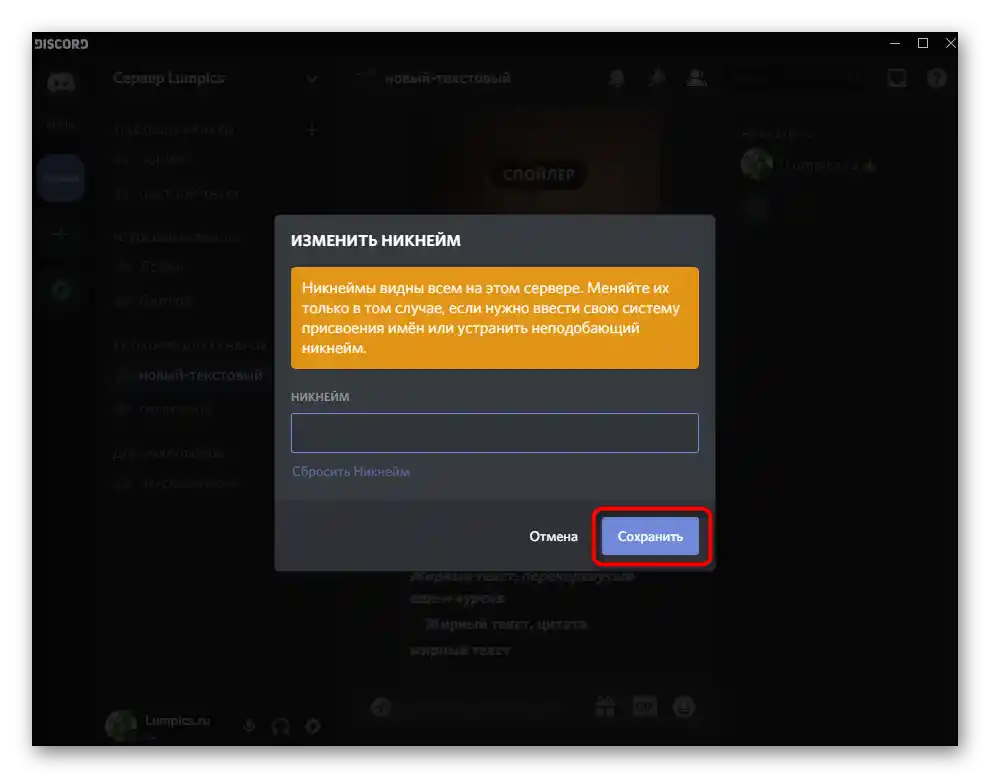
الطريقة 2: استخدام رمز خاص
هناك رمز خاص لا يظهر بعد حفظ الاسم بسبب خصائص الترميز. يمكن استخدامه حتى في أحدث إصدار من ديسكورد، ومن المحتمل أن يكون ذلك ممكنًا في المستقبل أيضًا. كل ما تحتاجه هو تنفيذ بضع خطوات بسيطة:
- افتح قائمة تغيير الاسم مرة أخرى، حيث قم بتفعيل حقل الإدخال.
- انسخ الرمز
ٴٴٴٴٴثم ألصقه في الحقل، وبعد ذلك احفظ التغييرات. - عد إلى قائمة المشاركين في الخادم للتحقق من فعالية العملية المنفذة.
- يرجى ملاحظة أنه عند إرسال رسالة في الدردشة، فإن جزءًا صغيرًا من الرمز لا يزال يظهر في مجال الرؤية.
- نوضح أيضًا أنه لا يمكن مسح الحقل الخاص بالاسم من هذا الرمز بسهولة، لذا استخدم زر «إعادة تعيين الاسم المستعار».
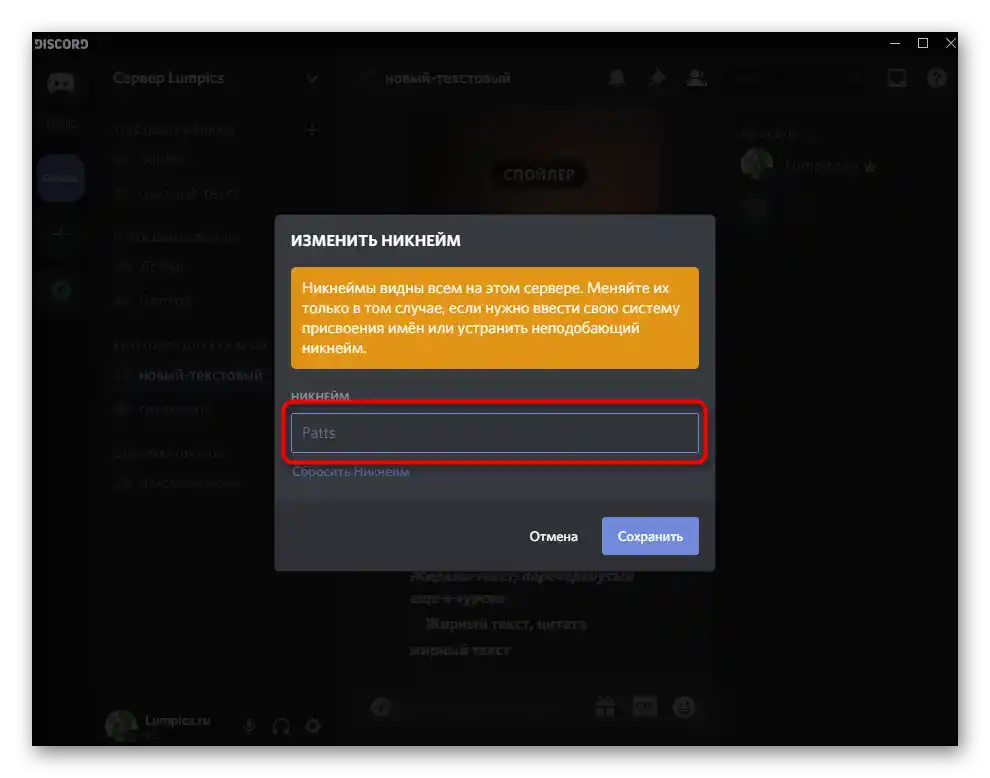
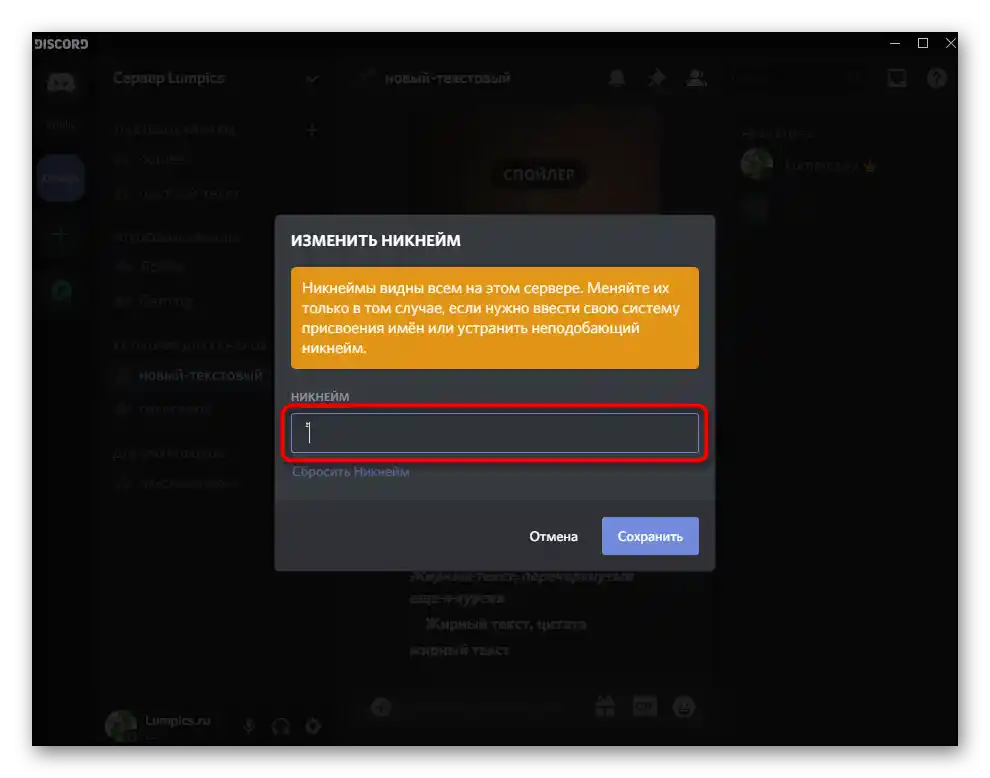
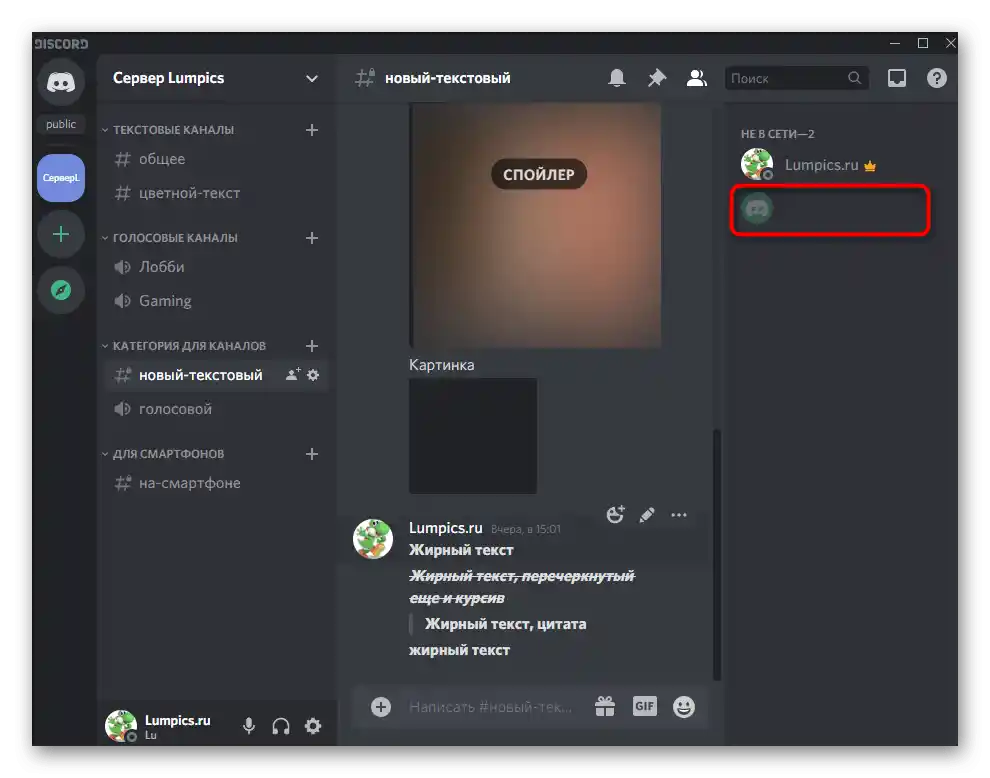
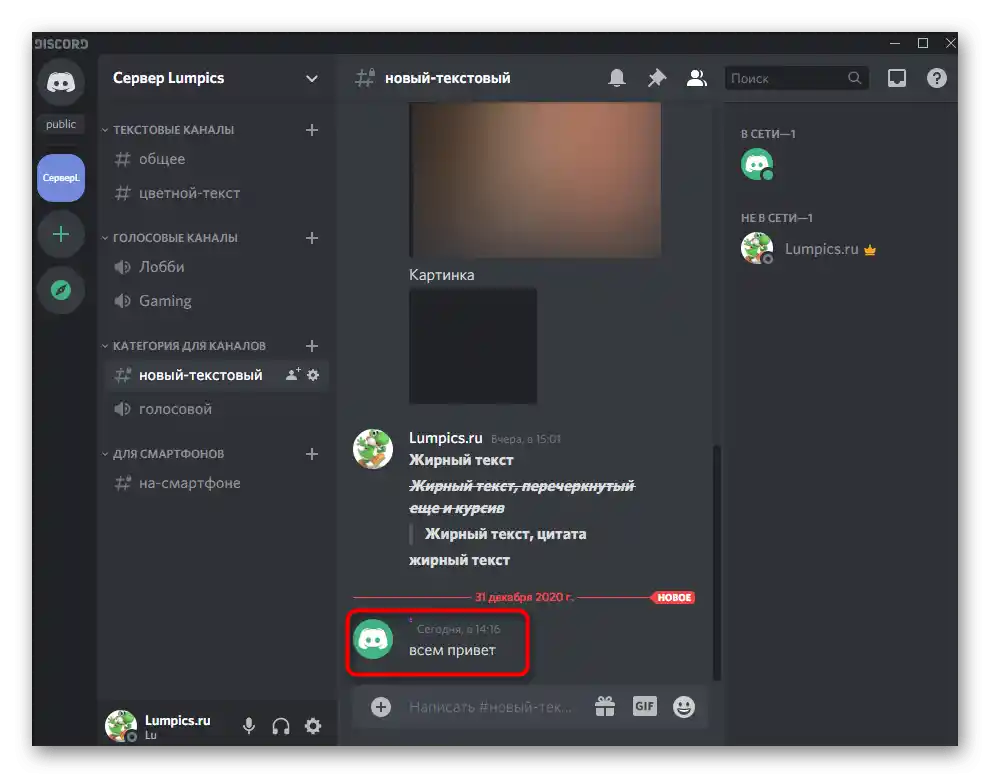
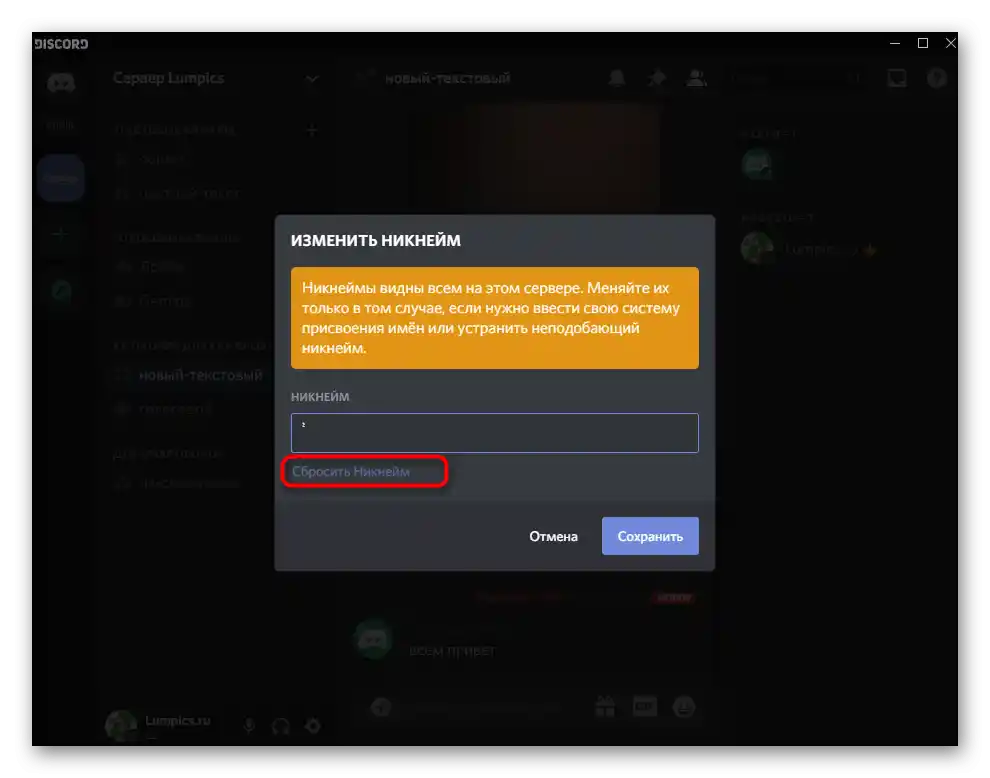
الطريقة 3: تغيير لون الدور
من اسم هذه الطريقة، من الواضح أنها تناسب فقط المستخدمين الذين لديهم امتيازات على الخادم لتغيير إعدادات أي دور.يمكن أن يكون المنشئ أو المسؤول، الذي يقوم بإجراء التغييرات المناسبة من خلال الإعدادات.
- انقر على اسم خادمك، مما يفتح قائمة الخيارات الخاصة به.
- فيها، انقر على «إعدادات الخادم».
- انتقل إلى قسم «الأدوار»، بالنقر على هذا السطر في الشريط الجانبي الأيسر.
- اختر الدور الذي ترغب في تحريره، أو أنشئ دورًا جديدًا.
- سيتعين عليك استخدام لون مخصص لاختيار اللون المثالي.
- بعد ظهور لوحة الألوان، أدخل الرمز
#2f3136، الذي يتناسب مع خلفية قائمة الأعضاء على الخادم. - قم بتطبيق التغييرات وانتقل إلى قسم «الأعضاء».
- أضف الدور للمستخدم الذي ترغب في جعل لقبه غير مرئي.
- ابحث عنه في القائمة التي تظهر، مع الأخذ في الاعتبار أن اسم الدور يندمج بالفعل مع الخلفية.
- عد إلى قائمة الأعضاء وتأكد من أن اللقب لا يظهر بالفعل.
- إذا تحدثنا عن عمود إرسال الرسائل، فإن هذا الظل لا يناسب تمامًا، لذا يجب عليك اختيار المكان الذي تريد فيه جعل اللقب غير مرئي. إذا كنت مهتمًا بإخفاء الاسم في الدردشة، سيتعين عليك استبدال الرمز بـ
#36393f، وعندها سيكون اللقب مرئيًا في قائمة الأعضاء، لكنه لن يظهر في الدردشة. - عند استخدام السمة الفاتحة، تفقد جميع هذه الإعدادات أهميتها، لذا يجب إجراء تغييرات أخرى. اجعل لون الدور أبيض بالكامل (
#ffffff)، إذا كنت تريد ألا يظهر في الدردشة عند إرسال الرسائل. - احفظ التغييرات، عد إلى الخادم وتحقق من نتيجة الإجراءات التي تم تنفيذها.
- لإخفاء اللقب من قائمة الأعضاء، ستحتاج إلى استخدام رمز اللون
#f2f3f5. إنه يختلف قليلاً عن الأبيض، لذا يمكن رؤية اللقب في الدردشة.
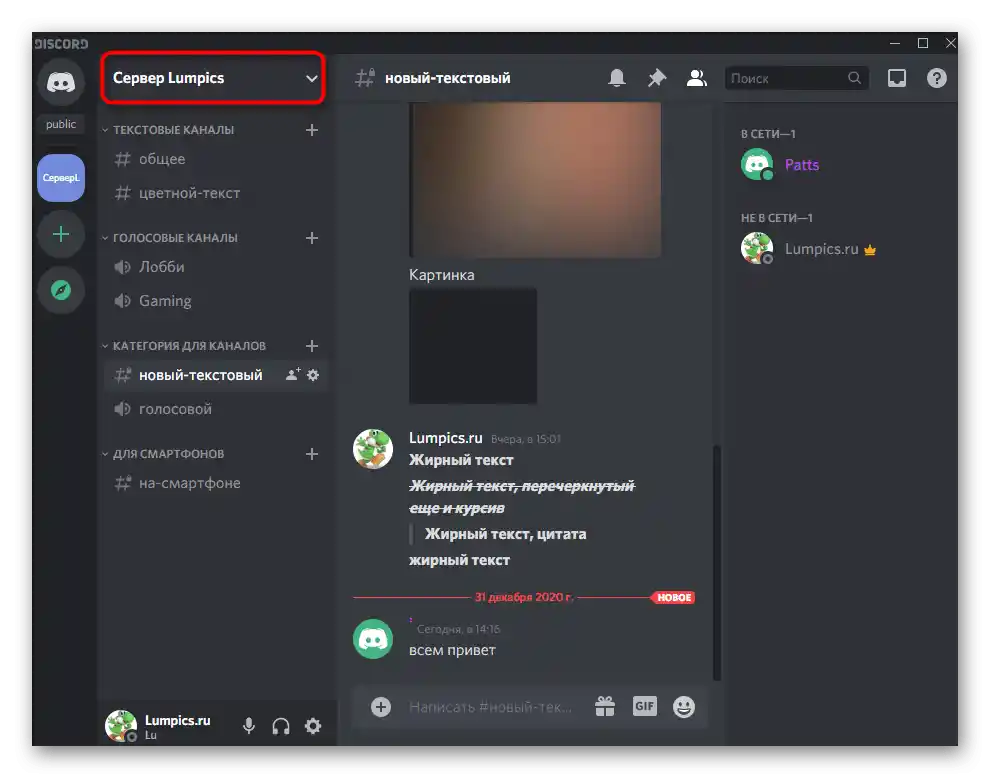
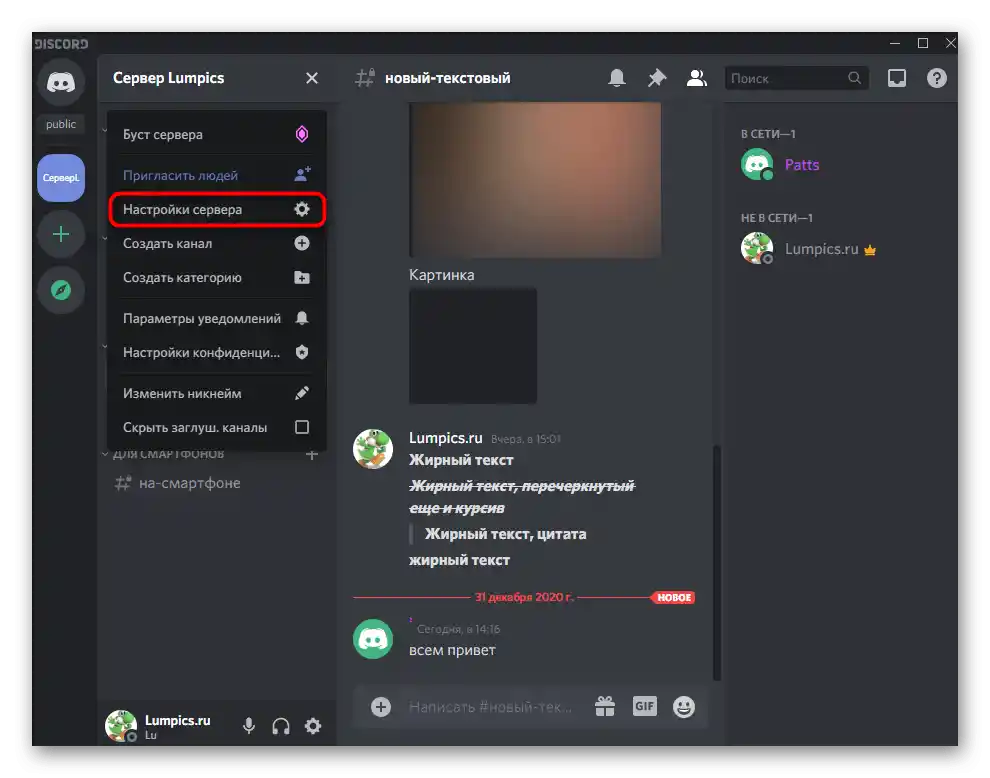
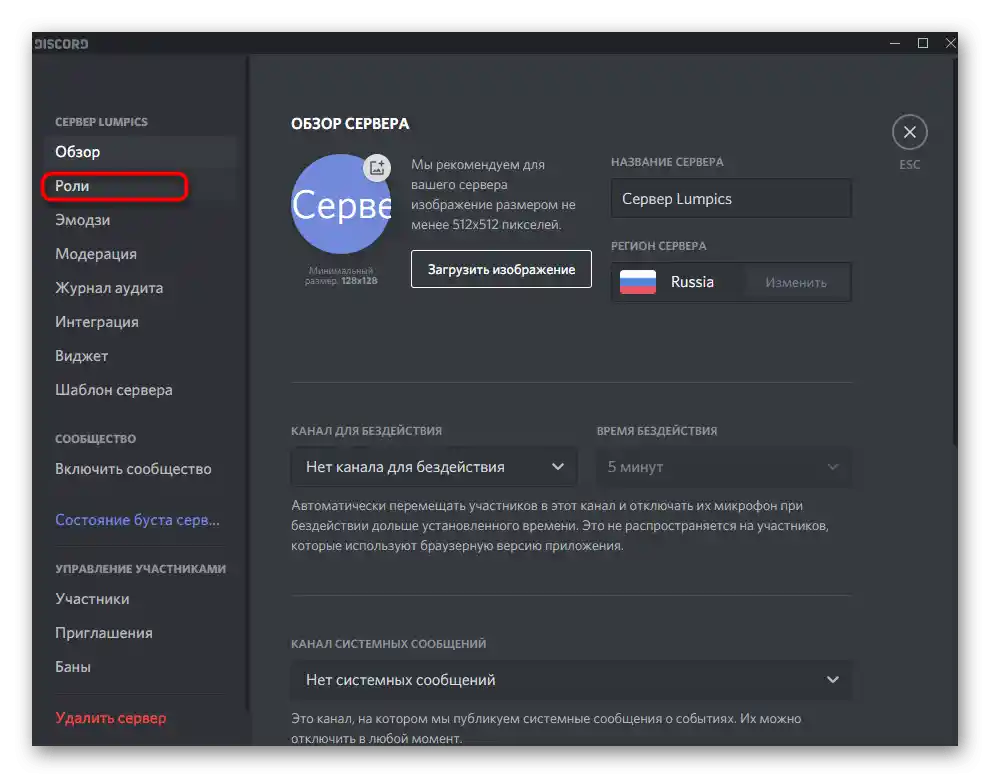
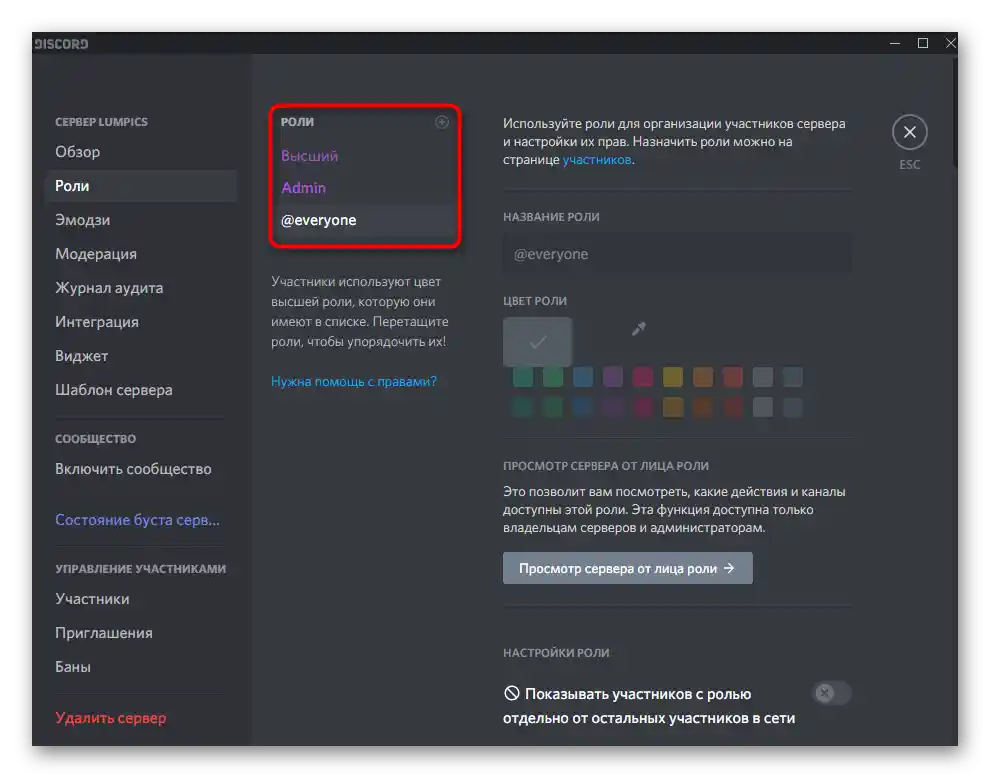
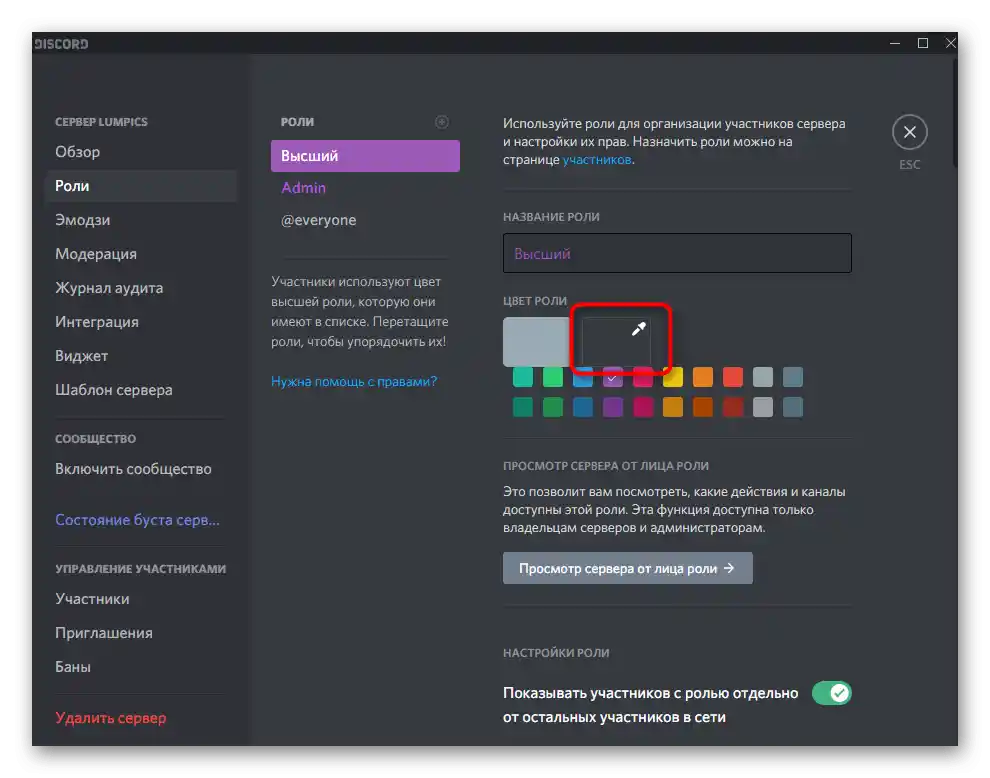
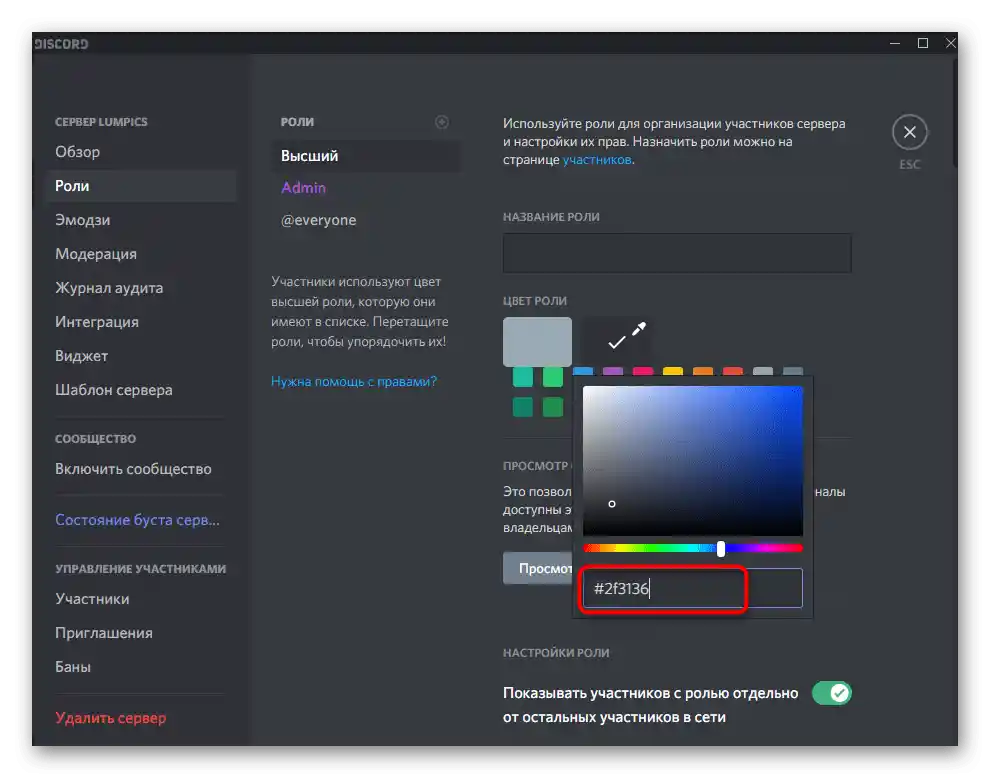
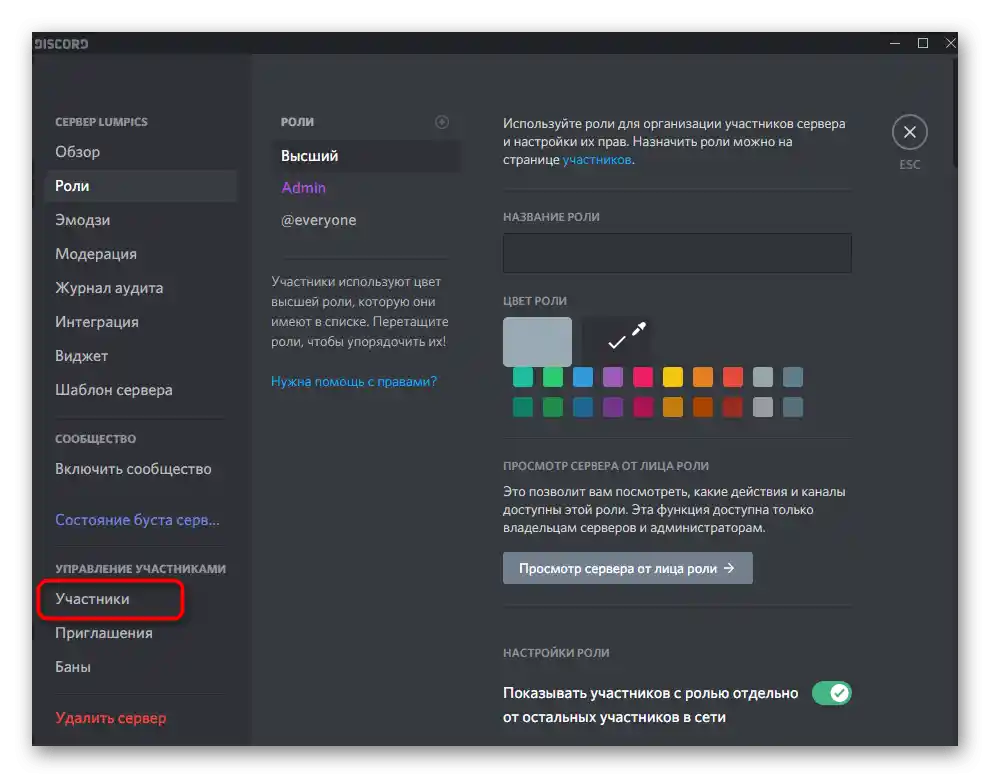
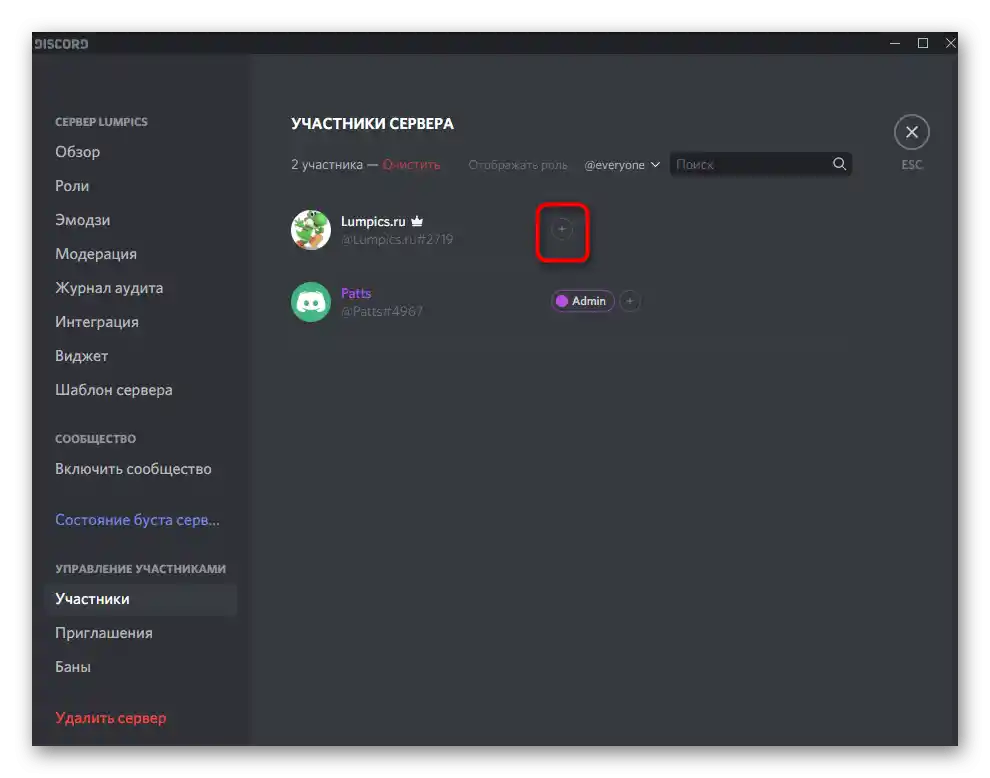
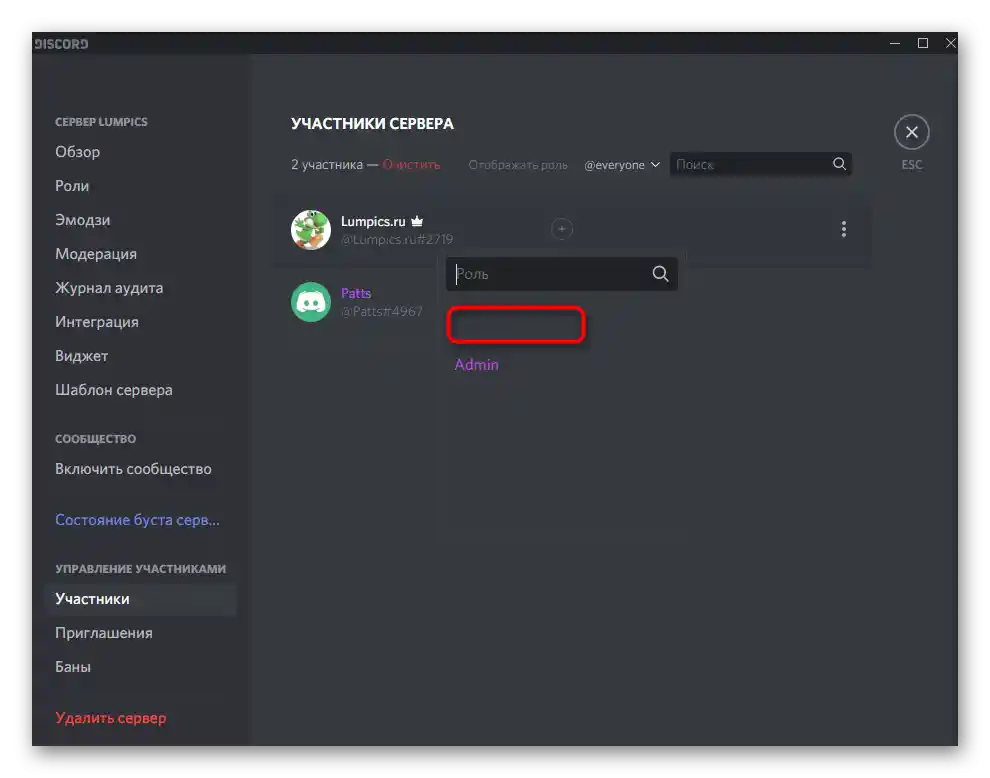
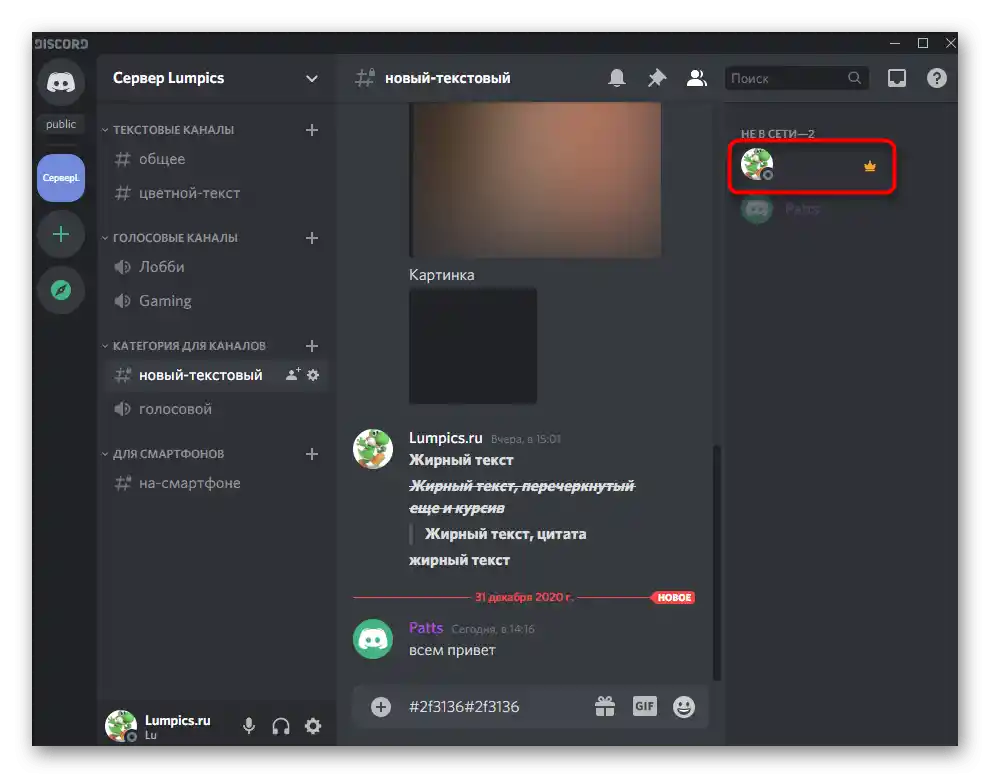
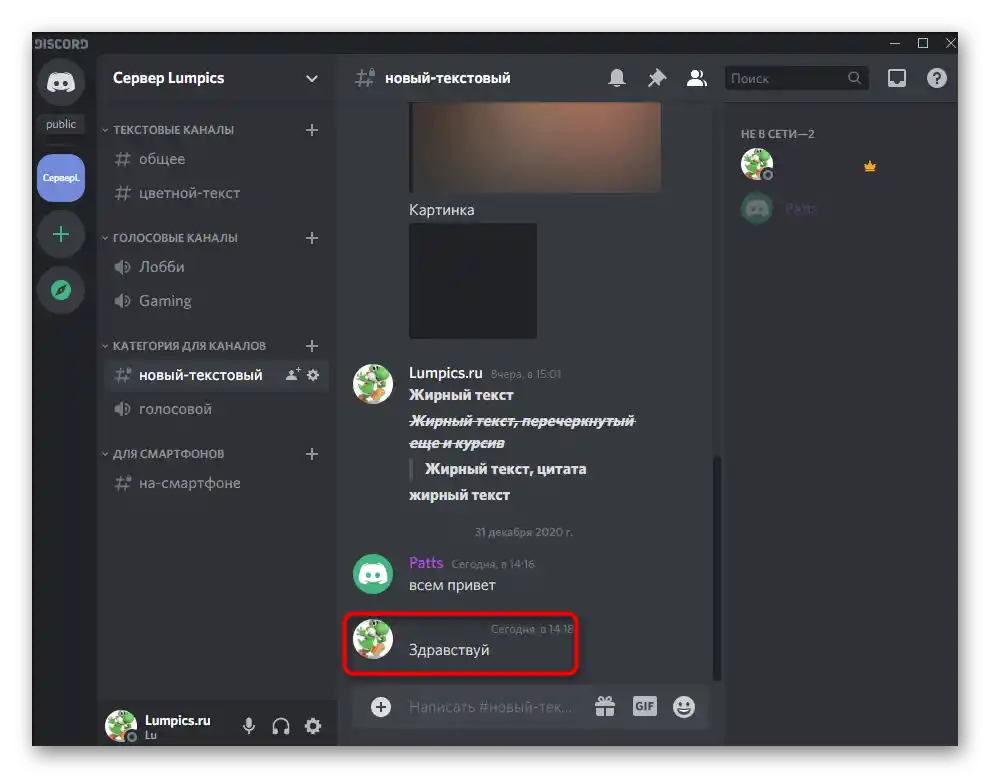
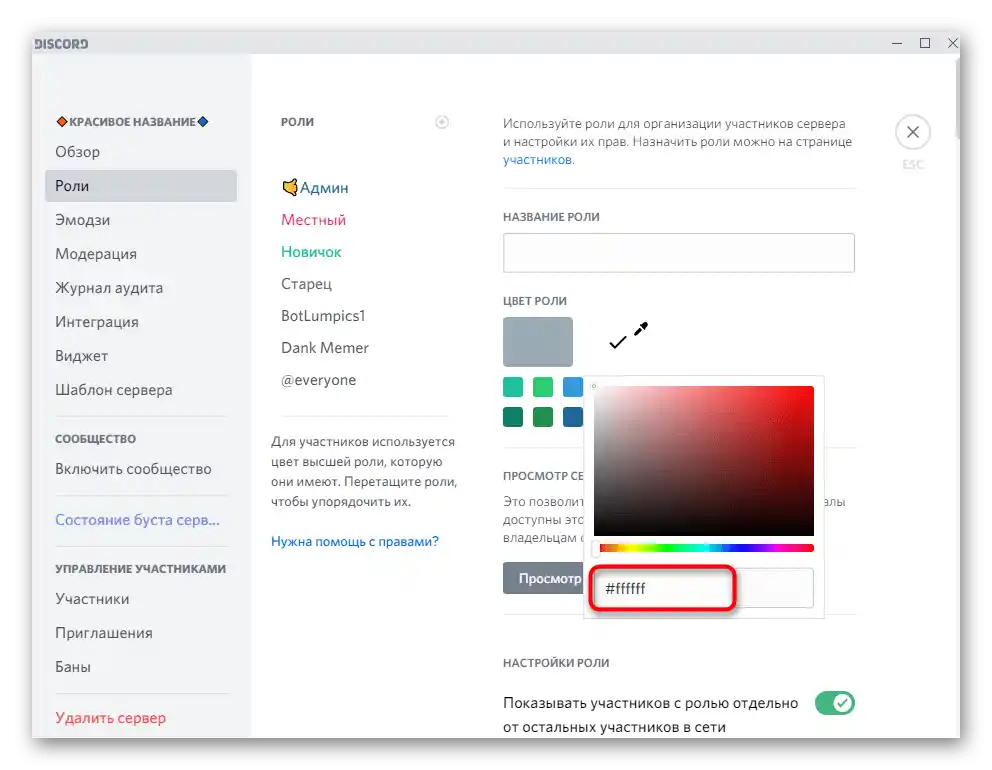
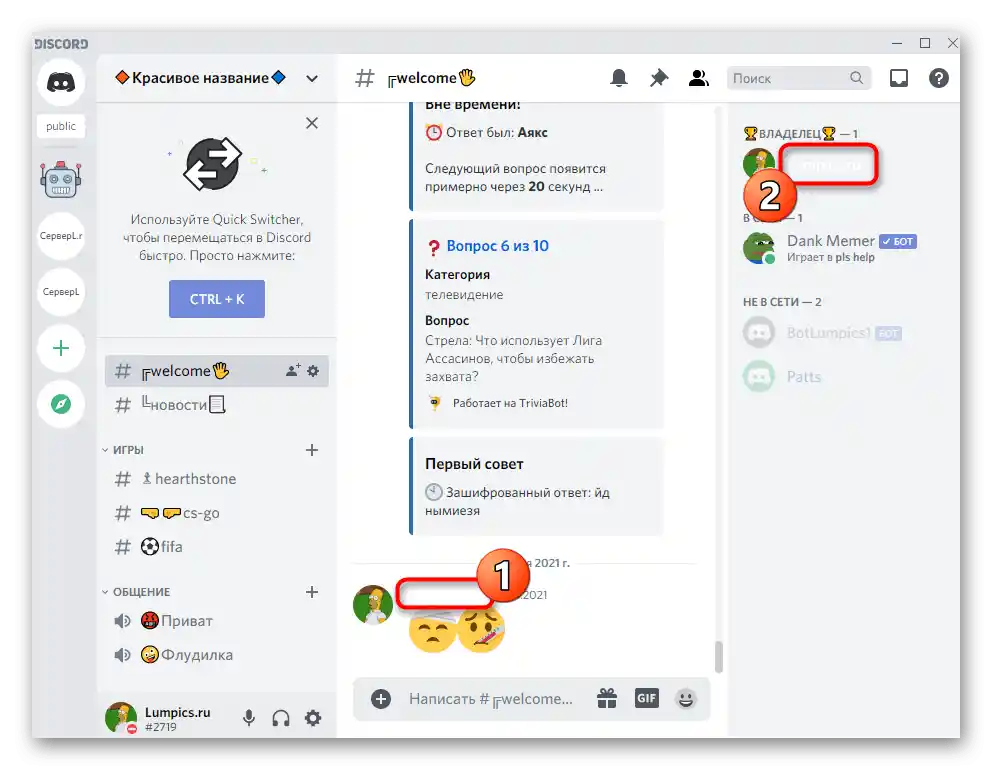
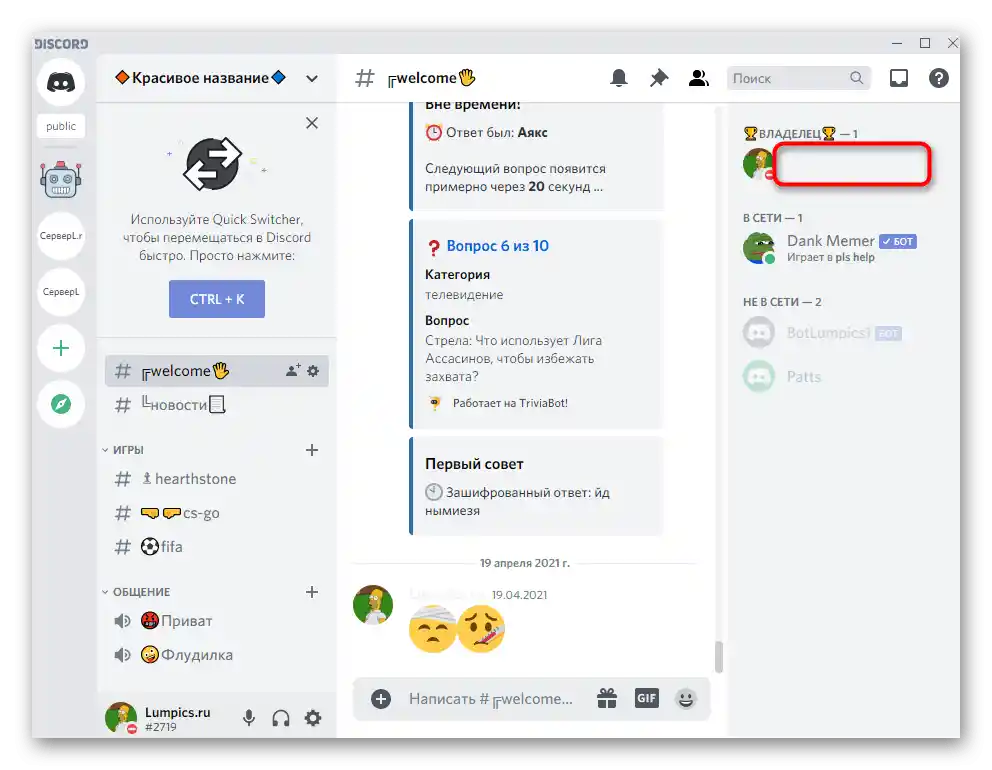
تؤثر الإعدادات المذكورة أعلاه على عرض اللقب في الدردشة وفي قائمة الأعضاء لجميع المستخدمين الذين قاموا بتثبيت السمة الداكنة أو الفاتحة، باستخدام الإعدادات الافتراضية للرسائل.ستكون المعلمات غير ذات صلة عند تثبيت ثيمات خارجية من قبلكم أو من قبل مستخدمين آخرين في ديسكورد، وهو ما يجب أخذه بعين الاعتبار أثناء تحريرها.
اقرأ أيضًا: تثبيت الثيمات لديسكورد
الخيار 2: التطبيق المحمول
للأسف، لا يمتلك حاملو الأجهزة المحمولة طرقًا مختلفة لإنشاء اسم غير مرئي في ديسكورد، لذا سيتعين عليهم استخدام الطريقة الوحيدة التي تتضمن تغيير لون الدور. يجب أن تكون لديك صلاحيات الإدارة أو يجب أن تكون أنت منشئ الخادم.
- في التطبيق المحمول، انتقل إلى الخادم من خلال الشريط الجانبي الأيسر واضغط على اسمه.
- ستظهر لوحة صغيرة، اختر منها الخيار «الإعدادات».
- من قائمة أقسام الإعدادات، ابحث عن «الأدوار».
- اختر الدور الذي ترغب في تحريره أو أنشئ دورًا جديدًا.
- بعد الانتقال إلى «إعدادات الدور»، افتح «لون الدور».
- استخدم لوحة الألوان المخصصة.
- اكتب الكود
#2f3136لاسم غير مرئي في قائمة الأعضاء أو#36393f— للدردشة. تم ذكر التغييرات للثيم الفاتح في القسم السابق من المقال، لذا يمكنك العودة إليه ومعرفة الأكواد للألوان المناسبة، بحيث لا يكون الاسم مرئيًا في لوحة الأعضاء أو عند إرسال الرسائل. - قبل الخروج، تأكد من الضغط على «اختيار» وإلا ستتم إعادة تعيين اللوحة.
- من خلال القائمة الرئيسية للإعدادات، انتقل إلى «الأعضاء».
- اضغط على المستخدم الذي ترغب في جعل اسمه غير مرئي.
- قم بتعيين الدور الذي أنشأته للتو له.
- تحقق من التغييرات من خلال إرسال الرسائل ومشاهدة عرض الاسم في قائمة الأعضاء/في الدردشة. إذا رغبت، يمكنك دائمًا العودة إلى إعداد لون الدور وتغيير الظل لجعله غير مرئي للدردشة أو القائمة.