المحتوى:
الخطوة 1: التحضير
قبل البدء في إنشاء الرأس، من المهم التحضير لتنفيذ هذه العملية.
- ابحث عن الصور التي ستستخدمها كخلفية وتراكبات للرأس وقم بتحميلها. يُنصح باختيار الصور المناسبة لموضوع قناتك، وكذلك الصور التي يسهل تذكرها، حتى يتمكن المستخدمون من التعرف عليها بسهولة.
- من المستحسن أن يكون الشعار الخاص بقناتك هو الصورة المركزية للكولاج. إذا لم يكن لديك شعار بعد، يمكنك استخدام التعليمات الموجودة في الرابط التالي.
لمزيد من التفاصيل: كيفية رسم شعار في Adobe Photoshop
- تأكد من أن لديك أحدث إصدار من فوتوشوب مثبتًا على جهاز الكمبيوتر الخاص بك.
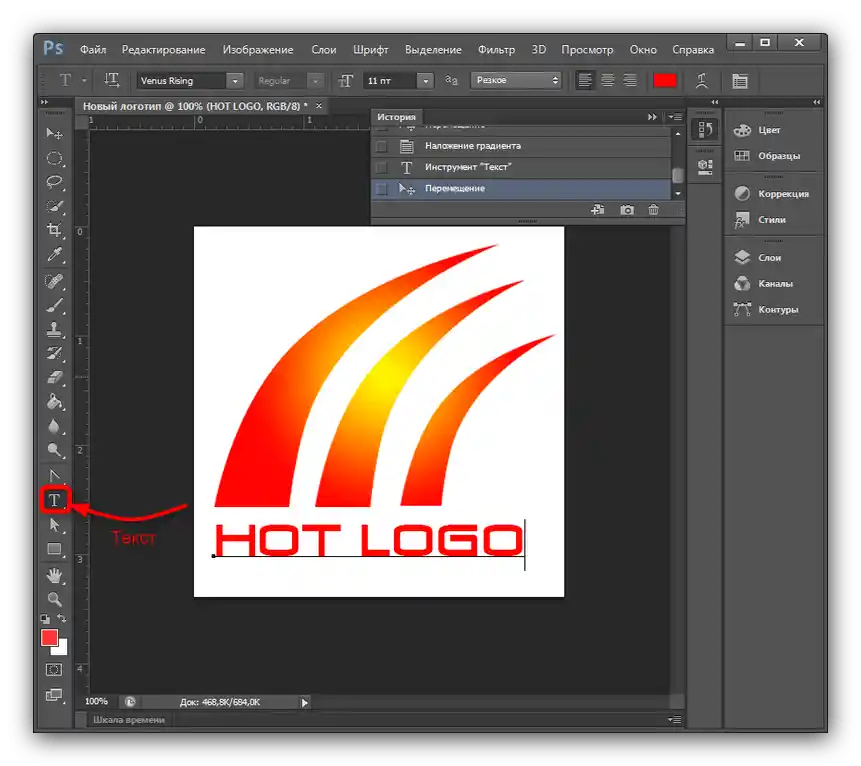
الخطوة 2: إنشاء القماش
بعد الانتهاء من مرحلة التحضير، سنقوم بإنشاء قماش الرأس المستقبلي. القيم المثلى لكل نوع من أنواع العرض هي كما يلي:
- شاشة الكمبيوتر – 2560 × 423؛
- الأجهزة اللوحية – 1855 × 423؛
- الهواتف الذكية ووضع النافذة على الكمبيوتر – 1546 × 423.
التعليمات التالية مخصصة لكل من هذه القيم.
- قم بتشغيل فوتوشوب، وبعد بدء البرنامج بالكامل، استخدم الخيارات "ملف" – "إنشاء".
- ستظهر نافذة إنشاء مستند جديد. أولاً، قم بتسمية المستند (يمكن استخدام أي اسم عشوائي) وتأكد من أن وحدات القياس هي "بكسل"، ثم في حقول "العرض" و"الارتفاع" أدخل القيم 2560 و1440 على التوالي.في الحقول الأخرى، يمكنك ترك المعلمات الافتراضية، ثم انقر على "موافق".
- الآن اختر "تحديد" – "الكل".
- في شريط الأدوات على اليسار، اختر أي أداة تحديد.
![اختيار أداة تحديد عشوائية لإنشاء غلاف لليوتيوب في أدوبي فوتوشوب]()
بعد ذلك، انقر بزر الماوس الأيمن (زر الماوس الأيمن) على القماش واستخدم أداة "تحويل المنطقة المحددة".
- ستظهر شريط أدوات فوق منطقة العمل. أولاً، اضغط على زر حفظ النسب، ثم انقر بزر الماوس الأيمن زر الماوس الأيمن على النوافذ "ش" و "ع"، واختر "بكسلات".
![تثبيت بكسلات التحويل لإنشاء رأس لقناة يوتيوب في أدوبي فوتوشوب]()
في نافذة الارتفاع، حدد القيمة 423، وبعد ظهور الخطوط المنقطة على القماش، اضغط مع الاستمرار على زر الماوس الأيسر (زر الماوس الأيسر) على المسطرة الأفقية واسحب لأسفل، مما يتيح لك وضع الأدلة لحدود التحديد العليا والسفلى. إذا لم تظهر المسطرة، استخدم اختصار لوحة المفاتيح Ctrl+R.
- كرر نفس العملية، ولكن للعرض، وحدد القيمة 1855 واسحب الأدلة من المساطر الرأسية.
![تحويل عرض التحديد لإنشاء غلاف لليوتيوب في أدوبي فوتوشوب]()
قم بتنفيذ هذه الإجراءات مرة أخرى، مع قيمة عرض 1546 بكسل.
- اضغط على Ctrl+D لإلغاء التحديد، ثم افتح الدليل الذي يحتوي على الصور المصدرية للرأس المستقبلية واسحبها إلى القماش.
- الآن، دعنا نحول الصورة نفسها: اضغط مع الاستمرار على مفاتيح Shift+Alt واستخدم زر الماوس الأيسر لسحب أحد الزوايا وتمديد الصورة على كامل القماش. لتطبيق التغييرات، اضغط على زر التأكيد.
- لجعل الخلفية تبدو أنظف، يُوصى بتشويشها.لإجراء هذه العملية، استخدم النقاط "فلتر" – "تشويش" – "تشويش غاوسي".
![بدء تشويش الصورة الخلفية لإنشاء غلاف لقناة يوتيوب في أدوبي فوتوشوب]()
حدد قيمة مقبولة (حوالي 5-10 بكسل، اخترها بالعين)، ثم اضغط على "موافق".
- الآن اختر النقاط "طبقات" – "دمج مع السابق".
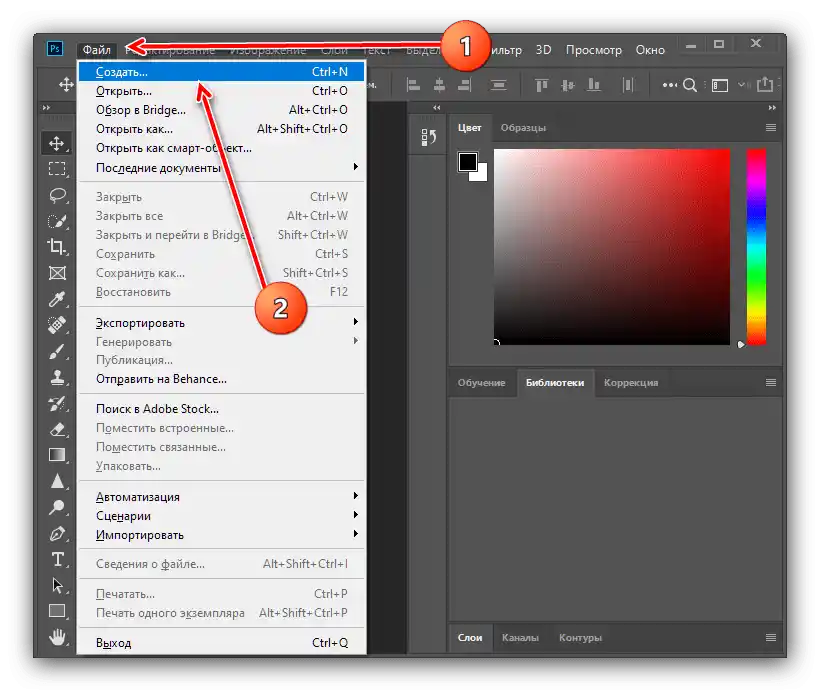
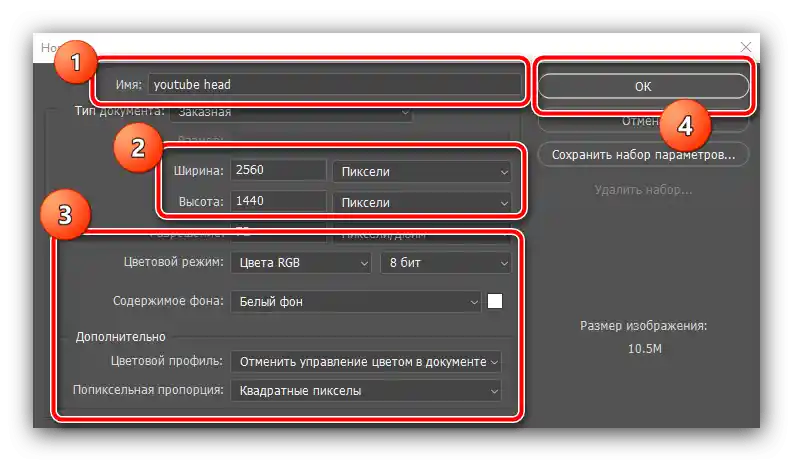
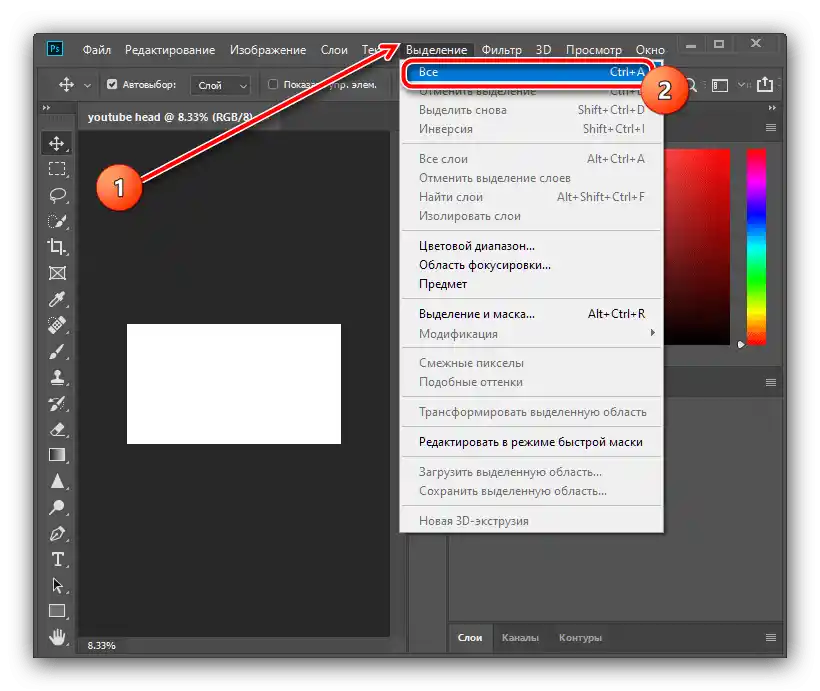
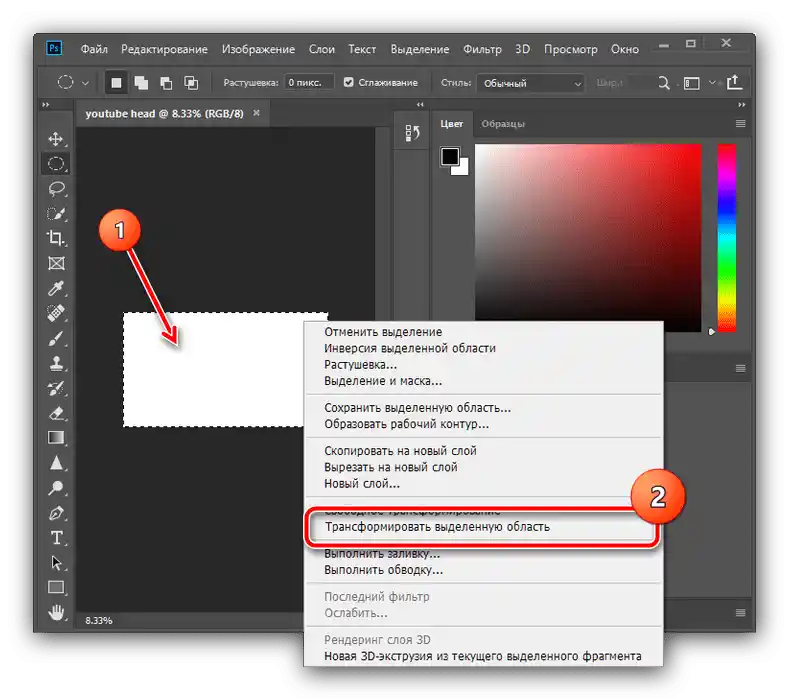
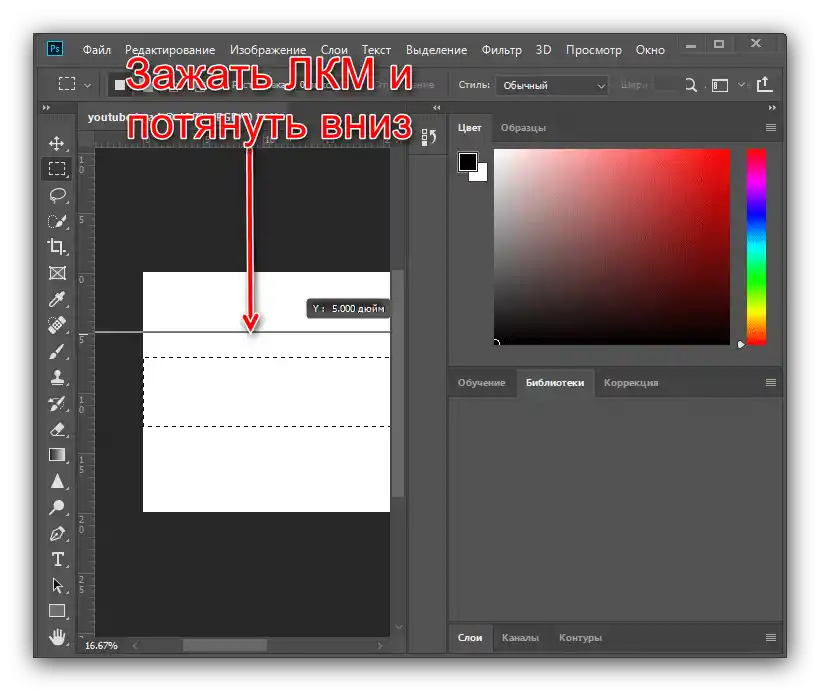
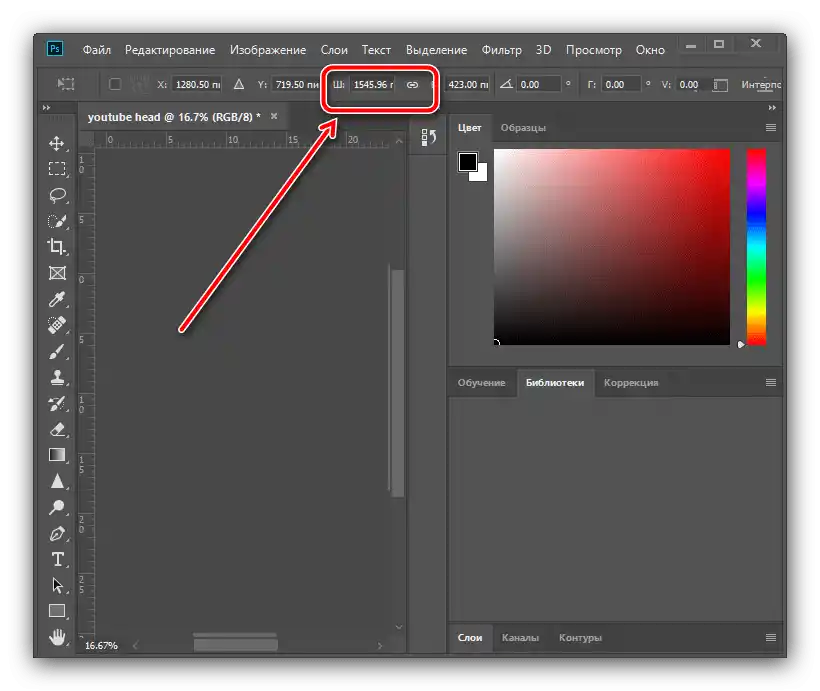
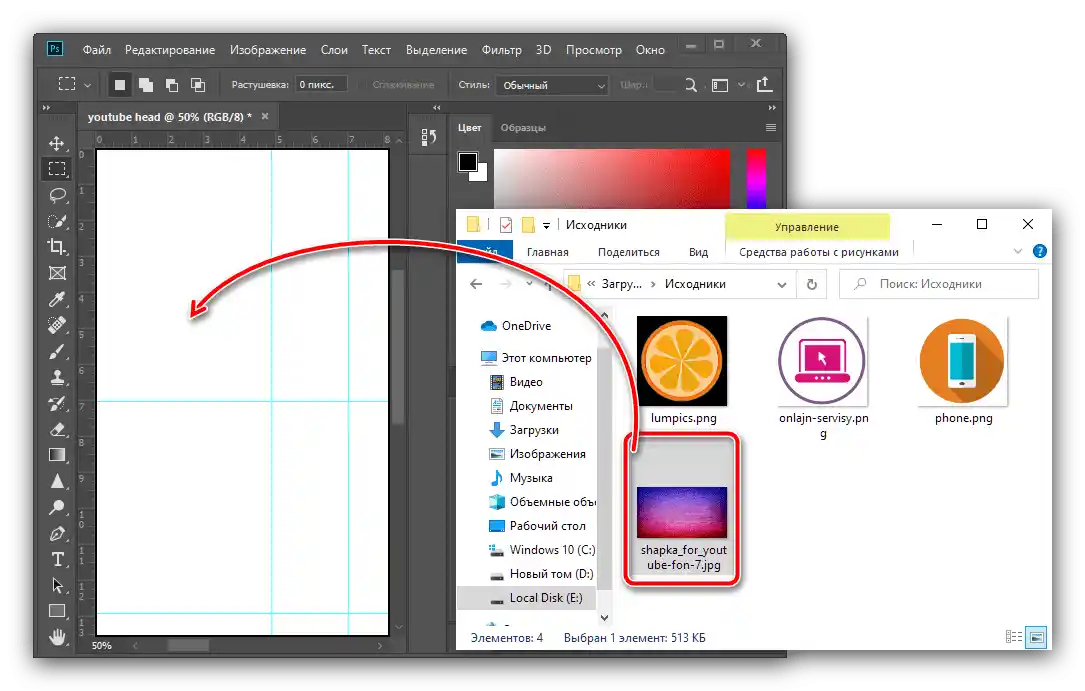
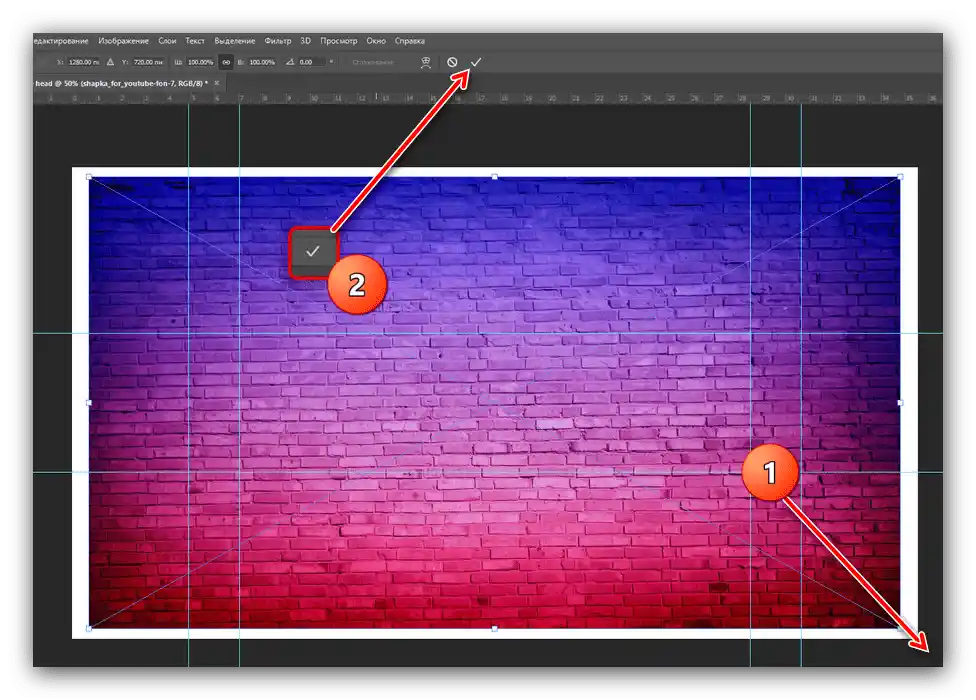
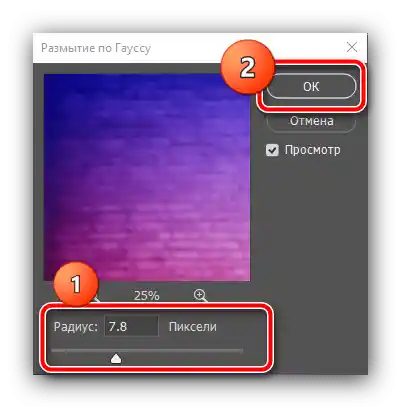
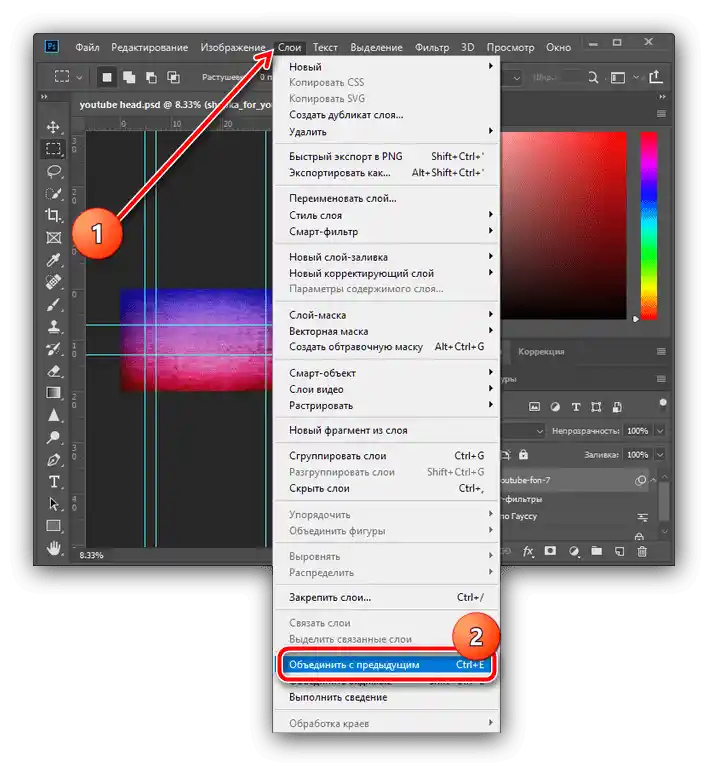
تعتمد الخطوات التالية على خيالك: في المنطقة المحددة بواسطة الأدلة، يمكنك وضع عناصر إضافية وزخارف – مثال على هذه العملية موضح لاحقًا.
الخطوة 3: إنشاء رأس الصفحة
لإنشاء عنصر فريد ولا يُنسى حقًا، ستحتاج إلى استخدام خيالك، لذا يُفضل استخدام التعليمات التالية كنقطة انطلاق.
إنشاء حدود الكولاج
- افترض أنك تريد وضع صور موضوعية على الخلفية، لكنك لا ترغب في أن تبرز. يمكنك تحقيق ذلك من خلال إنشاء كولاج. أولاً، اختر أداة "خط"، ثم قم بتحويلها إلى وضع "شكل"، وأزل الحدود (العنصر على شكل مستطيل مخطط) وحدد العرض إلى 30 بكسل.
- ارسم خطًا مائلًا من اليمين إلى اليسار، حتى منتصف المستطيل تقريبًا، لا تقلق إذا تجاوز الخط حدود القماش. إذا تم رسم سهم بدلاً من خط، يرجى الرجوع إلى هذه المقالة.
لمزيد من التفاصيل: كيفية رسم سهم في Adobe Photoshop
- بعد ذلك، قم بتكرار الطبقة، من قائمة "الطبقات" – "إنشاء نسخة من الطبقة"، أو استخدم اختصار لوحة المفاتيح Ctrl+J.
![بدء تكرار الطبقة لإنشاء رأس لقناة يوتيوب في أدوبي فوتوشوب]()
في نافذة المعلومات، اضغط على "موافق".
- انقر على الخط المرسوم باستخدام الزر الأيمن للفأرة واختر "تحويل حر للحدود".
![تحويل الشكل لإنشاء غلاف لقناة يوتيوب في أدوبي فوتوشوب]()
استدعِ قائمة السياق للحدود مرة أخرى واضغط على "انعكاس أفقي".
![انعكاس أفقي للحدود لإنشاء غلاف لقناة يوتيوب في أدوبي فوتوشوب]()
الآن، انقل النسخة الناتجة من الخط إلى اليمين وضعها فوق الأصل بحيث لا توجد فجوات على الدليل الأول.
![نقل نسخة مكررة من الخط لإنشاء رأس لقناة يوتيوب في أدوبي فوتوشوب]()
قم بتطبيق تحويل الحدود بالضغط على علامة الاختيار.
- الآن، قم بدمج طبقات الأصل والنسخة: اضغط مع الاستمرار على Ctrl وانقر على كلاهما باستخدام الزر الأيسر للفأرة.
![دمج الطبقات لإنشاء غلاف لقناة يوتيوب في أدوبي فوتوشوب]()
ثم انتقل إلى "الطبقات" وانقر على "دمج الأشكال".
- الآن، مرر المؤشر إلى صف الطبقة في اللوحة المناسبة، واضغط على الزر الأيمن للفأرة واختر "تحويل الطبقة إلى صورة نقطية".
- قم بتكبير الصورة (أداة "تكبير" أو اختصار Alt+دوران عجلة الفأرة)، ثم اختر "لاسو خطي".
![أداة تحديد مستطيلة لإنشاء غلاف لقناة يوتيوب في أدوبي فوتوشوب]()
باستخدام هذه الأداة، حدد العناصر البارزة (بالطبع، مع الالتزام بحدود الخطوط المرسومة)، وبعد ظهور التحديد، اضغط على مفتاح حذف.
- كرر الإجراءات من الخطوة السابقة حتى تحقق حافة حادة كما في الصورة أدناه.
- قم بإزالة جميع مناطق التحديد من القماش (اختصار Ctrl+D)، ثم اختر أداة "تحريك" وانقل المثلث الناتج لأسفل، بحيث تلامس الحافة الدليل.
![خفض الحدود لإنشاء غلاف لليوتيوب في أدوبي فوتوشوب]()
الآن قم بتكرار الطبقة (لراحتك يمكنك استخدام مجموعة المفاتيح Ctrl+J) وانقلها بحيث تحصل على ما يلي.
![تركيبة مسننة لإنشاء غلاف لليوتيوب في أدوبي فوتوشوب]()
إذا كانت هناك خطوط بارزة أسفل الدليل، استخدم الطريقة من الخطوة 7 لإزالتها.
- اختر أداة "التحديد المستطيل" واستخدمها لتحديد المثلثات التي أنشأتها.
- اضغط على زر الفأرة الأيمن واستخدم خيار "نسخ إلى طبقة جديدة".
- افتح وضع تحويل الكائن، عكس العناصر أفقيًا (انظر الخطوات السابقة)، انقل النسخة الناتجة إلى الجزء الأيمن من الخلفية وطبق الوسائل.
![نقل المثلثات إلى الجانب الأيمن من الصورة لإنشاء غلاف لقناة يوتيوب في أدوبي فوتوشوب]()
الآن قم بدمج الطبقات باستخدام الطرق من الخطوات السابقة.
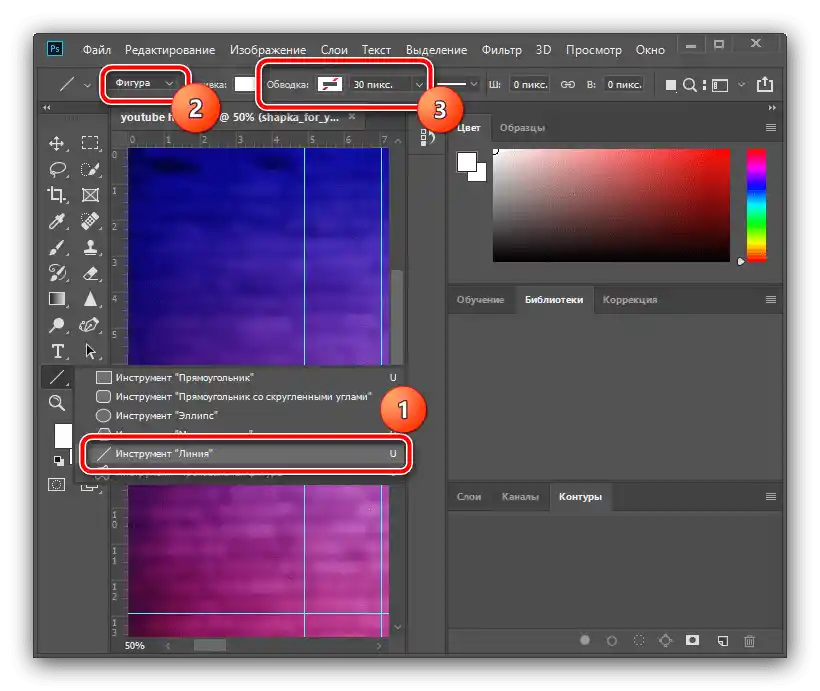
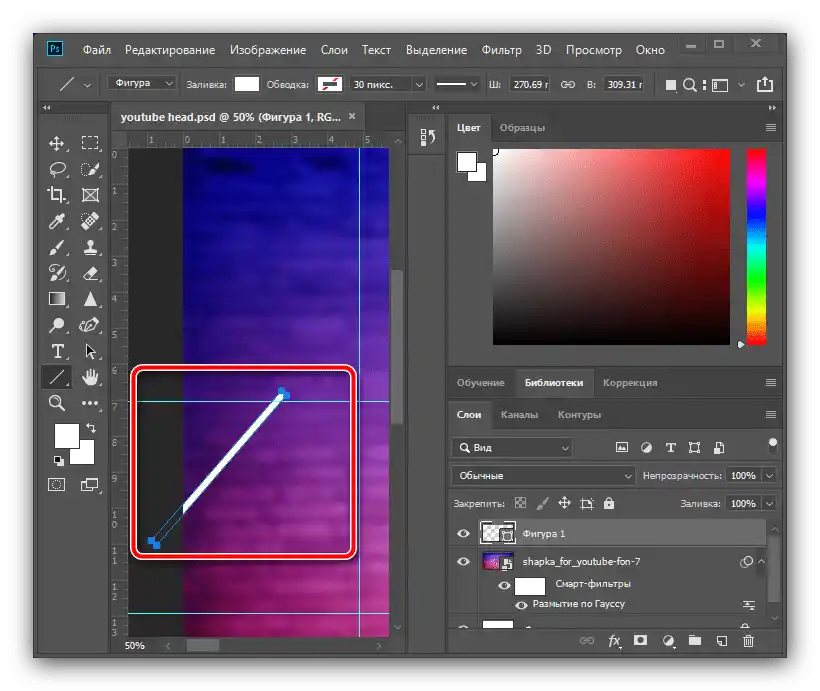
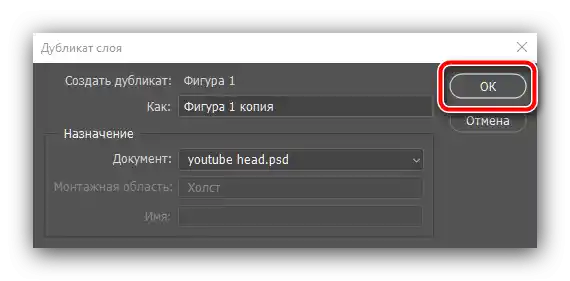
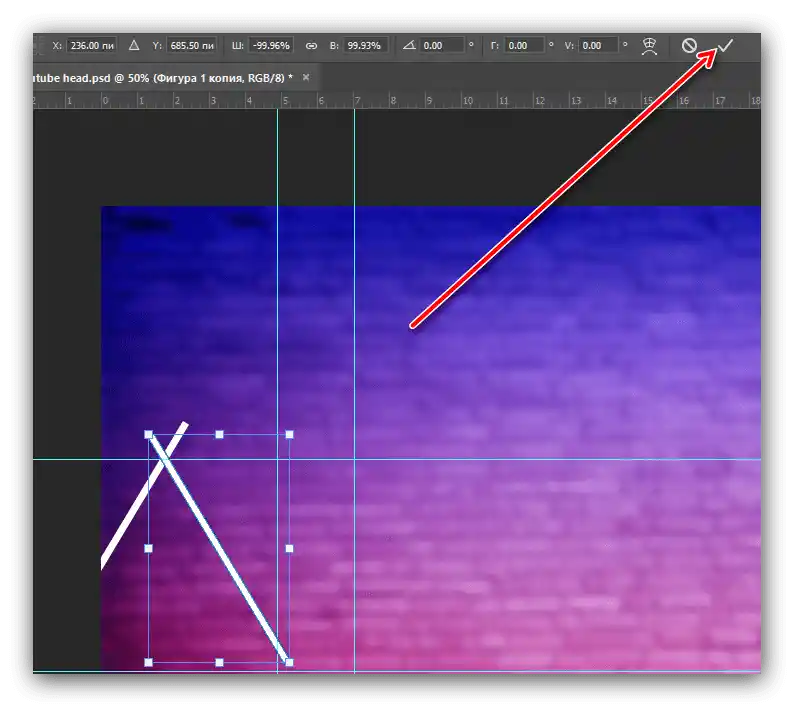
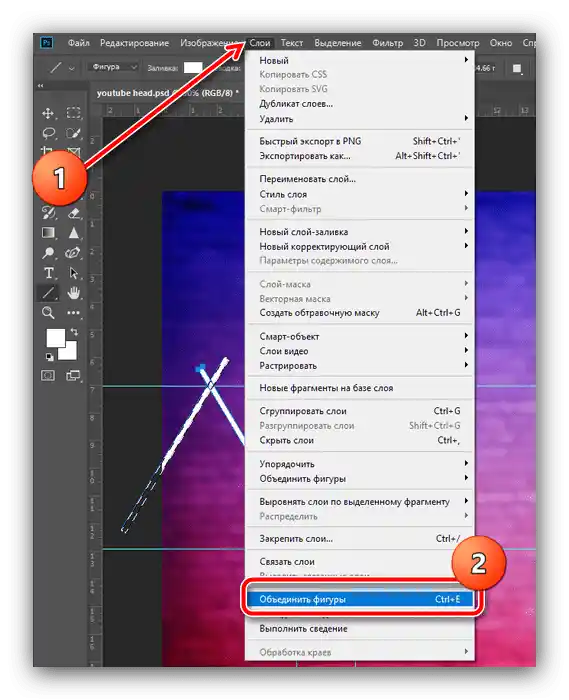
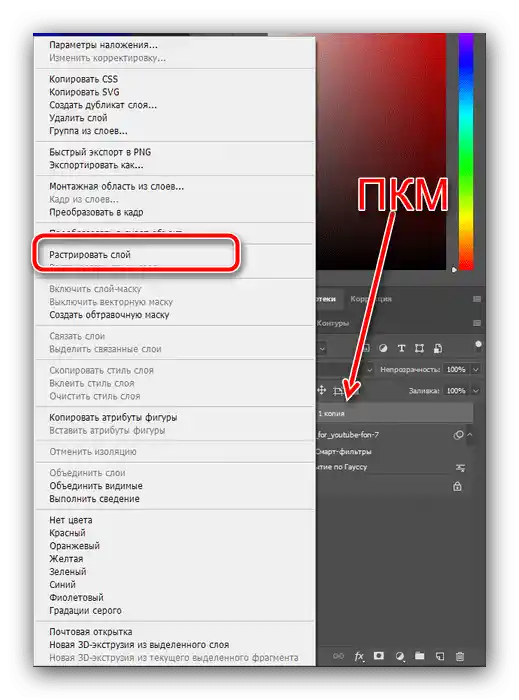
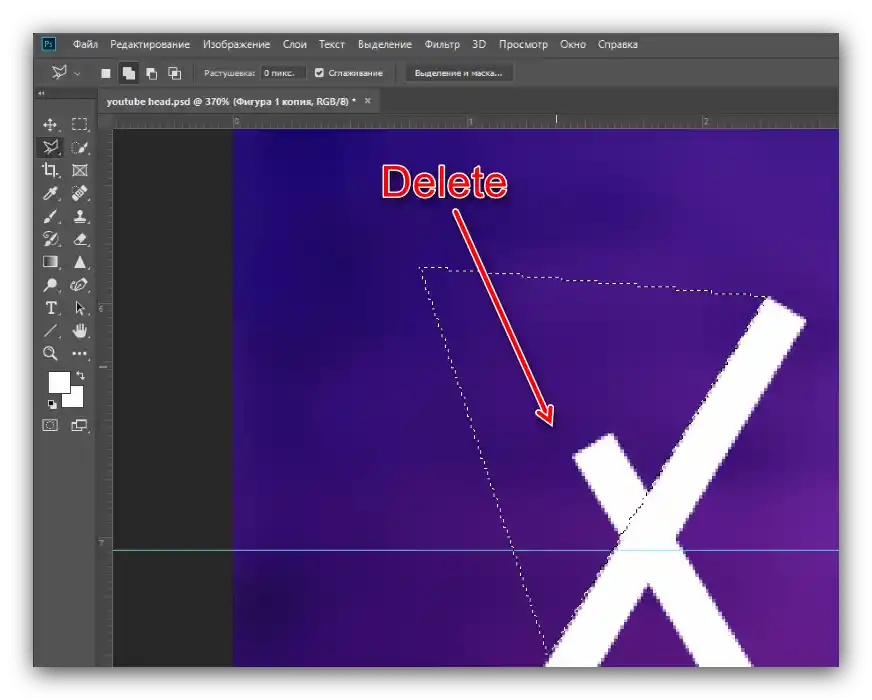
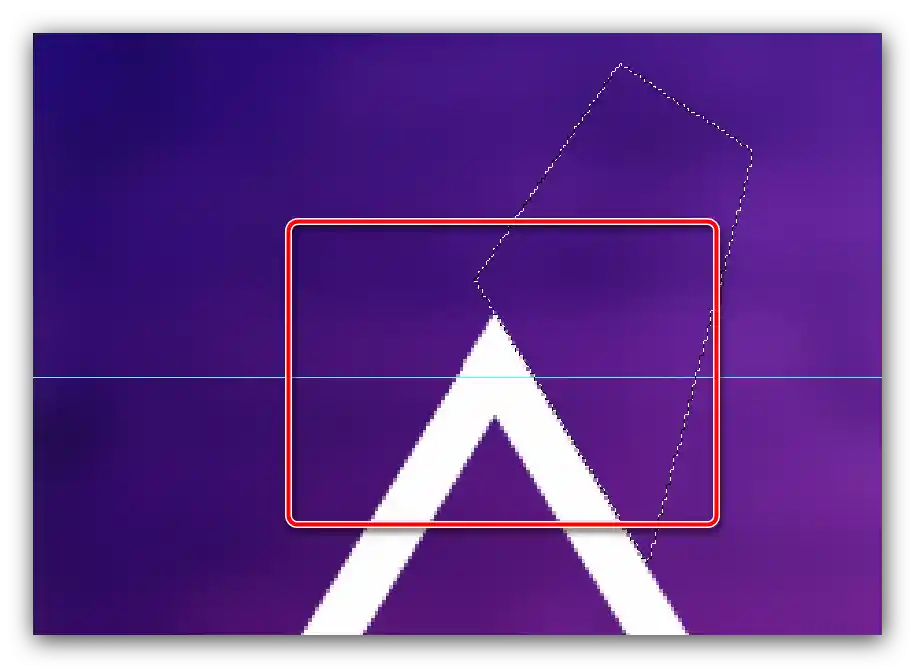
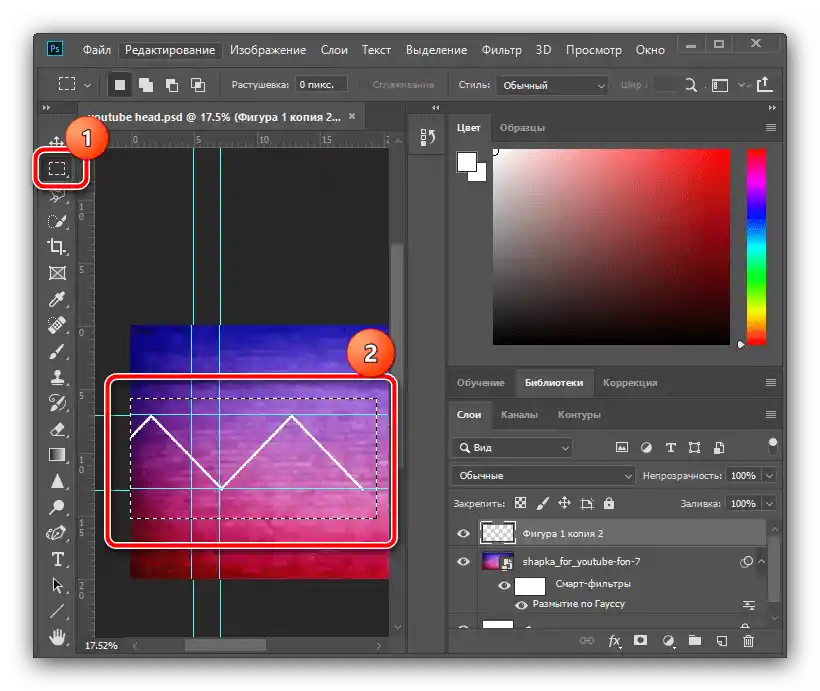
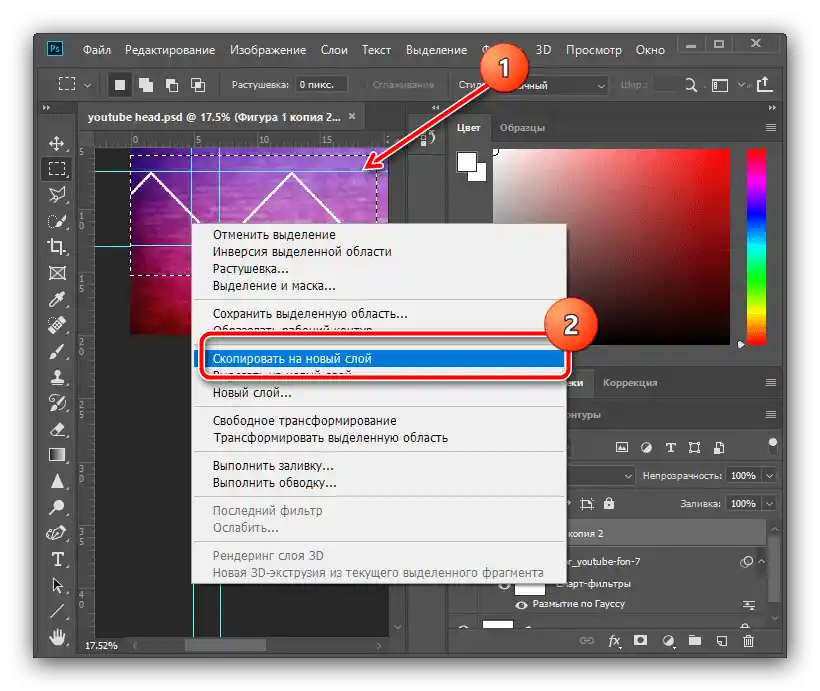
إضافة حدود تدرج اللون
- لإضفاء مزيد من الجمالية على الحدود التي أنشأتها، يمكنك إضافة تدرج لوني. انقر نقرًا مزدوجًا على الطبقة المدمجة لاستدعاء خصائصها.
![بدء إضافة التدرج لإنشاء رأس لقناة يوتيوب في أدوبي فوتوشوب]()
حدد خيار "تداخل التدرج اللوني" في نافذة الأنماط، ثم انقر على لوحة الألوان.
- في نافذة المحرر، حدد النوع الموضح في لقطة الشاشة، انقر على العلامة السفلية اليسرى على الشريط واستخدم قائمة "اللون".
- اختر الظل الذي يعجبك، لكن تذكر أن بعض الألوان لا تتناسب مع بعضها البعض: على سبيل المثال، الأبيض مع تدرج الرمادي سيبدو لطيفًا، بينما الأحمر مع تدرج الأخضر – من غير المحتمل. بعد اختيار اللون، اضغط على "موافق" وكرر هذه الخطوات في اللوحة، محرر التدرجات ونمط الطبقة.
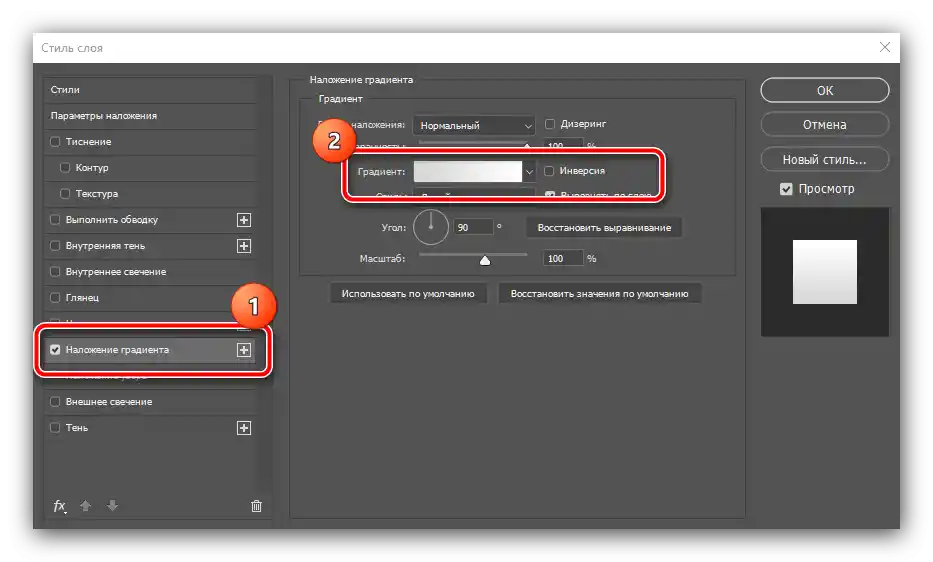
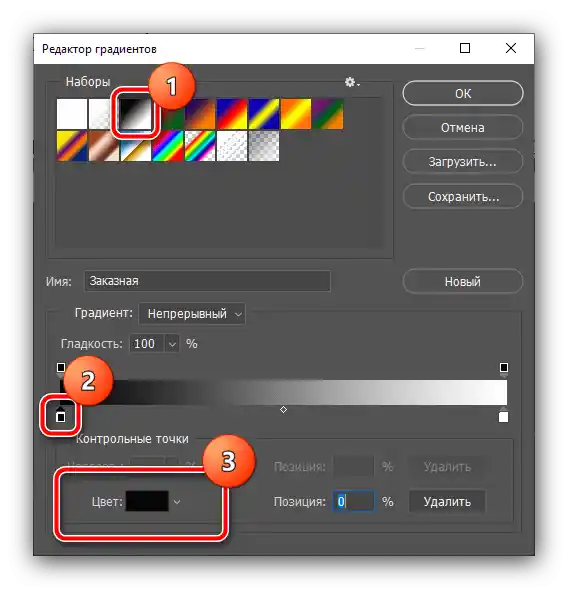
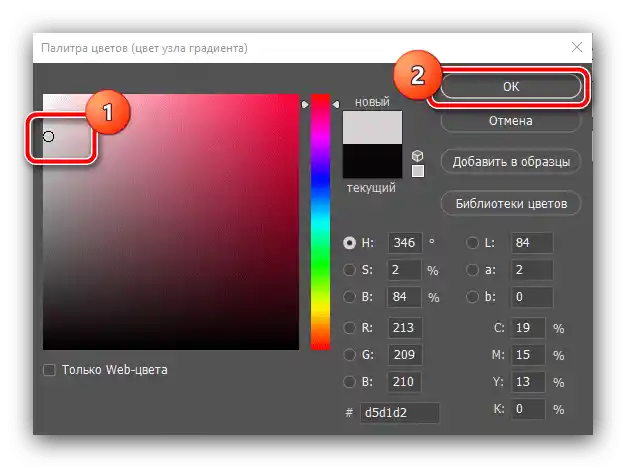
تداخل الصور الموضوعية
- الآن دعنا نحدد المناطق في المثلثات – حيث سنقوم بإدراج صورنا الموضوعية.سنستخدم أداة "الحبل المستقيم": قم بتحديد منطقة التحديد بعناية داخل المثلثات، ثم استخدم الخيارات "الطبقات" – "جديد" – "طبقة…".
![طبقة جديدة من تحديد المثلث لإنشاء غلاف لقناة يوتيوب في أدوبي فوتوشوب]()
اضغط على "موافق".
- انقر بزر الفأرة الأيمن PKM على المنطقة المحددة واختر "تنفيذ التعبئة".
![تعبئة المنطقة المحددة لإنشاء رأس لقناة يوتيوب في أدوبي فوتوشوب]()
في نافذة التعبئة، استخدم القائمة المنسدلة "المحتوى" وانقر فيها على "اللون…".
![إعداد تعبئة المنطقة المحددة لإنشاء رأس لقناة يوتيوب في أدوبي فوتوشوب]()
من خلال لوحة الألوان، قم بتحديد لون عشوائي واضغط على "موافق" في هذه النافذة والنافذة التالية.
- قم بإلغاء التحديد (من القائمة السياقية أو باستخدام الاختصار Ctrl+D) وطبق الطريقة المذكورة أعلاه لتحديد وتعبئة بقية المناطق المثلثية.
![تعبئة الصور الخلفية لإنشاء غلاف لقناة يوتيوب في أدوبي فوتوشوب]()
قم بإزالة الفائض الذي يتجاوز حواف الدلائل باستخدام أداة "المنطقة المستطيلة" وضغط على مفتاح Delete. قم بإجراء هذه العملية على كل طبقة.
![قص الحشو الزائد للمثلثات لإنشاء غلاف لقناة يوتيوب في أدوبي فوتوشوب]()
بعد تنفيذ هذه الإجراءات، يمكن إخفاء الدلائل – استخدم قائمة "عرض"، الخيار "عناصر مساعدة".
- انتقل إلى الطبقة التي تحتوي على أول منطقة مثلثية تم تعبئتها (في حالتنا هذه هي "الطبقة 2") واختر "نقل". ثم افتح المجلد الذي يحتوي على الصور المصدر واسحب واحدة منها إلى لوحة العمل الخاصة بالشعار المستقبلي.
- تُضاف الصورة المضافة تلقائيًا إلى مركز اللوحة، لذا استخدم الفأرة لسحبها إلى الجزء المطلوب من الصورة.
- من المحتمل أنك ستحتاج إلى تغيير حجم الصورة – للقيام بذلك، اسحب أحد زوايا حدودها.
![تعديل حجم الصورة - وضعها في المكان المناسب لإنشاء غلاف لقناة يوتيوب في أدوبي فوتوشوب]()
إذا كان المصدر الخاص بك لا يزال يتجاوز منطقة المثلث، استخدم النقاط "الطبقات" – "إنشاء قناع قص".
![قناع التحديد من الصورة - تراكب لإنشاء غلاف لقناة يوتيوب في أدوبي فوتوشوب]()
لتطبيق التغييرات، اضغط على زر العلامة في شريط الأدوات.
- كرر الخطوات من الخطوة السابقة لكل منطقة مثلثية.
- لإزالة التعبئة وترك الصورة الخلفية، انتقل إلى الطبقة الخاصة بها (بشكل افتراضي، تكون تحت الطبقة التي تحتوي على الصورة المضافة) واضغط حذف – سيتم حذف العنصر غير المرغوب فيه.
![استخدام مسح الطبقة لإزالة التعبئة لإنشاء غلاف لليوتيوب في أدوبي فوتوشوب]()
إذا كانت التعبئة متقنة، يمكن ترك جزء منها لأغراض جمالية – على سبيل المثال، لم نقم بإزالتها في الأجزاء الوسطى.
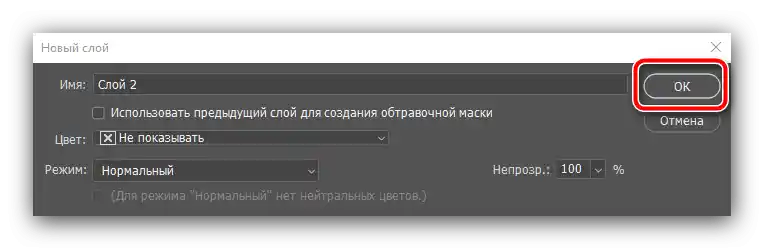
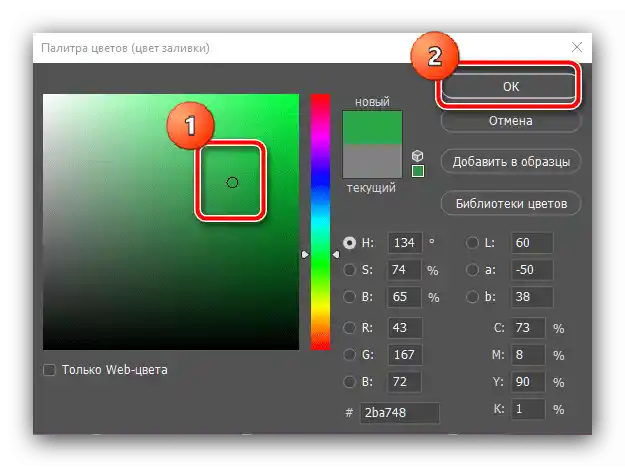
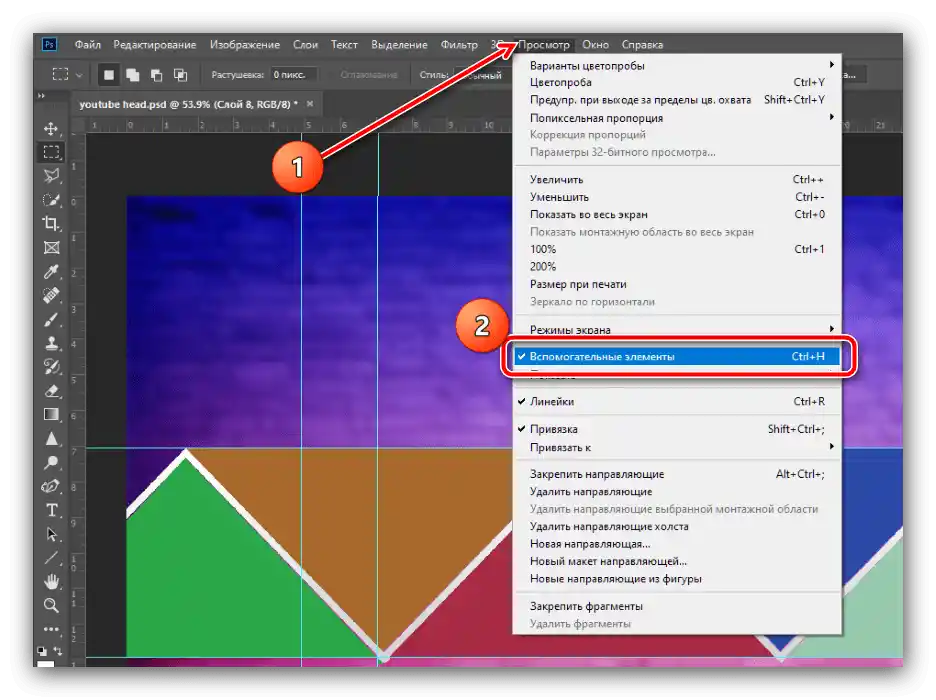
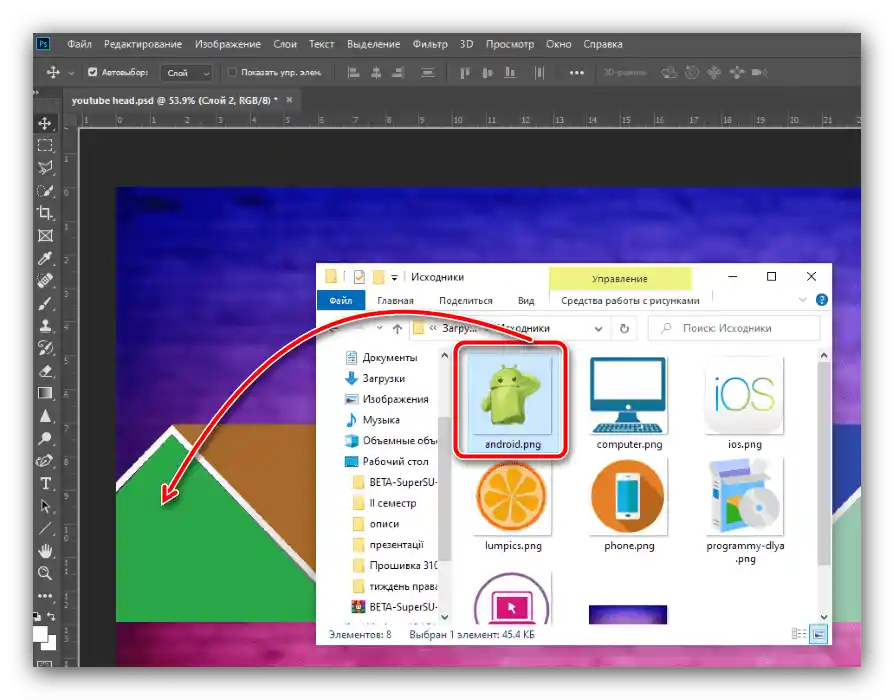
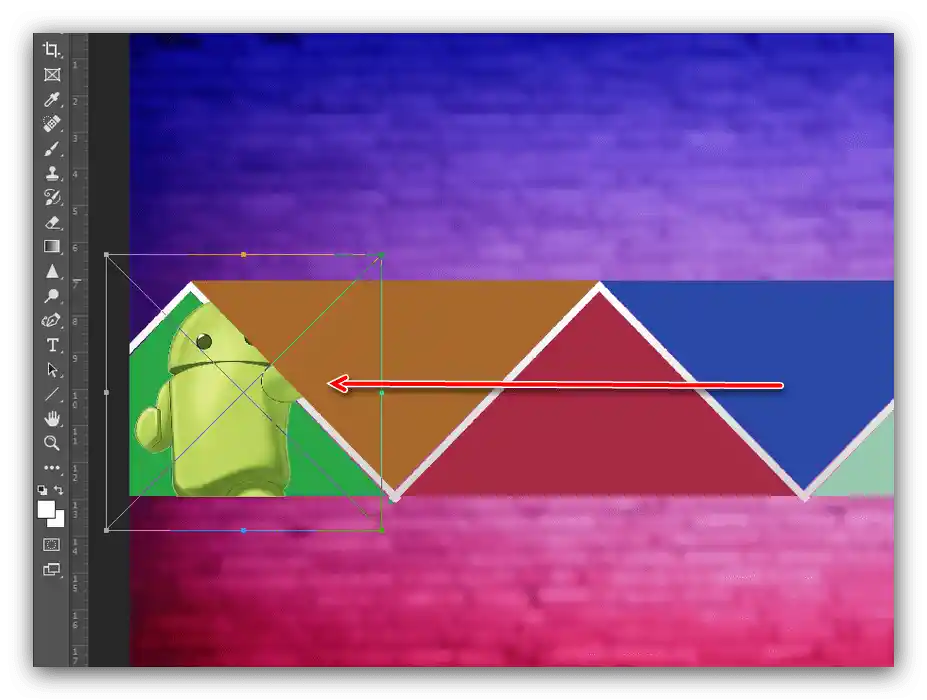
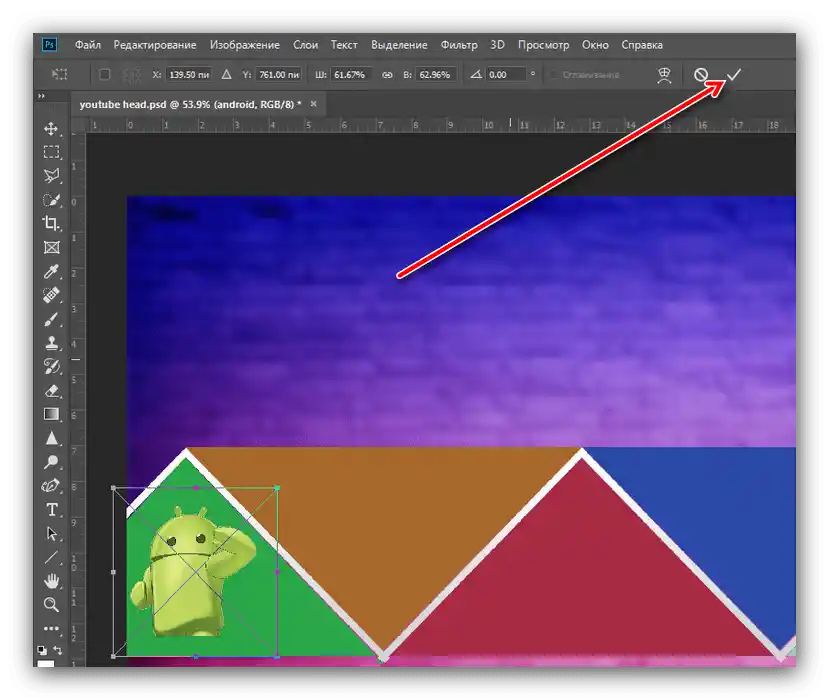
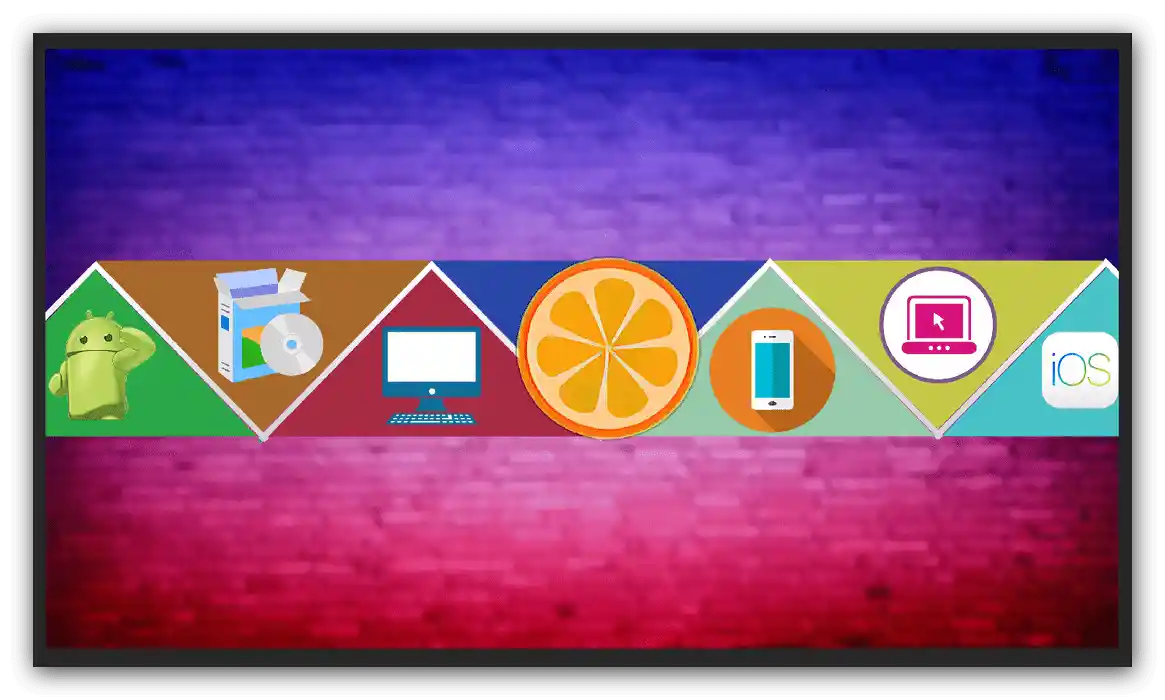
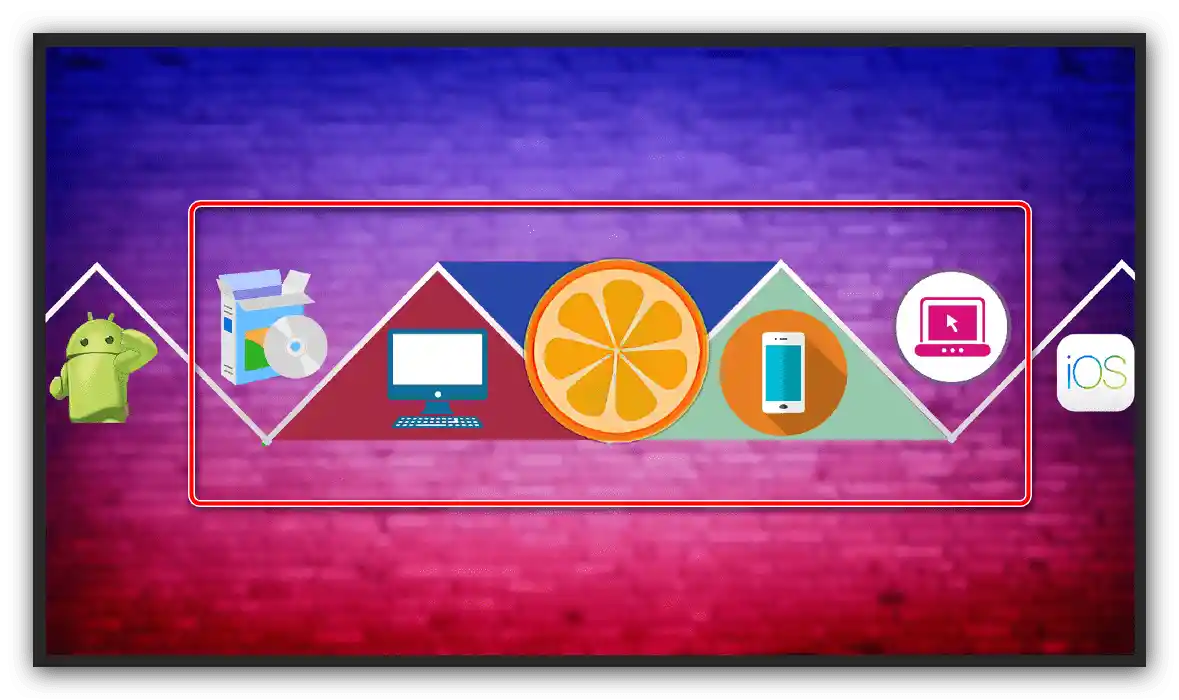
إضافة نص
- كلمسة نهائية، من الجيد إضافة اسم قناتك إلى الرأس. للقيام بذلك، يجب استخدام أداة "نص أفقي" – اخترها من الشريط.
- انقر بزر الفأرة الأيسر في المكان الذي تريد وضع الاسم فيه، ويفضل أن يكون في وسط الصورة – ستظهر عبارة بنص فارغ. اضغط على العلامة لحفظ العنصر.
- لتغيير اللون، الخط، النمط والحجم، استخدم شريط الأدوات – نترك الاختيار حسب ذوقك. النص العاري يبدو غير جذاب، لذا من الأفضل إضافة محيط، ظل أو كلا التأثيرين معًا. توجد تعليمات منفصلة على موقعنا لهذه العمليات.
لمزيد من التفاصيل: كيفية إضافة محيط و ظل إلى النص في Adobe Photoshop
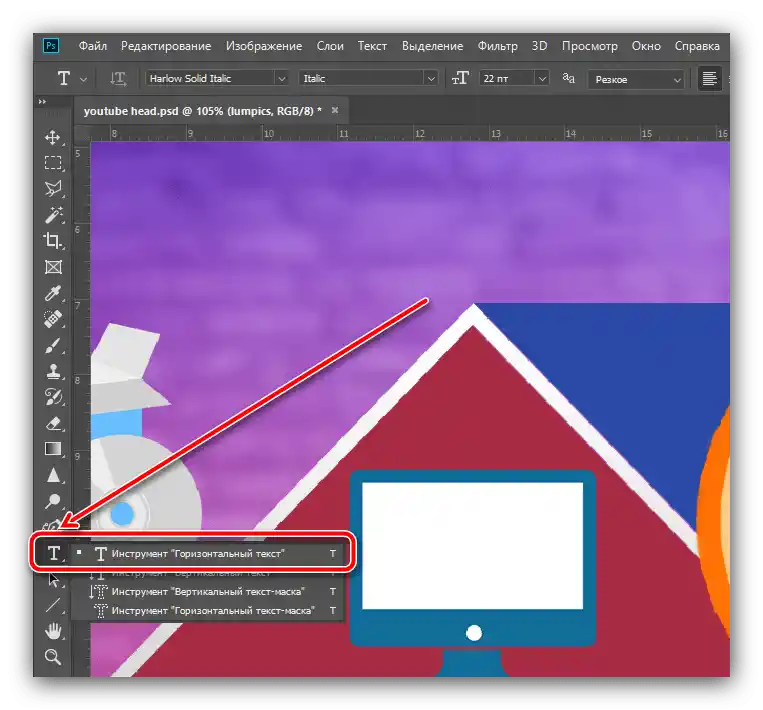
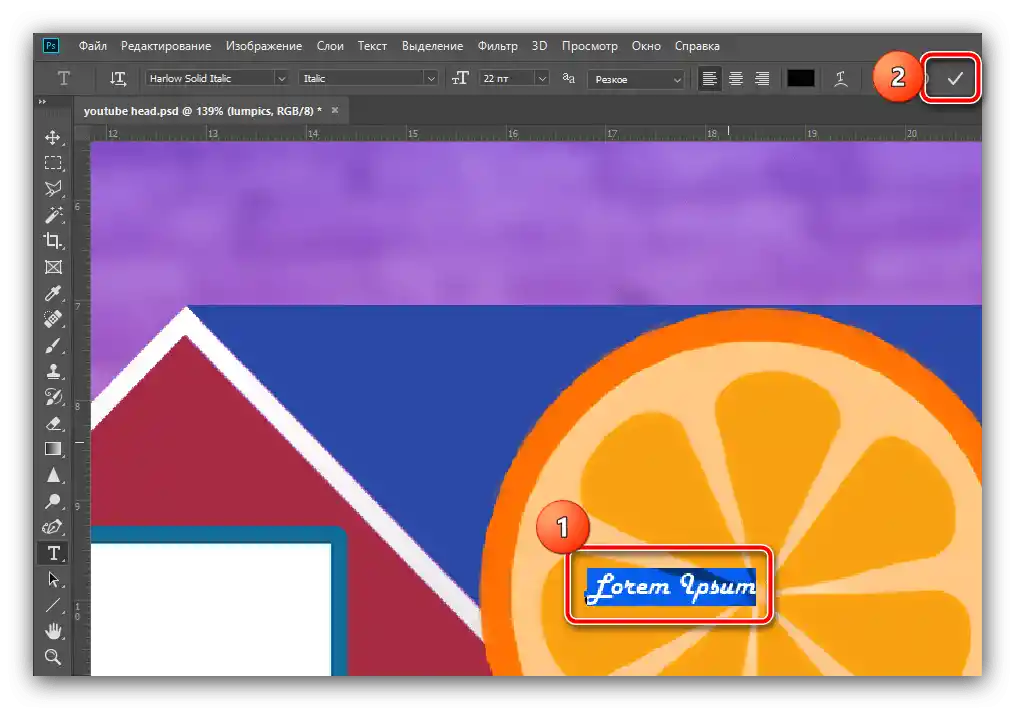
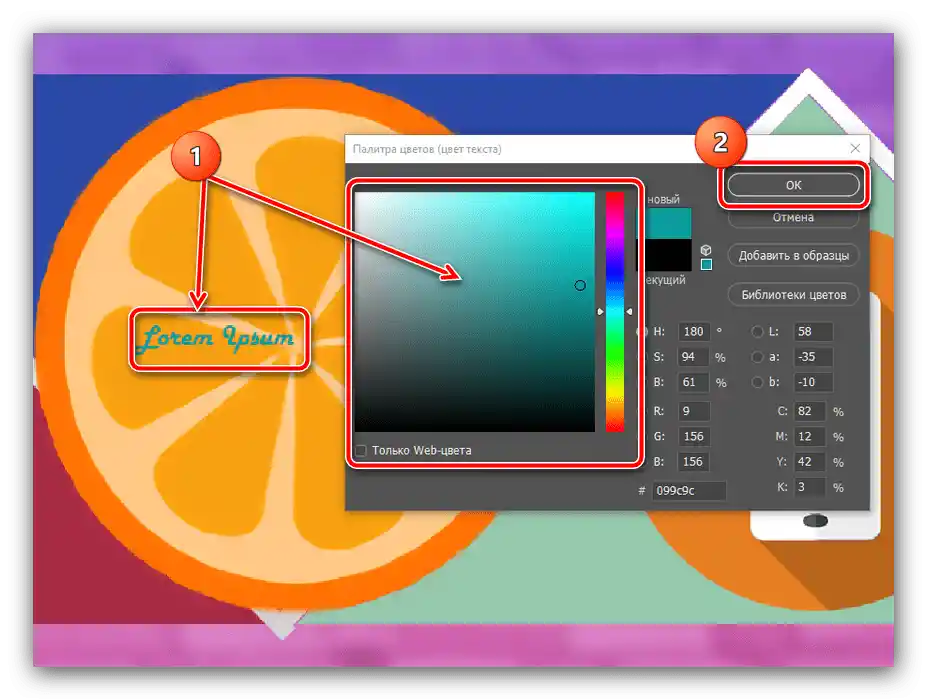
الخطوة 4: حفظ العمل
- رأسنا جاهز، يتبقى فقط حفظه.سنستخدم القائمة "ملف" – "حفظ باسم".
![بدء حفظ الصورة لإنشاء غلاف لليوتيوب في أدوبي فوتوشوب]()
اختر الموقع المناسب (يمكن حفظه في مجلد المصادر)، وحدد صيغة PSD: سيمكنك ذلك من الحصول على نسخة قابلة للتعديل مع كل هيكل الطبقات والتأثيرات.
- في النافذة التالية، اضغط على "موافق".
- نظرًا لأن YouTube يتطلب الصور بصيغة JPG فقط، ستحتاج إلى حفظ نسخة أيضًا بالصيغ المناسبة: في مرحلة اختيار مكان الحفظ في القائمة "نوع الملف"، قم بتحديد المطلوب.
![حفظ الصورة بصيغة JPG لإنشاء غلاف لقناة YouTube في Adobe Photoshop]()
في إعدادات الحفظ، قم بتحريك شريط الجودة إلى أقصى اليمين ("الأفضل")، ثم اضغط على "موافق".
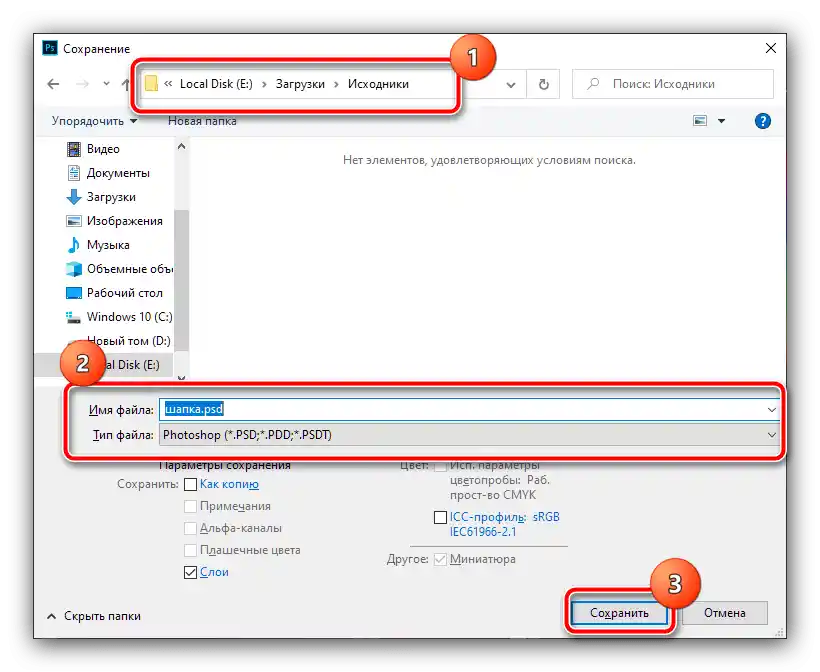
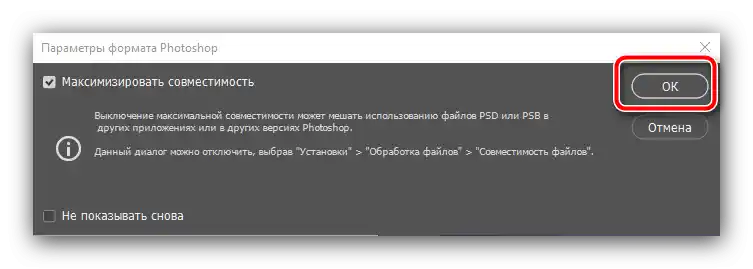
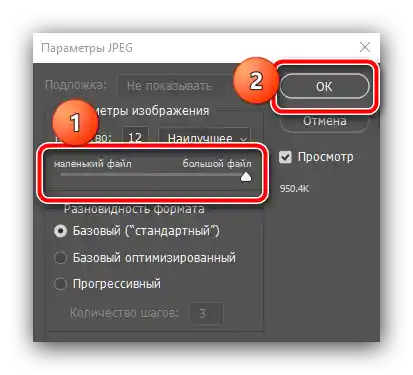
هذا كل شيء – العنوان جاهز. نذكرك أنه ليس من الضروري أن تفعل كما في المثال أعلاه: استخدم قليلاً من الخيال لإنشاء صورة جذابة قادرة على جذب مشتركين جدد إلى قناتك.























