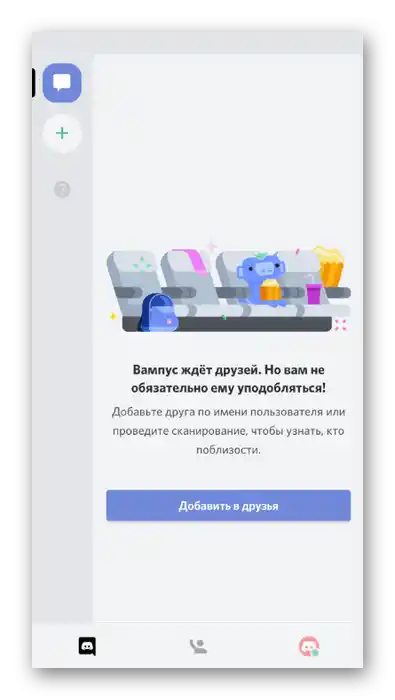المحتوى:
- الخيار 1: برنامج للكمبيوتر الشخصي
- تحميل البرنامج
- تسجيل حساب
- إضافة صورة شخصية
- إعدادات المستخدم
- تصميم جميل
- إضافة صديق
- تغيير الاسم المستعار
- البحث عن الخوادم
- تفعيل وإعداد التراكب
- إيقاف عرض الألعاب
- إضافة حالات
- حيل النصوص
- إدارة الصوت
- بدء البث المباشر
- حذف الرسائل والمحادثات
- المشاهدة المشتركة للأفلام
- بث الموسيقى
- إنشاء خادم
- إعداد وإدارة الخادم
- حذف الخادم
- حذف صديق
- تسجيل الخروج من الحساب
- حذف الحساب
- حذف Discord من الكمبيوتر
- حل المشكلات الشائعة
- الخيار 2: تطبيق الهاتف المحمول
- الأسئلة والأجوبة: 1
الخيار 1: برنامج للكمبيوتر الشخصي
في البداية، تم إنشاء برنامج Discord لأجهزة الكمبيوتر التي تعمل بنظام Windows مع توفير تكامل جيد مع برامج وألعاب أخرى. لذلك، سنبدأ أولاً بهذه النسخة من المراسلة، مع تحليل ميزات استخدامها على الكمبيوتر الشخصي. إذا كنت تمتلك جهازًا محمولًا مثبتًا عليه التطبيق، انتقل إلى الخيار 2 للحصول على دليل موضوعي.
تحميل البرنامج
بالطبع، يمكن استخدام Discord مباشرة في المتصفح، من خلال فتح نسخته على الويب، لكن هذا ليس دائمًا مريحًا، حيث إن بعض الميزات غير متاحة. من الأفضل بدء التفاعل مع هذا التطبيق من خلال تثبيته على جهاز الكمبيوتر الخاص بك. يتم توزيع البرنامج مجانًا على شكل ملف EXE، والتثبيت قياسي ولا يسبب صعوبات حتى للمبتدئين.ومع ذلك، إذا كانت لديك أسئلة حول هذا الموضوع، يرجى الاطلاع على التعليمات ذات الصلة من خلال الرابط التالي.
لمزيد من المعلومات: تثبيت برنامج Discord على الكمبيوتر
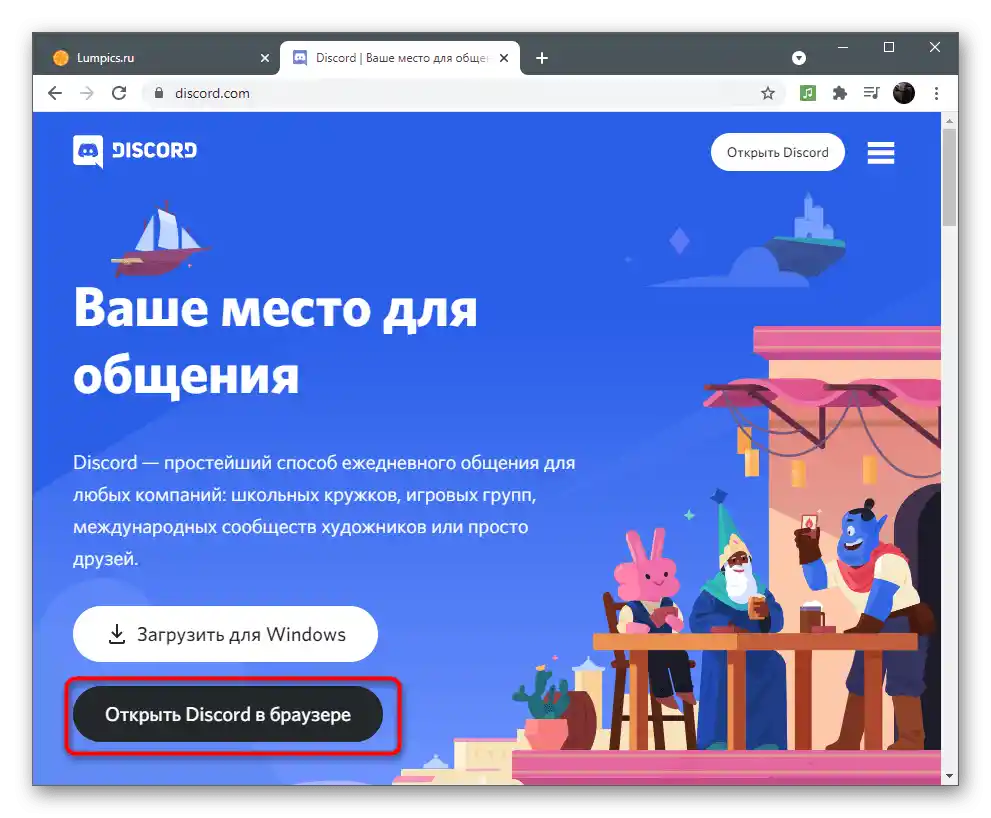
تسجيل حساب
الخطوة التالية هي إنشاء حساب. لا يتطلب الأمر رقم هاتف، فقط أي بريد إلكتروني صالح. يوجد نموذج التسجيل على الموقع، ولكن بما أن البرنامج قد تم تثبيته بالفعل على الكمبيوتر، يمكنك استخدامه مباشرةً من خلال إجراء عملية إنشاء الملف الشخصي.
- عند الوصول إلى نافذة تسجيل الدخول، انقر على الرابط "تسجيل".
- أدخل بريدك الإلكتروني، الاسم المرغوب، كلمة المرور وتاريخ الميلاد، ثم انقر على "متابعة".
- سيتم تسجيل الدخول على الفور، ولكن لا يمكن التفاعل بشكل كامل مع Discord حتى يتم تأكيد عنوان البريد الإلكتروني. للقيام بذلك، افتح خدمة البريد الإلكتروني وابحث في قائمة الواردات عن رسالة من Discord. انتقل إلى الرابط الموجود هناك وانتظر ظهور معلومات حول تأكيد الحساب بنجاح.
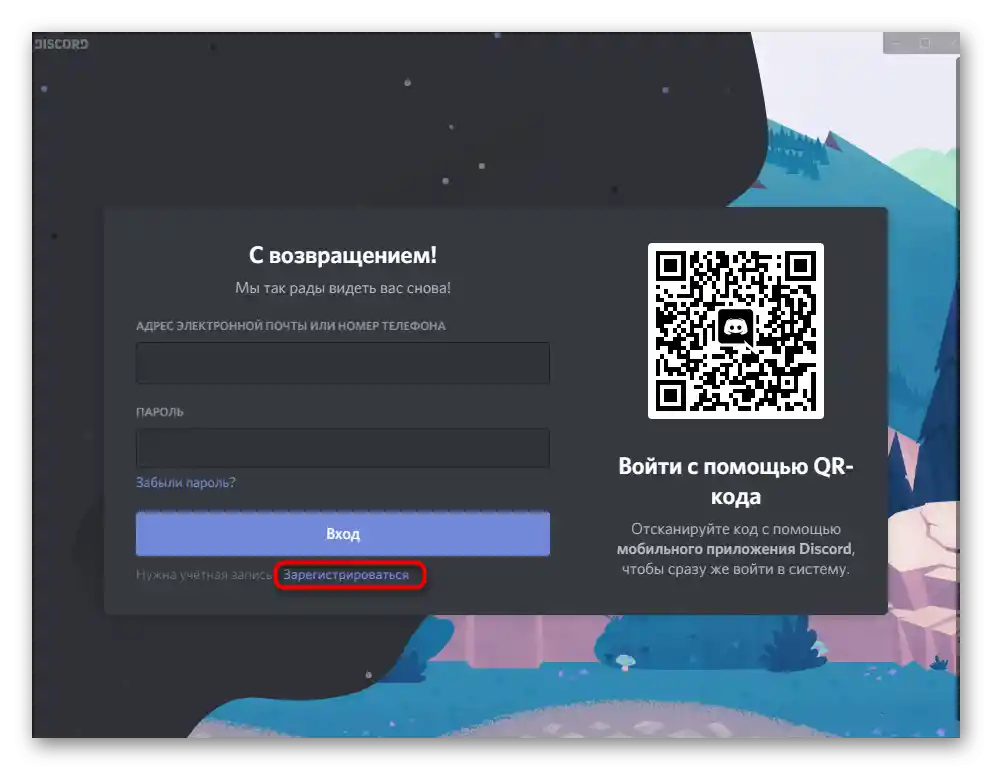
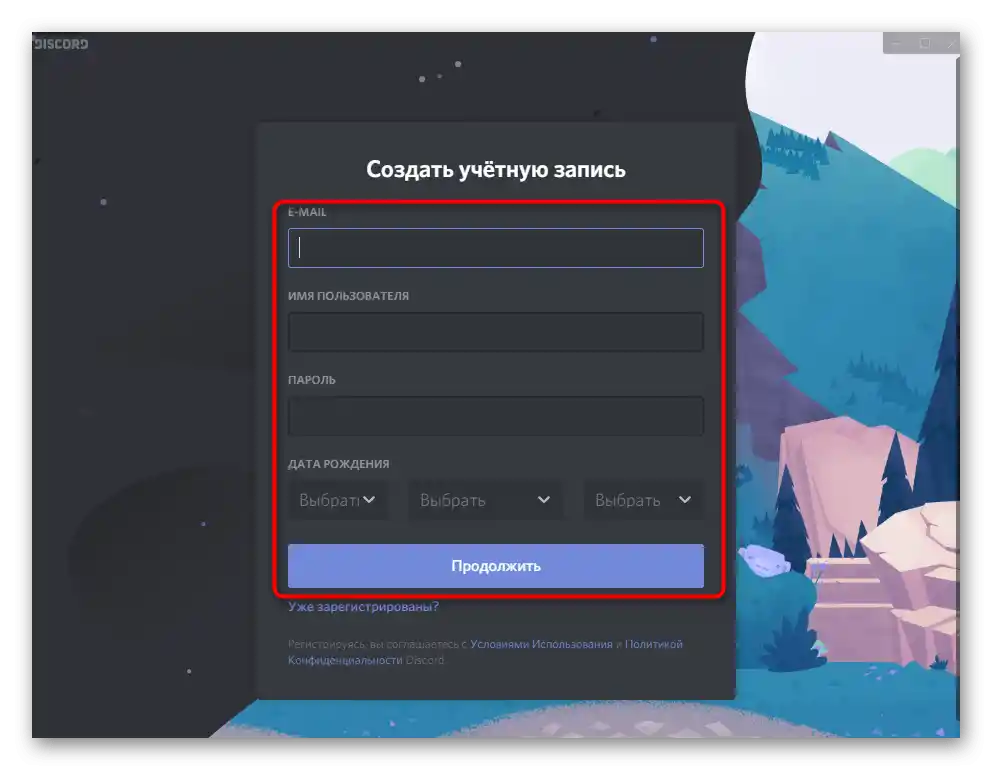
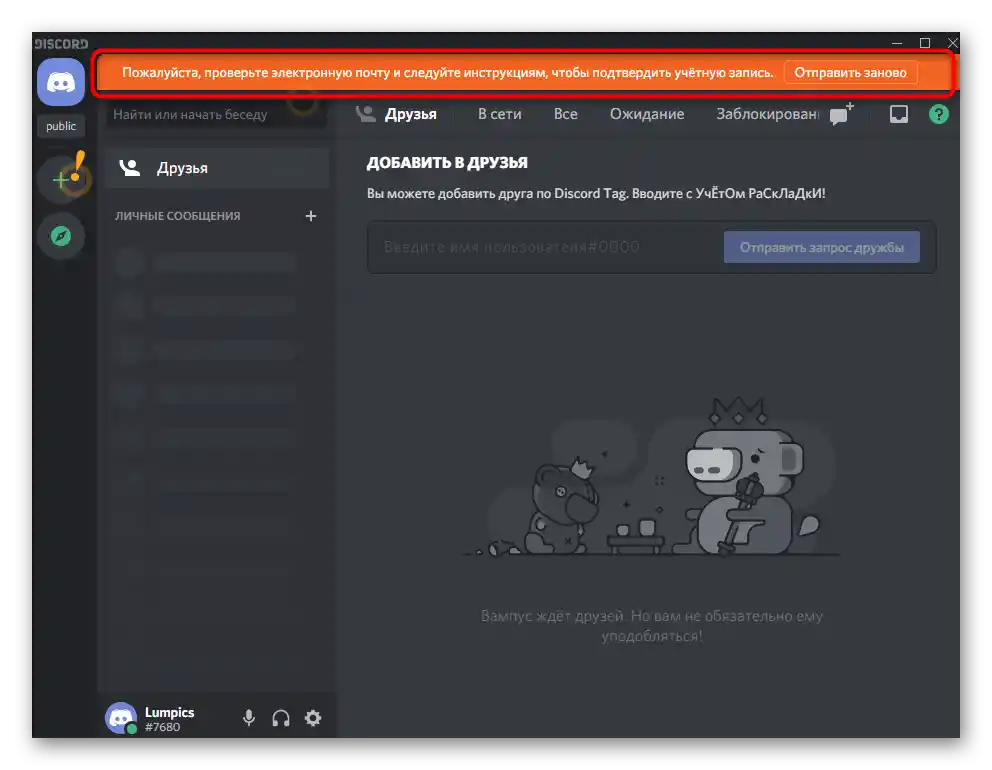
وفقًا لقواعد الشركة، يمكن استخدام التطبيق فقط من قبل الأشخاص الذين تجاوزوا 13 عامًا (في بعض البلدان 14 أو 16 عامًا)، لذلك يتم حظر حسابات المستخدمين الذين هم دون هذا العمر تلقائيًا فور إنشائها أو بعد فترة قصيرة. إذا لم تصل بعد إلى العمر المحدد، نوصي بتأجيل التسجيل في البرنامج والقيام بشيء آخر. بالنسبة لأولئك الذين أدخلوا بيانات تسجيل غير صحيحة، يوجد نموذج في صفحة الدعم يسمح بتأكيد العمر وإلغاء حظر الحساب.
لمزيد من المعلومات: تغيير العمر في Discord
إضافة صورة شخصية
الصورة الشخصية أو صورة الملف الشخصي هي أفضل وسيلة للتميز عن باقي أعضاء المجتمع وجعل حسابك فريدًا. لذلك، يوجد في الإعدادات زر خاص، عند النقر عليه يتم الانتقال إلى "مستكشف الملفات"، حيث يجب اختيار الصورة المناسبة للصورة الشخصية.داخل ديسكورد لا يوجد محرر، لذا تأكد من إعداد الصورة مسبقًا، ثم اتبع التعليمات البسيطة لإضافتها إلى حسابك.
لمزيد من التفاصيل: إضافة وتغيير الصور الرمزية في ديسكورد
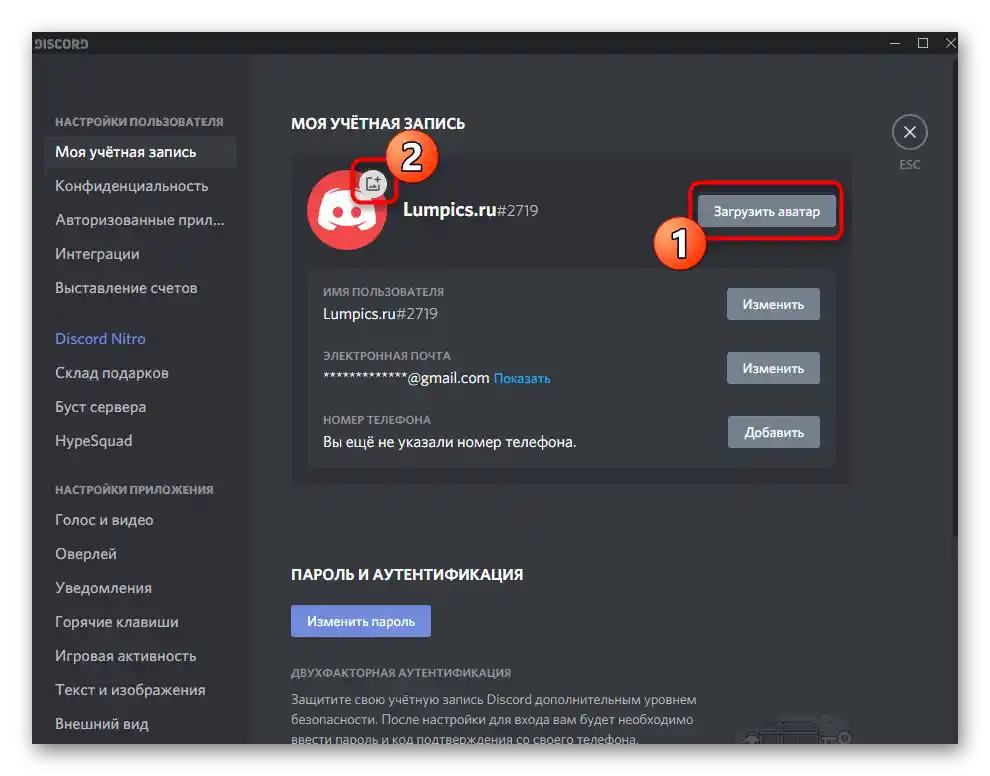
يدعم البرنامج صور GIF لتعيينها كصورة رئيسية للملف الشخصي. ومع ذلك، هناك شرط واحد: يتم تشغيل الرسوم المتحركة فقط لمشتركي Nitro، الذين يوسعون الوظائف القياسية للرسائل. في الإصدارات القديمة، تعمل أحيانًا المناورة مع ملفات APNG، ولكن في هذه الحالة، يتم تشغيل الرسوم المتحركة فقط على جهازك، ولا يراها المستخدمون الآخرون.
لمزيد من التفاصيل: إنشاء صورة رمزية متحركة في ديسكورد
الإعدادات المخصصة
يوجد في المراسلة مجموعة من الإعدادات المخصصة المتاحة للتعديل في أي وقت. قد لا تكون بعض هذه الإعدادات مفيدة أبدًا أثناء العمل في البرنامج، بينما تكون بعضها مفيدة للغاية وستكون ضرورية بالتأكيد أثناء التفاعل مع ديسكورد. على سبيل المثال، يمكنك تغيير اسم المستخدم، كلمة المرور، ربط الحسابات في تطبيقات مختلفة أو التحقق من حالة اشتراك Nitro. يتم كل ذلك في أقسام مختلفة من قائمة واحدة.
لمزيد من التفاصيل: الإعدادات المخصصة في ديسكورد
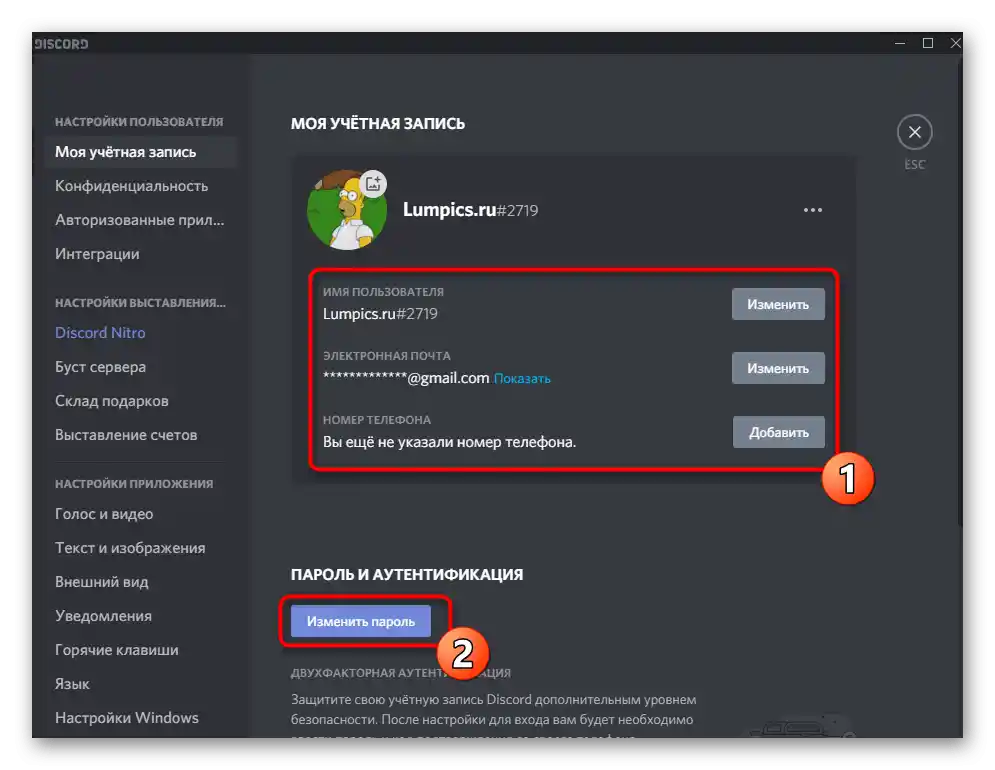
تصميم جميل
نوع آخر من إعدادات ديسكورد هو التصميم المرئي. تقدم الوظائف المدمجة عددًا قليلاً من الخيارات لتغيير المظهر، وهو ما لا يكفي لمعظم المستخدمين. ومع ذلك، هناك دعم للإضافات الخارجية التي تسمح بتثبيت مواضيع مختلفة وحتى تخصيصها باستخدام موقع خاص. بهذه الطريقة، يمكنك اختيار تصميم جاهز أو إنشاء تصميمك الخاص، من خلال تغيير لون الخطوط، صورة الخلفية وعرض العناصر الأساسية في النافذة الرئيسية.
لمزيد من التفاصيل: كيف تجعل ديسكورد جميلًا
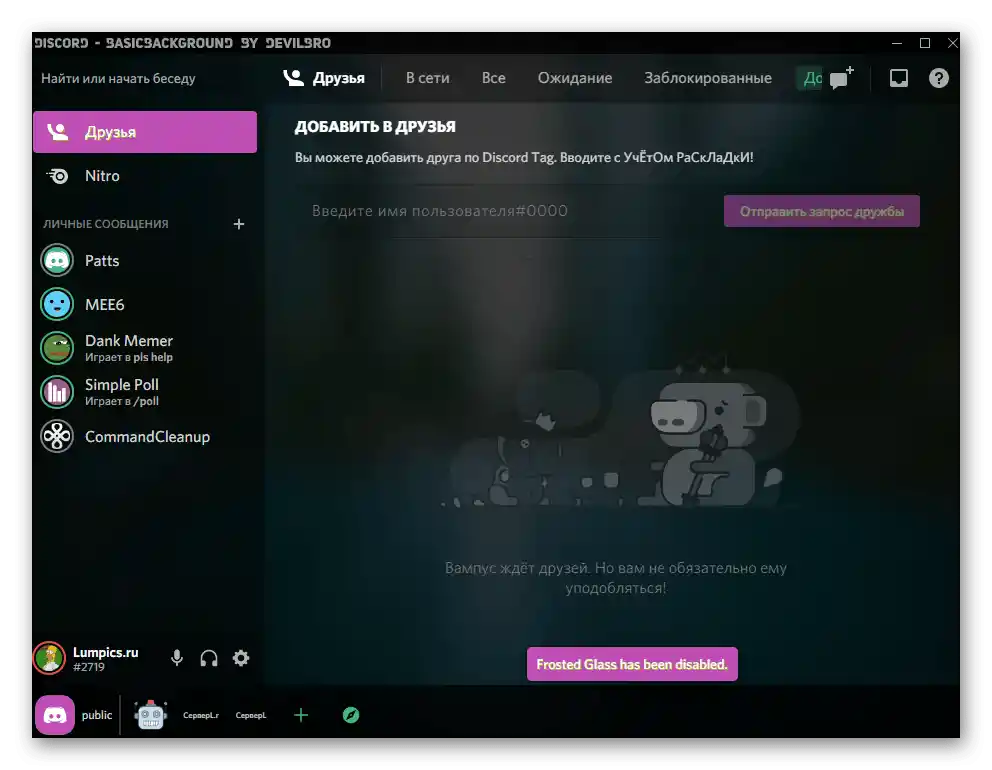
إضافة صديق
يمكنك بدء التواصل في ديسكورد مباشرة بعد التسجيل وتأكيد الملف الشخصي. هناك خوادم ومجتمعات موضوعية مختلفة حيث يتواصل الناس في قنوات نصية وصوتية جماعية. تحدث المحادثات الفردية عبر الرسائل الخاصة.إذا كان أصدقاؤك يستخدمون الماسنجر بالفعل، أضفهم إلى قائمة الأصدقاء لتتمكن من الاتصال بهم أو تبادل الرسائل النصية وعدم فقدان التواصل.
لمزيد من التفاصيل: إضافة صديق في Discord على الكمبيوتر
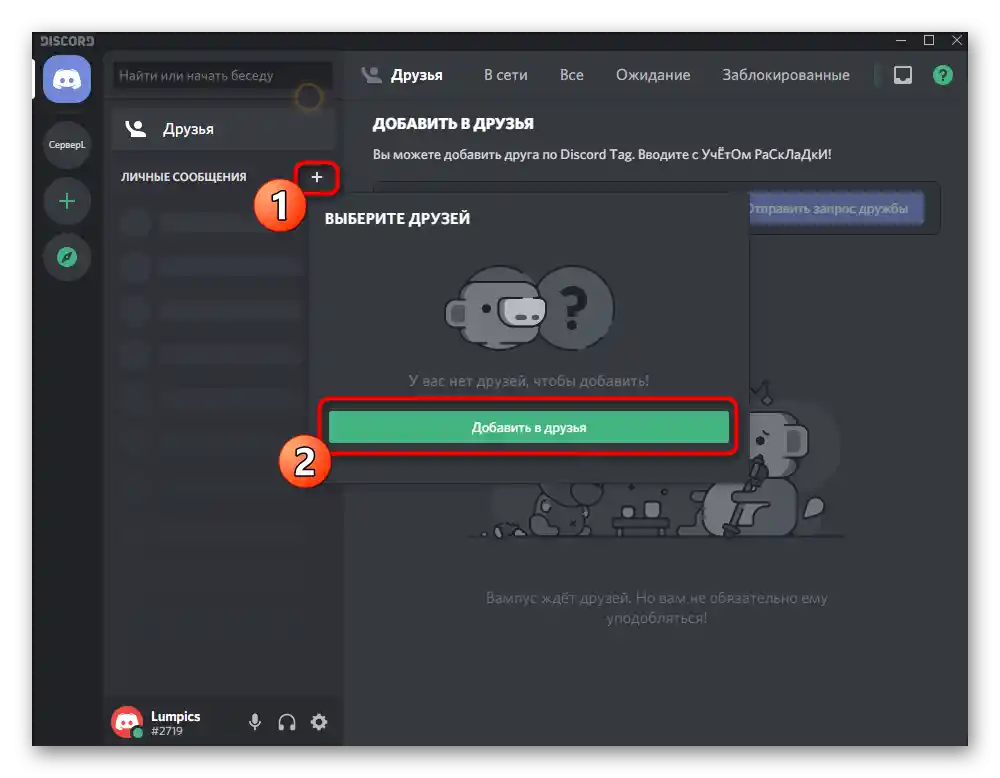
تغيير الاسم المستعار
الاسم المستعار ليس مجرد اسم المستخدم الذي قمت بتحديده عند تسجيل حسابك في بداية التفاعل مع التطبيق. في كل خادم، يتم تسجيلك باسم معين (بشكل افتراضي باسم الملف الشخصي)، والذي يمكنك تغييره إلى أي اسم، إذا لم يكن ذلك محظورًا بقواعد المجتمع. استخدم هذه الميزة إذا كنت ترغب في أن يختلف اسمك المستعار في بعض الخوادم عن الاسم المحدد في حسابك. في المقالة الموجودة في الرابط أدناه، تم تفصيل التعليمات المتعلقة بالموضوع وهناك دليل لتغيير الاسم الأساسي للمستخدم.
لمزيد من التفاصيل: تغيير الاسم المستعار في Discord
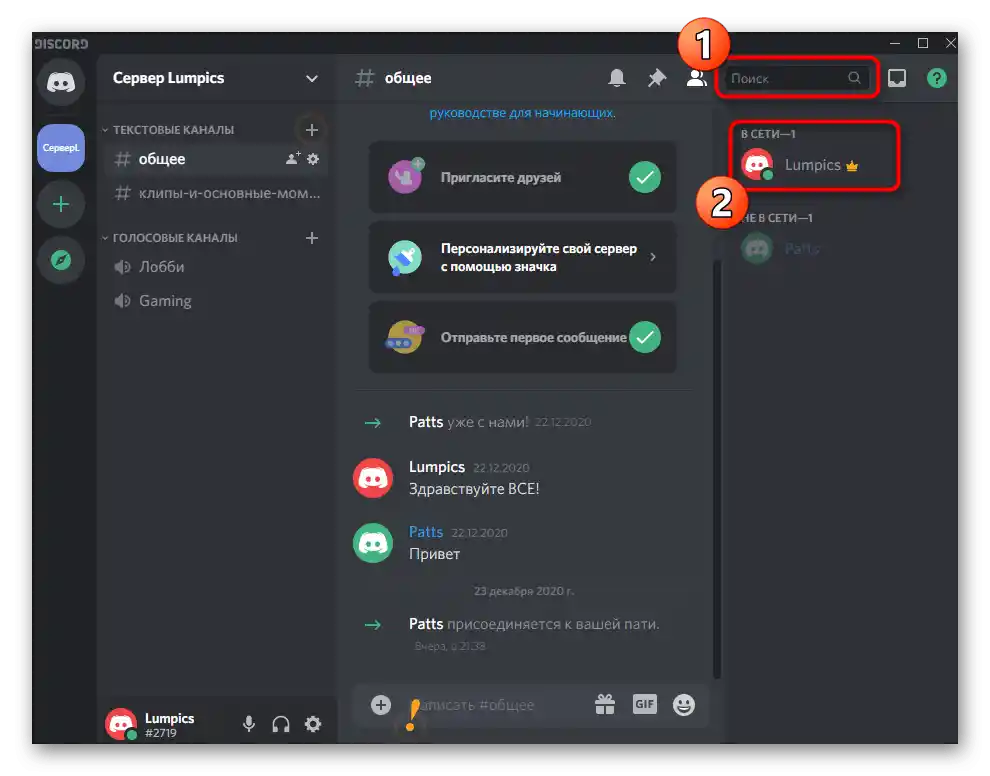
هناك حيلة واحدة تتعلق بعرض الاسم المستعار على الخادم. إضافة رمز خاص ستجعله غير مرئي، وعند وجود صلاحيات إدارة الأدوار على الخادم يمكنك تعيين لون يسمح للنص بالاندماج مع الخلفية، وبالتالي سيكون مرئيًا فقط صورة الملف الشخصي للعضو. في الإصدارات القديمة من Discord، لا يزال يعمل أسلوب إضافة فراغ، لكن المطورين قد أصلحوا هذه المشكلة الآن.
لمزيد من التفاصيل: اجعل الاسم المستعار غير مرئي في Discord
البحث عن الخوادم
غالبًا ما يحدث التفاعل بين مستخدمي الماسنجر على الخوادم. يمكن أن تكون هذه الخوادم موضوعية أو مخصصة فقط للتواصل بين مجموعة معينة من الأشخاص. إذا كنت ترغب في الانضمام إلى خادم، العثور على معارف جديدة وتنوع وقتك في Discord، اطلب من صديقك أن يمنحك رابط دعوة لمشروع معين هو بالفعل عضو فيه، أو قم بالبحث بنفسك عن المجتمع المناسب باستخدام الوسائل المتاحة.
لمزيد من التفاصيل: كيفية العثور على خادم في Discord
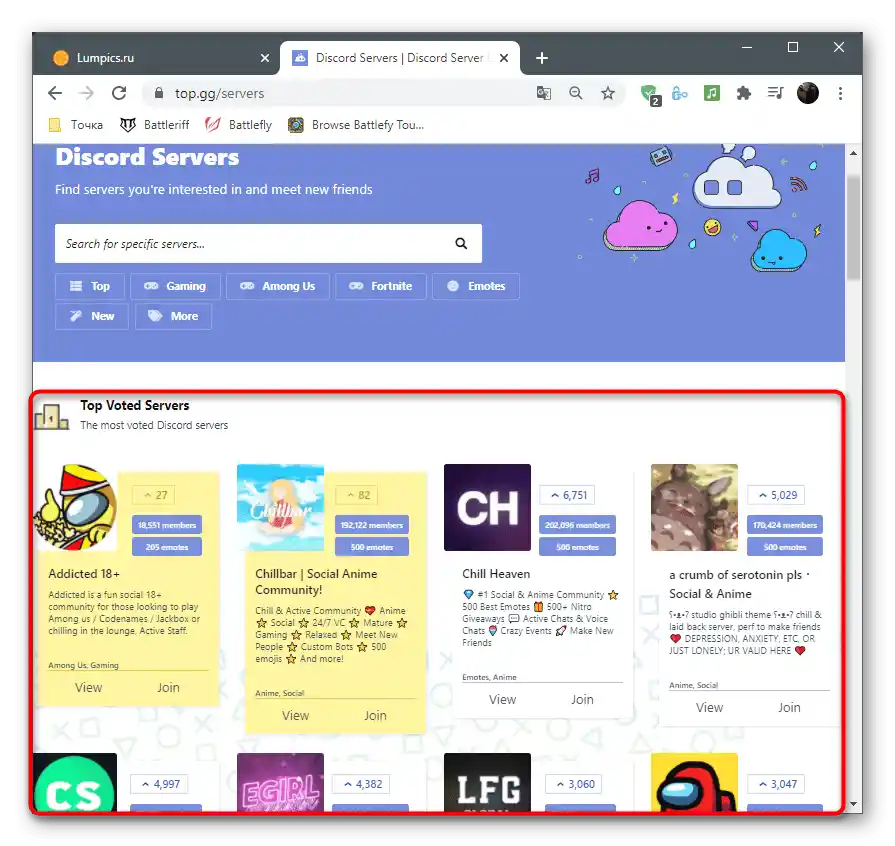
تفعيل وإعداد التراكب
تشير وظائف Discord إلى أن البرنامج مصمم للاستخدام مع الألعاب. هنا توجد مجتمعات رسمية، حسابات متصلة، يتم عرض معلومات حول الألعاب التي تم تشغيلها ويوجد تراكب. سنتحدث عن الأخير فيما يلي.تفعيل طبقة اللعبة داخل اللعبة يتيح متابعة تاريخ المحادثات النصية، ومن يتحدث من المحاورين الآن، وما هي الرسائل المرسلة. هذا مريح جداً، حيث لن تحتاج إلى تقليص التطبيق باستمرار لتقييم الوضع. بشكل افتراضي، تكون الطبقة مفعلة، ولكنها ليست مضبوطة بشكل صحيح، لذا سيحتاج كل لاعب إلى ضبط الإعدادات وفقاً لتفضيلاته.
لمزيد من التفاصيل: تفعيل وضبط الطبقة في Discord
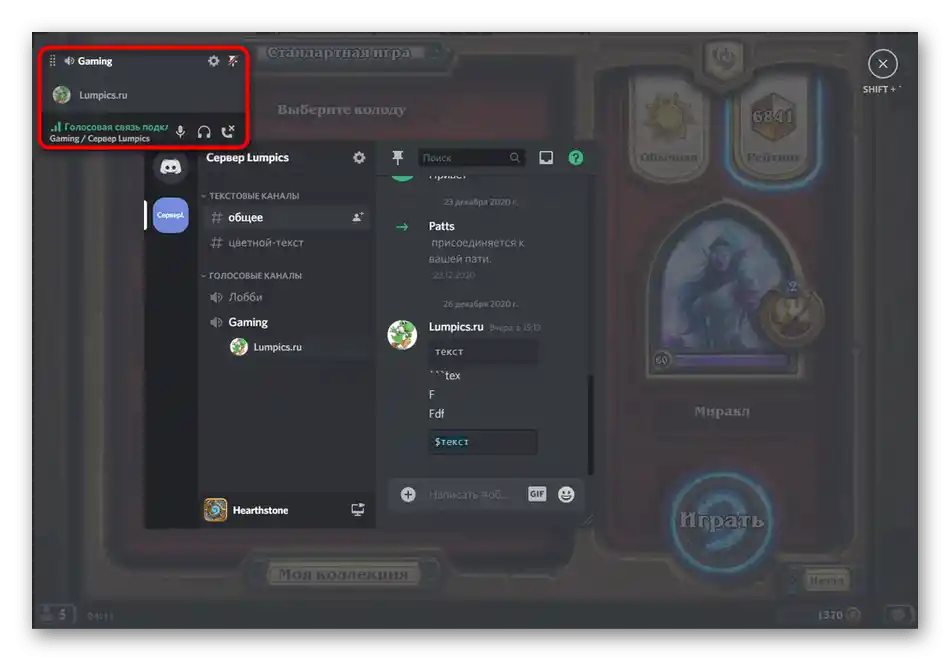
إذا لم تكن تتراسل في الماسنجر أثناء الألعاب، يمكن تعطيل الطبقة حتى لا تثقل النظام ولا تظهر معلومات غير ضرورية على الشاشة. لذلك، يوجد زر خاص في قائمة الإعدادات، ولتعطيل الشاشة مؤقتاً، هناك اختصار قابل للتخصيص.
لمزيد من التفاصيل: تعطيل طبقة اللعبة في Discord
تعطيل عرض الألعاب
تتيح ميزة عرض الألعاب في الحالة للناس متابعة ما تلعبه الآن ومدة اللعب. ليس الجميع يرغب في أن تعمل هذه التقنية، ويريدون إخفاءها. لذلك، يوجد قسم كامل في القائمة يحتوي على معلومات حول الألعاب التي تم تشغيلها مؤخراً وإعدادات التحكم في هذه الميزة. يمكن تعطيلها تماماً أو تقييد عرضها لجزء فقط من التطبيقات.
لمزيد من التفاصيل: كيفية تعطيل عرض الألعاب في Discord
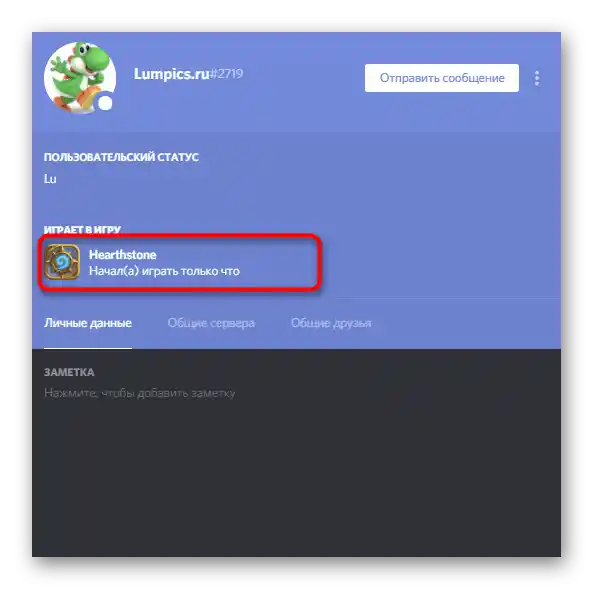
إضافة الحالات
يوجد في الماسنجر نوعان من الحالات - الحالة المخصصة وحالة النشاط. يمكن أن تكون الأولى أي شيء، من كلمة واحدة إلى جملة كاملة باستخدام الرموز التعبيرية. يتم اختيار الثانية وفقاً للإعدادات المتاحة: "متصل", "غير نشط", "لا تزعج", "غير مرئي". تتغير حالات النشاط تلقائياً بناءً على حالة التطبيق، ولكن في معظم الحالات، يقوم المستخدمون بتعيينها بأنفسهم.
لمزيد من التفاصيل: إضافة حالات في Discord
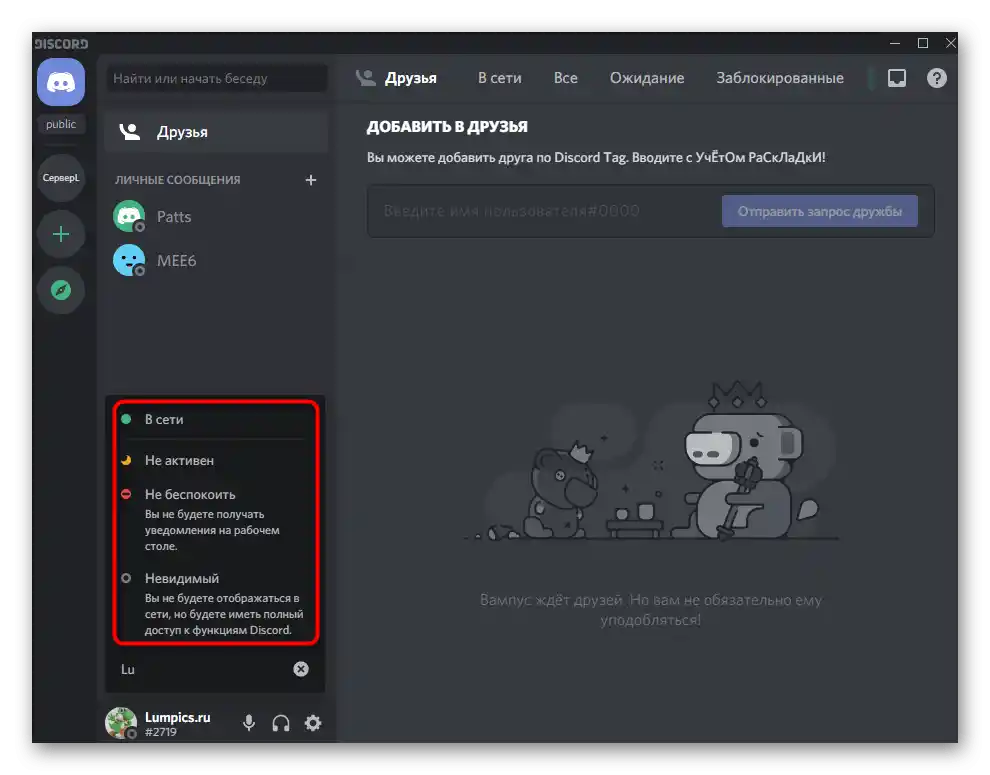
استخدام السكربتات والإضافات يتيح إنشاء حالة شخصية متغيرة أو متحركة.لا يمكن تحقيق ذلك من خلال الوظائف المدمجة في Discord، ويجب التعامل مع السكربتات بحذر، وفقًا للتوصيات، حيث يتم أحيانًا اعتبارها ضارة مما يؤدي إلى حظر الحساب. لمزيد من التفاصيل حول كيفية إنشاء حالة متغيرة أو متحركة، اقرأ الأدلة على الروابط التالية.
لمزيد من المعلومات:
إنشاء حالة متغيرة في Discord
إنشاء حالة متحركة في Discord
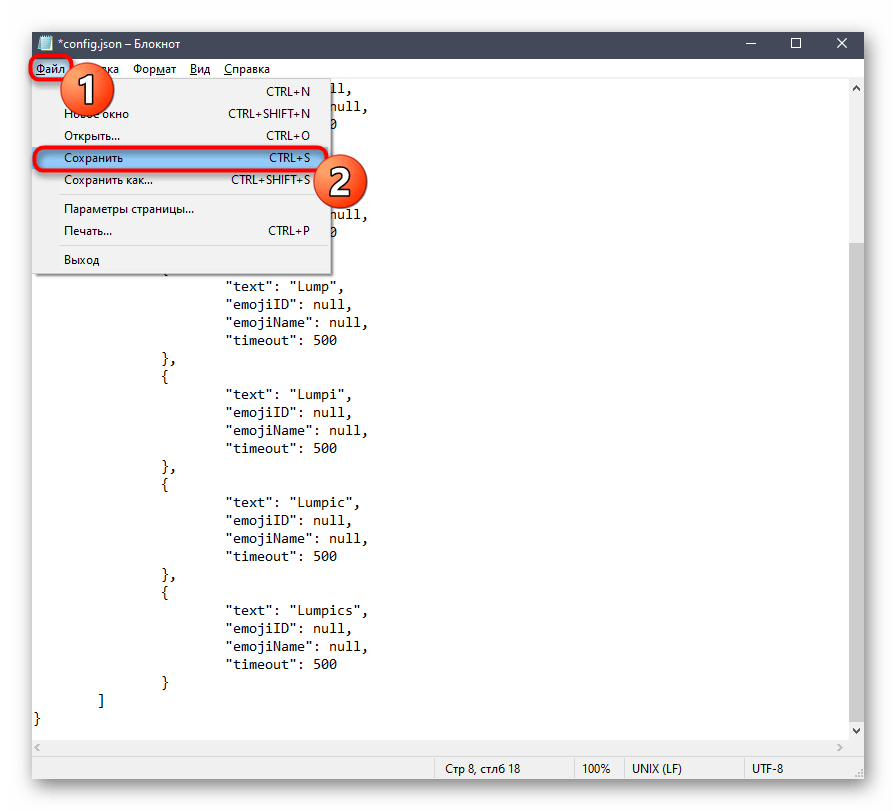
حيل النصوص
إرسال الرسائل النصية في ديسكورد يحدث بشكل متكرر. ليس فقط أصحاب الخوادم، ولكن أيضًا المستخدمون العاديون يواجهون مهمة عندما يرغبون في تمييز نص معين أو تغيير لونه لتسليط الضوء على نقطة معينة. في هذه الحالة، ستكون هناك حاجة إلى بعض الحيل الصغيرة مع النصوص التي يمكن تنفيذها في المراسلة. كمثال أول، دعونا نعتبر "سبويلر": تتيح هذه الوظيفة إخفاء جزء من الرسالة عند الإرسال، ويجب على الراغبين في مشاهدتها النقر على الرسالة. هذه طريقة رائعة لإزالة الروابط أو أي محتوى آخر لتجنب تشويش الدردشات النصية.
لمزيد من المعلومات: إنشاء سبويلر في Discord
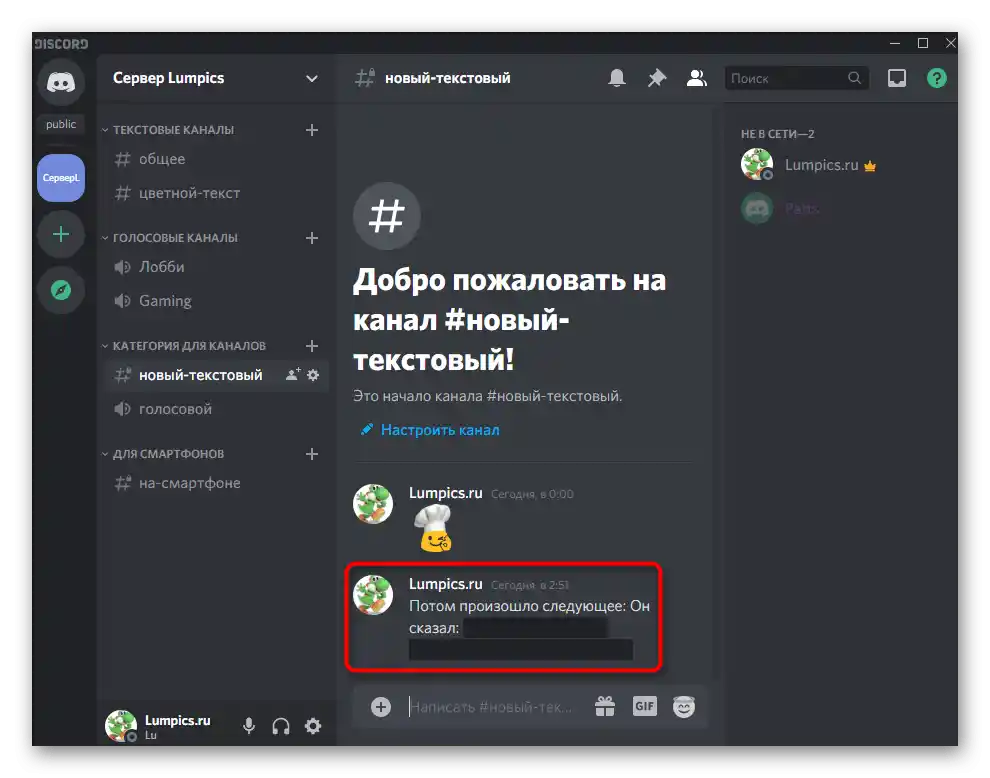
لا يوجد أداة منفصلة في التطبيق لتغيير لون النص عند الإرسال، ولكن يتم دعم تمييز بناء الجملة لبعض لغات البرمجة. وهذا ما يسمح باستخدام نصوص ملونة، ولكن مع بعض القيود. يجب دائمًا تضمين رموز خاصة في الرسالة تعلن عن بناء الجملة للغة البرمجة. لا يمكن إدراج الرموز التعبيرية أو إنشاء رابط قابل للنقر داخل هذا النص.
لمزيد من المعلومات: نص ملون في Discord
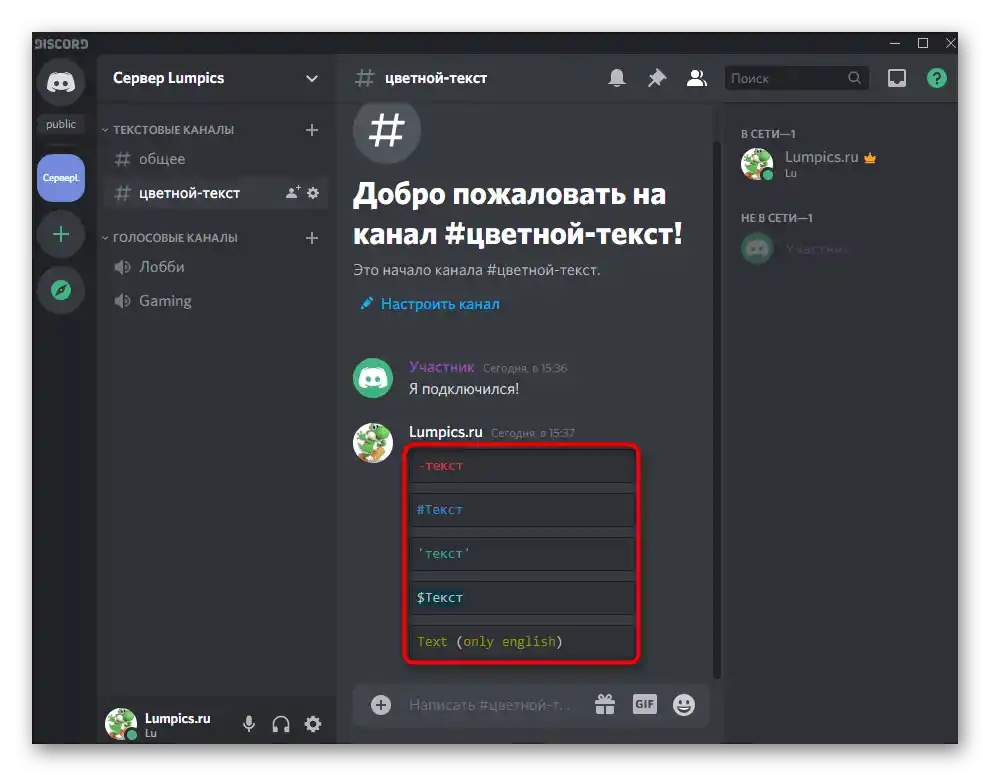
من الخيارات المدمجة، يمكن الإشارة إلى تنسيق النص إلى غامق، مائل أو مشطوب. للقيام بذلك، يجب تمييز النص المكتوب واختيار الخيار المناسب من القائمة التي تظهر. يمكن تغيير النص بشكل مستقل باستخدام رموز خاصة يجب أن يتم تضمين النص داخلها.في الدليل، تم تناول مثل هذه الإجراءات باستخدام مثال الخط العريض، ولكن يمكنك استخدام التعليمات ورغبتك في جعل النص مائلًا أو مشطوبًا.
لمزيد من التفاصيل: كتابة بخط عريض في ديسكورد
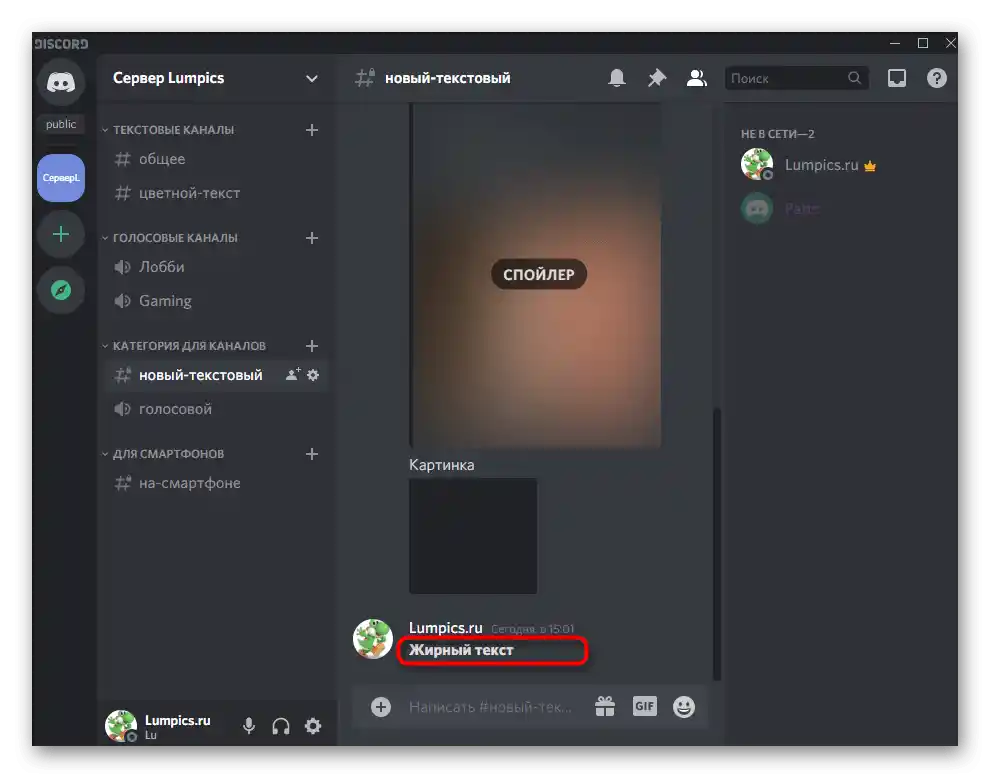
الحيلة الأخيرة هي وضع النص في إطار، وهو ما يناسب بشكل أساسي منشئي ومشرفي الخوادم. هذه طريقة مريحة لتسليط الضوء على قائمة القواعد أو فصل إعلان معين عن نص آخر وتركيز الانتباه على كتلة معينة. هناك طريقتان: التعبئة أو إضافة إطار مستطيل. استخدم كل من هذه الخيارات حسب نوع الرسالة التي تقوم بإنشائها.
لمزيد من التفاصيل: كتابة النص في إطار في ديسكورد
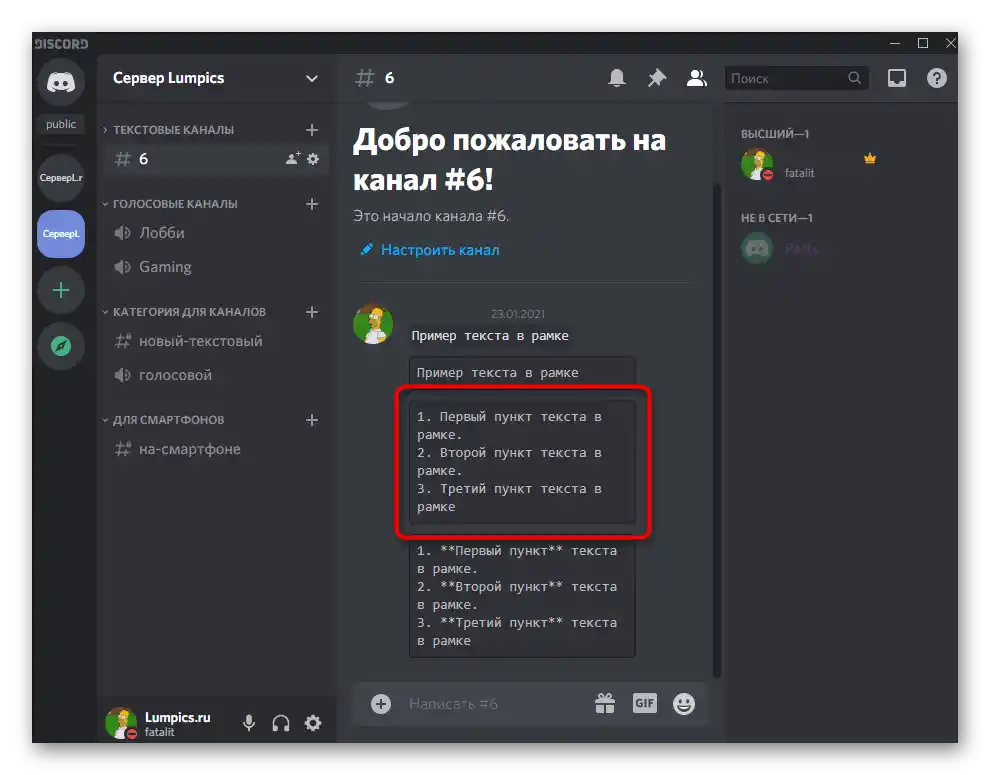
إدارة الصوت
الدردشات النصية هي تقنية بسيطة لا تتطلب إعدادًا خاصًا، حيث لا يوجد شيء معقد في مجرد كتابة رسالة وإرسالها. من الصعب قليلاً إدارة الدردشات الصوتية، لأنه يجب استخدام الميكروفون، وضبط مستوى الصوت لكل مشارك في الدردشة الصوتية، ويجب على إدارة الخوادم التأكد من أن هذه القنوات تعمل بشكل طبيعي. ستجد كل ما يتعلق بإعداد الصوت وتشغيله في ديسكورد في مقال آخر على موقعنا عبر الرابط التالي.
لمزيد من التفاصيل: تشغيل وإدارة الصوت في ديسكورد
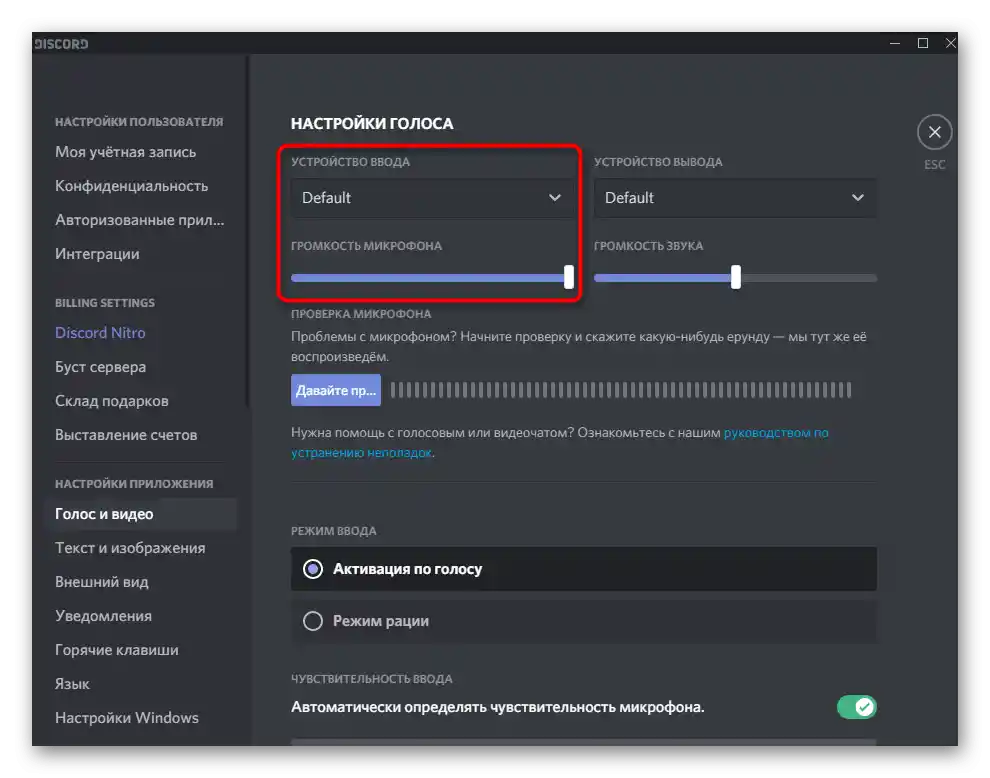
بدء البث المباشر
يمكن للمشاركين في الخوادم المتصلين بالقنوات الصوتية بدء بث مباشر واستخدام الميكروفون فقط أو عرض الشاشة أثناء اللعب. بالطبع، ديسكورد ليست منصة بث، لذا فإن هذه الميزة متاحة فقط على مستوى أساسي. إنها مناسبة لعرض الشاشة ببساطة، ومشاهدة الأفلام أو الألعاب المشتركة، ولكن بدون دردشة داخلية، أو وحدات إضافية، أو عرض متزامن للصورة من الكاميرا. تعمل ميزة عرض الشاشة بنفس المبدأ سواء أثناء المكالمات في القنوات الصوتية أو في المحادثات الخاصة، ومع ذلك لا يمكن اعتبار هذه الطريقة للبث بمثابة بث كامل.
لمزيد من التفاصيل:
بدء البث في ديسكورد
تشغيل عرض الشاشة في ديسكورد
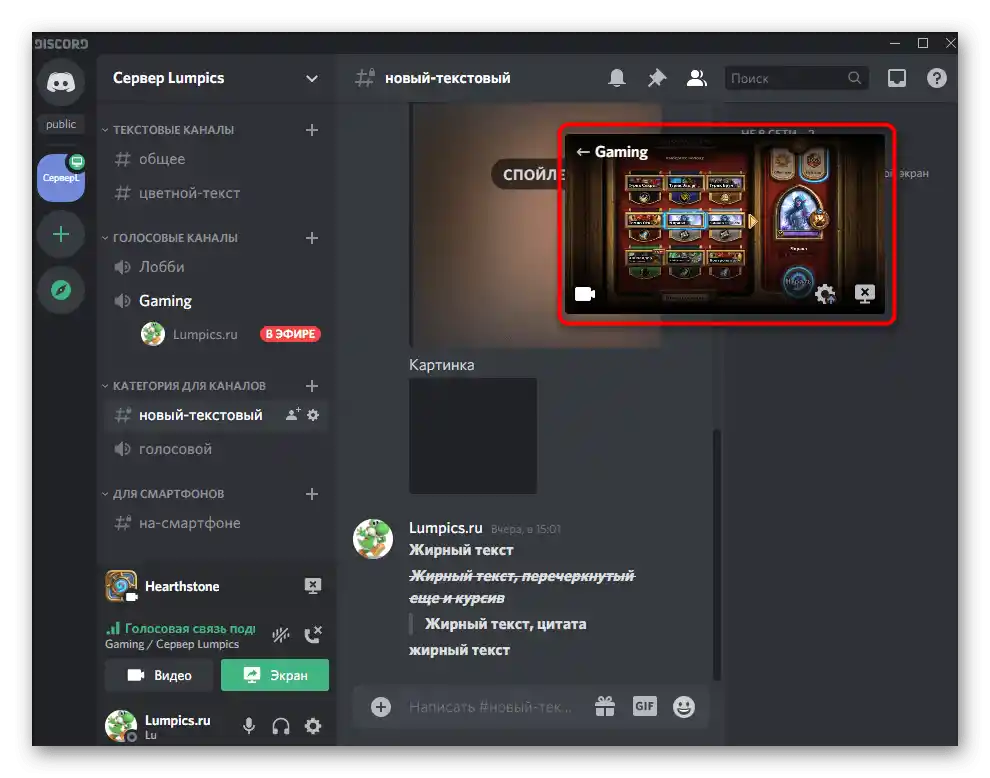
مشكلة شائعة هي ظهور شاشة سوداء أثناء إجراء البث أو عرض الشاشة.يمكن أن يكون ذلك مرتبطًا بأسباب متنوعة، بدءًا من مشاكل في الخادم وانتهاءً بمشاكل في برامج تشغيل بطاقة الرسوم. إذا واجهت مثل هذه المشكلة، قم بحلها من خلال تنفيذ الطرق المذكورة في المقالة التالية.
لمزيد من التفاصيل: إصلاح مشكلة الشاشة السوداء عند عرضها في Discord
ننصح أيضًا بالاطلاع على المعلومات حول كيفية بث الأصوات النظامية بشكل صحيح أثناء إجراء البث المباشر أو عرض الشاشة. غالبًا ما يتطلب التشغيل السليم تنفيذ خوارزمية بسيطة، من خلال تعديل إعدادات التطبيق والتحقق من إعدادات الصوت في نظام التشغيل.
لمزيد من التفاصيل: بث الأصوات النظامية في Discord على الكمبيوتر
حذف الرسائل والمحادثات
أثناء التواصل النشط في Discord، يتجمع لدى كل شخص تقريبًا كمية هائلة من الرسائل الشخصية والمحادثات مع الآخرين. تتوفر في التطبيق وظائف لحذف الدردشات القديمة، والتي سيتم الحديث عنها لاحقًا.
لمزيد من التفاصيل: حذف الرسائل والمحادثات في Discord
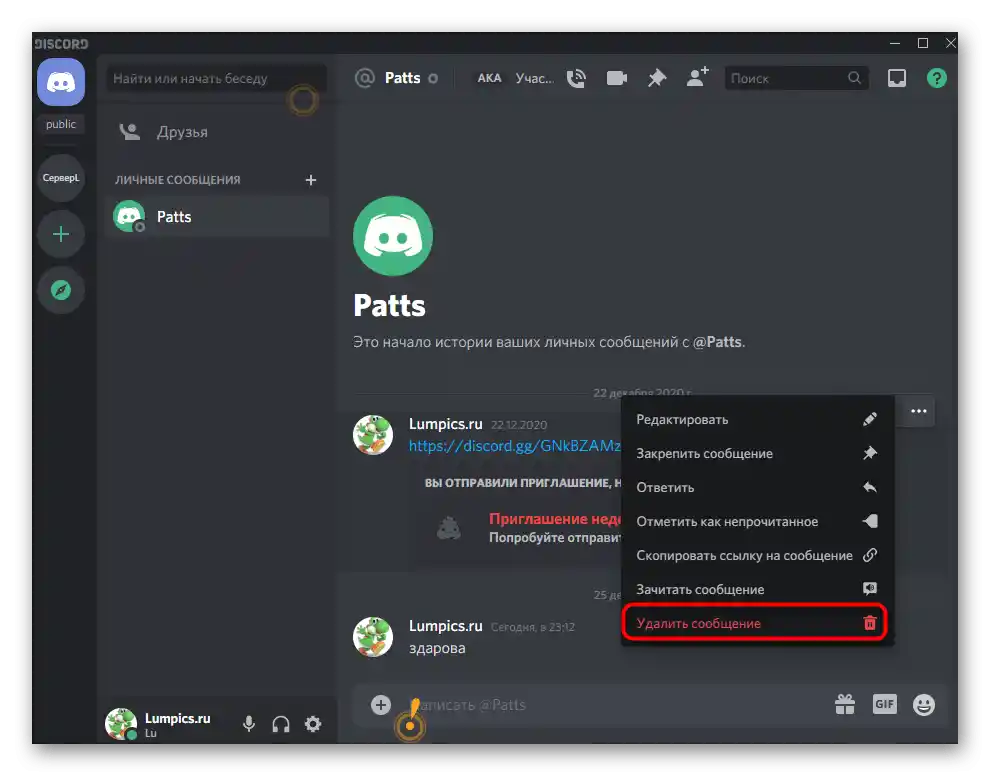
المشاهدة المشتركة للأفلام
تم الإشارة سابقًا إلى المشاهدة المشتركة للأفلام، ولكن بشكل عابر، لذا نقترح التوقف عند هذا الموضوع بمزيد من التفصيل. يتيح Discord تنفيذ عرض سينمائي مشترك، من خلال دعوة عدد غير محدود من الأصدقاء أو إقامة حفلة خاصة مع عدد قليل من الأشخاص. يمكن القيام بذلك باستخدام الأدوات المدمجة فقط، أو من خلال الاستعانة بخدمات عبر الإنترنت مخصصة لتنفيذ المشاهدة المتزامنة للأفلام.
لمزيد من التفاصيل: المشاهدة المشتركة للأفلام في Discord
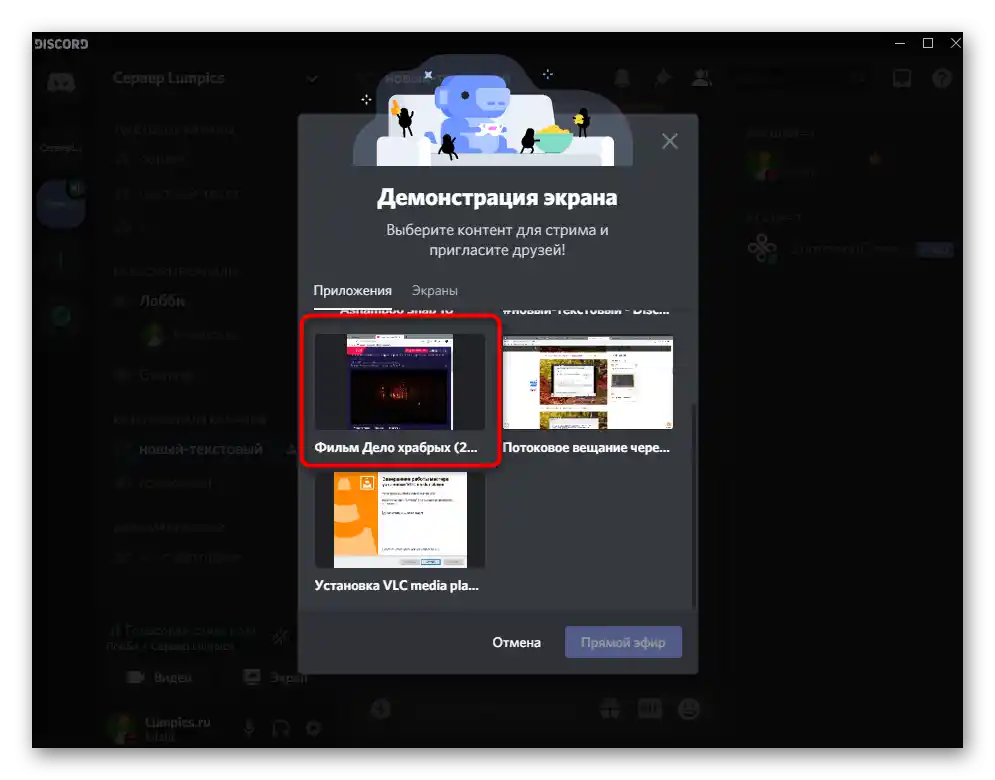
بث الموسيقى
يمكن تشغيل الموسيقى في التطبيق سواء على الخادم باستخدام الروبوتات، أو من قبل أي مستخدمين متصلين بالقناة الصوتية. يتم استخدام وظيفة الميكسر الاستريو المدمجة في Windows، المخصصة لاستخدام جهاز الإخراج كمدخل.من الصعب فهم مبدأ عمل التكنولوجيا من الوصف، لذلك نوصي بالاطلاع على التعليمات التفصيلية خطوة بخطوة لمعرفة الخيارات المتاحة لتشغيل المقاطع في ديسكورد.
لمزيد من التفاصيل: طرق بث الموسيقى في Discord
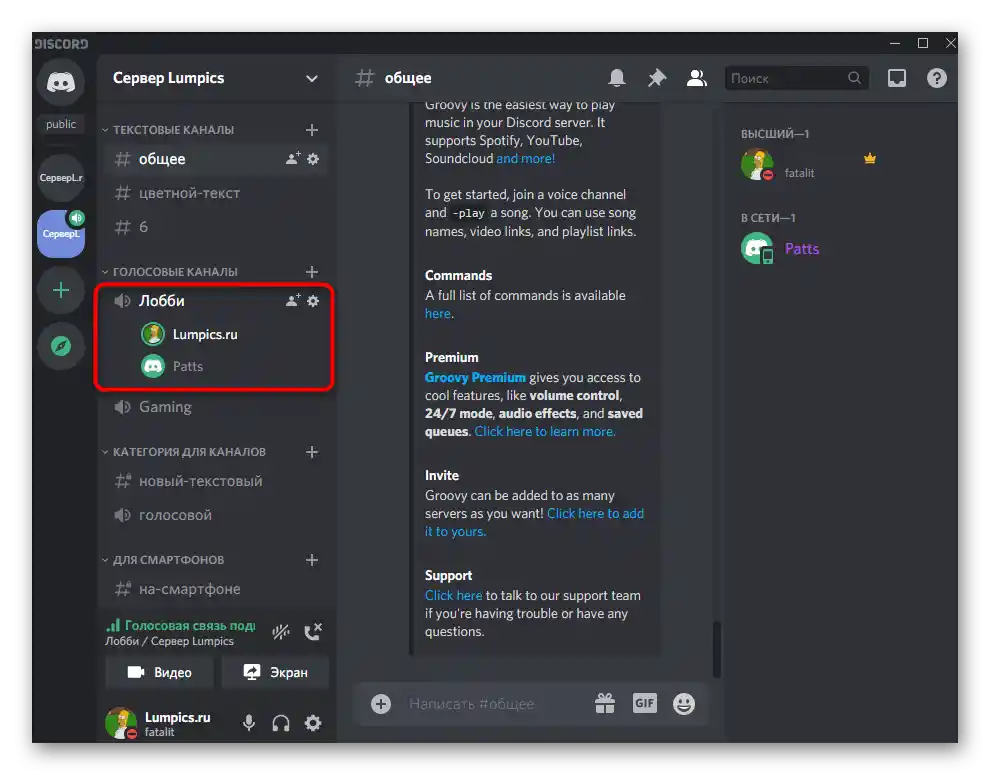
إنشاء خادم
في وقت ما، يسعى كل مستخدم نشط لهذا الماسنجر إلى إنشاء خادم خاص به لقضاء الوقت مع الأصدقاء أو جذب أعضاء جدد، وبالتالي تطوير المجتمع. يوفر ديسكورد قوالب لأغراض محددة: الألعاب، الدراسة، والتواصل مع الأصدقاء. تكمن الاختلافات بين القوالب في وجود فئات مختلفة، وقنوات نصية وصوتية. يمكن الاستغناء عنها وإنشاء نموذج خاص مع إعداد المحتوى لاحقًا.
لمزيد من التفاصيل: إنشاء خادم في Discord
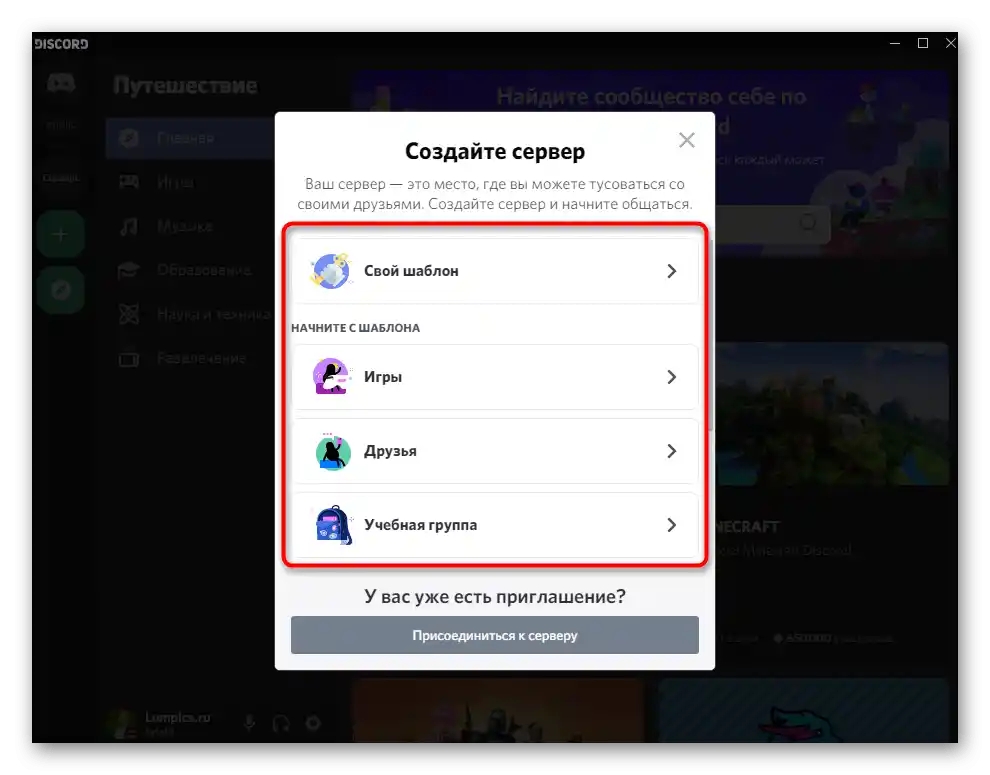
الخطوة التالية هي العمل مع القنوات ومجموعاتها. عند اختيار القوالب، يتم إنشاء جزء منها تلقائيًا، ولكن في معظم الحالات، لا يكفي ذلك لتنظيم تواصل طبيعي. غالبًا ما تكون هناك حاجة لقنوات إضافية سواء كانت عامة أو خاصة، ويرغب المستخدمون في تغيير أسمائها وإعادة تصميم الفئات. تم تناول هذا في دليل آخر على موقعنا، ويمكن الانتقال لقراءته من خلال النقر على العنوان أدناه.
لمزيد من التفاصيل: إنشاء قناة على الخادم في Discord
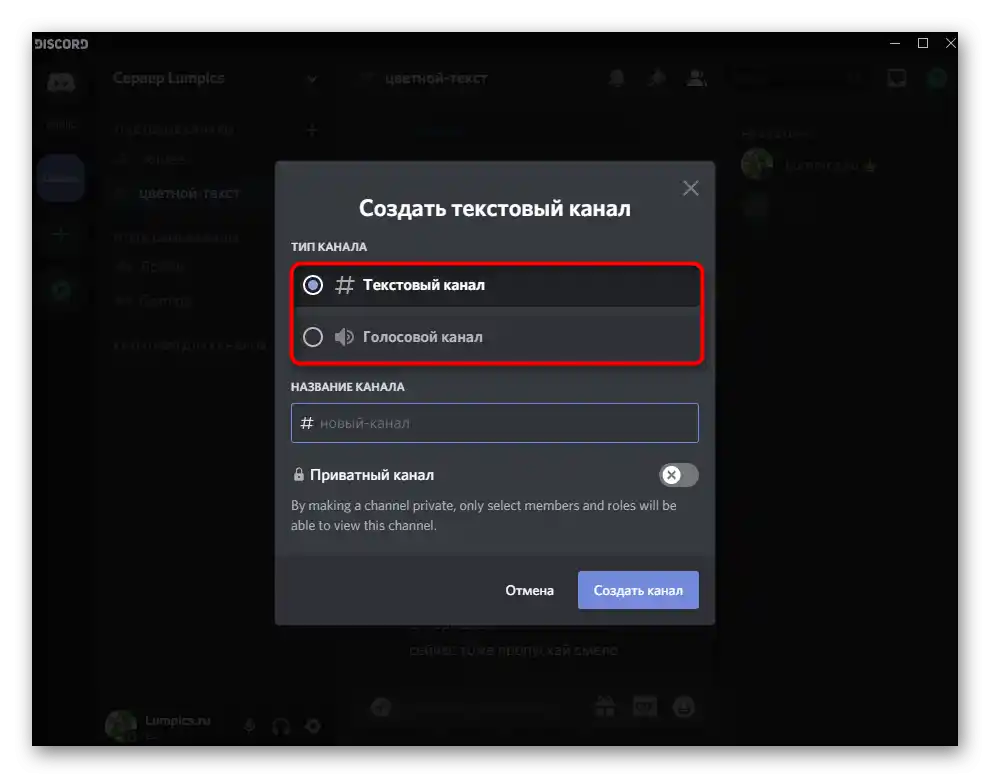
إذا تم إنشاء الخادم لأغراض تجارية مع الرغبة في الترويج له وجذب العديد من الأعضاء، فسيكون من الضروري معرفة المزيد عن كيفية عمل الترويج، وما هي طرق الدعاية المتاحة وما يجب تجنبه. يمكن الاستغناء عن الاستثمارات، ولكن سيكون من الأفضل أن تسير الأمور على ما يرام على الأقل مع الحد الأدنى من النفقات لشراء أماكن في القوائم العليا على المواقع المتخصصة في مراقبة الخوادم.
لمزيد من التفاصيل: طرق ترويج الخادم في Discord
إعداد وإدارة الخادم
تستحق إعدادات الخادم اهتمامًا خاصًا، حيث أن الإعدادات الافتراضية لا تناسب دائمًا الاستخدام المريح له. تشمل عملية التكوين: إنشاء وتوزيع الأدوار، والإشراف، وإدارة الأعضاء، والدعوات، والإجراءات المتعلقة بالقنوات.تمت الكتابة عن هذا في الدليل الكامل في الرابط أدناه.
لمزيد من التفاصيل: إعداد الخادم في Discord
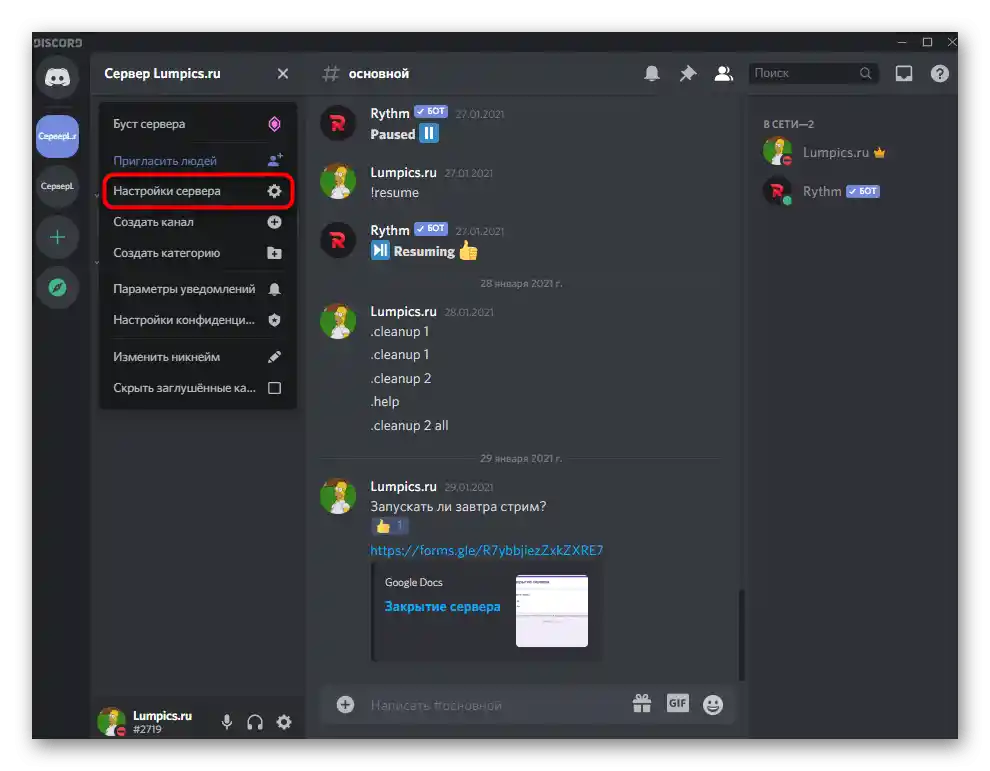
إذا كان الخادم عامًا وليس فقط للأصدقاء، فمن المستحسن تزيينه بشكل جميل، مع ضمان مظهر جذاب وتنقل واضح. يمكن إضافة رموز تعبيرية إلى أسماء القنوات والفئات، واستخدام الحيل المذكورة سابقًا في تصميم الرسائل الترحيبية وقناة القواعد. هناك عدة توصيات مختلفة تساعد في إنشاء تصميم فريد لمشروعك.
لمزيد من التفاصيل: تصميم جميل للخادم في Discord
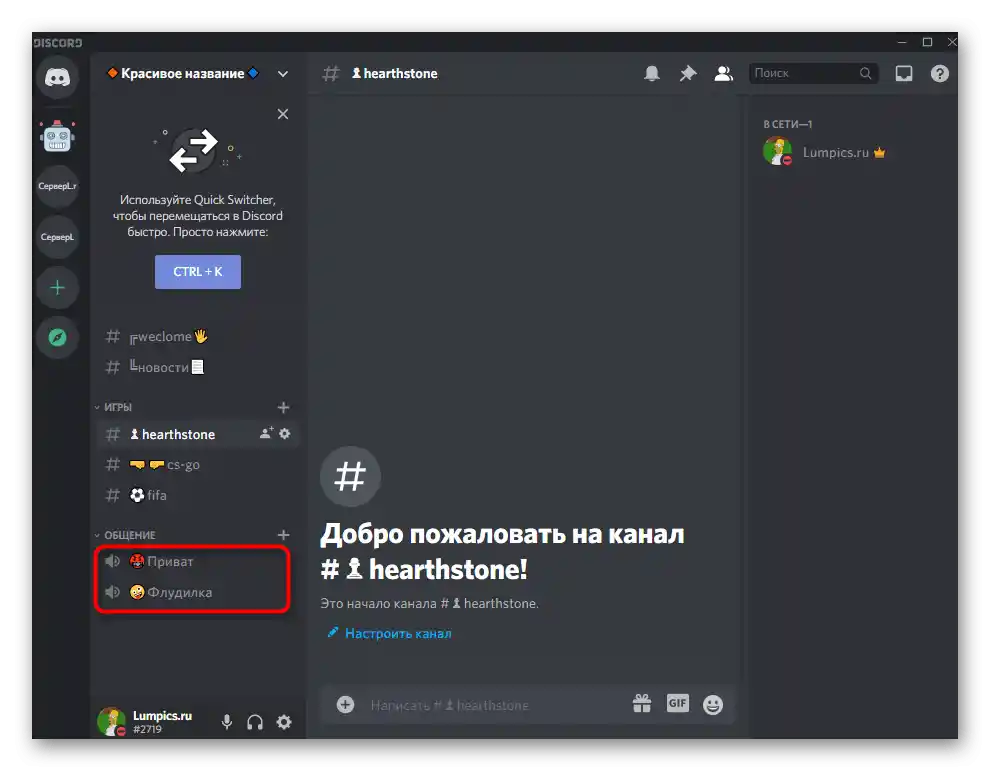
عند إعداد الخادم، لا يمكن تجاهل أدوار الأعضاء، اللازمة لتحديد حقوقهم وتحديد القيود. أحيانًا تُنشأ الأدوار فقط لإظهار اهتمامات عضو معين أو إلى أي مجموعة ينتمي هذا الخادم. الأدوار مفيدة أيضًا لأنه يمكن الإشارة إليها عند إرسال الرسائل، بحيث يتلقى كل حامل لها إشعارًا. هذا يسهل عملية إرسال الإشعارات لمستخدمين محددين.
لمزيد من التفاصيل: إضافة وتوزيع الأدوار على الخادم في Discord
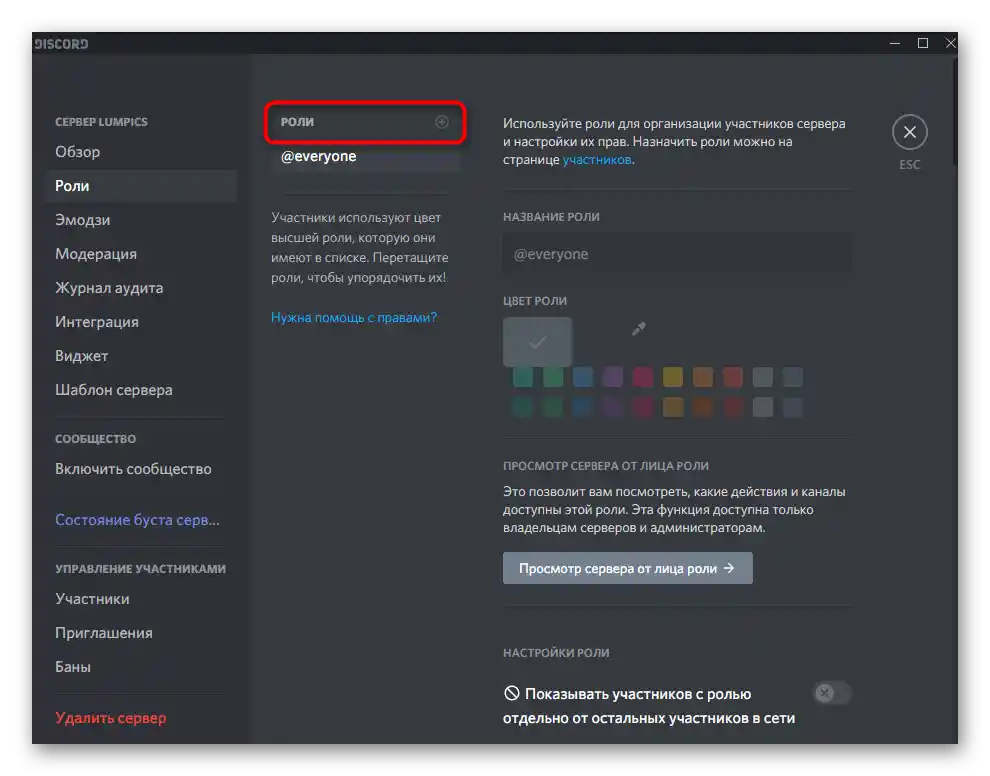
دعم البوتات في Discord يوسع بشكل كبير من وظيفته العامة ويسمح لمبدعي الخوادم بتخصيصها كما يحتاجون. هناك بوتات تسهل الإدارة، حيث ترسل تلقائيًا رسائل ترحيبية، وتوزع الأعضاء على القنوات، وتستطيع إصدار تحذيرات وحظر. البوتات الترفيهية تتضمن إضافة عملة داخلية، وإمكانية تشغيل ألعاب صغيرة أو مهام خاصة. لإضافة البوتات، اقرأ التعليمات البسيطة والموحدة واختر إحدى الطرق التي تعجبك.
لمزيد من التفاصيل: إضافة بوت إلى الخادم في Discord
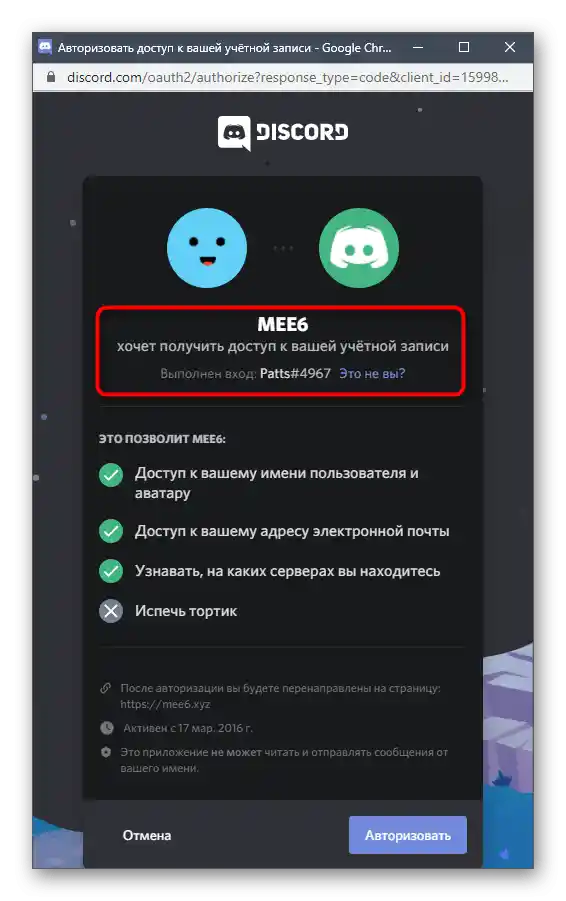
لا تنسَ أن بعض البوتات تحتاج أيضًا إلى إعداد. أدوارها ليست دائمًا لديها المعلمات اللازمة أو قد تحدث مشاكل في الحقوق على بعض القنوات. بالإضافة إلى ذلك، فإن المشاريع الكبيرة مثل MEE6 لديها موقع رسمي مع قائمة موسعة من الإعدادات المتاحة.يمكنك تغيير بطاقات المشاركين، وتحديد نص رسالة الترحيب بنفسك، أو وضع أي قيود تتعلق بنشاط المستخدمين.
لمزيد من التفاصيل: إعداد البوت على الخادم في Discord
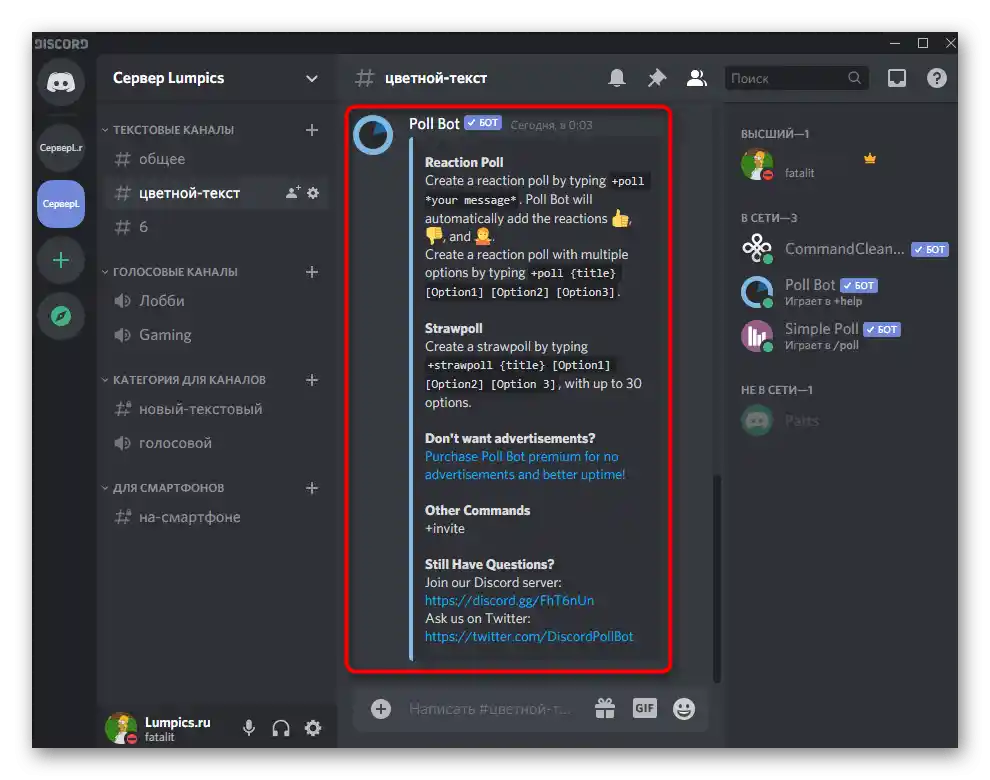
يواجه البعض صعوبات في العثور على البوتات المناسبة. من الصعب العثور على الأداة المثالية لتنفيذ المهام المحددة، خاصة عندما يتعلق الأمر بموضوعات محددة للخادم. ومع ذلك، هناك قائمة بأكثر البوتات شعبية وطلبًا، والتي تُستخدم بنشاط على آلاف الخوادم. نعرض لك المزيد عنها في مراجعة شاملة على موقعنا، من خلال الضغط على الرابط التالي.
لمزيد من التفاصيل: بوتات مفيدة لـ Discord
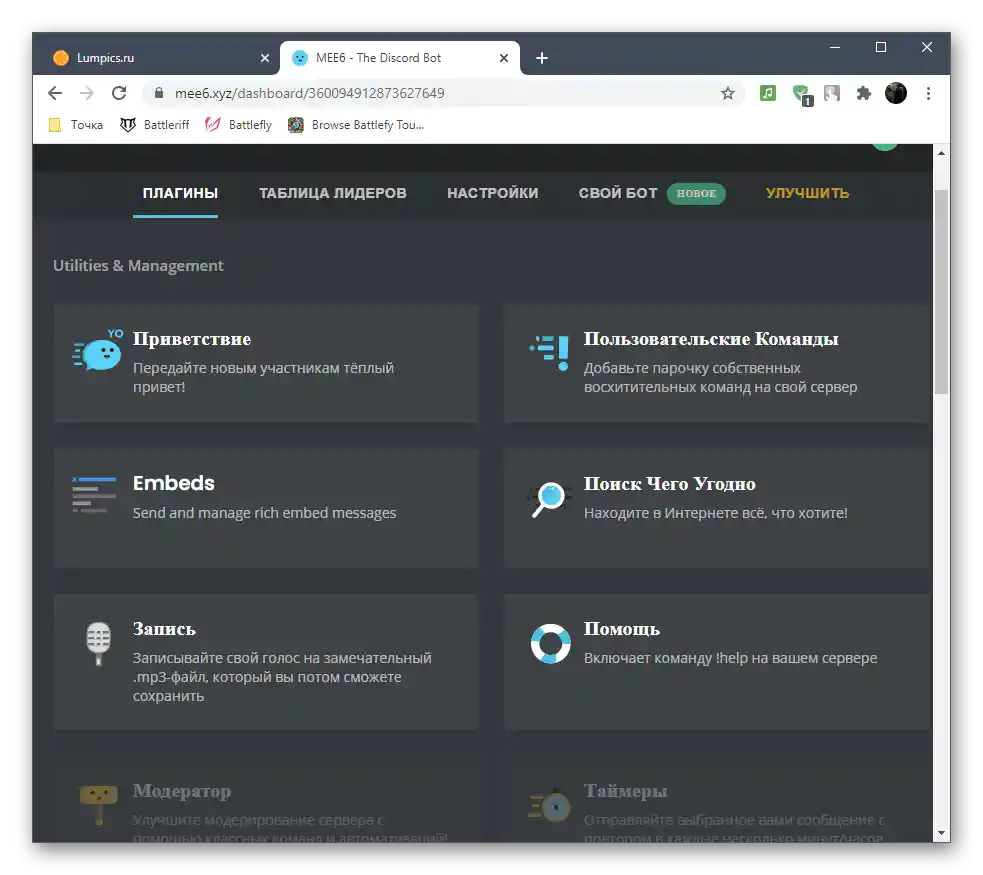
حذف الخادم
سنتناول موضوعًا آخر يتعلق بالتفاعل مع الخوادم، وهو حذفها. تنطبق هذه العملية على كل من منشئي هذه المشاريع والمشاركين، لكن جوهر الحذف يختلف. يمكن للمشارك العادي مغادرة المجتمع الذي لم يعد يرغب في التواجد فيه. بينما يمكن لمنشئ الخادم حذفه بالكامل، مع مسح جميع المواد واستبعاد المشاركين. هذا الأمر مهم بشكل خاص عندما يتم إنشاء الخادم للعب التعاوني، وبعد الانتهاء منه يصبح مجرد عائق في القائمة.
لمزيد من التفاصيل: حذف الخادم في Discord
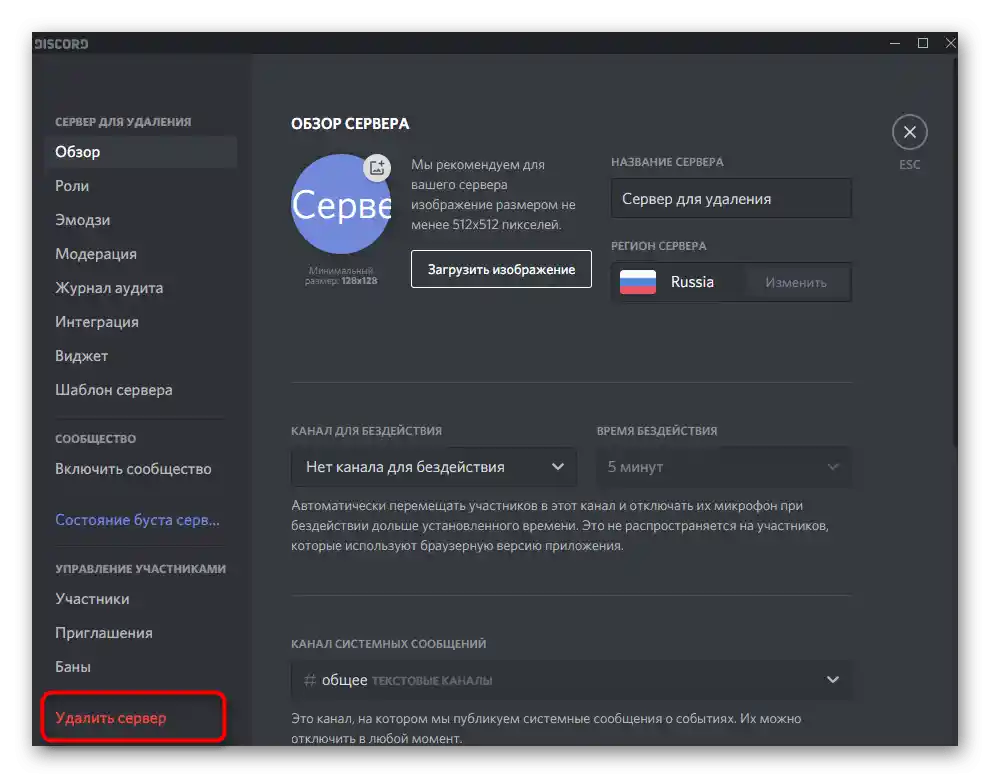
حذف صديق
تقريبًا كل مستخدم في Discord يواجه موقفًا يتوقف فيه عن التواصل مع شخص ما في المراسلة ويرغب في حذف هذا الشخص من قائمة الأصدقاء. يمكن القيام بذلك بطريقتين مختلفتين: من خلال القائمة السياقية، التي يمكن استدعاؤها على الخادم في أي دردشة نصية، أو من خلال قائمة المشاركين، أو في قسم "الأصدقاء" مباشرة في الرسائل الخاصة. تكمن ميزة الطريقة الثانية في أنها تتيح حذف عدة أصدقاء في آن واحد وتحليل أعمق للقائمة بأكملها.
لمزيد من التفاصيل: كيفية حذف صديق في Discord
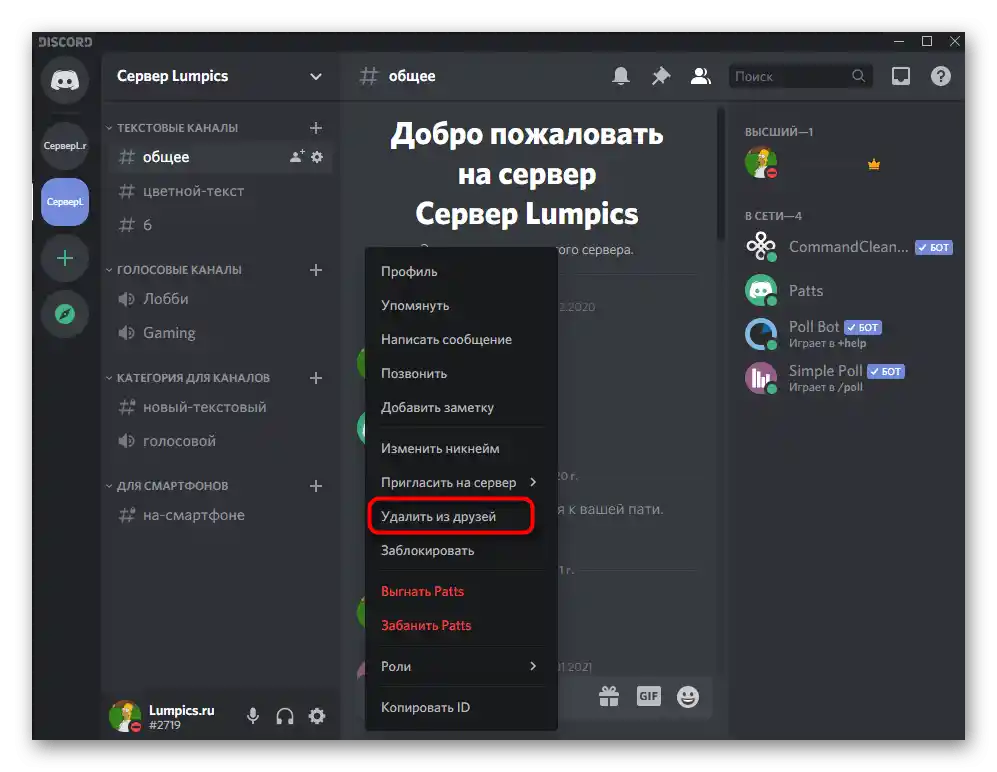
تسجيل الخروج من الحساب
عندما تحتاج إلى تغيير الحساب على الكمبيوتر أو ببساطة تسجيل الخروج، ستحتاج إلى تنفيذ بضع نقرات فقط. أحيانًا يُفهم من تسجيل الخروج إغلاق عمليات البرنامج أو تغيير الملف الشخصي عند تسجيل دخول البوت.تُوصف جميع هذه الخيارات وتنفيذها الصحيح في تعليمات أخرى على موقعنا عبر الرابط التالي.
لمزيد من التفاصيل: كيفية الخروج من Discord
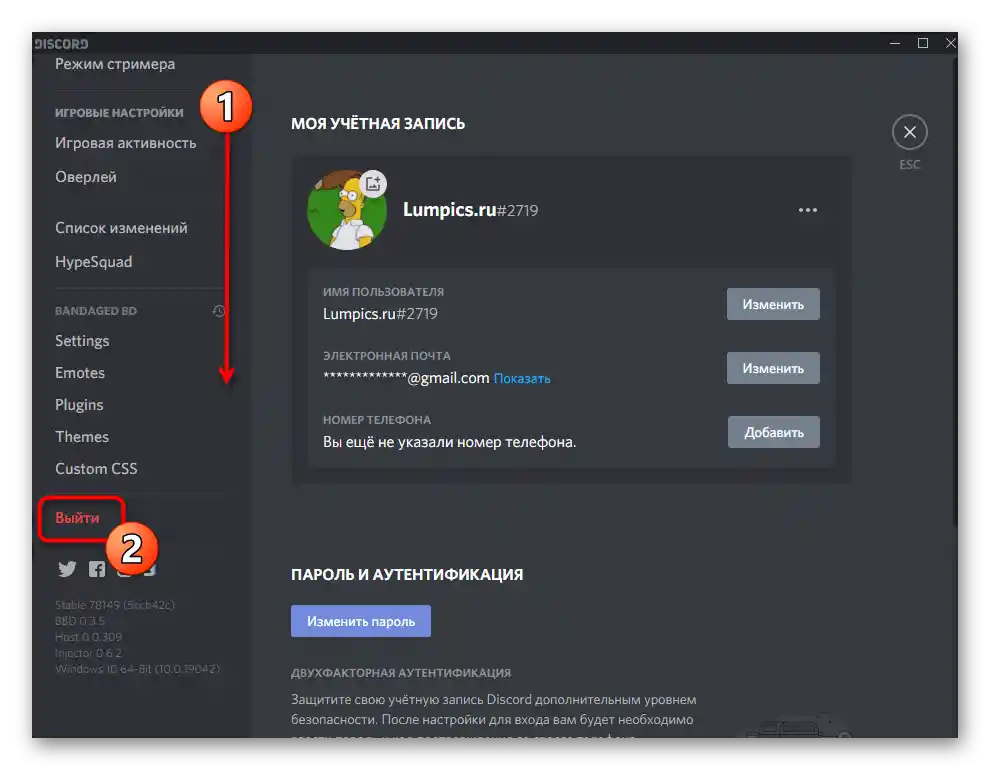
حذف الحساب
إذا لم تعد بحاجة إلى حسابك في Discord وتأكدت من أنك لن تستخدمه في المستقبل، يمكنك حذفه بالضغط على زر واحد فقط في قائمة الإعدادات. ومع ذلك، هناك أيضًا وظيفة لتعطيل الحساب مؤقتًا مع الاحتفاظ بالمحادثات وقائمة الخوادم النشطة والأصدقاء. اختر الطريقة المثلى لك وقم بتعطيل الحساب لفترة أو بشكل دائم.
لمزيد من التفاصيل: حذف الحساب في Discord
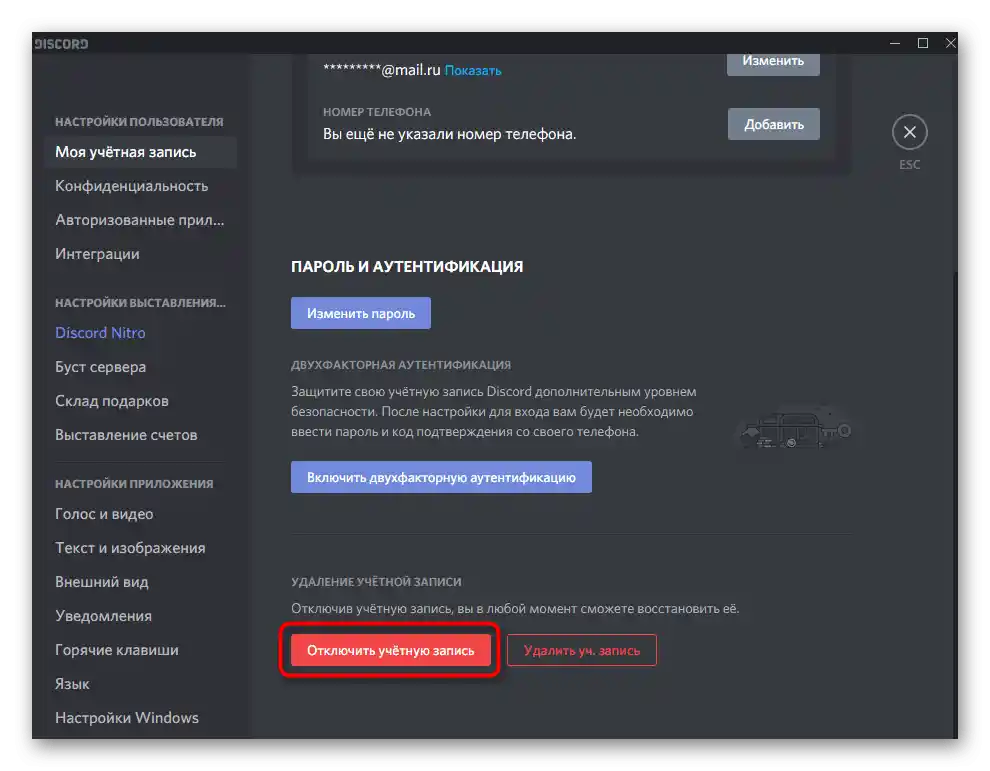
حذف Discord من الكمبيوتر
القسم قبل الأخير من الدليل لاستخدام المراسلة هو حذفه من الكمبيوتر. أحيانًا يكون من الضروري القيام بذلك لإعادة التثبيت، على سبيل المثال، عندما تحدث أعطال أثناء العمل أو مشاكل أخرى. هناك أسباب أخرى: مثل أنك لم تعد تستخدم البرنامج، مما يعني أنه يشغل مساحة غير ضرورية على الكمبيوتر. يمكن حذف Discord باستخدام الأدوات المدمجة في نظام التشغيل أو باستخدام برامج إضافية.
لمزيد من التفاصيل: كيفية حذف Discord من الكمبيوتر بالكامل
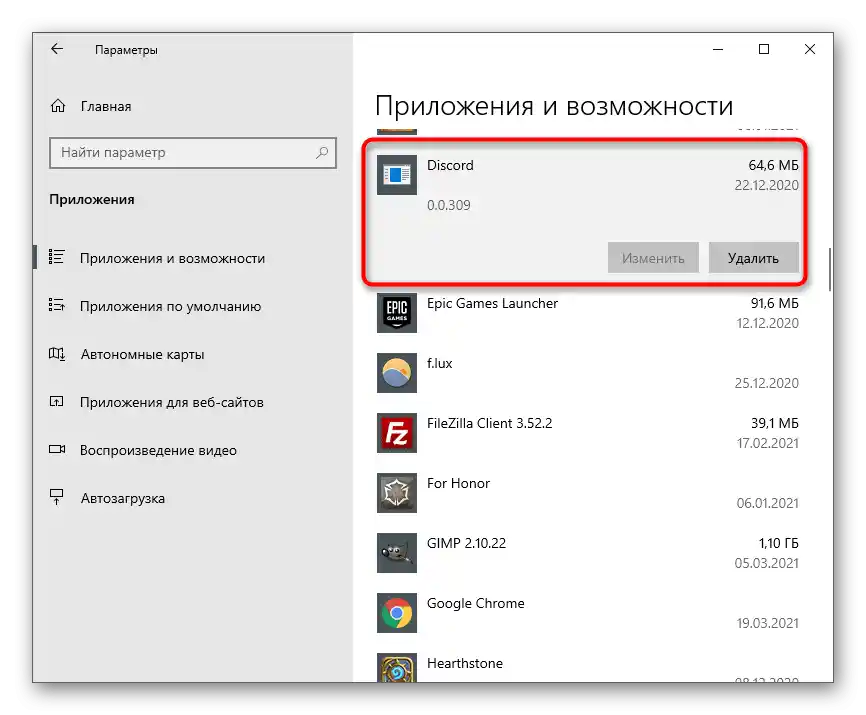
حل المشكلات الشائعة
أثناء استخدام Discord، يواجه البعض مشاكل متنوعة. بعضها يحدث في مرحلة التثبيت، بينما يحدث البعض الآخر عند التفاعل مع التطبيق. هناك طرق عالمية لحل الأخطاء، مثل مسح الملفات المؤقتة، ولكن غالبًا ما يكون من الضروري التحقق من توصيات مختلفة.أدناه، تركنا روابط للمقالات حول تصحيح الأخطاء الشائعة، وسيبقى لك فقط الانتقال إلى الرابط المناسب وقراءة طرق حل المشكلة.
المزيد:
حل مختلف الأخطاء عند تثبيت ديسكورد
حل الأخطاء عند تشغيل ديسكورد على الكمبيوتر
حل مشكلة الاتصال اللانهائي بـ RTC في ديسكورد
تصحيح مشاكل عمل التراكب داخل اللعبة في ديسكورد
تصحيح مشكلة ضعف السمع في ديسكورد
حل مشاكل سماع المتحدثين في ديسكورد
{innerlink id='10892', txt='حل خطأ "لم يتم تعيين المسار" في ديسكورد'}
الخيار 2: التطبيق المحمول
يمكن لمستخدمي الأجهزة المحمولة أيضًا تحميل ديسكورد والتواصل بشكل مريح مع الأصدقاء أو إدارة الخادم. بالطبع، هناك بعض الفروق الدقيقة، وميزات الواجهة، والقيود التي سيتعين مواجهتها. تشمل هذه: تغييرات في المظهر، عدم وجود بعض الوظائف، والتكيف، وتغييرات في بعض الإمكانيات. إذا قررت استخدام المراسلة على الهاتف الذكي أو الجهاز اللوحي، نوصي بقراءة مقال منفصل حول هذا الموضوع لفهم جميع الأسئلة.
المزيد: كيفية استخدام ديسكورد على الهاتف