المحتوى:
الخطوة 1: إعدادات Soundpad
المهمة الأساسية هي تعديل إعدادات Soundpad بحيث تلبي احتياجاتك ولا تحدث مشاكل في بث الأصوات عبر الميكروفون. يحتوي التطبيق على عدد هائل من الخيارات المختلفة، ولكننا نقترح الآن التركيز فقط على الأساسيات والأهم.
- بعد التثبيت الناجح لـ Soundpad عبر Steam أو من الموقع الرسمي، افتح قائمة "ملف" واختر خيار "إعدادات".
- في علامة التبويب الأولى — "الصوت" — تحقق من تطبيع الصوت واختر ما إذا كنت ترغب في تعيينه ثابتًا أو تفضل التحكم الديناميكي. يمكنك العودة إلى هذا الخيار لاحقًا إذا تبين أثناء الاختبار أن هناك مشاكل مع الأصوات.
- النقطة التالية هي "إيقاف الصوت". إذا قمت بتفعيله، فلن يتم التقاط صوتك في اللحظات التي يتم فيها بث الصوت عبر البرنامج إلى الميكروفون.
- تشغيل الصوت للتفعيل بواسطة الصوت سيكون مفيدًا إذا كنت تستخدم في Discord وضع الإدخال الصوتي بدلاً من الراديو. هنا يتم تحديد أي من الأصوات الإضافية مسؤول عن تنشيط الميكروفون قبل تشغيل الصوت الرئيسي.
- نود أن نلفت الانتباه إلى الخيار "خفض صوت التطبيقات الأخرى". بشكل افتراضي، يكون معطلاً، ولكن من الأفضل تفعيله إذا كنت بحاجة إلى سماع الأصوات التي يتم تشغيلها دون أن تتداخل معها التطبيقات النشطة ومصادر التشغيل الأخرى.
- بعد إجراء التغييرات، لا تنسَ الضغط على زر "تطبيق"، ثم انتقل إلى علامة التبويب "المفاتيح الساخنة"، حيث يمكنك تحديد أي مجموعة يجب أن تكون مسؤولة عن التشغيل السريع أو إيقافه.تفتقر المعلمات القياسية في علامة التبويب، ويتم تعيين جميع المعلمات المتاحة فقط حسب الرغبة الشخصية للمستخدم.
- في علامة التبويب "الأجهزة"، اختر "افتراضي" كمصدر للإخراج.
- في القائمة أدناه، ابحث عن الميكروفون المتصل بالكمبيوتر الذي تستخدمه عادةً للمحادثات في Discord، وحدده بعلامة، مما يعني أن تشغيل الأصوات سيكون عليه.
- إذا كنت ترغب في تسجيل وحفظ التسجيلات، اختر على الفور المكان الذي ستقوم بحفظها فيه. سيساعد ذلك في تجنب الارتباك في المستقبل.
- لاختيار المؤثرات الصوتية الخاصة بك، اضغط على "إضافة ملفات صوتية" في قائمة "ملف".
- في "مستكشف الملفات"، ابحث عن الموسيقى المناسبة أو الأصوات الفردية وأضفها جميعًا إلى البرنامج.
- الآن يمكنك تشغيلها أو بثها عبر الميكروفون، بعد تحديدها بالنقر بزر الماوس الأيسر على السطر المناسب في القائمة.
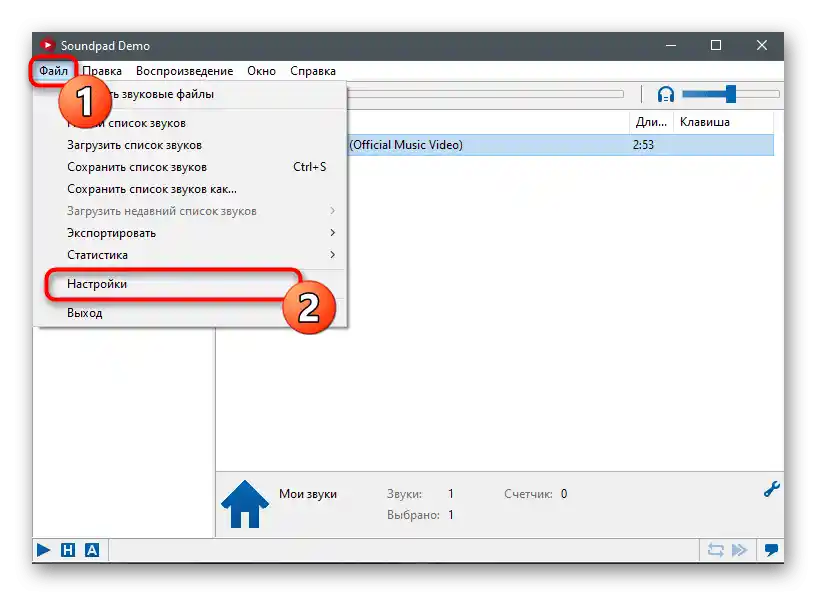
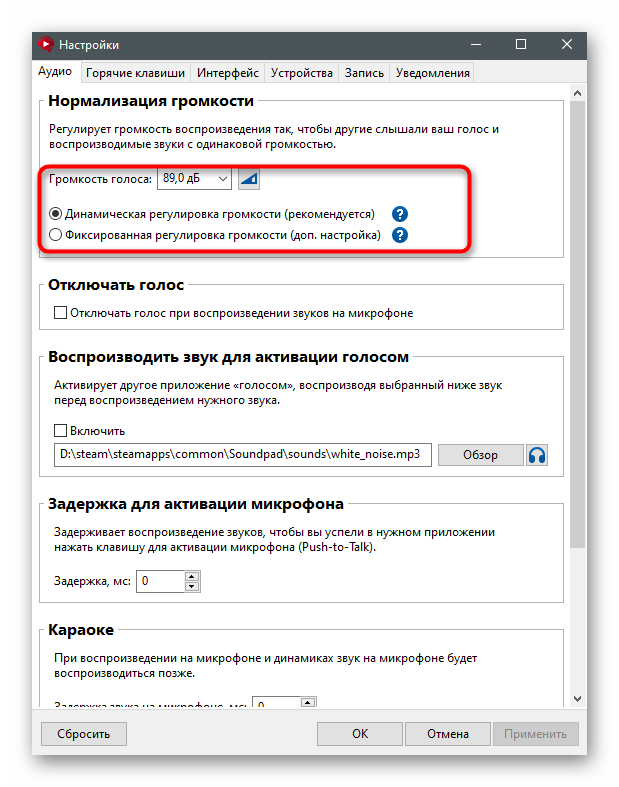
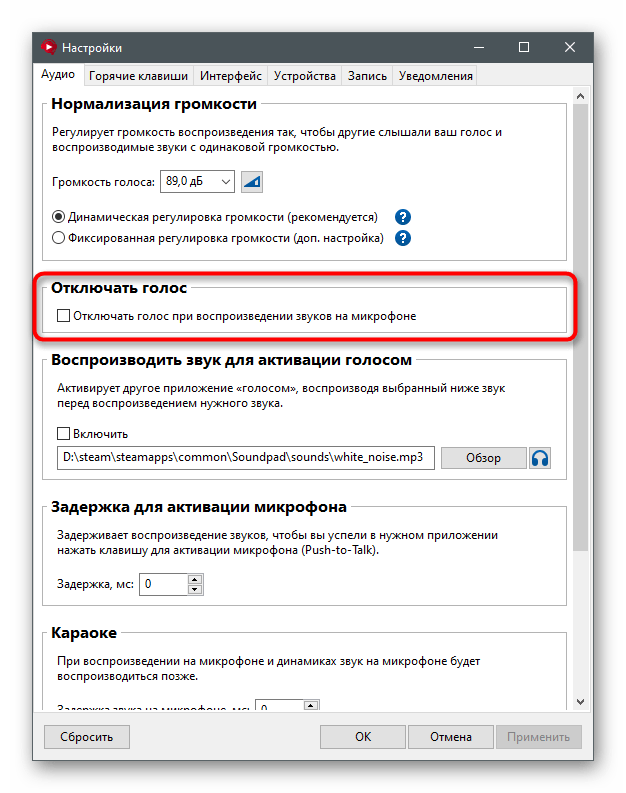
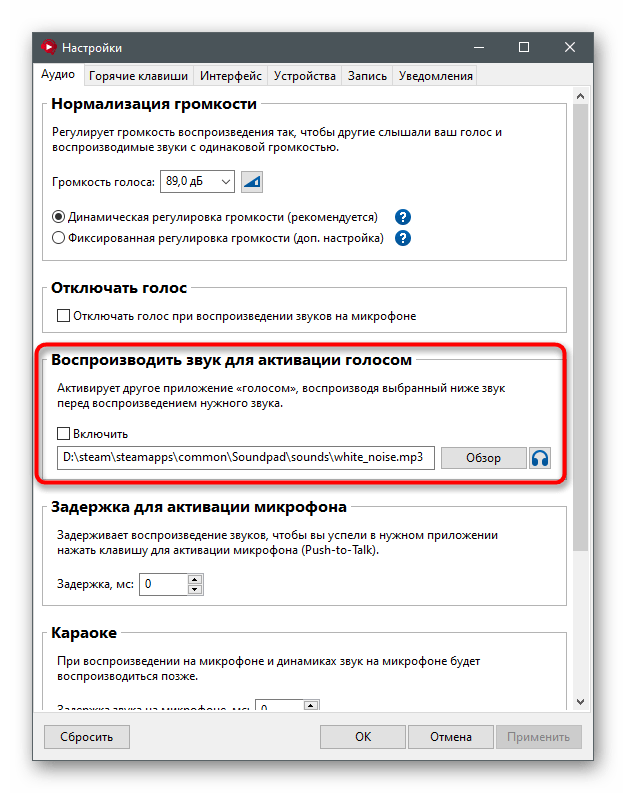
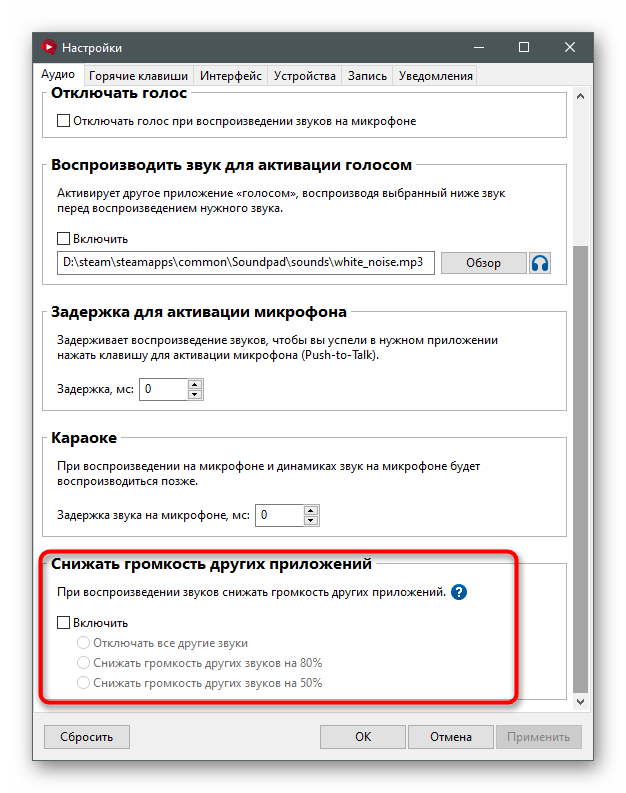
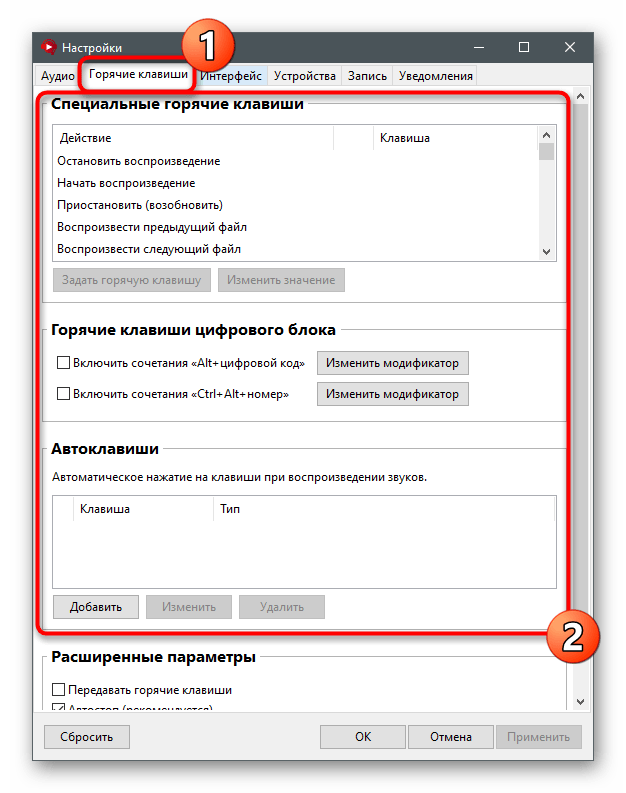
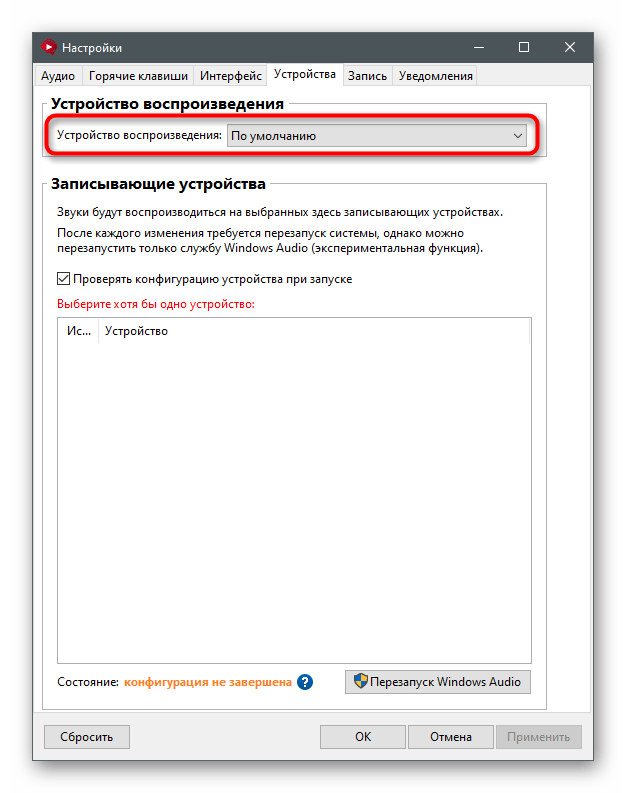
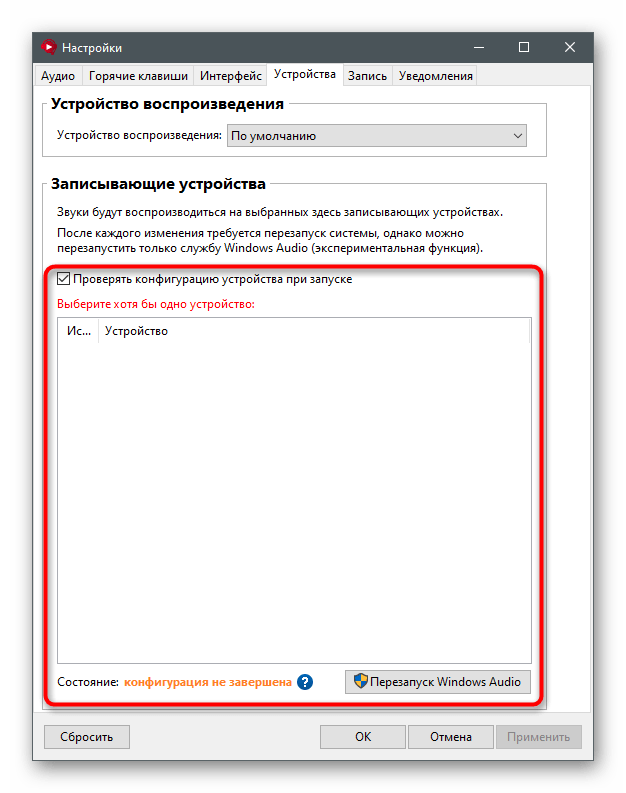
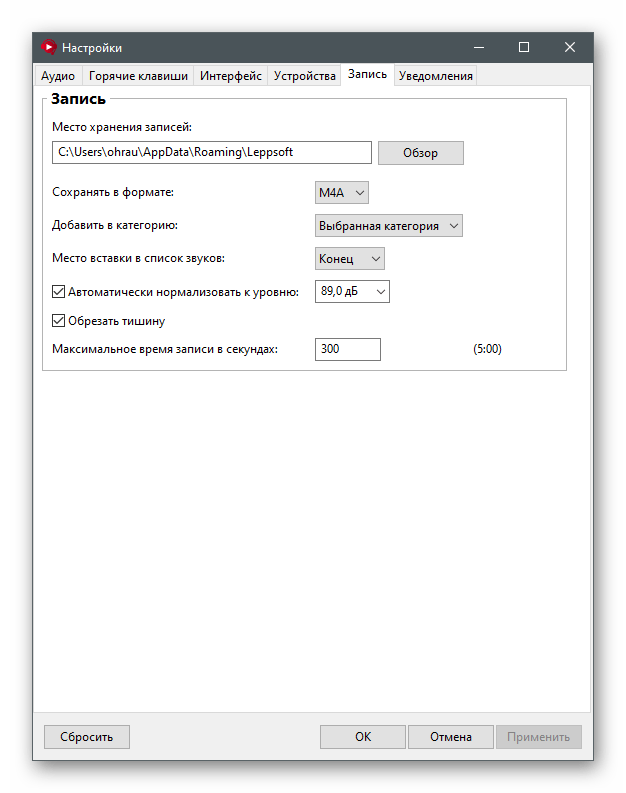
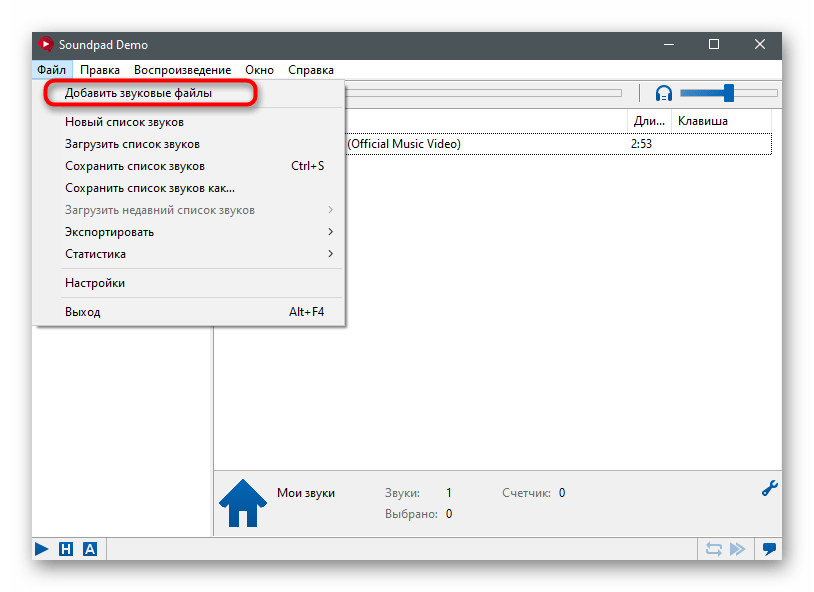
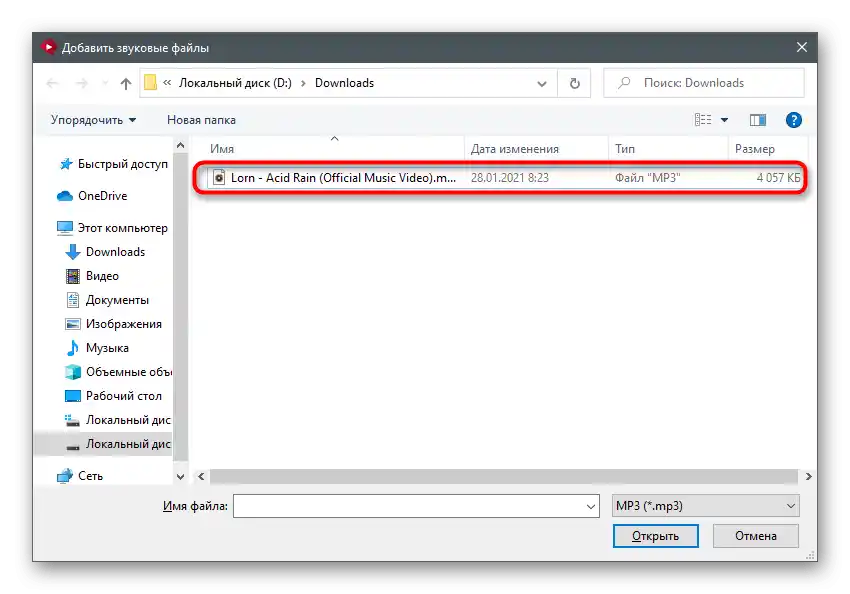
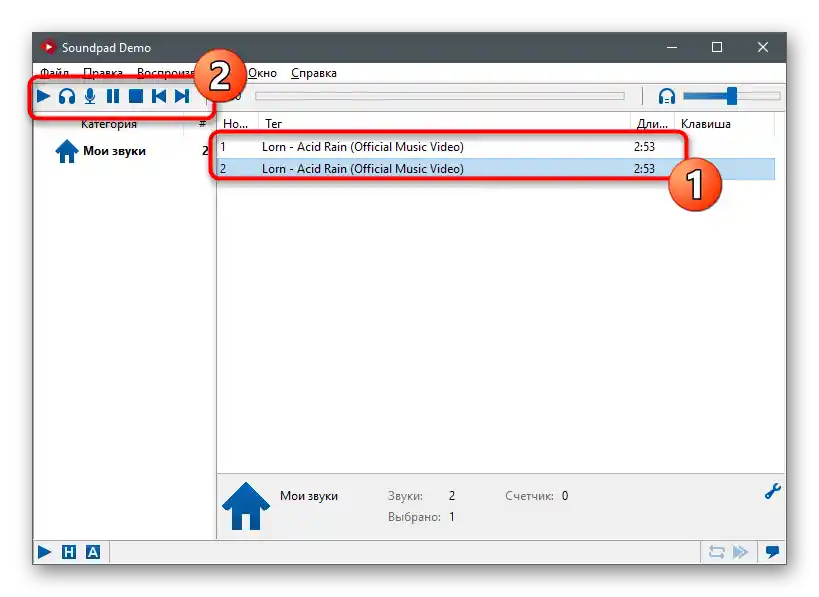
الخطوة 2: إعدادات Discord
بعد تنفيذ التعليمات السابقة بنجاح، يمكنك الانتقال إلى Discord والتحقق من الإعدادات الأساسية للصوت، حتى لا تواجه أي صعوبات أثناء بث الأصوات.
- في النافذة الرئيسية، ابحث عن الزر على شكل ترس وانقر عليه للانتقال إلى إعدادات المستخدم.
- في الشريط الجانبي الأيسر، في قسم "إعدادات التطبيق"، اختر "الصوت والفيديو".
- تأكد من اختيار الميكروفون الذي تم ضبطه سابقًا كجهاز إدخال. استخدم منظم الصوت لزيادة أو تقليل مستوى الصوت حسب الحاجة.
- تأكد من الضغط على زر اختبار الميكروفون وابدأ في بث الأصوات إليه عبر Soundpad، للتحقق من عمل البرنامج.
- لا تنس تغيير وضع الإدخال إذا كنت لا ترغب في استخدام خيار الاتصال اللاسلكي أو التنشيط الصوتي أثناء البث.
- يوصي مطورو Soundpad أيضًا بإيقاف تشغيل الفلاتر لتجنب أي صعوبات أثناء التشغيل.أولاً في قسم "المتقدمين" قم بإلغاء تنشيط "إلغاء الضوضاء" من Krisp.
- بعد ذلك، قم بنفس الشيء مع جميع الفلاتر الأخرى في "معالجة الصوت".
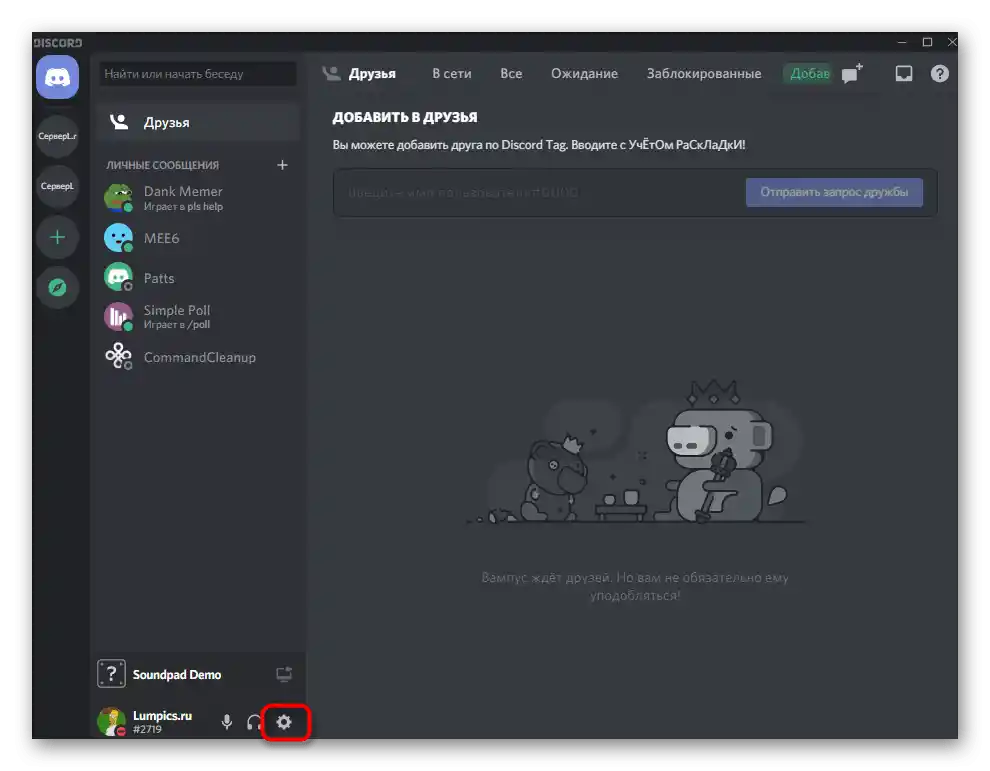
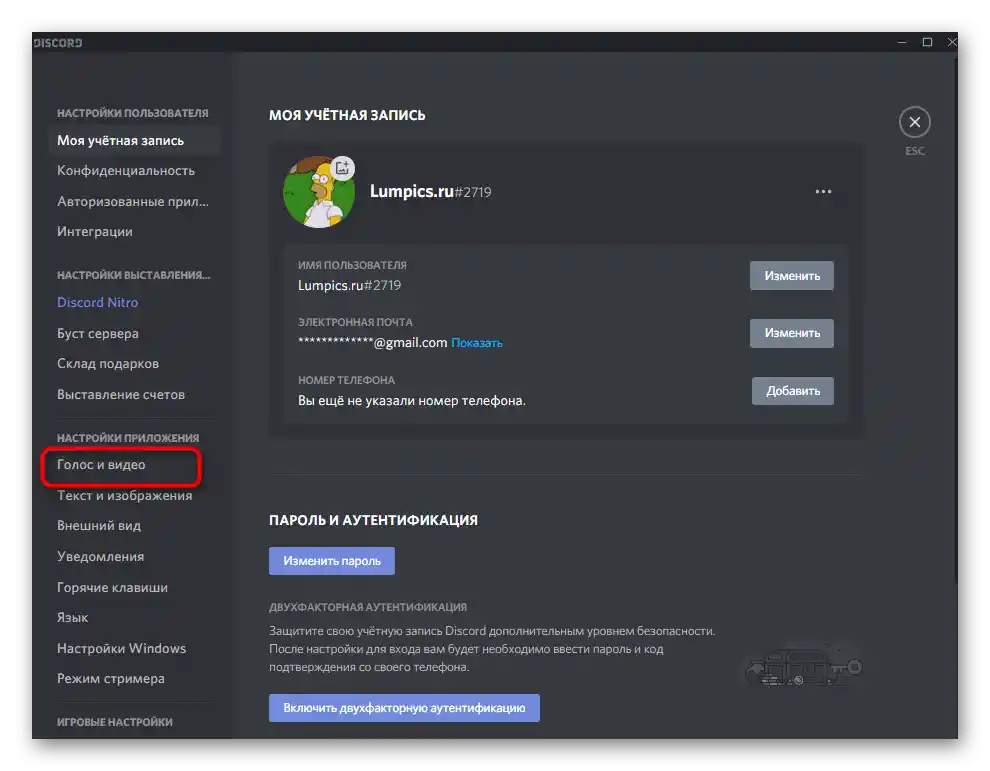
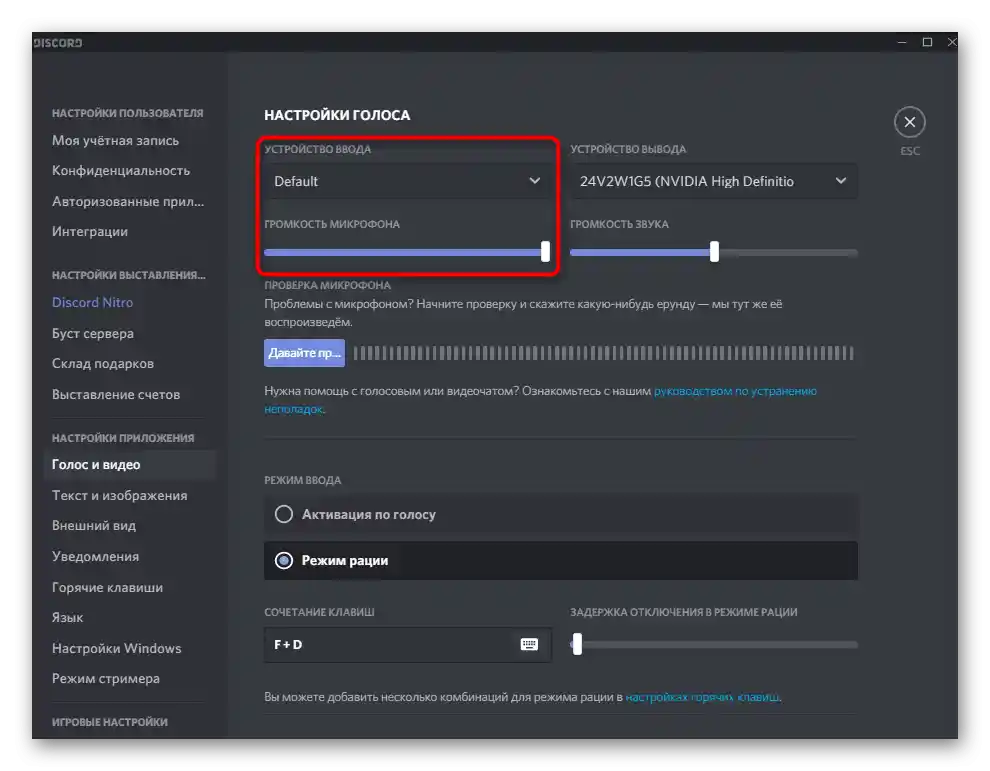
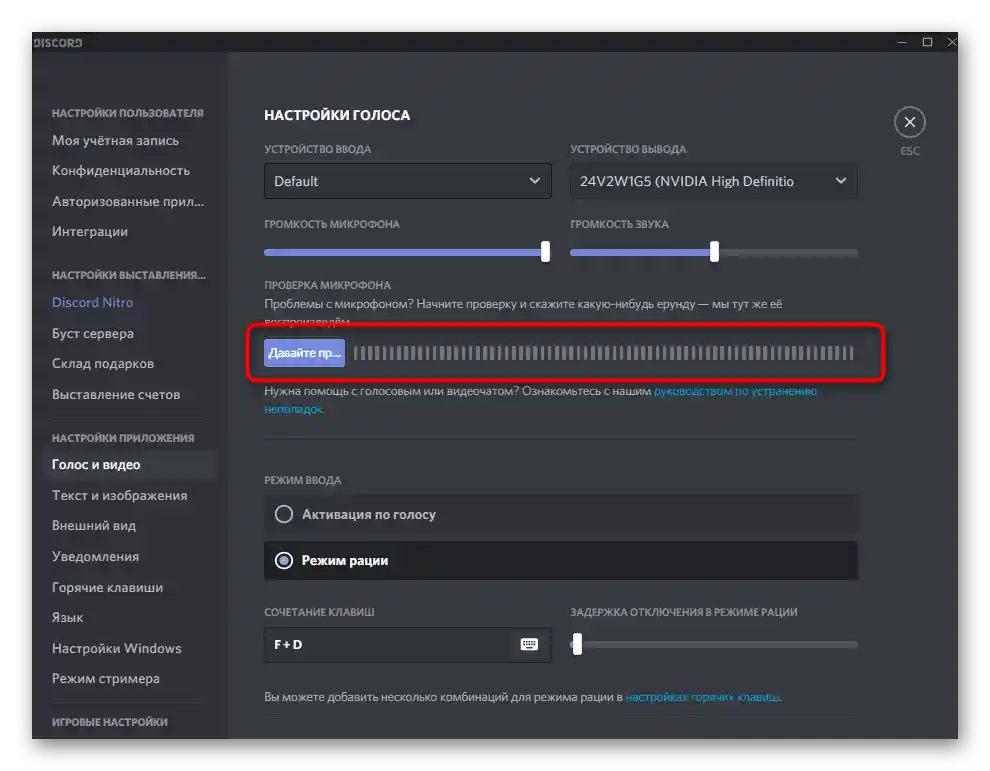
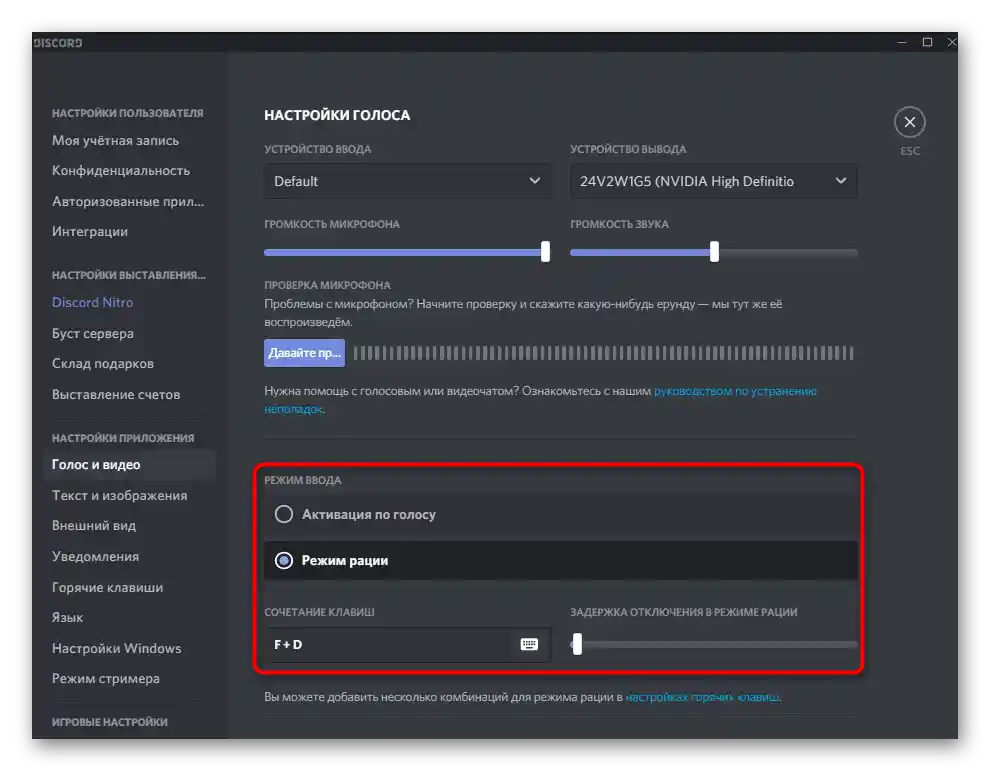
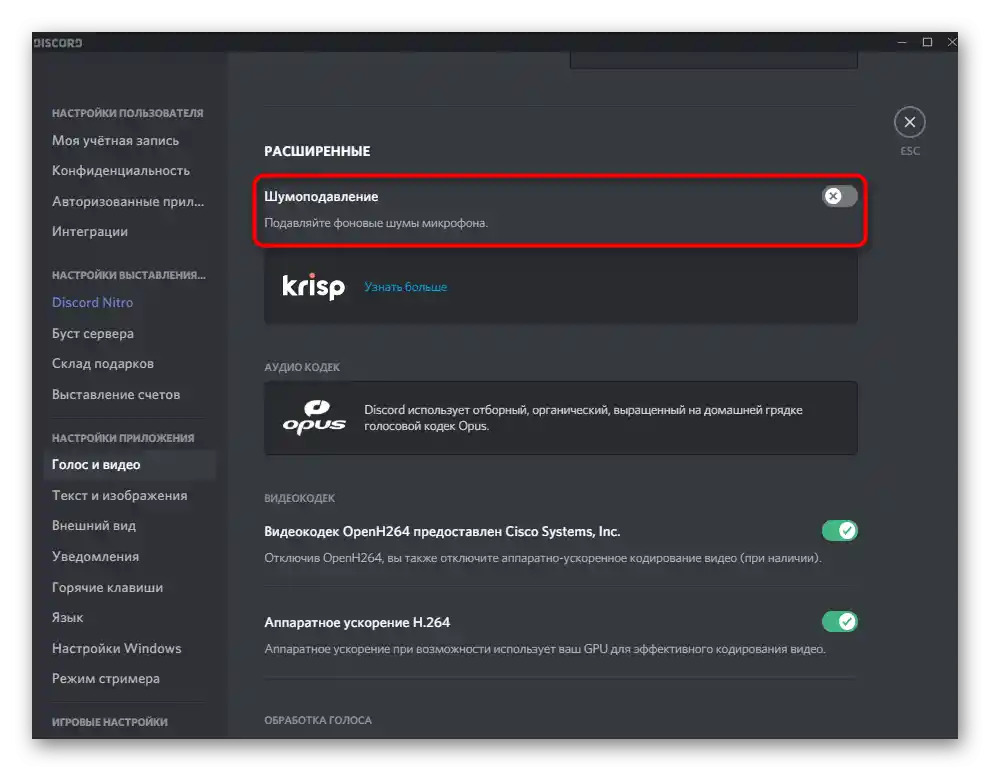
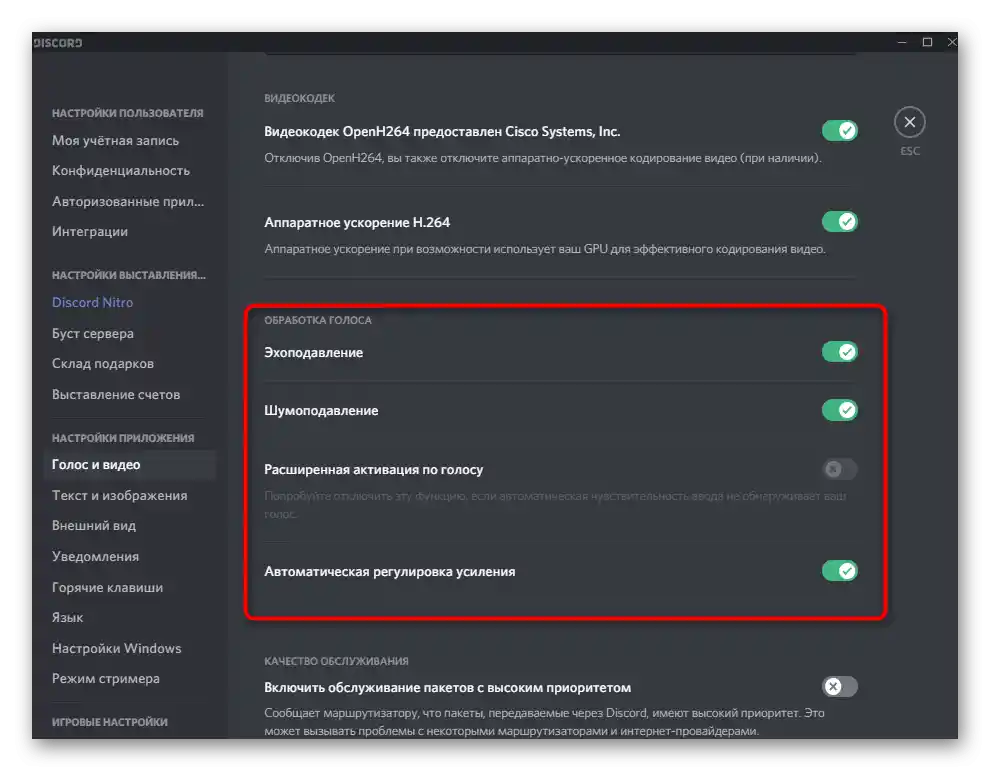
الخطوة 3: استخدام Soundpad في Discord
لنبدأ بالمرحلة الأساسية، التي من أجلها تم القيام بكل ما سبق - استخدام Soundpad في Discord. من المعروف أن هذا البرنامج يبث الأصوات المختارة إلى الميكروفون، مما يعني أن المحادثين يسمعونها معًا أو بشكل منفصل عن صوتك. للبدء في التشغيل، تأكد من الاتصال بقناة الصوت أو الاتصال بصديقك. بالمناسبة، من الأفضل القيام بذلك مع صديق في المرة الأولى للتحقق من جميع الإعدادات المنجزة.
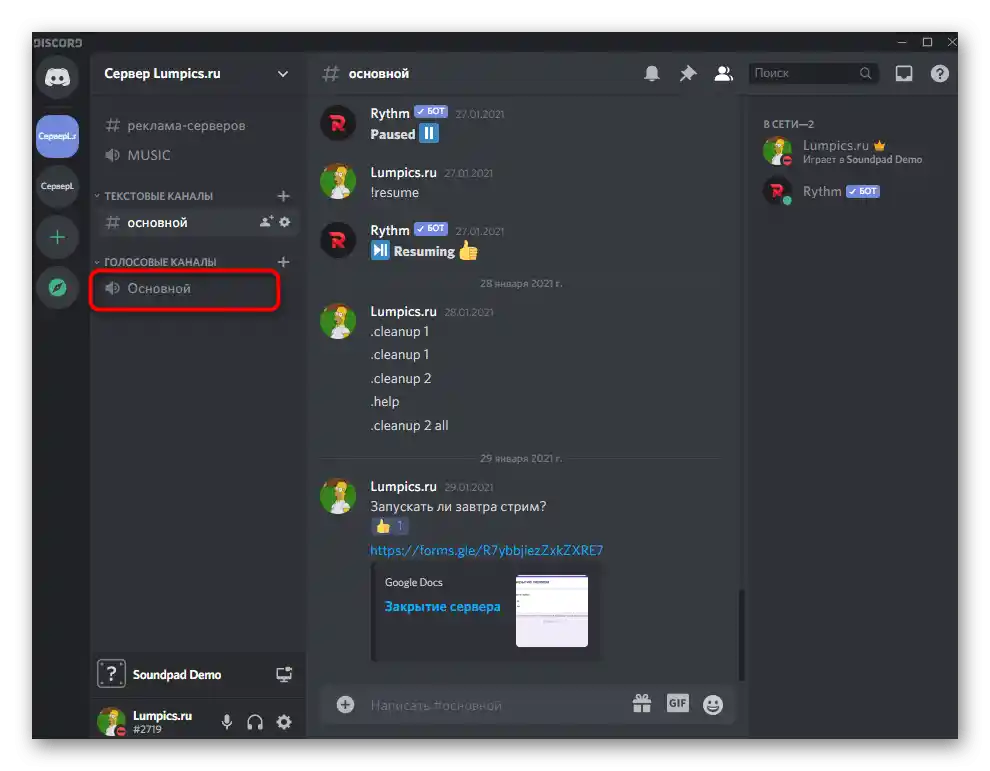
قم بتشغيل Soundpad وعلى لوحة التشغيل، اضغط على أيقونة الميكروفون، مما يعني بدء البث مباشرة إلى الميكروفون. اختر الصوت الذي تريد تشغيله مسبقًا وتبدل بينها حسب الرغبة.
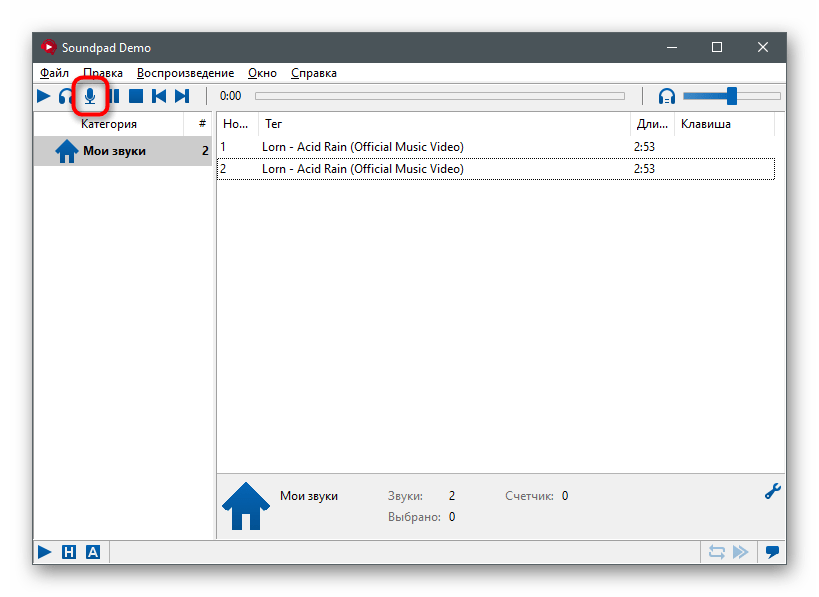
بالطبع، من الأفضل إنشاء مكتبة لجميع الأصوات التي يمكن تشغيلها. ضع في اعتبارك أن النسخة التجريبية تحتوي على قيود تسمح ببث الأصوات فقط سبع مرات، بعد ذلك ستحتاج إلى الانتقال إلى الترخيص أو إنهاء استخدام هذا البرنامج.