المحتوى:
الطريقة 1: Fraps
واحدة من أبسط وأرخص الخيارات لحل المهمة المطروحة هي برنامج Fraps.
- قم بتحميل وتثبيت التطبيق على جهاز الكمبيوتر الخاص بك، ثم قم بتشغيله. في القائمة الرئيسية، انتقل إلى علامة التبويب "FPS".
- تتحكم الجهة اليمنى من النافذة في الوظائف المطلوبة، كتلة إعدادات "Overlay". في المنطقة المحددة في لقطة الشاشة، اختر زاوية الشاشة التي سيتم عرض عداد الإطارات فيها - بشكل افتراضي، تكون في الزاوية العلوية اليسرى.
- يمكنك أيضًا إعداد زر للتشغيل والإيقاف السريع للعداد - السطر "Overlay Hotkey". مرر المؤشر فوقه، انقر مرة واحدة بزر الفأرة الأيسر، ثم اضغط على المفتاح الذي ترغب في تعيينه من لوحة المفاتيح. إذا لم تكن هذه الوظيفة ضرورية لك، استخدم الزر "Disable".
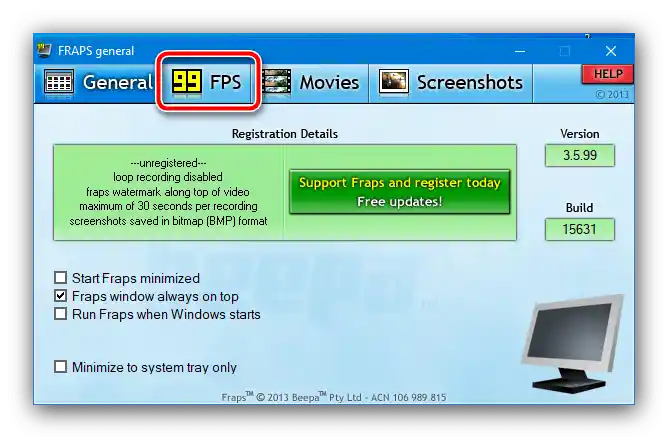


بهذا تكون الإعدادات قد اكتملت. الآن لعرض FPS، يكفي تشغيل اللعبة وبعد بدء العملية الضغط على الزر الساخن، إذا تم تعيينه. العيب في Fraps هو أنه لا يمكن لبعض الألعاب ومحاكيات الأجهزة العمل معه، حيث تم تحديث البرنامج آخر مرة في عام 2013.
اقرأ أيضًا: برامج لعرض FPS
الطريقة 2: MSI Afterburner
بديل جيد لـ Fraps هو تطبيق MSI Afterburner - أداة معروفة للمستخدمين لمراقبة وزيادة أداء بطاقات الرسوميات. تشمل وظائف المراقبة عرض عداد الإطارات، مما يتوافق تمامًا مع أهداف مهمتنا.التطبيق متقدم بما فيه الكفاية، مع عدد كبير من الإعدادات التي قد تشتت انتباه المبتدئين - لمثل هؤلاء المستخدمين، يوجد على موقعنا تعليمات لتفعيل عرض FPS.
لمزيد من التفاصيل: تفعيل FPS في MSI Afterburner

الطريقة 3: NVIDIA GeForce Experience
بالنسبة لمالكي بطاقات NVIDIA من الأجيال السابقة، تتوفر في أداة GeForce Experience إمكانية تفعيل عرض معدل الإطارات عند تفعيل overlay داخل اللعبة.
- قم بتشغيل التطبيق، ثم انقر على زر استدعاء overlay الموجود في الشريط العلوي. كما يمكن استخدام مجموعة المفاتيح Alt+Z.
- انتقل إلى إعدادات overlay بالضغط على أيقونة الترس.
- هنا، استخدم الخيار "موقع HUD".
- انقر على خيار "عداد معدل الإطارات"، ثم باستخدام المربع على اليمين، حدد موقعه.
- اضغط على "رجوع" و "تم" لحفظ الإعدادات.





الآن، عند تفعيل overlay في لعبة مدعومة، سيتم عرض عداد الإطارات في الموقع المحدد.
الطريقة 4: عملاء المتاجر الرقمية
في تطبيقات بعض المتاجر الرقمية، توجد وظيفة للتحقق من عدد الإطارات في الثانية. دعونا نستعرض هذه الإمكانية من خلال أمثلة Steam و Origin.
Steam
في منتج شركة Valve، يمكن تفعيل عداد FPS المدمج بالطريقة التالية.
- افتح العناصر "Steam" — "الإعدادات".
- انتقل إلى علامة التبويب "أثناء اللعب".
- استخدم القائمة المنسدلة "عرض معدل الإطارات"، حيث اختر الوضع المناسب.



Origin
في متجر الناشر Electronic Arts، هناك أيضًا إمكانية عرض FPS.
- في النافذة الرئيسية للبرنامج، استخدم شريط الأدوات في الأعلى – مرر المؤشر فوق زر "Origin" وفعّل الخيار "إعدادات التطبيق".
- هنا، مرر إلى علامة التبويب "متقدم" واختر الخيار "شاشة داخل اللعبة Origin".
- ابحث عن قسم "أثناء اللعب" وفي القائمة المنسدلة "عرض معدل الإطارات" حدد المكان الذي يجب أن يكون فيه العداد.
- بعد الاختيار في الخطوة السابقة، ستصبح متاحة خياران آخران: "حجم نافذة معدل الإطارات" و "شفافية معدل الإطارات". في الحالة الأولى، يتم ضبط حجم المؤشر نفسه، والقيم التي تزيد عن "100%" يجب أن تُحدد لأصحاب الشاشات ذات الدقة الأعلى من 1080p. النقطة الثانية تتعلق بشفافية العنصر – الخيار الافتراضي يكفي في معظم الحالات.
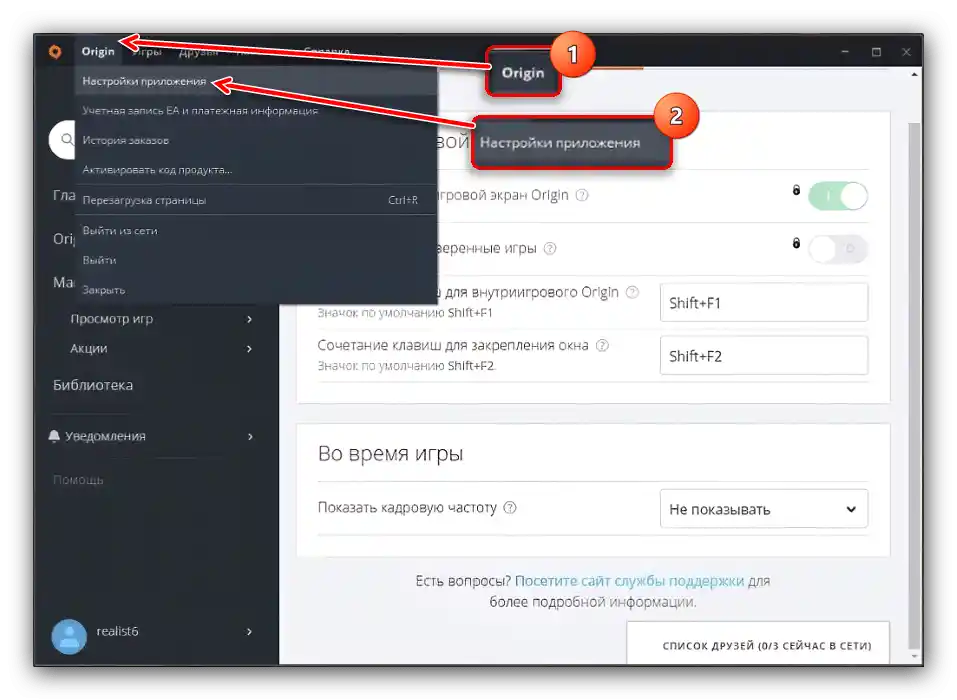



في عملاء المتاجر الرقمية الشائعة الأخرى، يتم تفعيل خيار مماثل بنفس الطريقة، إذا كانت هذه الإمكانيات متاحة.
الطريقة 5: أدوات اللعبة نفسها
في بعض الألعاب، مثل الألعاب الإلكترونية أو متعددة اللاعبين، توجد أدوات مراقبة FPS بشكل افتراضي. تعتمد التنفيذ المحدد لهذه الإمكانية على اللعبة نفسها: في منتجات Blizzard، يتم عرض التراكب مع العداد بواسطة مجموعة مفاتيح Ctrl+Shift+R، وفي ألعاب Valve (مثل Dota 2) يمكن تفعيله بواسطة الأمر في وحدة التحكم net_graph 0.