المحتوى:
إذا كنت تقوم بتوصيل الميكروفون بجهاز الكمبيوتر الخاص بك للمرة الأولى ولم تتحدث به من قبل، قم بإجراء الإجراءات العامة لتفعيله وضبطه في نظام التشغيل، حتى يكون الجهاز جاهزًا للعمل قبل اللعب في CS. ستساعدك مقالات أخرى على موقعنا من خلال الروابط أدناه.
لمزيد من التفاصيل:
تشغيل الميكروفون في ويندوز 10
كيفية إعداد الميكروفون على اللابتوب أو الكمبيوتر
الخطوة التالية هي التحقق من عمل الميكروفون وصحة الإعدادات الافتراضية. يمكنك استخدام الأدوات المدمجة في ويندوز، بالإضافة إلى برامج إضافية أو حتى خدمات عبر الإنترنت. تأكد من أن الصوت يناسبك، ثم انتقل إلى ضبطه للعبة.
لمزيد من التفاصيل: التحقق من الميكروفون في ويندوز 10
الخيار 1: أدوات ويندوز وقائمة اللعبة الرسومية
سنستعرض النقاط الأساسية لضبط الميكروفون في Counter-Strike: Global Offensive باستخدام إمكانيات نظام التشغيل وقائمة اللعبة الرسومية. في هذه الحالة، هناك مجموعة من الخيارات والإعدادات المتاحة التي يمكن تعديلها حسب رغبتك.
الخطوة 1: تعيين الميكروفون في نظام التشغيل
لعمل الميكروفون بشكل صحيح في البرامج والألعاب، يجب تعيينه كالميكروفون الرئيسي في نظام التشغيل والتأكد من أنه يعمل.لذلك ستحتاج إلى الدخول إلى إعدادات جهاز الإدخال.
- افتح تطبيق "الإعدادات"، من خلال النقر على أيقونة الترس في قائمة "ابدأ".
- انتقل إلى قسم "النظام".
- في اللوحة اليسرى، اختر فئة "الصوت" وابحث عن السطر "لوحة التحكم في الصوت".
- في النافذة الجديدة التي تعرض الأجهزة الصوتية المتصلة، انتقل إلى علامة التبويب "التسجيل" وانقر بزر الماوس الأيمن على الميكروفون المستخدم.
- من القائمة السياقية التي تظهر، اختر الخيار "استخدام كافتراضي"، مما يجعل هذا الجهاز هو الأساسي.





الخطوة 2: ضبط مستوى الصوت
نلاحظ أن نظام إعدادات الصوت في Counter-Strike: Global Offensive مصمم بطريقة تجعل فقط الحلفاء قادرين على ضبط مستوى صوت الاستماع لأصوات زملائهم في الفريق، ولا يوجد في قائمة الإعدادات شريط تمرير يسمح بتغيير صوت الميكروفون الخاص بك. لذلك، سيتعين عليك استخدام نفس القائمة "خصائص: الميكروفون"، والانتقال إلى علامة التبويب "المستويات".

هنا يوجد شريطان للتمرير، يتحكمان في مستوى الصوت العام للجهاز وزيادة الصوت. ابدأ بالعمل على مستوى الصوت العام، وإذا لم يكن كافياً، أضف زيادة الصوت تدريجياً، لكن لا تفرط في ذلك، وإلا ستظهر أصوات غير مرغوب فيها. في الواقع، إذا طلب أي من زملائك في الفريق زيادة الصوت أو تخفيضه، يمكنك دائماً العودة إلى هذه القائمة وتغيير موضع الأشرطة.
الخطوة 3: الإعدادات الداخلية لـ CS:GO
بعد إتمام الخطوتين السابقتين، قم بتشغيل اللعبة للتحقق من الإعدادات الداخلية المتعلقة بجهاز الإدخال.بالإضافة إلى المعايير الشخصية للميكروفون، سنتناول موضوع الاستماع إلى الحلفاء، حيث تتواجد جميع النقاط في مكان واحد.
- من خلال القائمة الرئيسية للعبة Counter-Strike: Global Offensive، افتح "الإعدادات"، بالنقر على أيقونة الترس.
- انتقل إلى علامة التبويب "الصوت"، لعرض جميع المعايير المتعلقة بمعدات الإدخال والاستماع.
- ابحث عن الخيار "تفعيل الميكروفون" وتأكد من أنه مُعين على القيمة "زر". للأسف، لم يضيف المطورون بعد ميزة التفعيل التلقائي للصوت، لذا سيتعين عليك دائمًا الضغط على الزر لتقول جملة. الخيار الثاني لحالة هذه المعلمة هو "مغلق"، مما يمنع الوصول إلى الميكروفون تمامًا، ولن تتمكن من تفعيله.
- في الأسفل يوجد شريط التمرير "حجم دردشة الصوت". قم بضبطه إذا كان من الصعب سماع الحلفاء أو، على العكس، إذا كانت الصوتيات مرتفعة جدًا، مما يغطي الأصوات في اللعبة. بالمناسبة، إذا اشتكى زملاؤك من أنك غير مسموع جيدًا، لكنك واثق من العكس، أخبرهم بوجود هذه الميزة في الإعدادات. دعهم يفتحوا هذه النافذة ويتحققوا من حالة شريط التمرير، وضبطه على قيمة أعلى إذا لزم الأمر.
- هناك أيضًا خيار "تحديد موقع صوت اللاعبين"، الذي يخلق تأثير الصوت المحيطي ويعطي الصوت مساحة أكبر. عادةً ما يقوم المستخدمون بإيقاف تشغيله، حيث لا حاجة لتحديد موقع الحلفاء أثناء التحدث معهم.


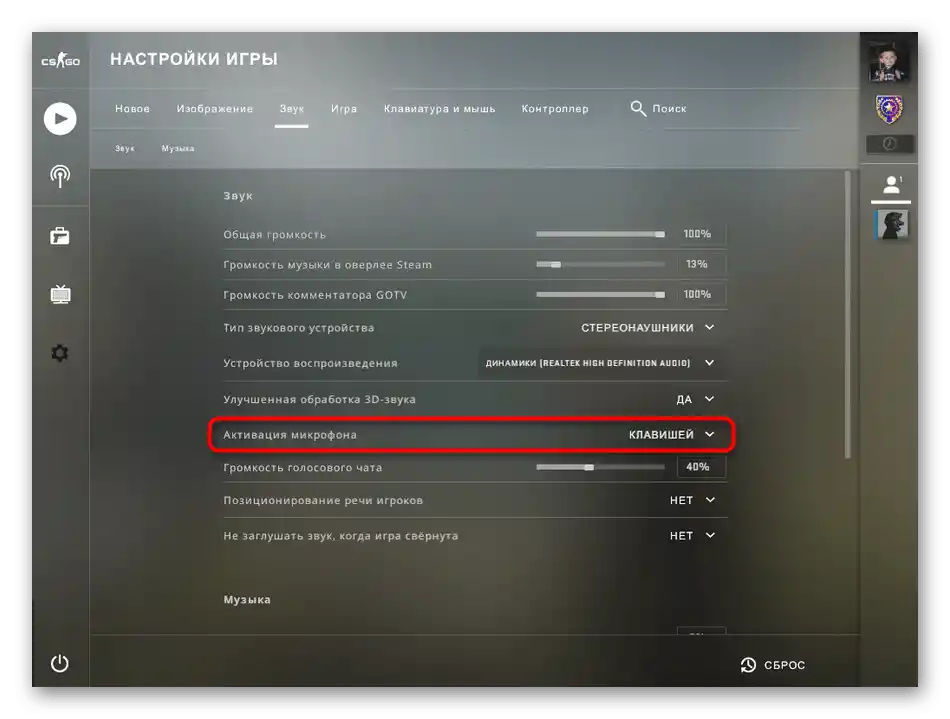


الخطوة 4: التراكب في Steam
ستكون الخطوة الأخيرة مفيدة للاعبين الذين يستخدمون التراكب داخل اللعبة في Steam أثناء اللعب. يوفر وظائف مختلفة، ويسمح بتتبع قائمة الأصدقاء، والانتقال بسرعة إلى لقطات الشاشة، أو التواصل مع الأصدقاء. هناك دعم لدردشة الصوت، والتي تحتاج أيضًا إلى إعداد الميكروفون إذا كنت تلعب Counter-Strike: Global Offensive. للقيام بذلك، اتبع الخطوات التالية:
- قم بتشغيل CS واضغط على مجموعة المفاتيح Shift + Tab لفتح التراكب داخل اللعبة.ابحث عن رمز الترس وانقر عليه للانتقال إلى الإعدادات.
- هناك، يهمك القسم الأخير - "الدردشات الصوتية".
- اختر جهاز الإدخال المفضل الذي قمت بإعداده مباشرة في نظام التشغيل.
- بعد ذلك، قم بضبط مستوى الصوت عن طريق تحريك شريط التمرير المناسب.
- على عكس اللعبة نفسها، يدعم التراكب ثلاثة أنواع من نقل الصوت. الخيار النشط حالياً محدد باللون الأزرق. قم بتغييره إذا كنت ترغب في استخدام التفعيل عند الضغط على الزر أو إيقافه فقط عند الضغط.
- بعد ذلك، انتبه إلى الخيارات الإضافية لكل نوع من أنواع الإدخال. يمكنك تعيين مفتاح مخصص لتفعيل الميكروفون وتحديد ما إذا كان يجب تشغيل صوت تنبيه عند إيقاف الميكروفون أو تفعيله.
- لا يمكن ضبط عتبة نقل الصوت بدقة، لذا يُوصى بتركها على الإعداد الافتراضي.
- تشمل الميزات الإضافية أدوات لإلغاء الصدى، وإزالة الضوضاء، وضبط الصوت تلقائيًا وزيادته. قم بإيقاف تشغيلها أو تفعيلها حسب الحاجة.








الخيار 2: أوامر وحدة التحكم
يوصى بدمج هذا الخيار مع السابق، من خلال الجمع بين الإعدادات في نظام التشغيل وأوامر وحدة التحكم في اللعبة. لفتح وحدة التحكم، استخدم المفتاح Ё، وأدخل الأوامر من القائمة أدناه حسب رغبتك.

- voice_loopback 1. سيكون مفيدًا إذا كنت ترغب في التحقق من كيفية سماع زملائك في الفريق لك أثناء التواصل. بعد إدخال الأمر، يمكنك البدء في التحدث على الفور، ولكن من الأفضل القيام بذلك على خادمك الخاص أثناء اللعب مع الروبوتات. بعد الانتهاء من الاستماع، أدخل voice_loopback 0 لإيقاف بث الصوت.
- voice_scale X. يمكن أن تتراوح قيمته من 0 إلى 99 ويحدد مستوى صوت المستخدمين الآخرين أثناء التواصل في اللعبة.يمكنك ضبط الإعدادات مباشرة أثناء المباراة، حيث من الأسهل إدخال الأمر بدلاً من البحث عن الخيار المناسب في الإعدادات.
- voice_overdrive X. لا يوجد في القائمة الرسومية خيار يتعلق بضبط مستوى صوت الأصوات الخارجية أثناء حديث الزملاء، ولكن هناك هذا الأمر الذي يمكن أن تتراوح قيمته بين 10 و150. أدخله وخصص له القيمة المثلى بالنسبة لك إذا كنت ترغب في تقليل أصوات اللعبة أثناء الحديث مع الحلفاء.
- voice_overdrivefadetime X. يكمل هذا الأمر السابق ويُحدد بقيمة تتراوح بين 0.001 و0.999. يتعلق بتأخير خفض الصوت أثناء الحديث - بعد كم مللي ثانية من انتهاء الحديث سيعود الصوت إلى نفس مستوى الصوت السابق. نادراً ما يتم تعديله، حيث أنه من الضروري دائماً سماع الخطوات أو الأصوات الأخرى وعدم الانشغال بحديث الحلفاء. قم بتغيير القيمة تدريجياً لتحقيق نتيجة مقبولة.
- voice_fadeouttime X. يتم ضبطه إذا كنت بحاجة إلى تنظيم تلاشي صوتك أثناء الحديث. ضع في اعتبارك أن هذا يؤثر أيضاً على الحلفاء، حيث يسمعون هذا التلاشي. عادةً ما تبقى قيمة هذا الأمر في الحالة الافتراضية، ولكن يمكن أن تتراوح بين 0.001 و0.999. لا تفرط في استخدام هذا الخيار، حيث أن التلاشي أحياناً يمنع الحليف من سماع العدو. تأكد من اختبار تأثير هذا الأمر قبل الذهاب للعب في MM أو البوبليك.
- snd_restart. سننهي تحليل الأوامر التي لا تتعلق تماماً بالموضوع، ولكنها مفيدة جداً عند استخدام الميكروفون. ستفيدك عند اللعب على خوادم المجتمع وستسمح لك بإيقاف الموسيقى التي تعزف في نهاية الجولة، إذا كانت قد تم إعدادها من قبل المطورين. غالباً ما تعيق التواصل الطبيعي أثناء اللعب، ولا يمكن إيقافها بطرق أخرى. إذا كنت تعرف كيفية إعداد الأزرار، قم بتعيينها لهذا الأمر لتتمكن من الاستجابة بسرعة عند بدء الموسيقى.
استخدم الأوامر المذكورة عند الحاجة أو عند إعداد جهاز الإدخال بشكل عام.لا تنسوا أن التغييرات تُدخل على الفور في التكوين، وتذكروا القيمة القياسية مسبقًا، في حال لم تعجبكم التغييرات.
في الختام، دعونا نوضح أن إعداد الميكروفون في اللعبة نفسها لن يحقق نفس الفعالية إذا كنتم تتواصلون مع زملائكم في الفريق ليس عبر الدردشة داخل اللعبة، بل باستخدام برامج خارجية مثل Skype أو Discord. المعلمات الموصوفة لا تنطبق عليها، لأن هذا النوع من البرمجيات مزود بخوارزميات وأدوات معالجة صوت خاصة به. إذا كنتم تستخدمون التطبيقات المذكورة للاتصال الصوتي، يرجى الاطلاع على مقالات أخرى تتحدث عن كيفية إعدادها.
لمزيد من التفاصيل:
إعداد الميكروفون في Discord
إعداد الميكروفون للتواصل في Skype