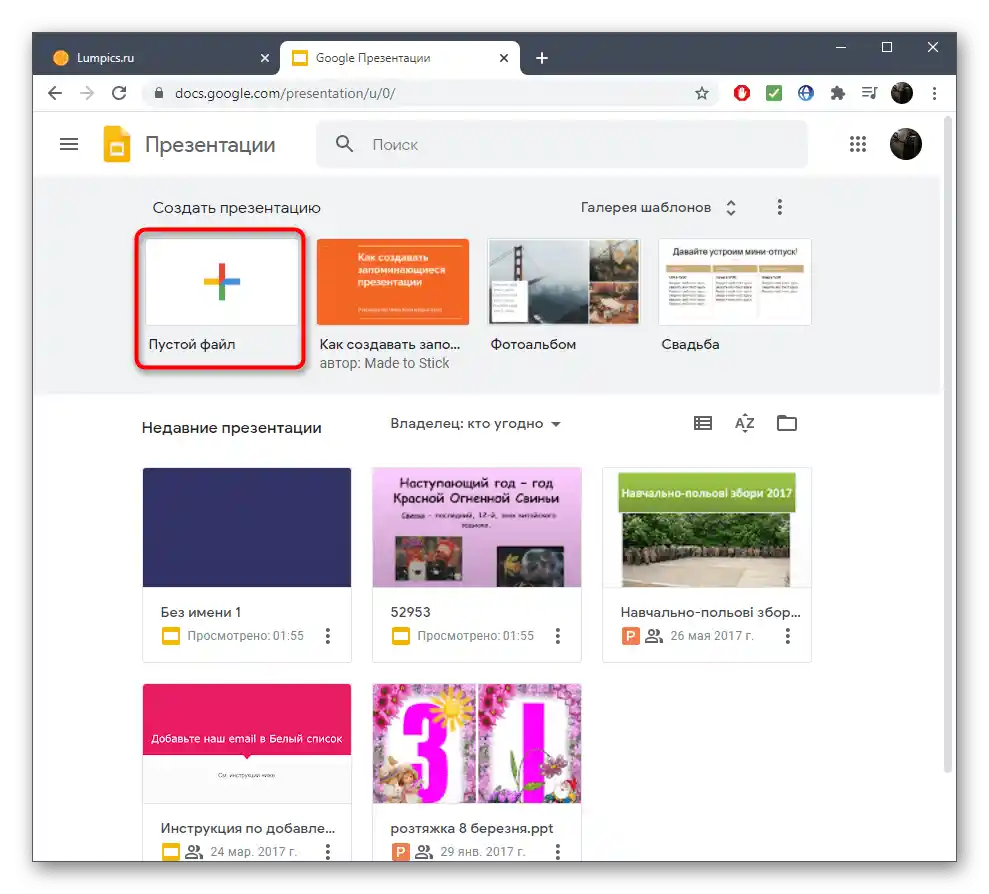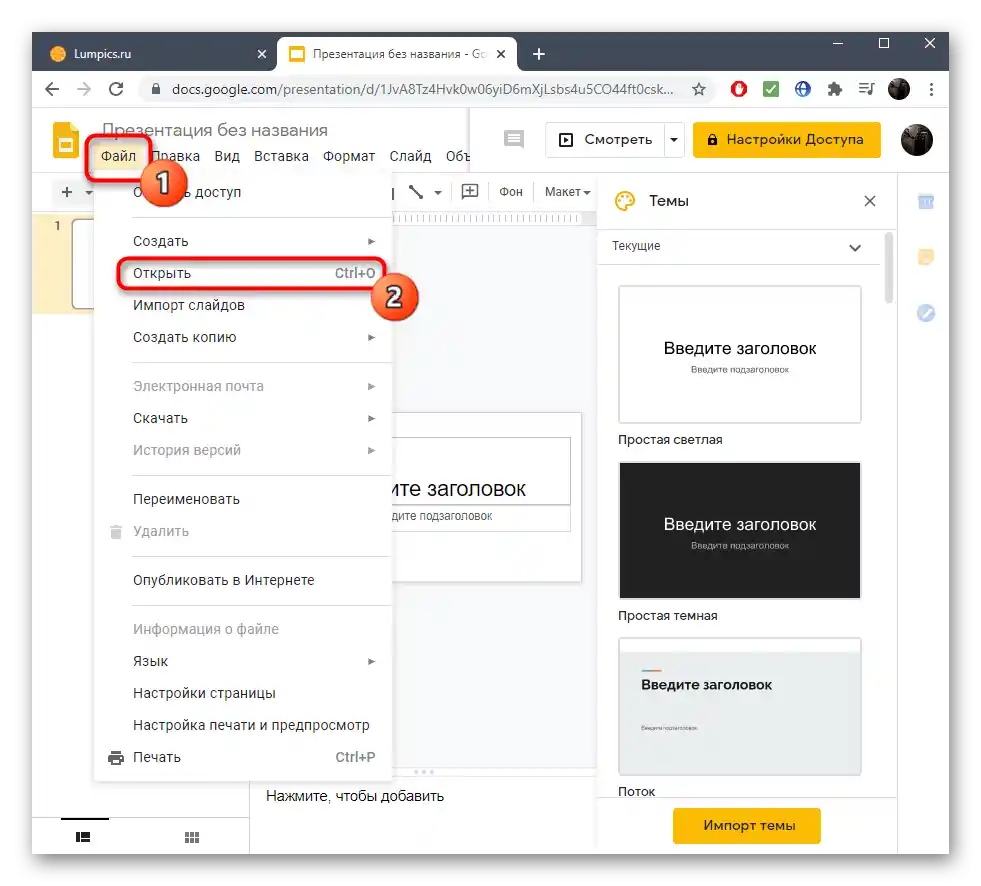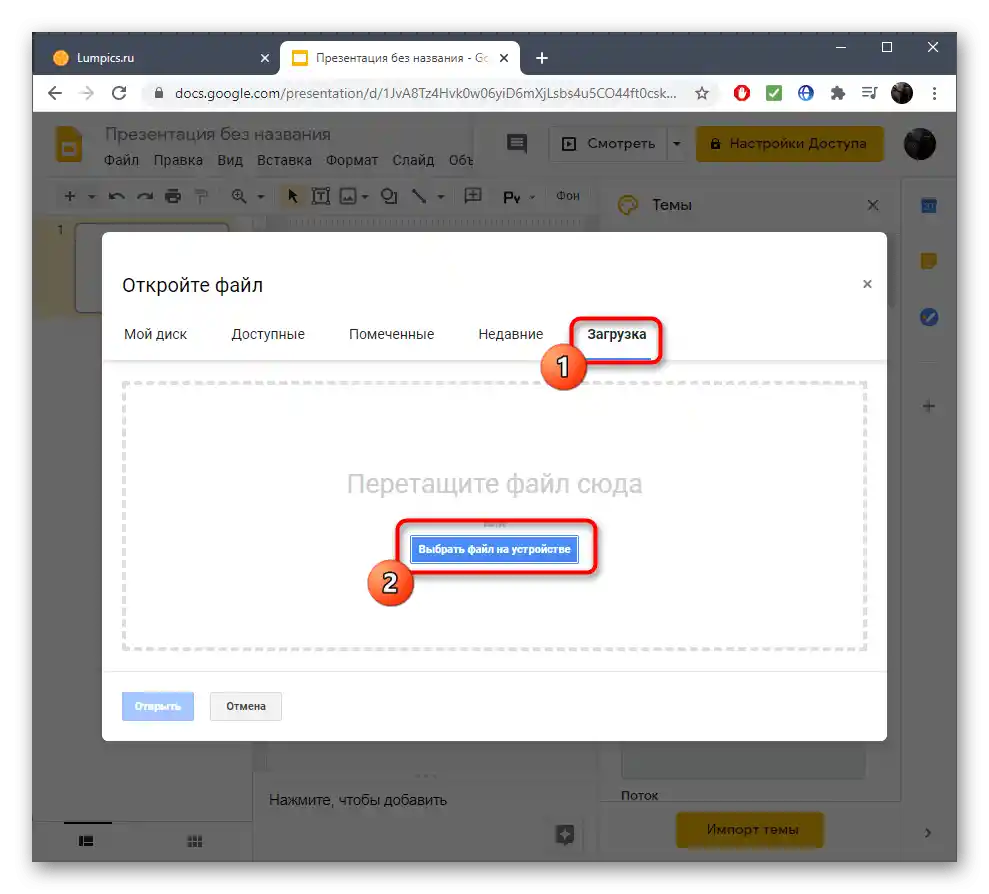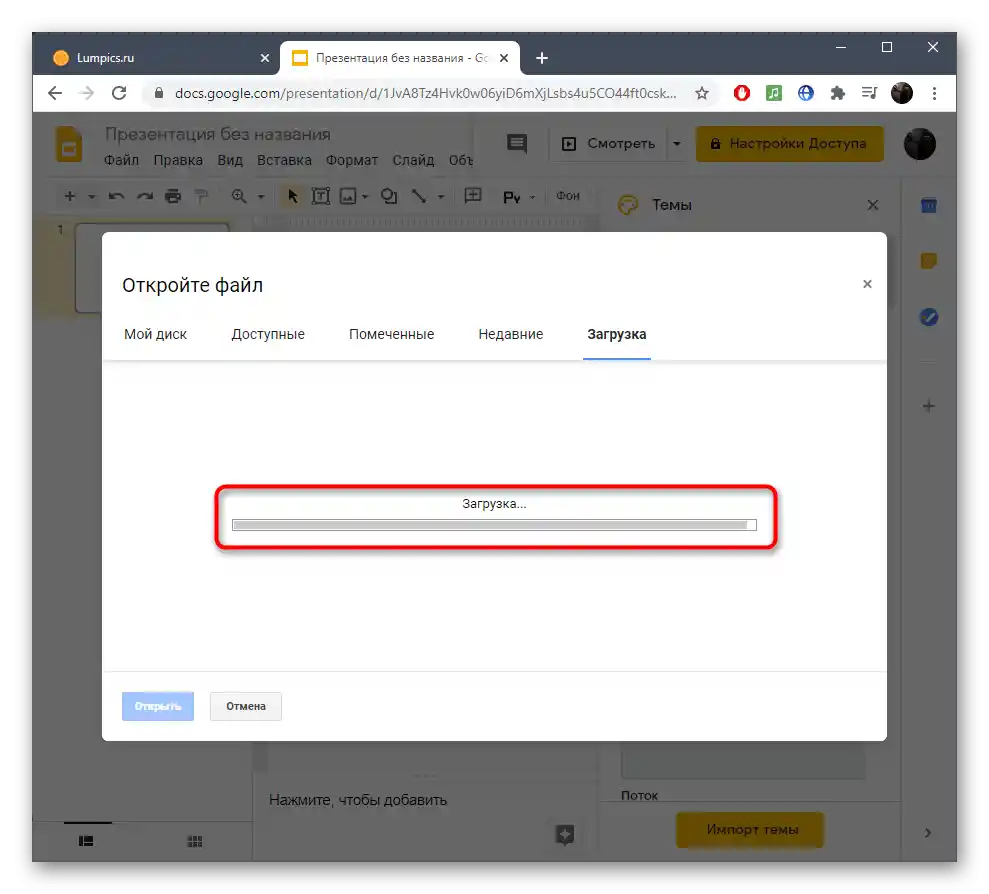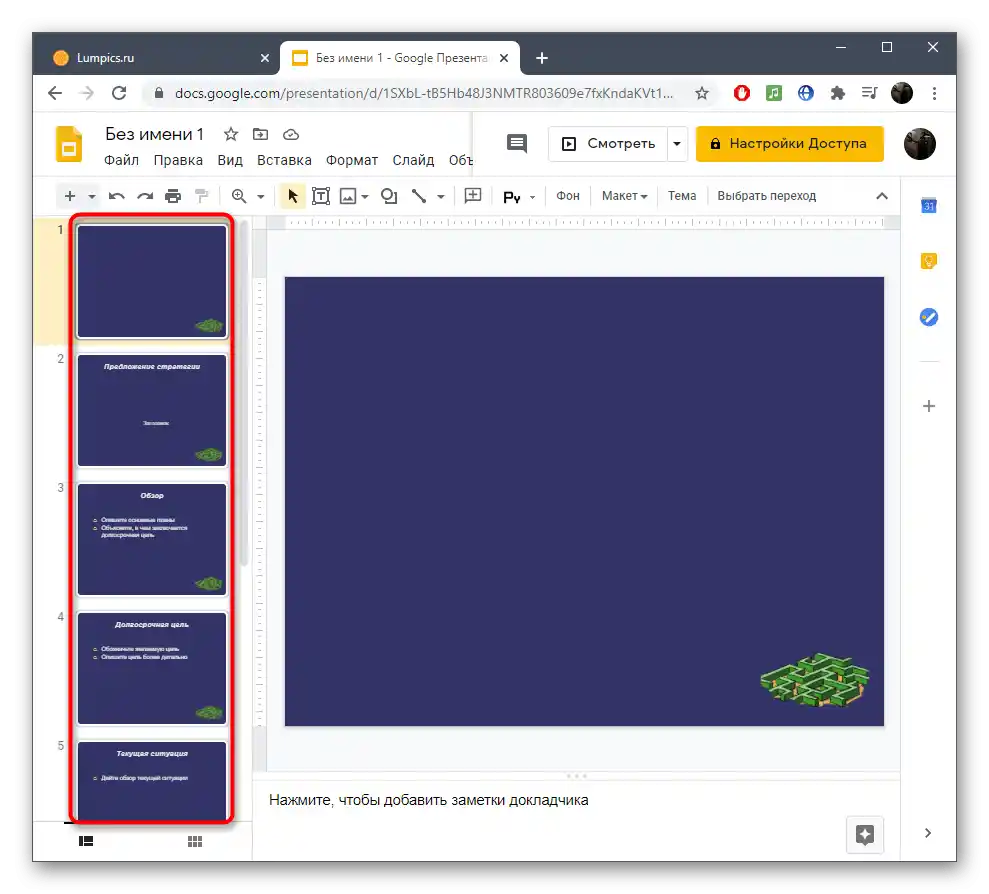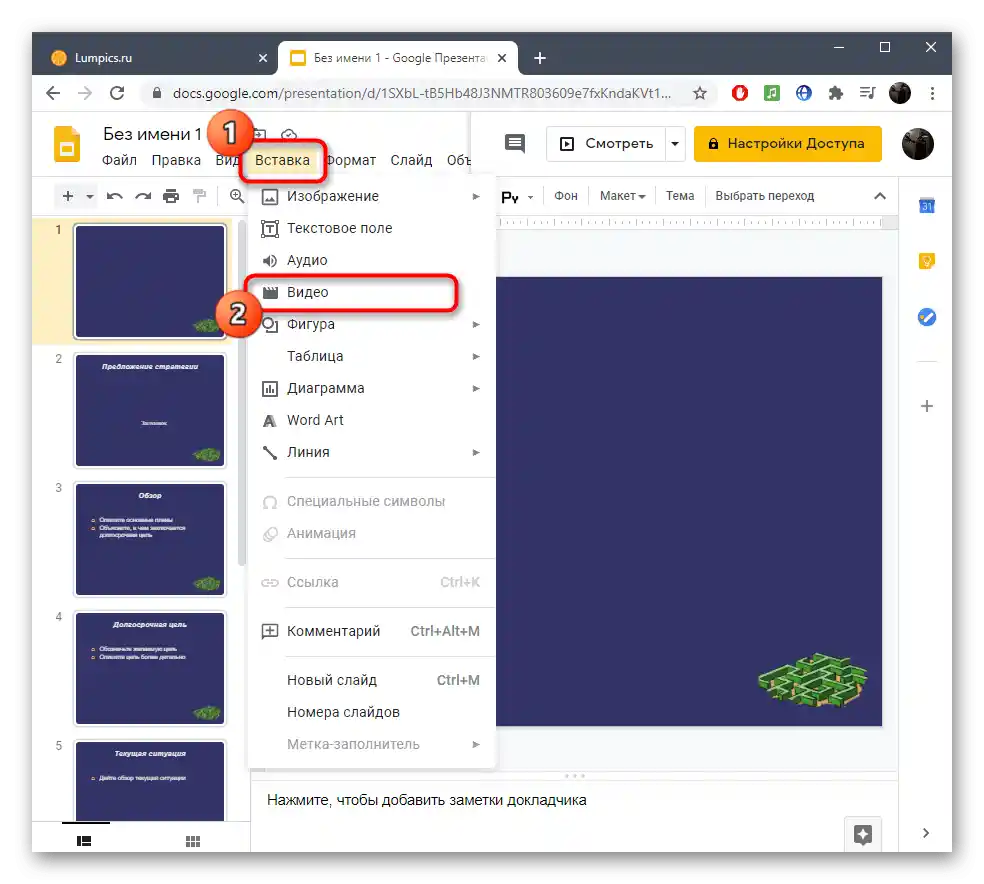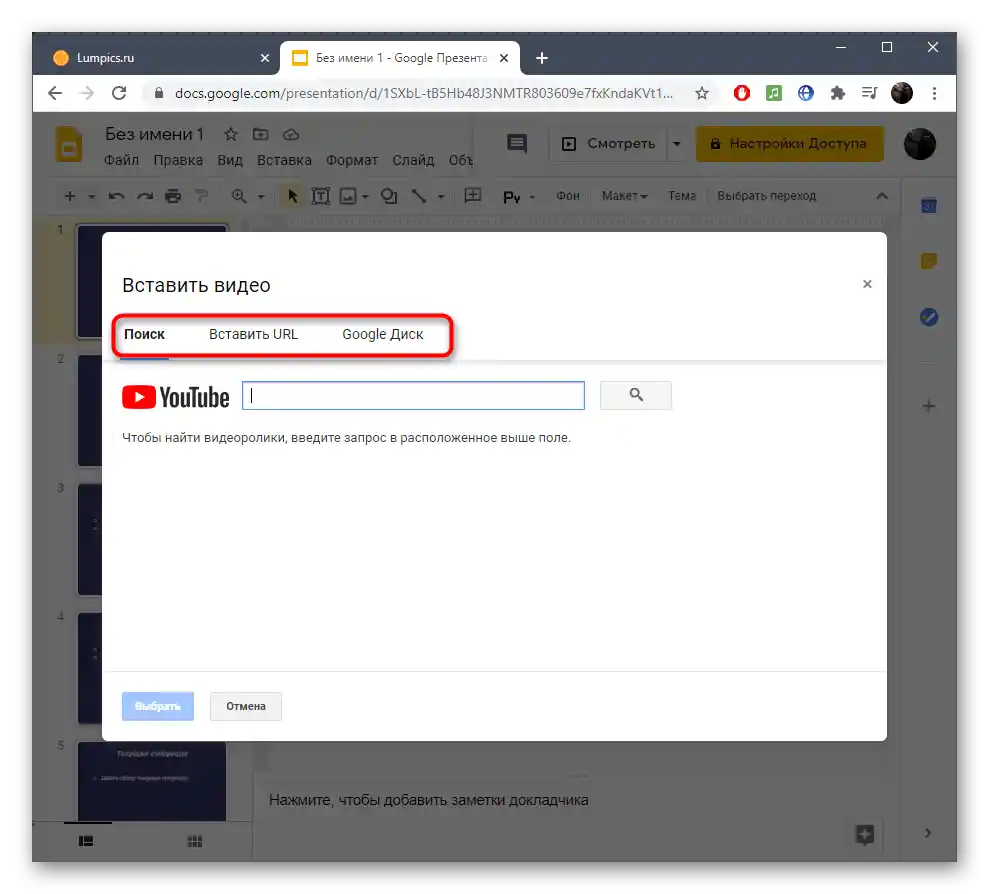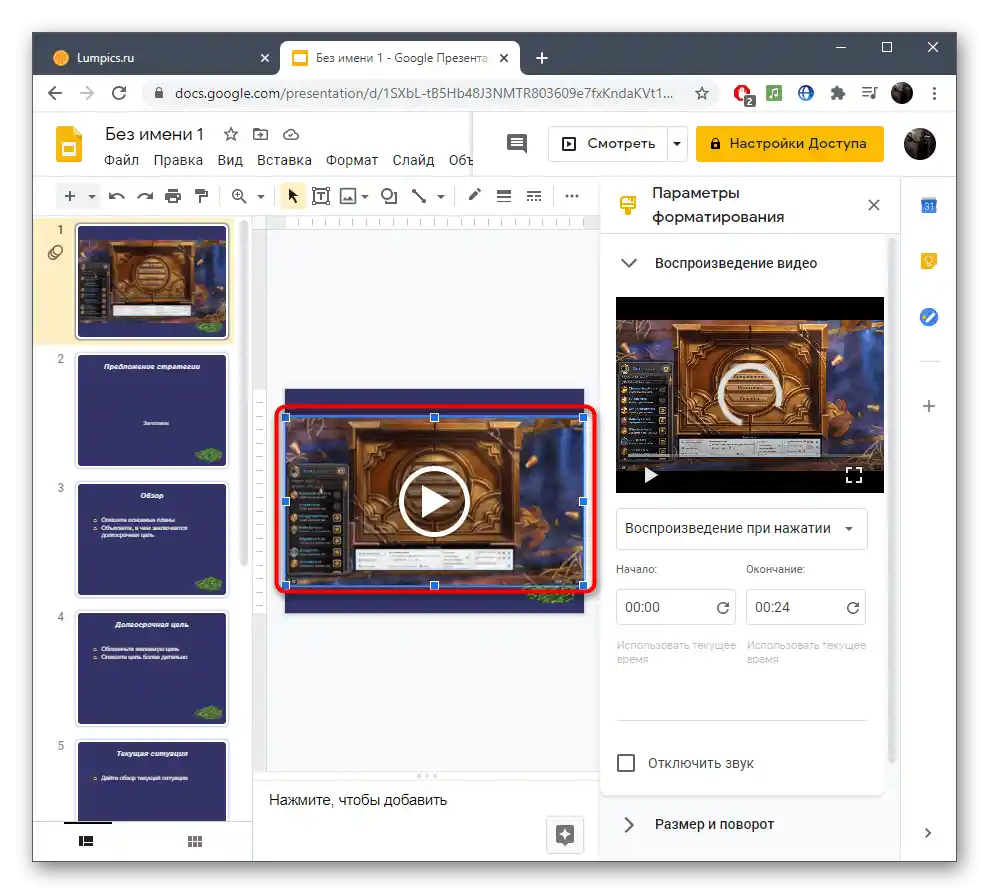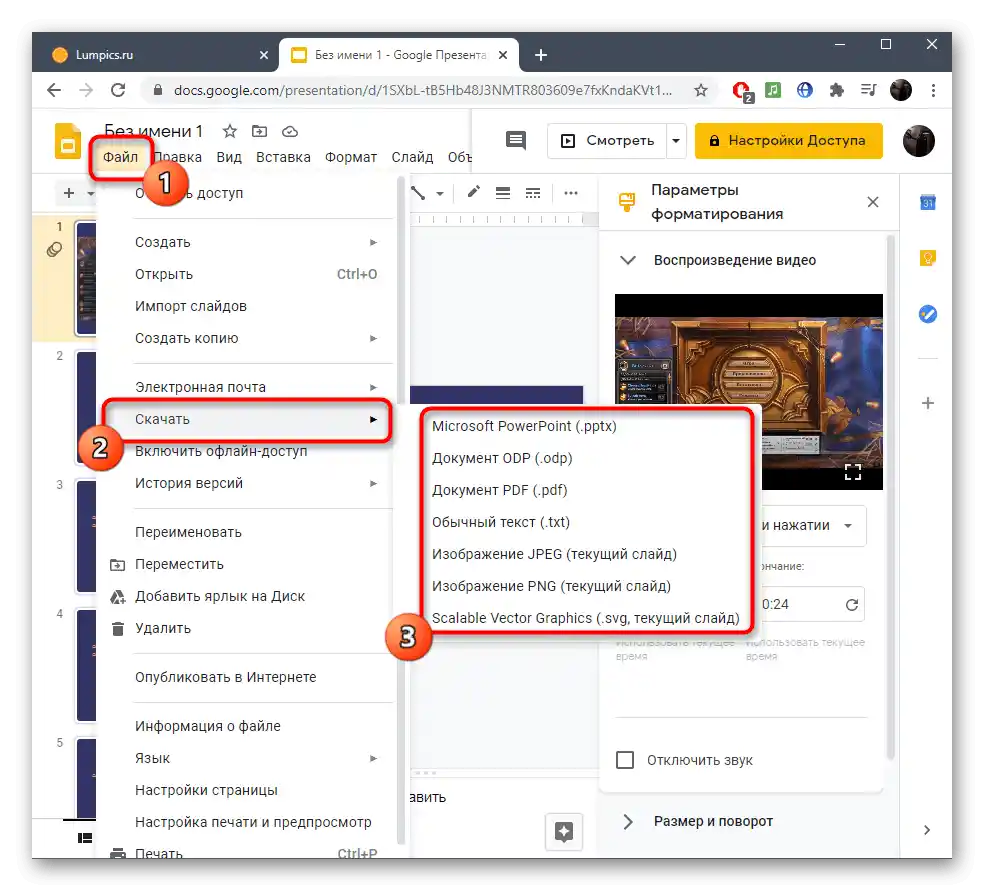المحتوى:
الطريقة 1: Microsoft PowerPoint
في Microsoft PowerPoint هناك العديد من الإعدادات المختلفة المتعلقة بإدراج الفيديو: يكفي وجود عدة طرق لنقل الفيديو وتنسيقه على الشريحة. بعد إضافة الفيديو إلى الشريحة، يتم فتح قائمة بالخيارات المتاحة، حيث يمكن العثور على الوظيفة المسؤولة عن كتم أو تشغيل الصوت. قبل الحفظ، تأكد من وجود الصوت بالفعل. من المستحسن إعادة تشغيل الملف الجاهز لمراجعة المحتوى مرة أخرى.
لمزيد من المعلومات: إدراج الفيديو في عرض Microsoft PowerPoint
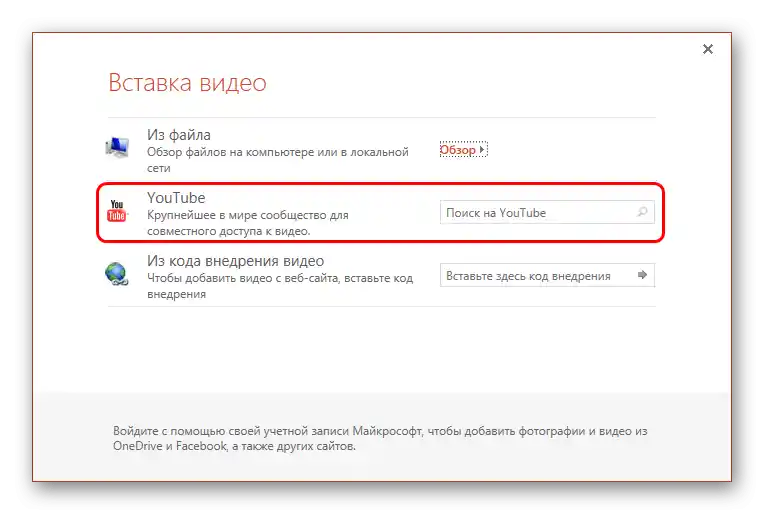
الطريقة 2: OpenOffice Impress
على الرغم من أن البرنامج من الطريقة السابقة يُعتبر الحل الأكثر شعبية للعمل مع العروض التقديمية، إلا أن شرائه ليس متاحًا لجميع المستخدمين، لذلك سنركز الآن على البدائل المجانية.يعتبر OpenOffice Impress مثالاً على ذلك، حيث يحتوي على وظائف وأدوات تحرير الفيديو المشابهة في مشروع جديد أو موجود.
- إذا لم تكن لديك عرض تقديمي بعد وتخطط لإنشائه من الصفر، اختر الخيار "عرض تقديمي" في نافذة الترحيب. في حالة وجود مشروع جاهز، حيث تحتاج إلى إدراج فيديو واحد أو أكثر مع الصوت، استخدم زر "فتح".
- في نافذة "مستعرض الملفات"، ابحث عن ملف العرض التقديمي وانقر عليه مرتين لفتحه في البرنامج.
- انتقل إلى الشريحة لإدراج الفيديو.
- افتح قائمة الإجراءات "إدراج" وابحث عن الخيار "فيديو وصوت".
- ستظهر نافذة "مستعرض الملفات" مرة أخرى، حيث ابحث عن الفيديو بتنسيق مدعوم وأكد إضافته إلى العرض التقديمي.
- قم بضبط حجم ومكان الفيديو على الشريحة باستخدام النقاط الظاهرة حتى تصل إلى نتيجة مقبولة.
- انتبه إلى لوحة التشغيل: هنا توجد أزرار التحكم في التشغيل والأهم - زر كتم الصوت. تأكد من تعطيله وضبط شريط الصوت بحيث يكون مستوى الصوت في الفيديو طبيعياً.
- إذا كان الفيديو يحتاج إلى تقديمه في شريحة منفصلة، انقر بزر الماوس الأيمن على مكان فارغ في لوحة "الشرائح" واختر الخيار "شريحة جديدة" من القائمة السياقية.
- على اليمين، سترى زرًا صغيرًا مع الفيديو، وهو مخصص لإضافة الفيديو.
- ابحث عنه عبر "مستعرض الملفات" وأدخله في المشروع.
- قم بتحريره بنفس الطريقة التي تم عرضها أعلاه.
- عند الانتهاء، افتح قائمة "ملف" واضغط على "حفظ". بدلاً من ذلك، يمكنك الضغط على مجموعة المفاتيح القياسية Ctrl + S.
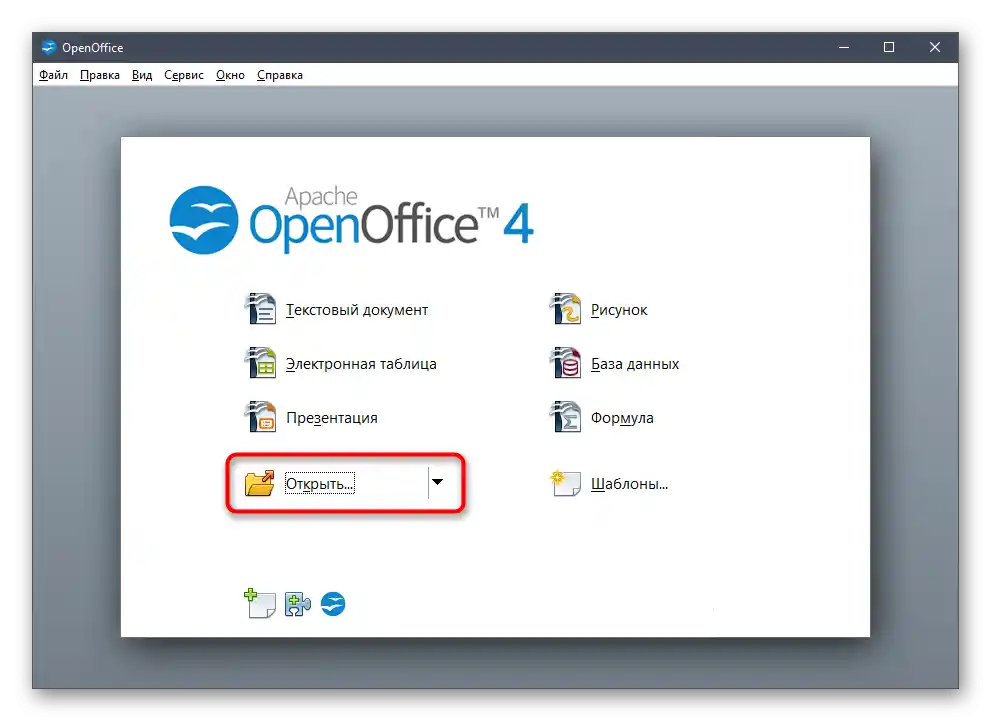
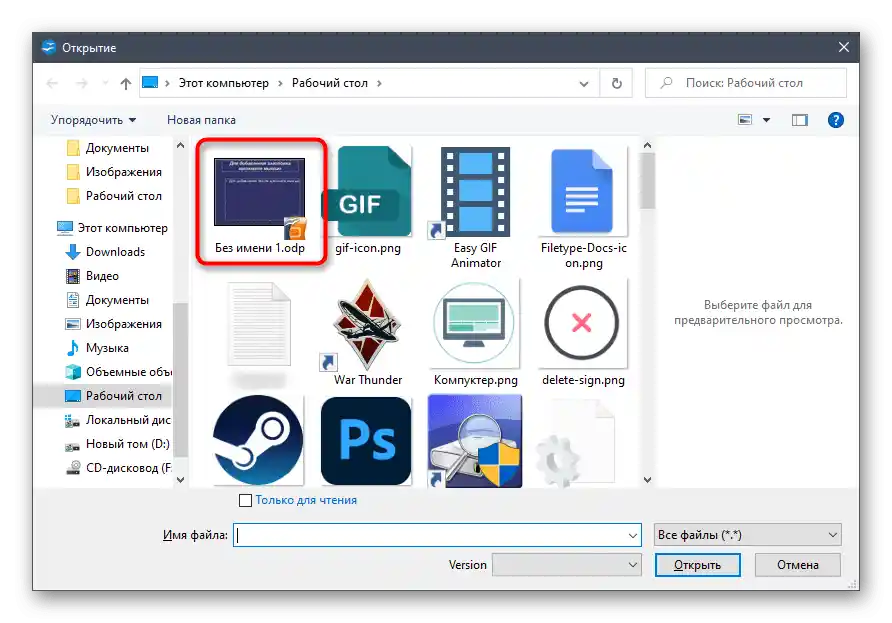
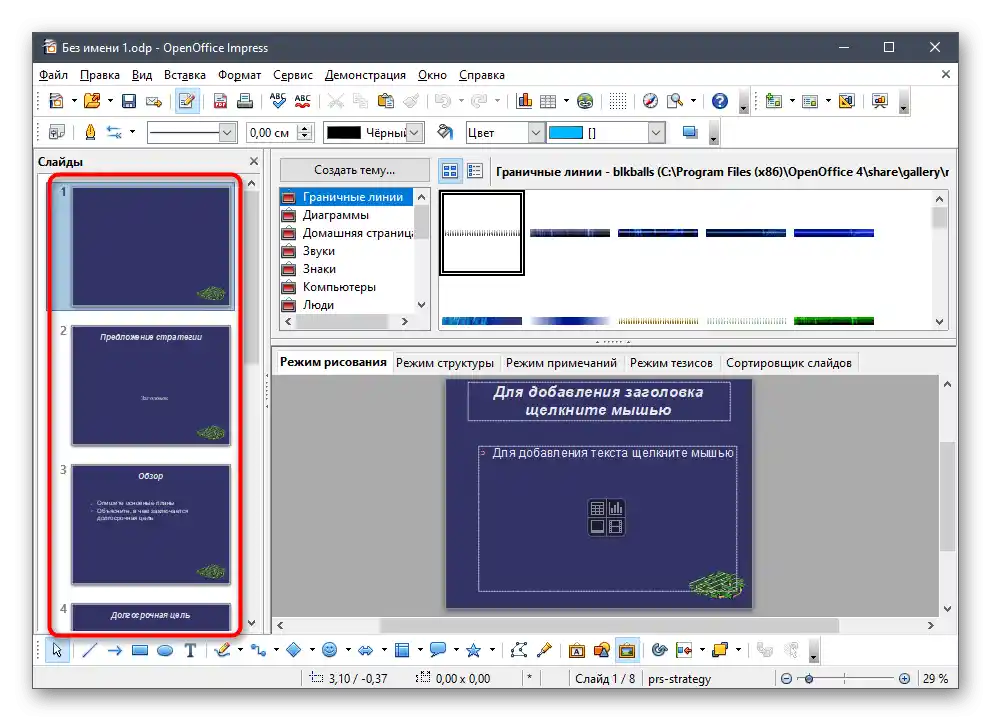

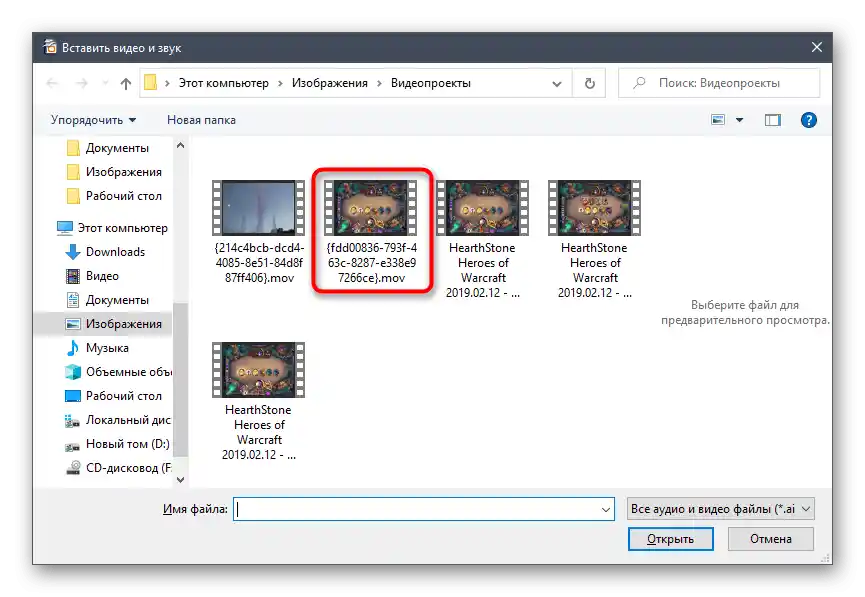
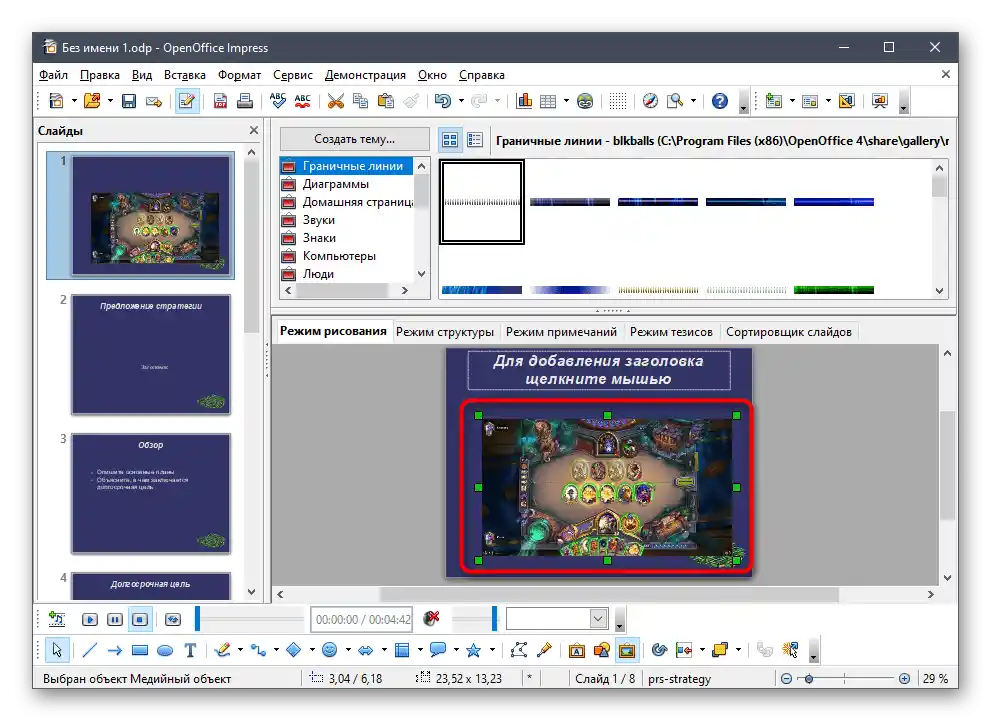
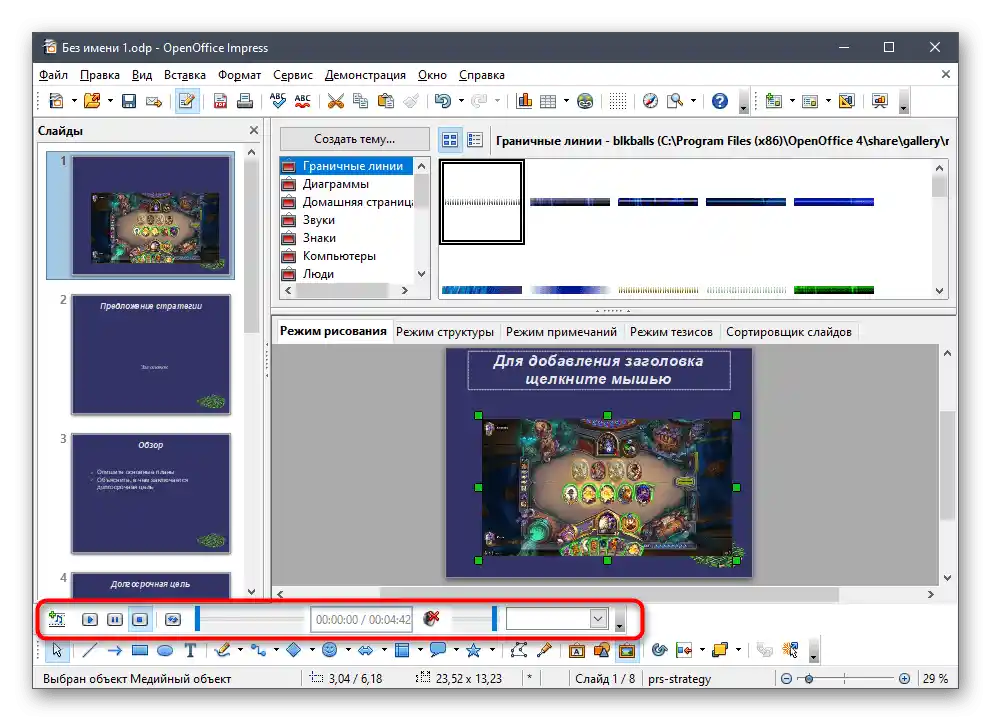
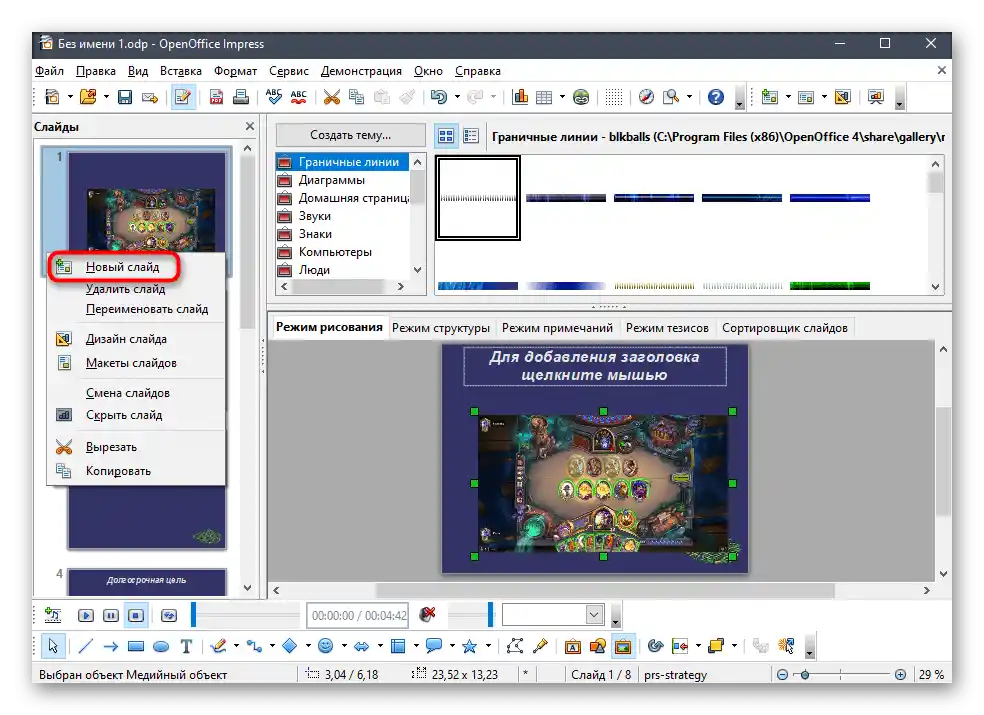
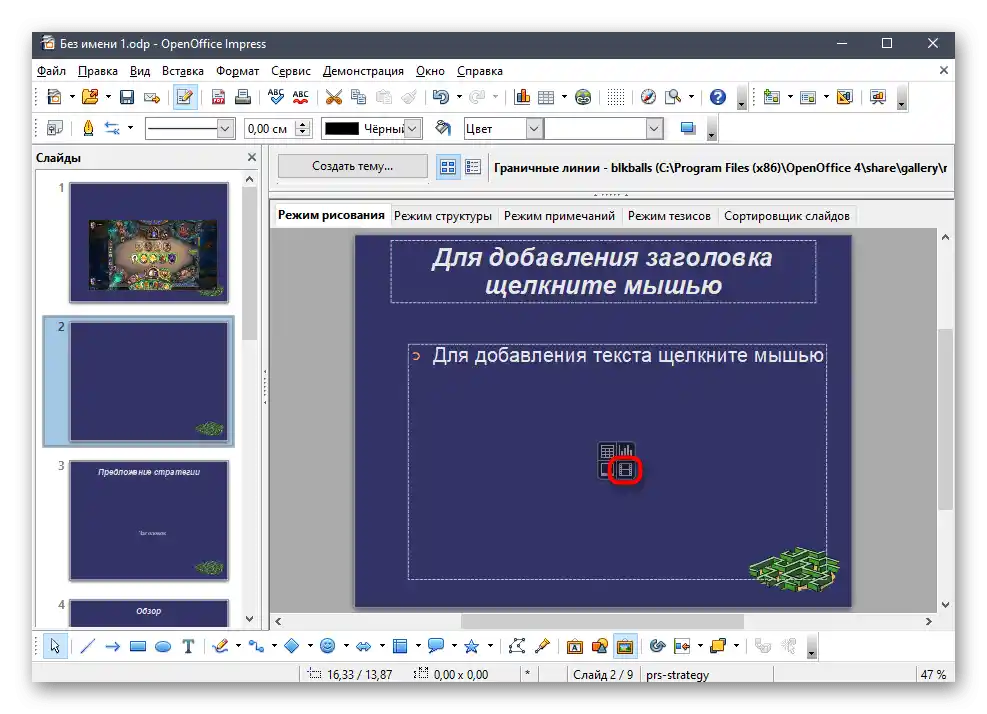
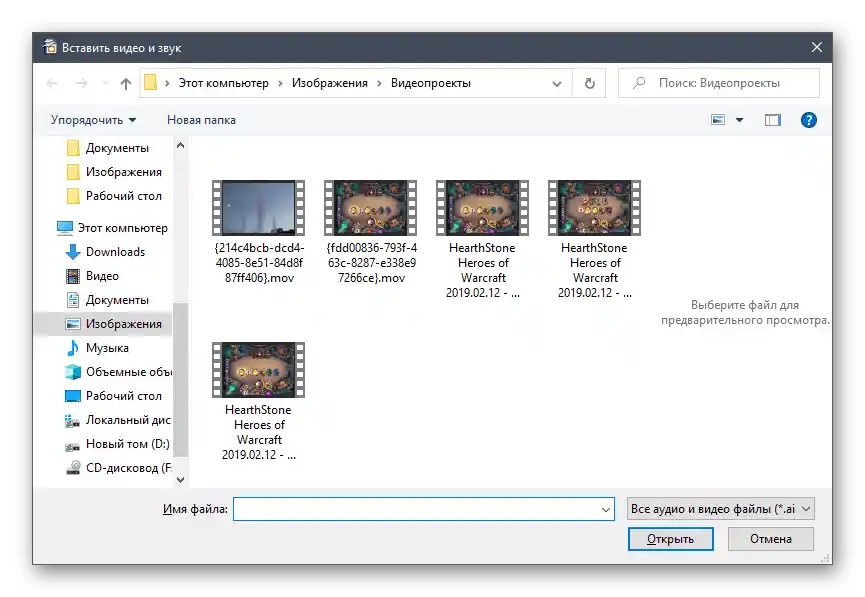
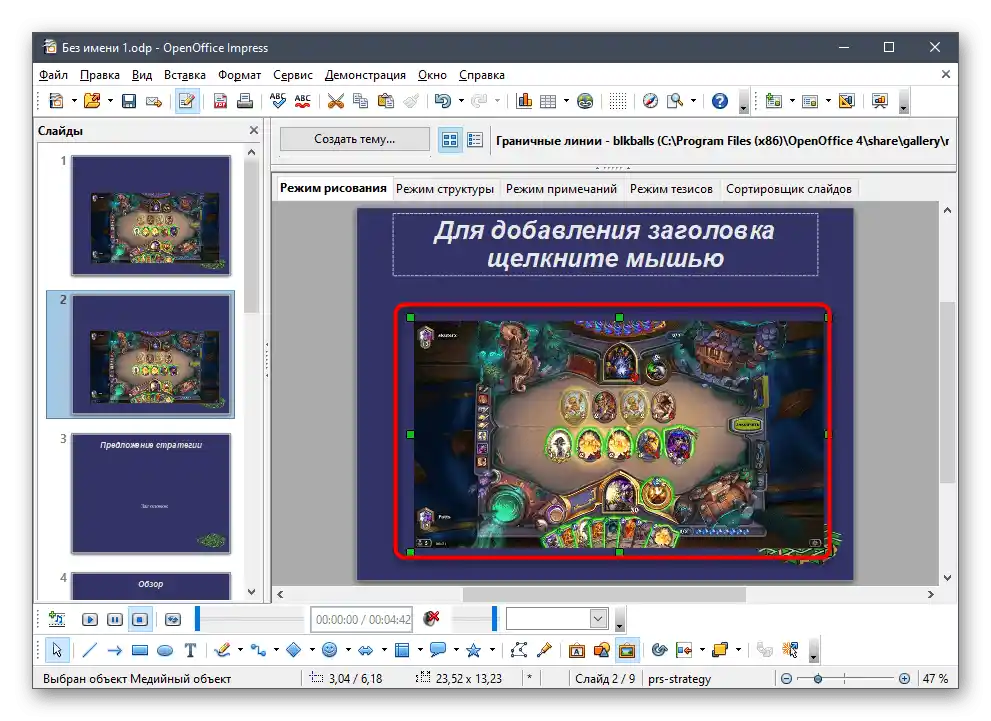
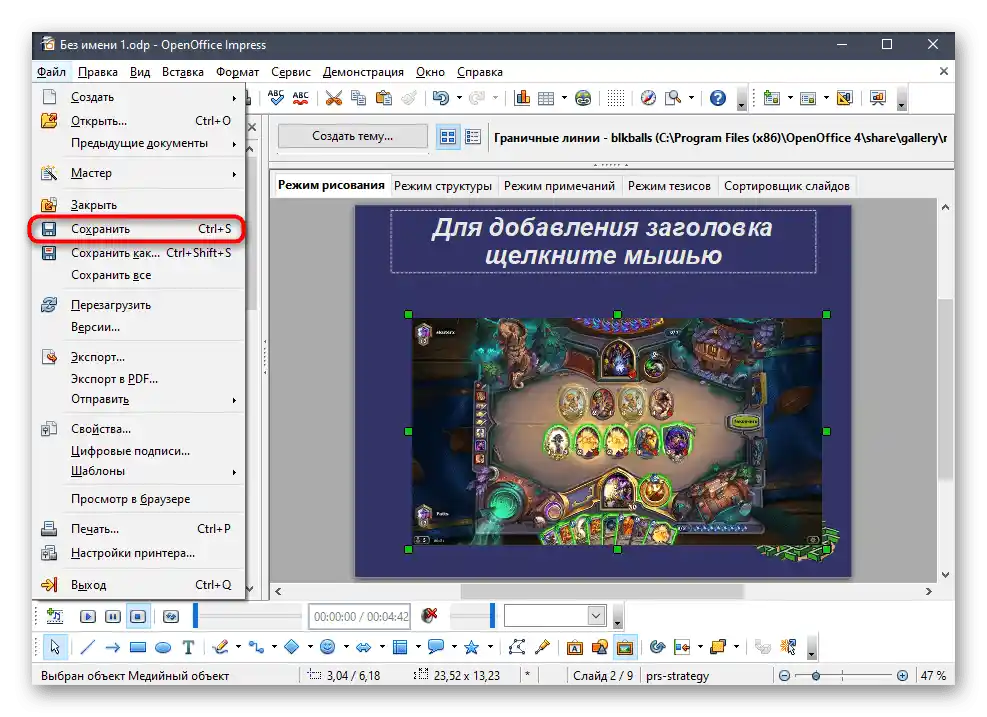
الطريقة 3: Sway
تقدم شركة Microsoft تطبيقًا آخر للعمل مع العروض التقديمية يسمى Sway. يتم توزيعه مجانًا عبر المتجر في Windows 10 والموقع الرسمي، ولكنه يحتوي على بعض القيود.الأهم مرتبط بدعم تنسيقات PDF وWord فقط، لذلك لن يكون من الممكن العمل على المشاريع الجاهزة بتنسيقات PPT وPPTX وODT. بدلاً من ذلك، يمكن تحويل PPT إلى PDF لمتابعة التحرير في Sway، إذا كان هذا الخيار مناسبًا.
عند وجود عرض تقديمي جاهز أو مصادر لإنشاء جديد، يمكن البدء في إدراج الفيديو عبر Sway، من خلال تنفيذ خطوات بسيطة.
- قم بتحميل Sway من خلال الرابط أعلاه أو بالبحث عن التطبيق في Microsoft Store.
- في نافذة الترحيب، أنشئ مشروعًا جديدًا أو اختر الخيار "بدء من مستند".
- إذا كان الحديث عن ملف جاهز بتنسيق PDF، افتحه من خلال النافذة المناسبة.
- تستغرق معالجة الوثيقة بعض الوقت، لذا سيتعين عليك الانتظار قليلاً.
- بعد ذلك، استخدم زر "إدراج" لإضافة العناصر إلى العرض التقديمي.
- من الخيارات المقترحة، حدد "جهازي".
- ابحث عن الفيديو واضغط على زر "فتح".
- ستبدأ معالجة الملف وإدراجه في الشريحة. أثناء ذلك، يمكنك القيام بأعمال أخرى على العرض التقديمي، وتحرير الشرائح الأخرى.
- عند الانتهاء، انقر على الفيديو للتحقق من تشغيله.
- بدلاً من ذلك، يمكنك الانتقال إلى "المصمم" وتشغيل العرض التقديمي بالكامل، لتقييم التغييرات.
- سترى أن الفيديو تم إدراجه في الشريحة المختارة، ويتم تشغيله بشكل صحيح، ويحتوي حتى على أزرار تحكم تسمح بإيقاف التشغيل، أو فتحه في وضع ملء الشاشة، أو كتم الصوت.
- بعد الانتهاء من التحرير، استدعِ القائمة الرئيسية بالنقر على النقاط الأفقية الثلاثة على اليمين، وابحث فيها عن خيار "تصدير".
- حدد تنسيق الإخراج كـ PDF أو Word.يمكن فتح المشروع الجاهز من خلال أي من المحررين التي تدعم هذه الصيغ من الملفات، ولكن الأفضل أن يتم ذلك باستخدام Sway.
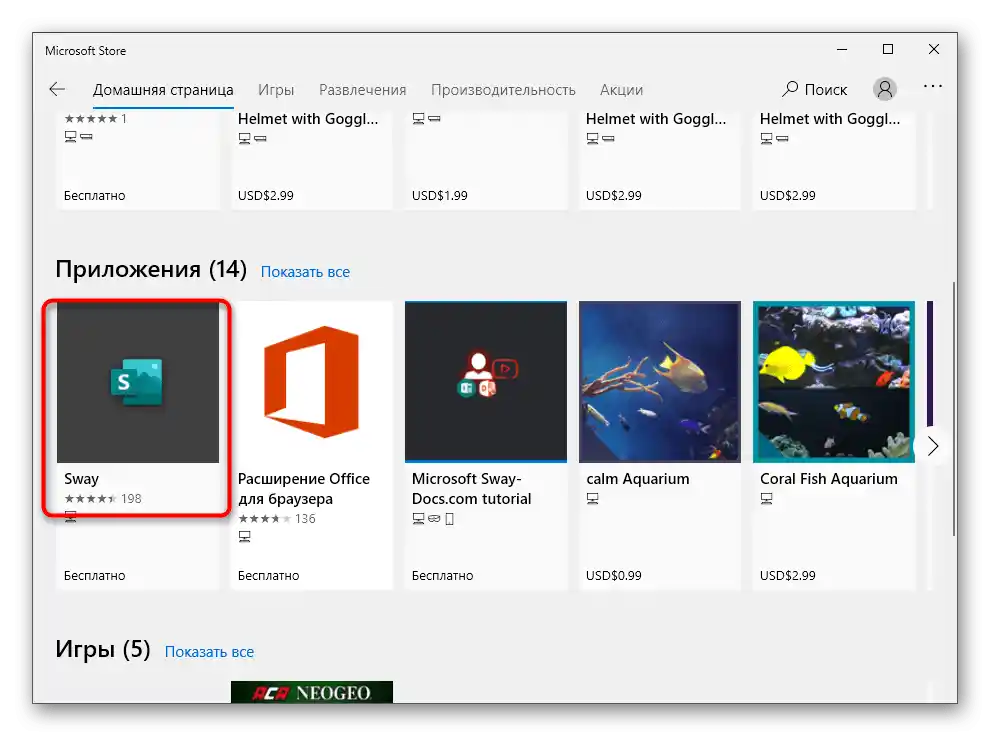
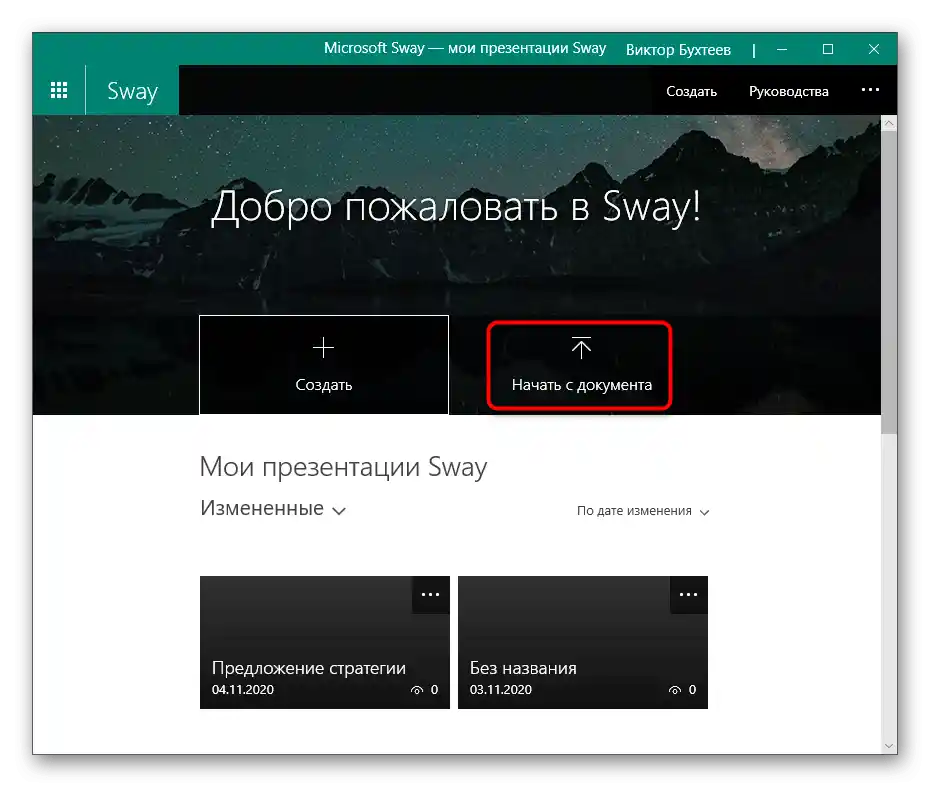
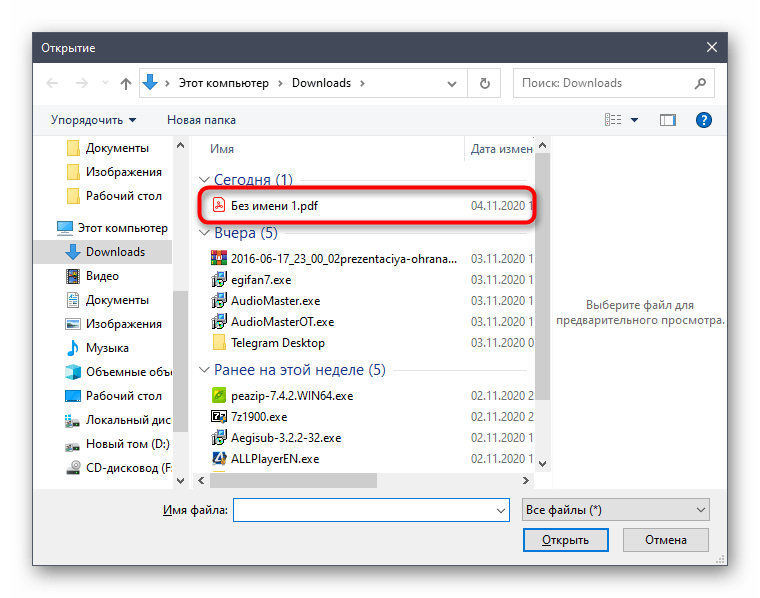
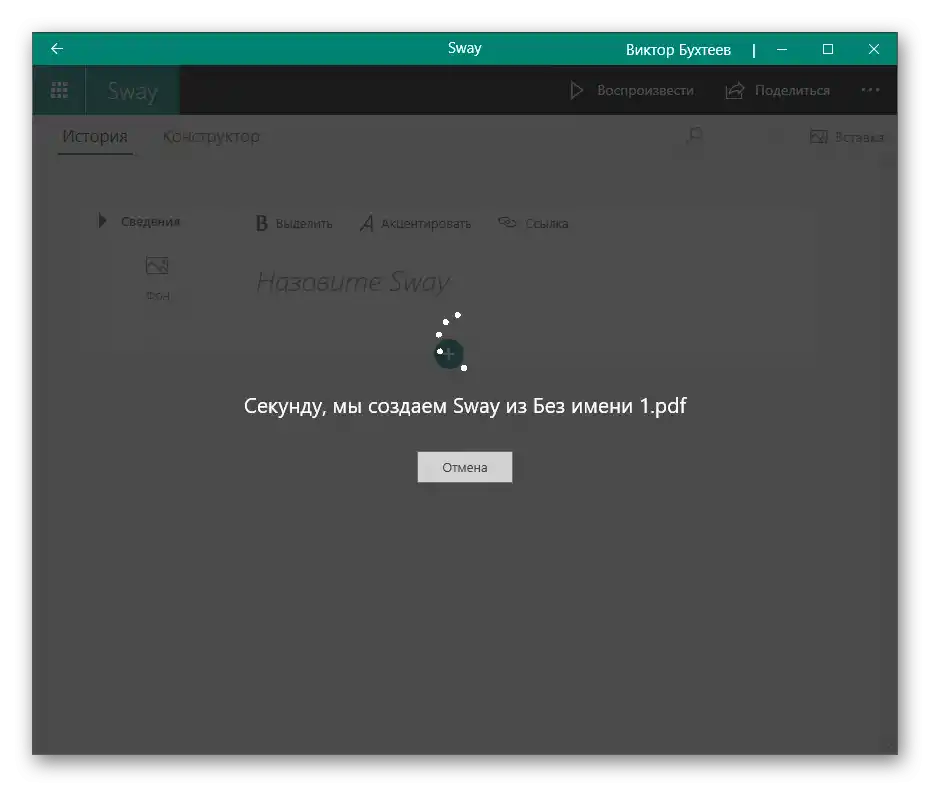
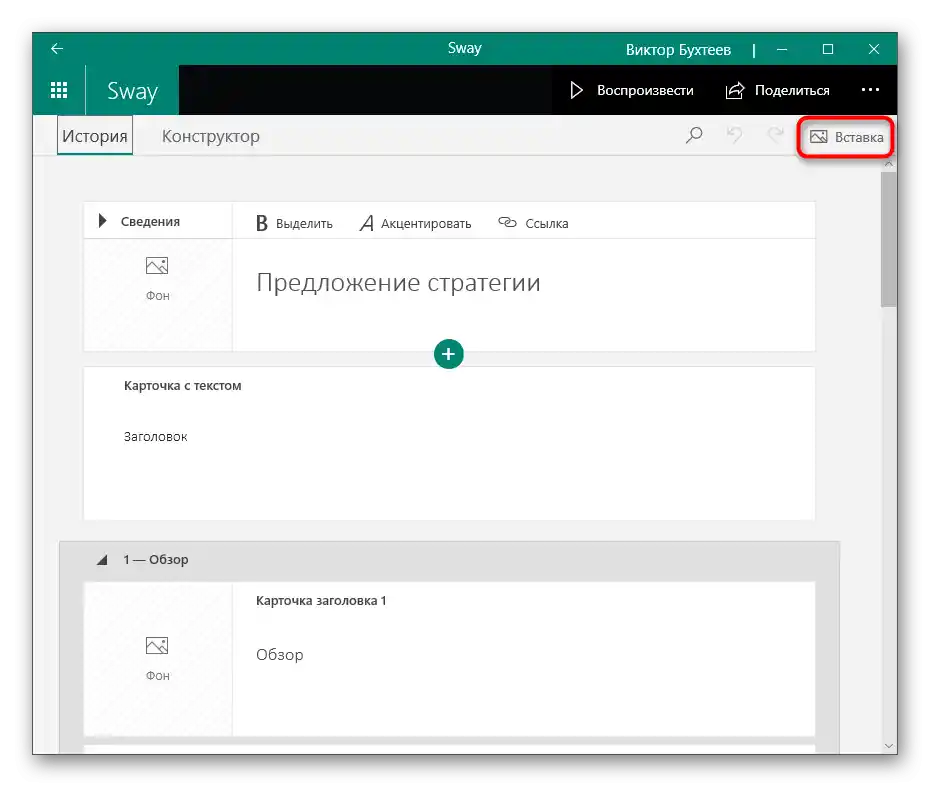
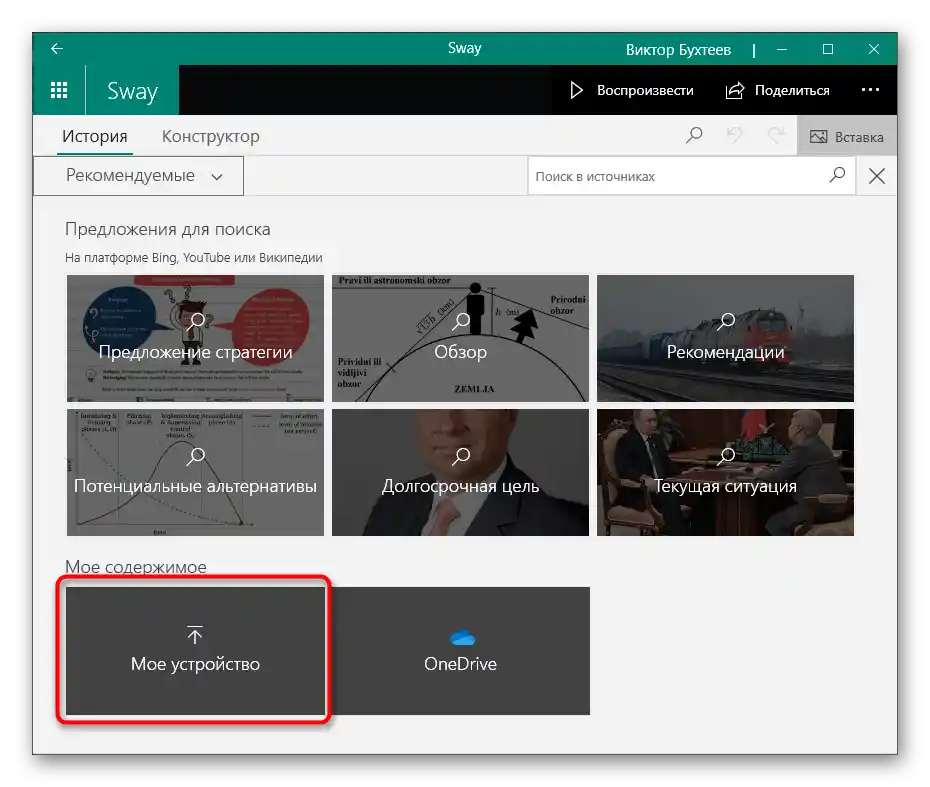
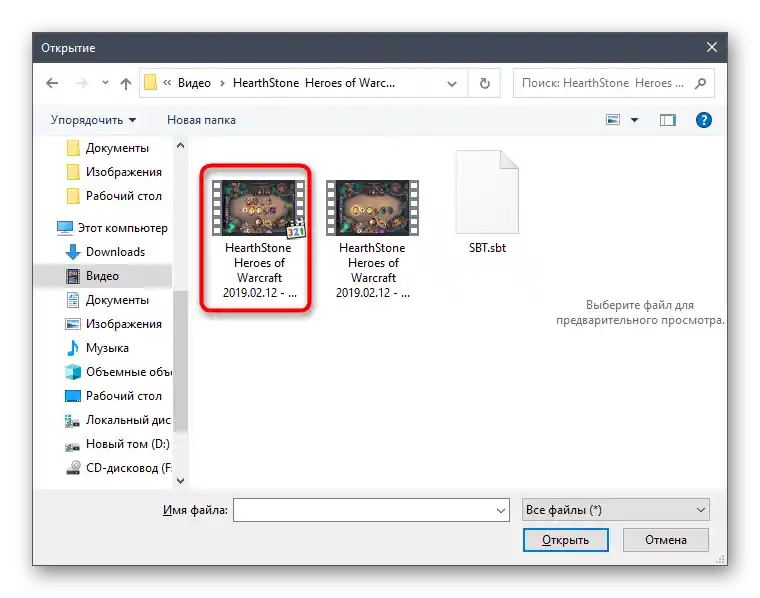
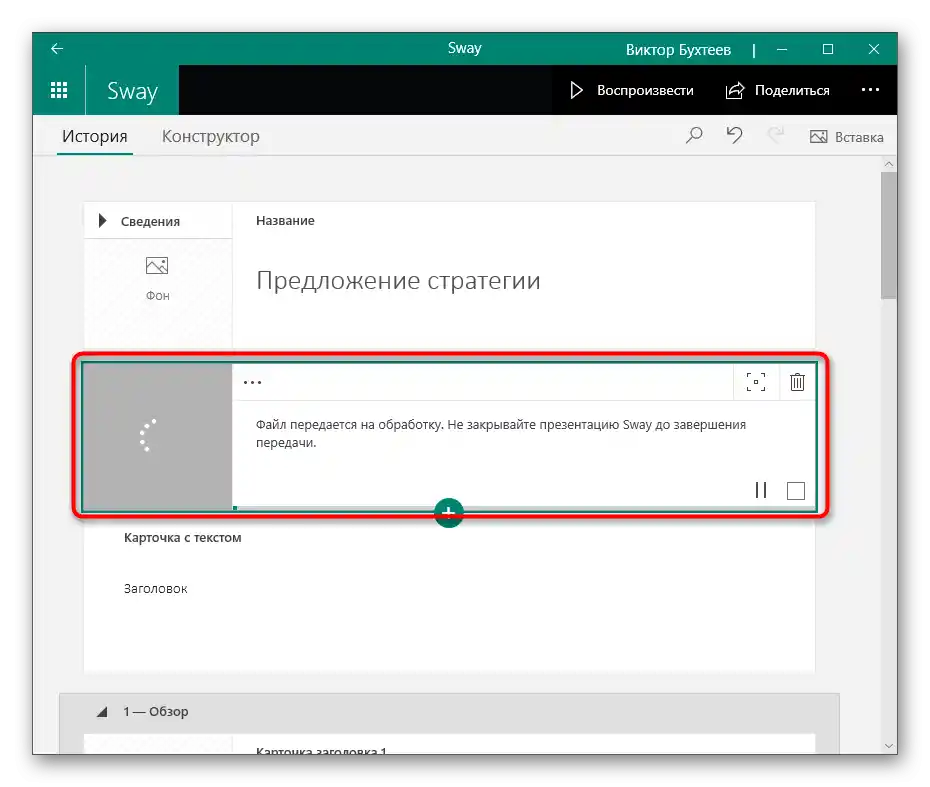
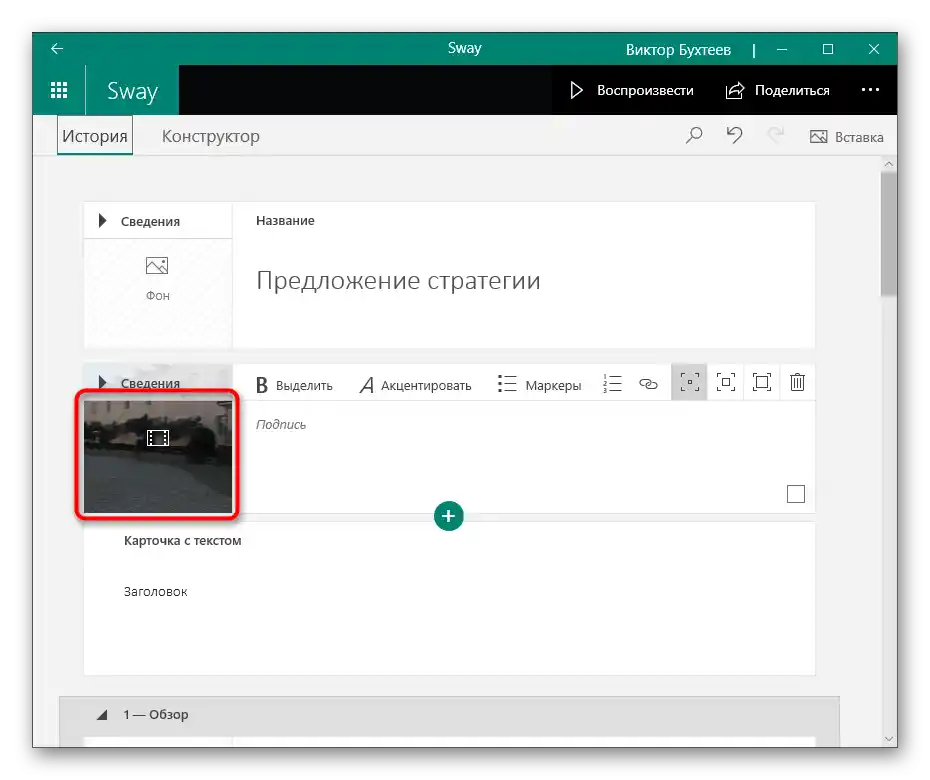
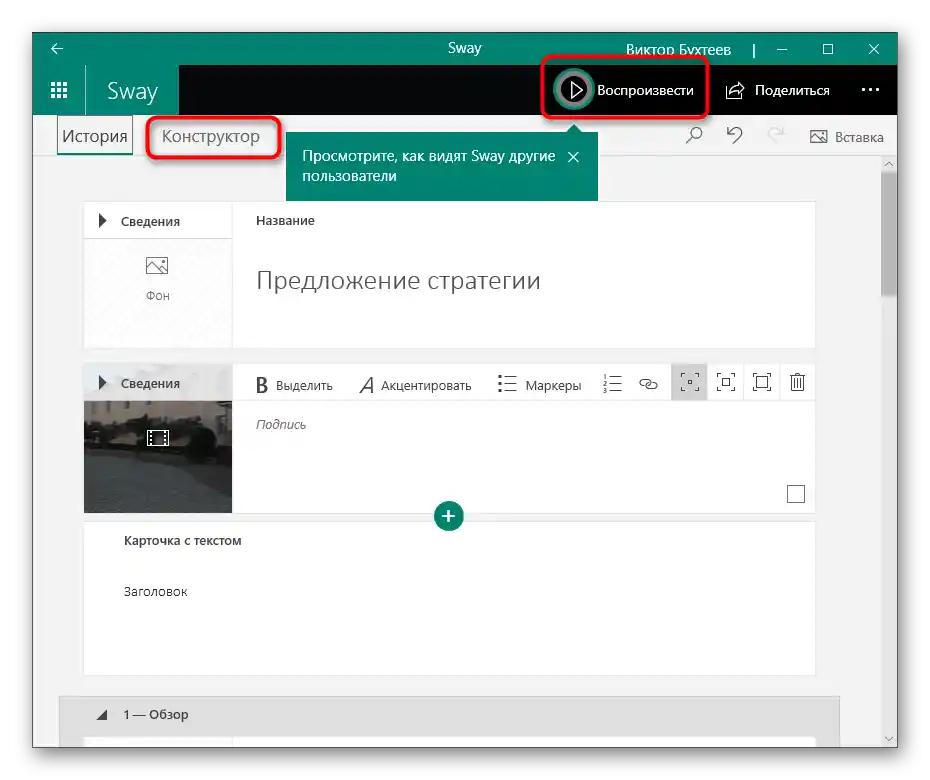
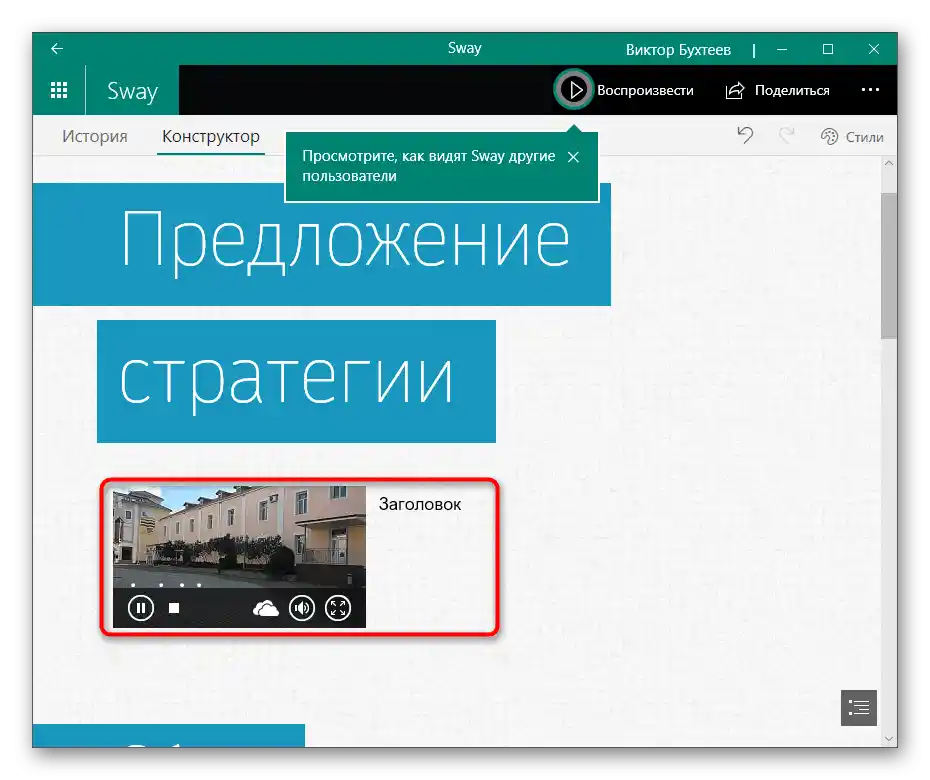
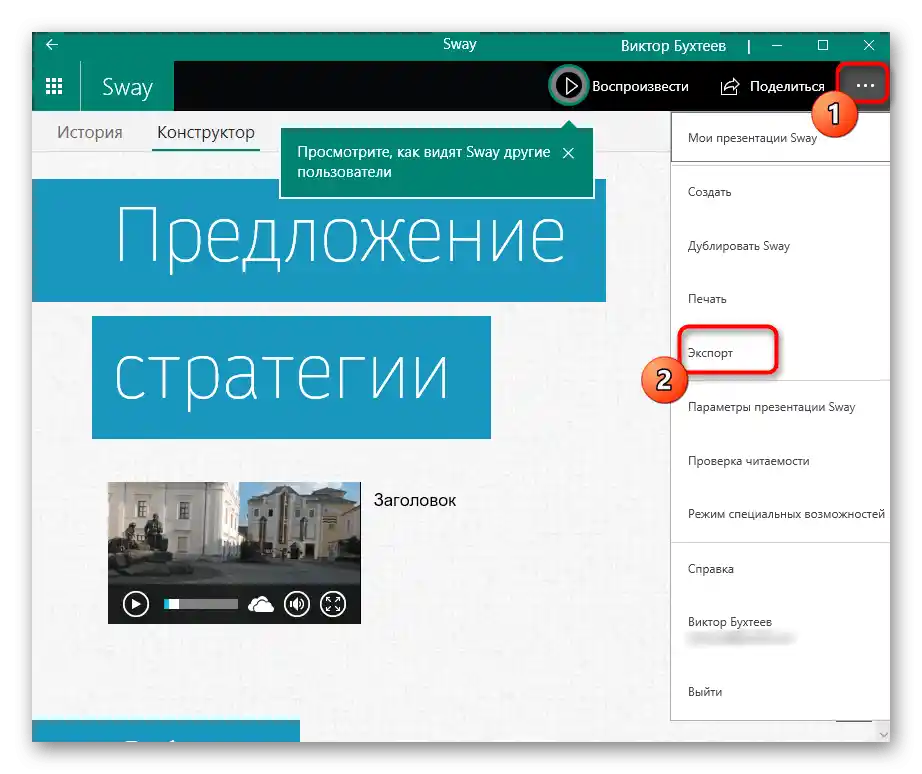
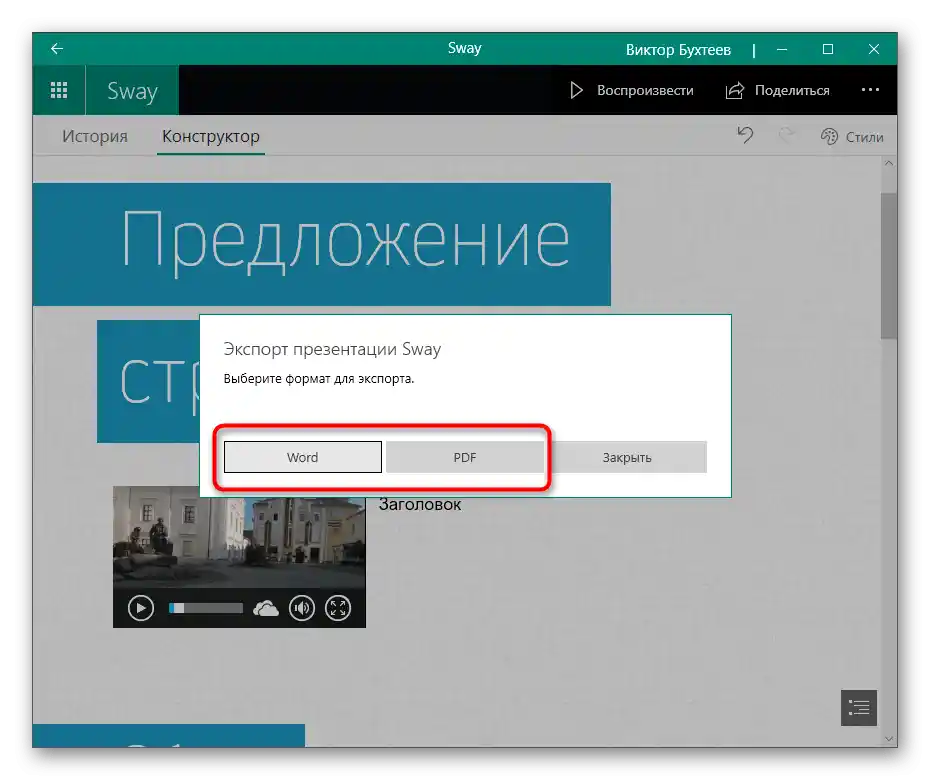
الطريقة 4: Google العروض التقديمية
لا تناسب برامج إنشاء العروض التقديمية جميع المستخدمين، لأن أحيانًا يكون كل التحرير قائمًا على إضافة فيديو مع صوت إلى المشروع الجاهز. لهذا يمكن اللجوء إلى الخدمات عبر الإنترنت، وسنأخذ كأمثلة الأداة المجانية Google العروض التقديمية.
انتقل إلى خدمة Google العروض التقديمية
- قم بتسجيل الدخول إلى حسابك في Google أو أنشئ حسابًا جديدًا إذا لم يكن لديك. بعد فتح الصفحة الرئيسية للخدمة عبر الإنترنت، انقر على البلاطة "ملف فارغ".
اقرأ أيضًا: كيفية تسجيل الدخول إلى حساب Google
- قم بتوسيع قائمة "ملف" واختر الخيار "فتح" أو ابدأ إنشاء مشروع من الصفر.
- عند إضافة ملف جاهز، انتقل إلى علامة التبويب "تحميل" واستخدم الزر "اختيار ملف من الجهاز".
- ابحث عنه في "مستكشف الملفات" وانتظر حتى يتم تحميله على الموقع.
- انتقل بين الشرائح لاختيار الشريحة المناسبة لإدراج الفيديو.
- قم بتوسيع قائمة "إدراج" وابحث فيها عن خيار "فيديو".
- إذا كان الفيديو موجودًا على الإنترنت، ابحث عنه عبر YouTube أو ألصق الرابط المباشر.
- بشكل افتراضي، يتم تمديد الفيديو ليغطي الشريحة بالكامل، لذا قم بتحريره حسب الحاجة عن طريق سحب النقاط المحددة. على اليمين، توجد لوحة "خيارات التنسيق"، حيث يجب التحقق من عدم وجود علامة بجوار خيار "إيقاف الصوت".
- احفظ المشروع في السحابة أو قم بتحميله على الكمبيوتر بتنسيق مناسب.