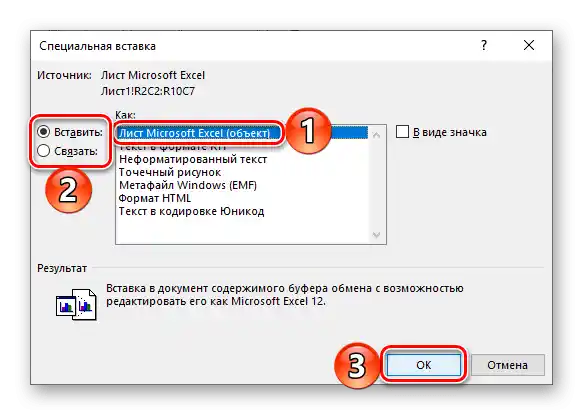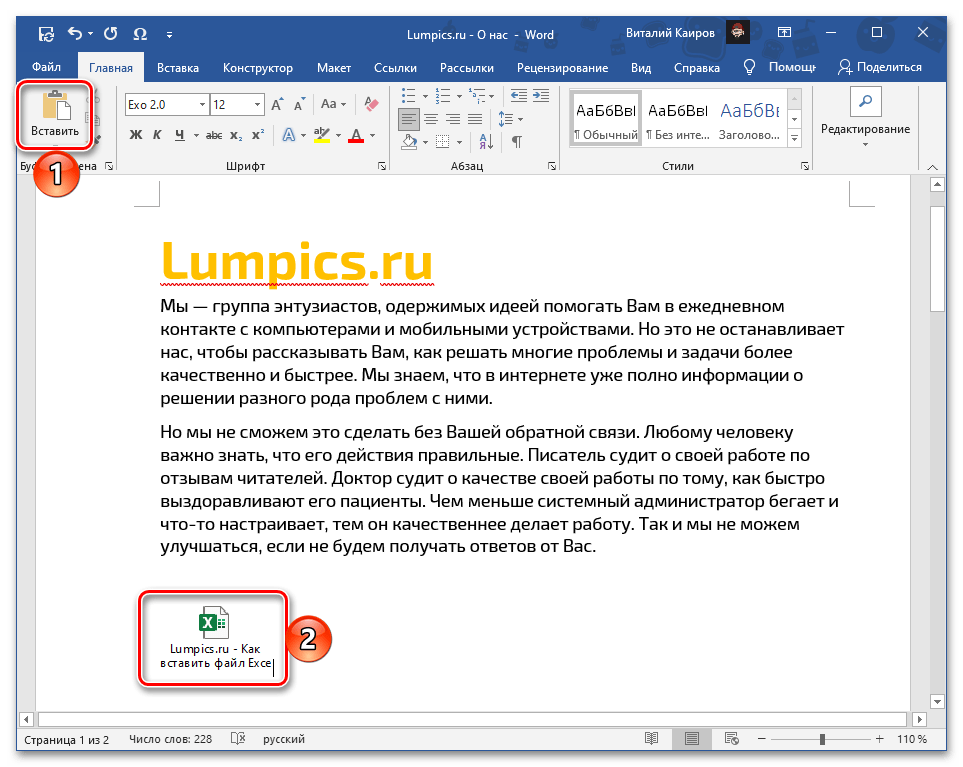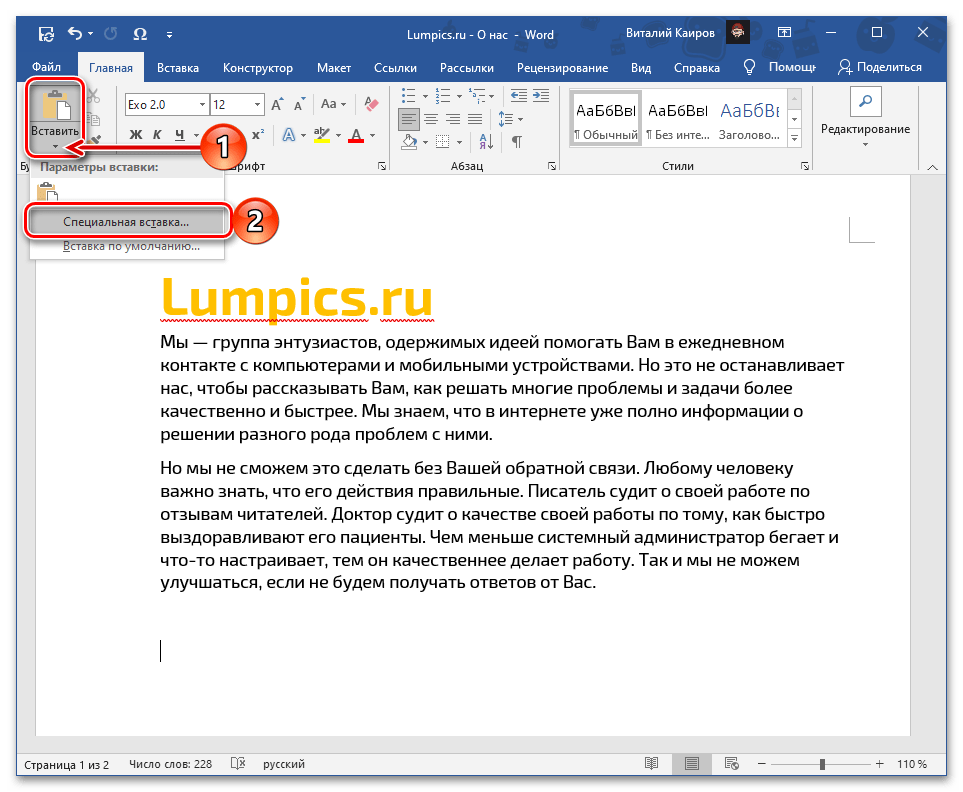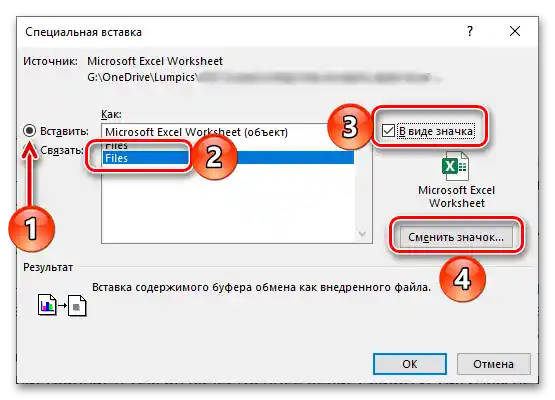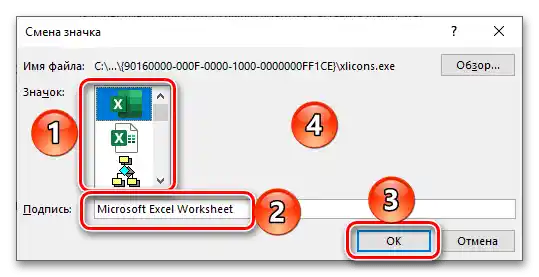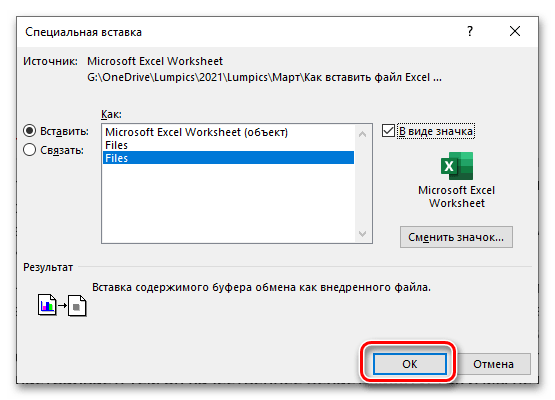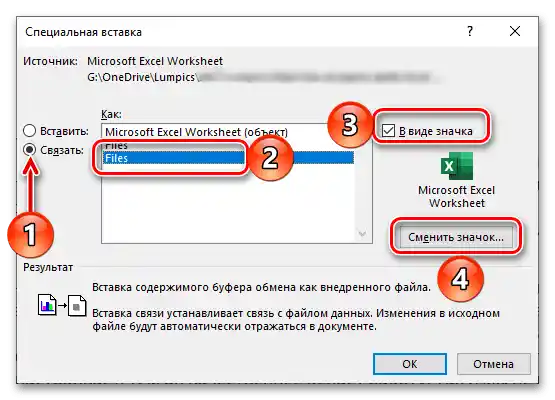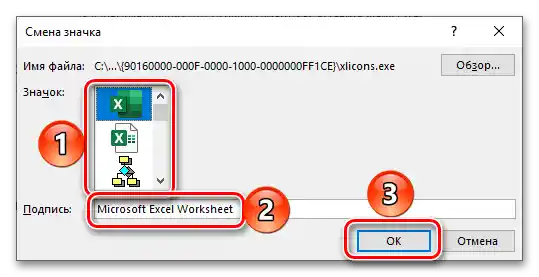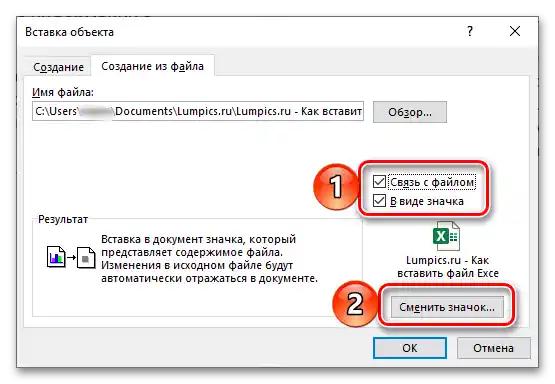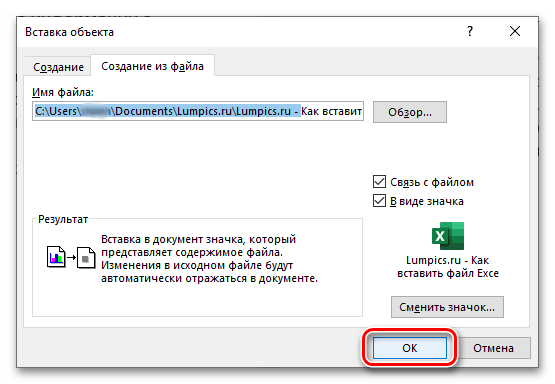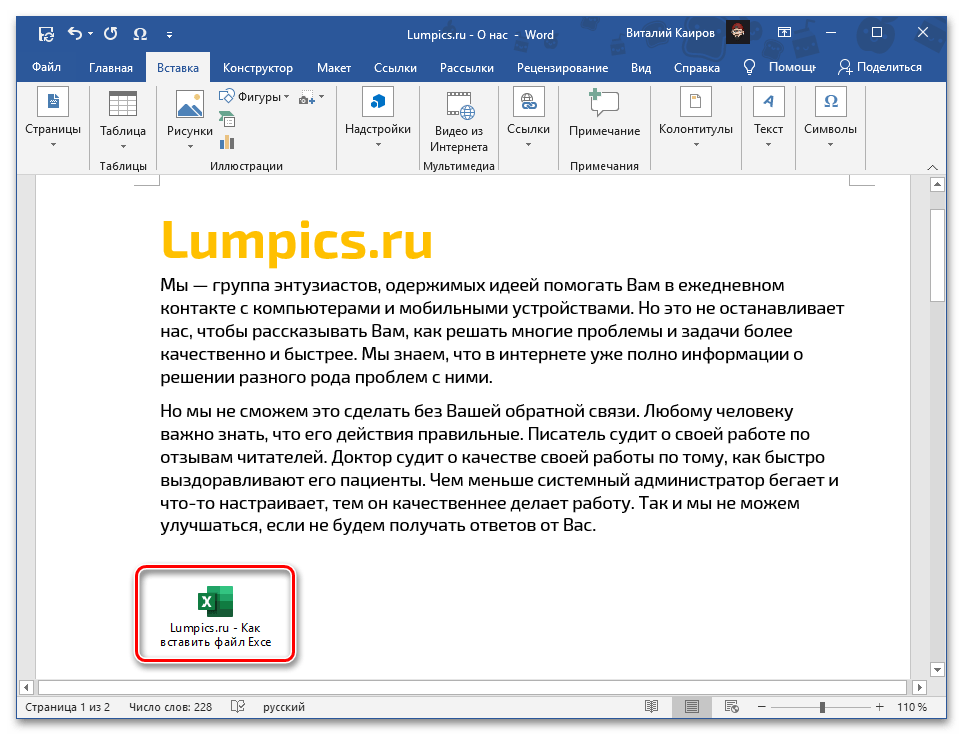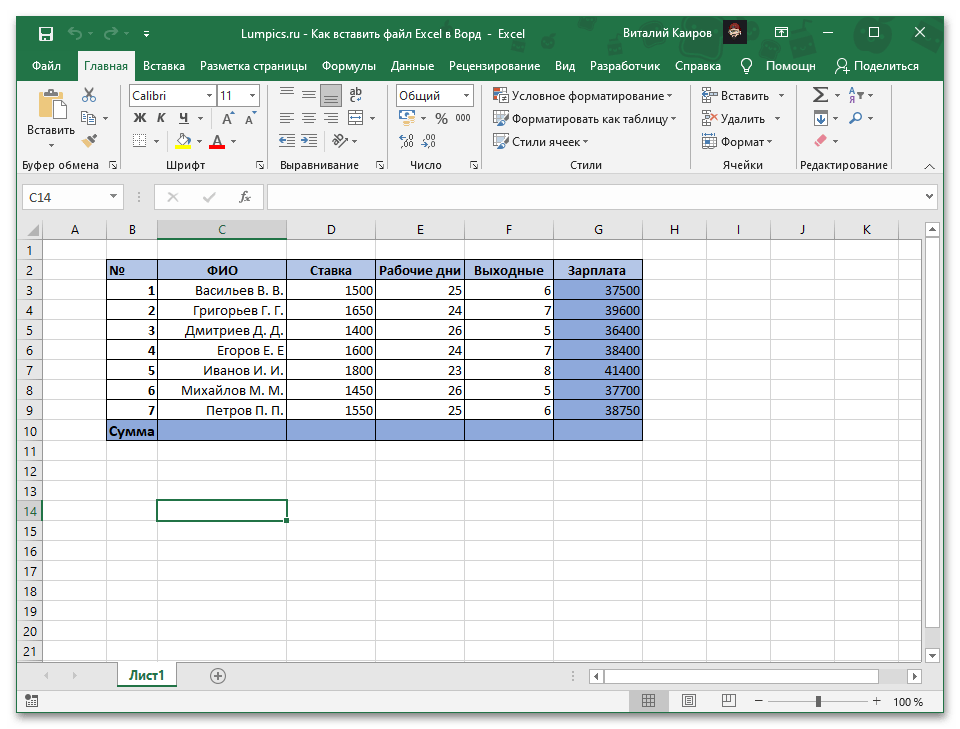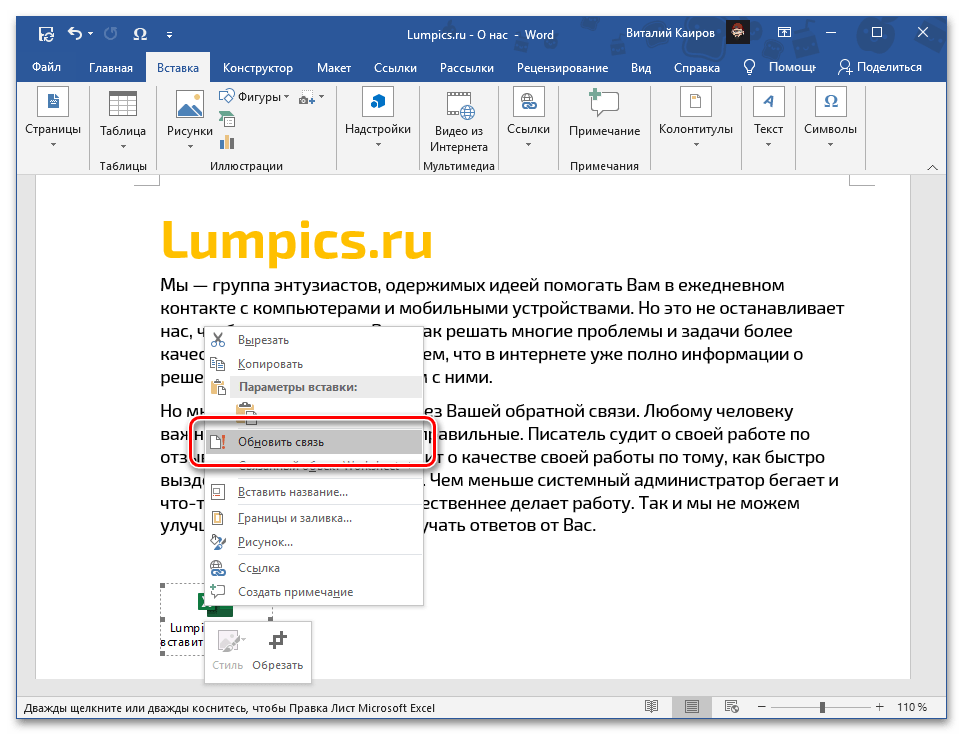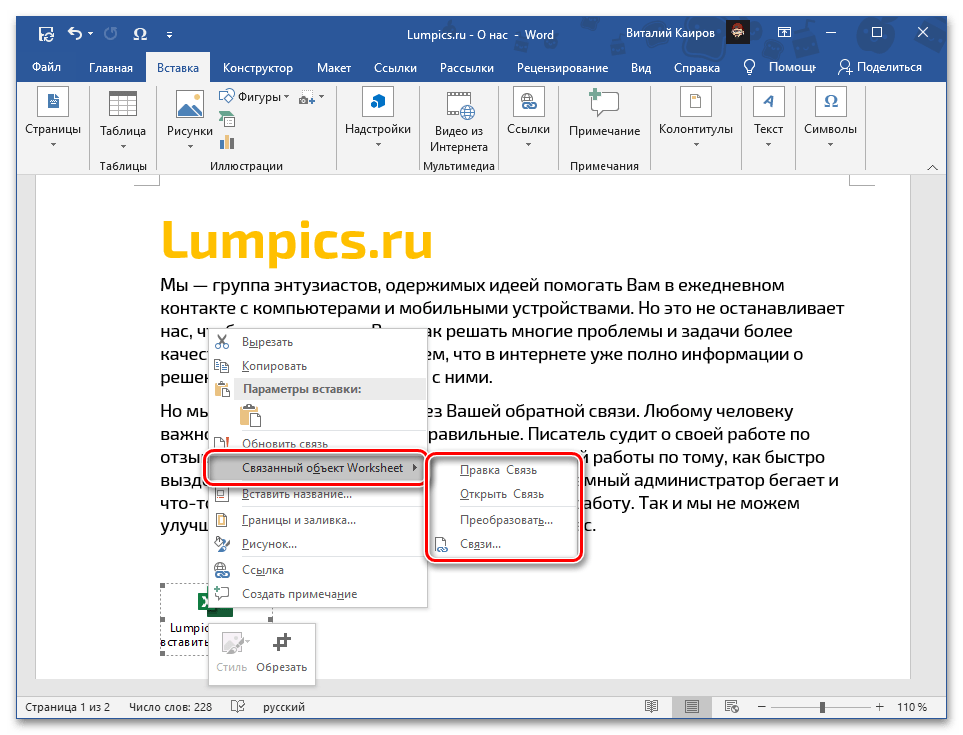المحتوى:
يرجى الملاحظة! الخيارات الأربعة الأولى من خيارات إدراج كتاب Excel في مستند Word التي سيتم مناقشتها لاحقًا تتضمن إضافة الملف نفسه، وليس محتواه. إذا كنت بحاجة إلى نقل جدول، انتقل إلى الجزء الأخير من المقالة.
الخيار 1: إدراج عادي
إذا كنت بحاجة إلى إضافة في مستند ووردملف إكسلبشكله النهائي، أي عندما لا تخطط لإجراء أي تغييرات على الكتاب الأصلي لاحقًا، قم بما يلي:
- انتقل إلى المجلد الذي يحتوي على ملف الجدول، وحدده وانسخه باستخدام الخيار المناسب من قائمة السياق أو باستخدام مجموعة المفاتيح "Ctrl+C".
![نسخ ملف Excel لإدراجه في مستند نصي Word]()
اقرأ أيضًا: اختصارات لوحة المفاتيح للعمل بشكل مريح في Word
- افتح مستند وورد وضع مؤشر الفأرة في المكان الذي يجب أن يتم فيه الإدراج. قم بإدراج كتاب Excel المنسوخ بأي طريقة مريحة، على سبيل المثال، عن طريق اختيار الخيار من قائمة السياق أو باستخدام مجموعة المفاتيح "Ctrl+V".
- من الجدير بالذكر أيضًا إدراج محتوى الحافظة من خلال الزر المناسب في شريط الأدوات - الضغط المباشر عليه يدمج ملف جدول البيانات في المستند النصي بشكل مشابه لاستخدام المفاتيح.
![نتيجة إدراج عادي لملف يحتوي على جدول Excel في مستند نصي Word]()
إذا قمت باستدعاء قائمة هذا الزر واختيار الخيار "إدراج خاص"، ستظهر نافذة مع خيارات إضافية:
![الانتقال إلى إدراج خاص لملف Excel في مستند Word]()
- قم بتحديد الخيار "إدراج"؛
- تأكد من أن المنطقة "كيف" تحتوي على "ملفات"؛
- على اليمين، ضع علامة بجوار الخيار "كأيقونة"؛
- إذا لزم الأمر، "قم بتغيير الأيقونة"،
![معايير إدراج ملف Excel في مستند Word]()
اختر واحدة من الخيارات النموذجية. قم بتغيير أو الاحتفاظ بالعنوان الأصلي "التوقيع" (اسم الملف)؛
- اضغط على "موافق" في كلا نافذتي الحوار لإغلاقهما.
![معلمات إضافية لإدراج ملف Excel في مستند Word]()
![إكمال إدراج خاص لملف Excel في مستند Word]()
اقرأ أيضًا: كيفية إدراج نص منسوخ في مستند Word
سيتم إضافة الملف الذي يحتوي على الجدول كاختصار نشط يمكن فتحه بنقرة مزدوجة على زر الفأرة الأيسر (LKM).
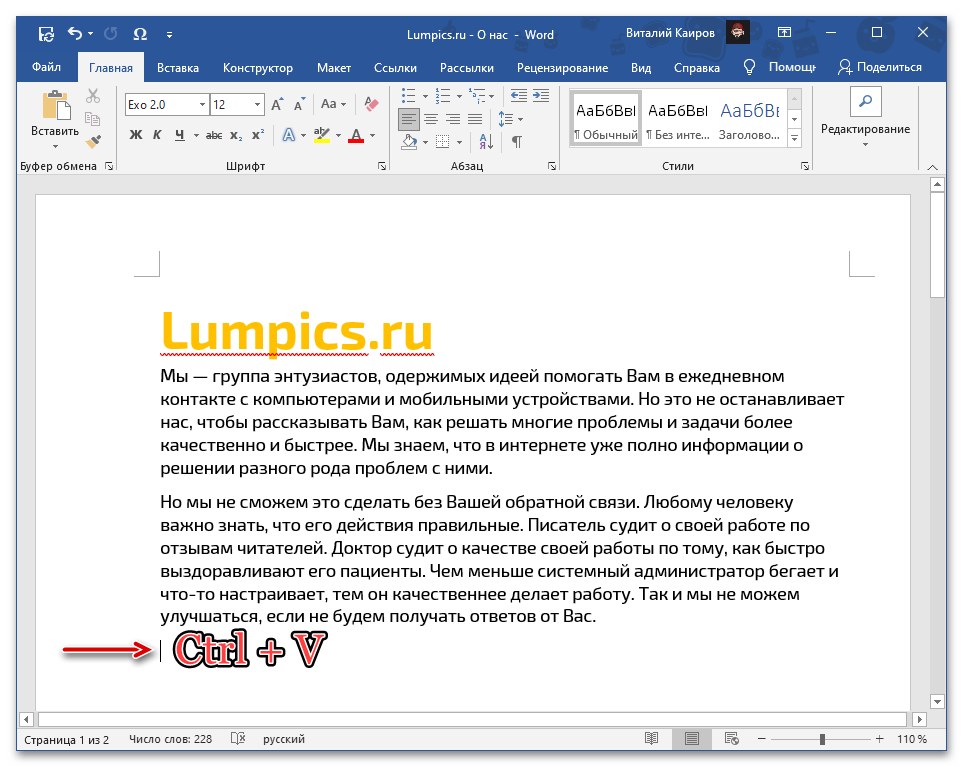
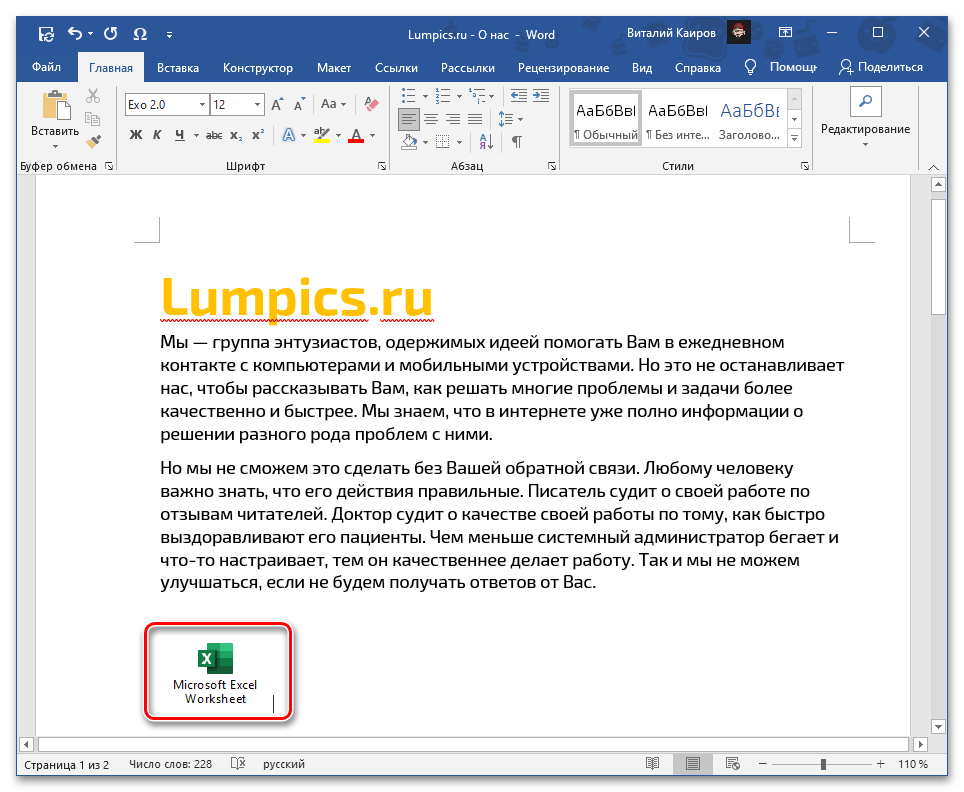
ستؤدي هذه العملية إلى تشغيل تطبيق إكسل مع نسخة منفصلة من الكتاب، والتي هي في الأساس نسخة مستقلة عن إصدارها الأصلي ولا ترتبط به بأي شكل من الأشكال - يمكن إجراء تغييرات عليها وحفظها، لكن ذلك سينعكس فقط على الكائن المدمج في مستند وورد.
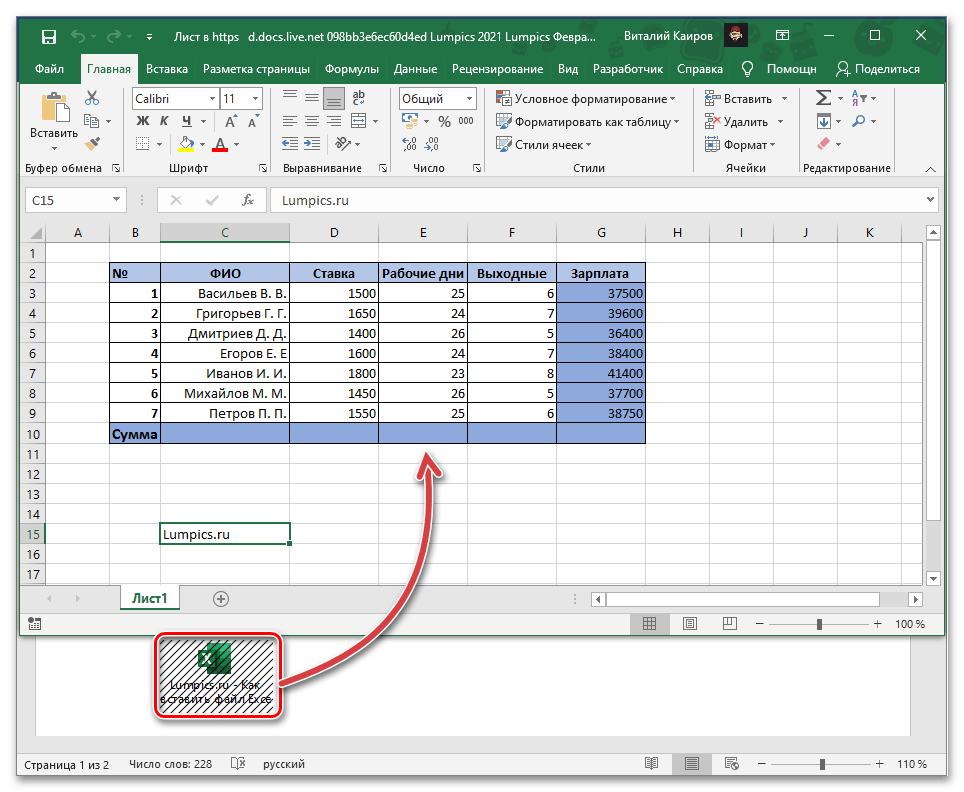
الخيار 2: إدراج مع الربط
في نفس الحالة، إذا كان من الضروري جعل التغييرات التي تم إدخالها في الكتاب الأصلي إكسل تنعكس على نسختها في مستند وورد والعكس صحيح، فسيكون من الضروري تغيير أحد الخيارات في قائمة الإدراج الخاص، التي تم تناولها في الخطوة الأخيرة من التعليمات أعلاه.
- انسخ ملف الجدول وانتقل إلى المستند النصي.قم بتعيين مؤشر الفأرة في المكان المطلوب.
- قم بتوسيع قائمة زر "إدراج" في الشريط واختر خيار "لصق خاص".
- قم بتعيين علامة بجوار الخيار الموجود على اليسار "ربط"، وفي المنطقة الرئيسية اختر "Files",
![معلمات إضافية لإدراج ملف Excel المنسوخ في مستند Word]()
ضع علامة في مربع الاختيار "كأيقونة"، وقم بتغييرها والتسمية إذا لزم الأمر.
![معلمات إضافية لإدراج خاص لملف Excel مع ارتباط في مستند Word]()
لتأكيد التغييرات المدخلة، اضغط على "موافق".
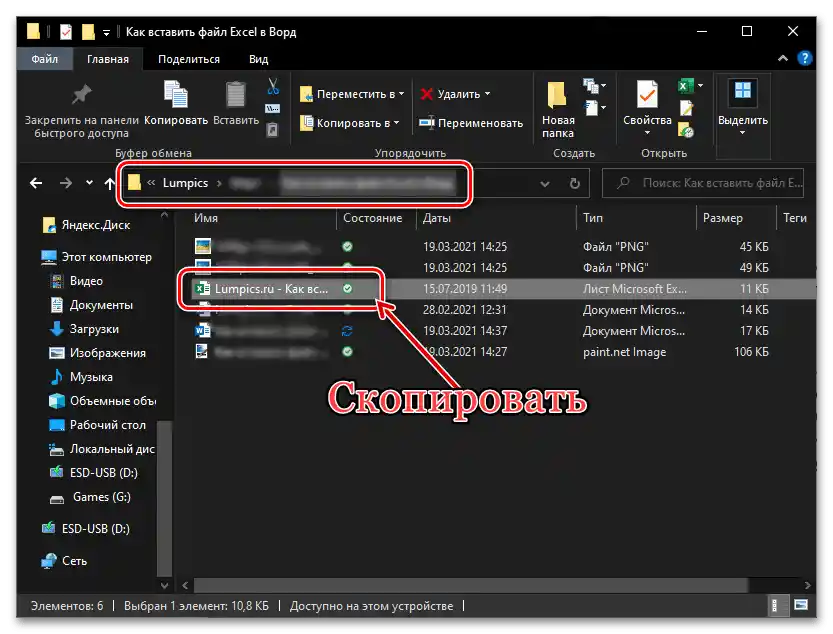
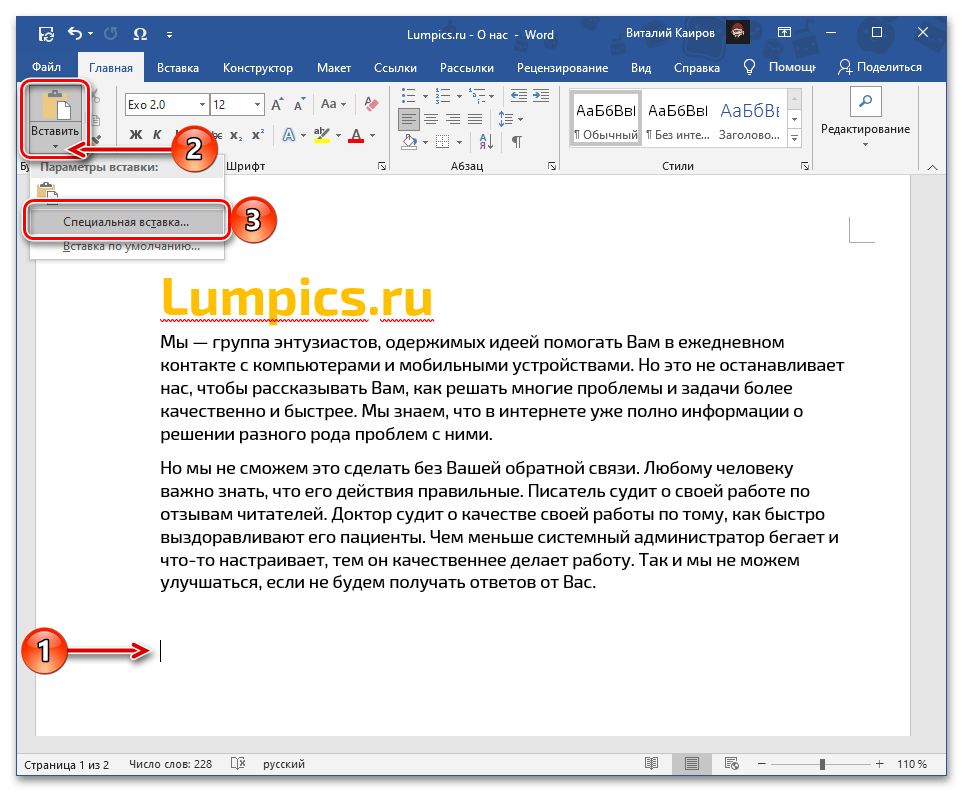
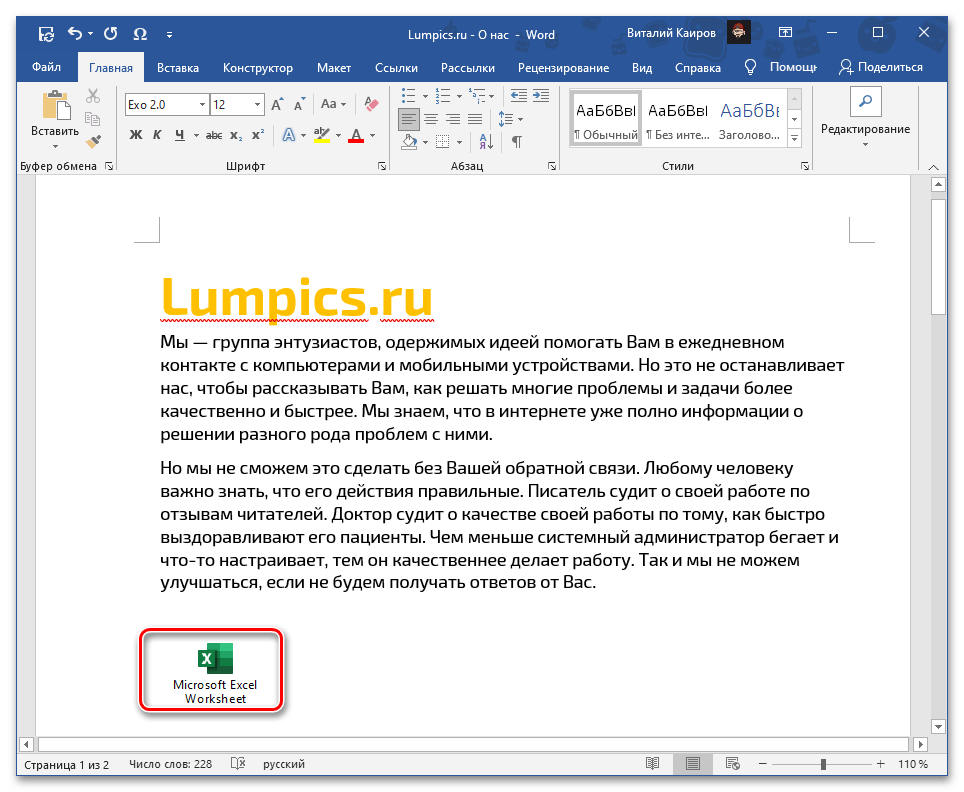
كما في الحالة المذكورة أعلاه، سيتم إضافة كتاب إلكتروني من إكسل إلى الوثيقة كاختصار. عند النقر المزدوج عليه، سيفتح نافذة برنامج الجداول مع الملف الأصلي، الذي يمكن تحريره وحفظه. حتى إذا تم إجراء تغييرات مباشرة، أي بدون تشغيل هذا الكائن عبر محرر النصوص، ستظل هذه التغييرات متزامنة ومطبقة.
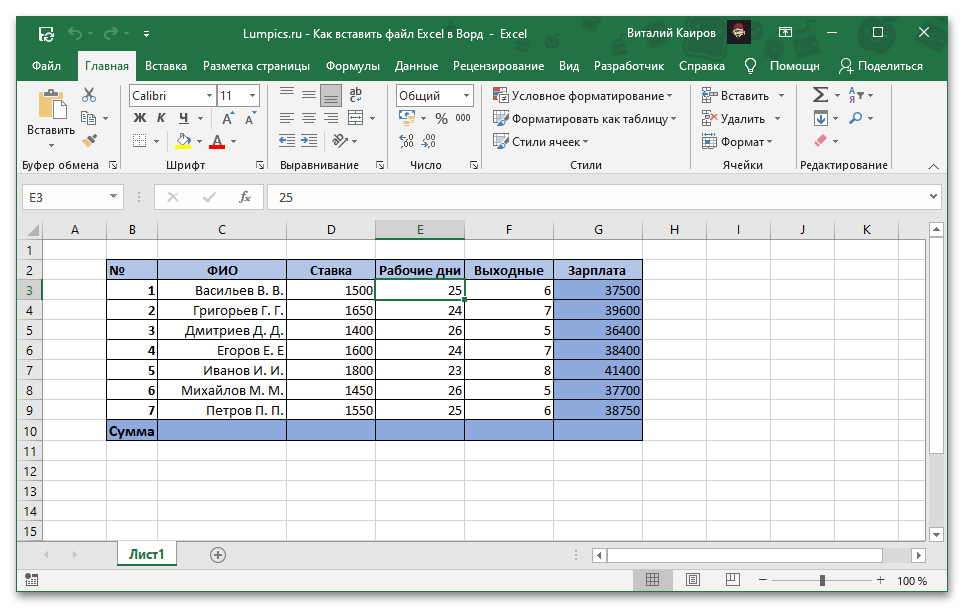
إذا لم يحدث ذلك تلقائيًا، يمكن تحديث الرابط عبر القائمة السياقية، حيث تتوفر أيضًا خيارات إضافية سنستعرضها في نهاية الجزء التالي من المقال.
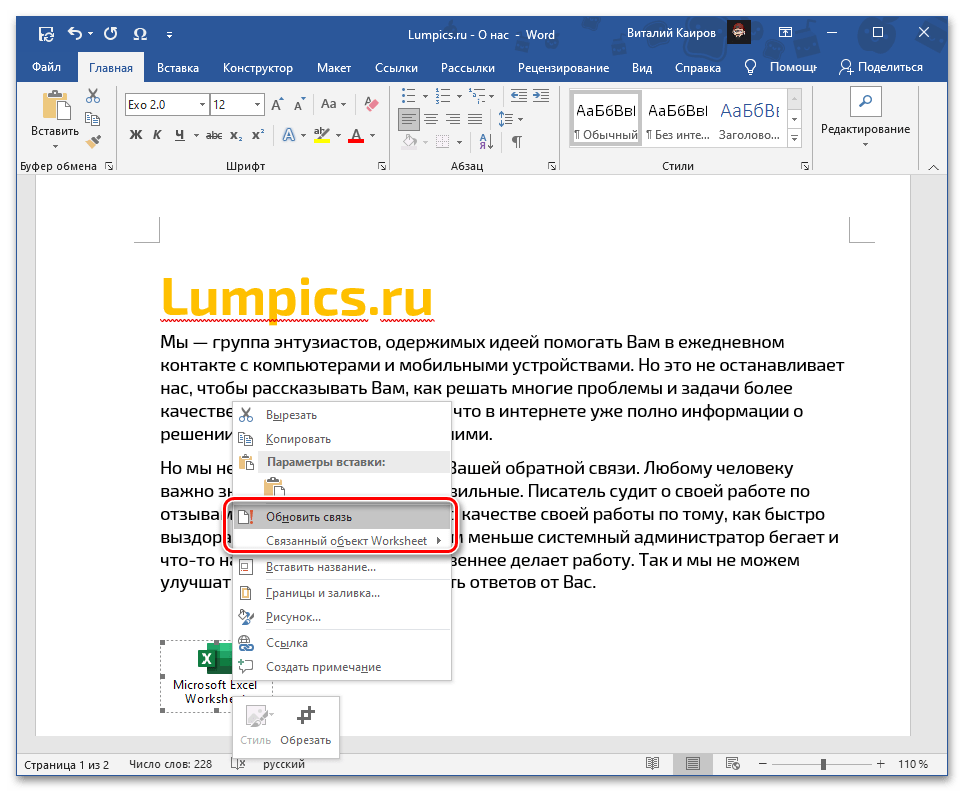
عند كل تشغيل جديد للوثيقة، سيتم أيضًا عرض تحديث الرابط.
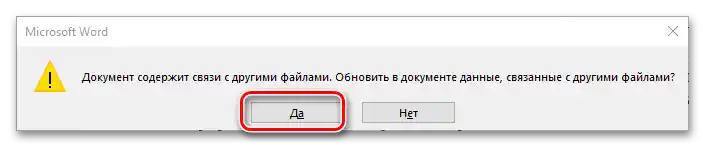
الخيار 3: إدراج كائن
كلا الحلين المقترحين أعلاه يعملان فقط مع الملفات المحلية المستخدمة على جهاز الكمبيوتر المحدد، أي إذا قمت بنقل مستند Word مع جدول إكسل المدمج فيه بهذه الطريقة، فلن تتمكن من فتحه بسبب عدم وجود الملف نفسه. لجعل هذه الإمكانية متاحة، يجب إضافة الكتاب ككائن.يتم ذلك على النحو التالي:
- قم بتحديد موضع المؤشر في المكان الذي ترغب في إضافة ملف الجدول فيه، وانتقل إلى علامة التبويب "إدراج".
- قم بتوسيع قائمة زر "كائن" واختر الخيار المماثل.
- في النافذة المفتوحة، انتقل إلى علامة التبويب "إنشاء من ملف" واضغط على زر "استعراض".
- باستخدام "مستكشف الملفات"، انتقل إلى المجلد الذي يحتوي على ملف Excel، وحدده واضغط على "إدراج".
- قم بتحديد خانة الاختيار "كأيقونة". إذا كنت ترغب في الاحتفاظ بـ "الارتباط بالملف" (على غرار الحل في الجزء "الخيار 2" من هذه المقالة)، حدد الخيار المناسب.
![معلمات إضافية لإدراج ملف Excel ككائن في مستند Word]()
مهم! الاحتفاظ بالارتباط بين الملف المرفق والنسخة الأصلية يعمل فقط على الكمبيوتر المحدد الذي تم إنشاؤه وتحريره عليه.
- إذا رغبت، "قم بتغيير الأيقونة" و "التسمية" (الاسم).
- اضغط على "موافق" لإغلاق النوافذ وتأكيد الإدراج.
![تأكيد إدراج ملف Excel ككائن في مستند Word]()
سيتم إضافة ملف الجدول إلى المستند النصي وسيكون متاحًا للتعديل.
![نتيجة إدراج ملف Excel ككائن في مستند Word]()
اعتمادًا على ما إذا كنت قد ربطته بالنسخة الأصلية أم لا، ستتم مزامنة التغييرات في كلا الكائنين أو لا.
![عرض وتحرير ملف جدول Excel ككائن في مستند نصي Word]()
إذا كان هناك ارتباط، يمكنك تحديثه قسريًا من خلال قائمة السياق،
![إمكانية تحديث الرابط لملف Excel ككائن في مستند Word]()
كما تتوفر خيارات إضافية مثل التحرير والتحويل،
![معلمات الاتصال الإضافية لملف جدول Excel ككائن في مستند Word]()
بالإضافة إلى إعدادات أكثر تفصيلًا.
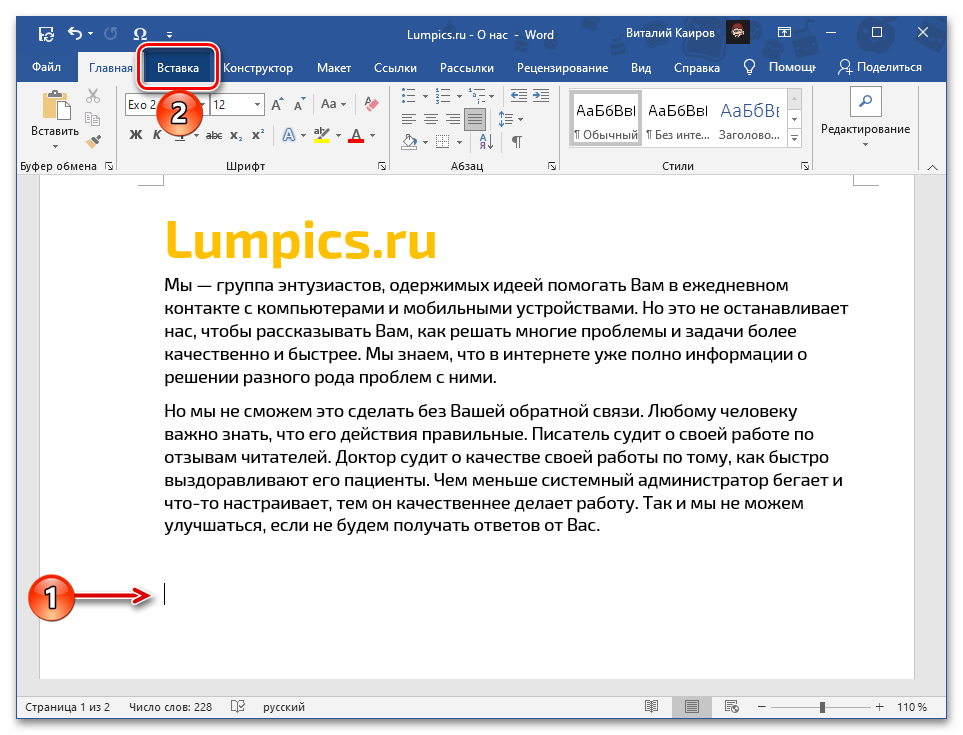
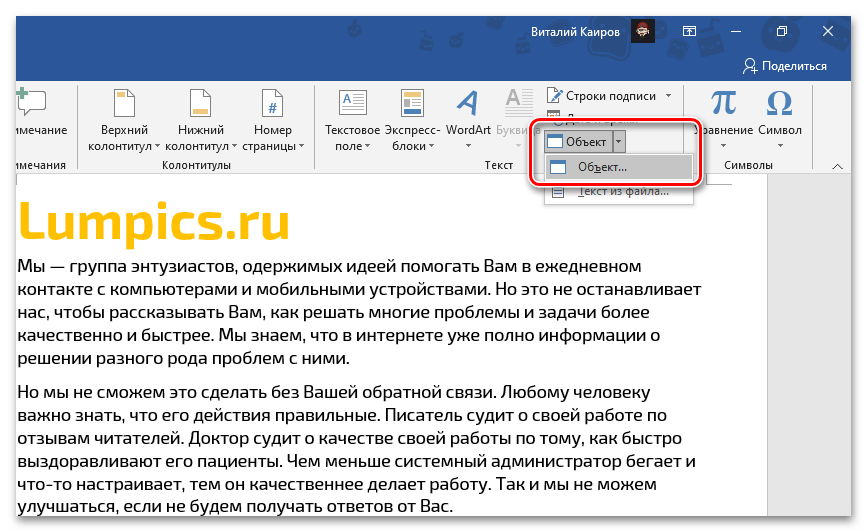
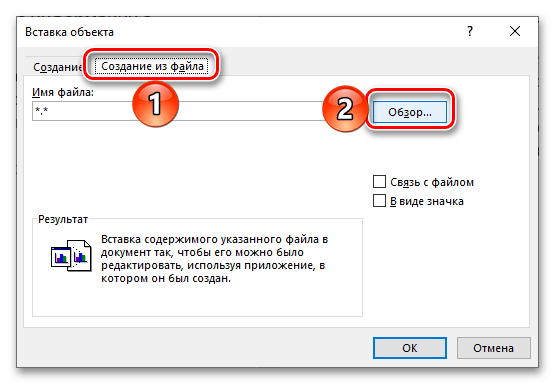
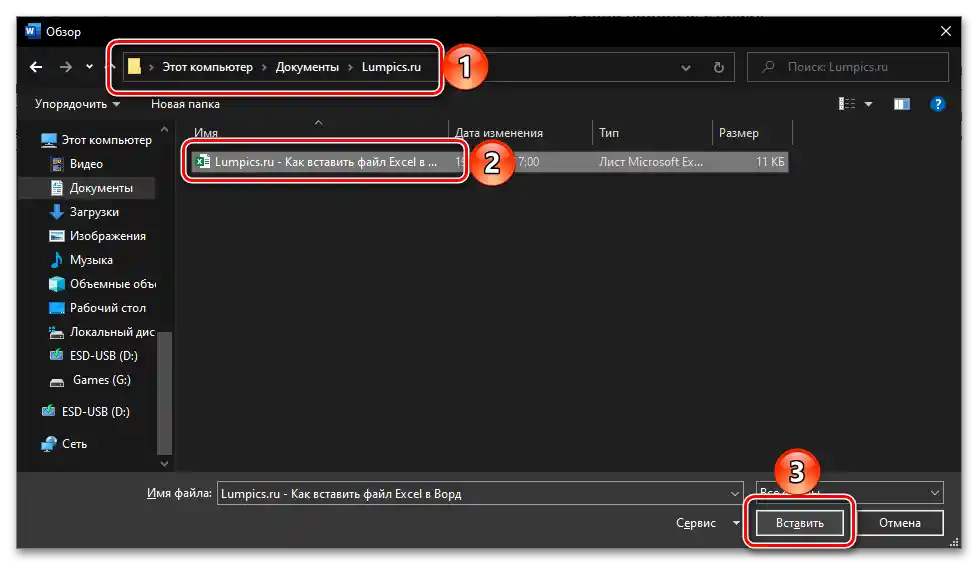
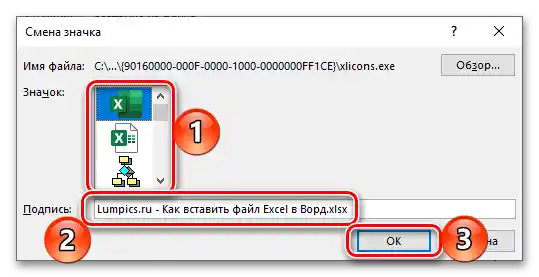
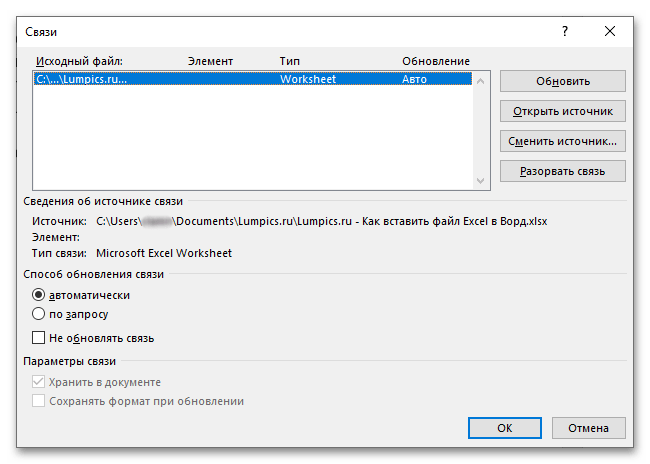
إذا قمت بإرسال هذا المستند Word إلى مستخدم آخر أو إذا كنت ترغب في فتحه على كمبيوتر آخر، سيكون محتوى جدول Excel متاحًا للمشاهدة والتعديل، لأنه لم يعد مجرد اختصار، بل ملف كامل.ومع ذلك، في حالة وجود اتصال، لن تتمكن حتى من فتحه.
الخيار 4: إدراج كرابط
بديل للطريقة السابقة، وفي كثير من الحالات أكثر شمولاً وبساطة في التنفيذ، هو إضافة ملف إكسل كرابط عام تم إنشاؤه مسبقًا. تجدر الإشارة إلى أن هذه الطريقة تعمل مع المستندات المحلية والبعيدة (مثل تلك المحفوظة في السحابة) وتسمح، على عكس الحل المقترح أعلاه، بالحفاظ على الاتصال بينها مع إمكانية التحرير الكامل ومزامنة التغييرات. يمكن معرفة المزيد عن جميع ميزاته من خلال تعليمات منفصلة.
لمزيد من التفاصيل: كيفية إدراج مستند من السحابة في وورد
{img id='1779' origFName='https://soringpcrepair.com/wp-content/uploads/2021/01/vstavka-ssylki-na-dokument-v-oblake-dlya-dobavleniya-v-dokument-microsoft-word.png' transFName='' alt=''}الخيار 5: إدراج جدول
إذا كانت مهمتك تتعلق بإضافة جدول بيانات إلكتروني بدلاً من ملف إكسل ككائن، يجب أن تتصرف بشكل مختلف قليلاً عن أي من الحلول المقترحة أعلاه. هناك عدة خيارات متاحة، تتضمن الحفاظ على التنسيق الأصلي، دمجه مع التنسيق الحالي، أو تنظيفه بالكامل، وإنشاء اتصال وبعض الخيارات الإضافية الأخرى. يمكن معرفة المزيد عن جميع تفاصيل هذه العملية من المقالة التالية على موقعنا.
لمزيد من التفاصيل: كيفية إدراج جدول من Excel في Word