المحتوى:
الخيار 1: برنامج للكمبيوتر الشخصي
عند الحديث عن النسخة المكتبية من Discord، فإن هناك المزيد من الإمكانيات في إدارة الخادم، بدءًا من الميزات المدمجة وانتهاءً بالأدوات الإضافية مثل البوتات والإضافات. لذلك، سنركز أولاً على إجراء التصويت من خلال البرنامج على الكمبيوتر، مع استعراض جميع الطرق المتاحة التي تسمح لك بإطلاق استطلاع على خادمك في بضع دقائق.
الطريقة 1: ردود فعل الإيموجي
هذه هي الطريقة الوحيدة لتنظيم التصويت التي لا تتطلب تثبيت بوتات إضافية أو اللجوء إلى خدمات ويب خارجية مخصصة لهذه المهمة. مبدأ إعداد الاستطلاع بسيط للغاية: يتم استخدام ردود الفعل على شكل رموز تعبيرية على أي رسالة مع إعدادات مسبقة لقناة النص، لتجنب الفوضى والرسائل المزعجة. بالمناسبة، يمكنك حتى إنشاء قناة منفصلة فقط لإجراء التصويت، يمكنك قراءة المزيد عن ذلك في المقالة الموجودة في الرابط أدناه.
لمزيد من التفاصيل: إنشاء قناة على الخادم في Discord
بعد اختيار القناة المناسبة، يمكنك الانتقال بثقة إلى تعديل المعلمات الأساسية وإضافة الاستطلاع، وهو ما لن يستغرق الكثير من الوقت ويتم كما يلي:
- مرر المؤشر فوق قناة النص واضغط على الرمز الذي يظهر على شكل ترس.
- افتح القسم المسمى "أذونات الوصول"، حيث يتم إدارة جميع الأذونات المتاحة.
- استخدم نفس القيود لجميع الأدوار أو أضف فقط تلك المحددة التي تم تعيينها مسبقًا لأعضاء الخادم.
- إذا كانت هذه القناة مخصصة فقط لإجراء الاستطلاعات، فاسمح للمستخدمين بقراءة الرسائل، ولكن احظر الإرسال لتجنب الرسائل المزعجة.وبالتالي، يتم تعيين علامة مع علامة اختيار للموافقة، وعلامة مع علامة X للحظر.
- أهم قاعدة هي "إضافة ردود الفعل". جوهر التصويتات هو أن المستخدمين يختارون واحدة من ردود الفعل المعدة مسبقًا ولا يمكنهم إرسال ردودهم الخاصة، لذا نقوم بإلغاء هذا الحق.
- قبل الخروج من القائمة الحالية، لا تنسَ الضغط على زر "حفظ التغييرات".
- بعد العودة إلى القناة النصية المختارة، اكتب نص التصويت بحيث يفهم كل مستخدم أي رد فعل يجب أن يختاره لاحقًا. أكد إرسال الرسالة بالضغط على Enter.
- مرر المؤشر فوق النص المرسل لظهور زر "إضافة رد فعل".
- اختر أول إيموجي، والذي في حالتنا هو الإبهام لأعلى، مما يعني الموافقة على موضوع الاستطلاع.
- سترى عرضًا مصغرًا صغيرًا في الأسفل مع عدد الأشخاص الذين اختاروا نفس رد الفعل. الآن القيمة هي 1، لأنك أنت من أضفتها.
- قم بنفس الشيء مع الإيموجي الثاني وما يليه، إذا كانت خيارات الإجابة أكثر من اثنين.
- في لقطة الشاشة التالية، ترى كيف يبدو التصويت بعد أن اختار أحد المستخدمين الخيار المناسب له.
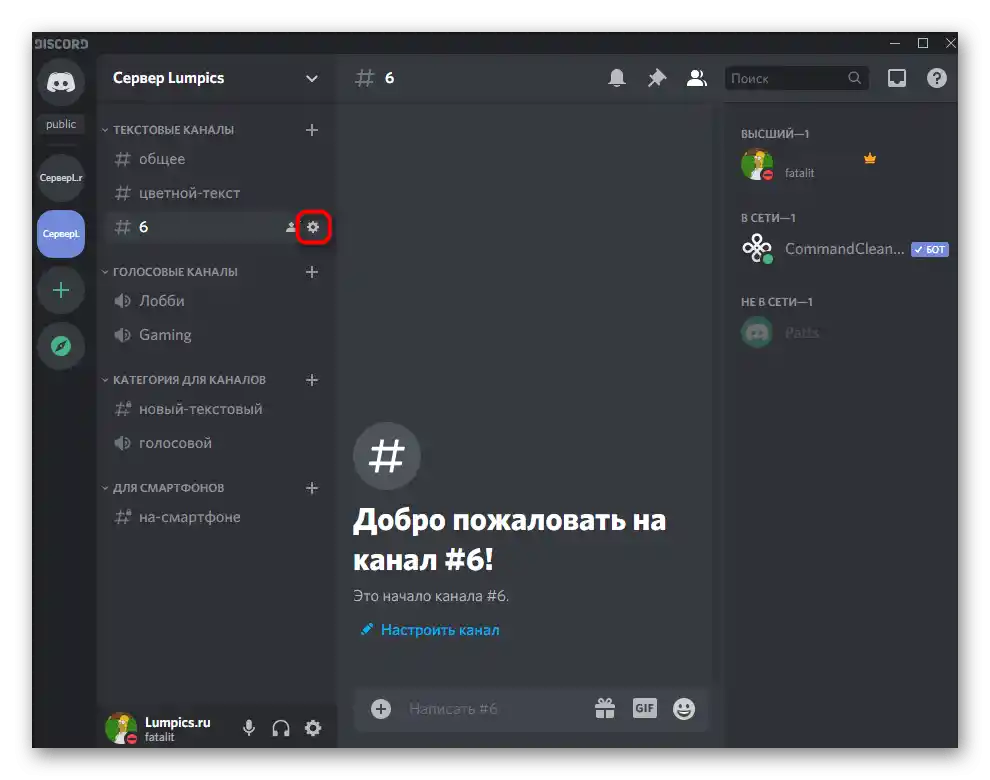
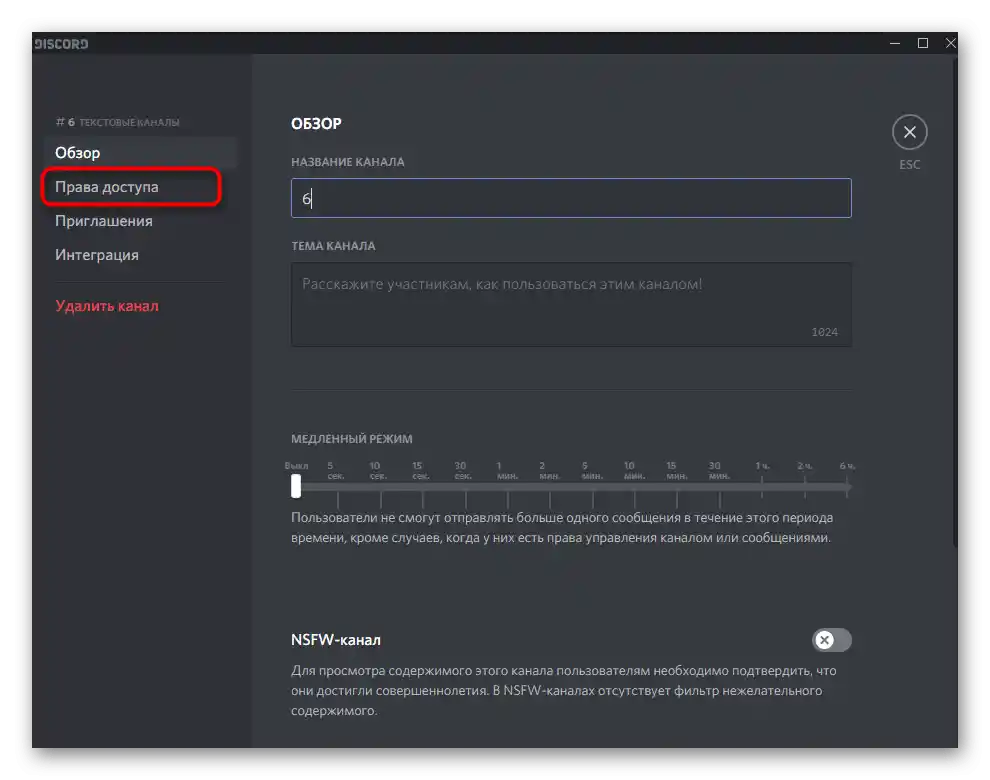
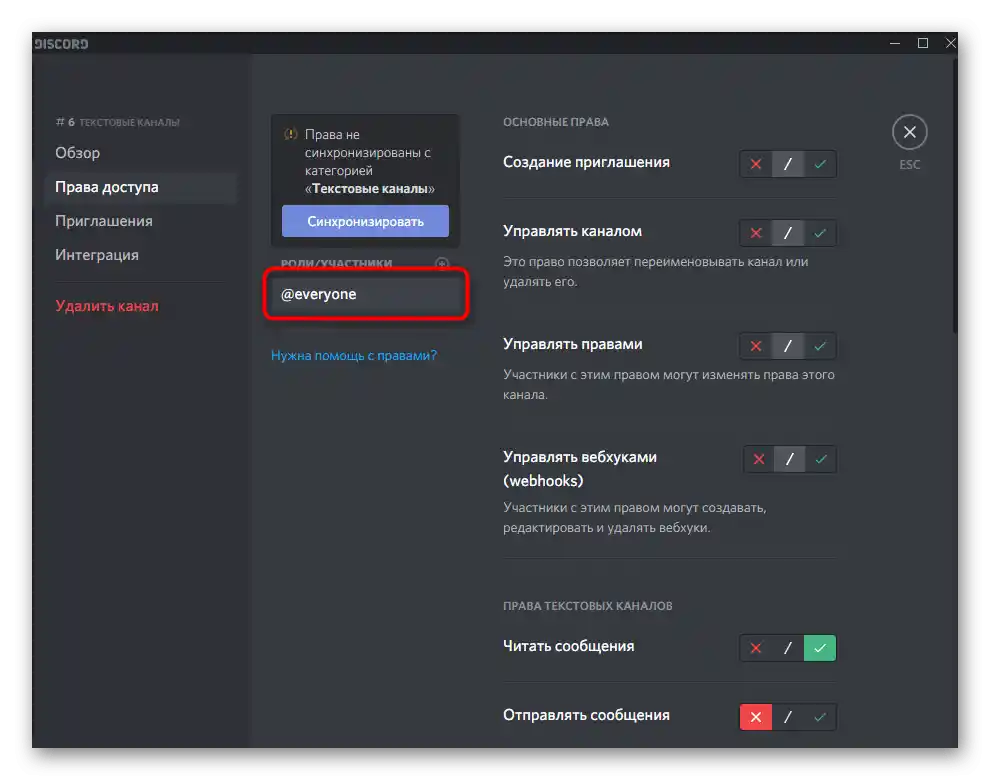
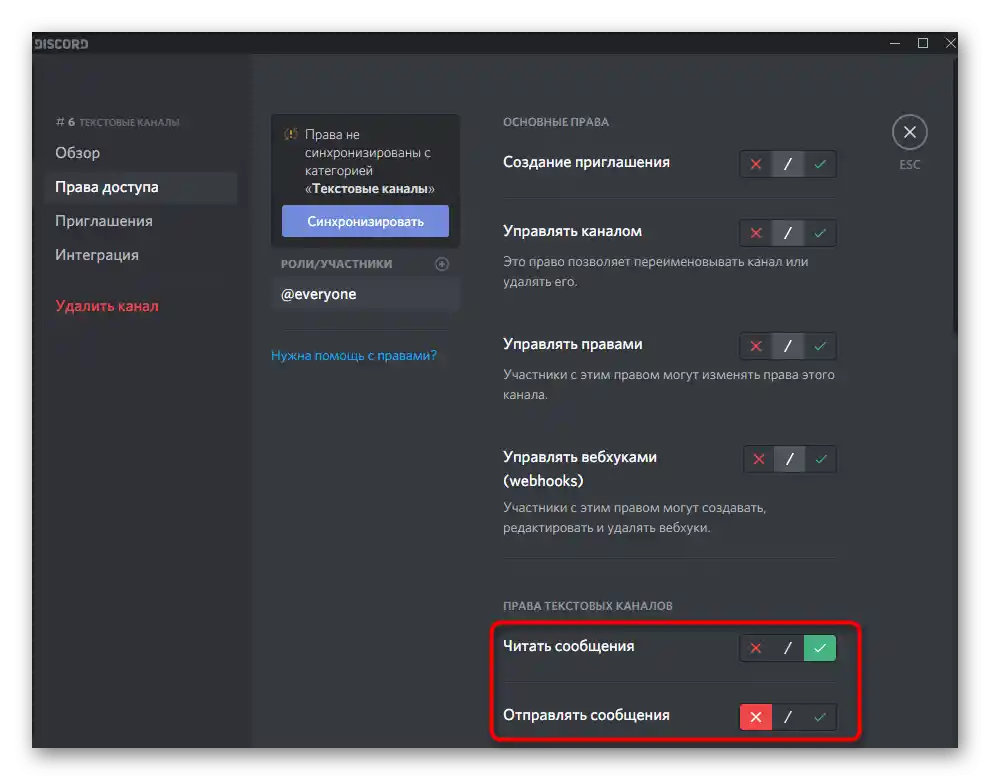
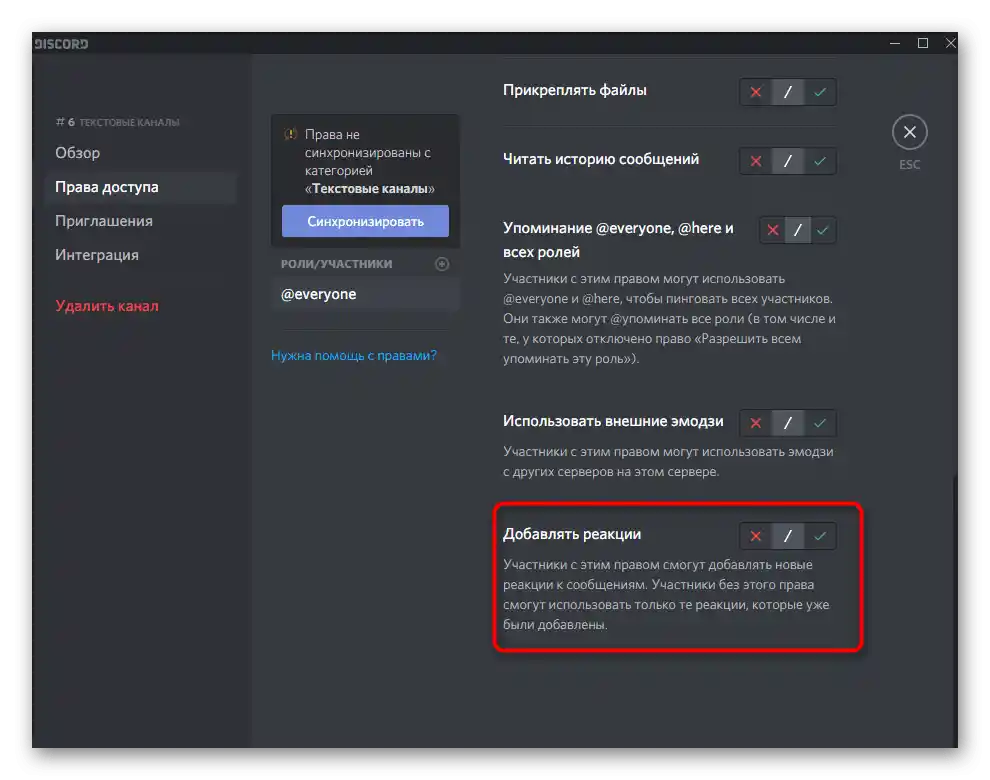
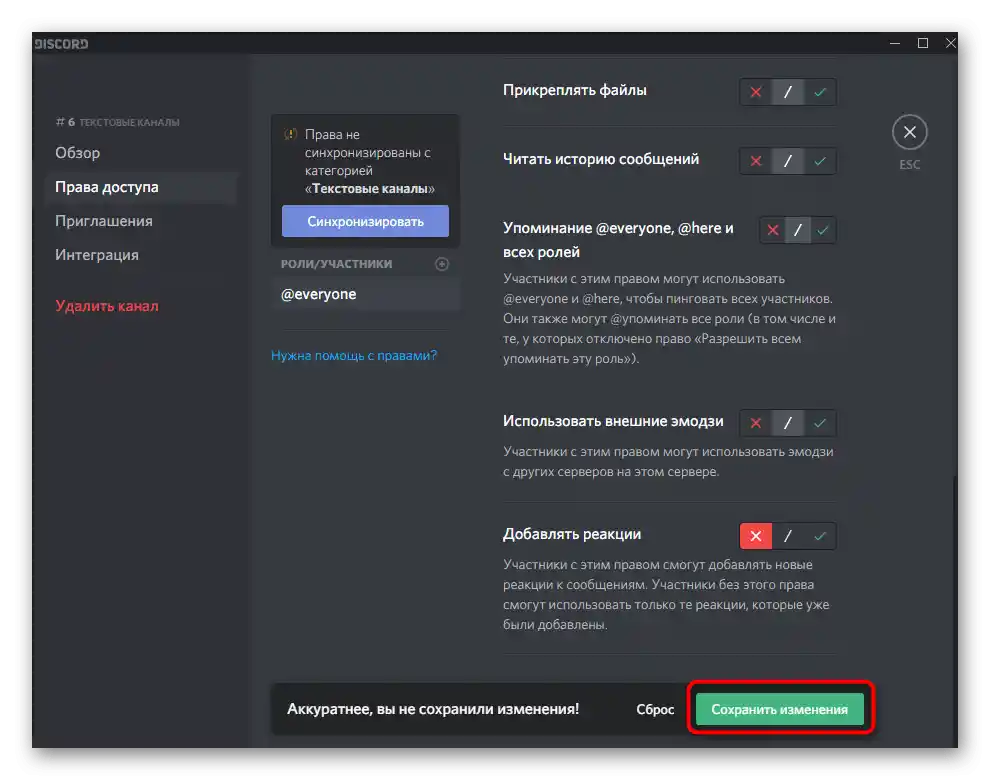
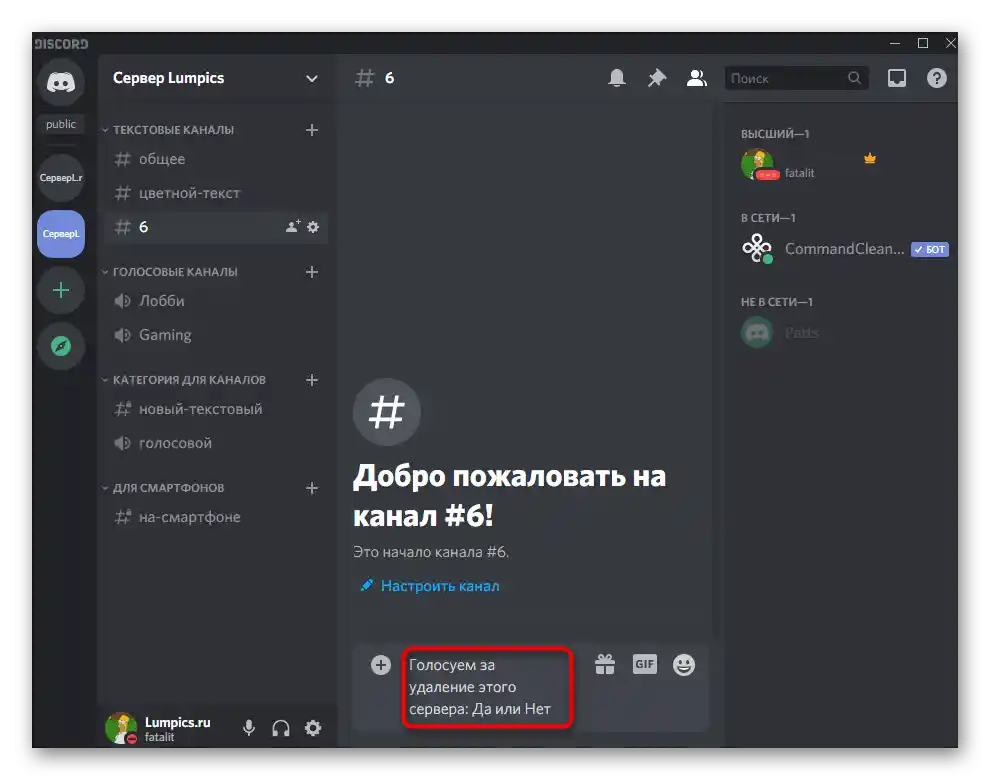
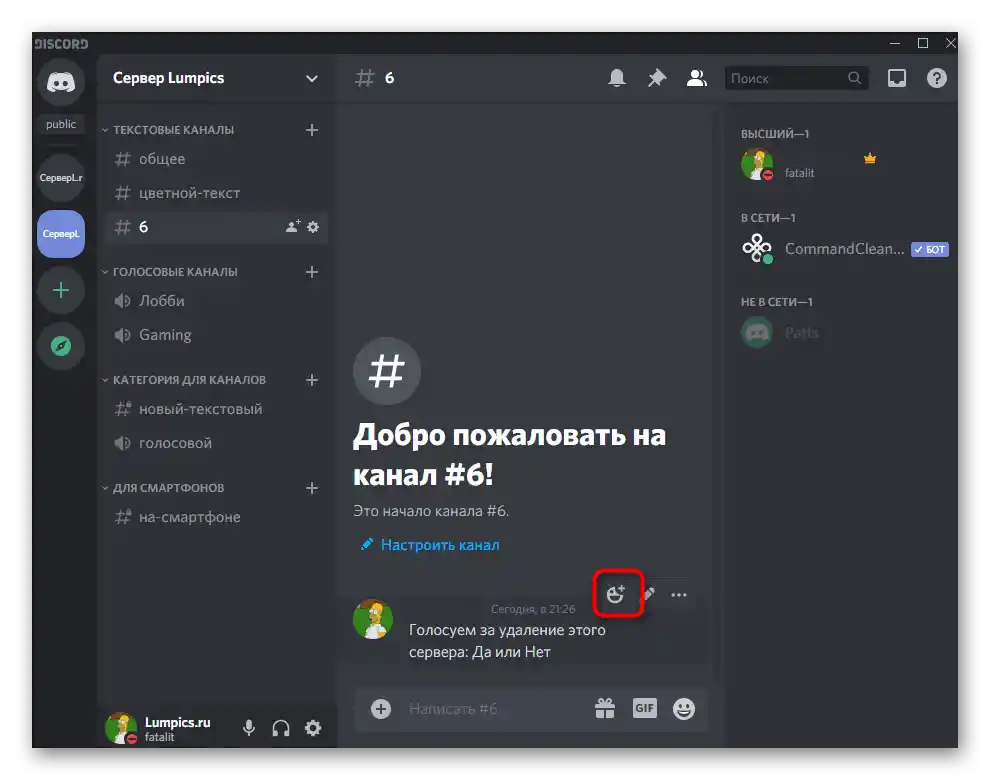
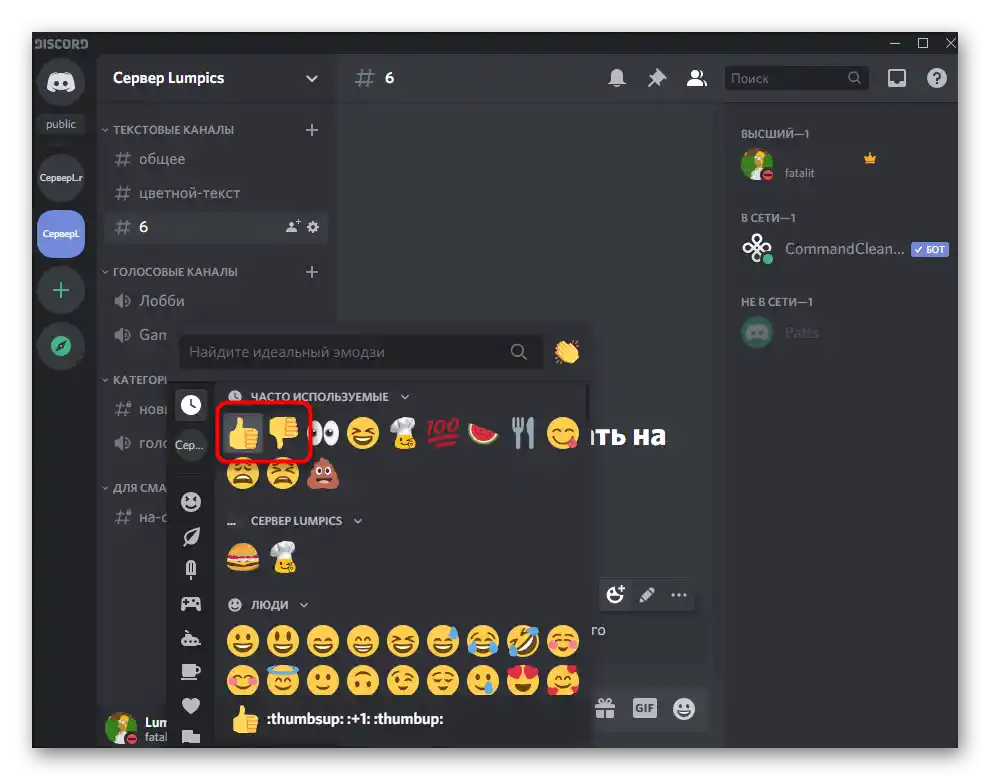
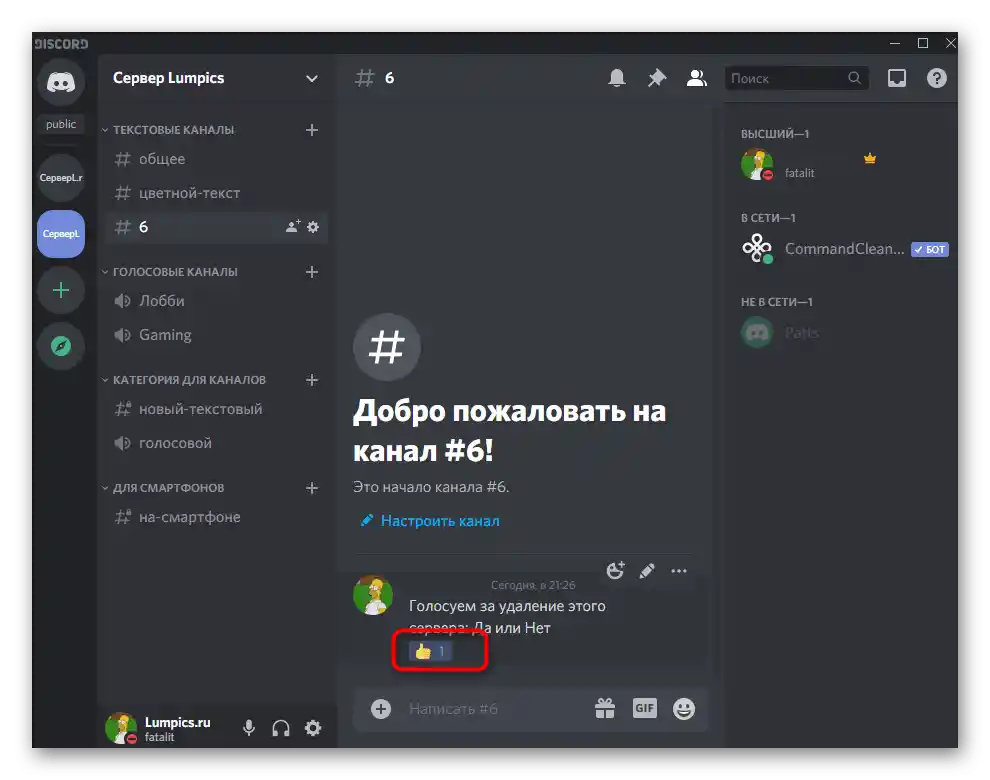
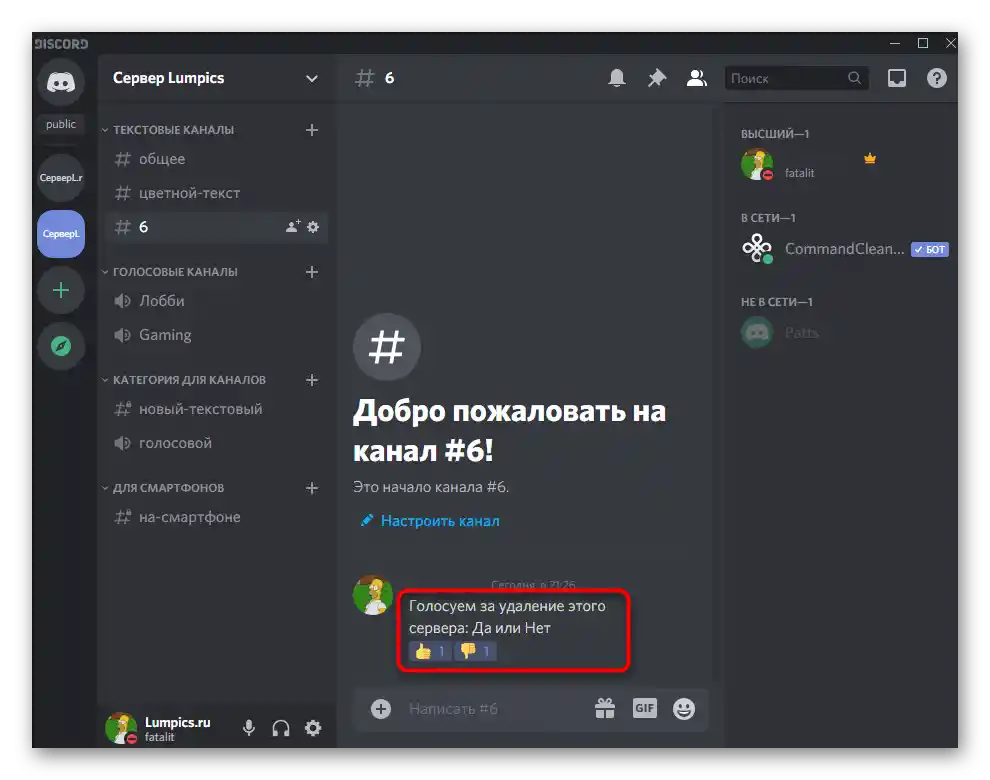
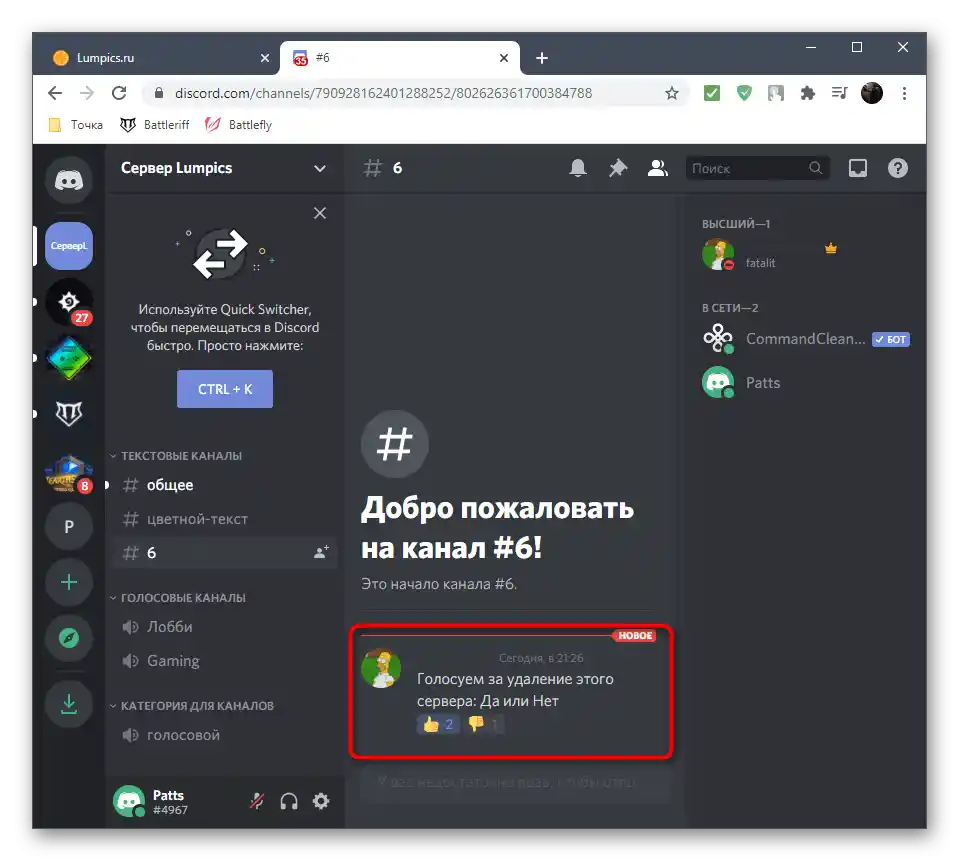
لنلخص ما سبق، إذا كانت التعليمات غير واضحة تمامًا بالنسبة لك. أولاً، تقوم بإعداد الدردشة النصية وفقًا للقواعد، مما يضمن تصويتًا نزيهًا وخاليًا من الرسائل المزعجة. بعد ذلك، تقوم بإدخال السؤال نفسه وإضافة ردود الفعل له. يضغط المستخدمون على أحد الرموز التعبيرية، مفضلين خيارًا معينًا. يتم دائمًا عرض عدد الأصوات بجانب الإيموجي، لذا لن تكون هناك صعوبات في العد.
الطريقة 2: الاستطلاع البسيط
طريقة أبسط لتنظيم الاستطلاعات في ديسكورد هي تثبيت الروبوتات، التي تركز وظيفتها على تنفيذ المهمة المحددة.أحد هذه الروبوتات يسمى Simple Poll ويسمح فعليًا باستخدام أمرين مختلفين لتنظيم تصويت بأي تعقيد دون الحاجة لإضافة ردود فعل أو أكثر بنفسك.
إضافة Simple Poll إلى Discord من الموقع الرسمي
- انتقل إلى المنصة المفتوحة عبر الرابط أدناه للوصول إلى صفحة Simple Poll، واضغط على زر "دعوة".
- إذا تم تسجيل الدخول إلى النسخة الويب من المراسلة بالفعل، ستظهر فورًا نموذج تسجيل دخول الروبوت على الخادم. إذا كنت بحاجة لتغيير الحساب (لأن إضافة الروبوتات يمكن أن يتم فقط من قبل المشرفين أو منشئي الخوادم) اضغط على السؤال "ليس أنت؟".
- قم بإعادة تسجيل الدخول أو امسح رمز الاستجابة السريعة للدخول السريع.
- من القائمة المنسدلة، اختر الخادم لإضافة الروبوت وانتقل إلى الخطوة التالية.
- تأكد من تحديد جميع الأذونات له، لأنه في حالة عدم القيام بذلك، لن يحصل Simple Poll على الوصول إلى الرموز التعبيرية أو إرسال الرسائل.
- أكد تسجيل الدخول عن طريق إدخال الكابتشا المعروضة على الشاشة.
- ستتلقى إشعارًا بإضافة هذا الروبوت بنجاح إلى Discord، بعد ذلك يمكنك إغلاق هذه النافذة والانتقال إلى البرنامج.
- فيه، اطلع على قائمة المشاركين في الخادم وتأكد من أن المستخدم "Simple Poll" يظهر الآن على الشبكة مع علامة الروبوت الرسمية.
- اكتب الأمر
/pollللحصول على المساعدة حول بناء جملة الروبوت. - اطلع على الأمرين اللذين ظهرا على الشاشة.الأولى تُستخدم لإنشاء استطلاعات رأي متعددة الخيارات، والثانية - عندما يتواجد فقط "نعم" أو "لا".
- دعونا نتحقق أولاً من الخيار الثاني، بإدخال
/poll "نص الاستطلاع". - بعد الضغط على Enter، ستظهر رسالة من البوت تحتوي على إيموجي الاستطلاع، والنص نفسه مُميز بخط عريض، وأسفل ذلك تم إضافة جميع التفاعلات اللازمة.
- عند التصويت، سترى نفس التغييرات في العداد، كما لوحظ عند تنفيذ الطريقة 1.
- إنشاء استطلاع مع خيارات متعددة مختلفة يحدث بشكل أكثر تعقيدًا، لكنه لا يزال سريعًا. أدخل
/poll "نص الاستطلاع" "الخيار 1" "الخيار 2" "الخيار 3"(يمكن كتابة ما يصل إلى 20 خيارًا). - ثم يتم توزيع كل إجابة ممكنة تلقائيًا حسب الحروف، لذا يتبقى للمستخدمين فقط اختيار أي خيار.
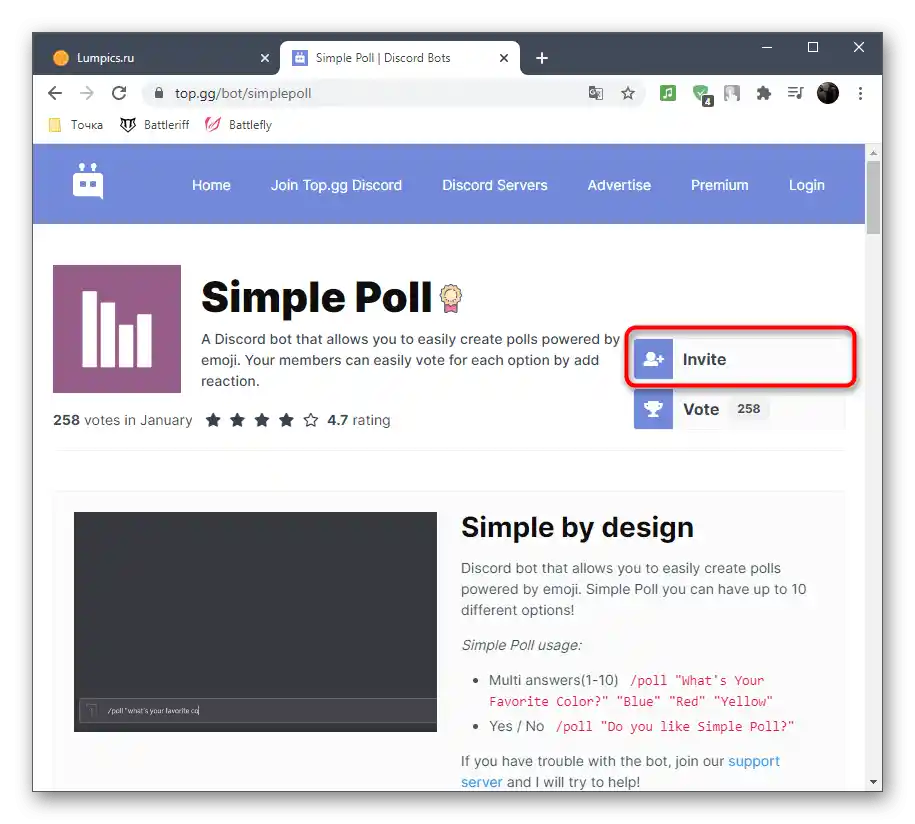
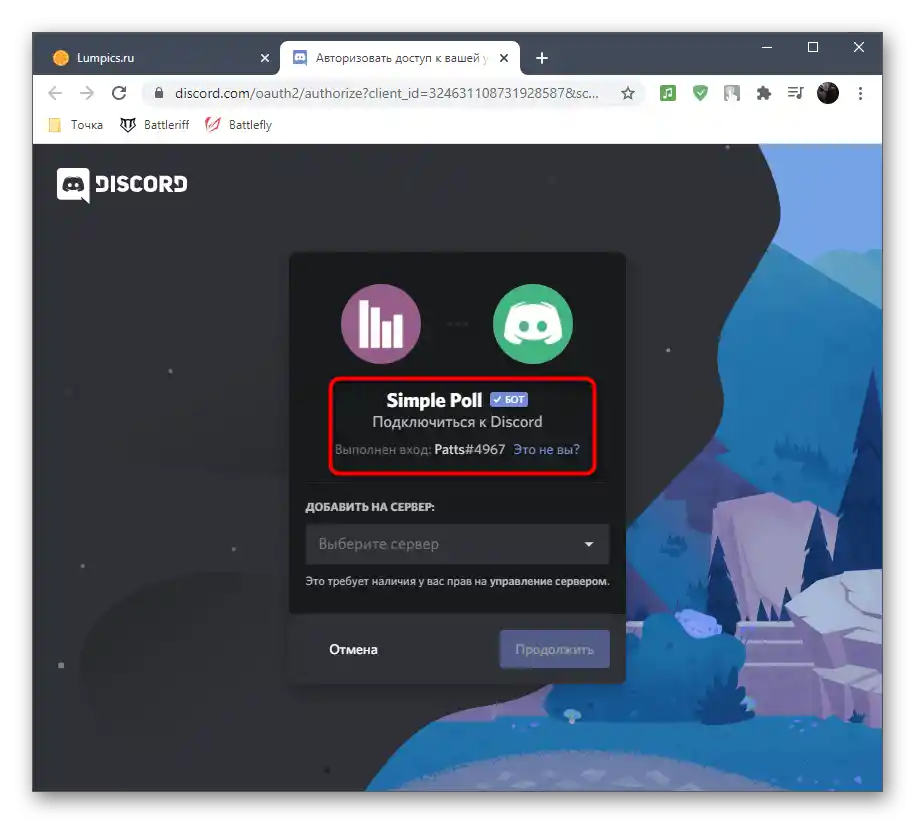
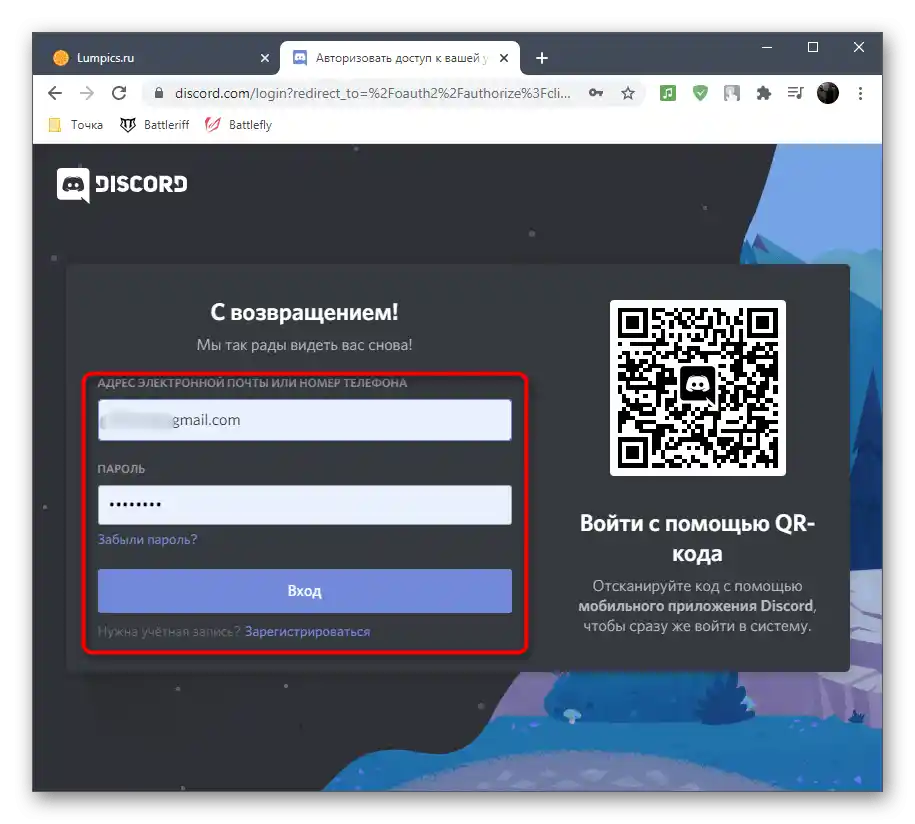
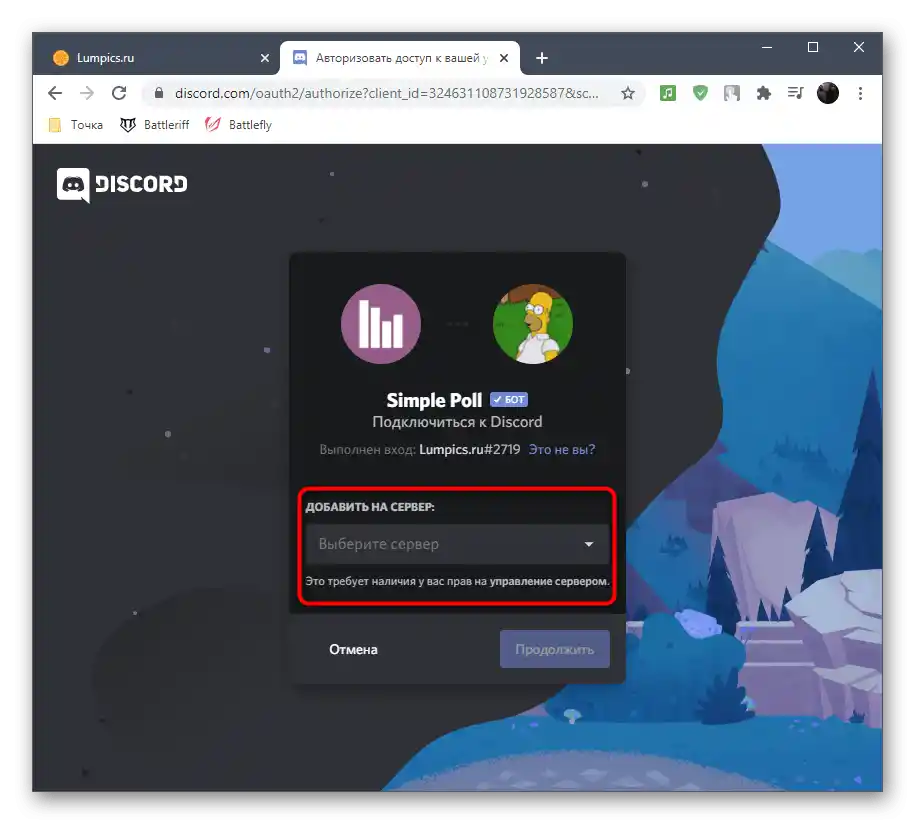
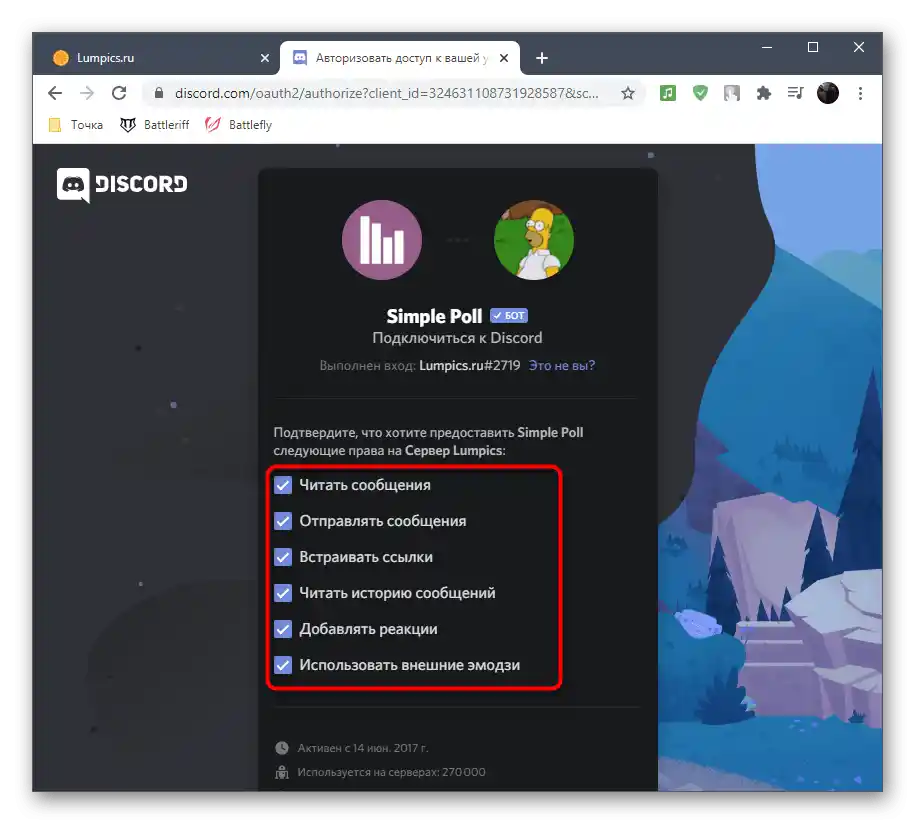
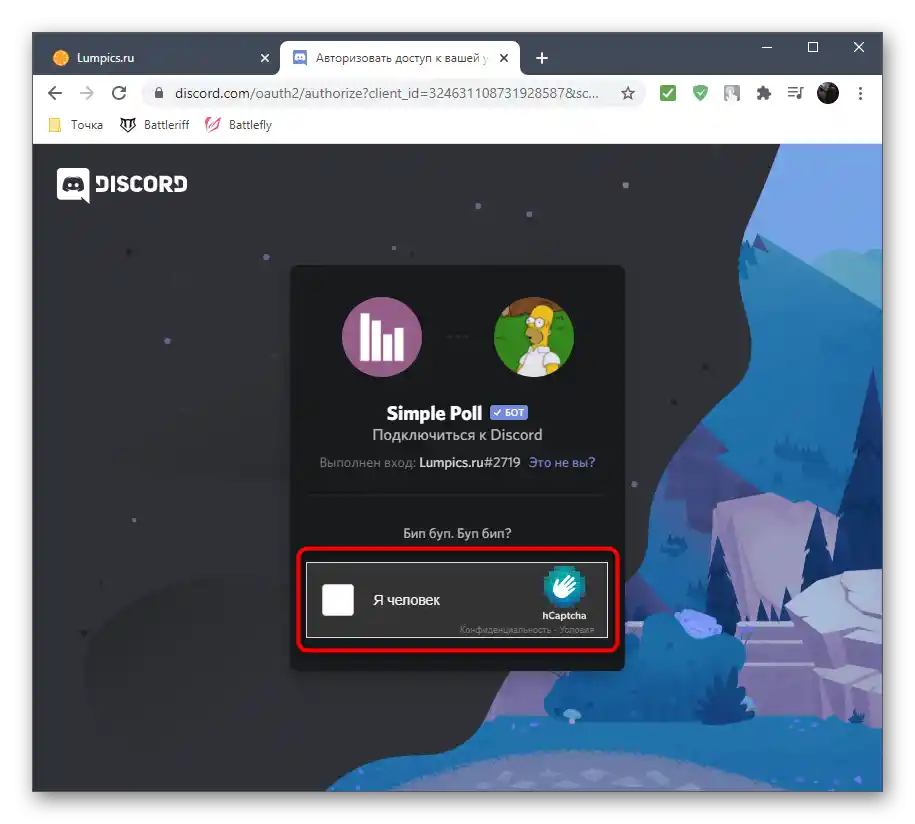
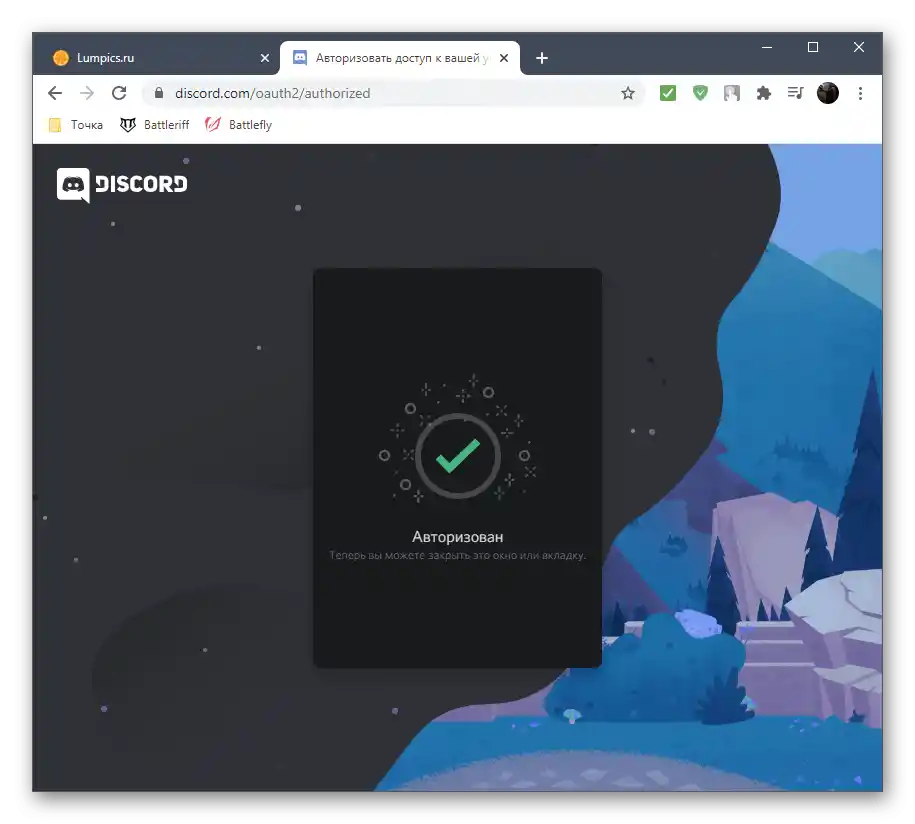
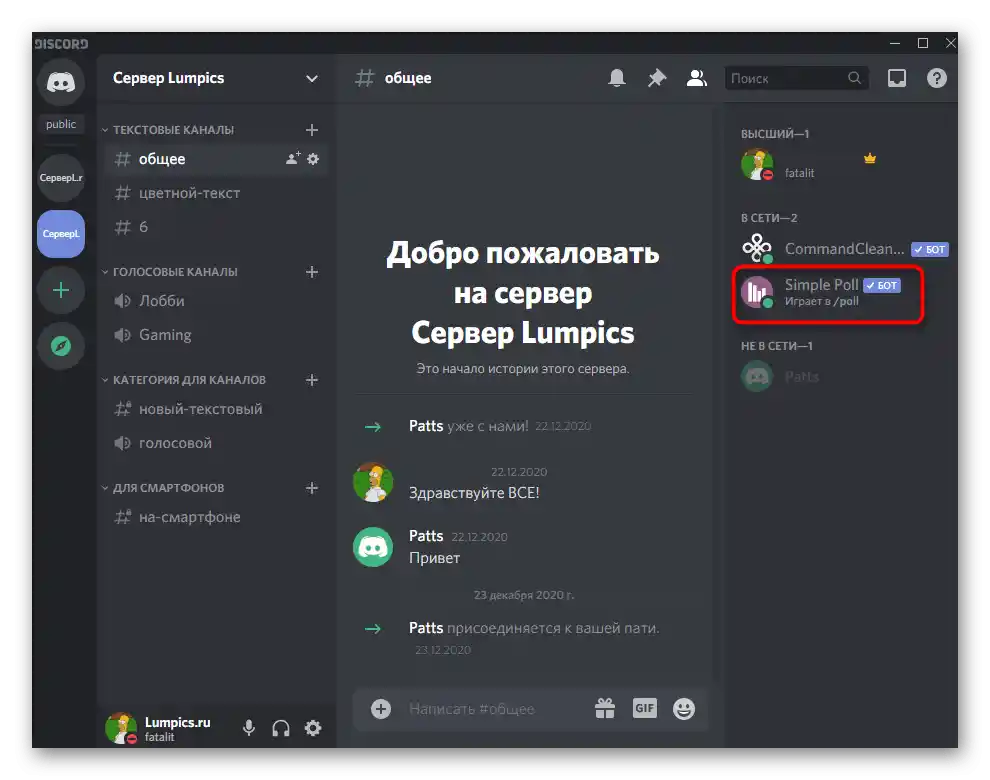
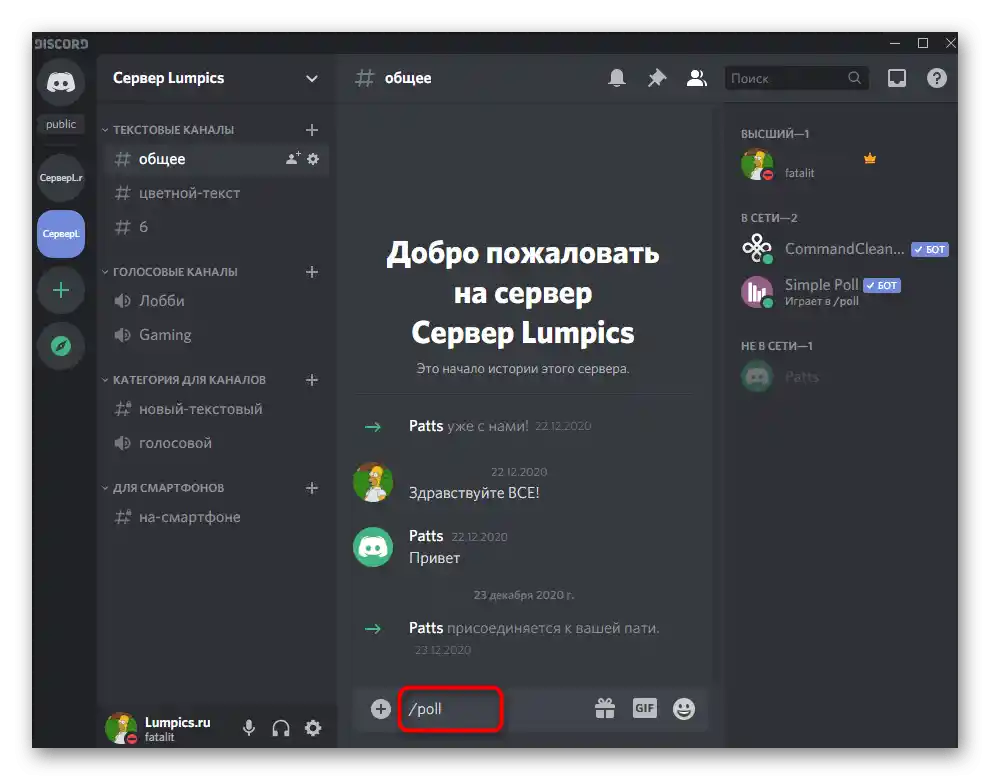
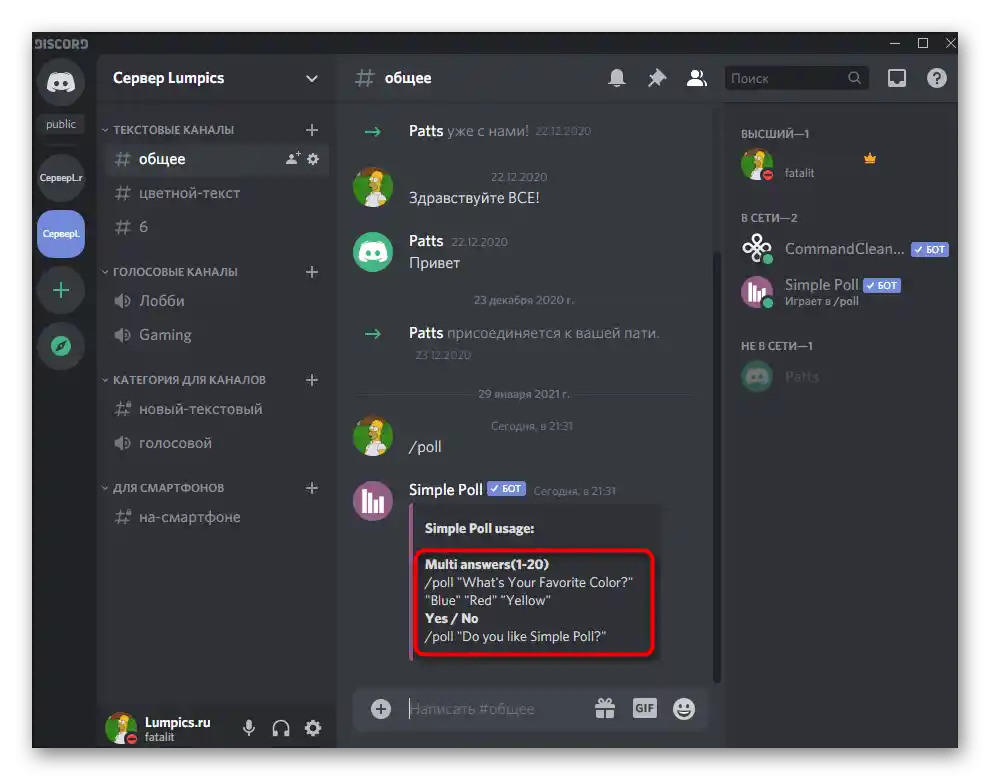
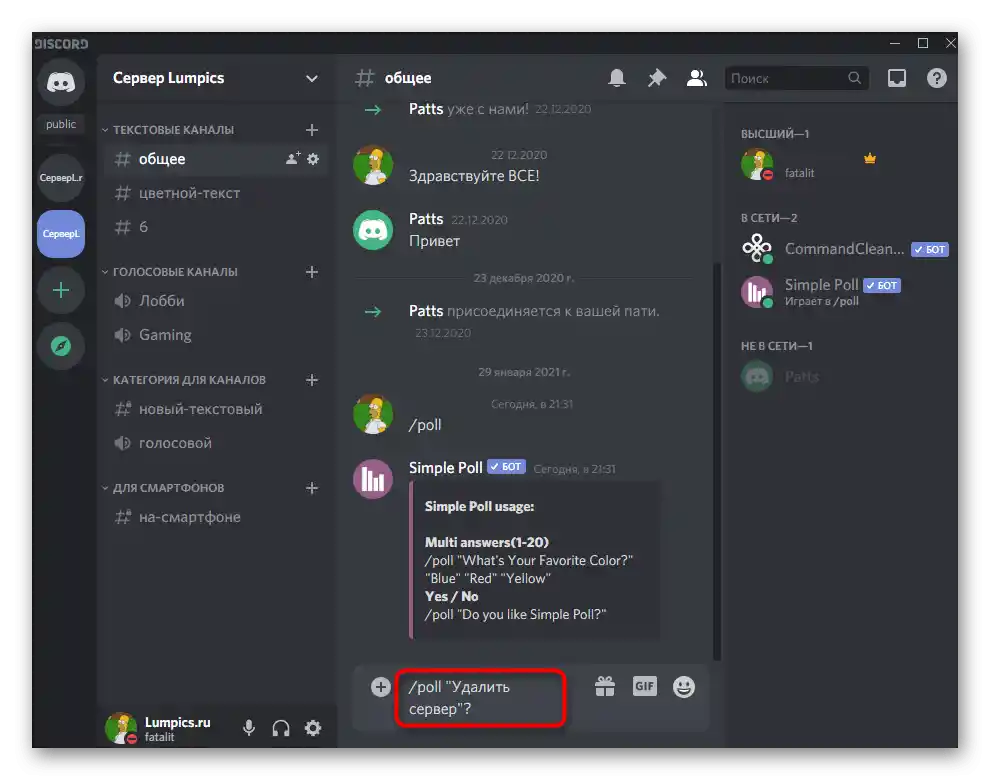
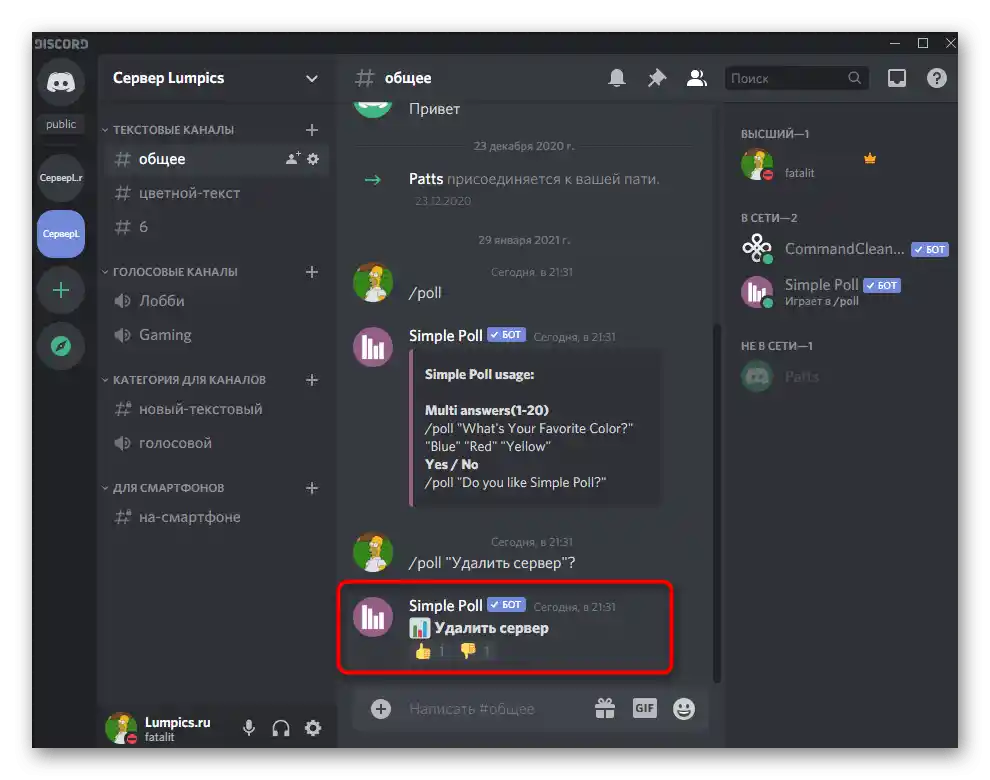
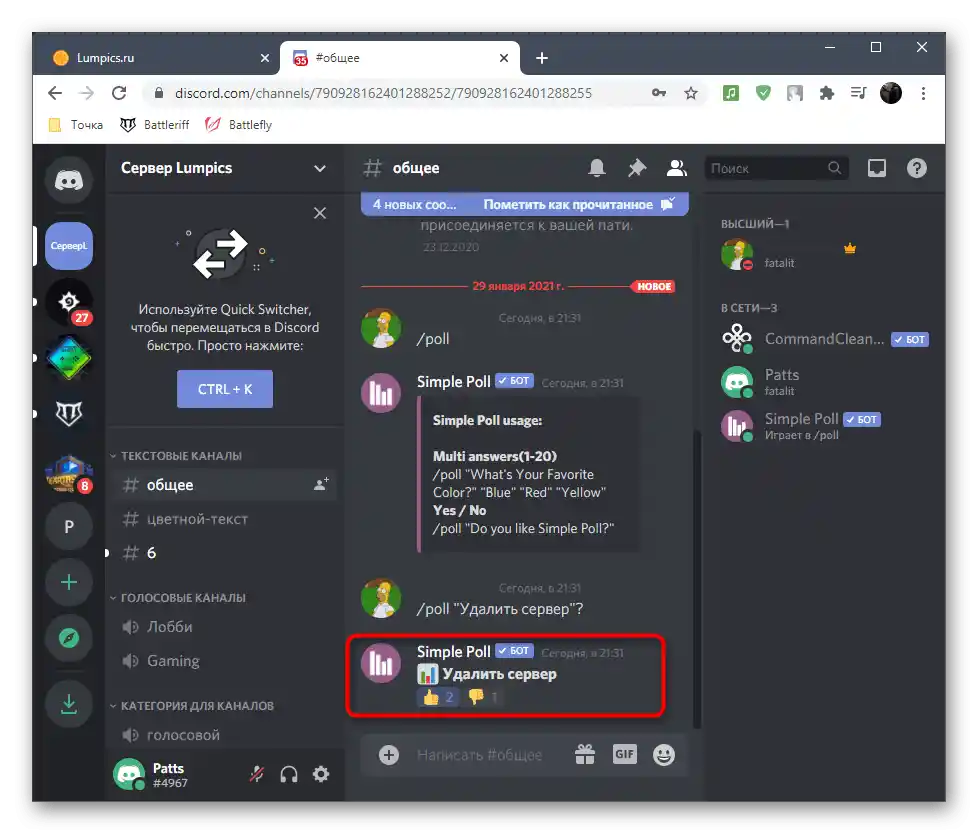
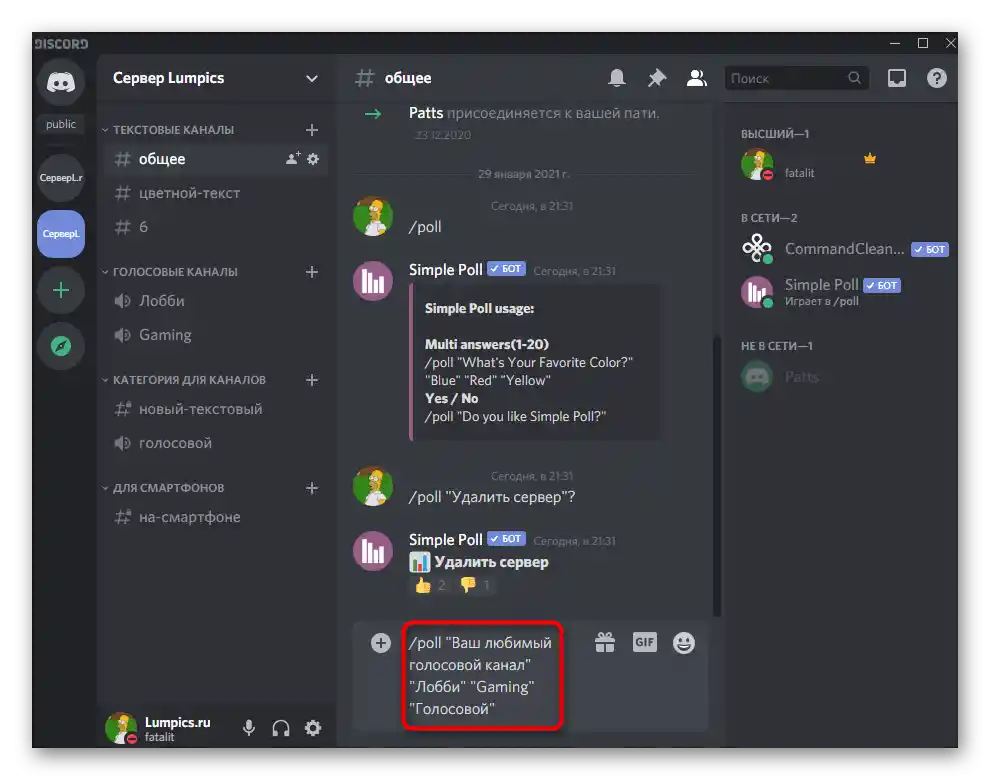
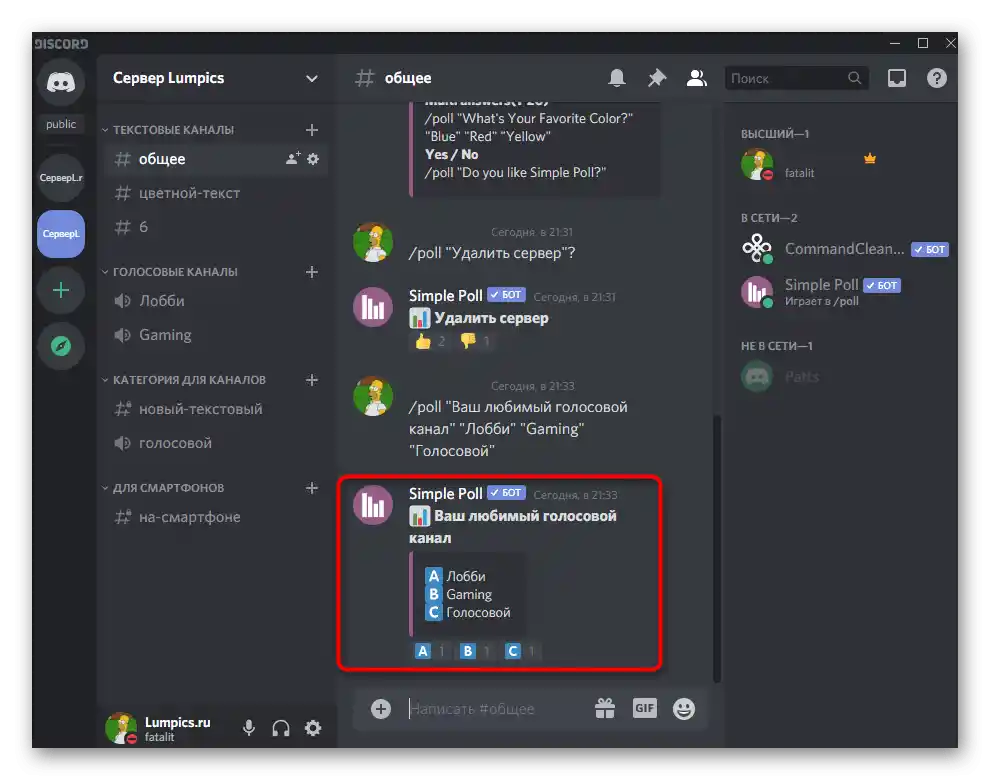
بالإضافة إلى ذلك، دعونا نلاحظ حقوق الوصول إلى القنوات النصية، إذا تم إعدادها مسبقًا فقط لإجراء الاستطلاعات كما تم توضيحه في الطريقة السابقة. في هذه الحالة، يمكن للبوت إرسال رسالة خاصة تفيد بأنه ليس لديه حق الوصول إلى الرسائل أو الإيموجي. لحل هذه المشكلة، قم بإجراء بعض التعديلات على حقوق القناة النصية.
- مرر المؤشر فوقه وانقر على الزر على شكل ترس.
- افتح قسم "حقوق الوصول".
- انتقل إلى إضافة دور لتخصيص حقوقه بشكل منفصل.
- اختر المستخدم Simple Poll أو دوره، وهذا في هذه الحالة لا يهم.
- تأكد من السماح بقراءة وإرسال الرسائل.
- افعل الشيء نفسه مع حق "إضافة تفاعلات"، ثم احفظ التغييرات، واخرج من هذا القائمة وحاول مرة أخرى التفاعل مع البوت.
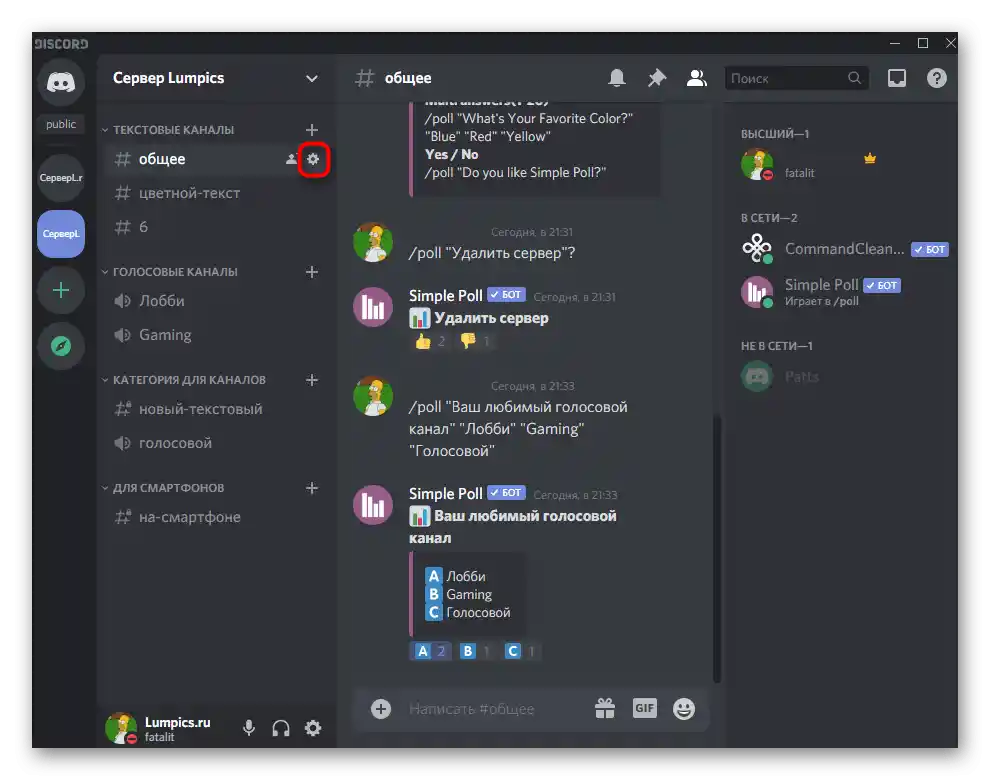
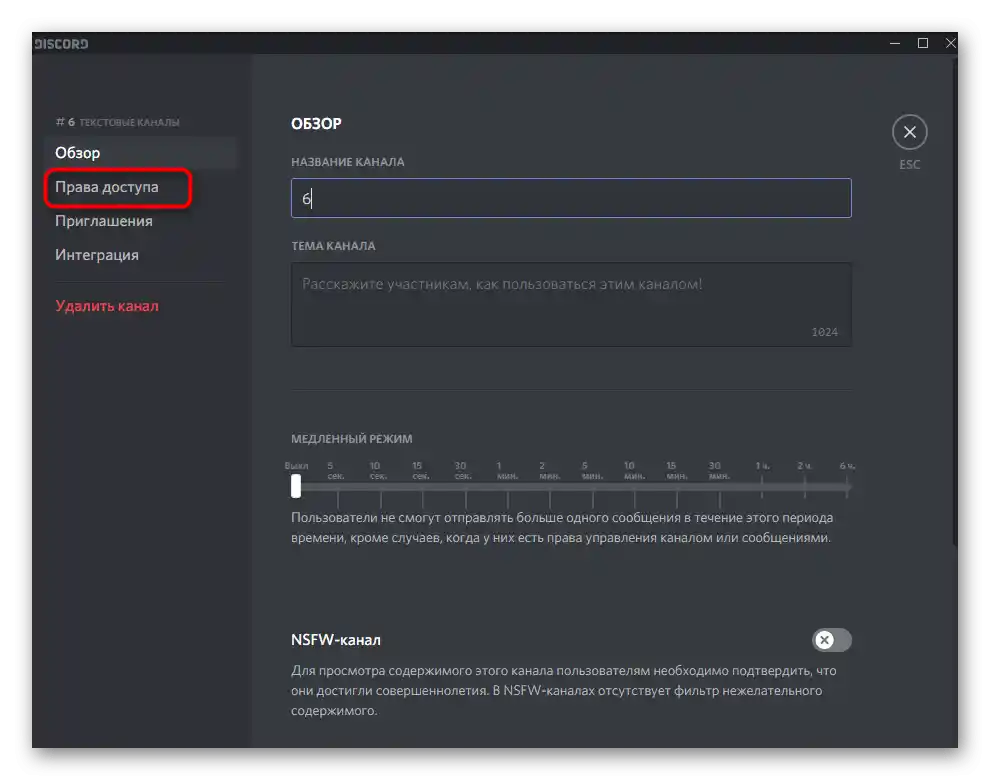
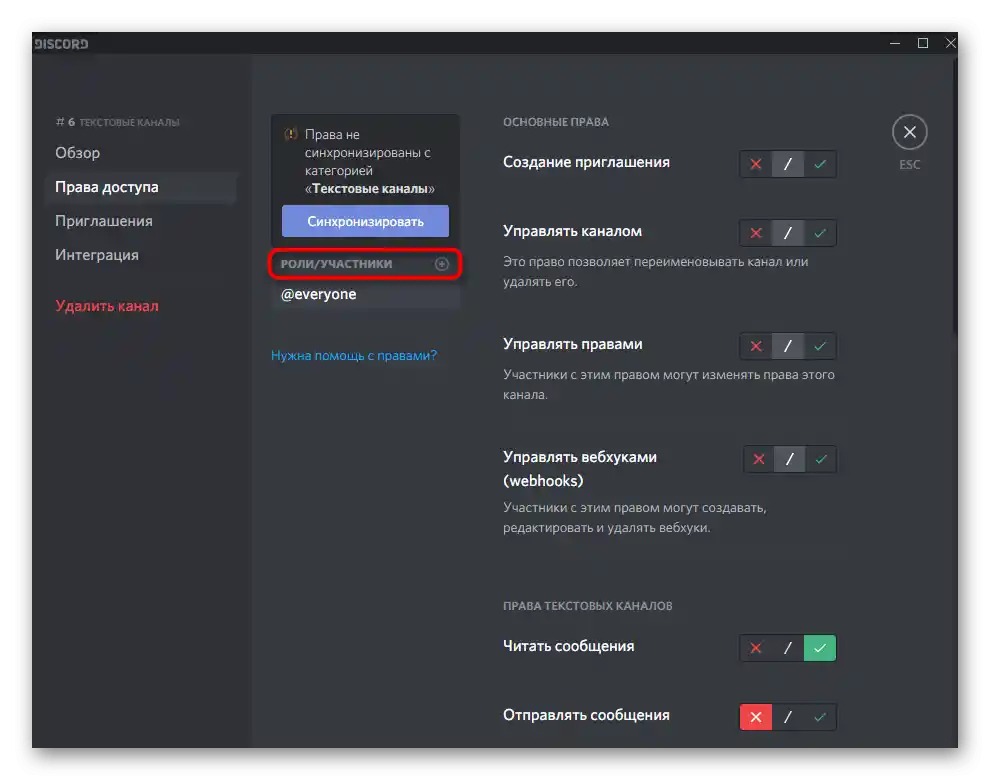
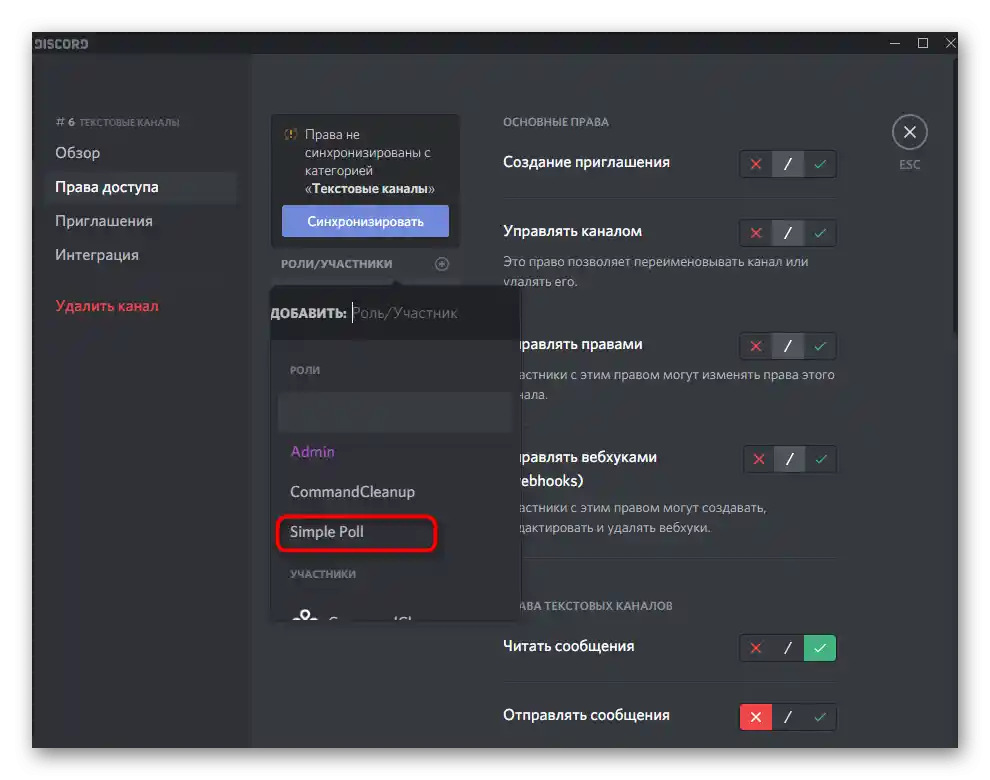
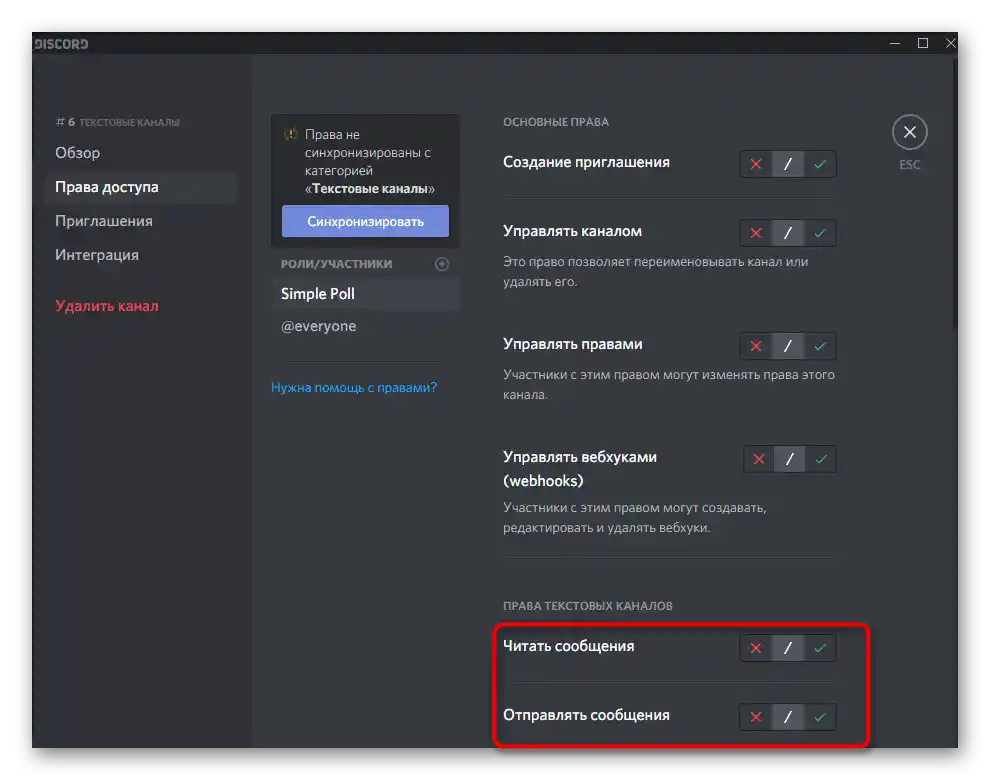
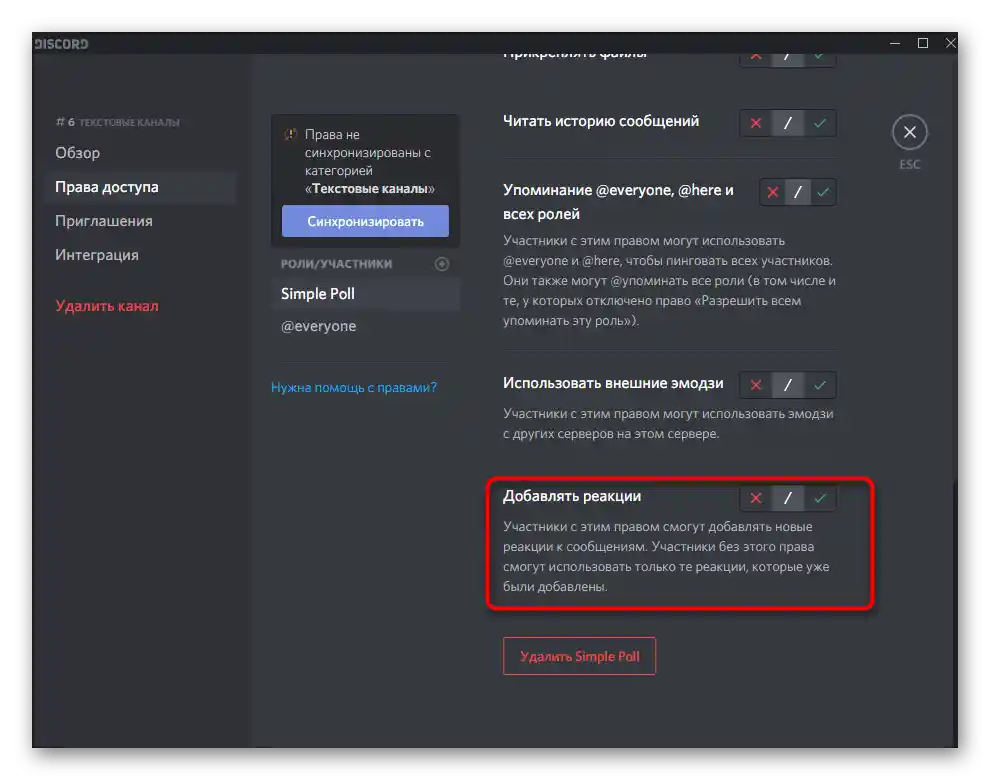
الطريقة 3: Poll Bot
كبديل، دعونا نستعرض بوتًا آخر مخصصًا لإجراء الاستطلاعات على الخادم.بالمناسبة، لديه اختلافاته الخاصة ويرسل تصويتًا بسيطًا ليس من اسمه، بل من اسمك، وهو ما يكون مفيدًا أحيانًا عند التواصل على الخادم، حيث يخفف من عبء القناة النصية من المعلومات غير الضرورية.
إضافة Poll Bot إلى Discord من الموقع الرسمي
- يتم إضافة Poll Bot من نفس المنصة المفتوحة التي تم الحديث عنها سابقًا.
- بعد الضغط على زر "Invite" ستظهر علامة تبويب جديدة لتفويض البوت. قم بتسجيل الدخول إلى ملفك الشخصي، وحدد الخادم وانتقل إلى الخطوة التالية.
- قدم للبوت جميع الأذونات اللازمة وقم بتفويضه.
- بمجرد ظهور إشعار بتفويض ناجح، أغلق هذه الصفحة في المتصفح وارجع إلى البرنامج، حيث تحقق أولاً مما إذا كان Poll Bot يظهر في قائمة الأعضاء في الخادم المختار.
- استخدم الأمر
+helpللحصول على المساعدة في التفاعل مع الأداة المعنية. - يوجد أمران فقط وهما مخصصان لإنشاء تصويت بسيط أو مع خيارات إجابات مختلفة. في هذه الفقرة، يظهر بوضوح بناء كل أمر، أي كيف يجب صياغته بشكل صحيح.
- يتم الإعلان عن التصويت البسيط باستخدام الأمر
+poll *نص الاستطلاع*. - بعد الإرسال، سترى رموز تعبيرية على شكل ردود فعل إيجابية وسلبية. والثالث مخصص لأولئك الذين لم يحددوا اختيارهم.يرجى ملاحظة أن هذا الاستطلاع تم إرساله باسم حسابك، وليس باسم بوت.
- لإنشاء تصويت أكثر شمولاً، اتبع هذا التنسيق:
+poll {نص الاستطلاع} [الخيار 1] [الخيار 2] [الخيار 3](في المعلومات المساعدة، تم الإشارة إلى أنه يمكن دعم ما يصل إلى 30 خيارًا مختلفًا). - هذا التصويت أكثر تعقيدًا، لذلك يتم إرساله باسم البوت، ومظهره في الدردشة النصية يمكنك رؤيته في لقطة الشاشة التالية.
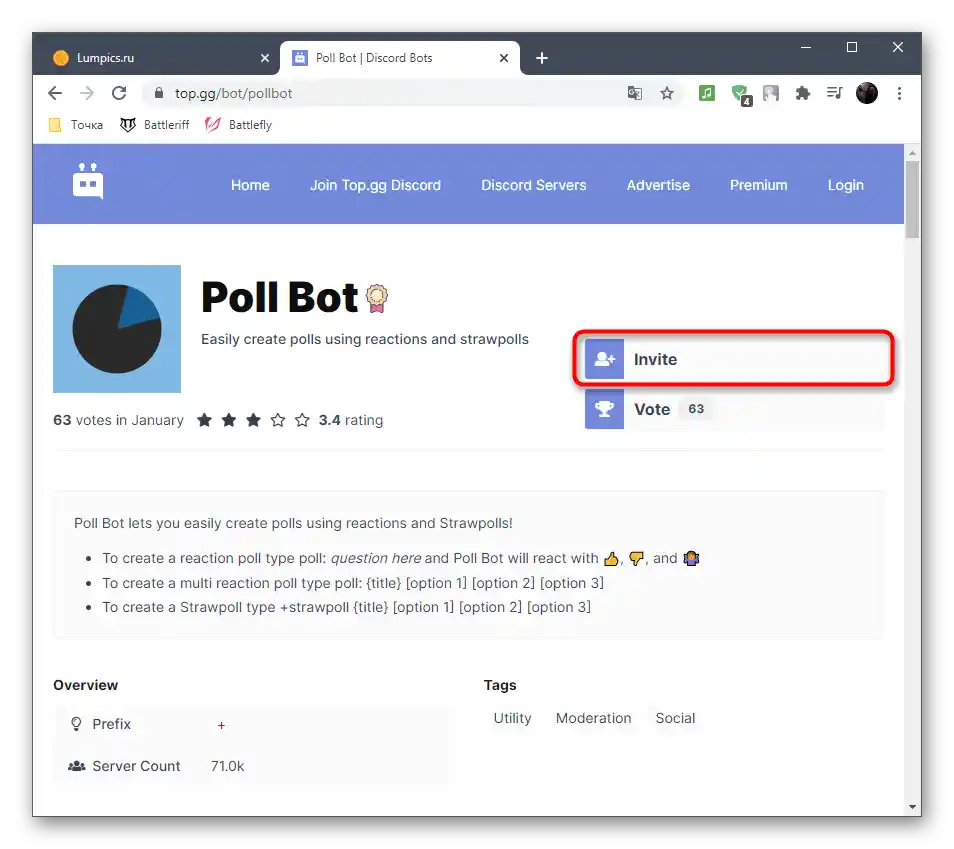
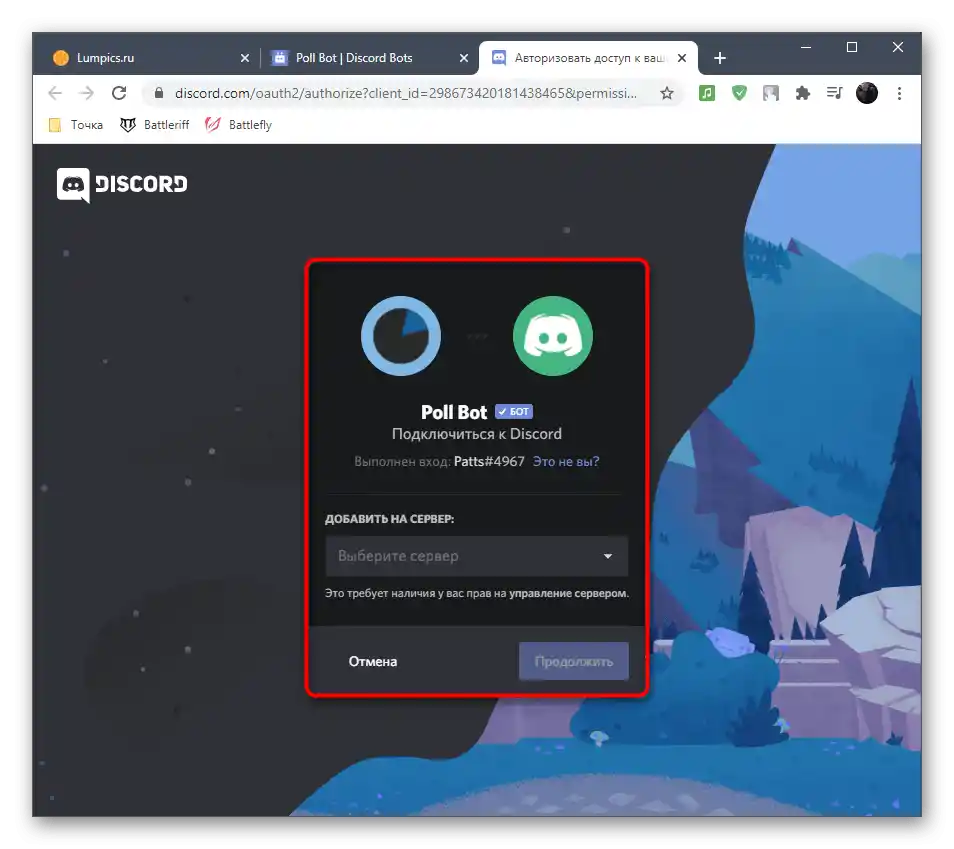
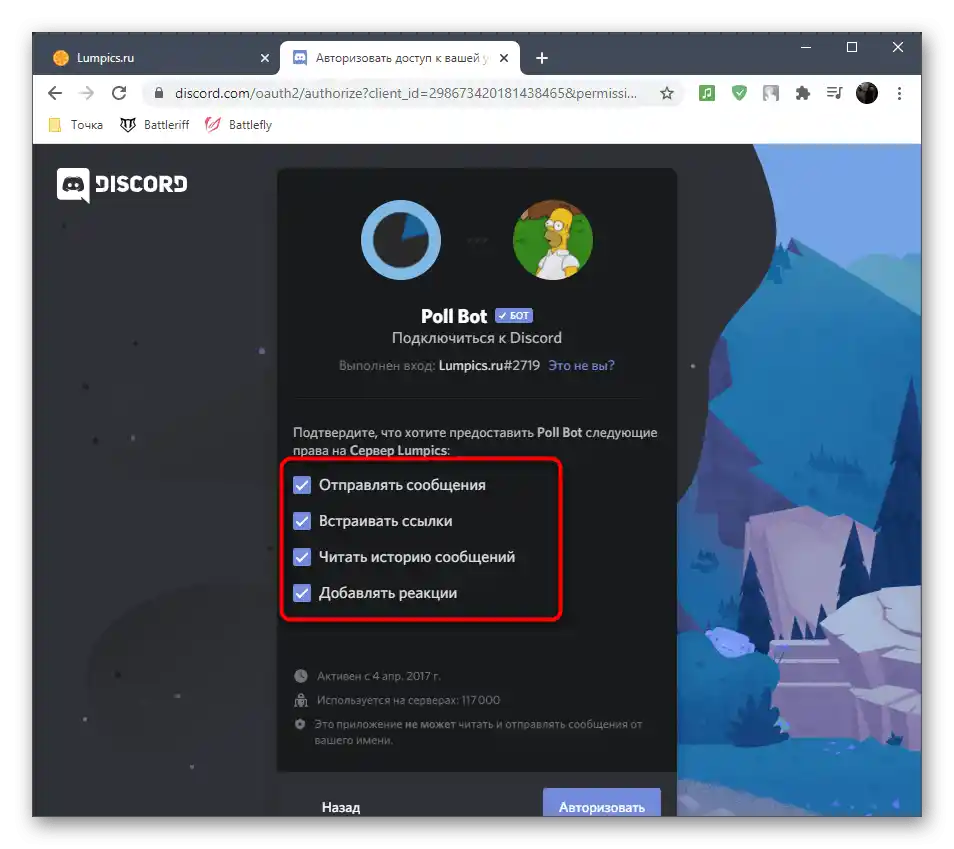
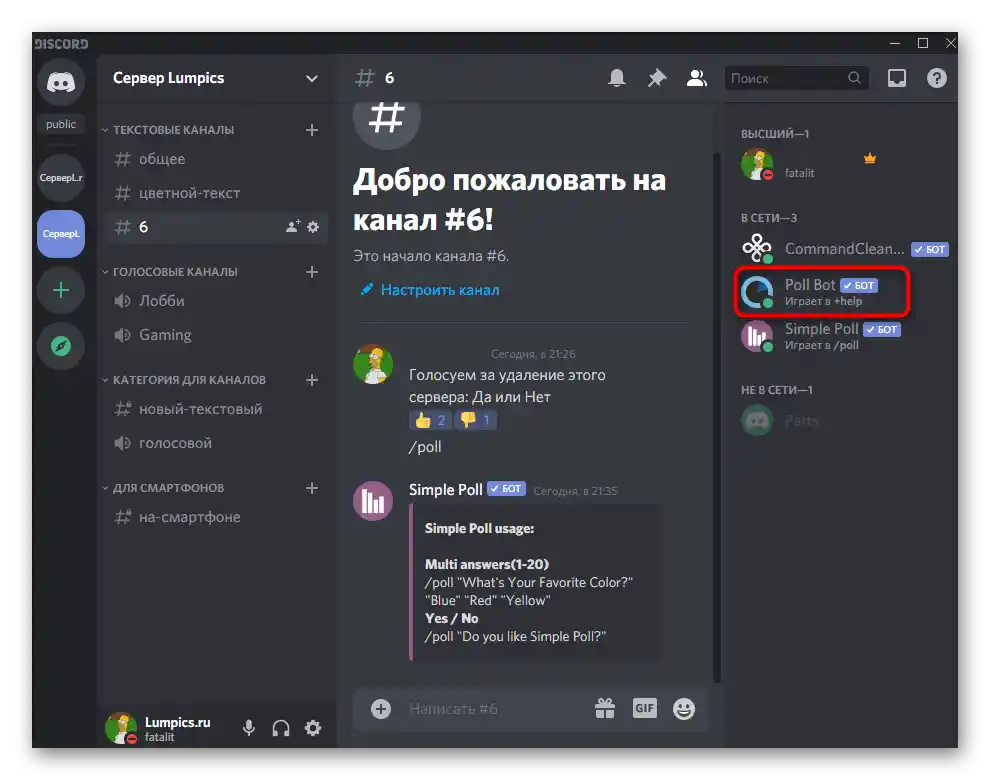
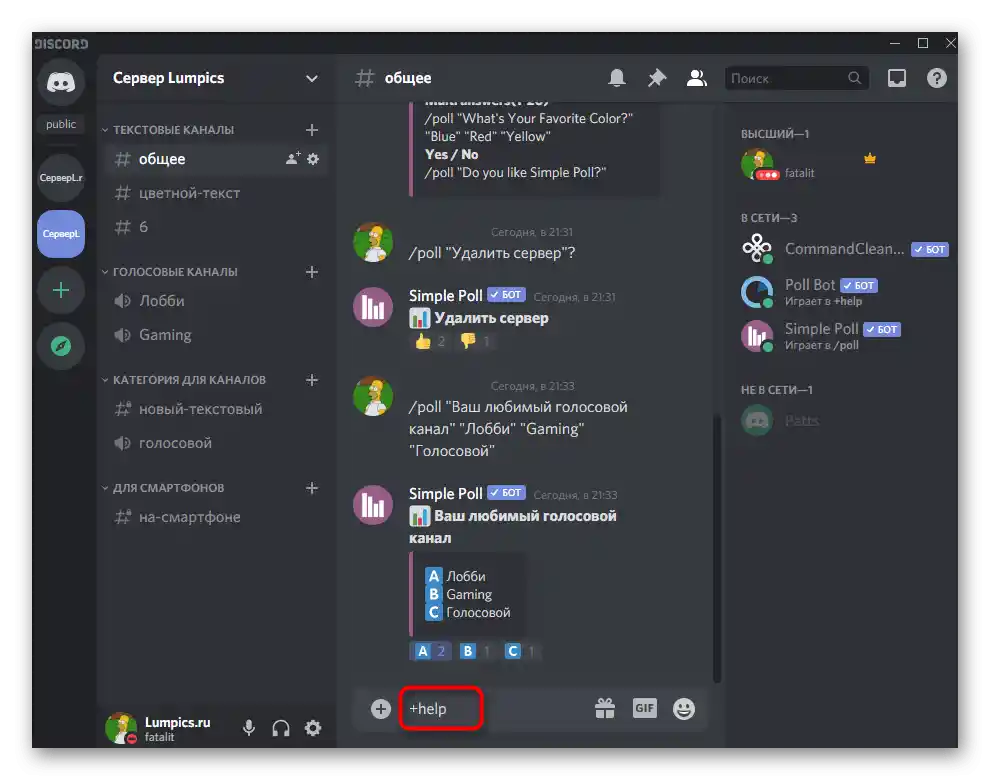
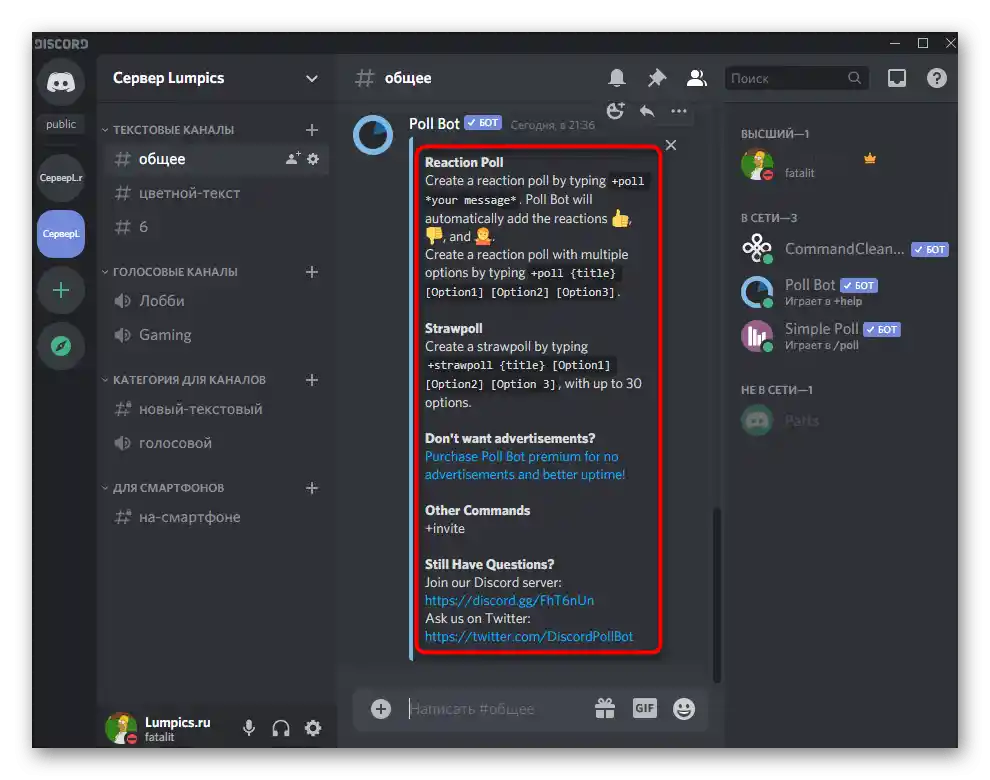
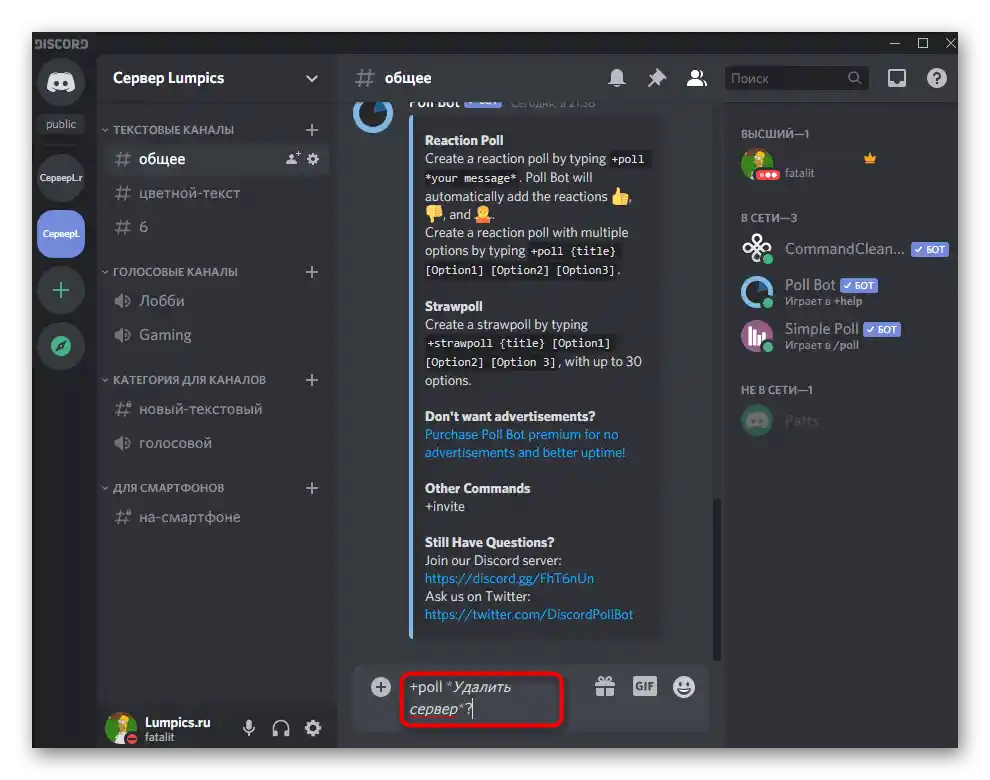
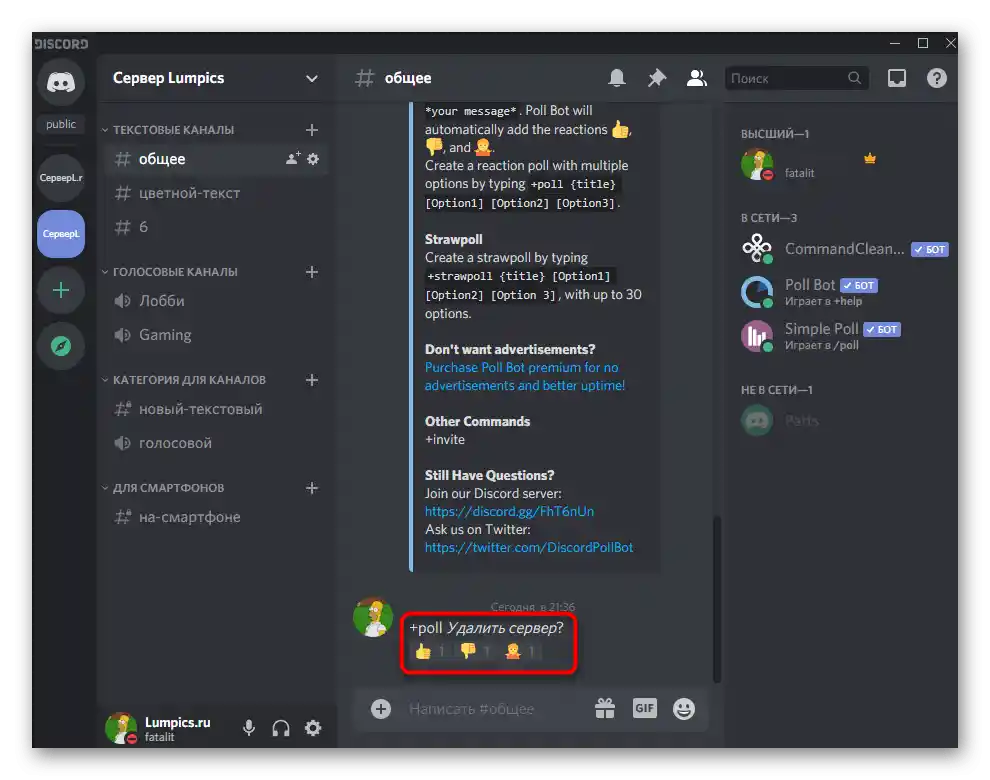
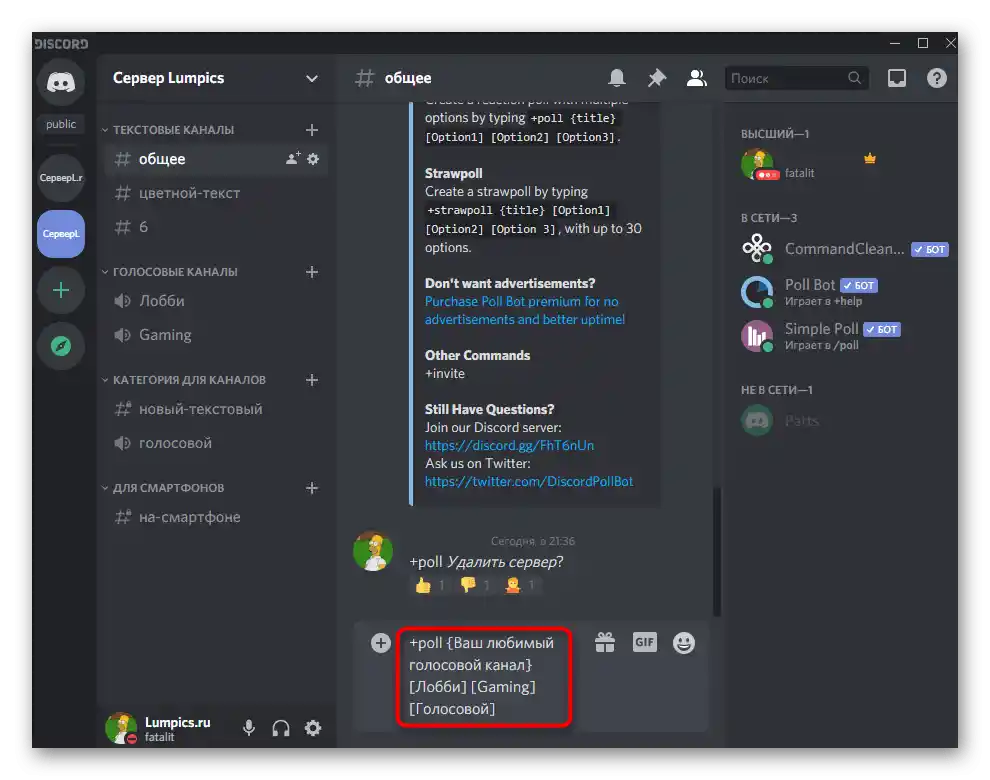
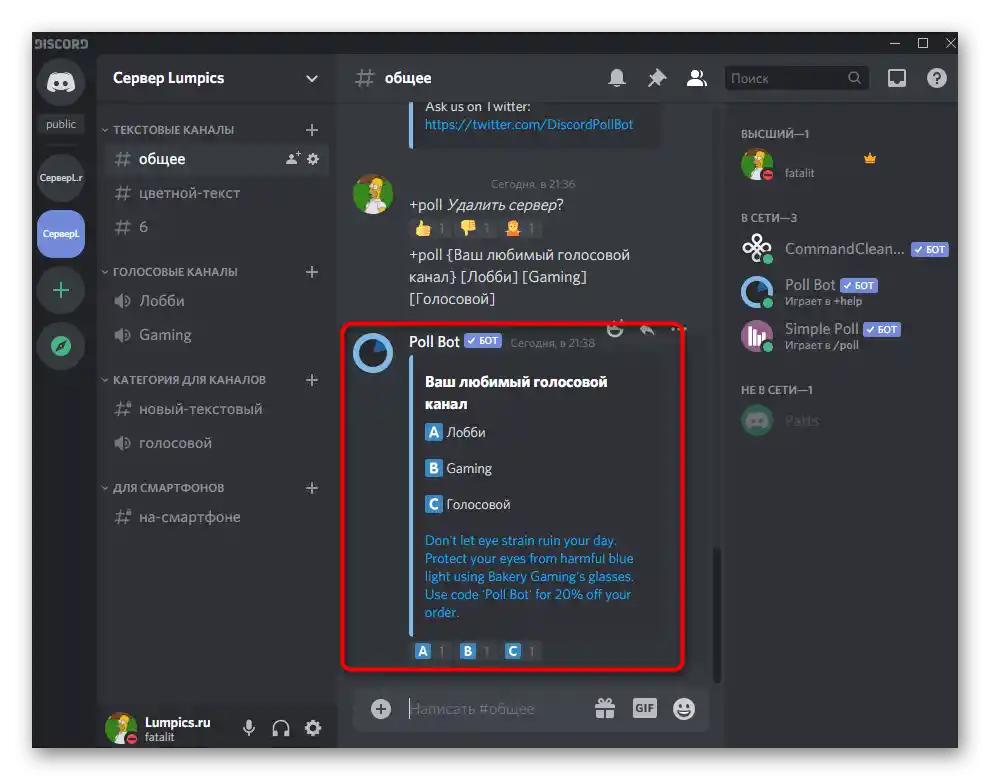
الخيار 2: التطبيق المحمول
للأسف، يمتلك حاملو التطبيقات المحمولة بعض القيود من حيث الوسائل المتاحة لإنشاء التصويتات، ومع ذلك لا يزال بإمكانهم استخدام الأدوات المدمجة في ديسكورد والمواقع الخارجية لإنشاء الاستطلاعات، وهذا ما سنتحدث عنه لاحقًا.
الطريقة 1: ردود الفعل باستخدام الرموز التعبيرية
الطريقة الوحيدة التي لا تتطلب استخدام أدوات خارجية هي إنشاء استطلاع يعتمد على ردود الفعل باستخدام الرموز التعبيرية، وللقيام بذلك، ستحتاج إلى إجراء إعدادات معينة لقناة النص في تطبيق ديسكورد المحمول وإنشاء الاستطلاع نفسه، مع إرفاق ردود الفعل اللازمة.
- افتح خادمك، وابحث عن قناة نصية مناسبة أو أنشئ واحدة جديدة، ثم اضغط مطولًا عليها.
- ستظهر نافذة بالإجراءات الممكنة، انتقل إلى "إعداد القناة".
- في قسم "إدارة الأعضاء"، يهمك الخيار "أذونات الوصول".
- في النافذة الجديدة، اضغط على السطر "إضافة دور".
- اختر الأدوار اللازمة للإعداد أو استخدم "@everyone" لتعديل أذونات جميع أعضاء الخادم.
- احظر عليهم إرسال الرسائل إذا كانت هذه القناة قد أنشئت فقط لإجراء التصويتات.
- قم بنفس الشيء مع إضافة ردود الفعل، ولكن هذا أمر ضروري.هل ستسمح للمشاركين باختيار الرموز التعبيرية الموجودة بالفعل في السؤال فقط، وليس بإضافة رموزهم الخاصة؟
- بعد إجراء التغييرات، ستظهر زر بصورة قرص مرن، يجب الضغط عليه لحفظ المعايير الجديدة.
- عد إلى الدردشة النصية، اكتب رسالة للاستطلاع وأرسلها.
- اضغط عليه لعرض الإجراءات المتاحة.
- افتح قائمة جميع الرموز التعبيرية لاختيار المناسبة.
- اطلع على قائمة الرموز التعبيرية الموجودة أو اختر تلك التي تمت إضافتها سابقًا على الخادم.
- بعد إضافة رد الفعل الأول، ستظهر زر لإرفاق الثاني - اضغط عليه لإنجاز هذه المهمة بشكل أسرع.
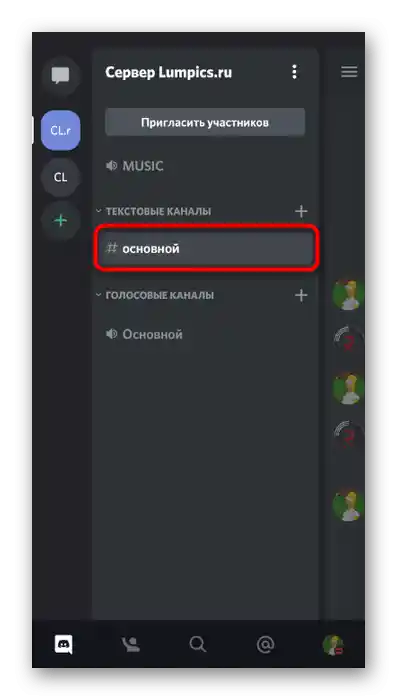
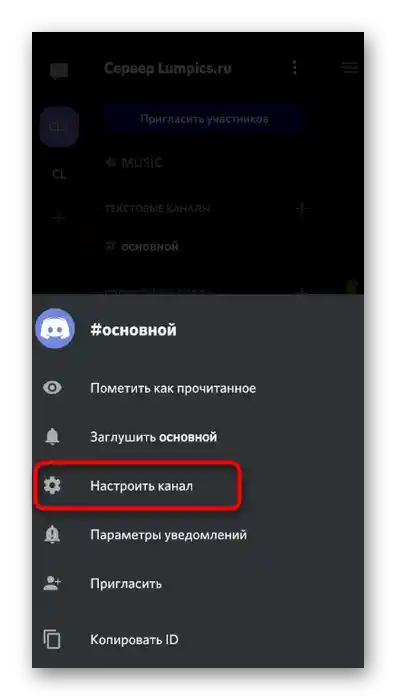
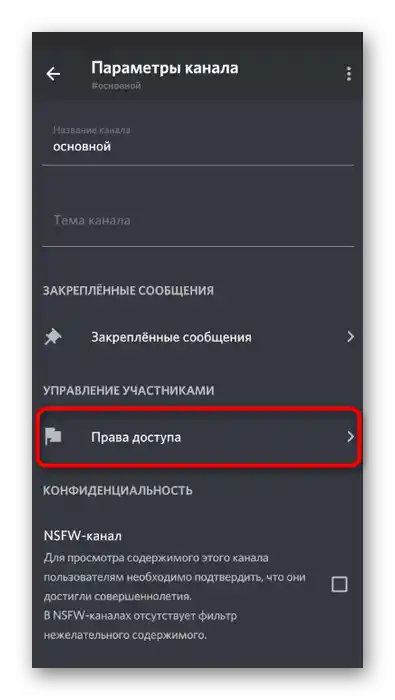
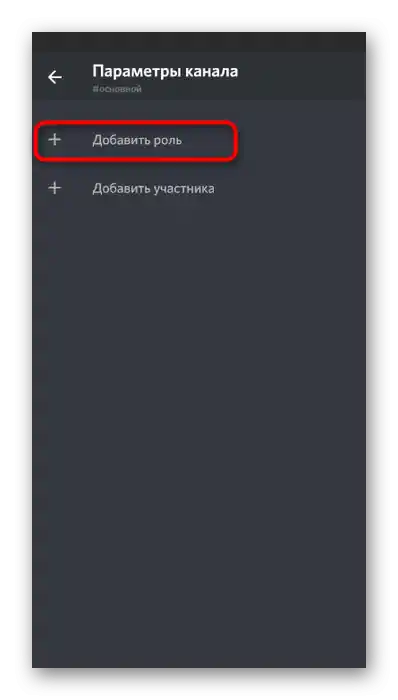
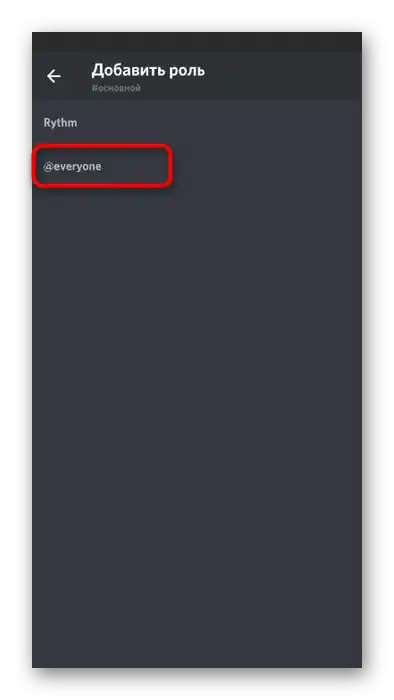
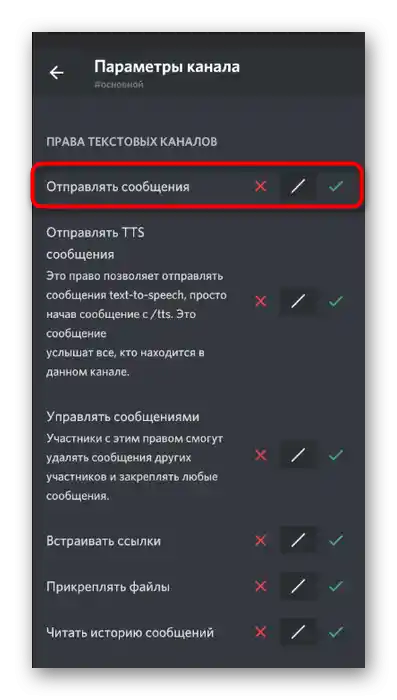
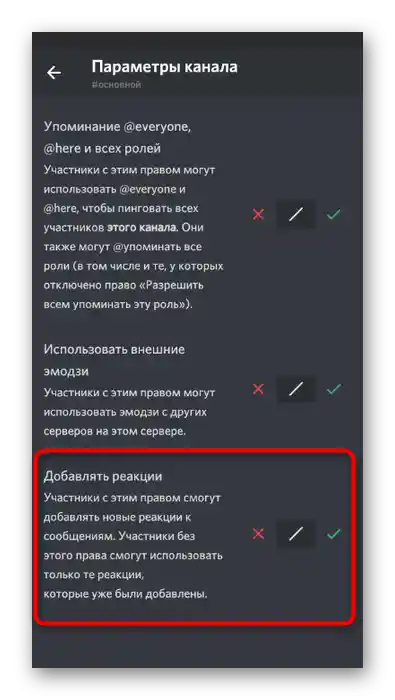
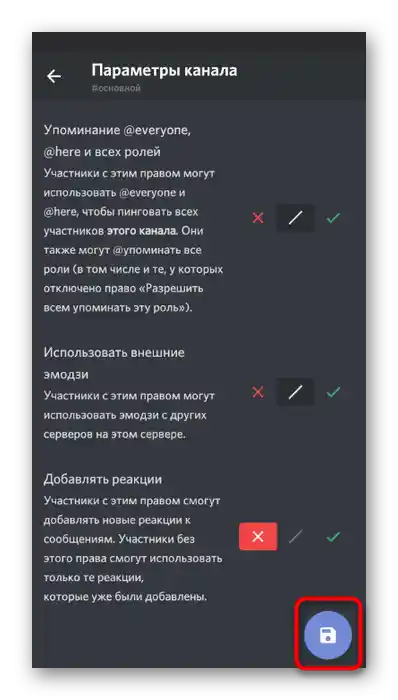
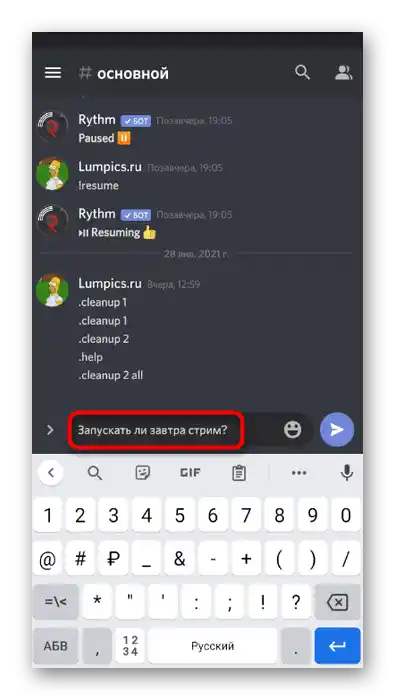
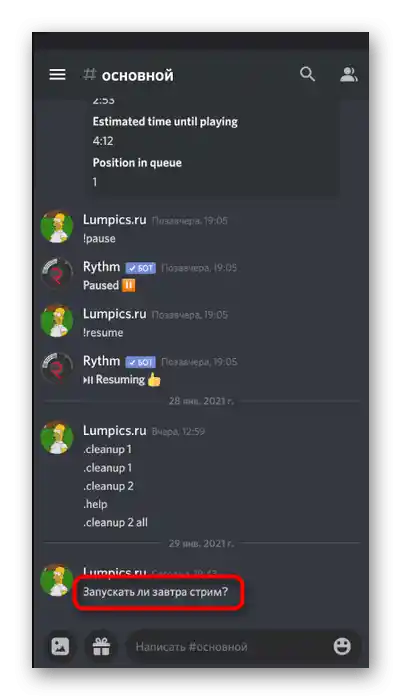
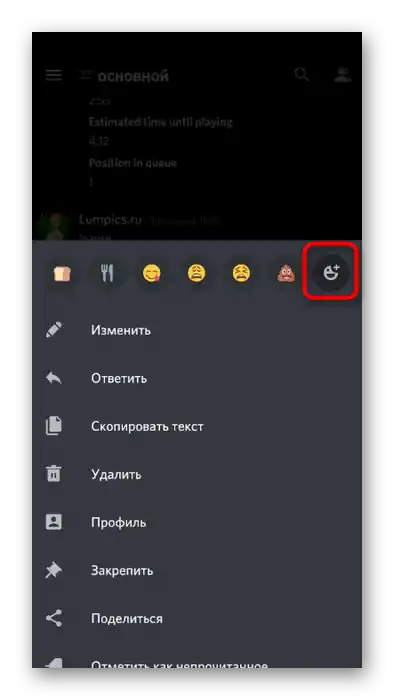
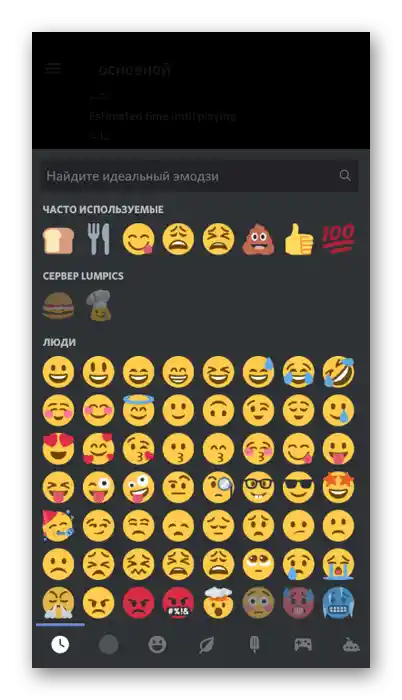
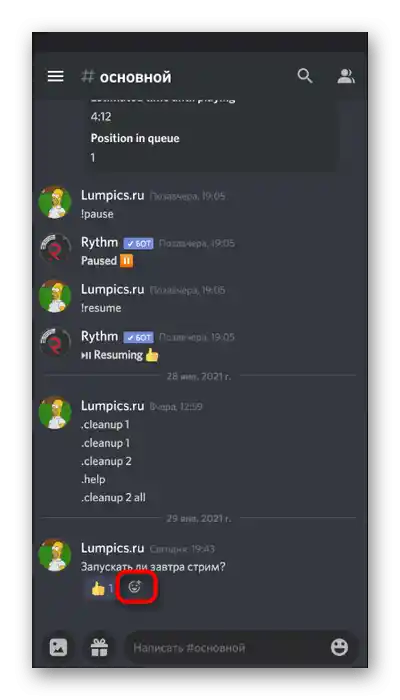
بنفس الطريقة، أضف العدد المطلوب من الخيارات للإجابات ولا تنسَ تحديد ما يجب اختياره عند التصويت، إذا لم يكن ذلك واضحًا على مستوى الحدس. لا يتطلب الأمر أي إجراءات إضافية منك، ويتبقى فقط الانتظار حتى يقوم كل مشارك في الخادم بإعطاء صوته، باختيار رد الفعل المفضل.
الطريقة 2: خدمات الإنترنت لإنشاء الاستطلاعات
لقد ذكرنا سابقًا الخدمات المتاحة عبر الإنترنت المخصصة لإنشاء الاستطلاعات. بالمناسبة، في الطريقة 4، تركنا رابطًا لتحليل مفصل لمواقع شائعة مع جميع التعليمات المطلوبة. يمكن العمل معها أيضًا على الأجهزة المحمولة، وهذا ما نقترح عليك التحقق منه، باختيار نماذج Google كمثال.
انتقل إلى الموقع الرسمي لنماذج Google
- استخدم الرابط أعلاه للانتقال إلى موقع إنشاء الاستطلاعات واضغط على زر "فتح نماذج Google".
- قم بتسجيل الدخول إلى حسابك في Google، وهو ضروري لحفظ الاستطلاعات لاحقًا. أدخل عنوانه في حقل منفصل، مع تحديد الموضوع، وأضف وصفًا إذا لزم الأمر.
- في الحقل التالي، حدد السؤال المناقش.
- بشكل افتراضي، تمت إضافة الخيار الأول بالفعل، لذا يتبقى فقط تغيير نصه.
- قم بنفس الشيء مع العناصر الأخرى وأضف أسئلة أخرى إذا لزم الأمر. استخدم الميزات الإضافية لهذا الموقع لإرفاق الصور، الفيديو، وتنسيق النص.في التصويتات العادية على Discord، نادراً ما يتم استخدام ذلك، لكنه قد يكون مفيداً. بمجرد الانتهاء من العمل على الاستطلاع، اضغط على زر "إرسال".
- اختر خيار توزيع "رابط"، اجعله قصيراً وانسخه.
- أرسل الرابط الذي حصلت عليه في جميع الدردشات النصية الضرورية على Discord وانتظر حتى يصوت المشاركون الآخرون.
- افتح Google Forms من خلال مستنداتك، واطلع على الإجابات على الأسئلة المطروحة في أي وقت.
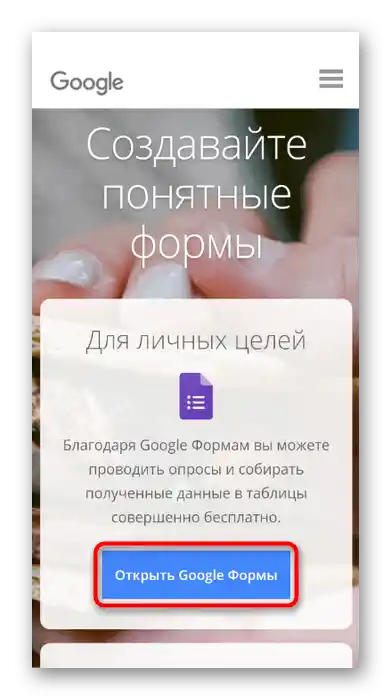
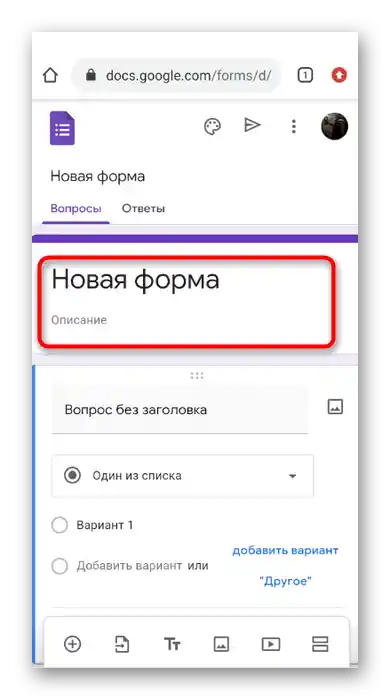
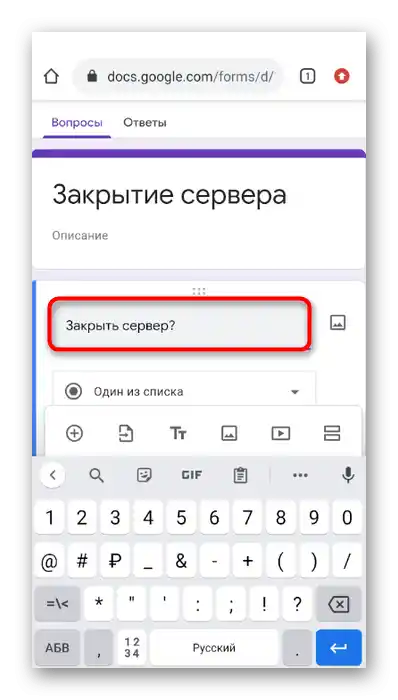
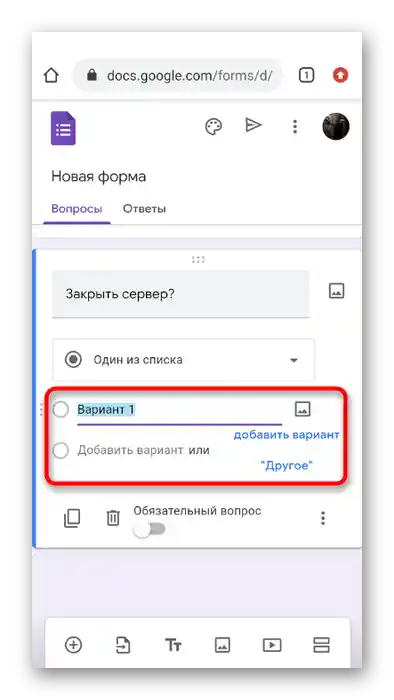
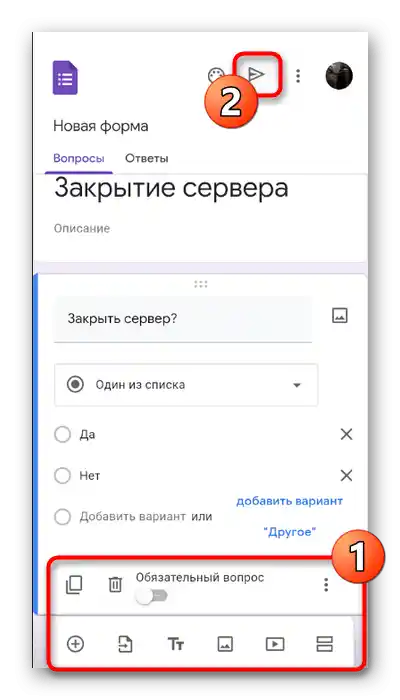
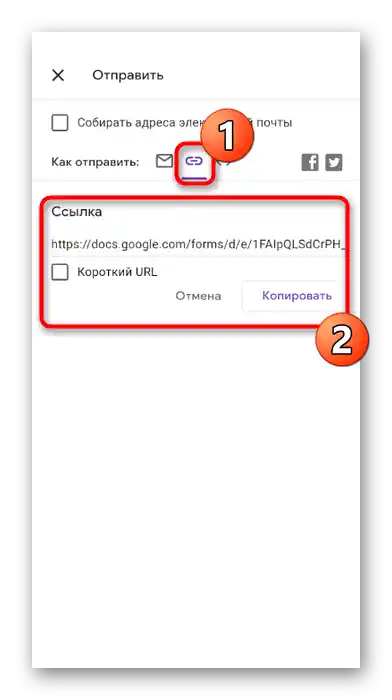
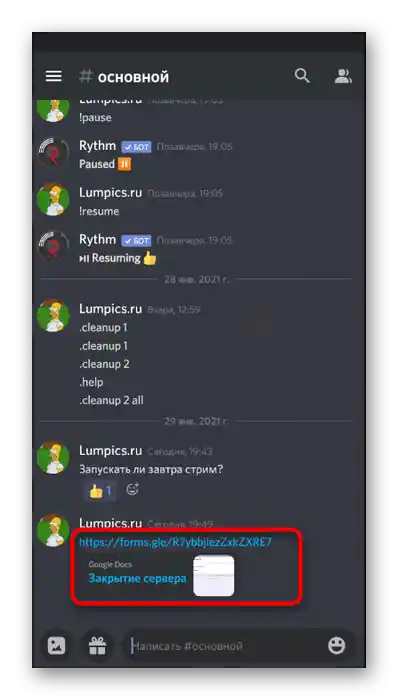
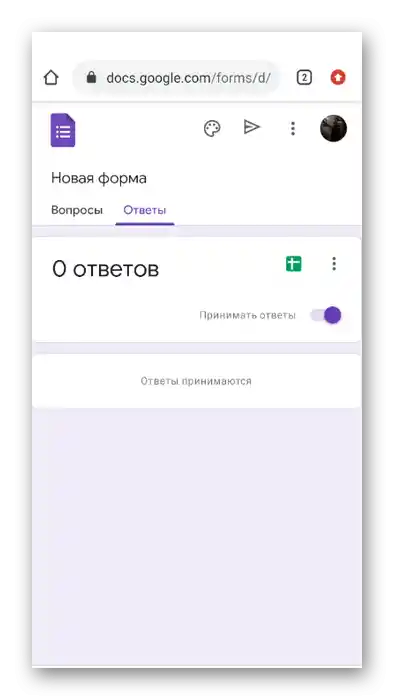
يتم التفاعل مع مواقع أخرى لإنشاء التصويتات بنفس الطريقة تقريباً، لذا يحق لك اختيار أي منها يعجبك والبدء في إنشاء الأسئلة التي ترغب في مناقشتها على الخادم.