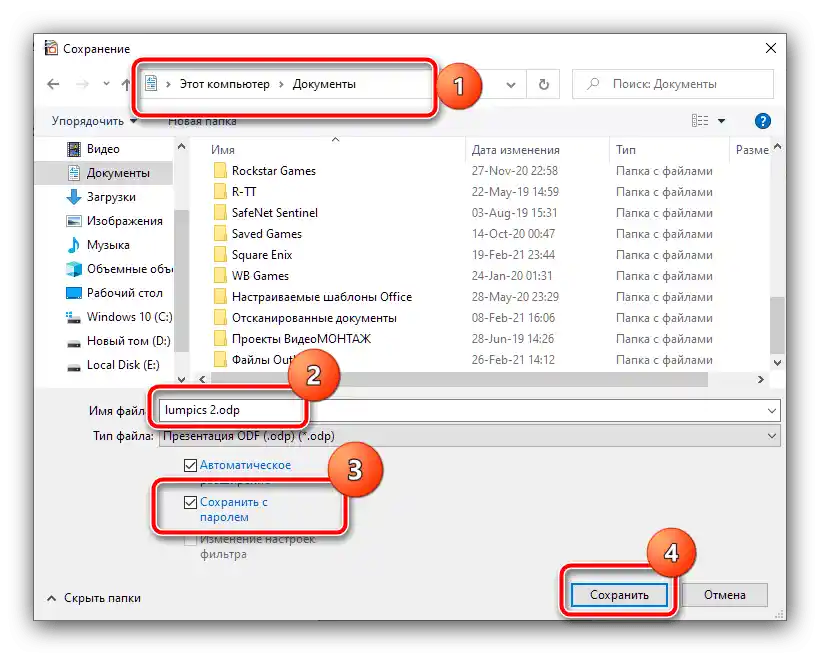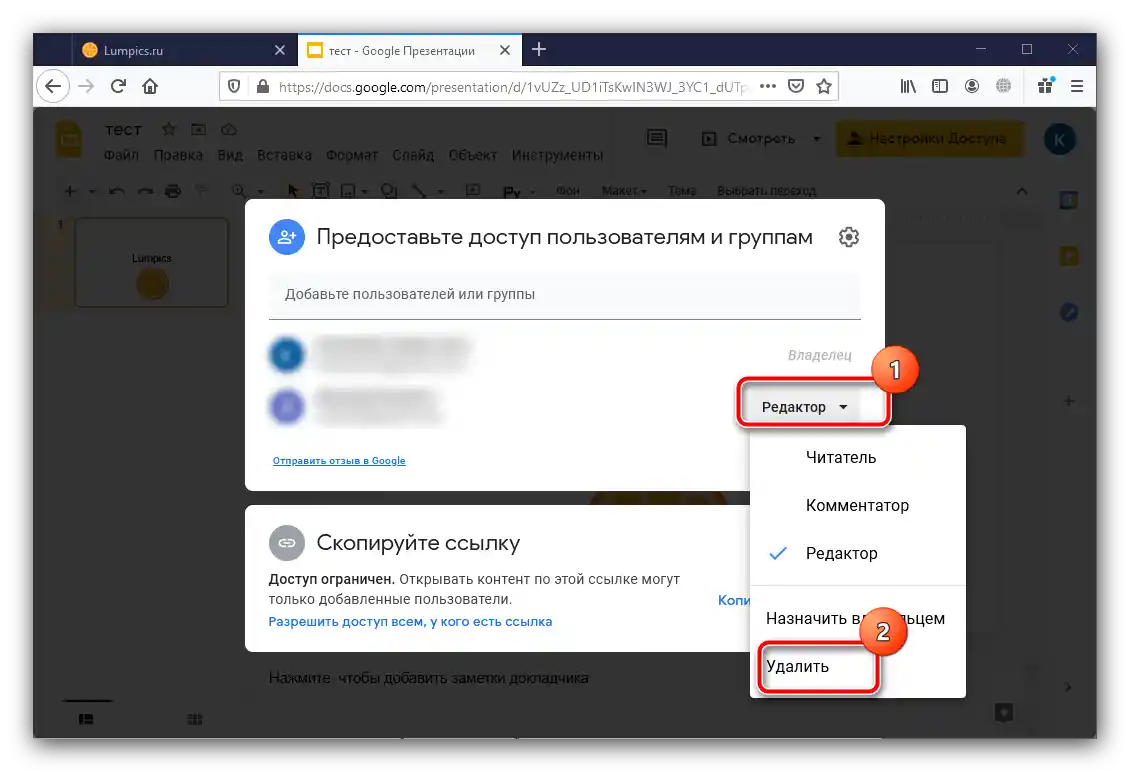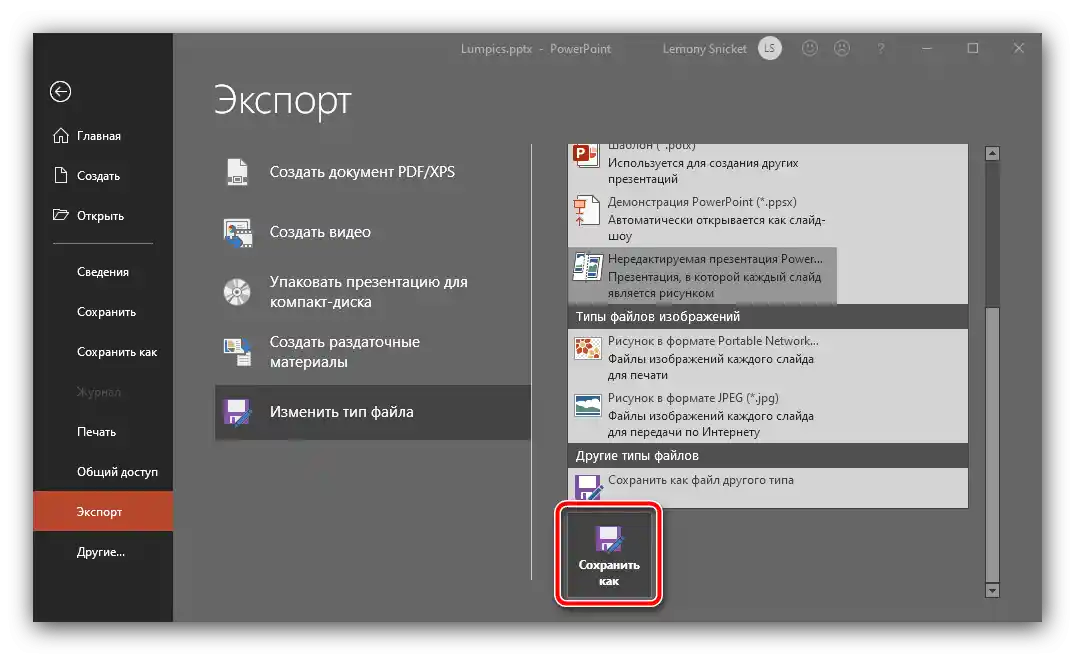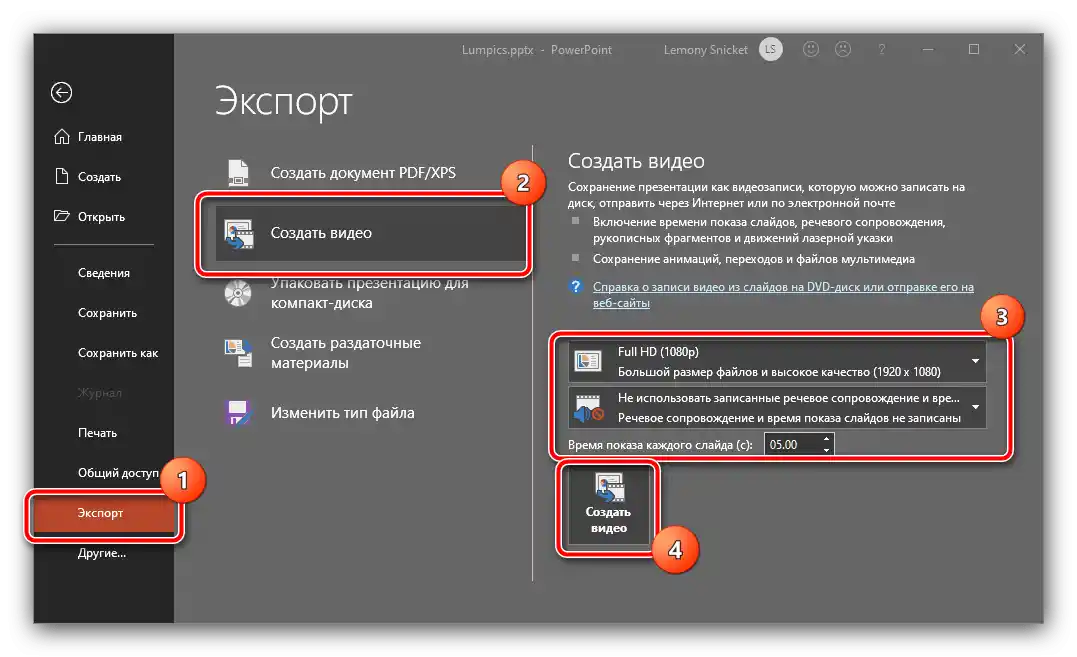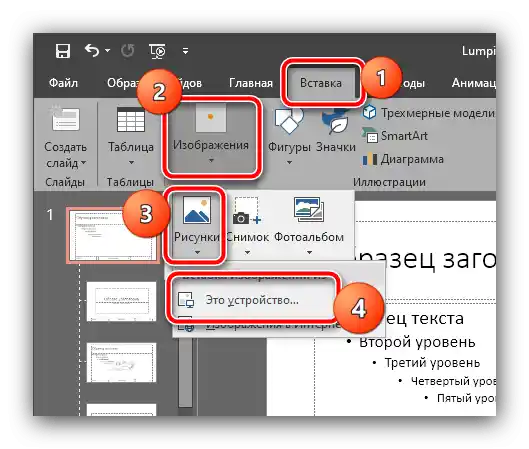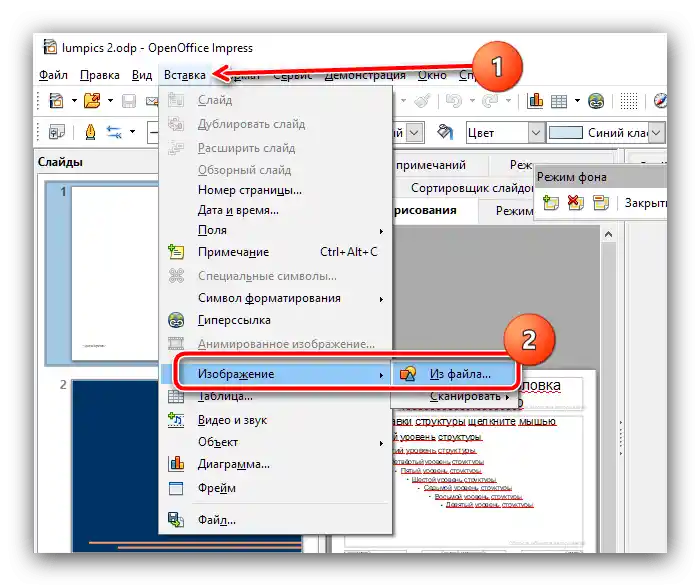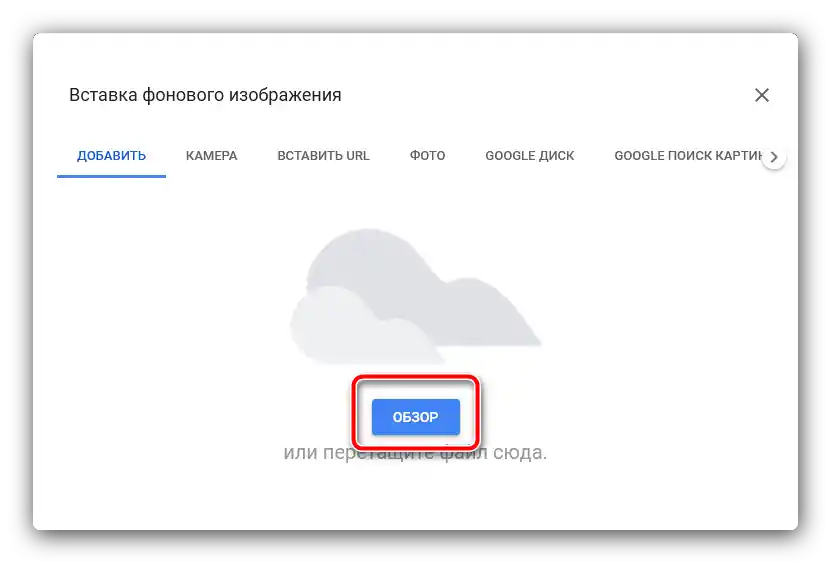المحتوى:
الطريقة 1: تعيين كلمة مرور
تدعم العديد من حزم المكتب حماية المستندات بكلمة مرور من العرض و/أو التحرير.دعونا نناقش كيفية تعيين تعبير رمزي باستخدام مثال Microsoft PowerPoint و Apache OpenOffice.
Microsoft PowerPoint
- افتح المستند المستهدف وأدخل جميع التعديلات المطلوبة، ثم استخدم خيار "ملف".
- هنا انتقل إلى علامة التبويب "معلومات"، واختر خيار "حماية العرض التقديمي" وقم بتفعيل خيار "تشفير باستخدام كلمة مرور".
- ستظهر نافذة منفصلة، حيث أدخل تعبيرًا رمزيًا عشوائيًا مرتين.
تنبيه! تأكد من كتابة كلمة المرور وحفظها في مكان آمن، لأنه بدونها لن تتمكن من تعديل الملف عند الحاجة!
- بعد تعيين كلمة المرور، عد إلى قائمة "ملف" واضغط على "حفظ".
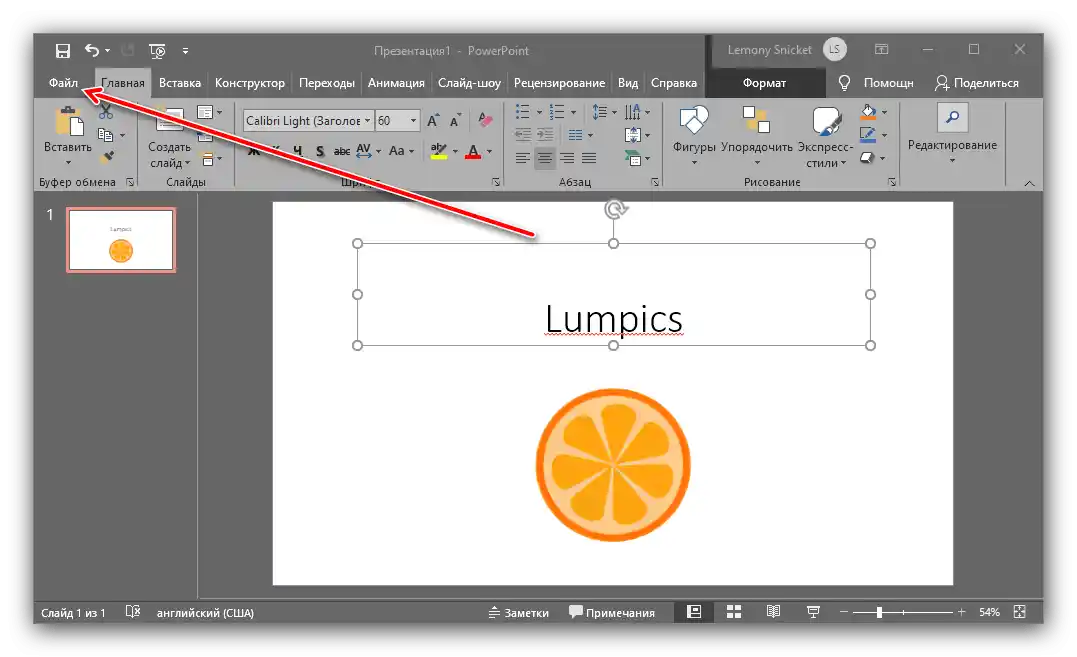
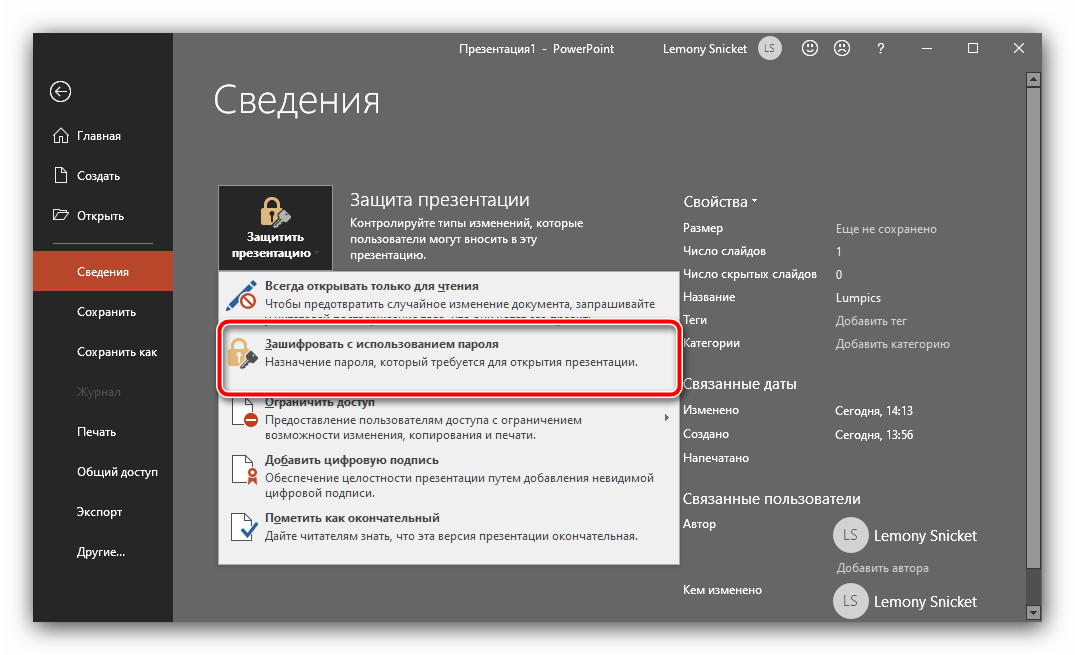
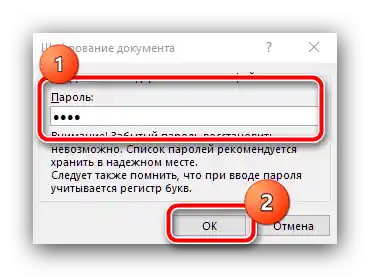
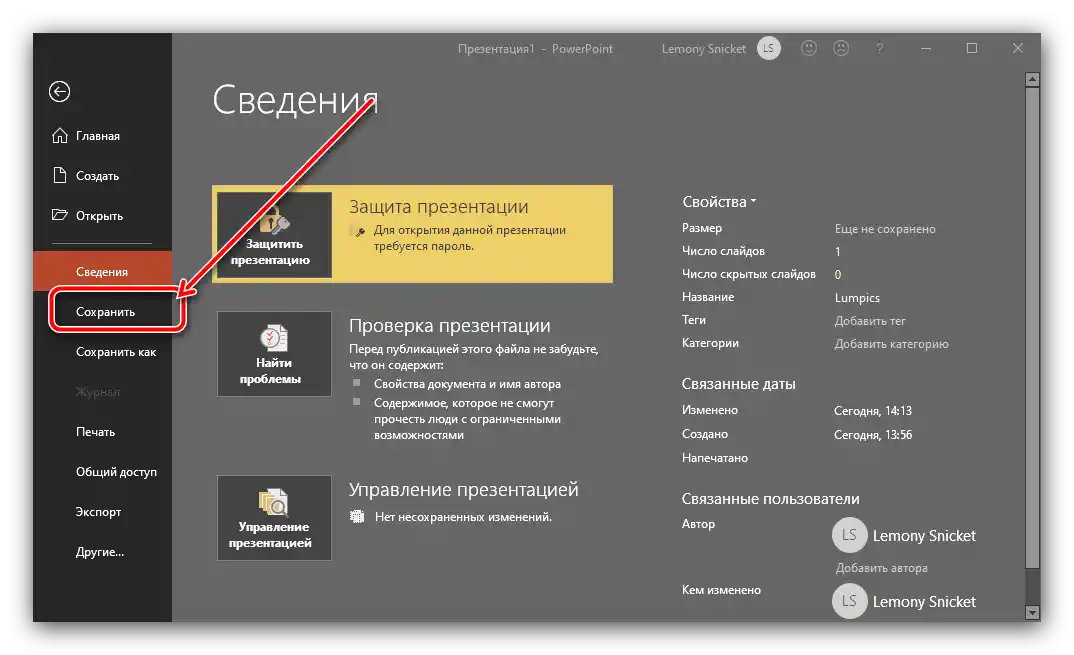
Apache OpenOffice
- في بيئة OpenOffice، يتم تنفيذ حماية كلمة المرور عند حفظ المستند، لذا استخدم الخيارات "ملف" – "حفظ باسم".
- في نافذة "مستعرض الملفات"، اختر الموقع المرغوب، وحدد اسم المستند، وقم بتفعيل خيار "حفظ بكلمة مرور".
![حفظ المستند لحماية العرض التقديمي من التعديل في Apache OpenOffice]()
في النافذة الخاصة، أدخل التسلسل.
- الآن عند محاولة فتح العرض التقديمي، ستحتاج إلى إدخال كلمة المرور المحددة.
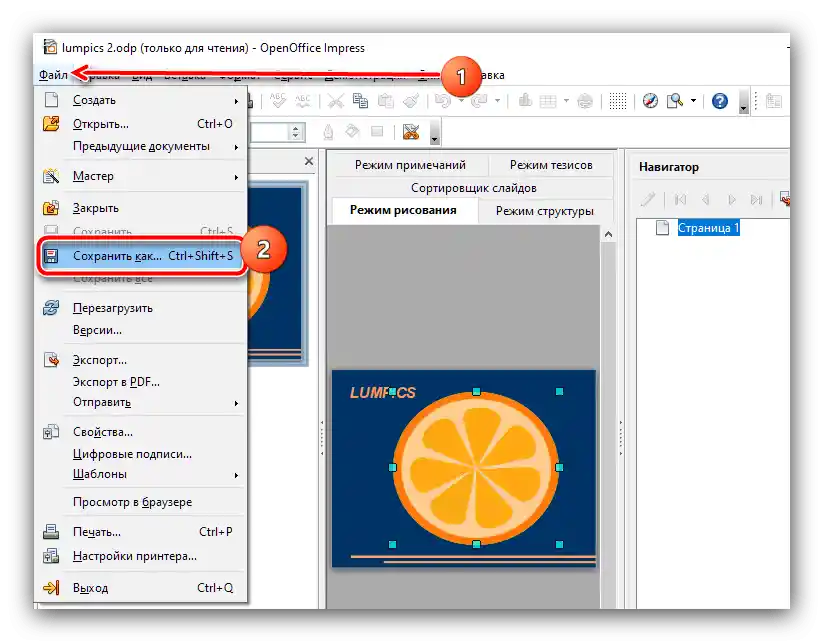
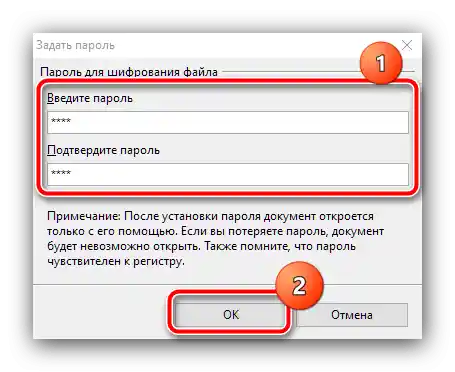
استخدام كلمة المرور هو الخيار الأكثر أمانًا المتاح، ومع ذلك، فإنه غير مريح إذا كان من المقرر فقط عرض العرض التقديمي، حيث سيتعين إدخال التعبير الرمزي في كل مرة يتم فيها فتحه.
الطريقة 2: تعيين المستند للقراءة فقط
بديل الخيار السابق هو تعيين العرض التقديمي كعرض للقراءة فقط.تدعم هذه الإمكانية، بالإضافة إلى باوربوينت وأوبن أوفيس، أيضًا جوجل سلايدز، لذا سننظر في هذا الحل أيضًا.
مايكروسوفت باوربوينت
كرر الخطوات 1-2 لتعيين كلمة المرور، ولكن هذه المرة استخدم الخيار "تحديد كنهائي".
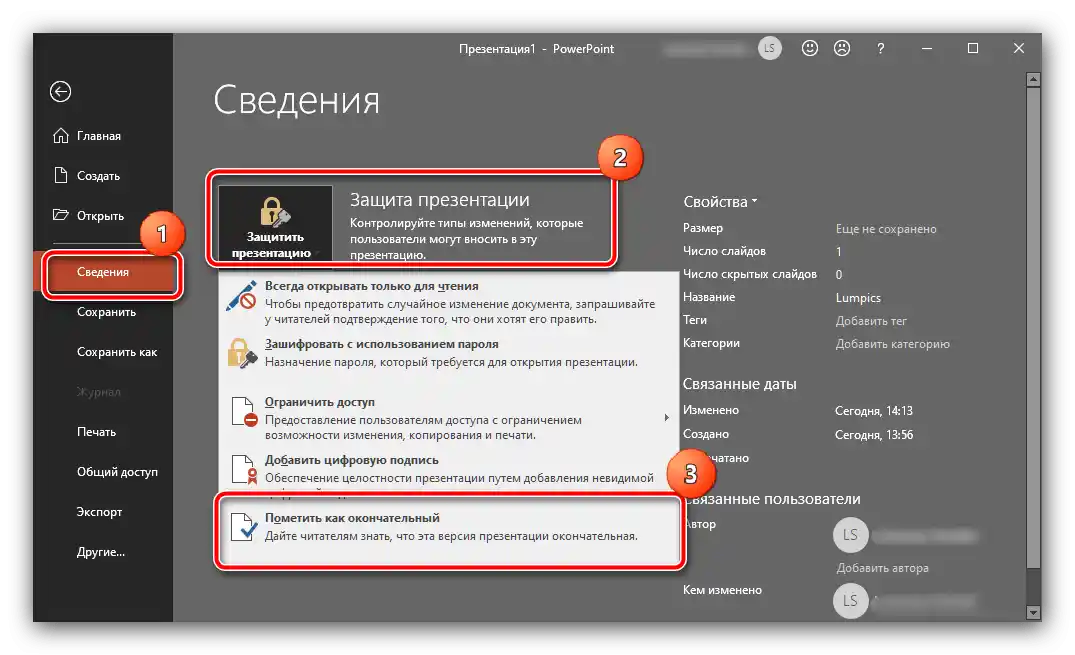
لتطبيق التغييرات، احفظ المستند.
أباتشي أوبن أوفيس
افتح في التطبيق المستند الذي ترغب في حمايته، وأدخل عليه التعديلات إذا لزم الأمر، ثم استخدم الخيارات "ملف" – "خصائص".
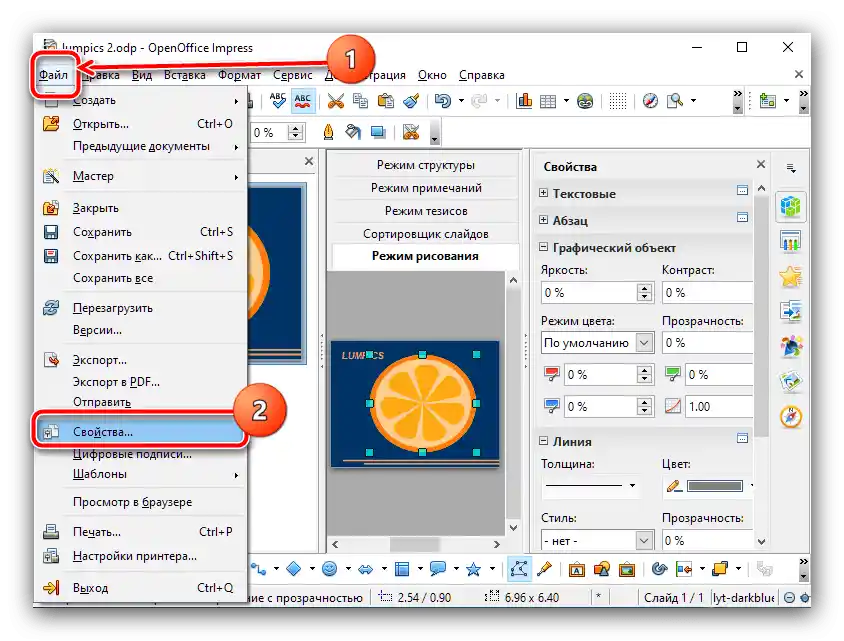
الآن انتقل إلى علامة التبويب "أمان"، وضع علامة بجانب الخيار "فتح للقراءة فقط" واضغط على "موافق".
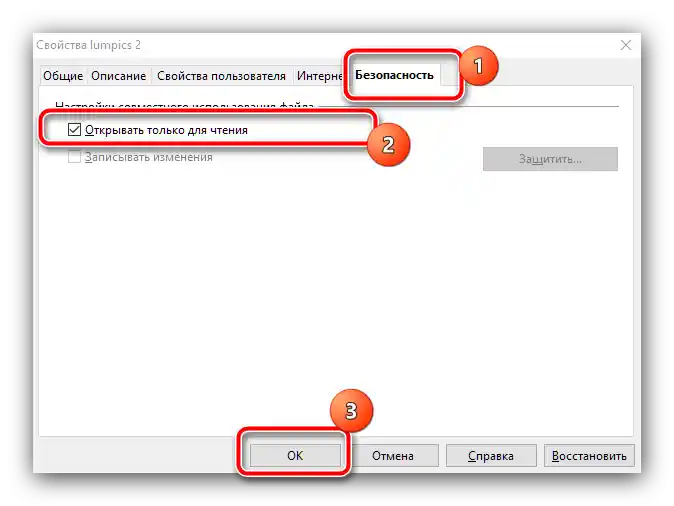
جوجل برزنتيشنز
الحل المجاني عبر الإنترنت من "شركة الخير" يختلف بشكل ملحوظ عن التطبيقات المخصصة، حيث أن الوصول إلى تعديل المستندات فيه متاح فقط للمنشئ بشكل افتراضي – بينما يمكن للمستخدمين الآخرين فقط عرض محتوى الشرائح. إذا لاحظت أنهم يتغيرون دون علمك، تحقق مما إذا كنت قد منحت الوصول عن طريق الخطأ لأحد جهات الاتصال الخاصة بك.
- افتح الملف المستهدف واستخدم زر "إعدادات الوصول".
- ستظهر نافذة الوصول إلى المستند.في الظروف العادية، يجب أن يكون هناك حساب واحد فقط - حسابك، بحالة "مالك".
- إذا رأيت عدة حسابات، قم بإزالة غير المرغوب فيها - انقر على قائمة الحالة المنسدلة واختر الخيار "حذف".
![إزالة المستخدمين الزائدين لحماية العرض التقديمي من التعديل في Google Presentation]()
احفظ التغييرات بالضغط على الزر المسمى بنفس الاسم.
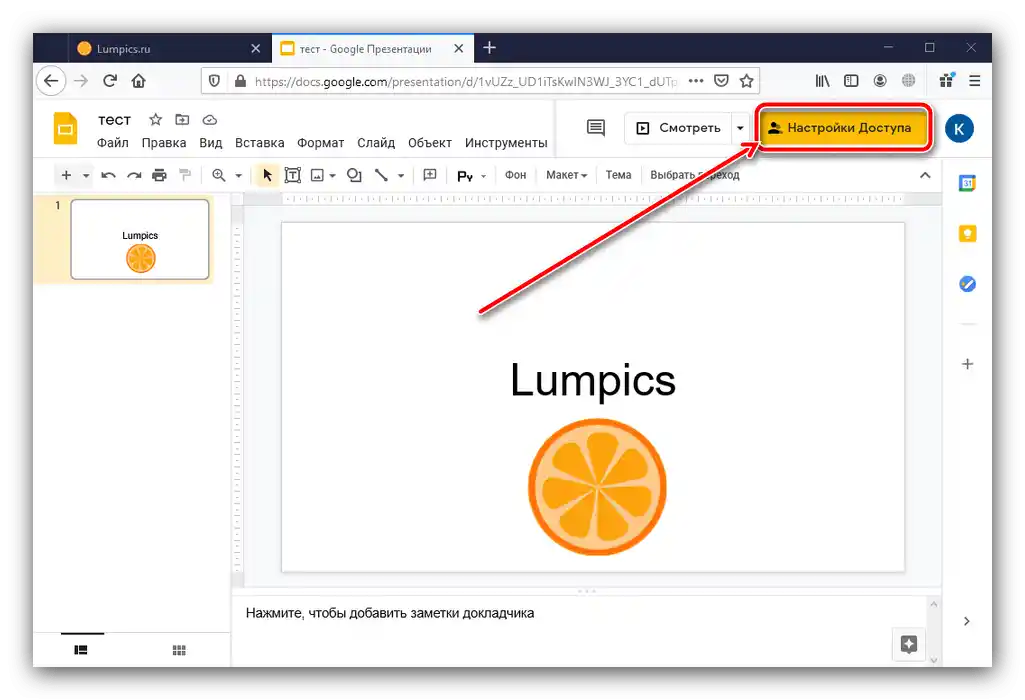
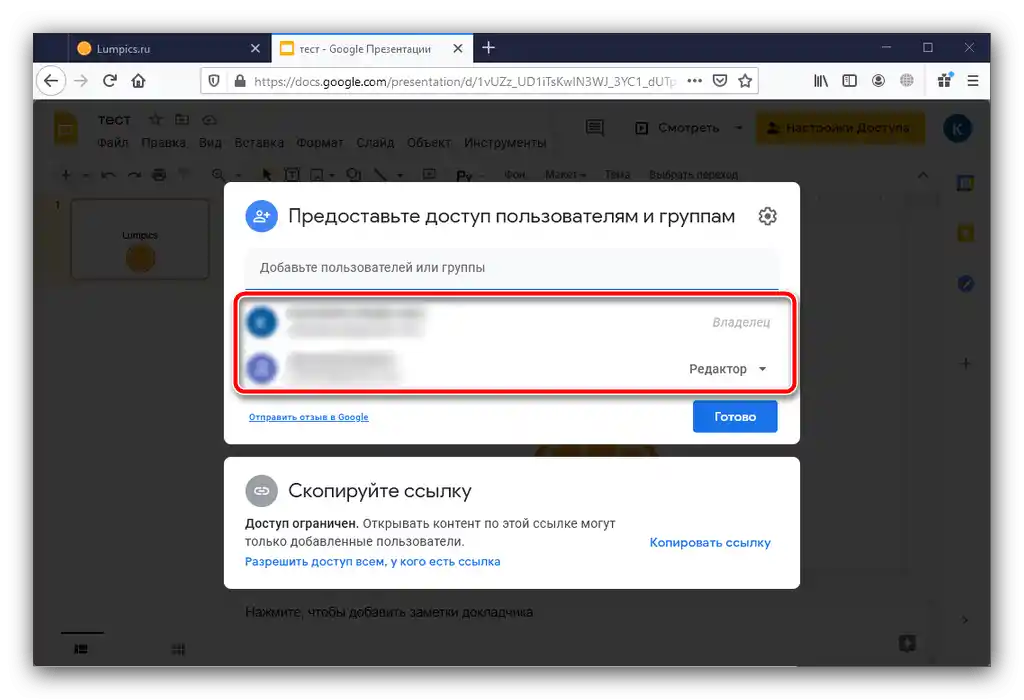
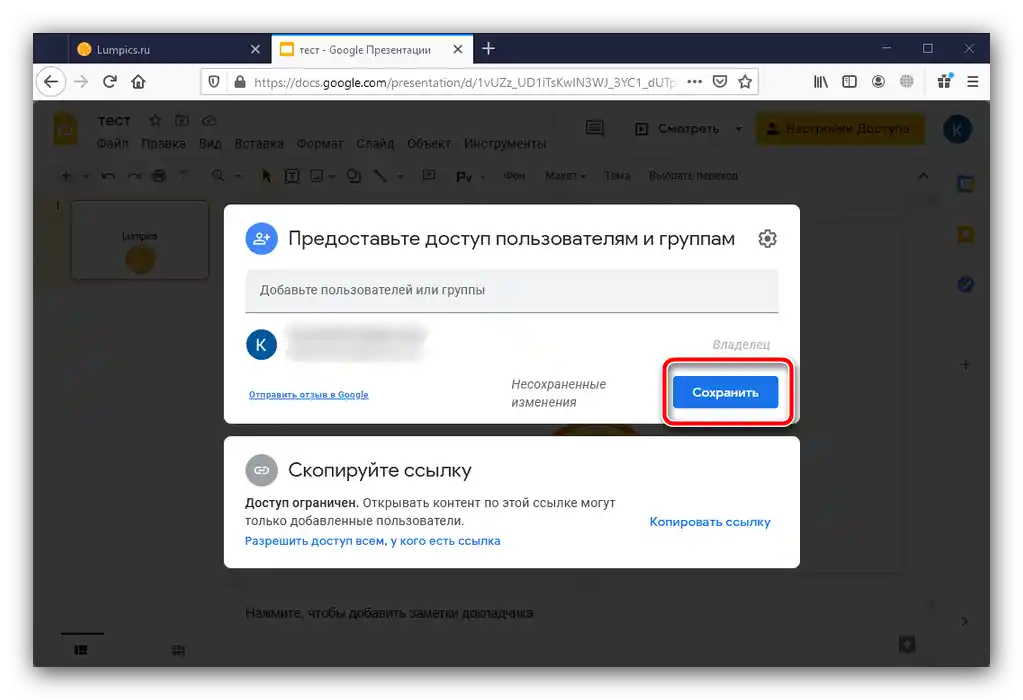
بعد تنفيذ هذه العملية، يجب أن تختفي الحسابات الزائدة، وبالتالي سيكون ملفك محميًا من التعديل.
الطريقة 3: التصدير إلى تنسيق غير قابل للتعديل (PowerPoint)
في إصدارات PowerPoint الحديثة (بدءًا من 2013)، توجد إمكانية حفظ العرض التقديمي كنسخة غير قابلة للتعديل بتنسيق PPTX، حيث سيتم دمج جميع العناصر على الشرائح وتحويلها إلى صورة رسومية.
- افتح خيار "ملف" واختر خيار "تصدير".
- في قائمة "تغيير نوع الملف"، حدد الخيار "عرض تقديمي غير قابل للتعديل PowerPoint".
- قم بالتمرير لأسفل واستخدم زر "حفظ باسم".
![بدء حفظ المستند بتنسيق غير قابل للتعديل لحماية العرض التقديمي من التعديل في Microsoft PowerPoint]()
حدد الموقع المرغوب فيه للوثيقة.
- يمكن أيضًا تحويلها إلى فيديو بتنسيق MP4 - للقيام بذلك، استخدم الخيارات "ملف" - "تصدير" - "إنشاء فيديو". في الجزء الأيمن، اختر الخيارات التي ترغب في استخدامها، ثم اضغط على زر "إنشاء فيديو" في الأسفل.
![حفظ العرض التقديمي كفيديو لحماية العرض من التعديل في Microsoft PowerPoint]()
حدد الموقع، ثم انتظر حتى يتم إنشاء الفيديو.
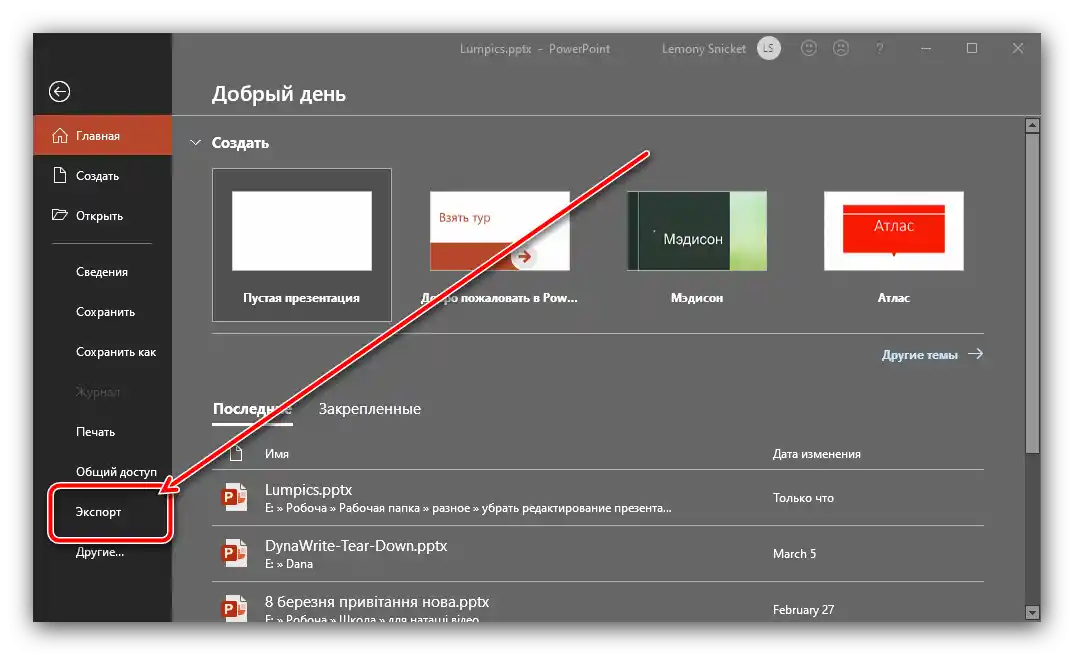
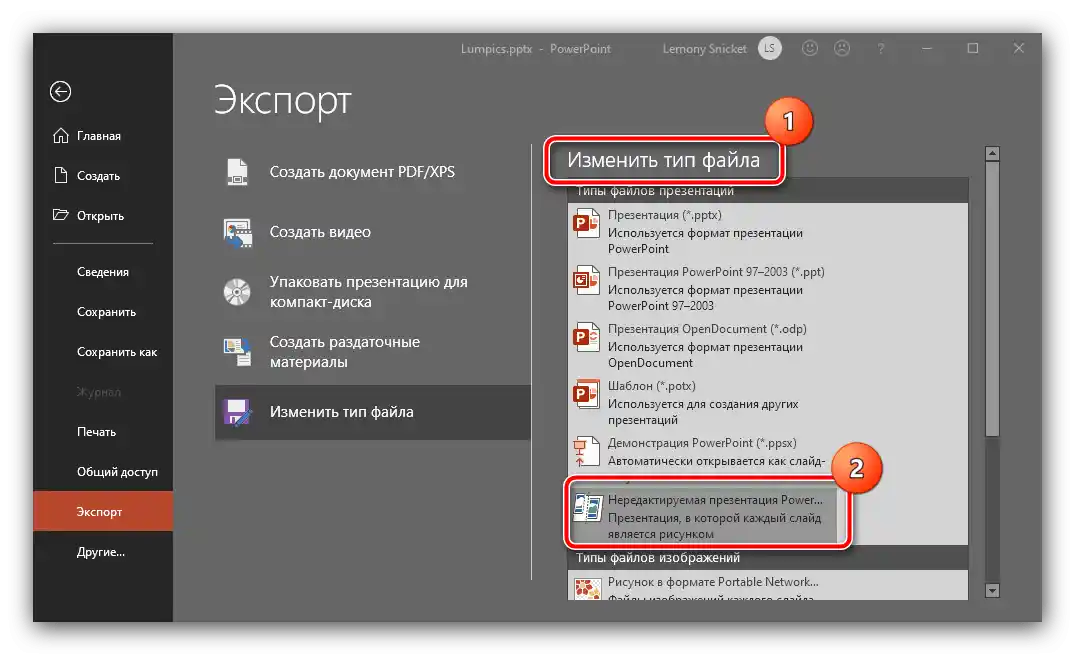
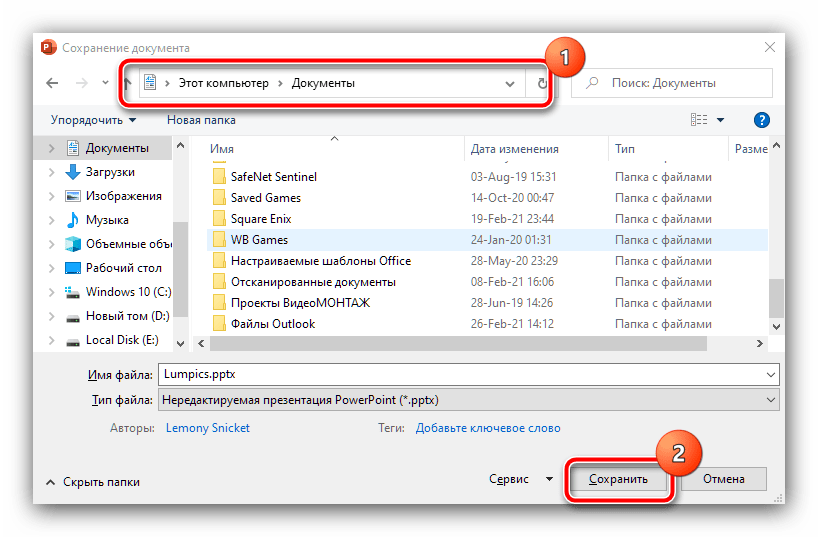
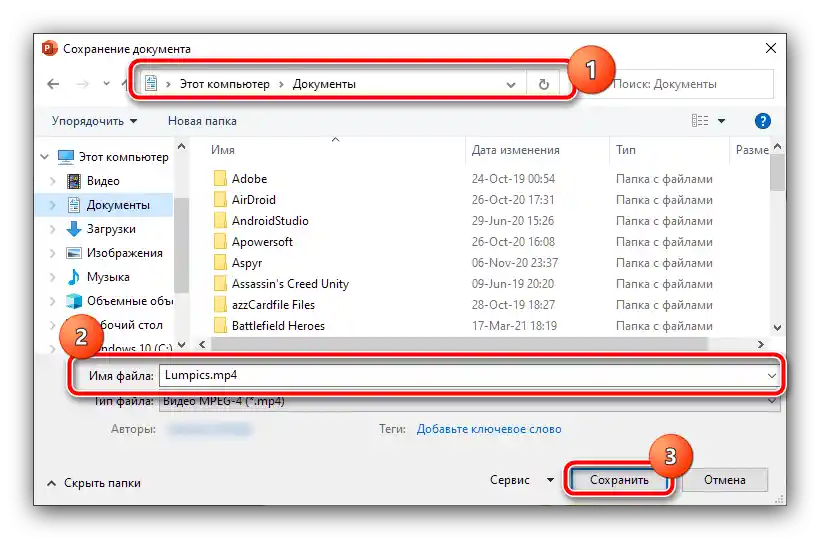
تعتبر هذه الوظيفة فعالة أيضًا لحل المهمة المطروحة أمامنا، لكنها تناسب فقط مستخدمي حزمة Microsoft Office.
الطريقة 4: إضافة علامة مائية
لحماية العرض التقديمي من النسخ غير القانوني، يمكن إضافة علامة مائية عليه، وإزالتها من الملف أمر صعب للغاية، ومعظم المستخدمين غير الشرفاء لن يقوموا بذلك.بالطبع، يجب أولاً إنشاء علامة مائية - في الرابط التالي ستجد التعليمات لمحرر Adobe Photoshop. الملاحظة الوحيدة هي أن الصورة الناتجة يجب أن تكون بتنسيق PNG
لمزيد من التفاصيل: كيفية إنشاء علامة مائية في فوتوشوب و حفظها بتنسيق PNG
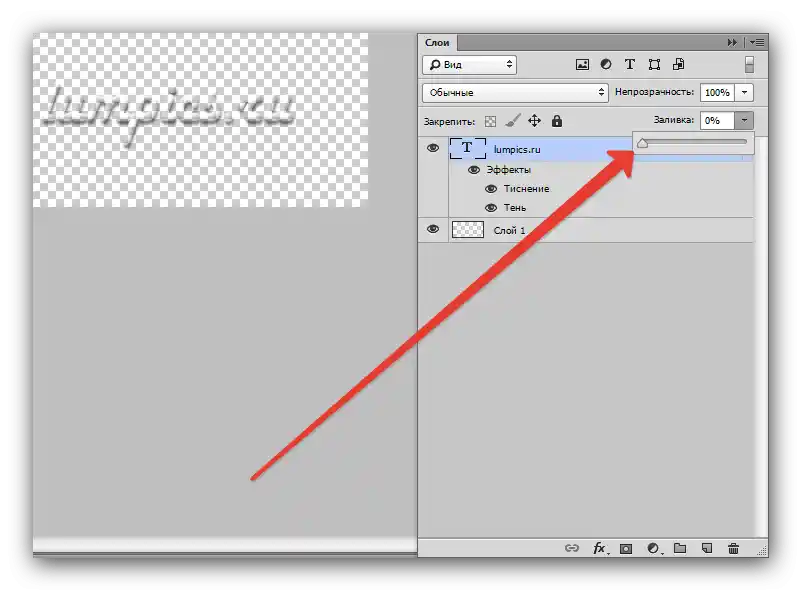
بعد الحصول على الصورة الجاهزة، استخدم الأدلة التالية.
Microsoft PowerPoint
- افتح العرض التقديمي المطلوب، ثم اضغط على "عرض" – "نموذج الشريحة".
- انتقل بالتتابع عبر الخيارات "إدراج" – "صورة" – "رسومات" – "هذا الجهاز".
![بداية إدراج علامة مائية لحماية العرض التقديمي من النسخ في Microsoft PowerPoint]()
باستخدام نافذة "مستكشف الملفات"، ابحث واختر الملف الذي يحتوي على علامتك المائية.
- قم بضبط حجم وموقع العلامة (عادةً ما يتم وضعها في أحد الزوايا غير المشغولة) وتحقق من الشرائح الأخرى في النموذج للتأكد من أن التوقيع موجود في جميعها.
- تم - الآن عرضك التقديمي محمي بعلامة مائية.
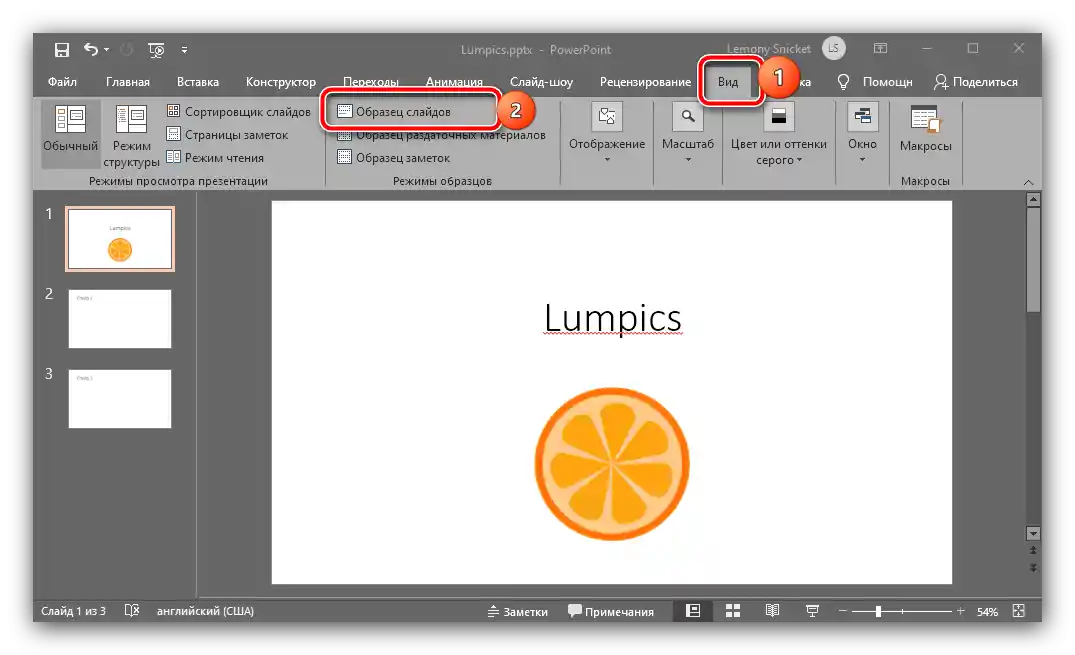
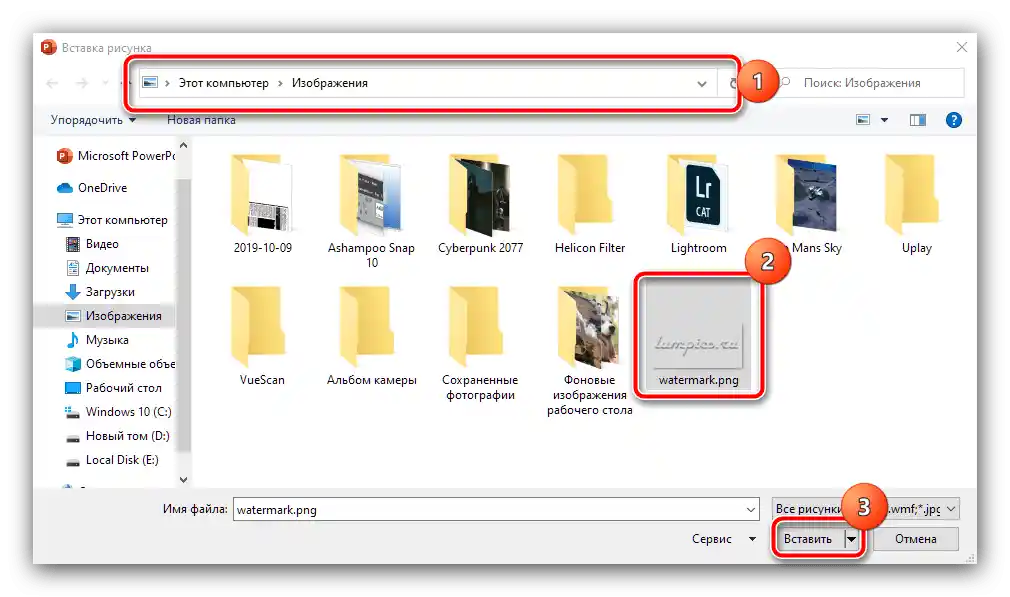
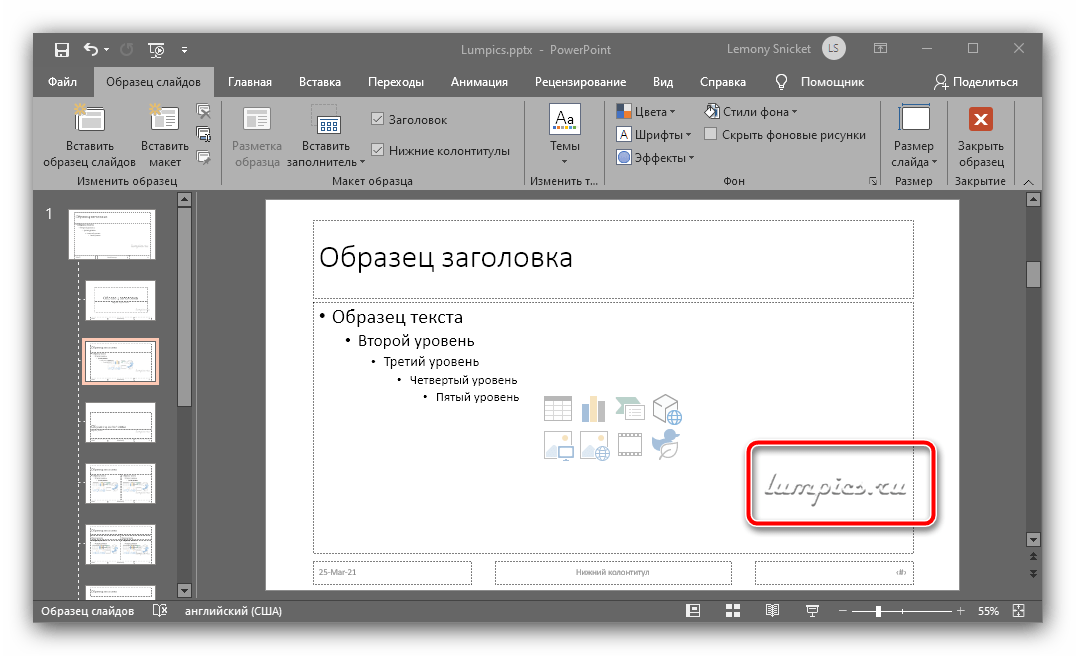
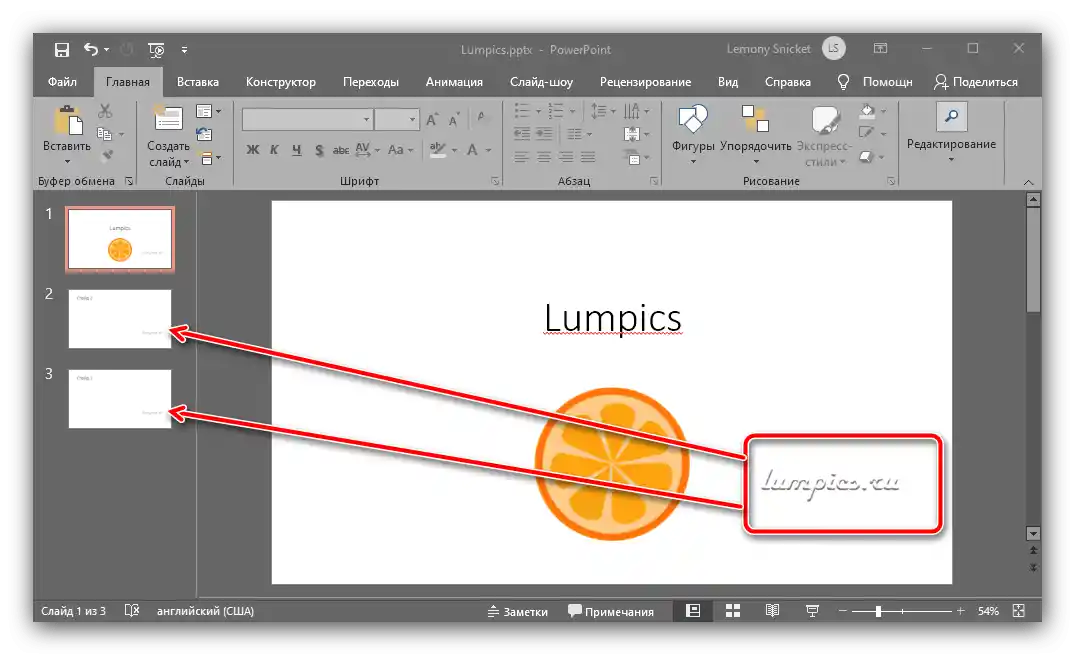
Apache OpenOffice
- بعد فتح المستند المطلوب، استخدم الخيارات "عرض" – "خلفية" – "معالج الشرائح…".
- ثم استخدم خيارات "إدراج" – "صورة" – "من ملف…".
![بدء إدراج علامة مائية لحماية العرض التقديمي من التعديل في Apache OpenOffice]()
من خلال "مستكشف الملفات"، اختر الملف الرسومي الذي يحتوي على علامتك المائية.
- قم بضبط حجم وموقع العنصر، وبعد إجراء جميع التعديلات اللازمة، اضغط على "إغلاق وضع الخلفية".
- الآن ستظهر الصورة المضافة في جميع شرائح العرض التقديمي.
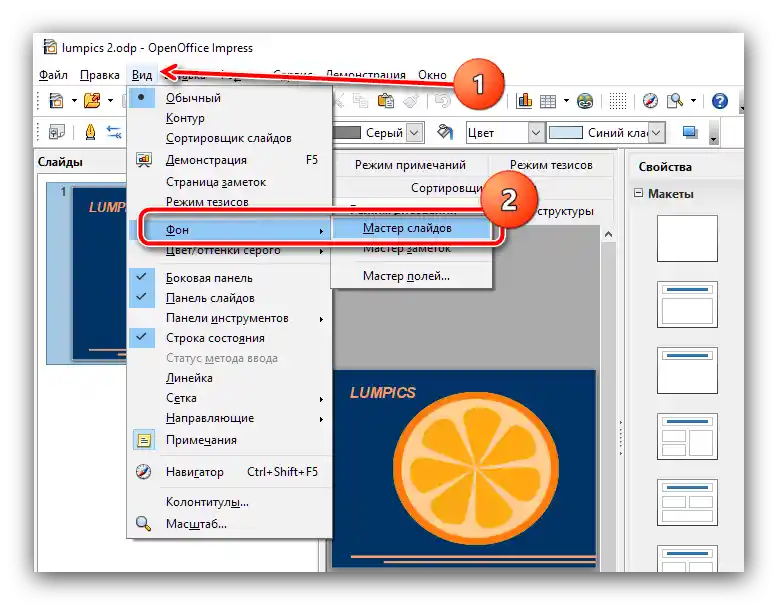
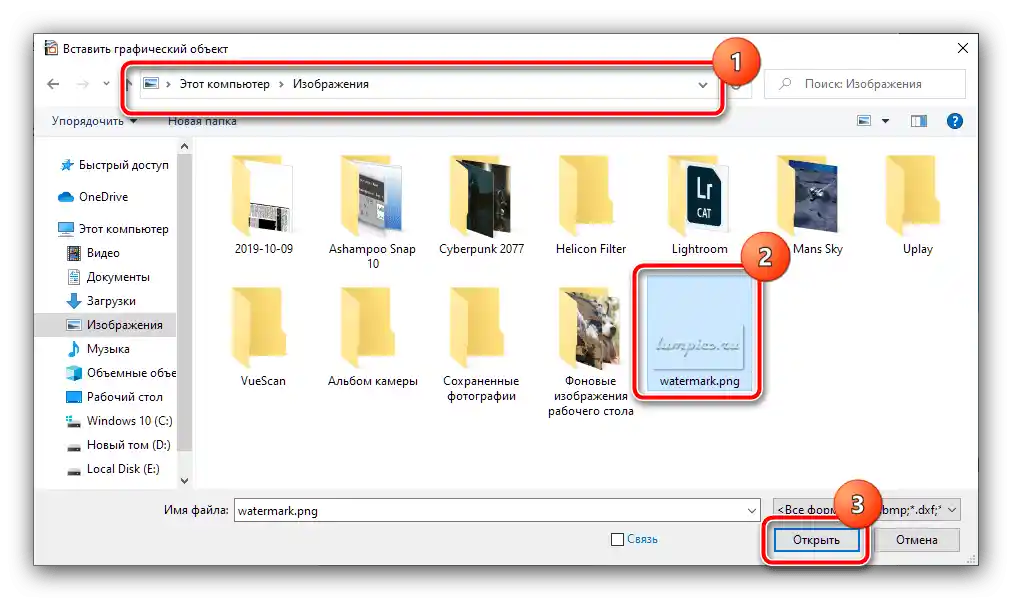
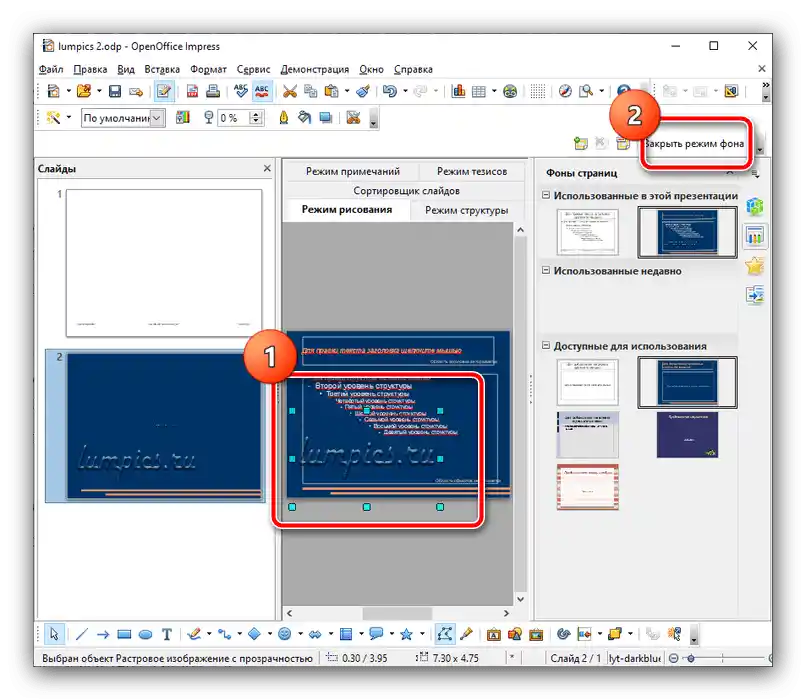
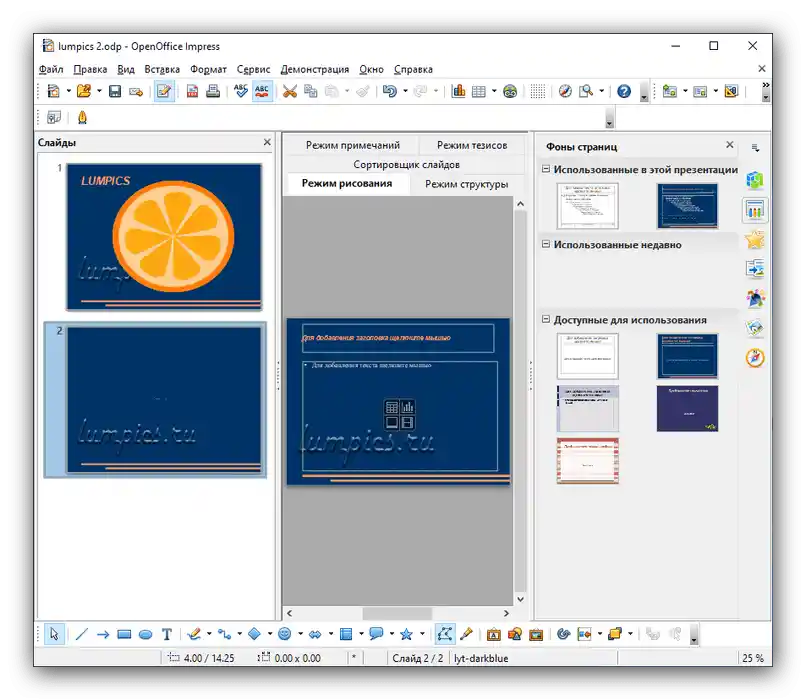
Google Slides
لا يوجد دعم مباشر للعلامات المائية في هذا التطبيق، ولكن يمكن إضافتها كصور خلفية.يتم ذلك على النحو التالي:
- قم بتشغيل Google Slides، افتح الملف المطلوب واستخدم الخيارات "الشريحة" – "تغيير الخلفية".
- في النافذة المنبثقة، اضغط على "اختيار صورة".
- ثم انقر على "استعراض".
![البدء في إضافة صورة علامة مائية لحماية العرض التقديمي من التعديل في Google Presentation]()
باستخدام مدير الملفات في Windows، اختر الصورة التي تحتوي على علامتك المائية.
- عند العودة إلى نافذة الإضافة، اضغط فيها على زر "تطبيق على الكل" و "تم". ستتم إضافة العلامة المائية إلى جميع الشرائح.
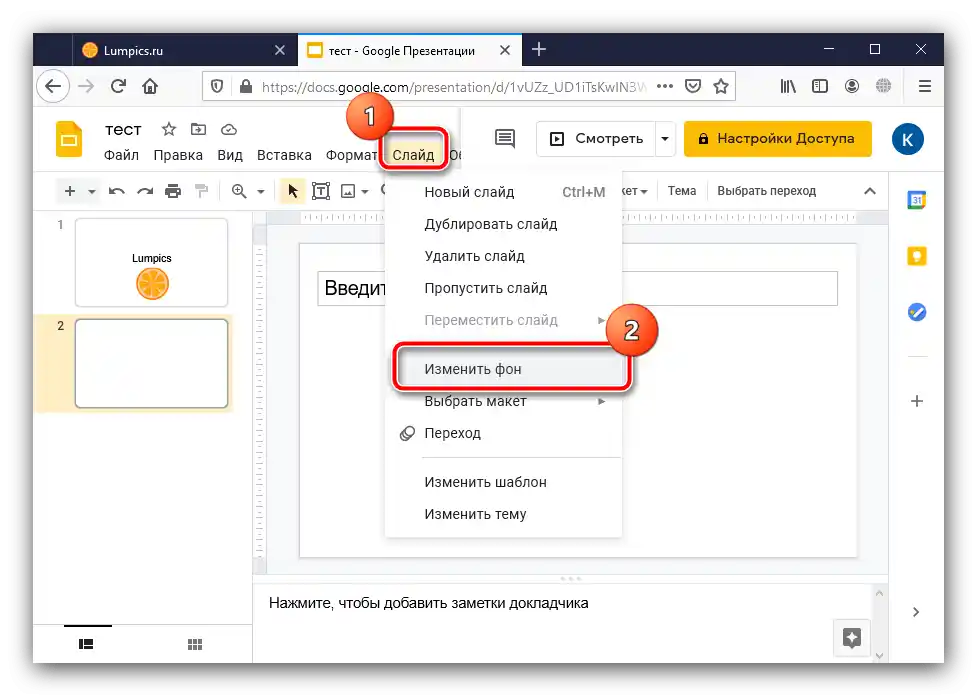
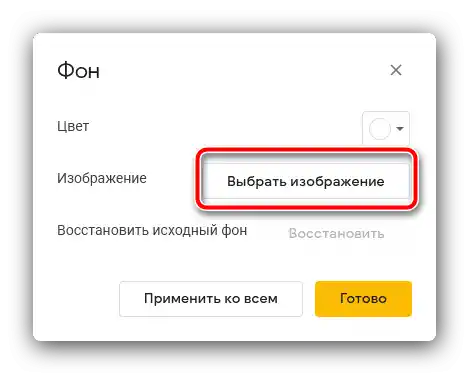
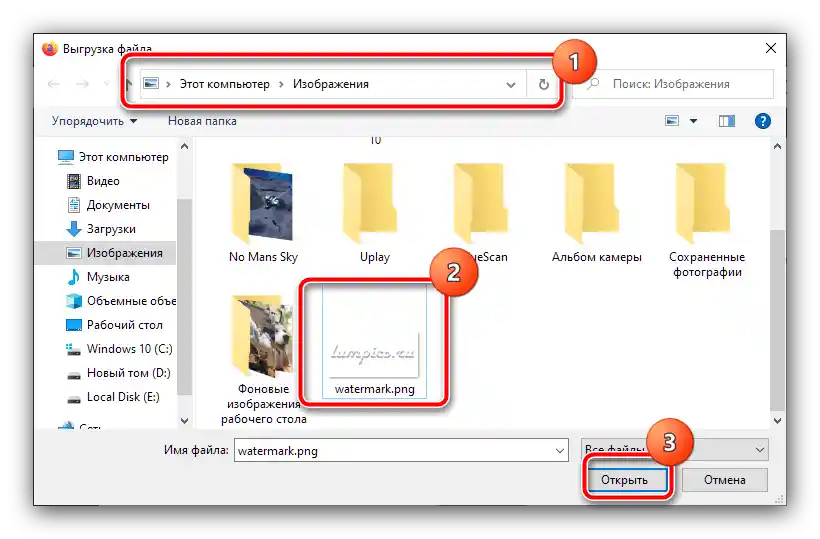
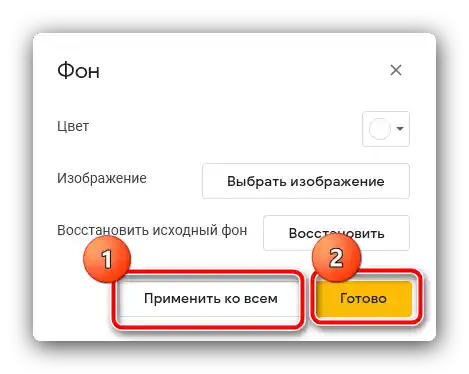
للأسف، لا يمكن ضبط حجم وموقع هذا العنصر في Google Slides.