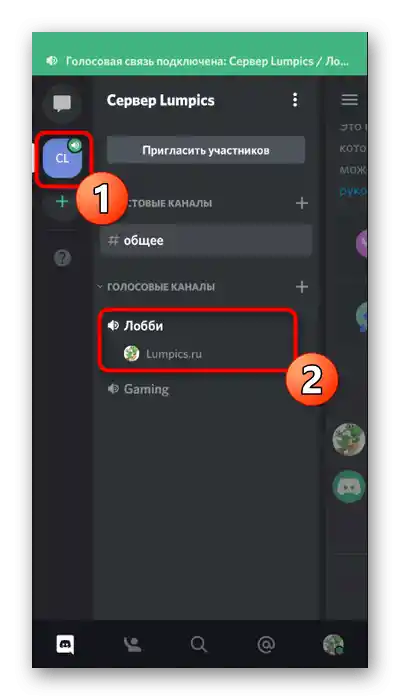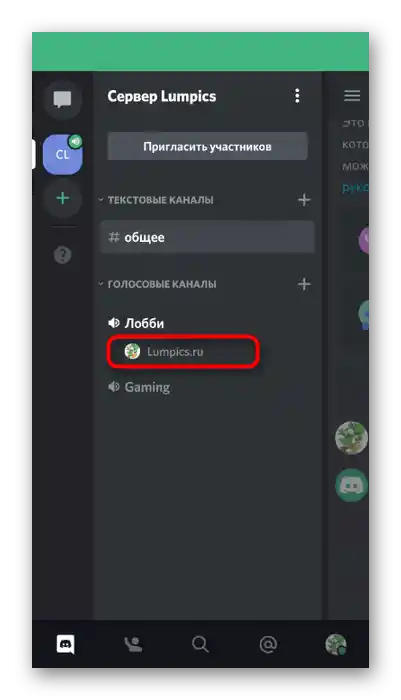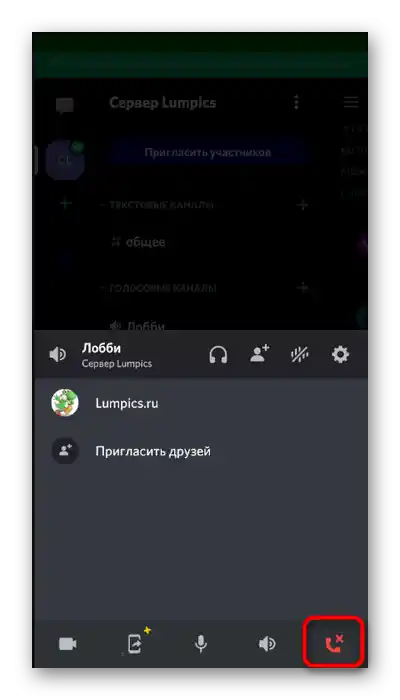المحتوى:
الاستنساخ المبدئي للقناة
لنبدأ باستنساخ القناة الموجودة، مما يسمح بنقل جميع إعداداتها، بما في ذلك القيود والمعلمات المختلفة للأدوار. سيكون هذا مفيدًا في حال تم حذف القناة الموجودة للتخلص من كمية كبيرة من الرسائل المتراكمة. يمكن استنساخ مثل هذه القناة فقط في برنامج Discord على الكمبيوتر، وتبدو العملية كالتالي:
- قم بتشغيل التطبيق ومن خلال الشريط الجانبي الأيسر انتقل إلى الخادم الذي توجد فيه القناة المطلوبة للاستنساخ. تذكر أنه يجب عليك تسجيل الدخول باسم الحساب الذي لديه حق الوصول الكامل للإدارة.
- انقر بزر الماوس الأيمن على القناة المستهدفة. يمكن أن تكون هذه قناة نصية أو صوتية - في كلتا الحالتين يتم النسخ وفقًا لنفس المبدأ. بالنسبة للقنوات الصوتية، يكون ذلك أكثر تفضيلًا، حيث عادةً ما يتم تعيين عدد أكبر من القواعد الخاصة لها.
- ستظهر قائمة سياقية، حيث انقر على الخيار «استنساخ القناة».
- حدد لها اسمًا جديدًا يمكن تغييره لاحقًا، واطلع على التحذير بأن القناة ستُنشأ بنفس الحقوق، وحدود المستخدمين، ومعدل البت كما كان في الأصل.
- بعد ذلك، سترى إشعارًا «مرحبًا بك في القناة»، مما يعني أن استنساخ القناة القديمة قد تم بنجاح. ابدأ في حذف الأصل إذا لم يعد مطلوبًا.
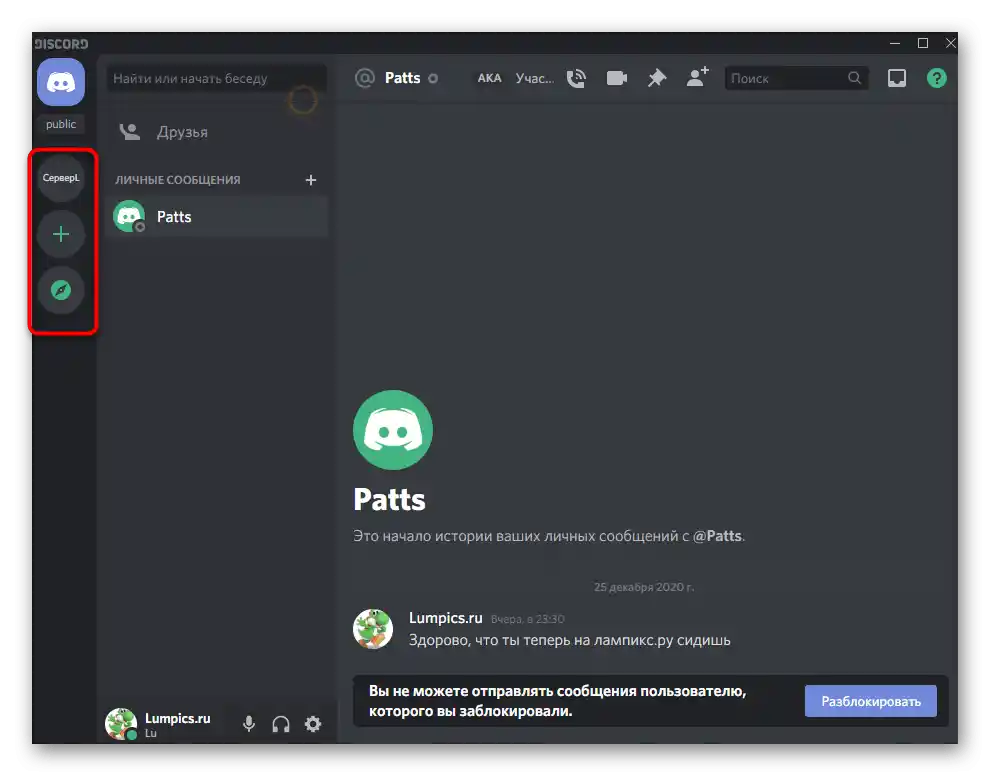
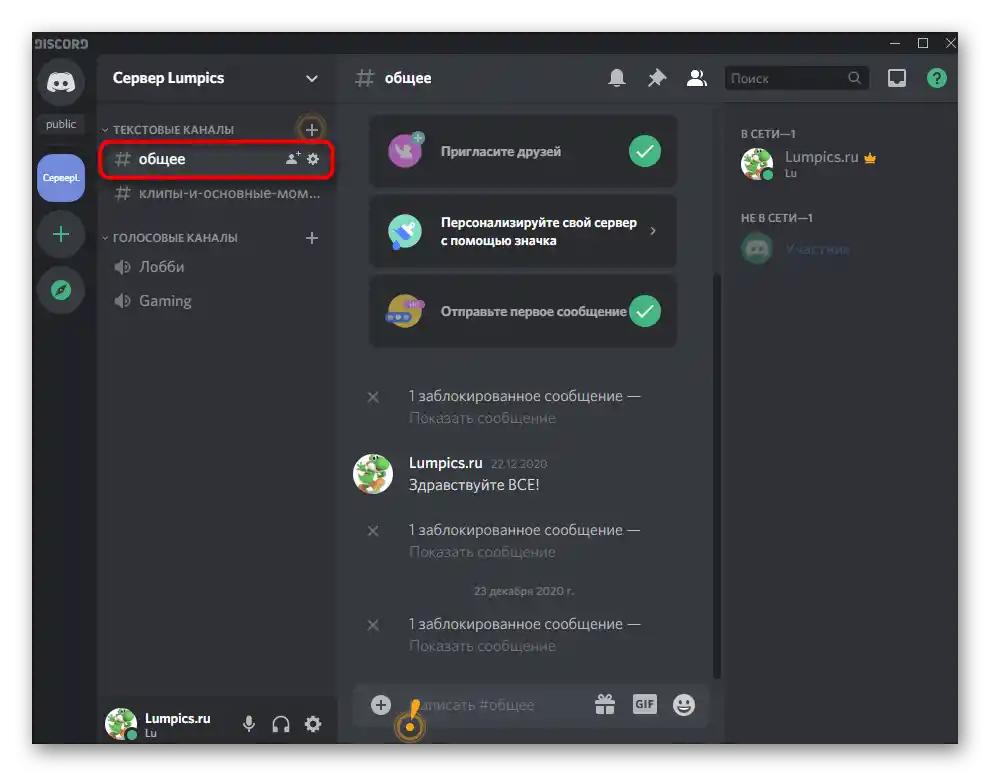
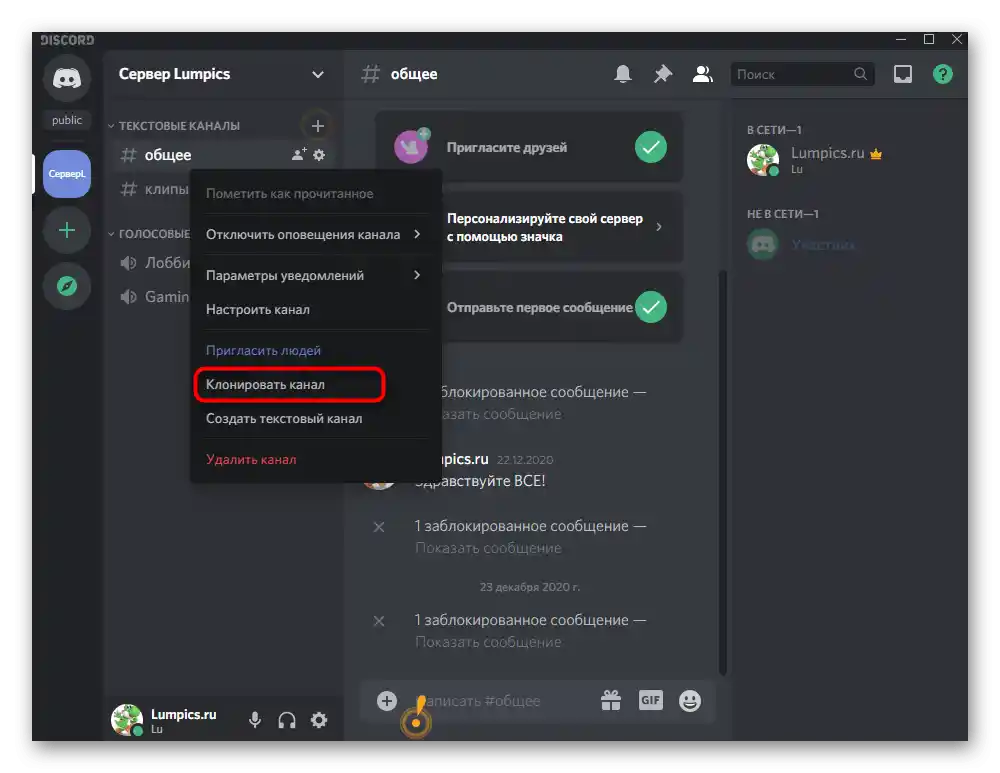
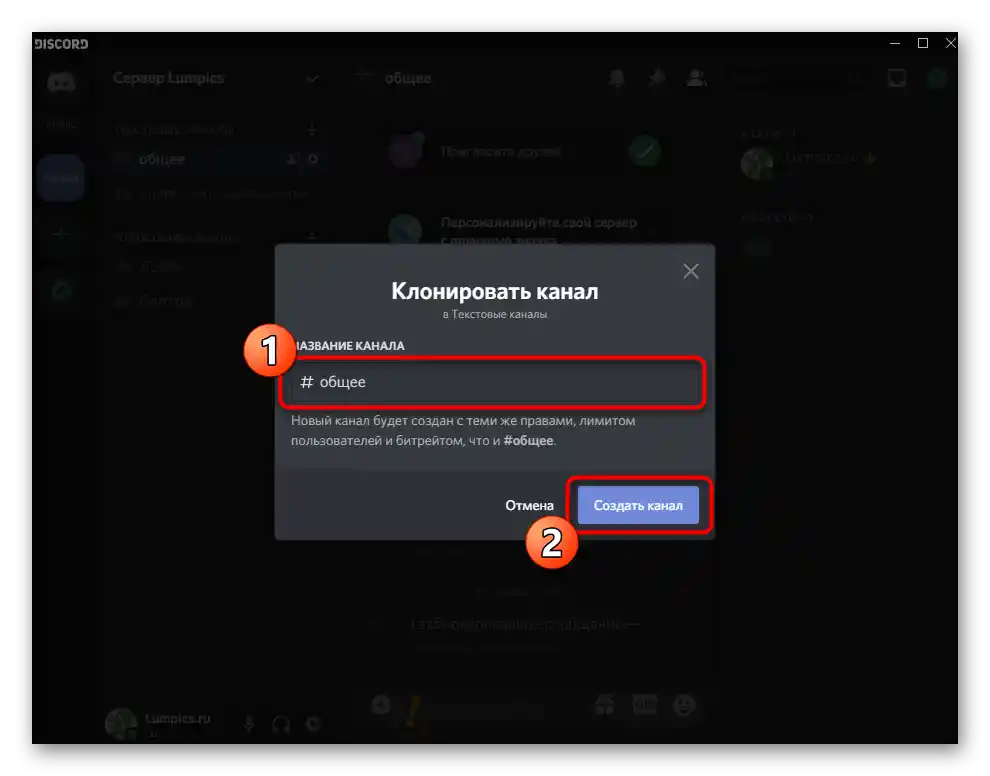
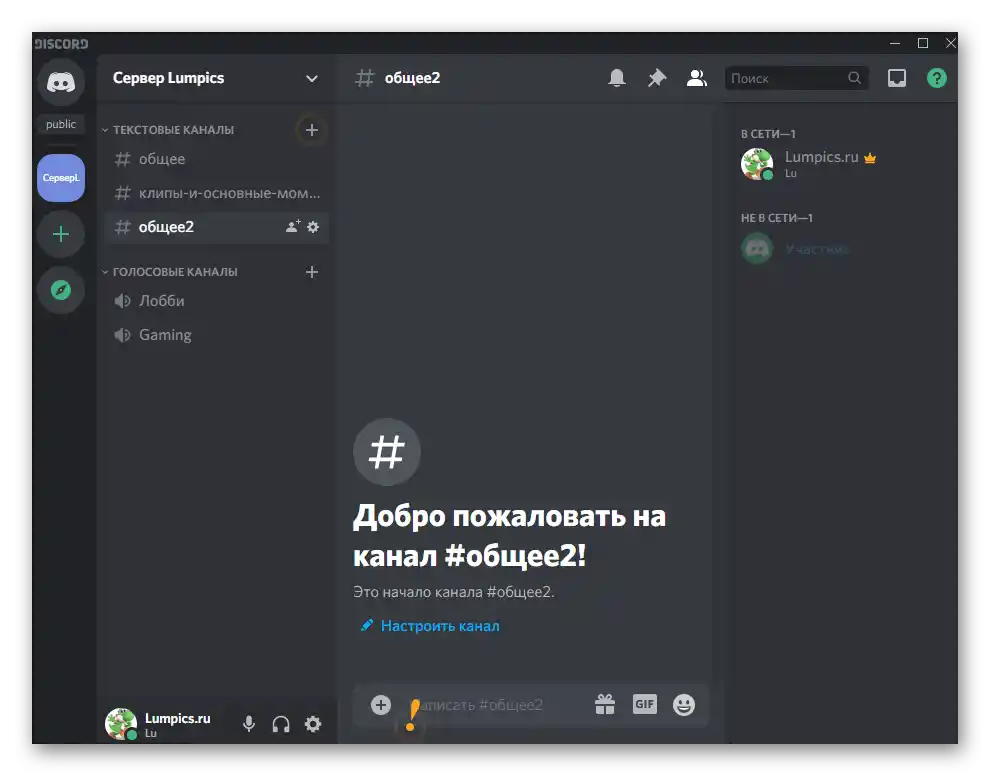
الخيار 1: برنامج على الكمبيوتر
نظرًا لأننا بدأنا بالفعل في الحديث عن تطبيق Discord لأجهزة الكمبيوتر، دعونا نتناول موضوع حذف القناة في هذا البرنامج، حيث يتم إدارة الخوادم في الغالب على الكمبيوتر بسبب التنفيذ الأكثر ملاءمة لهذه العملية من قبل المطورين.إزالة القناة الحالية لن تستغرق الكثير من الوقت وتتم كما يلي:
- افتح الخادم المطلوب مرة أخرى، وابحث عن القناة غير الضرورية وانقر عليها بزر الماوس الأيمن.
- في القائمة السياقية التي تظهر، اختر الخيار الأخير — «إزالة القناة»، الذي يتم تمييزه باللون الأحمر.
- اضغط على «إزالة القناة»، مؤكدًا أن هذا الإجراء لا يمكن التراجع عنه.
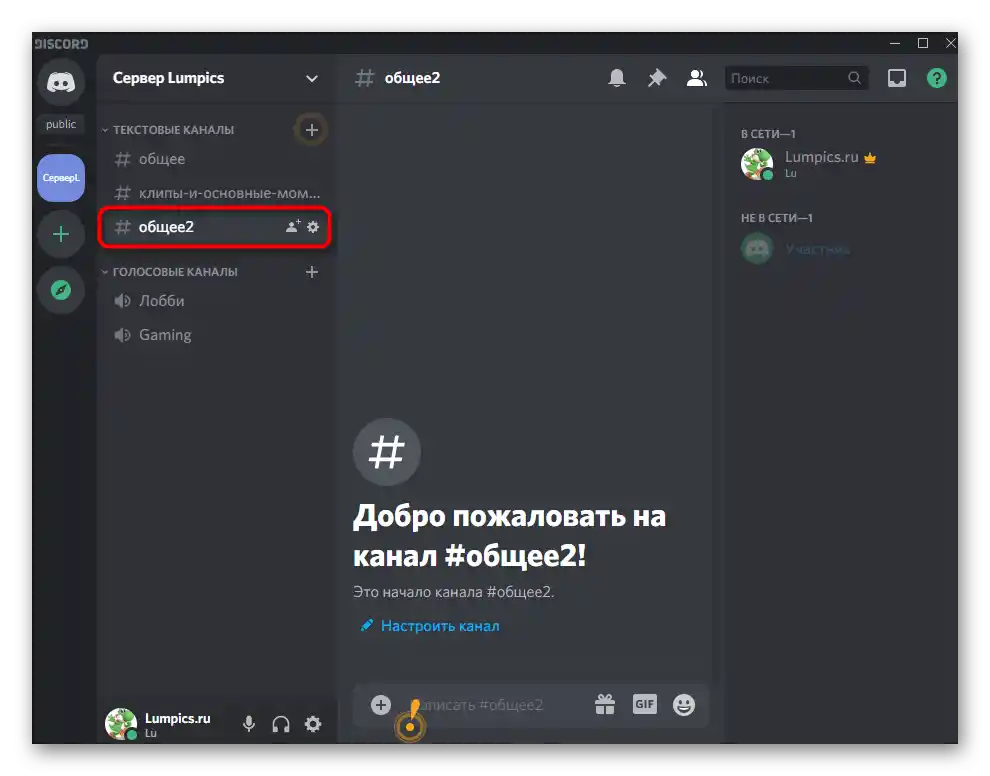
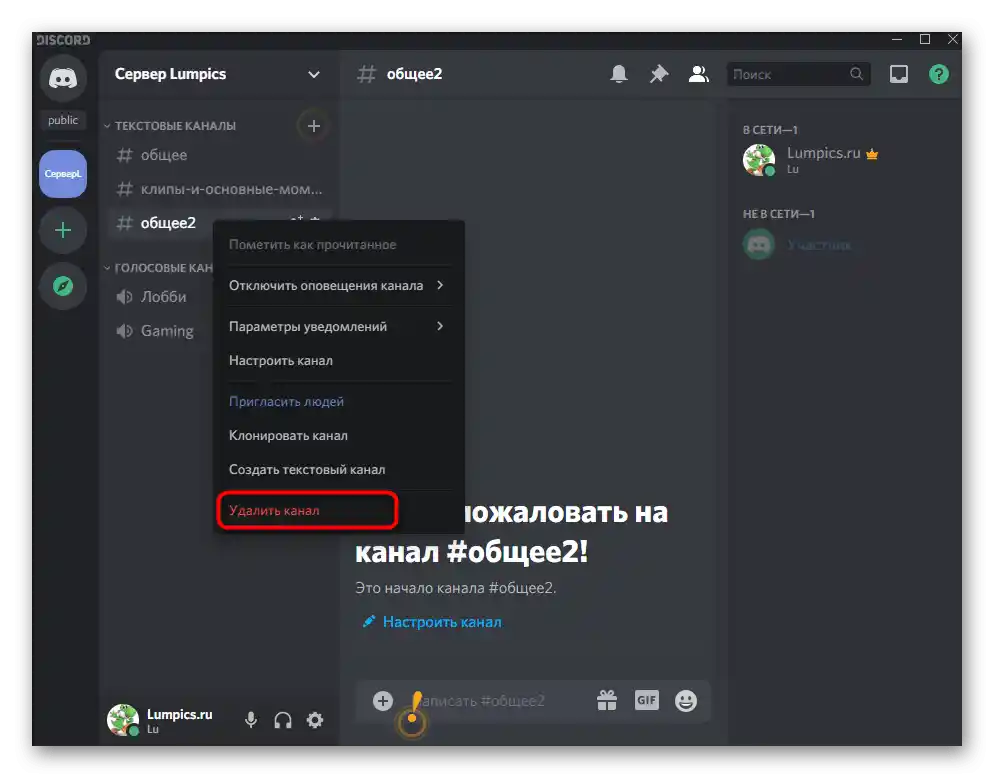
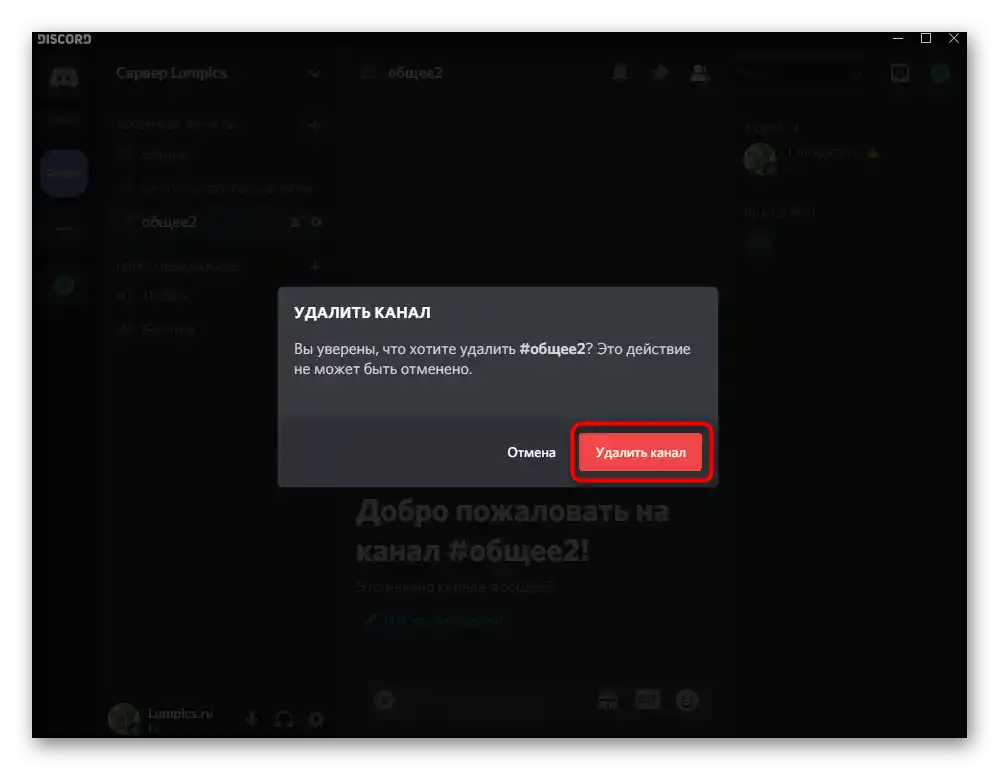
الطريقة الثانية — الإزالة من خلال إعدادات القناة. في الأساس لا يتغير شيء، لكن هذه الطريقة مناسبة إذا ظهرت أسباب تمنع تنفيذ التعليمات السابقة.
- بعد الانتقال إلى الخادم، انقر على أيقونة الترس بجوار اسم القناة.
- في اللوحة اليسرى، في قسم منفصل، يوجد خيار «إزالة القناة»، الذي يجب النقر عليه.
- أكد الإزالة، مما يتيح لك إتمام المهمة المحددة.
- عد إلى مشاهدة قنوات الخادم وتأكد من أن الإزالة تمت بنجاح.
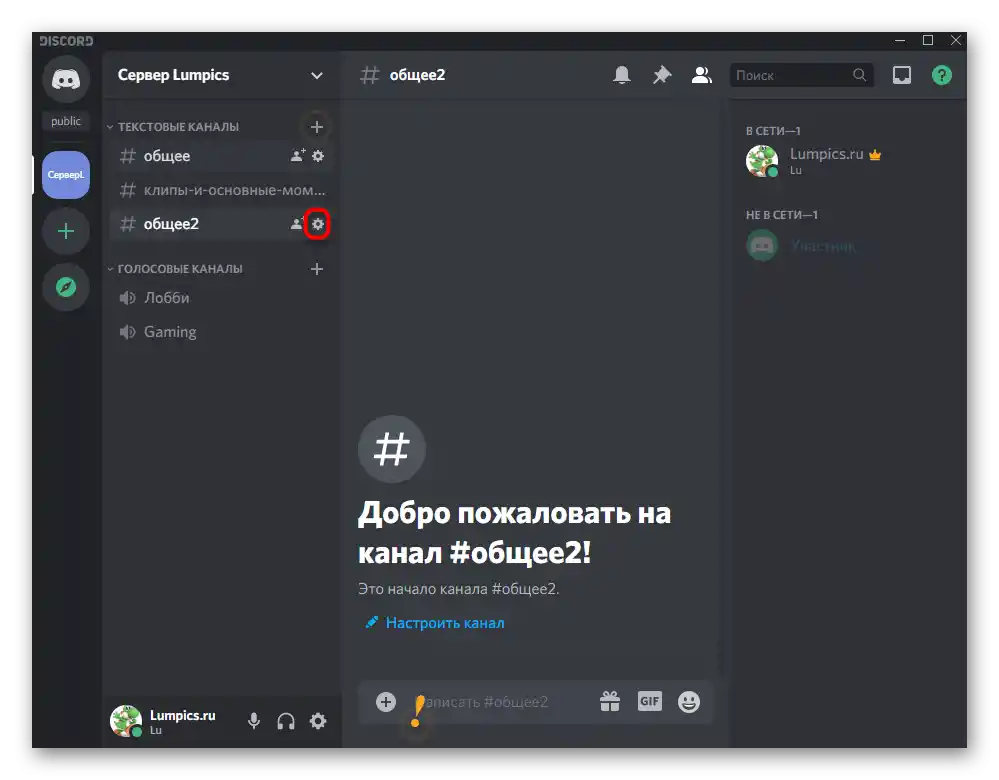
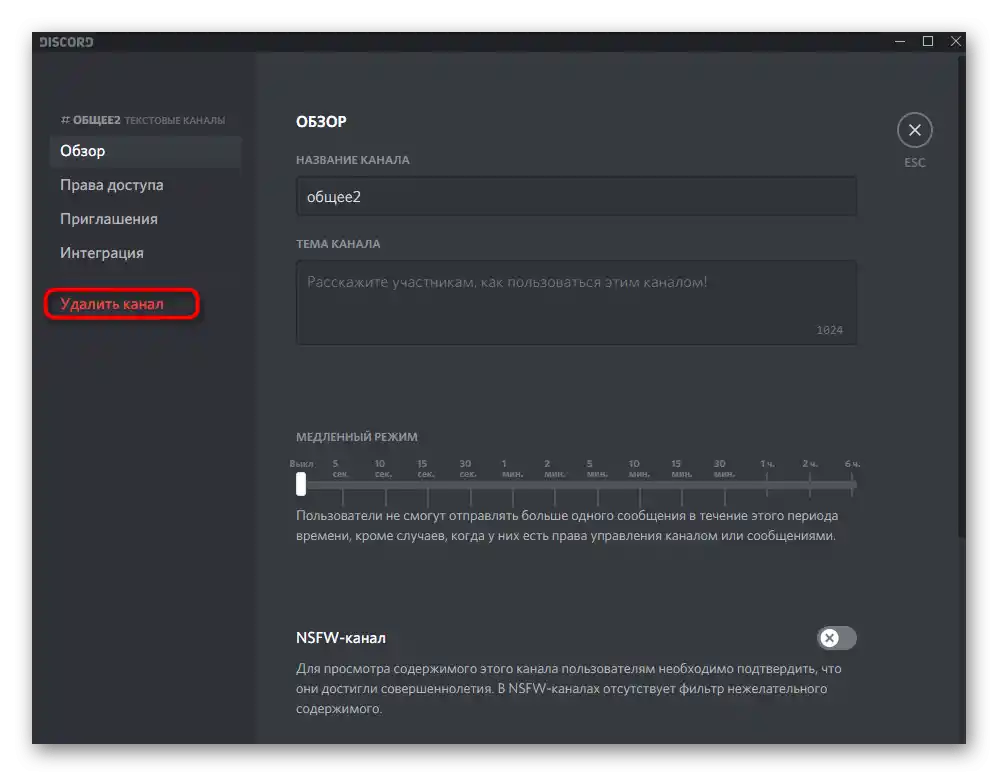
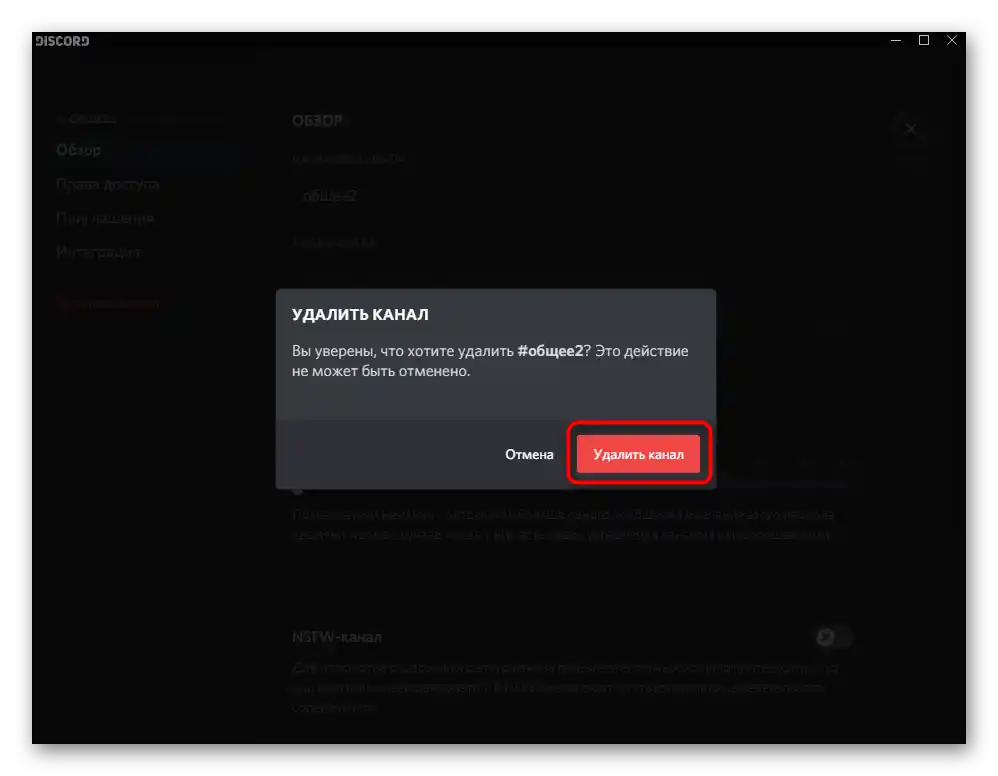
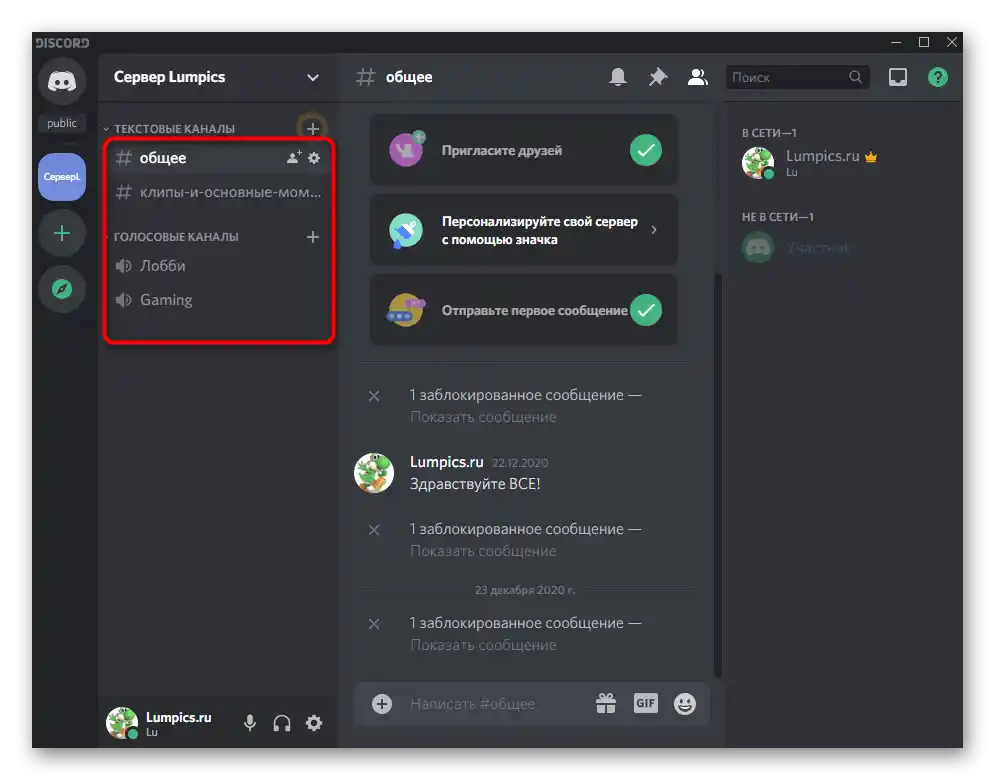
فصل الاتصال عن القناة الصوتية
لقد أعددنا دليلًا صغيرًا للمستخدمين الذين يفهمون من إزالة القناة فصل الاتصال عن الدردشة الصوتية العامة على خادم خارجي. هذه العملية تسبب صعوبات للعديد، على الرغم من أن الفصل يحدث بنقرة واحدة فقط.
- انتقل إلى الخادم الذي تتصل بقناته. عادةً ما يظهر فوق الأيقونة رمز الصوت، مما يدل على نشاط معين، مما يتيح لك رؤية هذه القناة على الفور.
- اضغط على الزر المميز في الصورة التالية، مما ينهي جلسة المحادثة.
- سيتم فصل الاتصال عن القناة الحالية على الفور، ولن يسمعك المشاركون الآخرون، تمامًا كما لن تسمعهم.
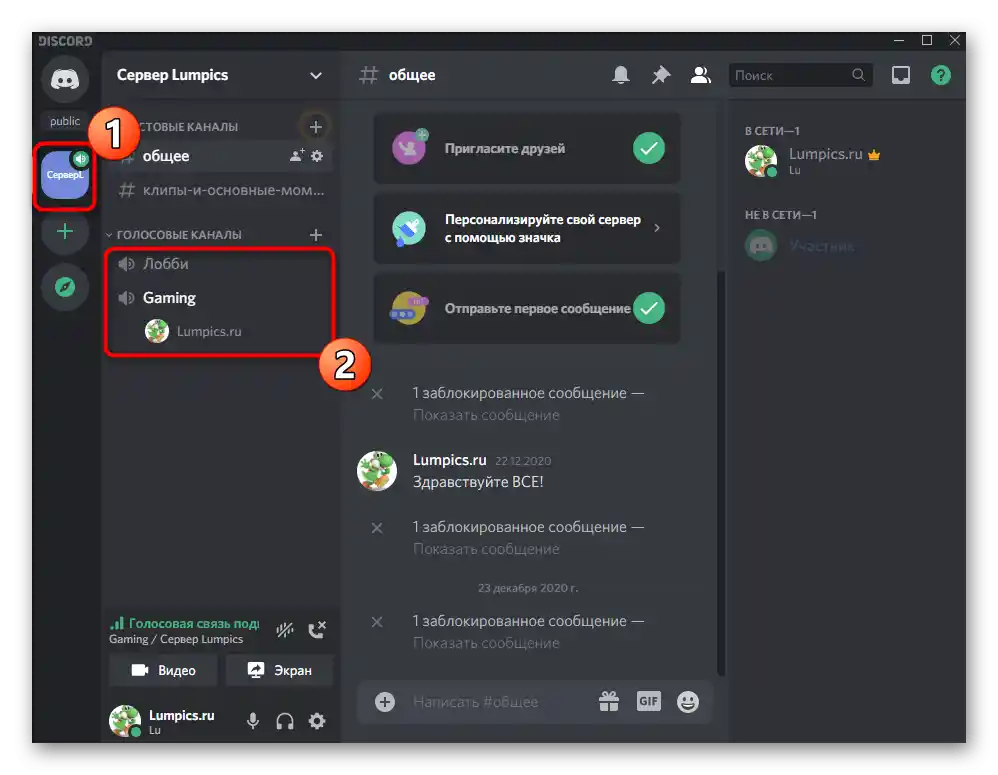
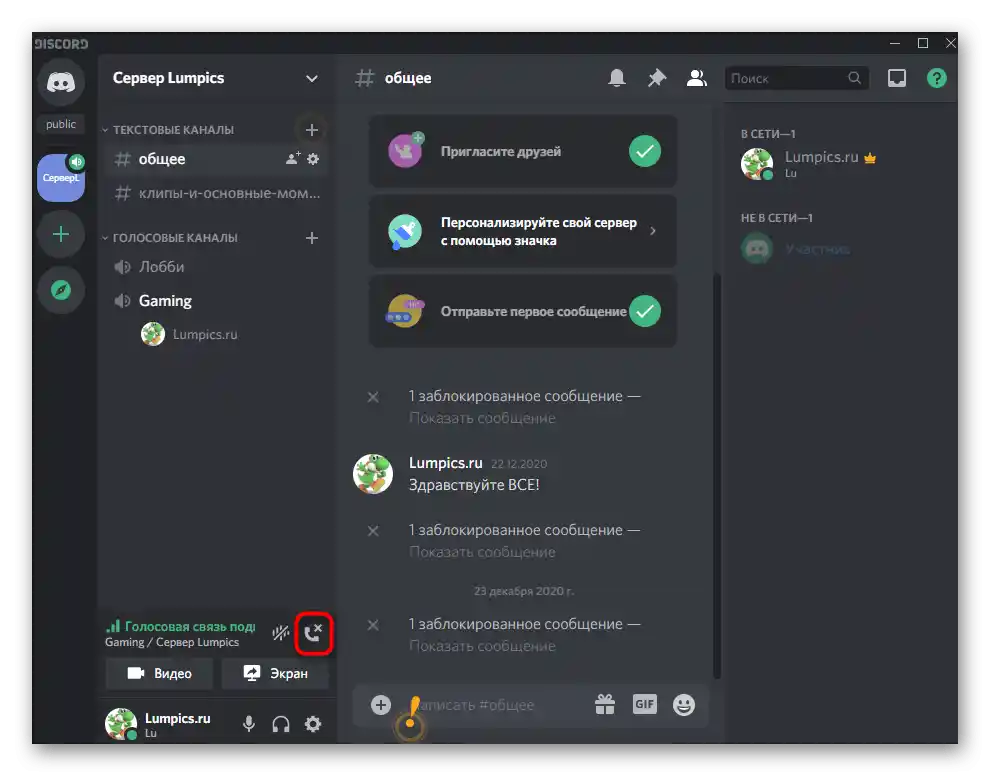
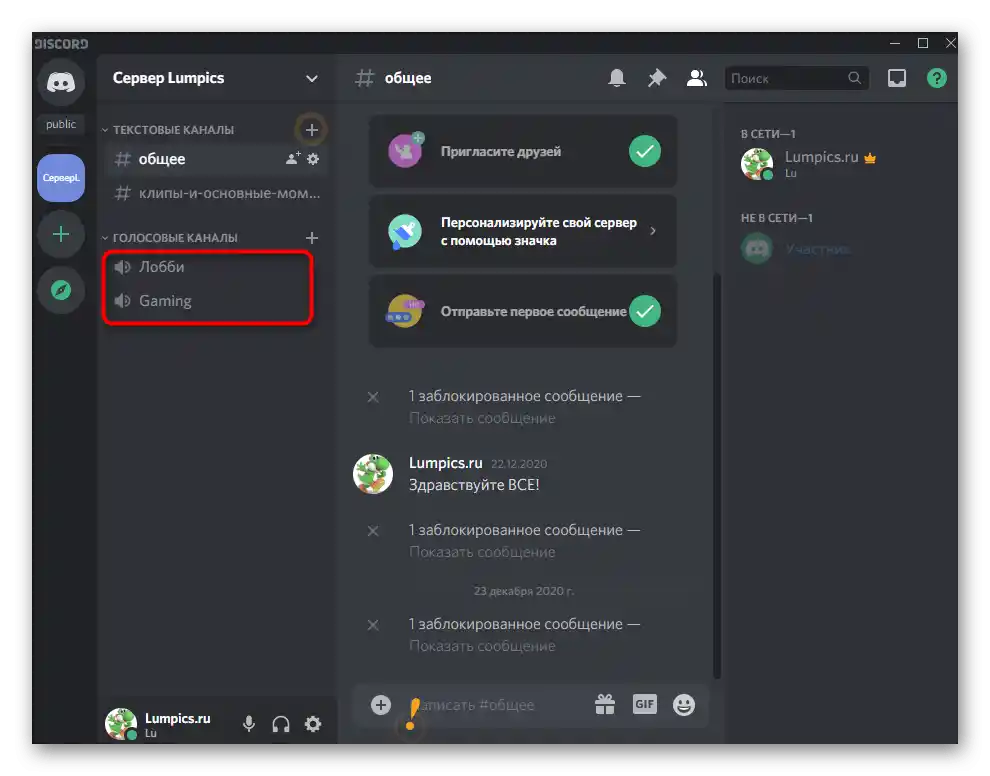
الخيار 2: التطبيق المحمول
إذا كان لديك فقط جهاز لوحي أو هاتف ذكي يعمل بنظام iOS أو Android، يمكنك استخدام تطبيق Discord لإزالة القناة المطلوبة.في هذه الحالة، تتغير خوارزمية الإجراءات إلى ما يلي:
- افتح اللوحة الرئيسية بالضغط على الزر الموجود على اليسار واختر الخادم الذي تحتاج إلى حذف القناة منه.
- اضغط على اسمه واحتفظ بإصبعك لمدة ثانية واحدة حتى يظهر القائمة المنسدلة.
- فيها، انقر على السطر «إعداد القناة».
- على يمين عبارة «إعدادات القناة» يوجد رمز على شكل ثلاث نقاط عمودية، يجب الضغط عليه.
- اختر الخيار الثاني — «حذف القناة».
- أكد الحذف النهائي، مما سيكمل العملية.
- ستظهر على الشاشة إشعار بنجاح الحذف، يمكنك الاطلاع عليه بنفسك من خلال مراجعة قائمة القنوات المتبقية.
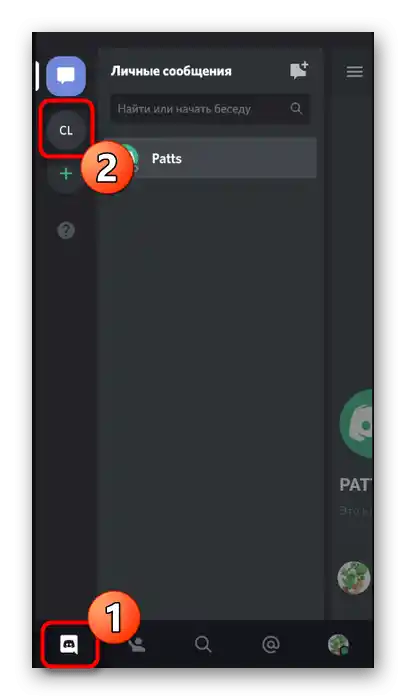
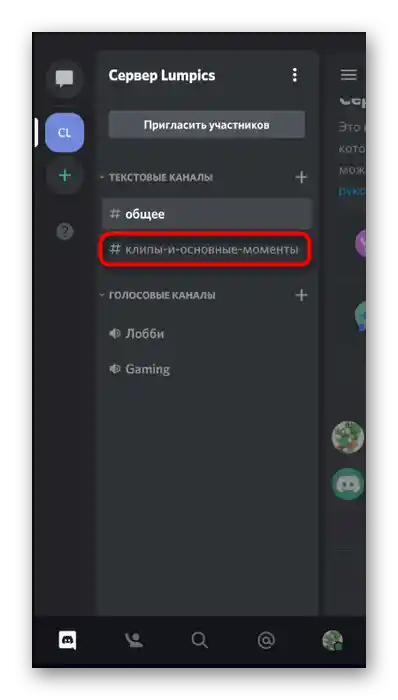
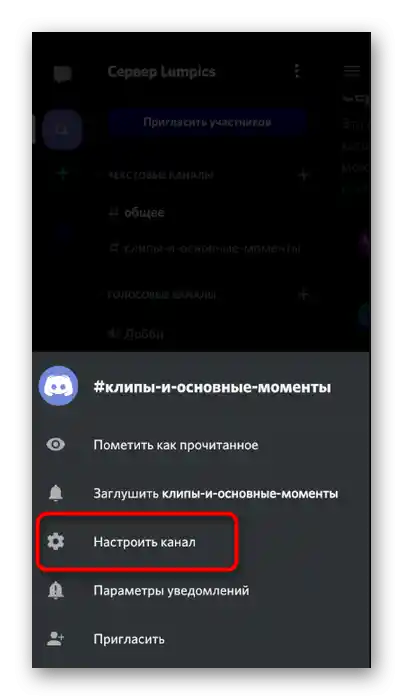
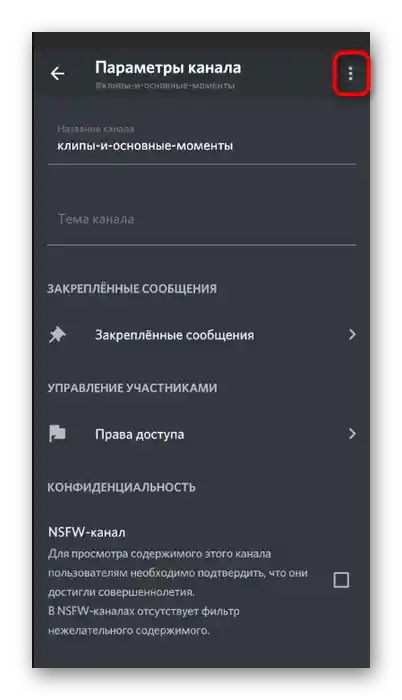
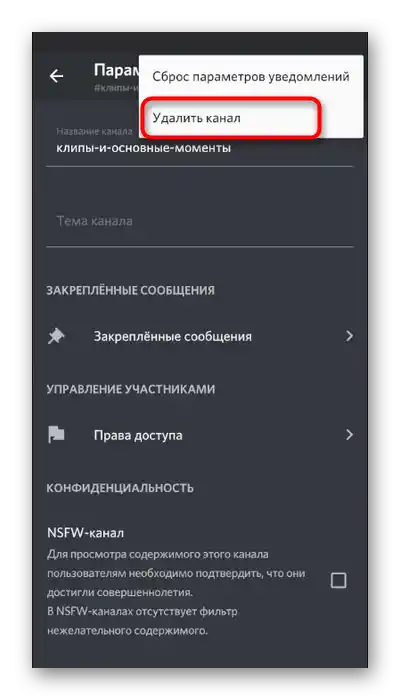
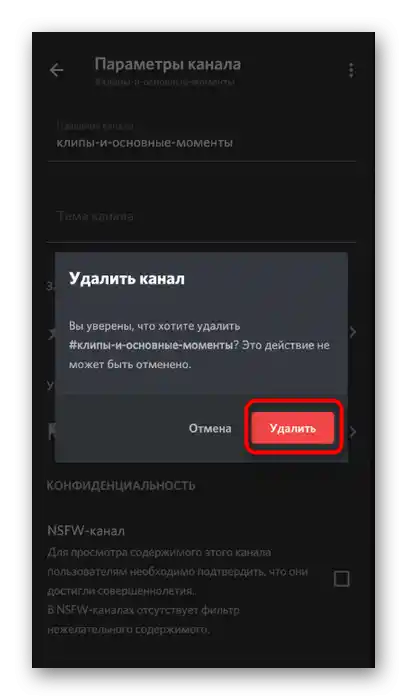
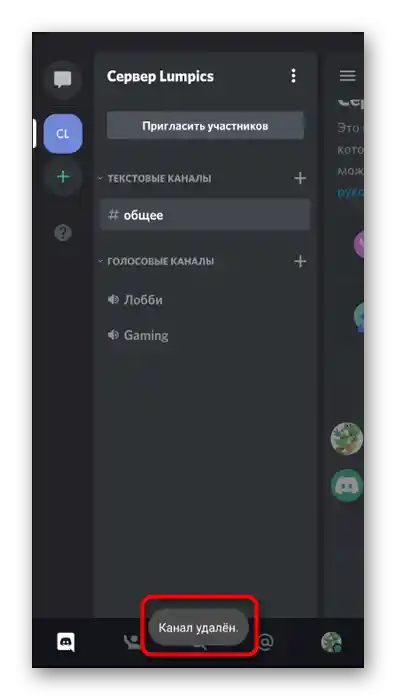
فصل الاتصال عن القناة الصوتية
يواجه مستخدمو تطبيق ديسكورد المحمول أيضًا صعوبة في فصل الاتصال عن القناة الصوتية، على الرغم من أن ذلك في الواقع بسيط للغاية، ويتم كما يلي:
- انتقل إلى الخادم النشط، وابحث عن القناة الصوتية التي تتصل بها.
- اضغط على اسمك المستعار.
- ستظهر قائمة بالإجراءات في الأسفل، حيث اضغط على الزر الموجود على اليمين لتأكيد الفصل.