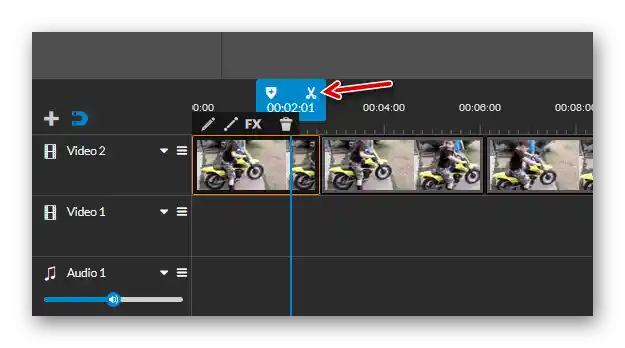المحتوى:
الطريقة 1: "محرر الفيديو" في Windows 10
هذه الطريقة مناسبة فقط لمستخدمي Windows 10، حيث تحتوي هذه النسخة من نظام التشغيل على تطبيق مدمج "محرر الفيديو" (يوجد في "السبعة" نظير — Windows Movie Maker). يتيح لك إجراء تحرير أساسي لمقاطع الفيديو، بما في ذلك قصها حسب الإطارات. لتنفيذ المهمة المطلوبة، اتبع التعليمات التالية:
- افتح "ابدأ" وابحث عن التطبيق المطلوب من خلال البحث.
- بعد التشغيل، أنشئ مشروعًا جديدًا بالضغط على الزر المناسب.
- قم بتسمية الفيديو بأي اسم تريده أو تخطى هذه الخطوة، حيث يمكنك تغيير الاسم عند الحفظ.
- ستظهر نافذة المحرر الرئيسية، حيث انقر على "إضافة"، لسحب مقطع الفيديو لمزيد من التحرير.
- من القائمة المنسدلة، اختر الخيار "من هذا الكمبيوتر".
- ستفتح نافذة "مستكشف الملفات"، حيث يمكنك العثور على الملف المطلوب. انقر عليه مرتين أو استخدم زر "فتح".
- سيظهر المقطع في مكتبة البرنامج، بعد ذلك يجب نقله إلى مسار التحرير، مع الضغط على زر الفأرة الأيسر.
- ستصبح أزرار التحكم في مقاطع الفيديو نشطة. ابحث بينها عن "قص" وابدأ العمل مع هذه الأداة.
- في النافذة الجديدة المخصصة بالكامل للقص، انتبه إلى الخط الزمني والمنزلقات الموجودة هناك. يمكنك اختيار يدويًا من أي لحظة إلى أي لحظة لقص الفيديو.تتمثل عيوب هذه الميزة في أنه لا يمكن قطع جزء من المنتصف.
- بعد حفظ المنزلقات في الوضع المحدد، انقر على "تم"، مما ينهي عملية قص الفيديو.
- سترى الآن أن المقطع المقصوص يظهر بالفعل على مسار التشغيل - يتبقى فقط حفظه.
- اختر له الجودة وأكد تصدير الملف.
- قم بتغيير الاسم والصيغة إذا لزم الأمر، ثم اختر المكان على الكمبيوتر حيث تريد حفظ الملف.
- ستستغرق عملية التصدير بعض الوقت. لا تنسَ تشغيله للتحقق من فعالية الطريقة.
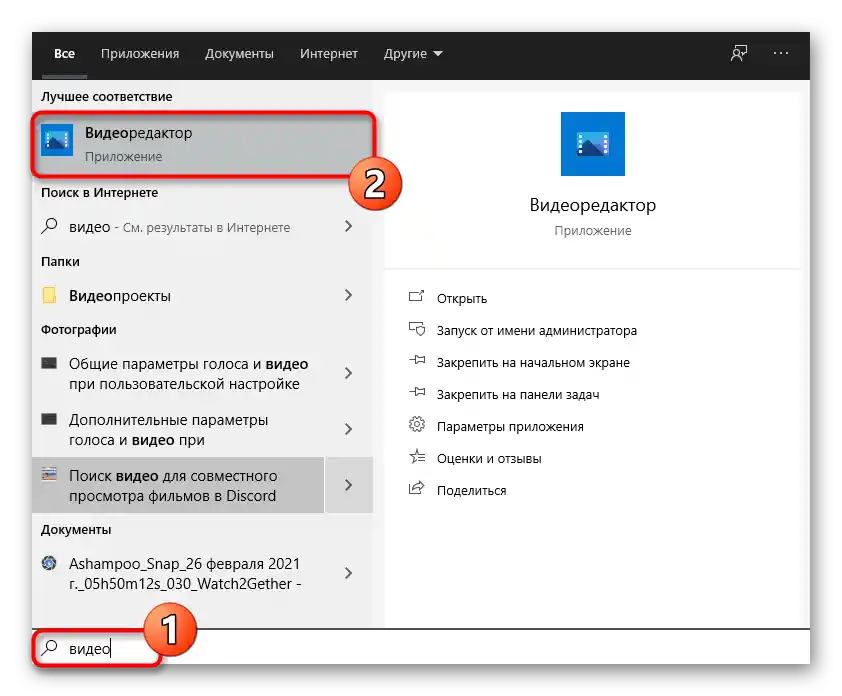
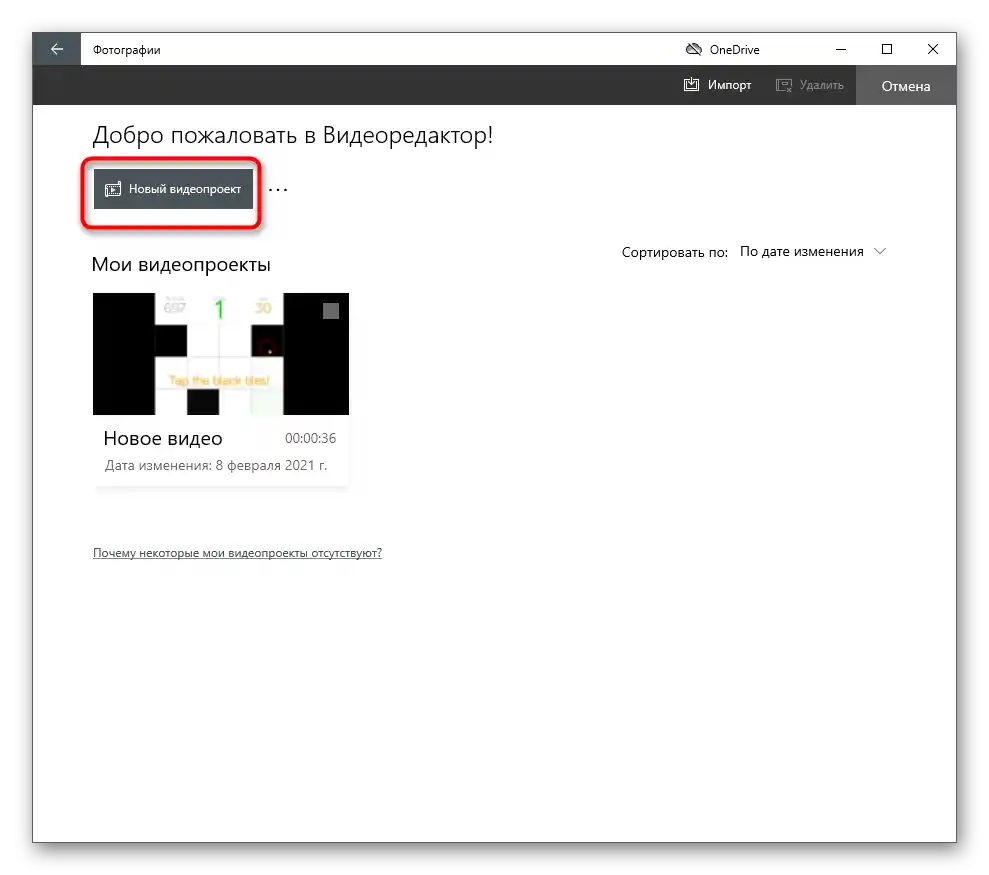
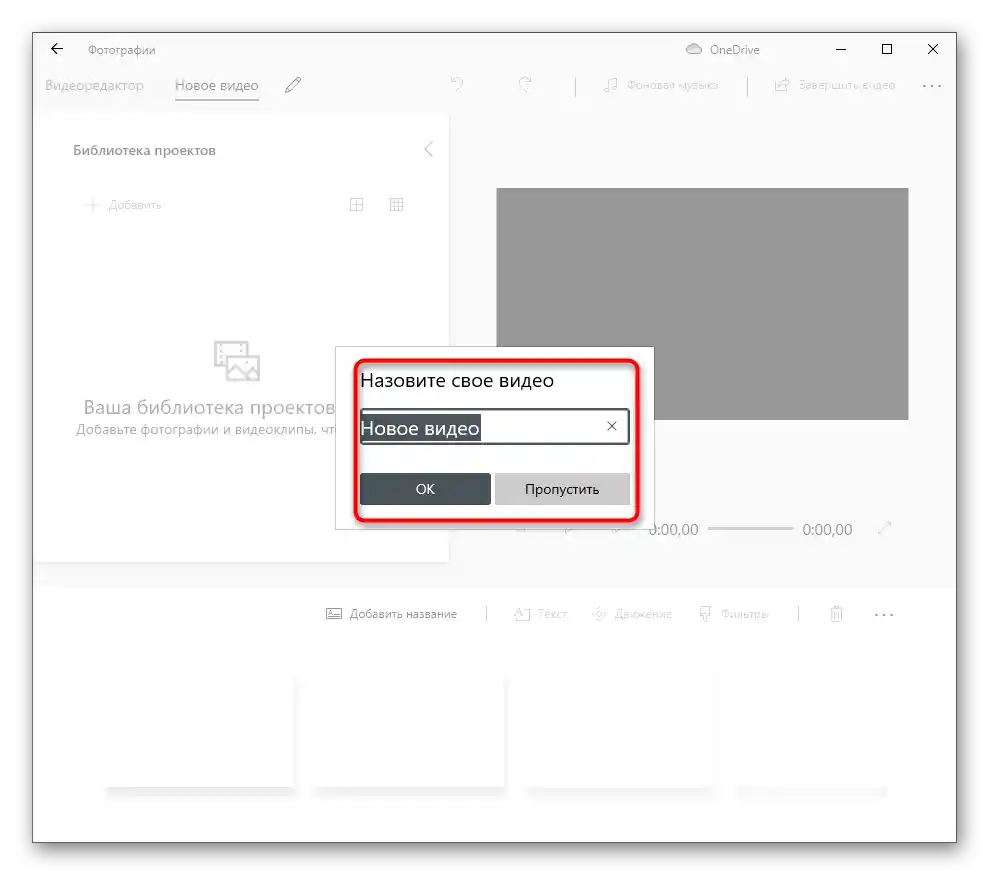
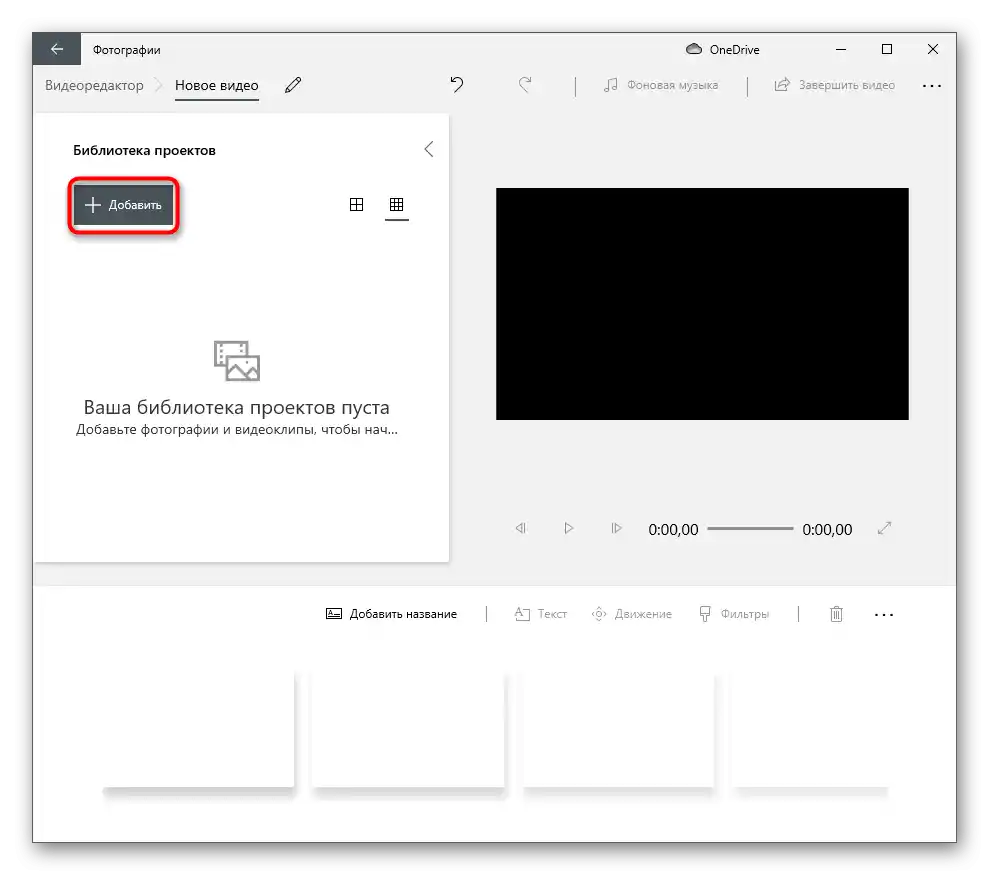
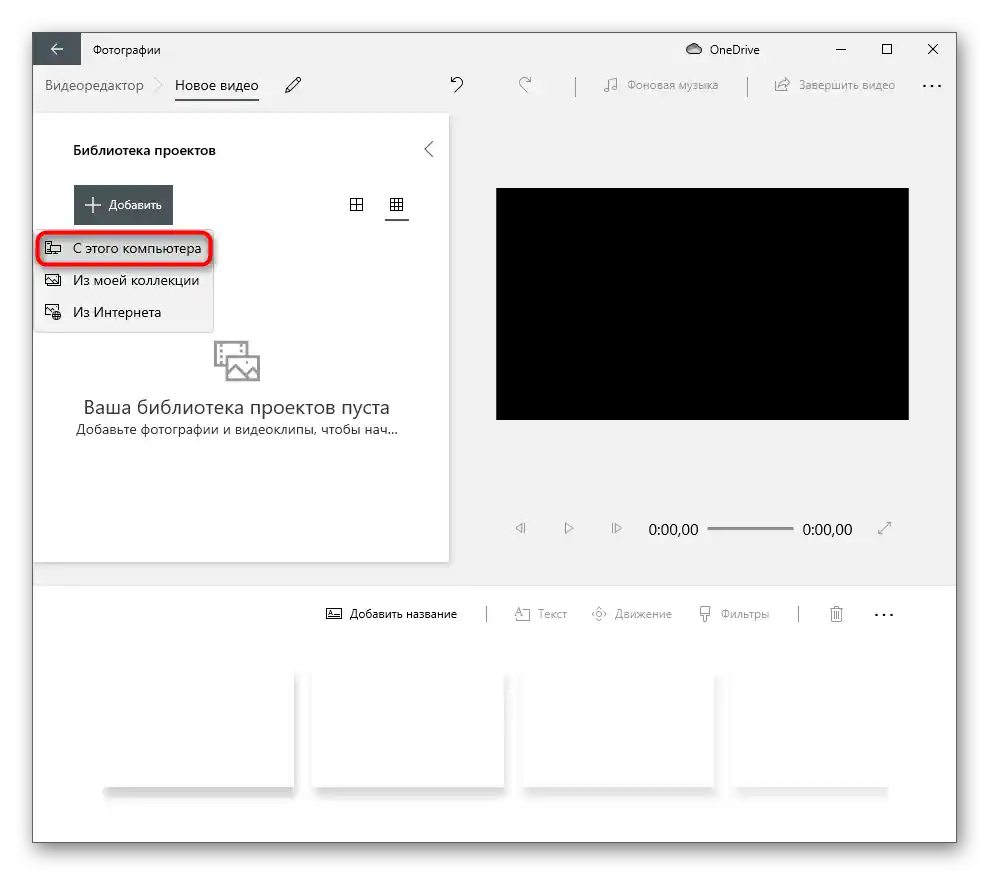
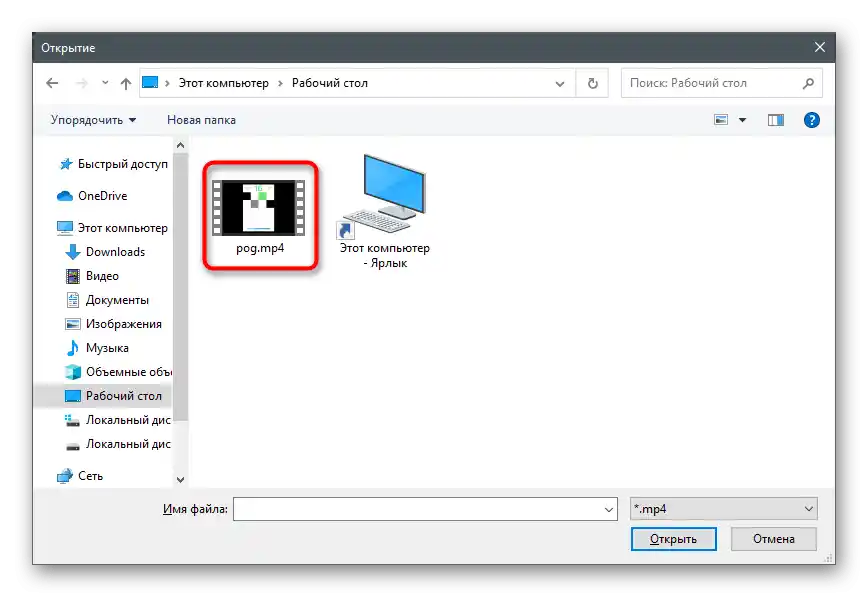
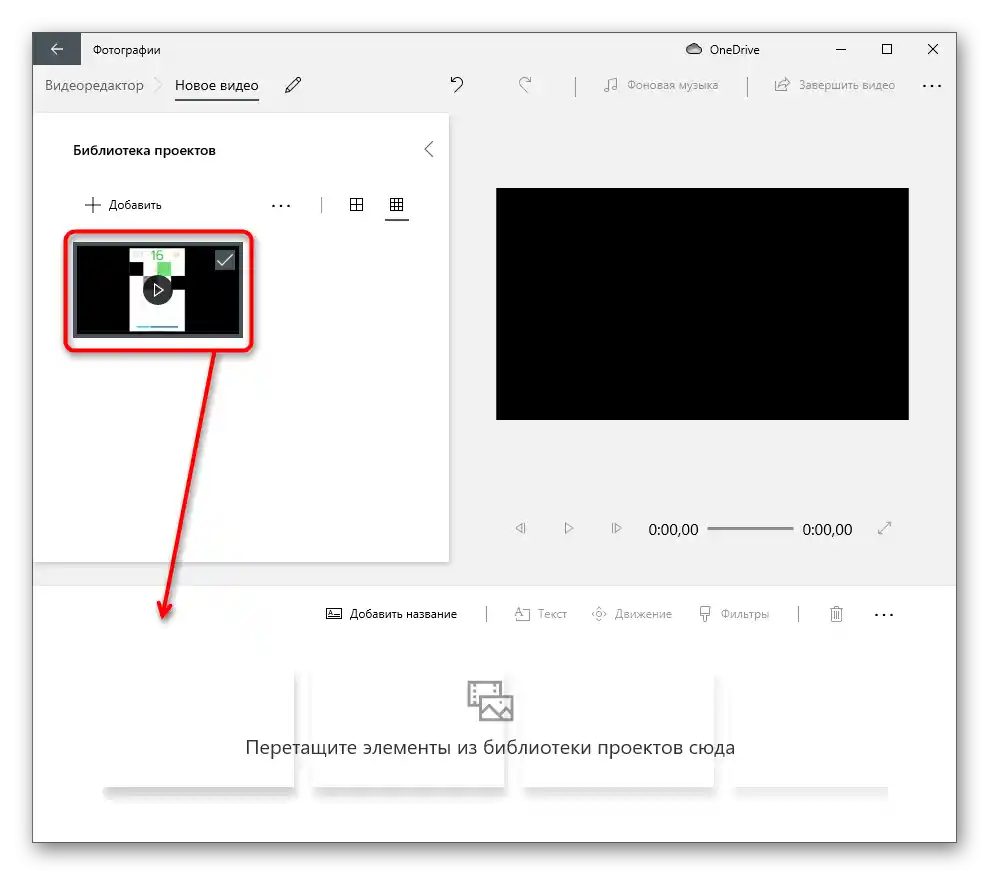
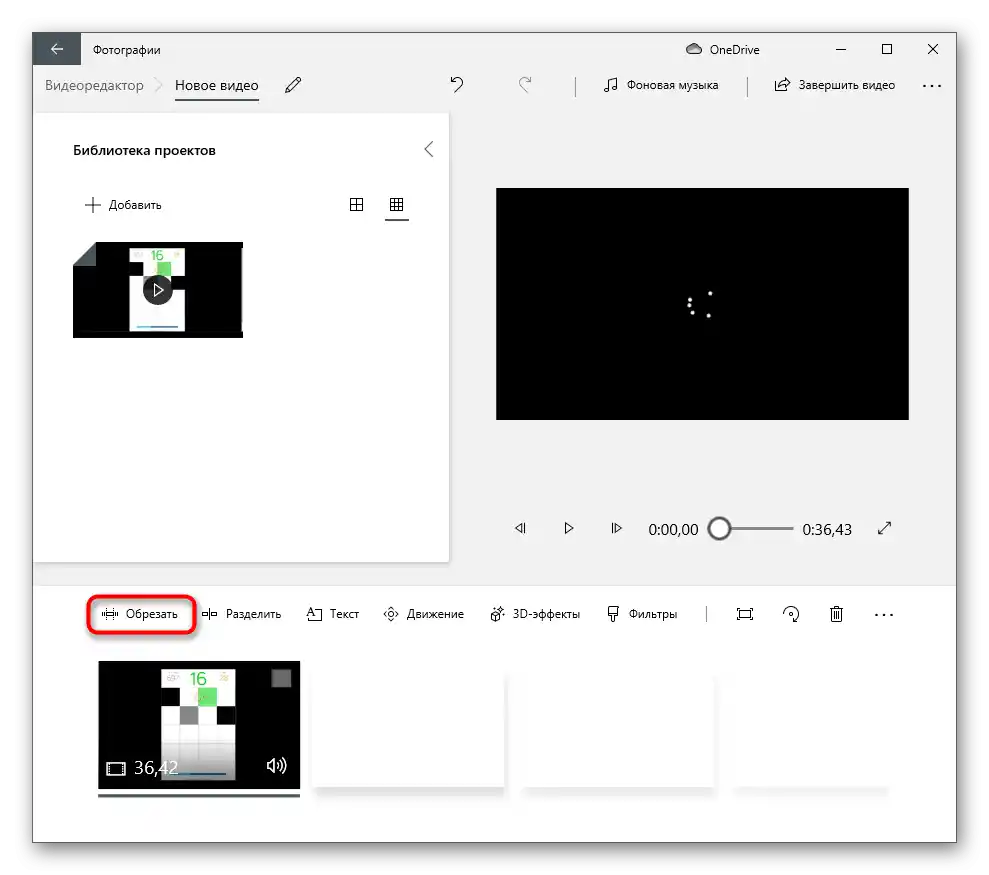
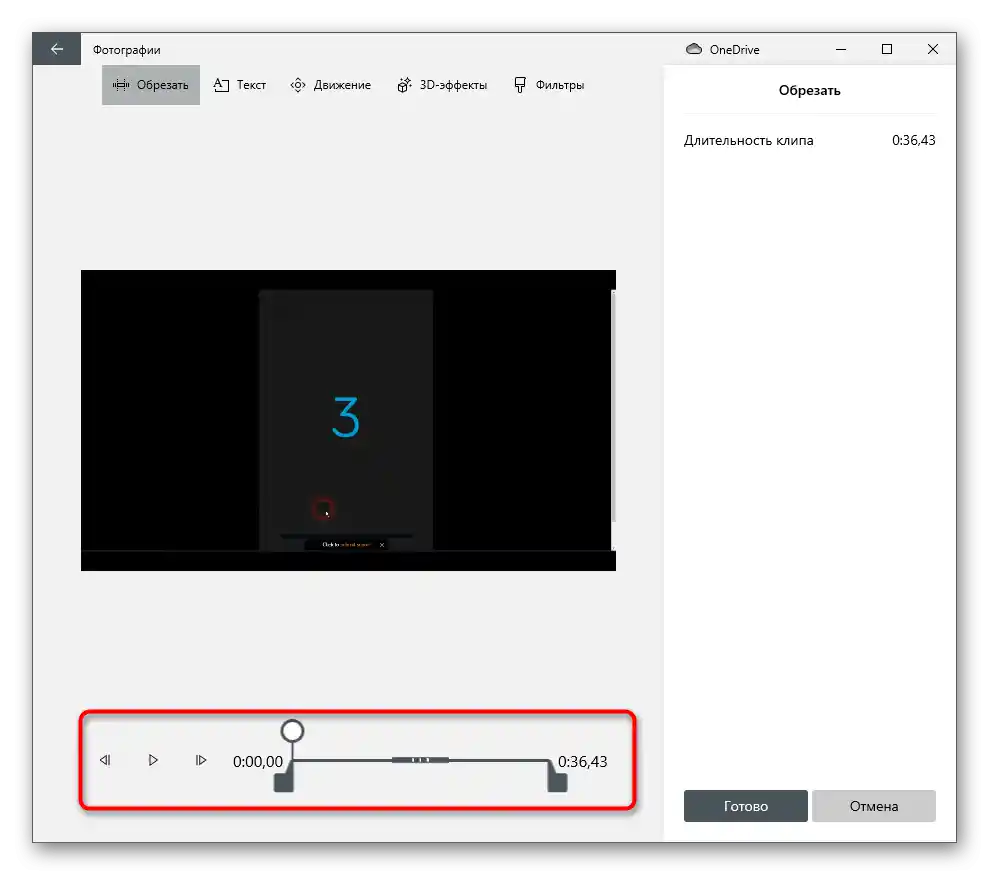
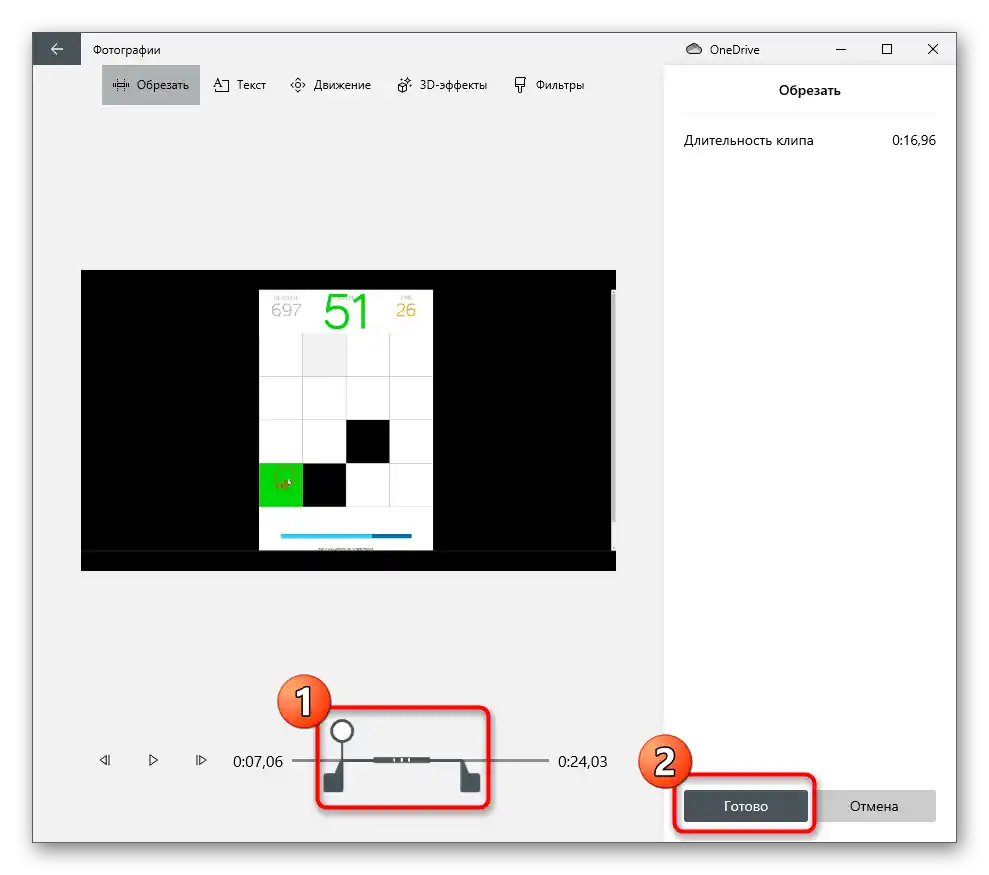
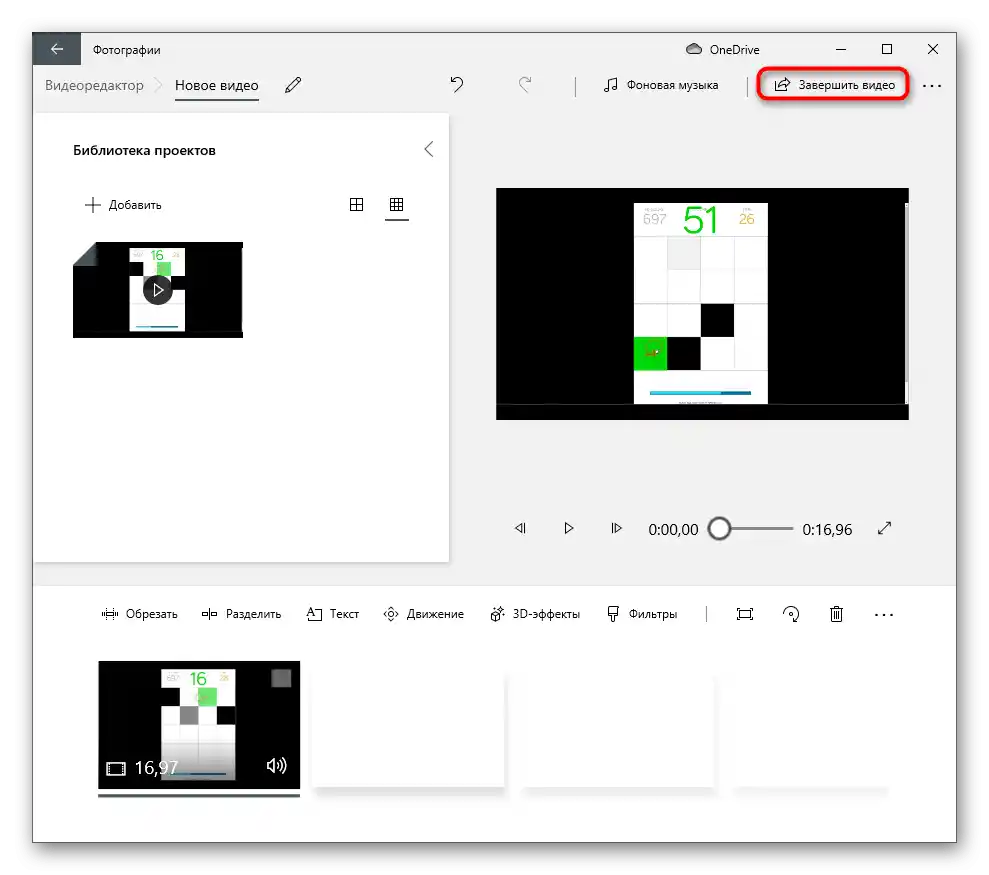
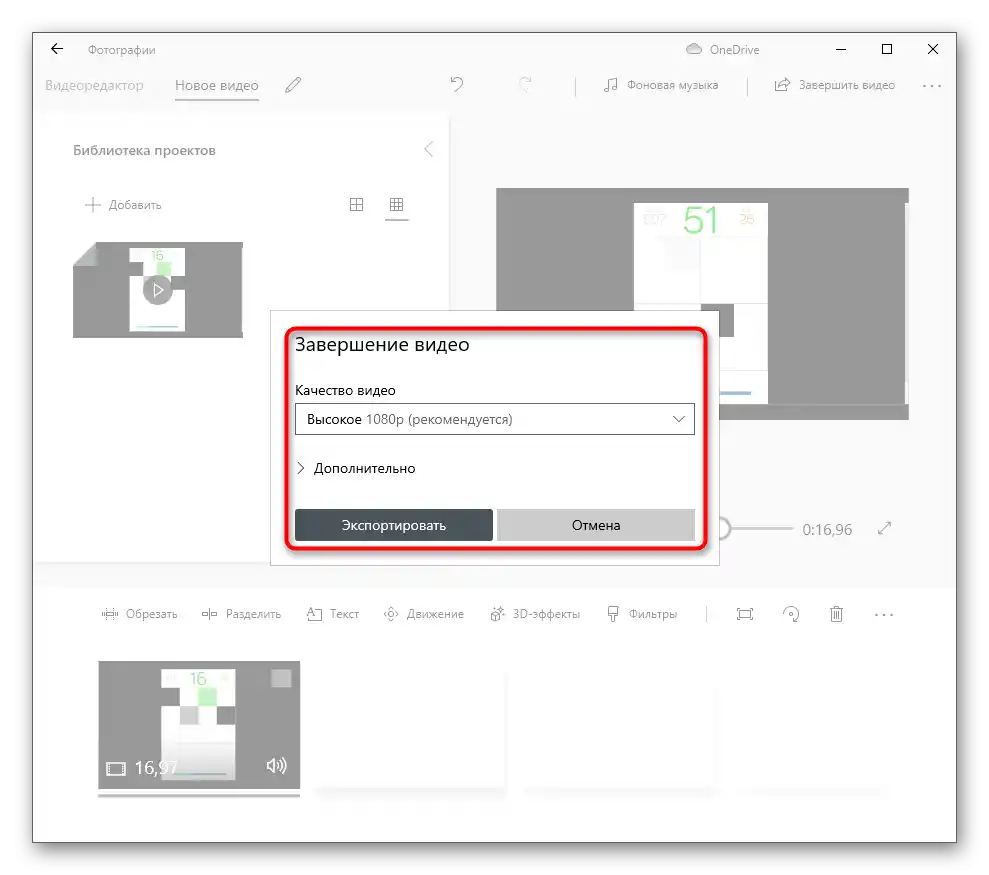
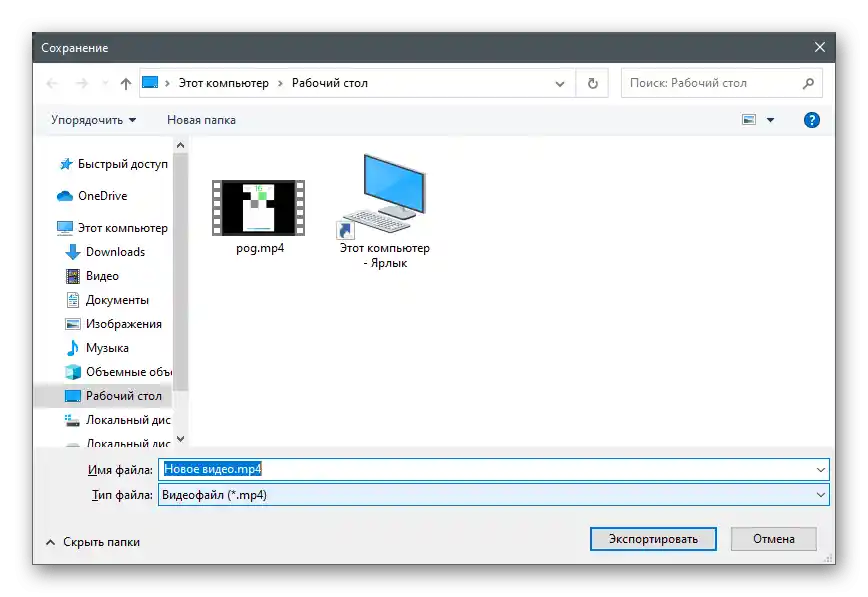
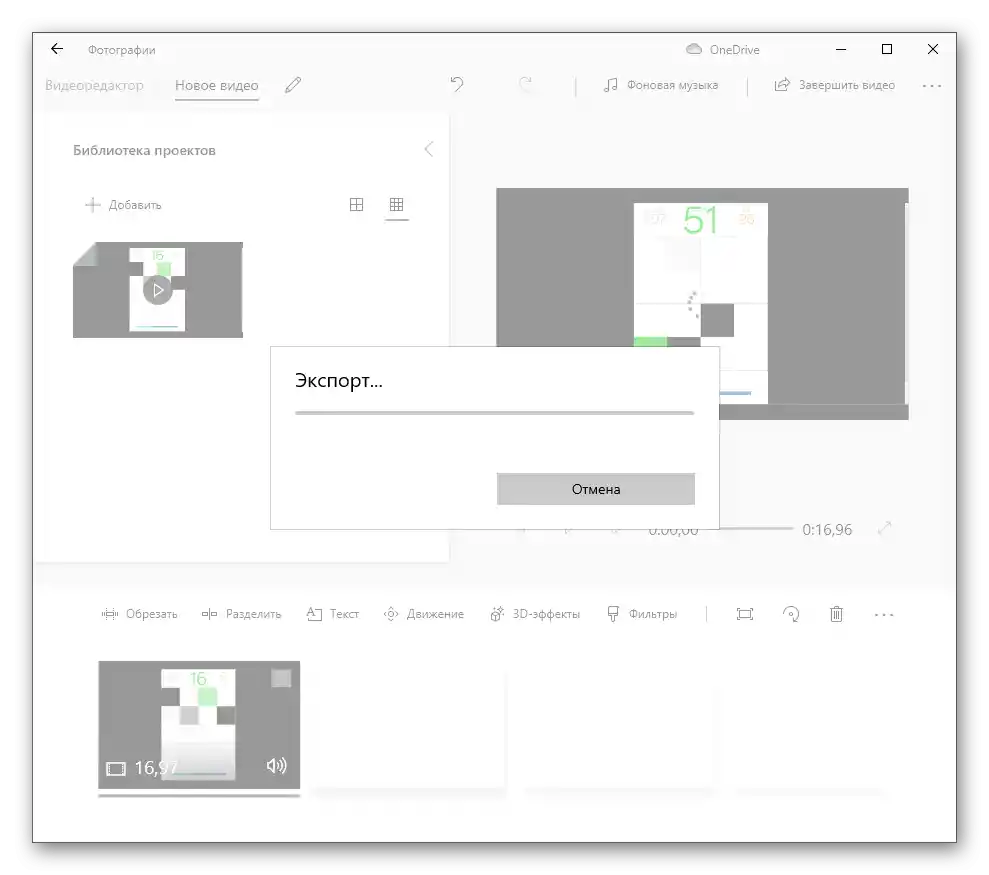
في ختام هذه التعليمات، نوضح أن "محرر الفيديو" يحتوي على ميزة التقسيم، التي تعمل تقريبًا بنفس طريقة الأداة الموصوفة سابقًا، ولكنها تسمح بتقسيم الفيديو إلى أجزاء مختلفة. يمكن حذف كل من هذه الأجزاء، مع ترك البقية. ستتيح لك هذه الطريقة قطع جزء من المنتصف إذا كان زائدًا.
للأسف، لم تعد هناك أدوات مدمجة في Windows مخصصة لتحرير الفيديو، لذا إذا لم يناسبك التطبيق الموجود أو إذا كان غير متوفر، ستحتاج إلى تنزيل برنامج إضافي. كمثال، سنستعرض Wondershare Filmora - محرر فيديو مجاني جزئيًا، يحتوي على عدد هائل من الميزات المختلفة.
- قم بتنزيل البرنامج من الموقع الرسمي وثبته على جهاز الكمبيوتر الخاص بك. إذا كنت تستخدمه لأول مرة، أنشئ مجلد مستخدم في المكتبة، حيث سيتم وضع مقاطع الفيديو لتحريرها لاحقًا.
- انقر على مكان فارغ في المكتبة لفتح "مستعرض الملفات" واختيار الفيديو المراد تحريره.
- في النافذة الجديدة، ابحث عن الملف وانقر نقرًا مزدوجًا عليه بزر الماوس الأيسر.
- اسحب الفيديو إلى الجدول الزمني لتحريره.
- إذا ظهرت لك إشعار بأن إعدادات المشروع لا تتوافق مع إعدادات الفيديو، اختر أحد الخيارين لتغيير المعلمات.
- استخدم الشريط الأحمر لتقسيم الفيديو إلى مقاطع.اسحبها إلى الموضع المطلوب وانقر نقرًا مزدوجًا لتأكيد الفصل.
- افعل ذلك عدة مرات، مفصولًا الأجزاء غير الضرورية عن الجزء الرئيسي من الفيديو.
- انقر بزر الماوس الأيمن على الجزء الذي تريد حذفه.
- من القائمة السياقية التي تظهر، اختر الخيار "حذف".
- يتبقى فقط نقل الأجزاء المستخرجة إلى بداية الخط الزمني، حتى لا يبدأ الفيديو بشاشة سوداء.
- عند الانتهاء من التحرير، اضغط على زر "تصدير"، مما يؤدي إلى حفظ المشروع.
- قم بتسجيل الدخول إلى حسابك أو قم بتصدير الفيديو في النسخة التجريبية، ولكن مع وضع علامة مائية (يوجد على الموقع الرسمي لـ Wondershare نسخة مجانية تمامًا من محرر الفيديو، والتي تحتاج فقط إلى ملف تعريف مستخدم للعمل بها).
- في نافذة التصدير، حدد التنسيق المناسب وبقية إعدادات الفيديو، واختر المكان على الكمبيوتر الذي تريد حفظه فيه.
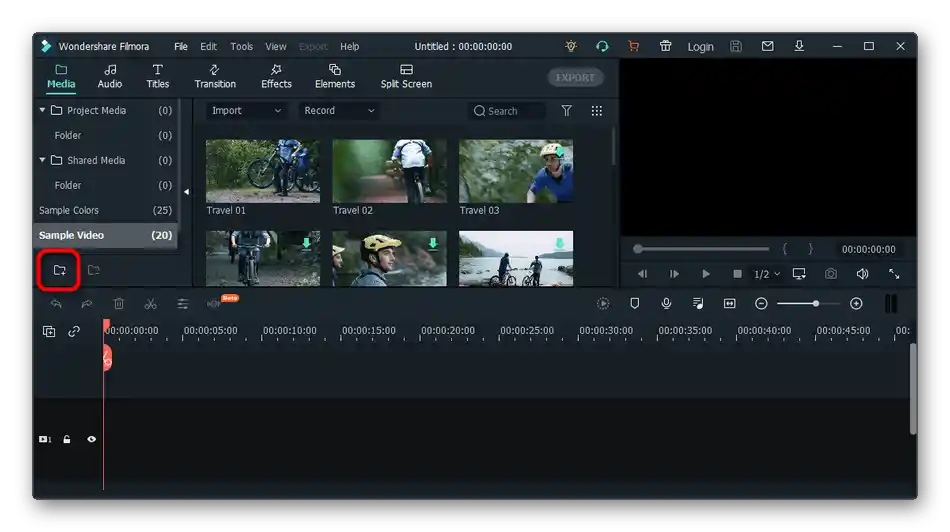
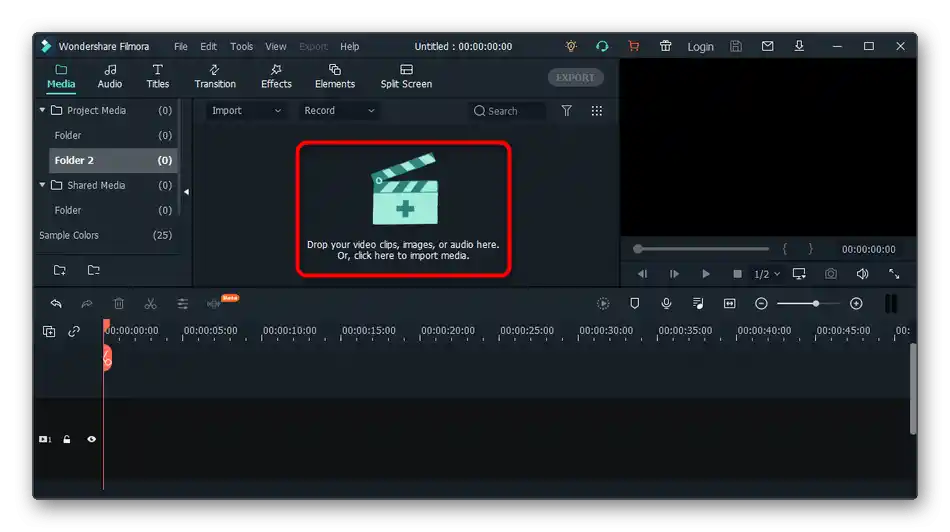
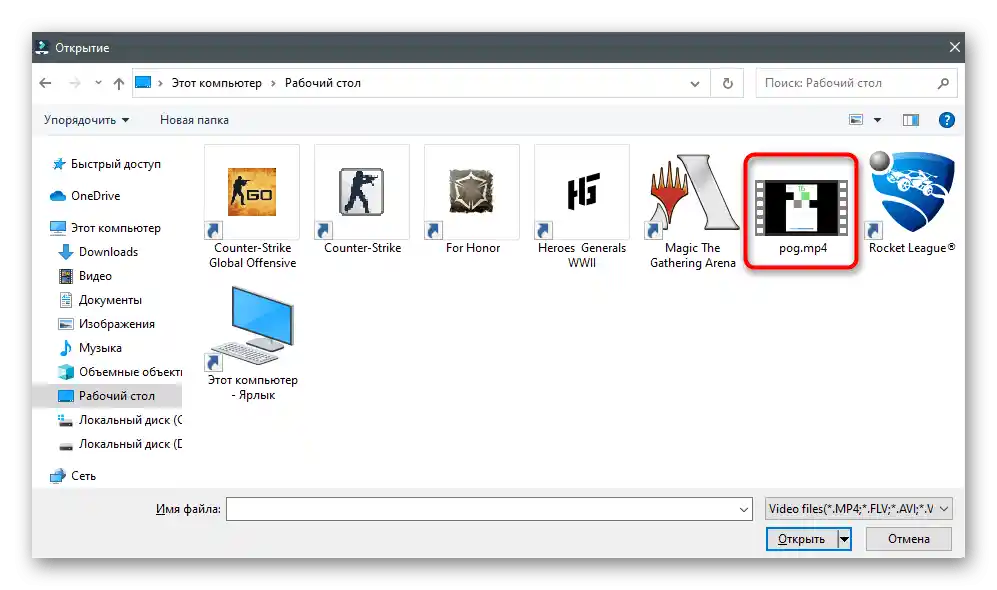
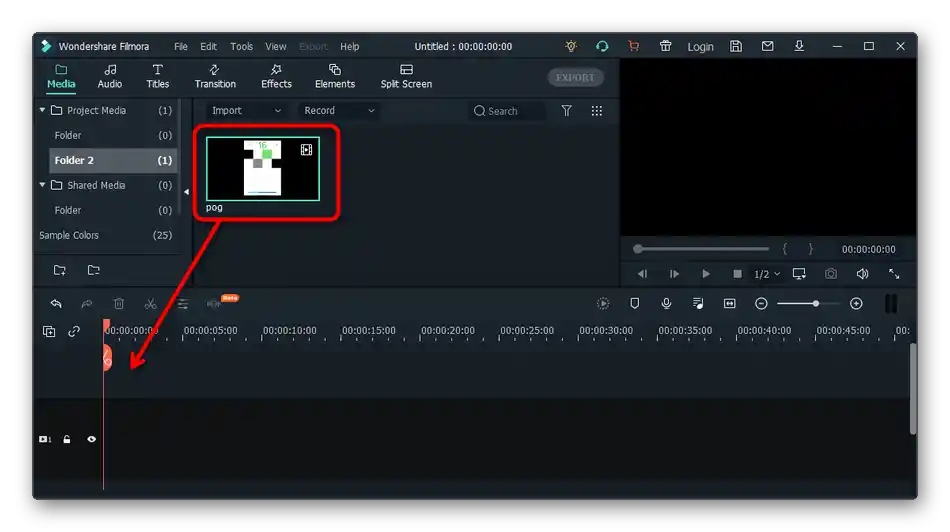
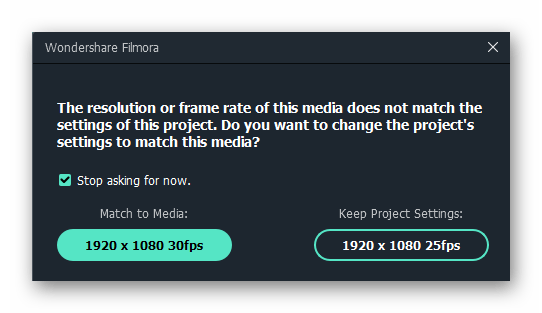
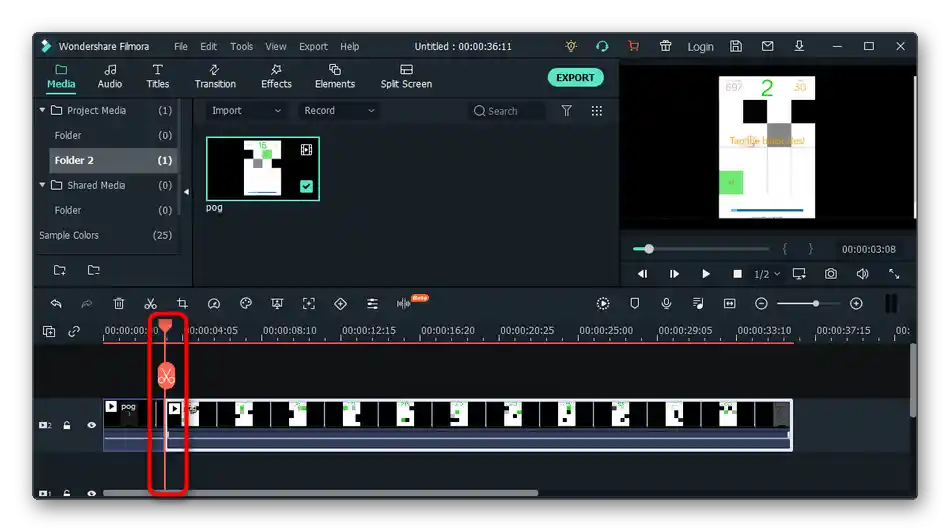
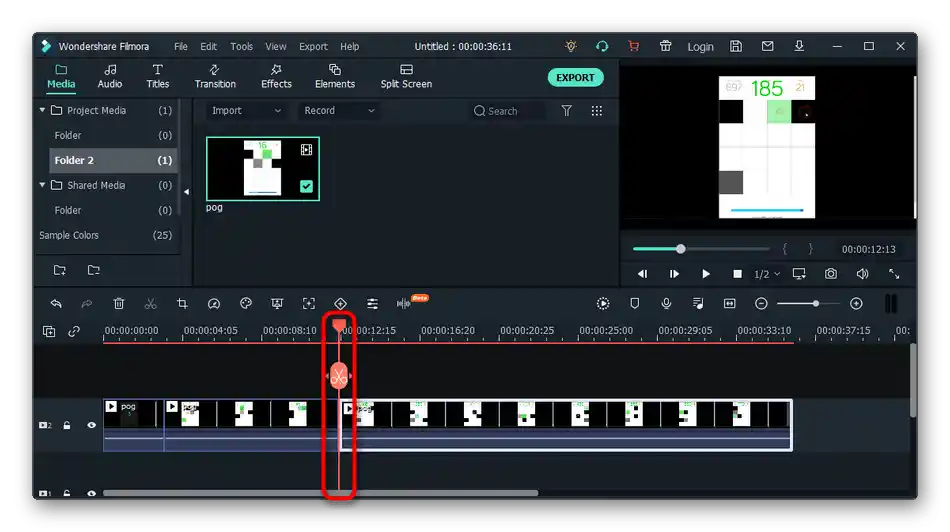
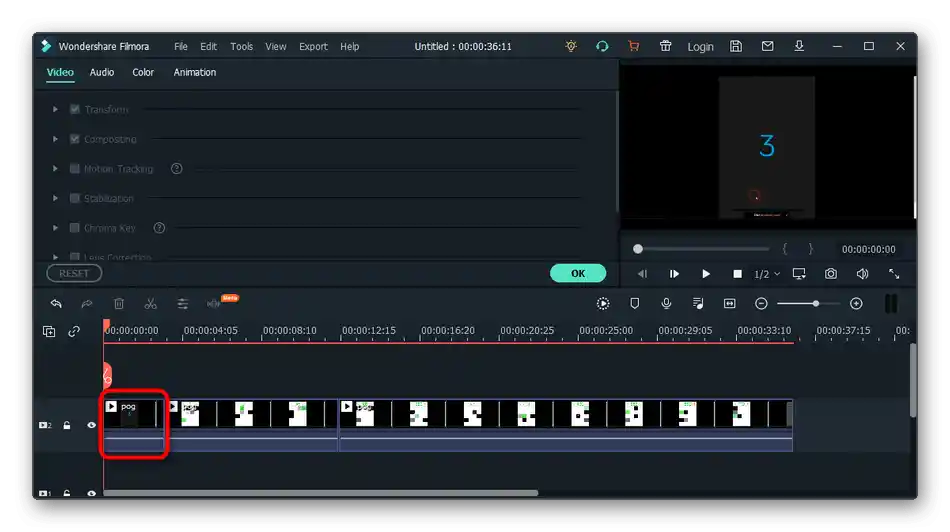
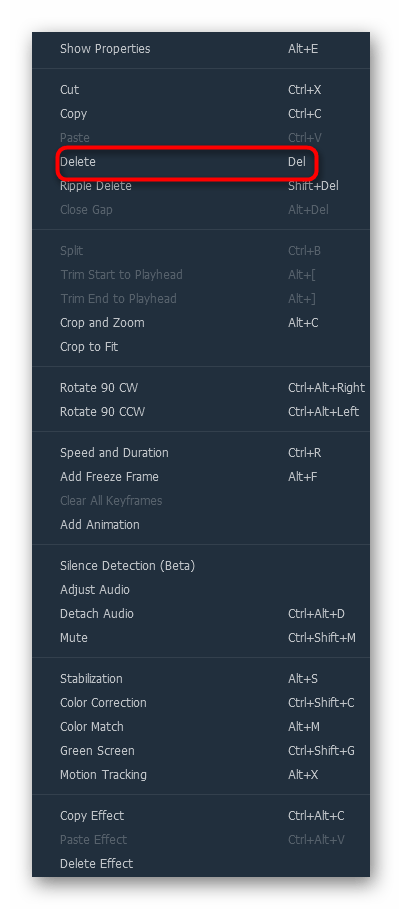
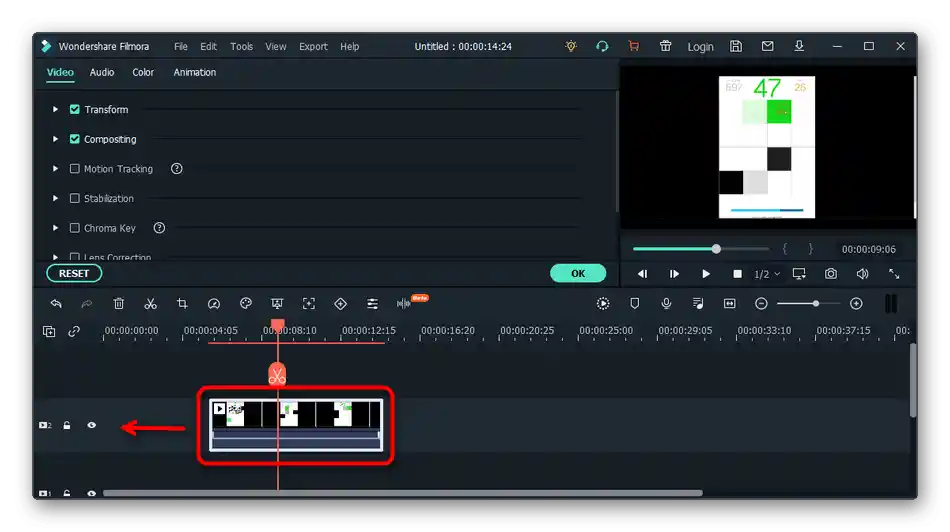
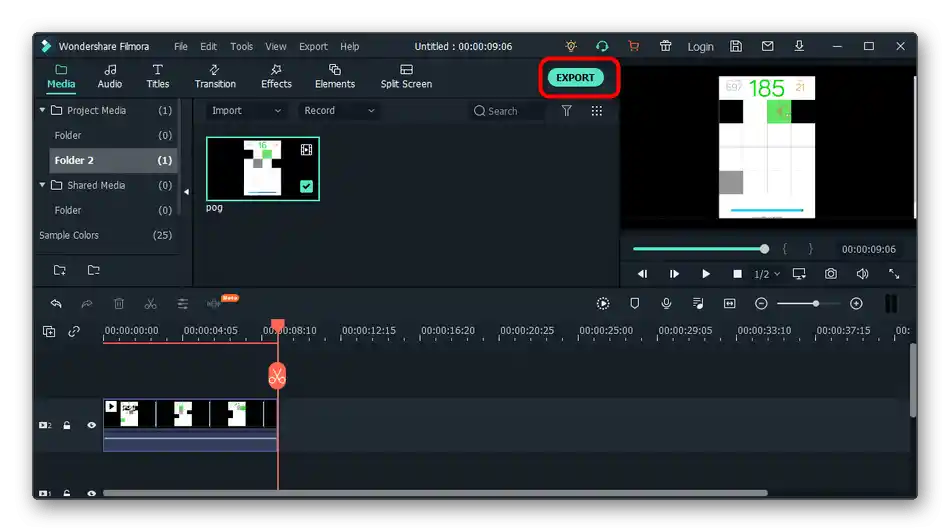
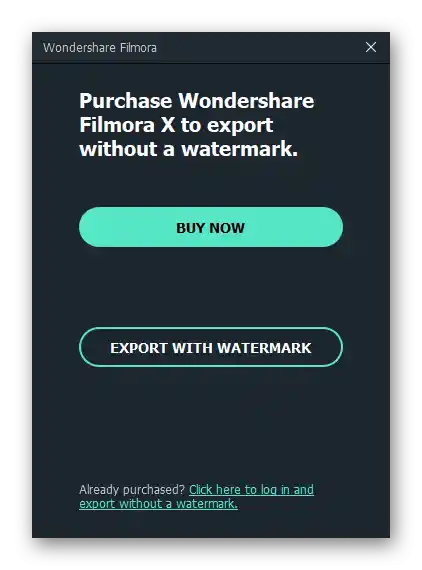
الطريقة 3: Avidemux
دعنا نتحدث عن حلول أخرى تناسب أيضًا قص الفيديو. يمكن اعتبار Avidemux المجاني أحد أبسط البرامج مع أدوات تحرير الفيديو الأساسية.
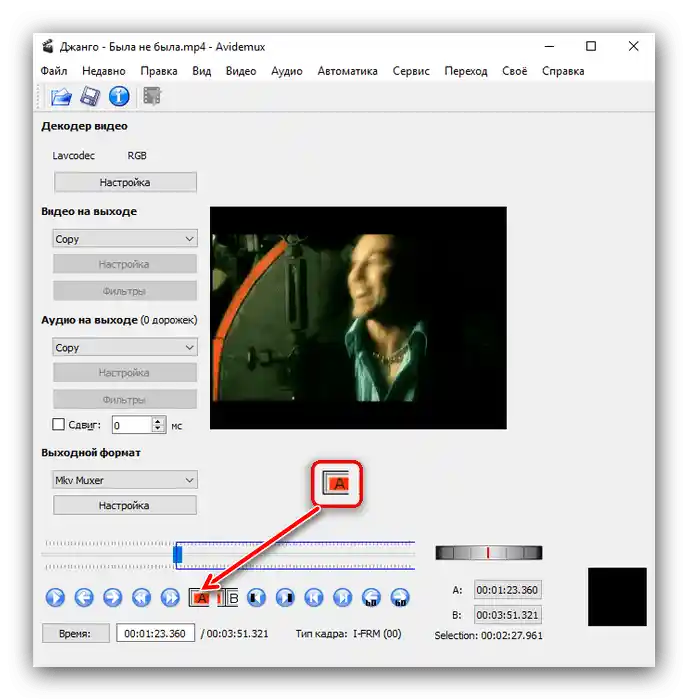
تحتوي على أبسط الوظائف، بما في ذلك قص الأجزاء غير الضرورية. استخدم هذه الأداة للتعامل مع المهمة المحددة. اقرأ بالتفصيل عن كيفية قص الفيديو في Avidemux في مقال آخر على موقعنا، من خلال الانتقال إلى الرابط التالي.
لمزيد من المعلومات: كيفية قص الفيديو في برنامج Avidemux
الطريقة 4: Sony Vegas
Sony Vegas هي واحدة من أكثر البرامج الاحترافية شعبية لتحرير الفيديو، حيث تحتوي على العديد من الأدوات والوظائف المختلفة. يتم توزيعها مقابل رسوم، ويكون من المنطقي شراؤها فقط في الحالات التي تكون فيها متأكدًا من أنك ستقوم أيضًا بتحريرات أخرى بجانب قص الفيديو.قد يبدو للمبتدئين أن إدارة المقاطع على الخط الزمني أمر معقد، لذلك نقترح استخدام التعليمات الموضوعية من مادة أخرى على موقعنا.
لمزيد من التفاصيل: كيفية قص الفيديو في Sony Vegas Pro
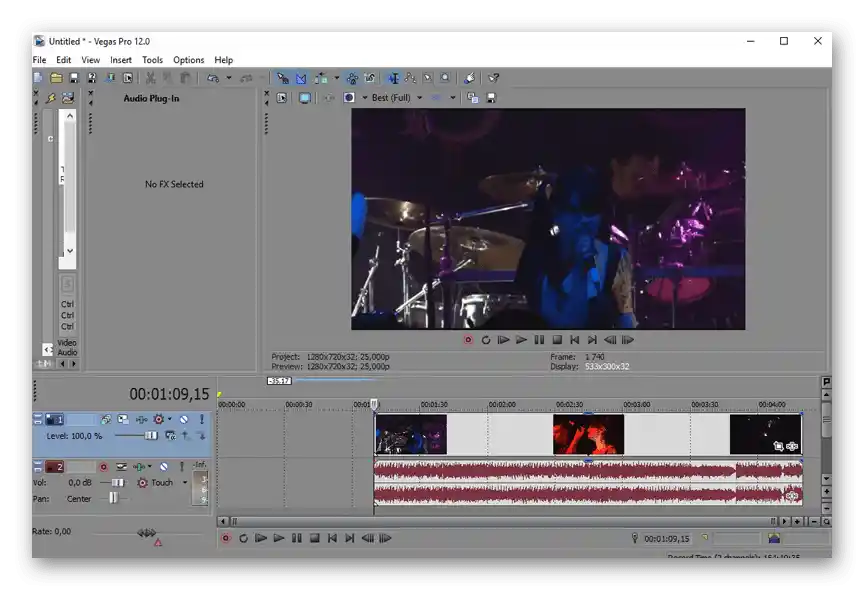
الطريقة 5: Adobe Premiere Pro
يعتبر Adobe Premiere Pro المنافس الرئيسي لـ Sony Vegas - محرر فيديو احترافي بنفس تنوع الأدوات. بالطبع، يدعم أيضًا قص الفيديو، لأنه وظيفة أساسية تُستخدم في تحرير كل مقطع تقريبًا. تتم جميع الإجراءات بنفس الطريقة على الخط الزمني، ويمكن نقل المقاطع الناتجة ودمجها.
لمزيد من التفاصيل: قص الفيديو في Adobe Premiere Pro
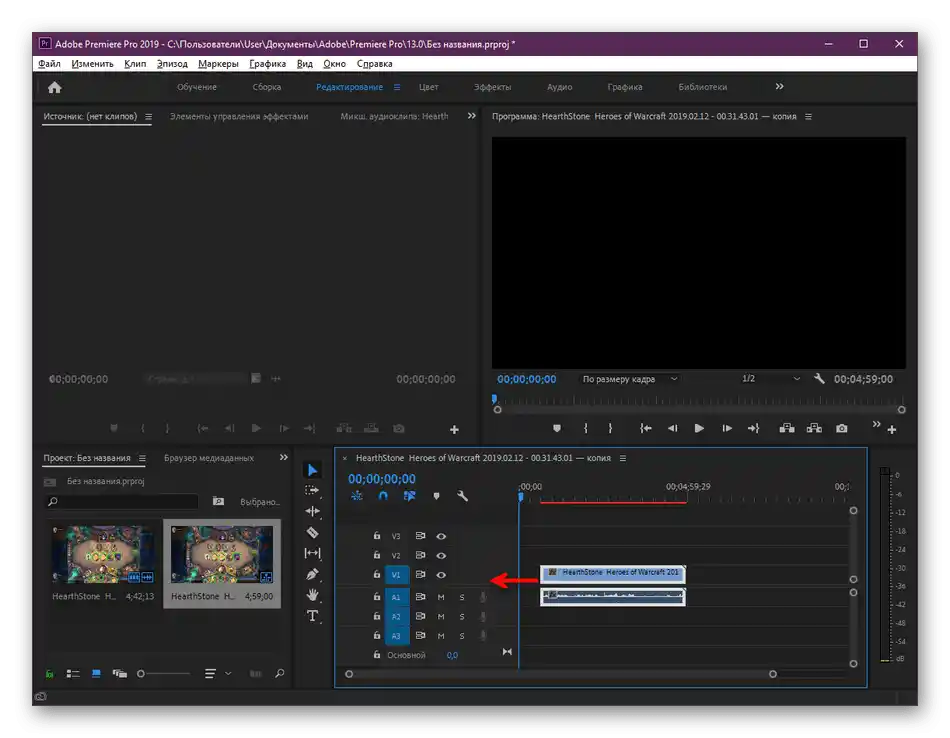
الطريقة 6: الخدمات عبر الإنترنت
تشير جميع الطرق المذكورة سابقًا إلى استخدام برامج مخصصة لتحرير الفيديو. ومع ذلك، فهي ليست دائمًا مناسبة للمستخدمين، خاصة لأولئك الذين يواجهون الحاجة إلى قص المقاطع نادرًا ولا يرغبون في تنزيل برامج خاصة لذلك. في مثل هذه الحالة، من الأسهل اللجوء إلى الخدمات عبر الإنترنت، من خلال فتح مواقعها عبر أي متصفح مريح. يكفي تحميل الفيديو إلى المحرر، قص الأجزاء غير المرغوب فيها، حفظ التغييرات وتنزيل الملف الجديد على جهاز الكمبيوتر الخاص بك.
لمزيد من التفاصيل: قص الفيديو عبر الإنترنت