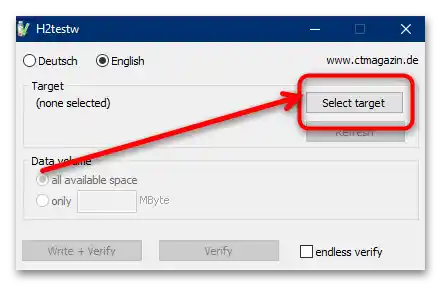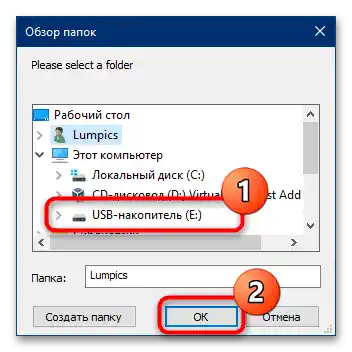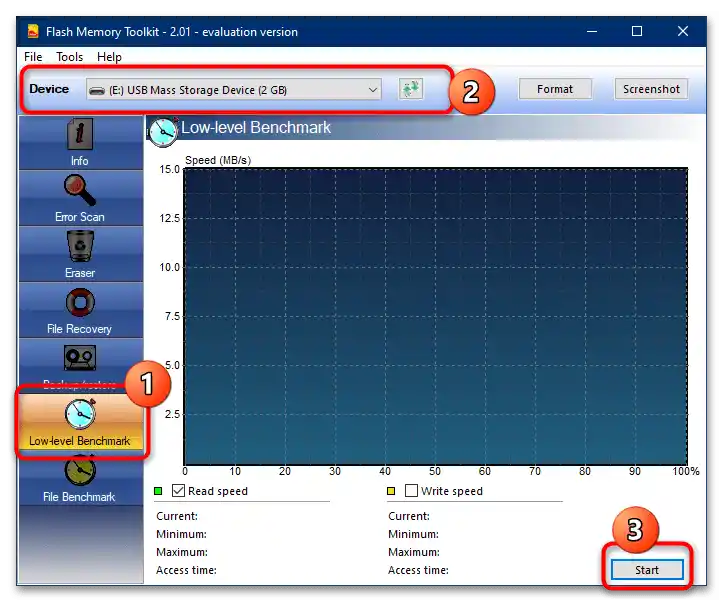المحتوى:
الطريقة 1: الأدوات النظامية
أبسط طريقة للتأكد من حالة العمل وعدم وجود أخطاء في بطاقة الذاكرة هي استخدام أدوات نظام التشغيل نفسه، في المثال التالي - ويندوز 10.
- قم بتوصيل بطاقة الذاكرة بالكمبيوتر المستهدف أو اللابتوب عبر قارئ بطاقات (خارجي أو مدمج) أو فتحة مخصصة لها (لابتوبات).
- استدعِ "هذا الكمبيوتر" من الاختصار على "سطح المكتب"، وإذا لم يكن موجودًا - باستخدام مجموعة المفاتيح Win+E واختيار الخيار المطلوب من القائمة على اليسار.
- ابحث في قائمة محركات الأقراص عن بطاقة الذاكرة المتصلة، انقر عليها بزر الفأرة الأيمن (زر الفأرة الأيمن) واختر "خصائص".
- افتح علامة التبويب "الخدمة" وفي قسم "فحص القرص بحثًا عن أخطاء نظام الملفات" اضغط على "فحص".
مهم! للوصول إلى هذه الوظيفة، يجب أن تمتلك الحساب الحالي حقوق المسؤول!
لمزيد من التفاصيل: كيفية الحصول على حقوق المسؤول في ويندوز 10
- انتظر حتى تقوم الأداة النظامية بإجراء التحليل. بعد الانتهاء، اضغط على "فحص واستعادة القرص"، إذا لم يتم اكتشاف أي أعطال، أو "استعادة القرص وإصلاح الأخطاء"، إذا وجدت النظام عدم تطابق.
- بعد ذلك، ستظهر رسالة تفيد بإجراء الفحص أو الاستعادة بنجاح، اضغط فيها على "إغلاق".

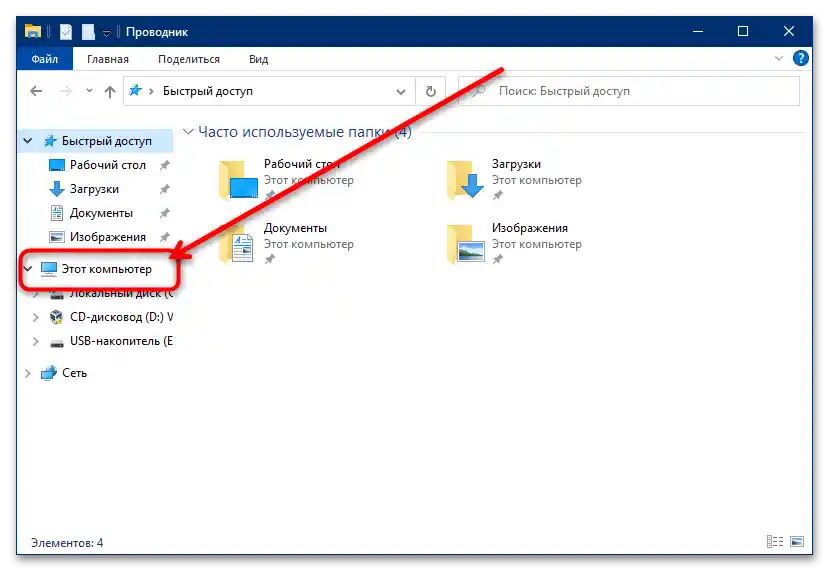
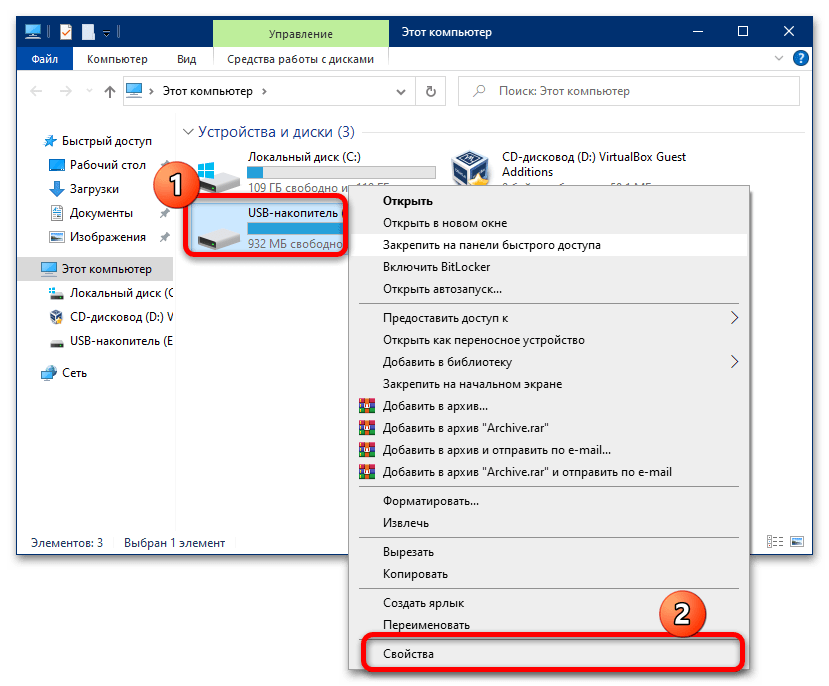
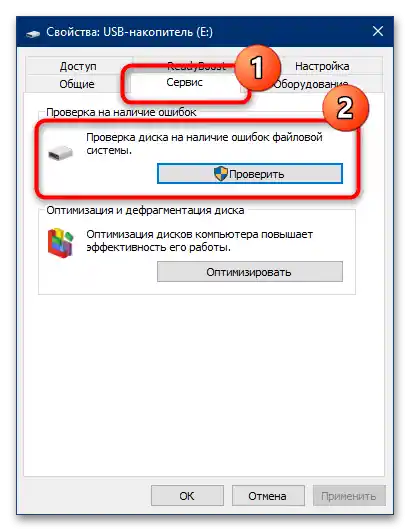
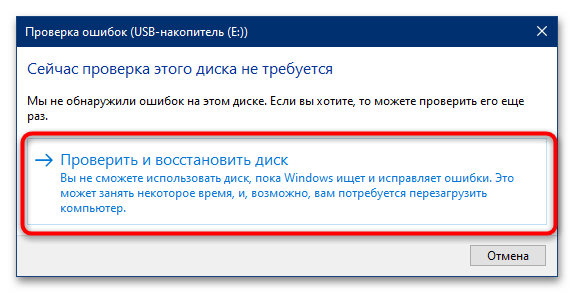
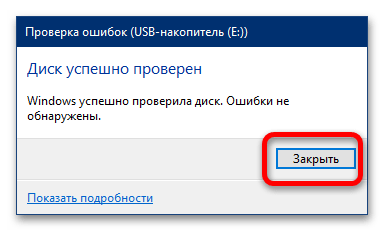
عادةً، تكون أدوات النظام كافية في معظم الحالات.
الطريقة 2: H2testw
في بعض الحالات (على سبيل المثال، عند الشك في السعة الحقيقية لبطاقة الذاكرة)، بالإضافة إلى أدوات النظام، قد يتطلب الأمر استخدام أدوات خارجية.لذلك، فإن برنامج H2testw مناسب لذلك.
- للحصول على فحص أكثر دقة، يُوصى بتنفيذه على وسيلة تخزين مُهيأة، لذا إذا كانت هناك ملفات مهمة على البطاقة، قم بنسخها إلى مكان آمن ثم نفذ العملية المطلوبة.
لمزيد من التفاصيل: كيفية تهيئة بطاقة الذاكرة
- التطبيق محمول، أي أنه لا يتطلب تثبيتًا على الكمبيوتر، وللبدء في العمل يكفي فقط فك ضغط الأرشيف المستلم في أي مكان وتشغيل الملف التنفيذي h2testw.exe.
- بشكل افتراضي، يتم عرض الواجهة باللغة الألمانية، لذا لراحتك، نوصي بالتبديل إلى الإنجليزية - حدد الخيار "English".
- اضغط على "Select target".
![كيف يمكن التحقق من عمل بطاقة الذاكرة-9]()
اختر في نافذة "مستكشف الملفات" بطاقتك.
![كيف يمكن التحقق من عمل بطاقة الذاكرة-10]()
إذا لم تتعرف البرنامج عليها على الفور، اضغط على "Refresh" وكرر الإجراء.
- الآن انقر على زر "Write + Verify" وانتظر حتى يتحقق الأداة من وحدة التخزين.
- عند انتهاء الإجراء، سيظهر التطبيق المعلمات الأساسية: سرعة الكتابة والقراءة (الأعمدة "Writing" و "Verifying" على التوالي)، بالإضافة إلى سجل الفحص مع الحجم الفعلي. إذا كانت هذه المعلمات لا تتطابق مع المسجلة في وحدة التحكم، سيكون لون النافذة أحمر - وهذا يعني أن البطاقة إما غير صالحة تمامًا، أو تعمل جزئيًا فقط.
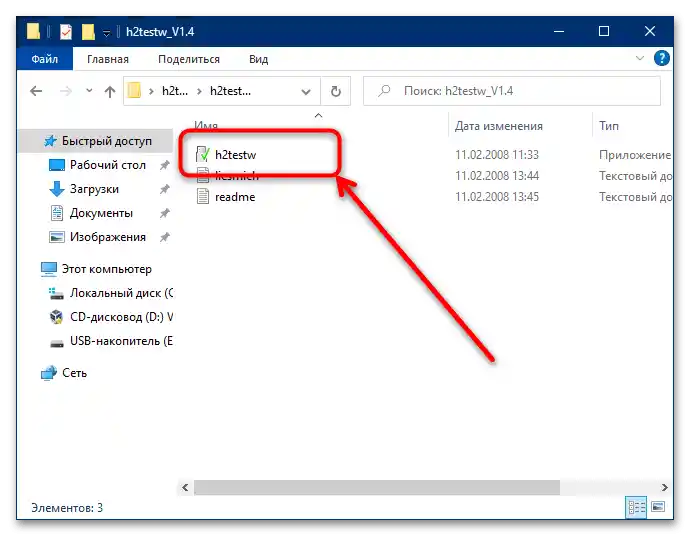
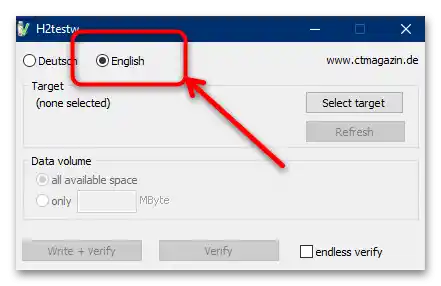
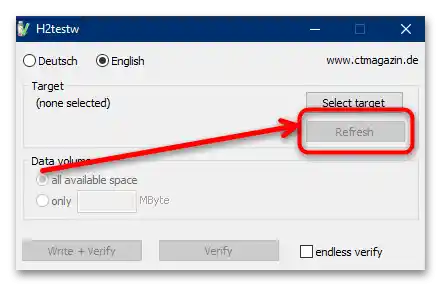
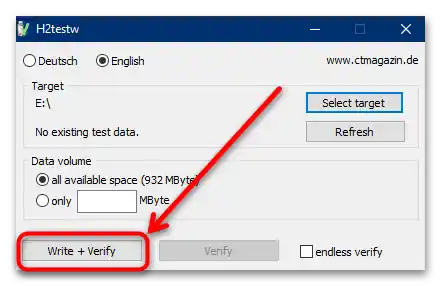
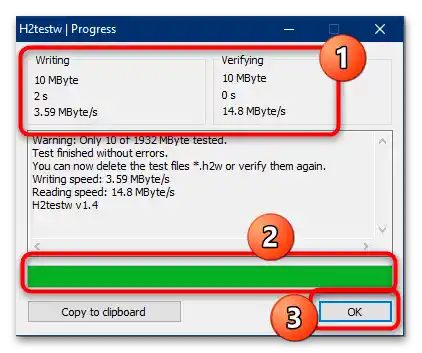
الأداة المعنية تسمح بفحص وحدات التخزين بشكل فعال للغاية.
الطريقة 3: Flash Memory Toolkit
إذا كانت وظائف البرنامج السابق غير كافية بالنسبة لك، كبديل يمكننا اقتراح أداة Flash Memory Toolkit: فهي تمثل مجموعة حقيقية من عدة أدوات تسمح بتشخيص واستعادة الفلاشات أو بطاقات الذاكرة.هذا برنامج مدفوع، ولكن لاستخدام إمكانيات النسخة التجريبية لمرة واحدة يكفي.
- قم بتحميل البرنامج وتثبيته، ثم قم بتشغيله. في النافذة الرئيسية، انتقل إلى قسم "Error Scan".
- في القائمة المنسدلة "Device"، اختر وحدة التخزين المستهدفة، ثم في الأقسام "Write" و "Read"، حدد الخيارات "Write Test" و "Read Test" على التوالي واضغط على زر "Start" في الشريط السفلي للأدوات.
- انتظر حتى يقوم البرنامج بإجراء اختبار في وضع ما (مدة الاختبار تعتمد على سعة وحدة التخزين). إذا تم اكتشاف أخطاء أثناء العملية، ستظهر أجزاء حمراء في الجدول الرسومي. بالإضافة إلى ذلك، سيقوم Flash Memory Tool بإعلامك عن سرعة القراءة أو الكتابة إذا كانت أقل من المتوقع.
- لإجراء فحص شامل وأعمق لسرعة عمل الوسائط، انتقل إلى علامة التبويب "Low-Level Benchmark". تأكد من اختيار بطاقة الذاكرة في القائمة "Device"، ثم اضغط على "Start".
![كيف يمكن التحقق من عمل بطاقة الذاكرة-17]()
عند الانتهاء من العملية، ستحصل على نتائج سرعة الوصول إلى الذاكرة: القراءة موضحة باللون الأخضر على الرسم البياني، والكتابة باللون الأصفر. أدناه في الأعمدة "Read speed" و "Write speed"، ستحصل على القيم المتوسطة والقصوى لكلا المعلمين.
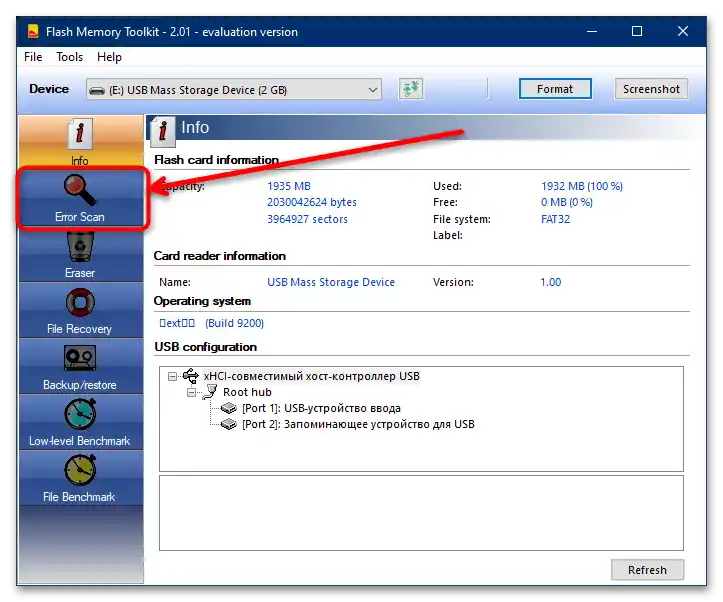
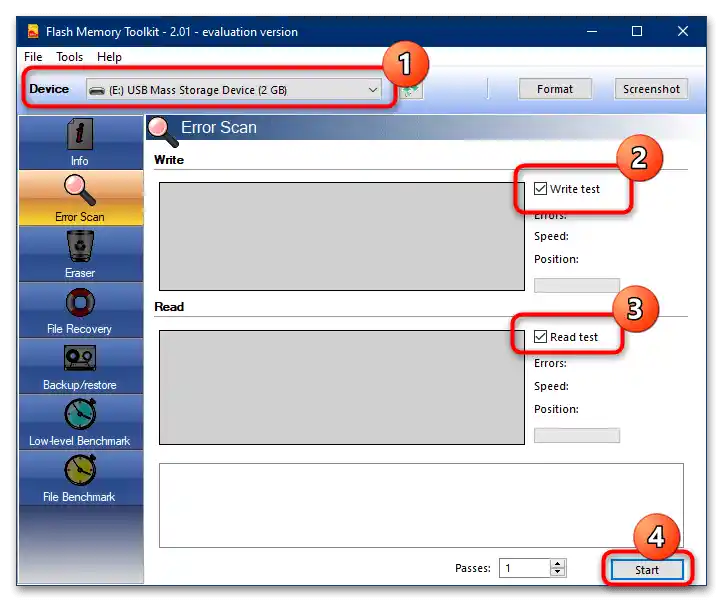
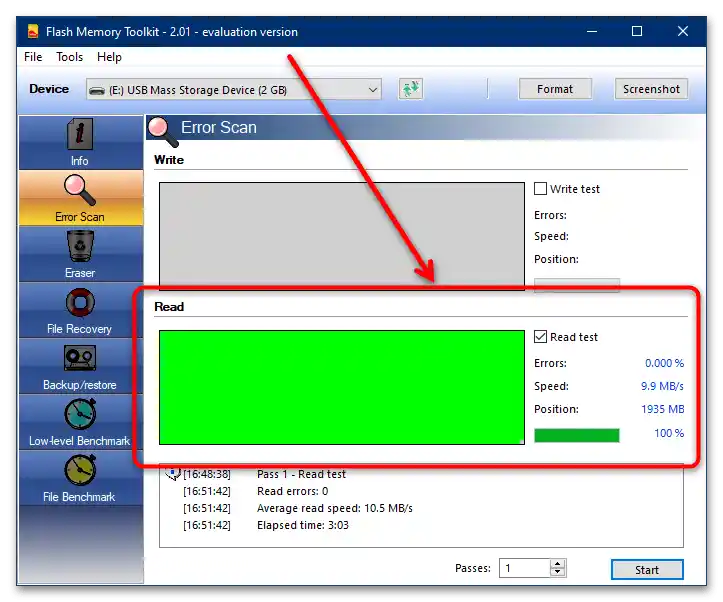
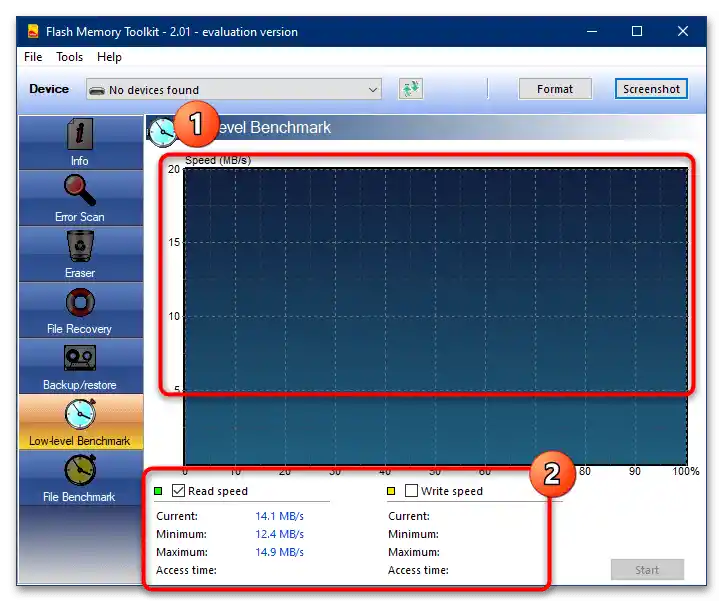
Flash Memory Toolkit مناسب تمامًا لاختبار بطاقات الذاكرة، ومع ذلك، كما هو الحال مع البرنامج السابق، لا يوجد فيه اللغة الروسية.