المحتوى:
الإجراءات الأولية
هناك مجموعة من الإجراءات التي يجب القيام بها قبل التحقق من الصوت في الميكروفون الخاص بالكاميرا. أولاً، تأكد من تثبيت برامج التشغيل المتوافقة مع طراز الكاميرا الذي تم شراؤه. ستضيف هذه البرامج جهاز إدخال جديد إلى نظام التشغيل. يمكنك قراءة مثال حول كيفية تحميل برامج التشغيل في المقالة الخاصة بطرازات Logitech أو استخدام البحث في موقعنا للعثور على التعليمات الخاصة بطرازك.
لمزيد من التفاصيل: تحميل برامج التشغيل لكاميرا Logitech
الخطوة التالية هي إعداد الأذونات لاستخدام الميكروفون من قبل التطبيقات. سننظر في كل من الأداة المساعدة القياسية لنظام التشغيل والحلول الإضافية، لذا يجب أن تحتوي إعدادات الخصوصية على التكوين المناسب.
- للقيام بذلك، افتح "ابدأ" وانتقل إلى "الإعدادات".
- من بين جميع البلاط، اختر "الخصوصية".
- ابحث في اللوحة اليسرى عن "الميكروفون" وانقر على هذا السطر.
- قم بتفعيل مفتاح إعداد "السماح للتطبيقات بالوصول إلى الميكروفون".
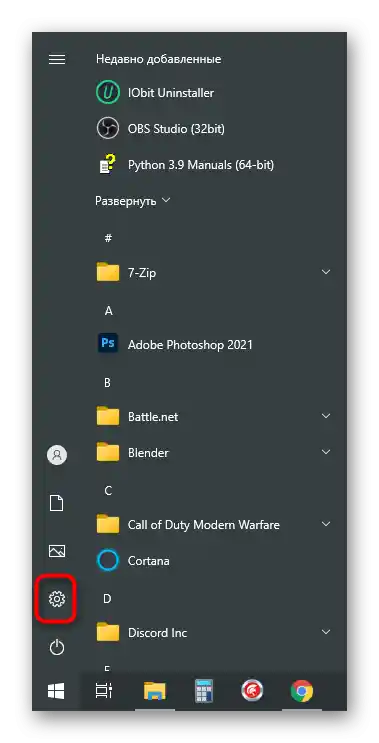
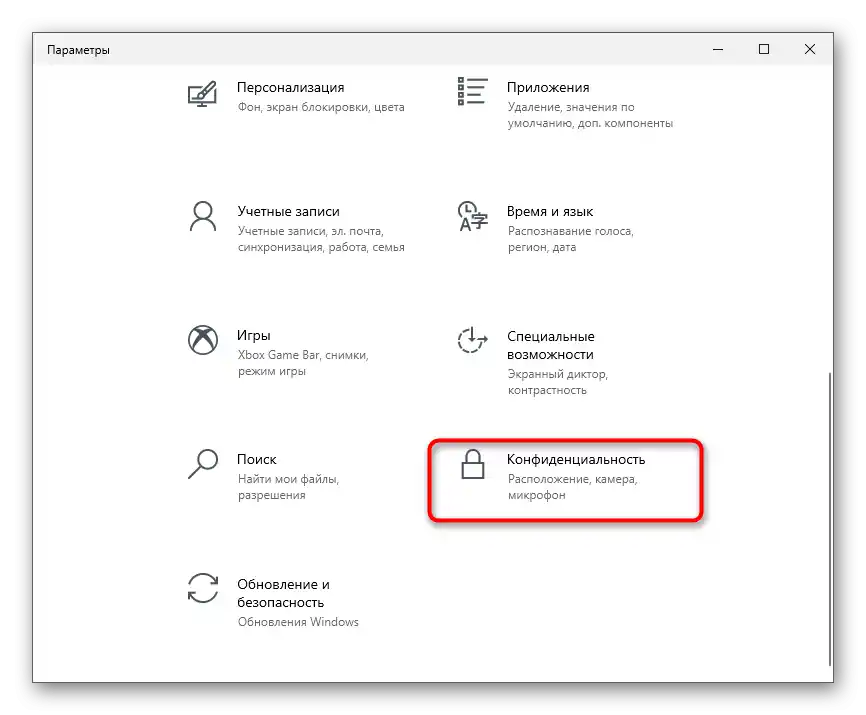
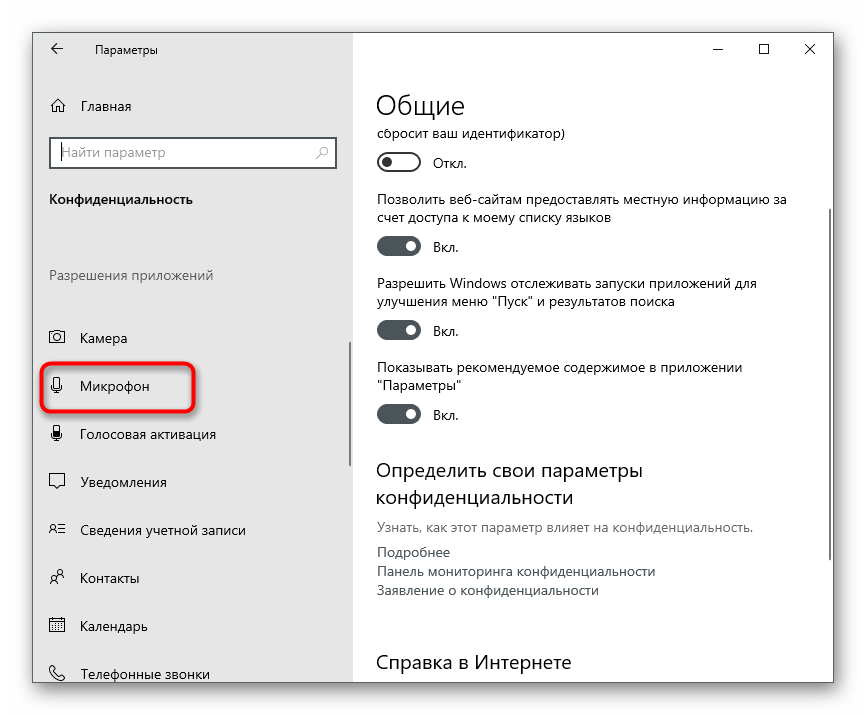
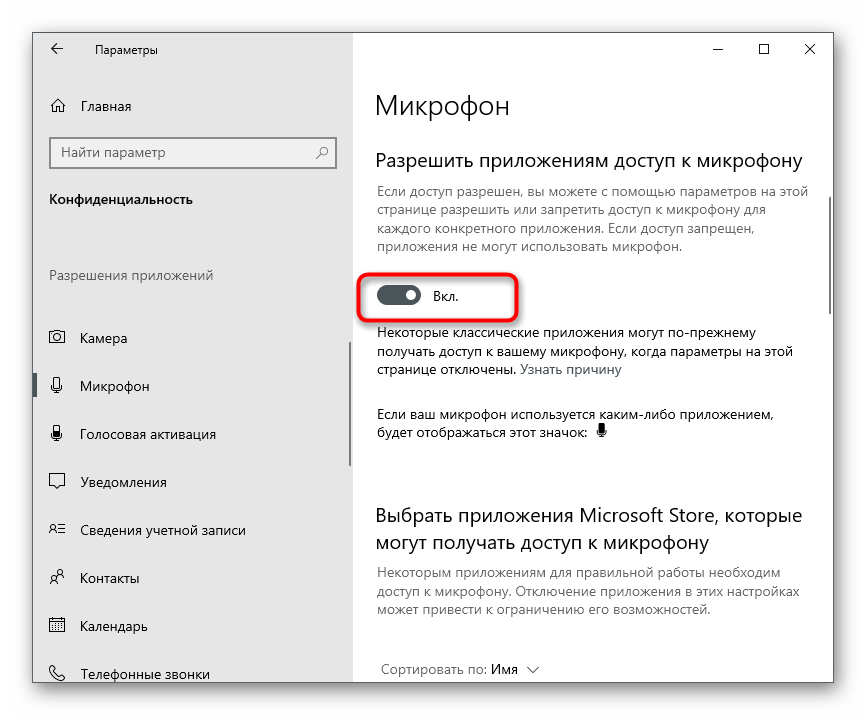
الإجراء الأخير هو اختيار الجهاز الافتراضي المستخدم، بحيث يتم التعرف عليه دائمًا من قبل البرامج أو المتصفح دون الحاجة لتغيير الإعدادات يدويًا في كل مرة.
- في نفس التطبيق "الإعدادات"، انقر على البلاط الأول - "النظام".
- انتقل إلى قسم "الصوت" وتأكد من أنه في قسم "الإدخال" تم اختيار ميكروفون الكاميرا.
- بالمناسبة، يمكنك معرفة كيف يستجيب لصوتك هنا مباشرة.تحدث بأي عبارة وانظر إذا كانت حالة الشريط الديناميكي بجانب "تحقق من الميكروفون" ستتغير.
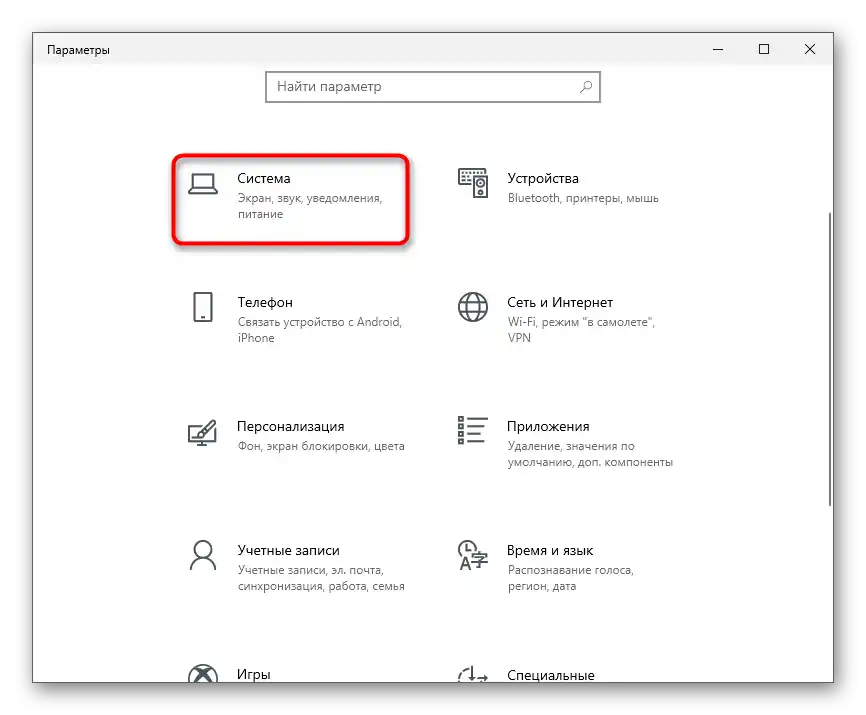
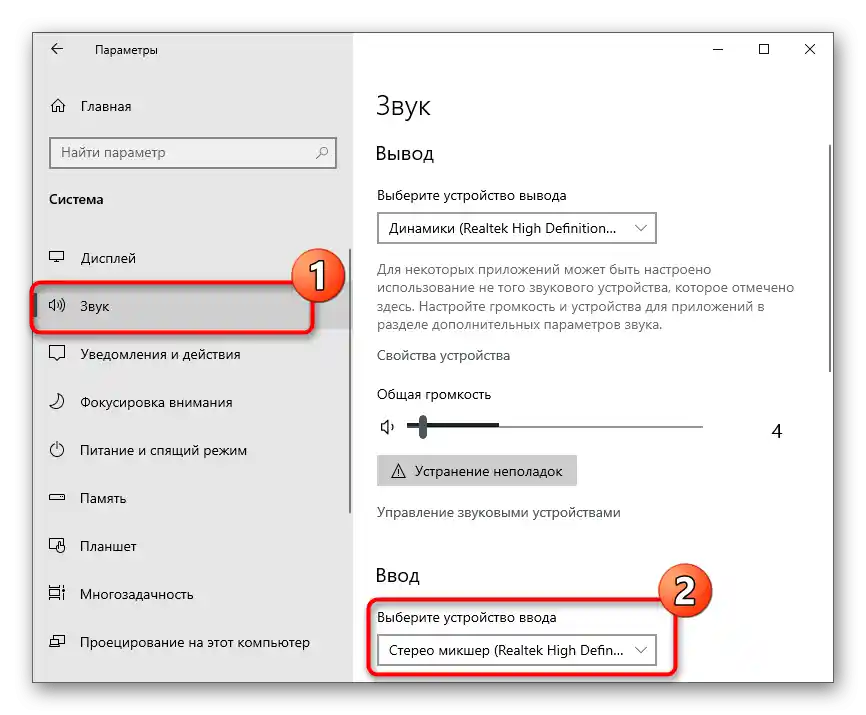
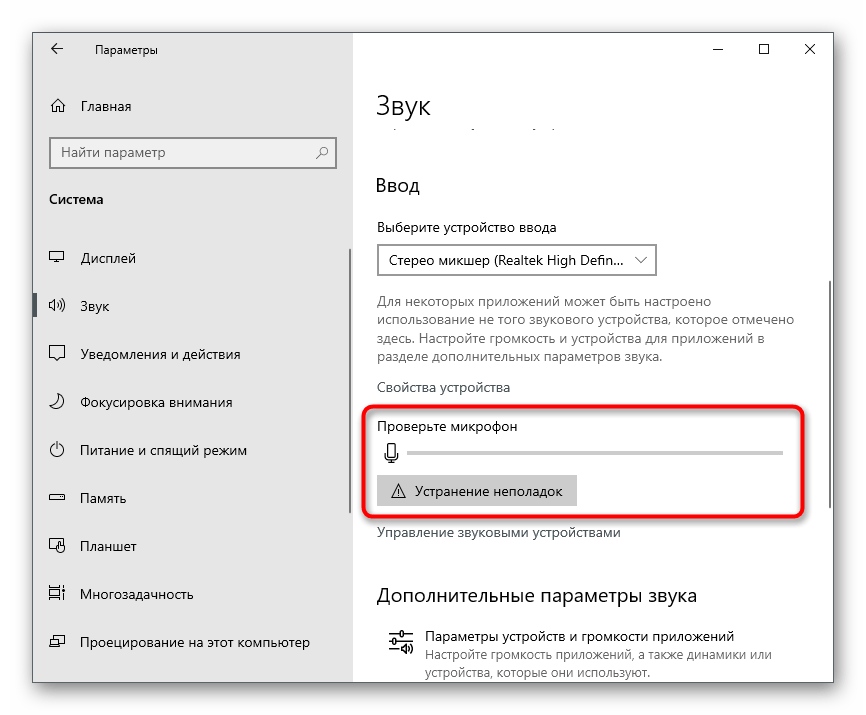
الآن يمكنك التحقق من الصوت الذي تلتقطه كاميرا الويب في نظام التشغيل. سنستعرض جميع الطرق المتاحة، وستتمكن من اختيار الأنسب.
الطريقة 1: تطبيق تسجيل الصوت
تطبيق يسمى تسجيل الصوت مثبت بشكل افتراضي في Windows 10 ويستخدم لإنشاء ملفات صوتية باستخدام الميكروفون. يمكنك استخدامه بثقة للتحقق من الجهاز إذا لم تكن ترغب في تحميل برامج إضافية.
- للبدء، في نفس القائمة "الخصوصية"، التي تحدثنا عنها سابقًا، تحقق ليس فقط من الأذونات العامة، ولكن أيضًا بشكل خاص للتطبيق المعني، من خلال التمرير لأسفل في القائمة.
- ثم افتح قائمة "ابدأ" واستخدم شريط البحث للعثور على تطبيق تسجيل الصوت الافتراضي.
- واجهة التطبيق بسيطة للغاية، لذا تظهر في النافذة الرئيسية فقط زر بصورة الميكروفون. اضغط عليه لبدء التسجيل على الفور.
- قل بضع عبارات وانقر على الزر لإيقاف التسجيل.
- ستظهر النتيجة على الفور، يمكنك الاستماع إليها. حرك شريط التمرير على الخط الزمني إلى الجزء المحدد إذا لم ترغب في الاستماع إلى التسجيل بالكامل.
- بعد الاستماع، يمكنك حذفه حتى لا يبقى الملف غير المرغوب فيه على الكمبيوتر.
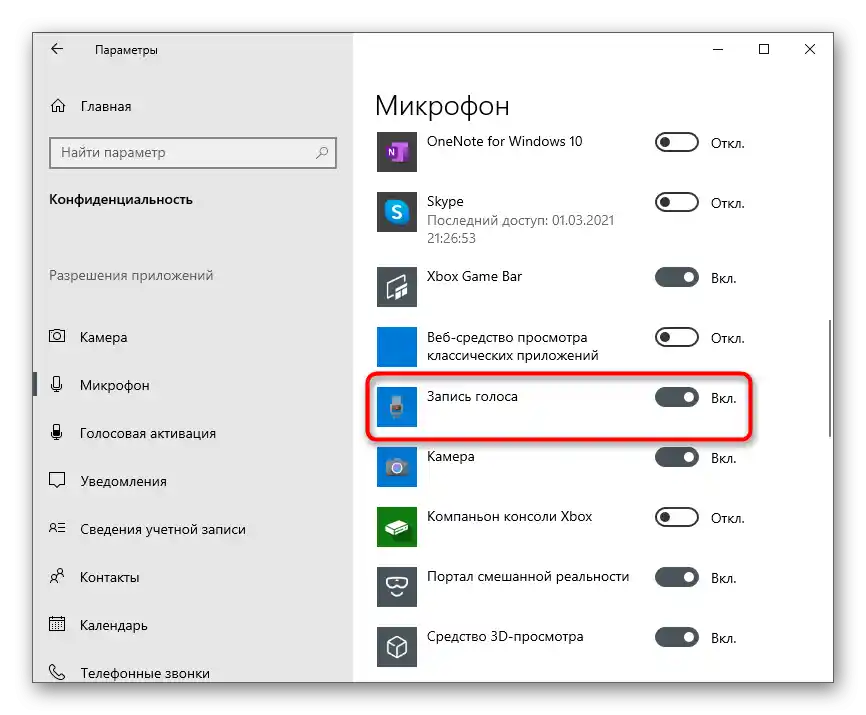
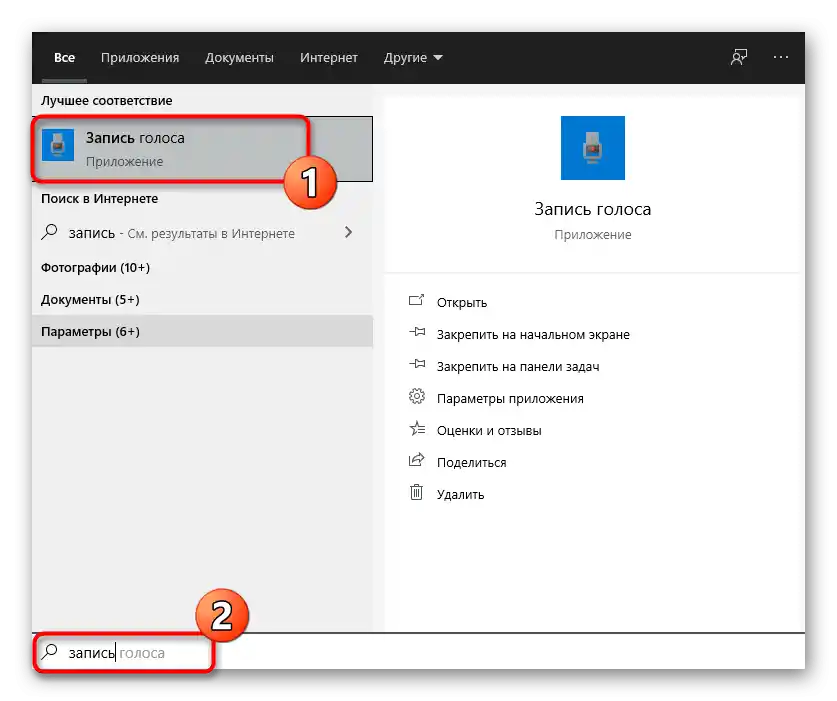
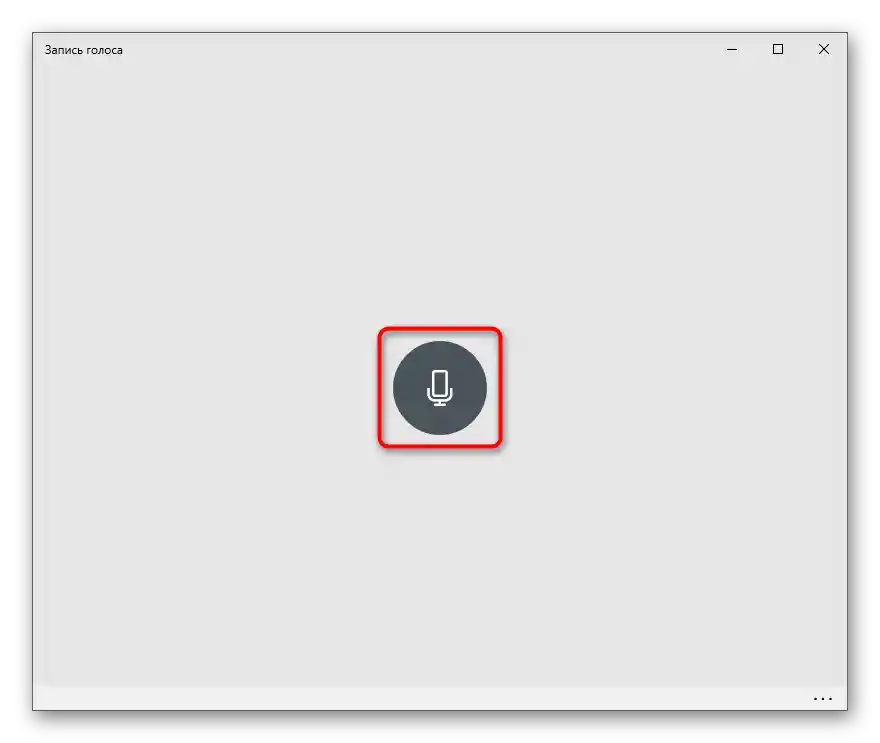
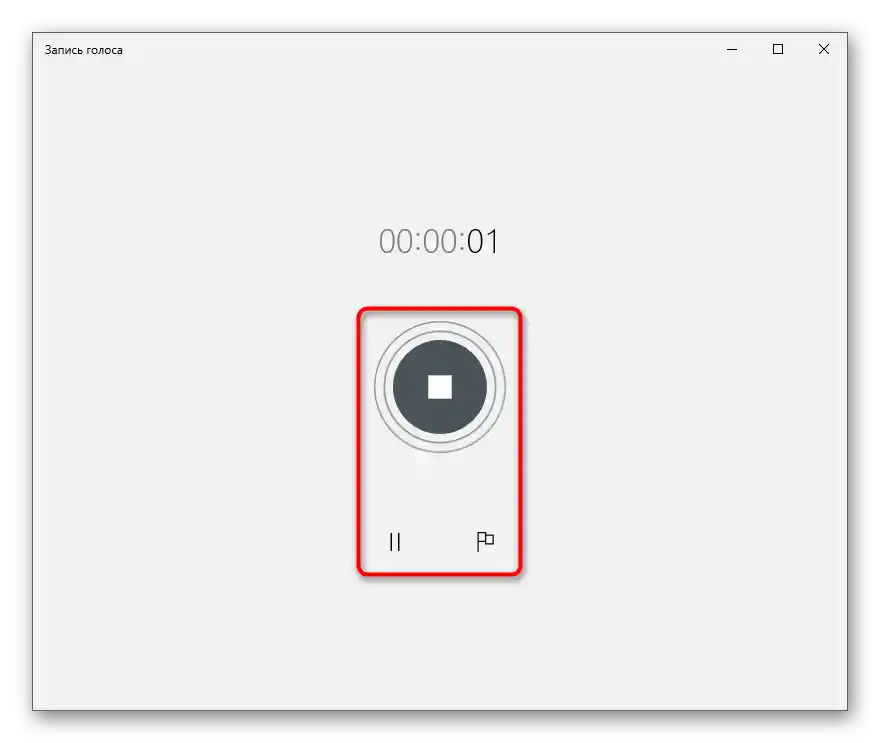
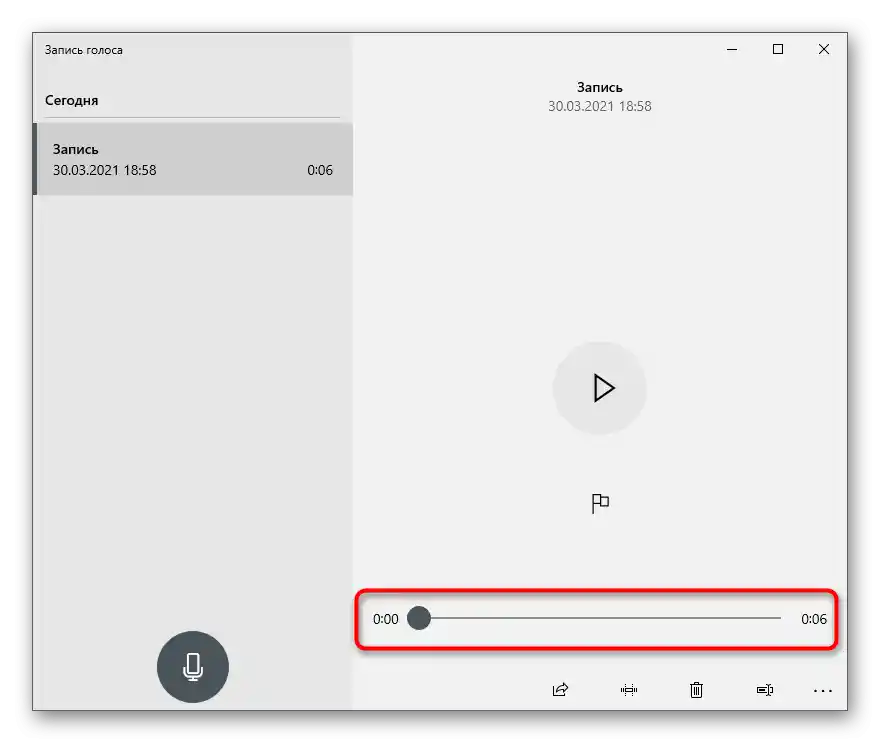
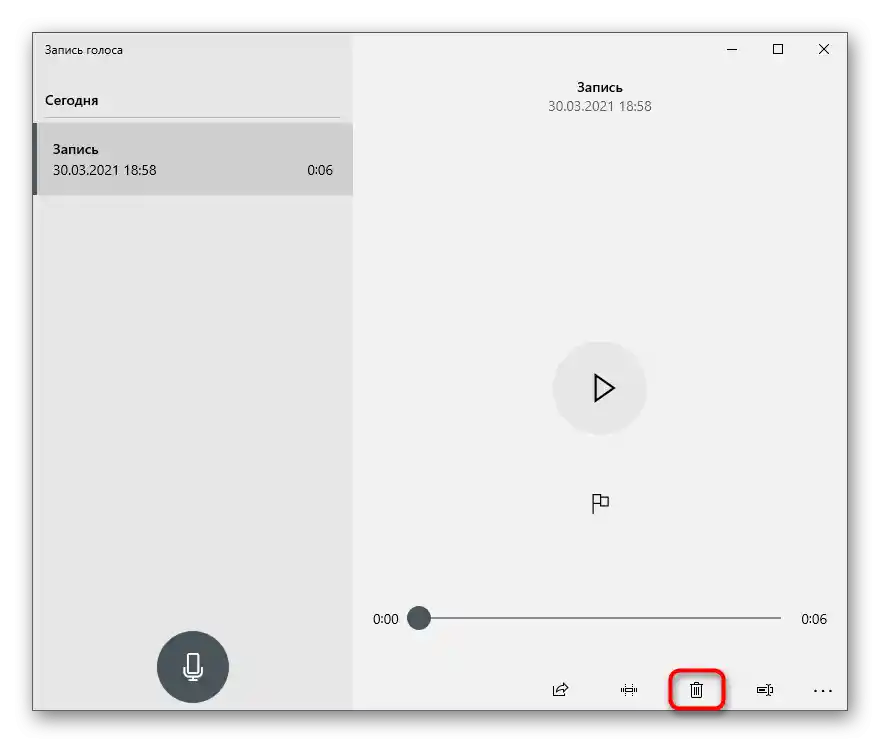
الطريقة 2: تغيير إعدادات عمل كاميرا الويب
يوجد في Windows وظيفة أخرى تتيح لك التحقق من الصوت من ميكروفون كاميرا الويب.إنها تعمل وفق مبدأ مختلف تمامًا، حيث يتم نقل صوتك مباشرة إلى سماعات الرأس أو مكبرات الصوت المتصلة، مما قد يعقد تقييم الجودة بالنسبة للبعض.
- في التطبيق "الإعدادات"، اختر قسم "النظام"، افتح فئة إعدادات "الصوت" ومن أسفل عبارة "الإدخال"، اضغط على سطر "خصائص الجهاز".
- ابحث عن قسم "الإعدادات المساعدة" وانقر على "خصائص الجهاز الإضافية".
- في النافذة الجديدة، انتقل إلى علامة التبويب "الاستماع" وضع علامة على خيار "الاستماع من هذا الجهاز".
- إذا لزم الأمر، قم بضبط مستوى الصوت في علامة التبويب "المستويات"، لتتمكن من سماع صوتك بشكل أفضل في سماعات الرأس أو عبر مكبرات الصوت.
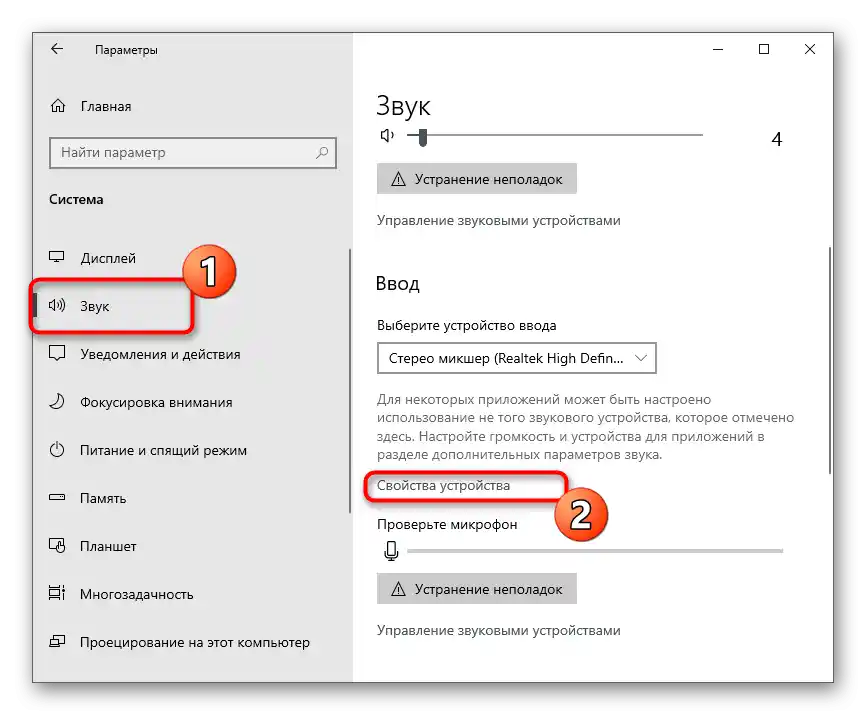
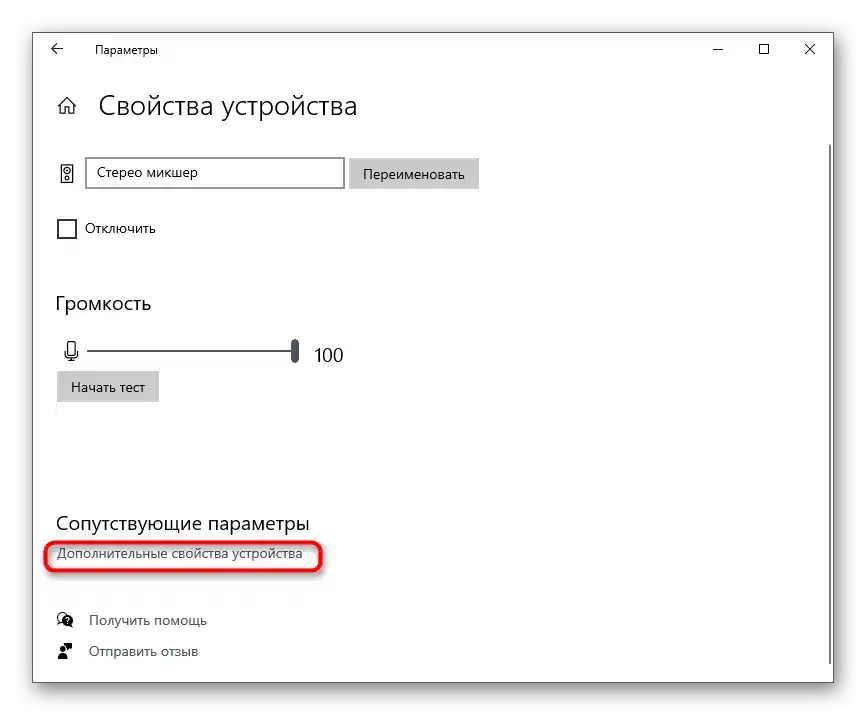
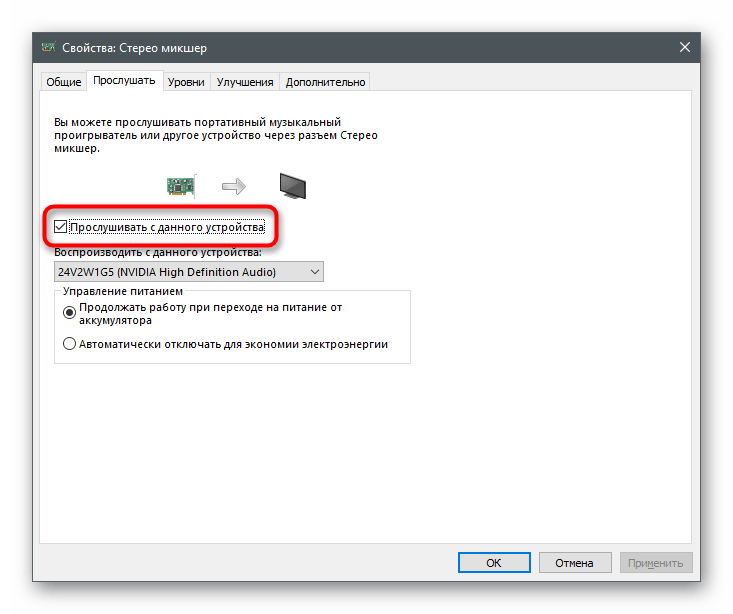
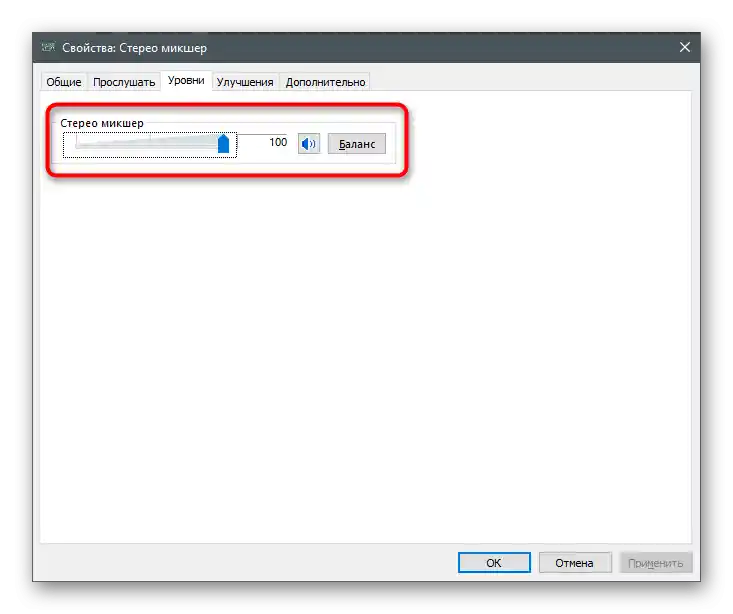
ستدخل التغييرات حيز التنفيذ فور الضغط على "تطبيق" وستتمكن من اختبار الجهاز. لا تنسَ تعطيل هذه الميزة بعد الاختبار، حتى لا تسمع نفسك أثناء الحديث مع الأصدقاء.
الطريقة 3: سكايب
سكايب — هو البرنامج الأكثر شعبية للتواصل، مزودًا أيضًا بأداة اختبار المعدات للمكالمات. يمكن استخدامه فقط من قبل المستخدمين الذين لديهم حساب في هذا التطبيق.
- في ويندوز 10، يتم تثبيت سكايب بشكل افتراضي — قم بتشغيله من خلال البحث عن الملف التنفيذي عبر "ابدأ".
- بعد تسجيل الدخول إلى الملف الشخصي، انقر على النقاط الثلاث الأفقية إلى يمين الاسم، ومن القائمة السياقية التي تظهر، اختر خيار "الإعدادات".
- انتقل إلى قسم "الصوت والفيديو".
- ابدأ بالتحدث وتحقق من وضع شريط المستوى الديناميكي أسفل عبارة "الميكروفون". إذا لم يستجب، تأكد من اختيار الجهاز الإدخالي الصحيح.
- خيار آخر هو الانتقال إلى علامة التبويب "المكالمات" والاتصال بالروبوت Echo / خدمة اختبار الصوت.سوف يقترح قول أي شيء في الميكروفون، ثم سيعيد تشغيل ما سمعه.
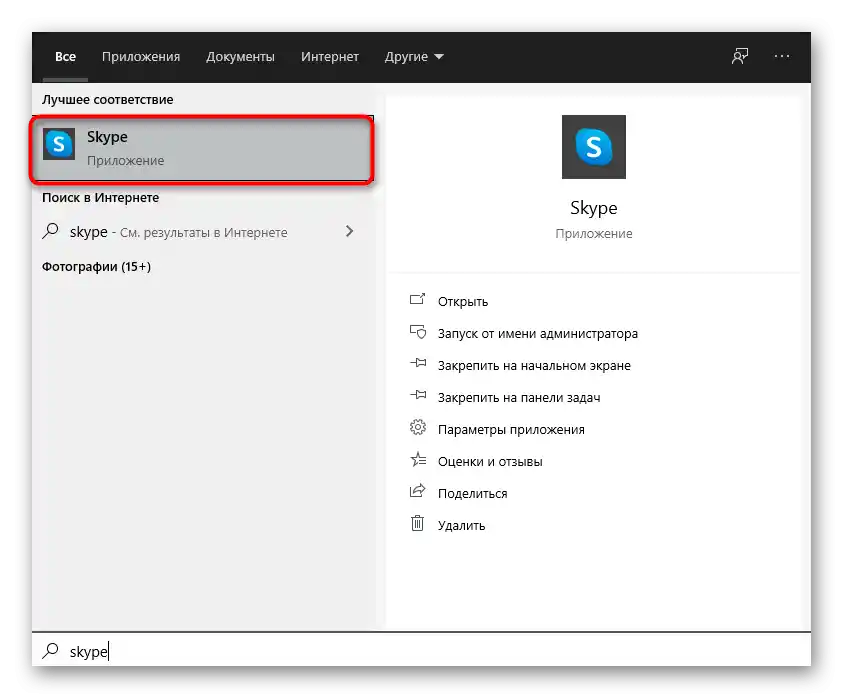
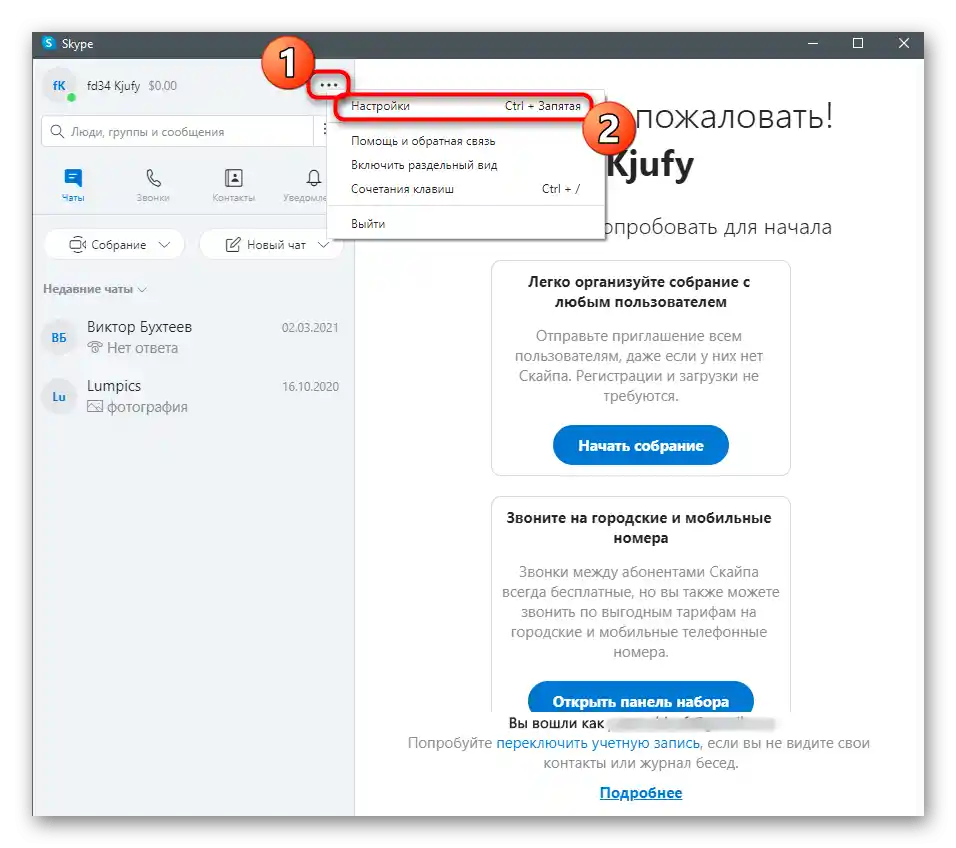
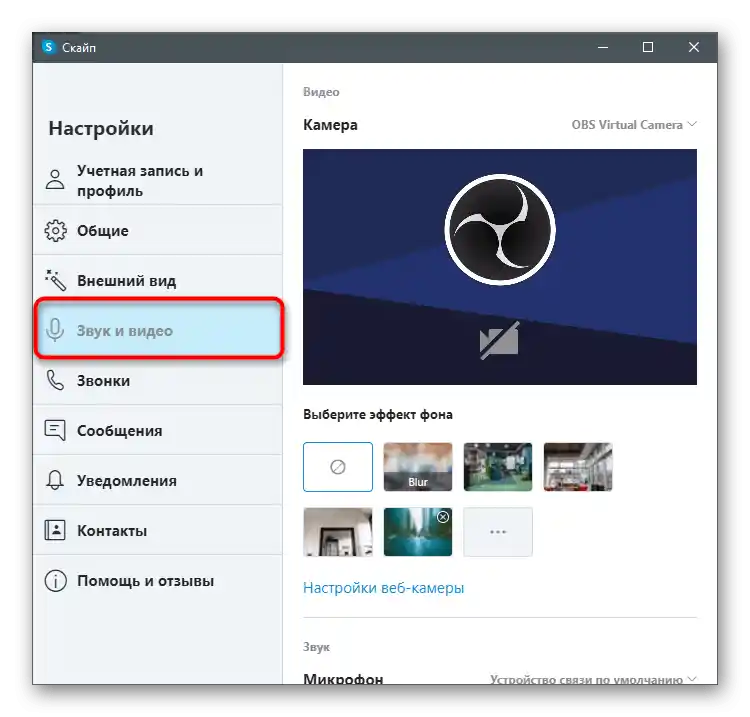
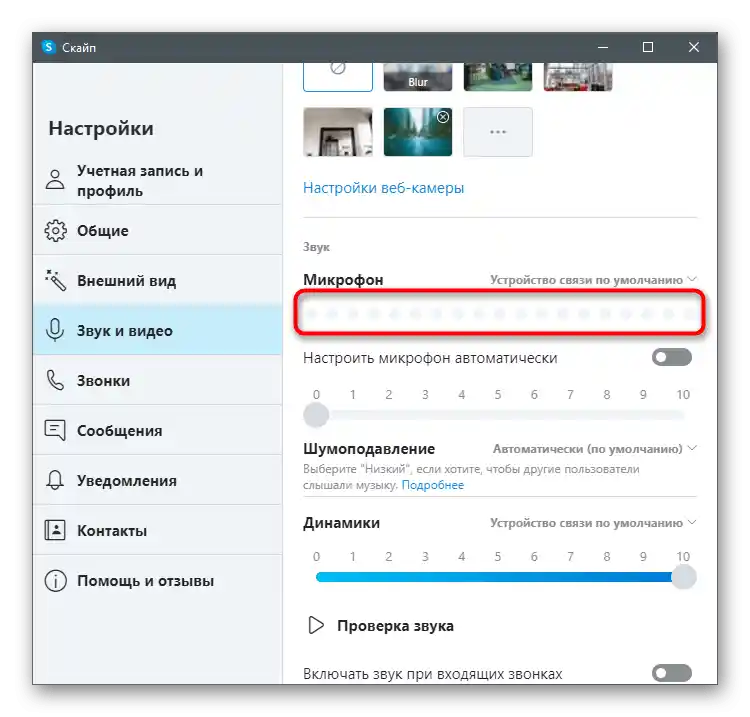
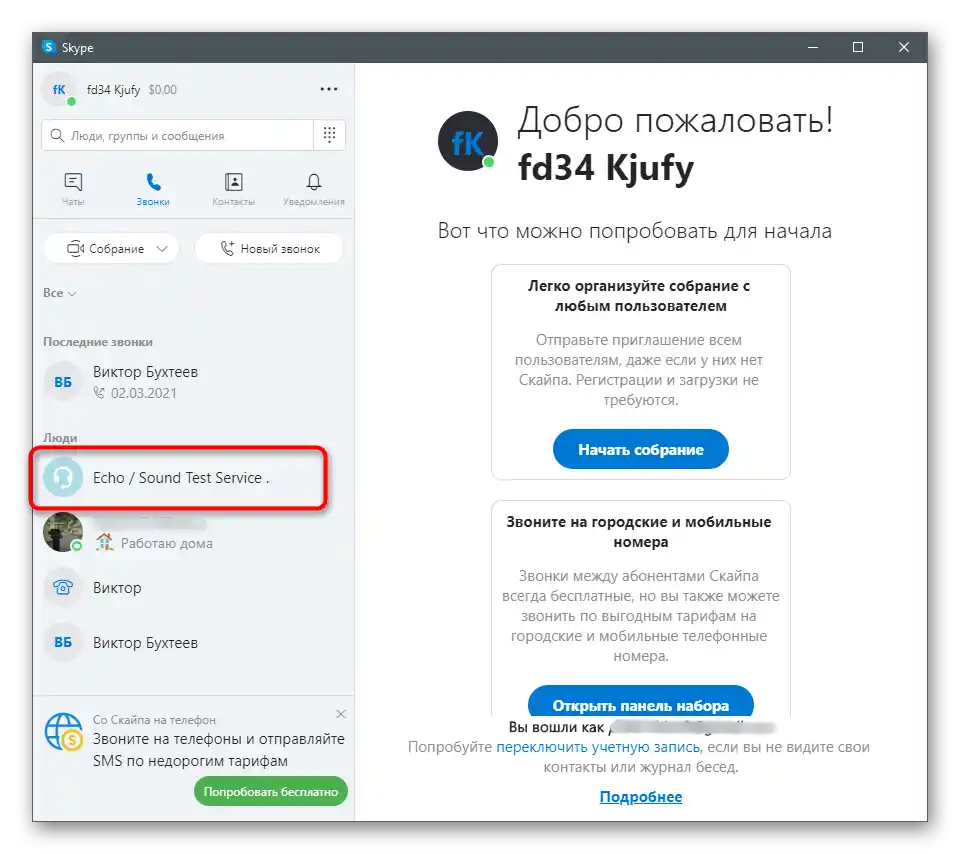
للمزيد من التفاصيل حول كيفية اختبار الميكروفون في Skype وما قد يواجهه المستخدمون من صعوبات، اقرأ المقالة في الرابط أدناه. هناك ستتعرف على كل طريقة من الطرق المقدمة وستحصل على معلومات إضافية حول الموضوع.
للمزيد: اختبار الميكروفون لبرنامج Skype
الطريقة 4: برامج تسجيل الصوت
توجد برامج خاصة تسمح بتسجيل صوتك من الميكروفون، ثم الاستماع إليه أو حفظ الملف الجاهز. إنها توفر ميزات أكثر بكثير مما تم وصفه في الطريقة 1، ولكننا لن نتعمق فيها الآن، بل سنوضح فقط كيفية اختبار الميكروفون باستخدام Audacity.
- استخدم الزر أعلاه للانتقال إلى مراجعة Audacity، ثم قم بتثبيت البرنامج على جهاز الكمبيوتر الخاص بك. بعد التشغيل، يمكنك النقر على الرمز للتسجيل، مما ينشط هذه العملية.
- سيظهر مسار صوتي يتم تسجيله، مما يعني أنه يمكنك قول بضع جمل ليتم حفظها.
- اضغط على زر "توقف" بعد أن تسجل ما يكفي من المواد للاستماع.
- إذا لزم الأمر، قم بتغيير الميكروفون أو السماعات إذا حدث شيء غير صحيح أثناء التسجيل.
- انقر على الزر لتشغيل المسار من البداية أو انقل شريط التمرير إلى أي مكان على الخط الزمني.
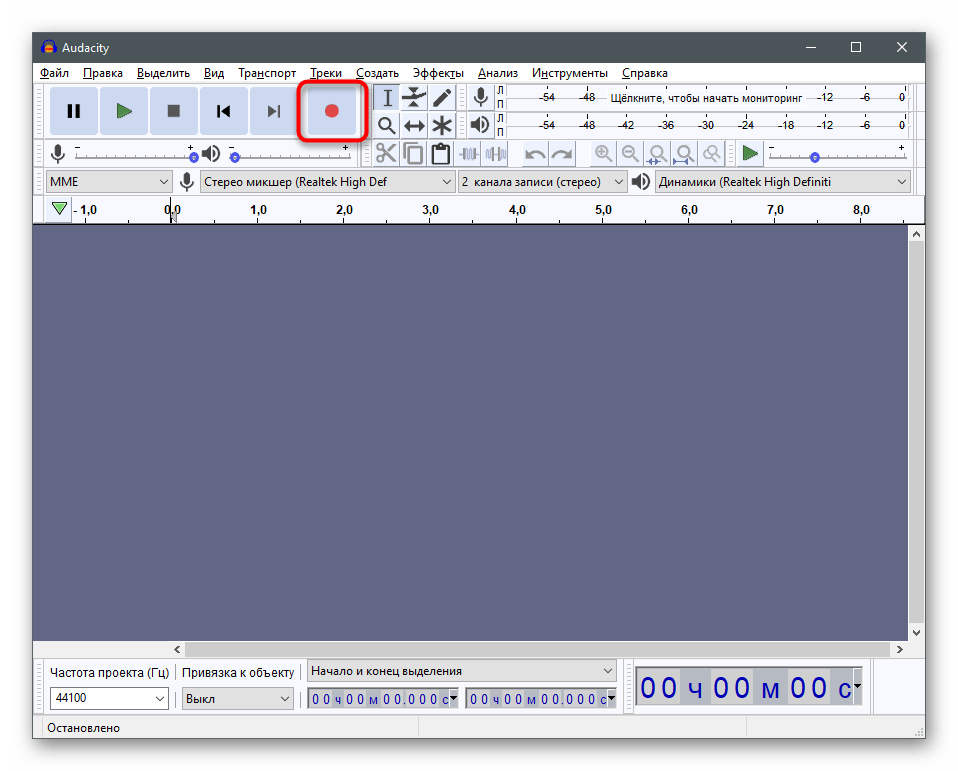
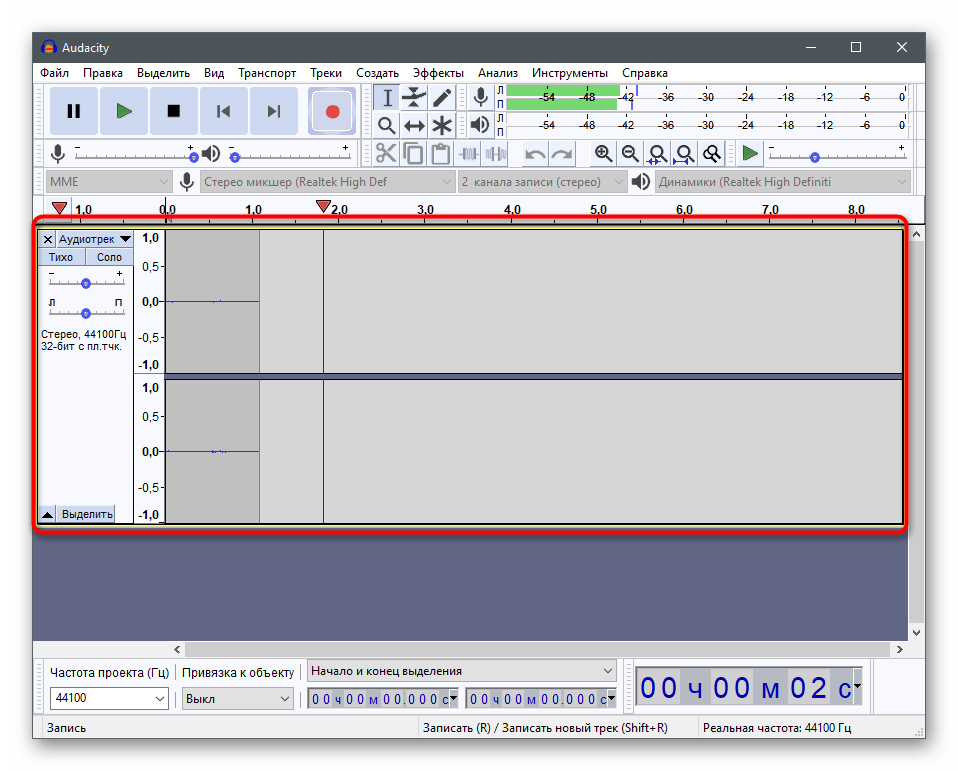
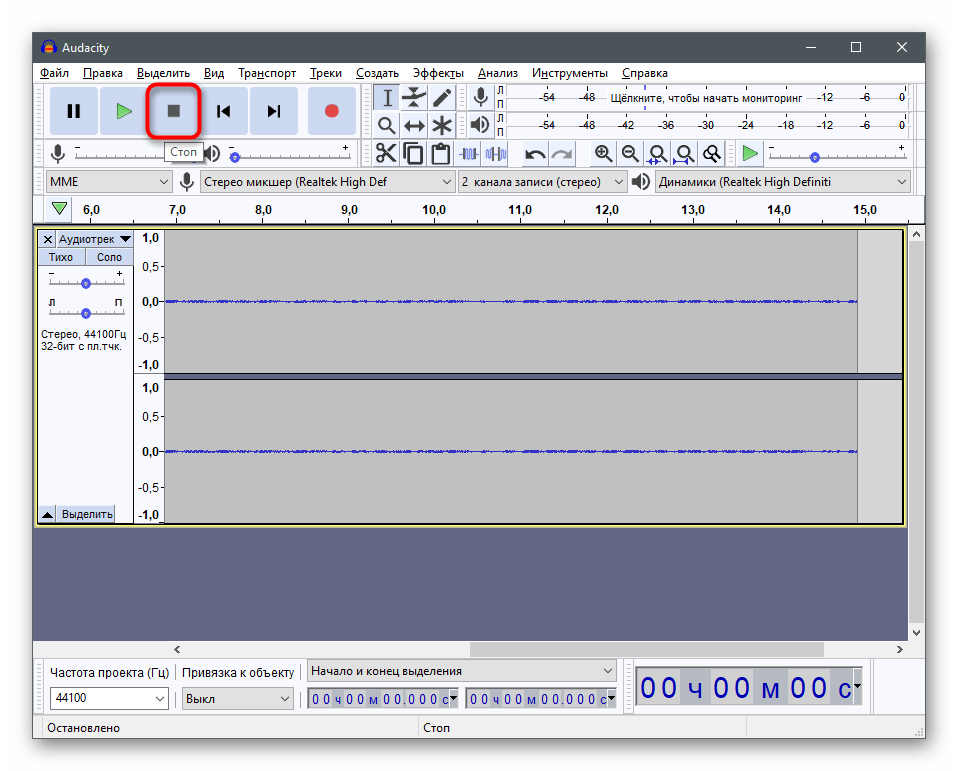
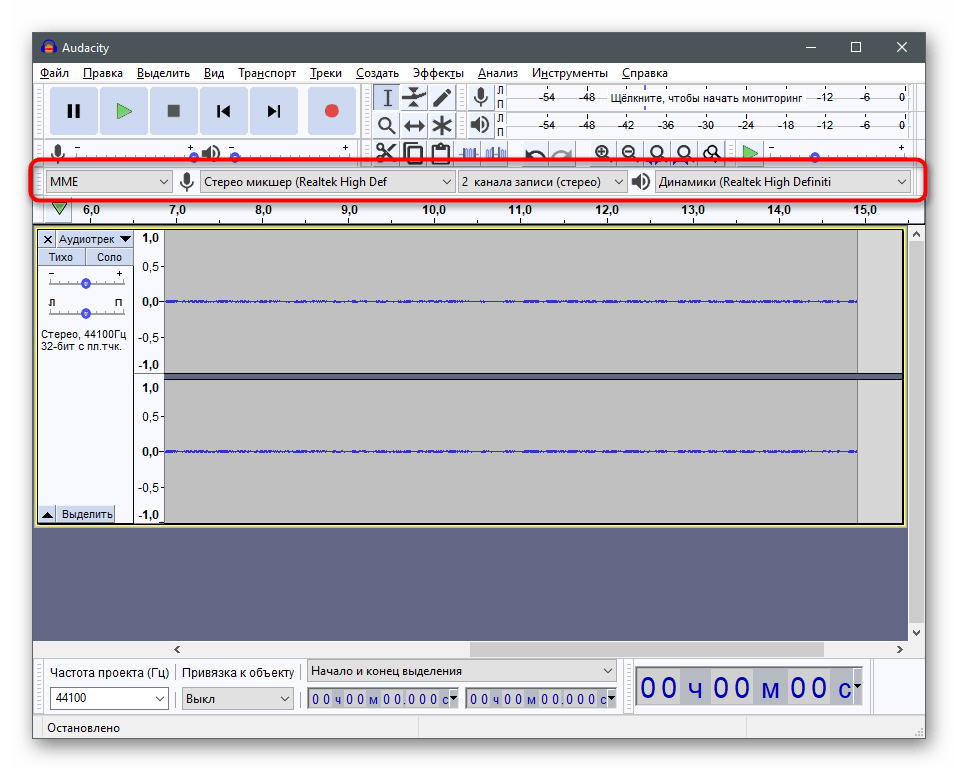
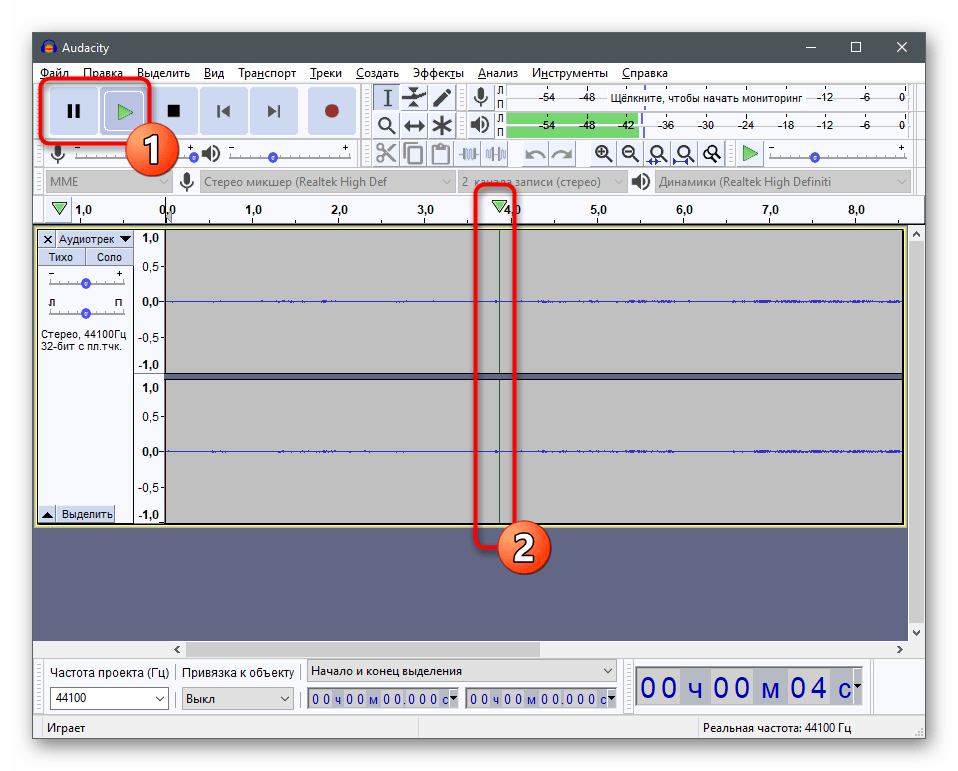
إذا لم تعد تنوي استخدام التسجيل الذي أنشأته، يمكنك ببساطة الخروج من البرنامج وإلغاء التغييرات التي أجريتها.
بالإضافة إلى Audacity، هناك العديد من البرامج الأخرى لتسجيل الصوت التي تقوم أيضًا بالمهمة المطلوبة. نوصي بإلقاء نظرة عليها إذا لم تكن الطريقة المذكورة تناسبك، ولكن الطريقة العامة لاستخدام البرمجيات الخارجية لاختبار الميكروفون مناسبة.
للمزيد: برامج تسجيل الصوت من الميكروفون
الطريقة 5: الخدمات عبر الإنترنت
تعد الخدمات عبر الإنترنت وسيلة مريحة أخرى لاختبار الصوت من الكاميرا، وهي مناسبة للمستخدمين الذين لا يرغبون في تحميل برامج إضافية.تتمثل ميزة هذه الطريقة في أنه يمكن فتح الموقع في أي متصفح وإجراء الفحص في غضون دقيقة واحدة فقط. سنستعرض هذه التوصية من خلال مثال لموقع شهير.
انتقل إلى خدمة WebCamMicTest عبر الإنترنت
- افتح الصفحة الرئيسية لموقع WebCamMicTest واضغط على "تحقق من الميكروفون".
- تأكد من منح الإذن لاستخدام الجهاز في الإشعار المنبثق.
- سترى مخططًا ديناميكيًا مع مستوى الصوت الحالي وزرًا في الأعلى "ابدأ التسجيل"، والذي عند الضغط عليه يبدأ فحص الجهاز.
- تحدث في الميكروفون وعند الانتهاء اضغط على "استمع".
- استمع إلى التسجيل وتأكد من أن الميكروفون يعمل بشكل صحيح أو أنه يحتاج إلى تعديل مستوى الصوت.
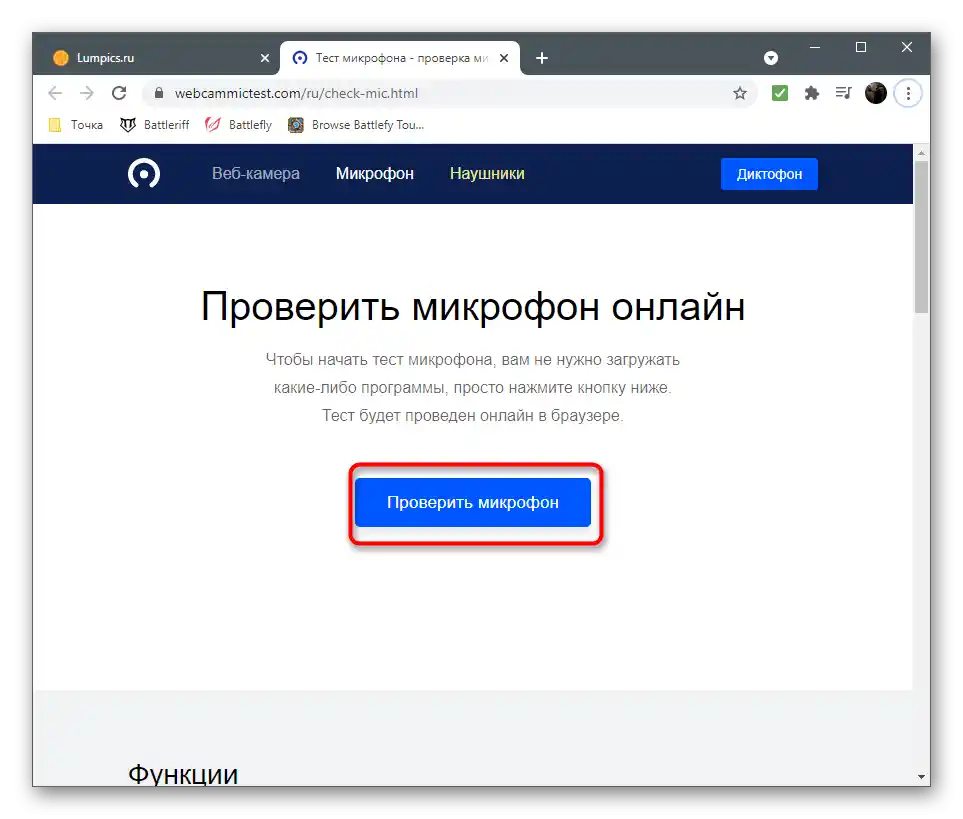
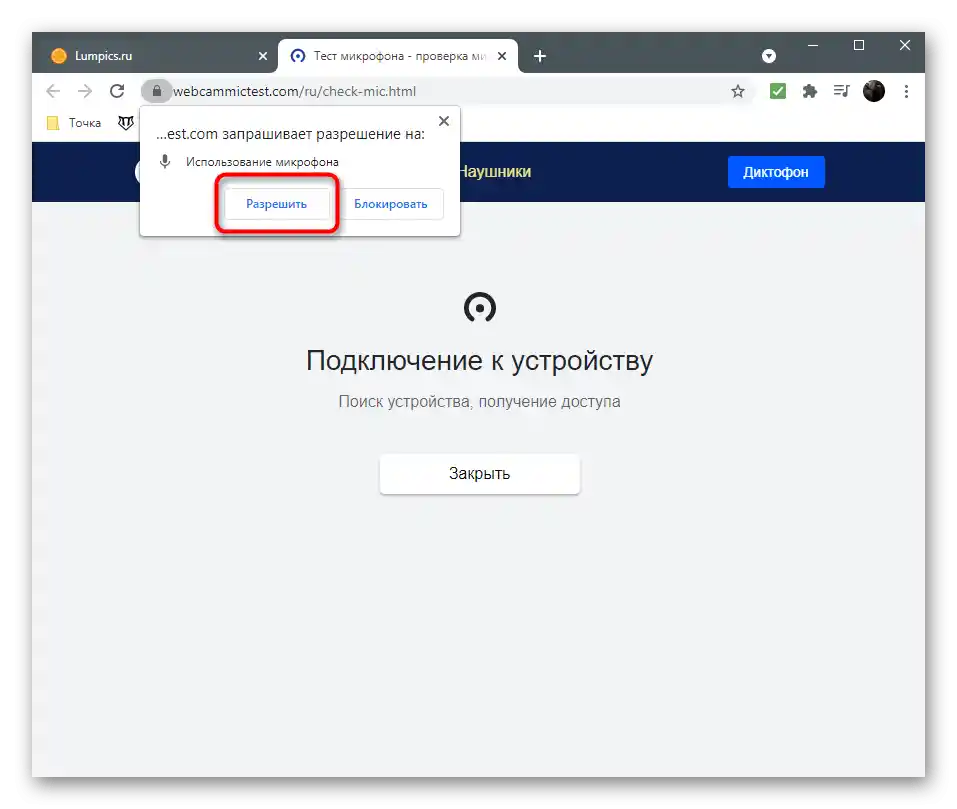
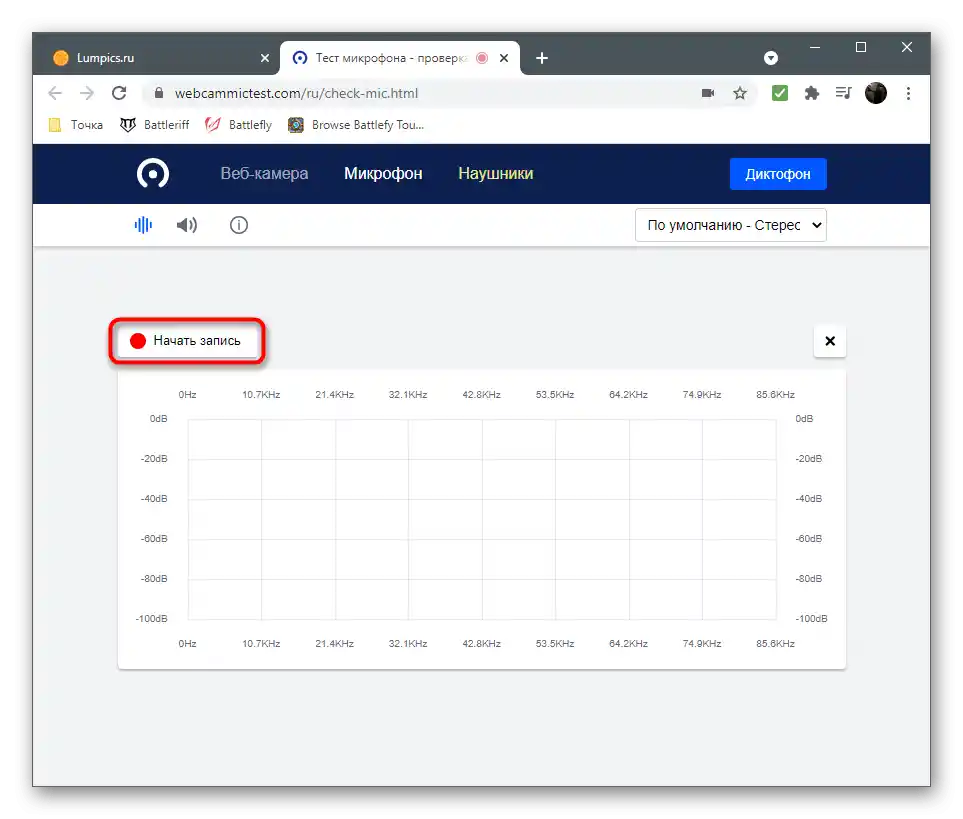
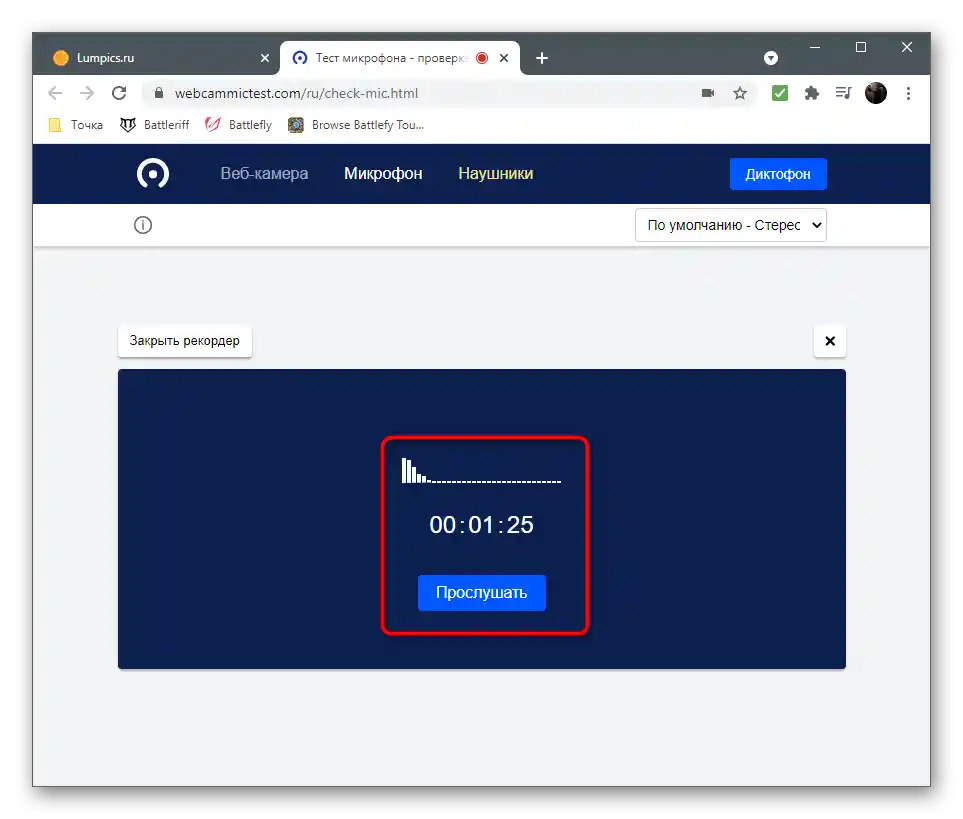
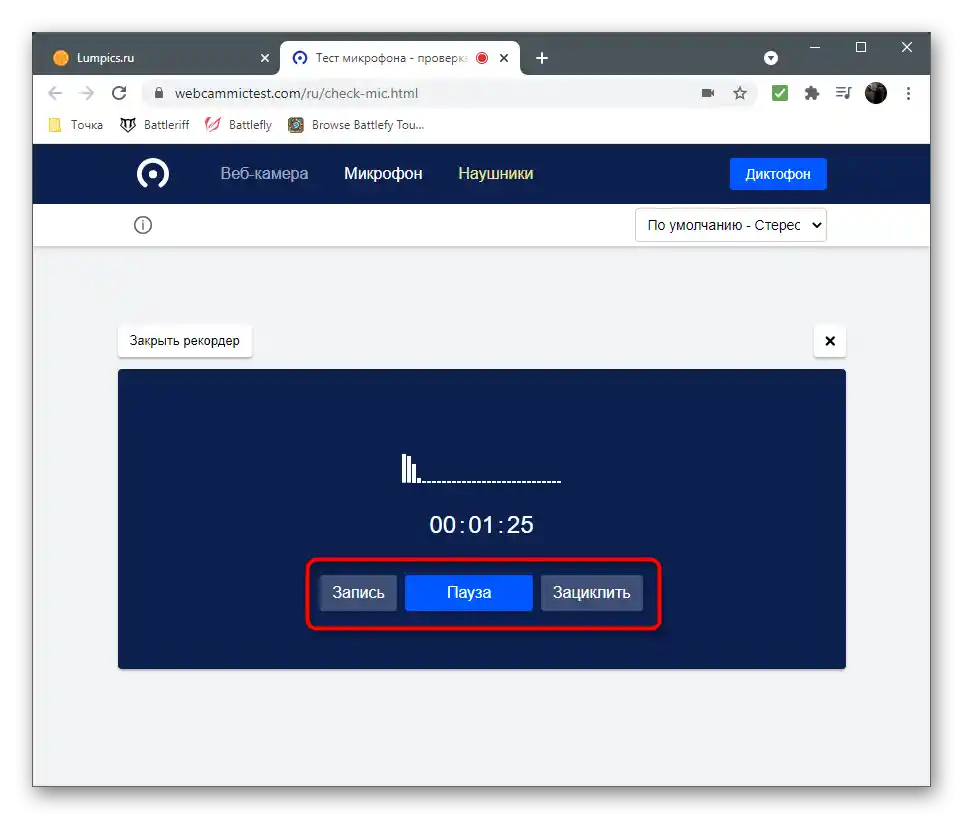
هناك خدمات عبر الإنترنت أخرى تعمل بنفس الطريقة تقريبًا، ولكنها تختلف قليلاً في المظهر والوظائف الإضافية. يمكنك الاطلاع عليها في التعليمات عبر الرابط أدناه.
لمزيد من التفاصيل: كيفية اختبار الميكروفون عبر الإنترنت
الطريقة 6: برامج تسجيل الفيديو
هذه الطريقة مناسبة للمستخدمين الذين اشتروا كاميرا ويب في الأصل لتسجيل الفيديو أو استخدامها كمصدر عند تسجيل الألعاب أو البث المباشر. يمكنك فحص الصوت من الكاميرا مباشرة في البرنامج المستخدم، من خلال إنشاء تسجيل تجريبي. سنشرح المبدأ باستخدام OBS، ويمكنك استخدام أي برنامج آخر تفضله بدلاً منه.
- بعد تشغيل البرنامج، انتقل إلى إعداداته للتحقق من معلمات جهاز الإدخال.
- افتح قسم "الصوت".
- فيه، يهمك الخيار "الميكروفون" أو "جهاز الإدخال". تأكد من أن المعدات المستخدمة محددة كإعداد افتراضي.إذا لم يكن الأمر كذلك، يرجى إجراء التعديلات اللازمة وحفظها.
- ارجع إلى النافذة الرئيسية وتأكد من إضافة الميكروفون إلى الم mixer.
- يمكن الإعلان عنه كمصدر منفصل إذا كنت تستخدم مشاهد متقدمة أثناء تسجيل الفيديو.
- ابدأ التسجيل وقل بضع كلمات أو جمل للتحقق الدقيق من الميكروفون. ابتعد قليلاً وتحدث بصوت مختلف للتحقق من جميع الظروف.
- أوقف التسجيل وافتح المجلد الذي يحتوي على الفيديو الجاهز.
- قم بتشغيله واستمع إلى النتيجة الناتجة.
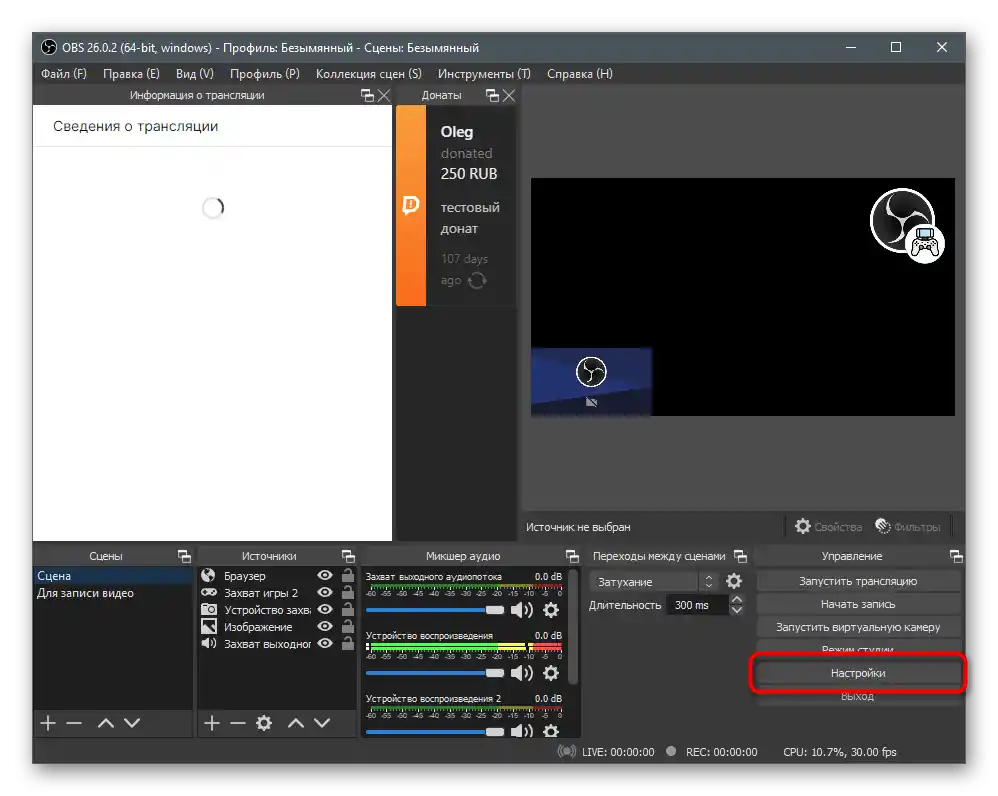
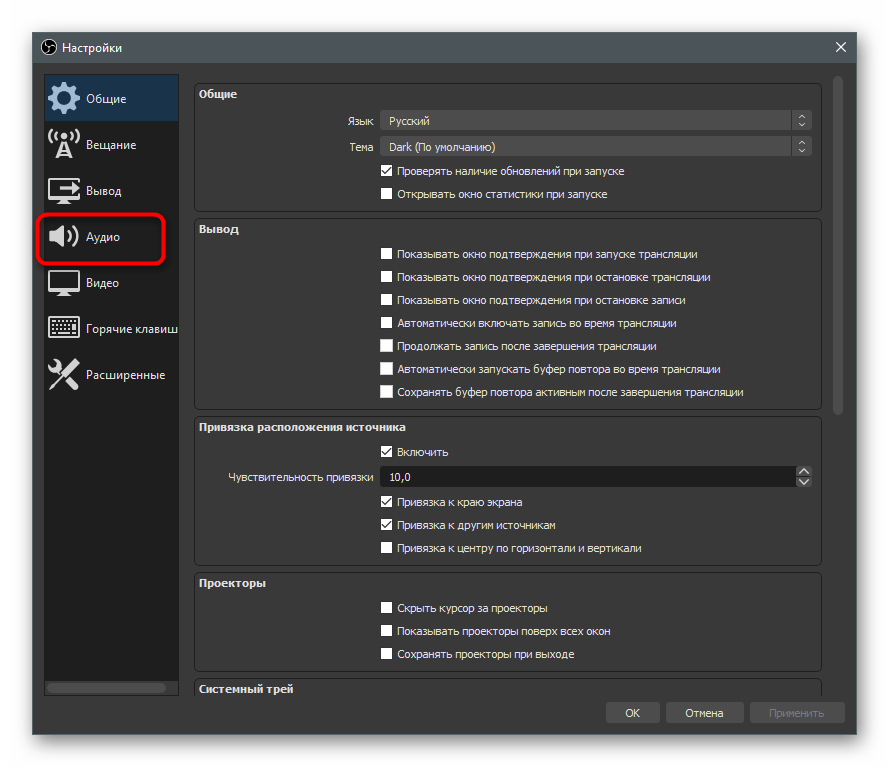
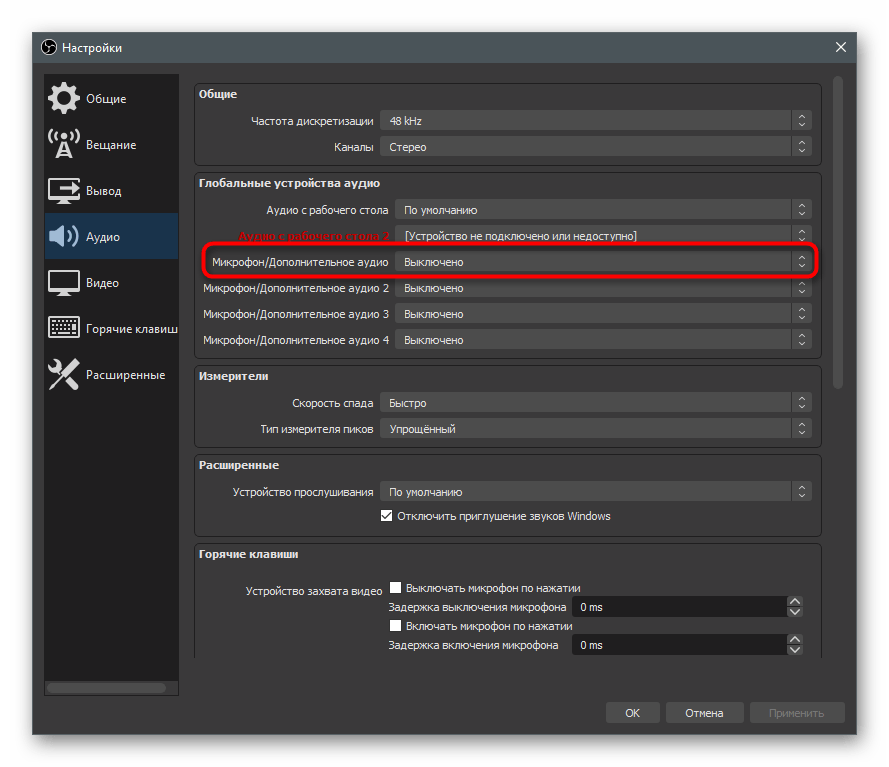
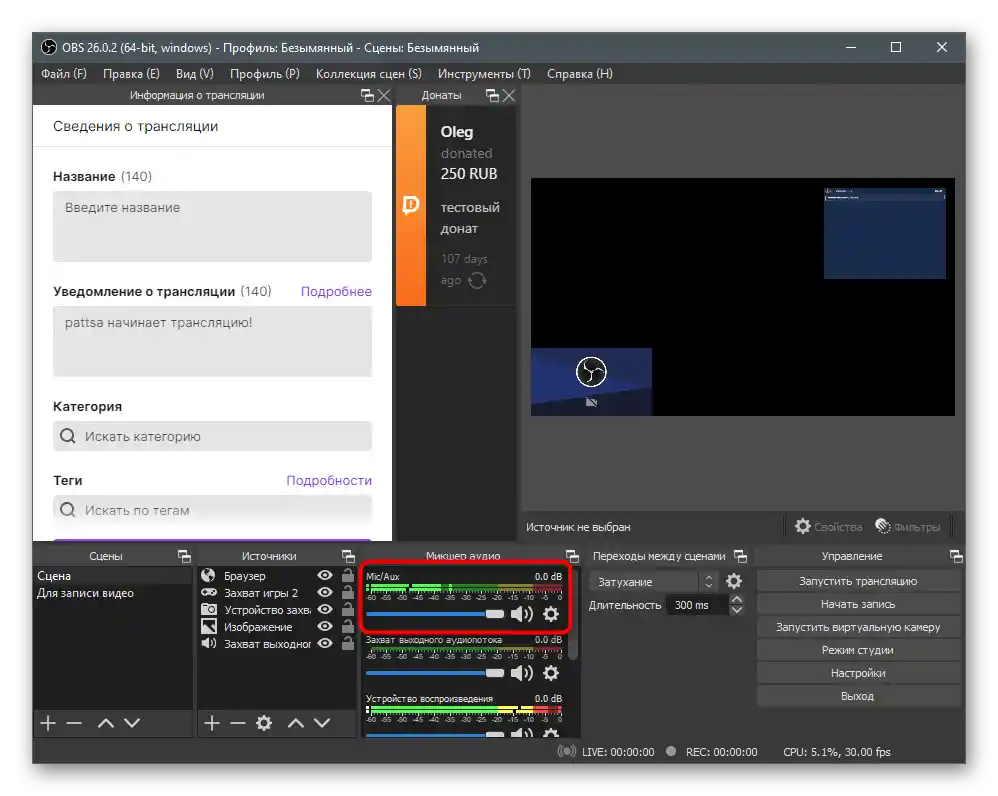
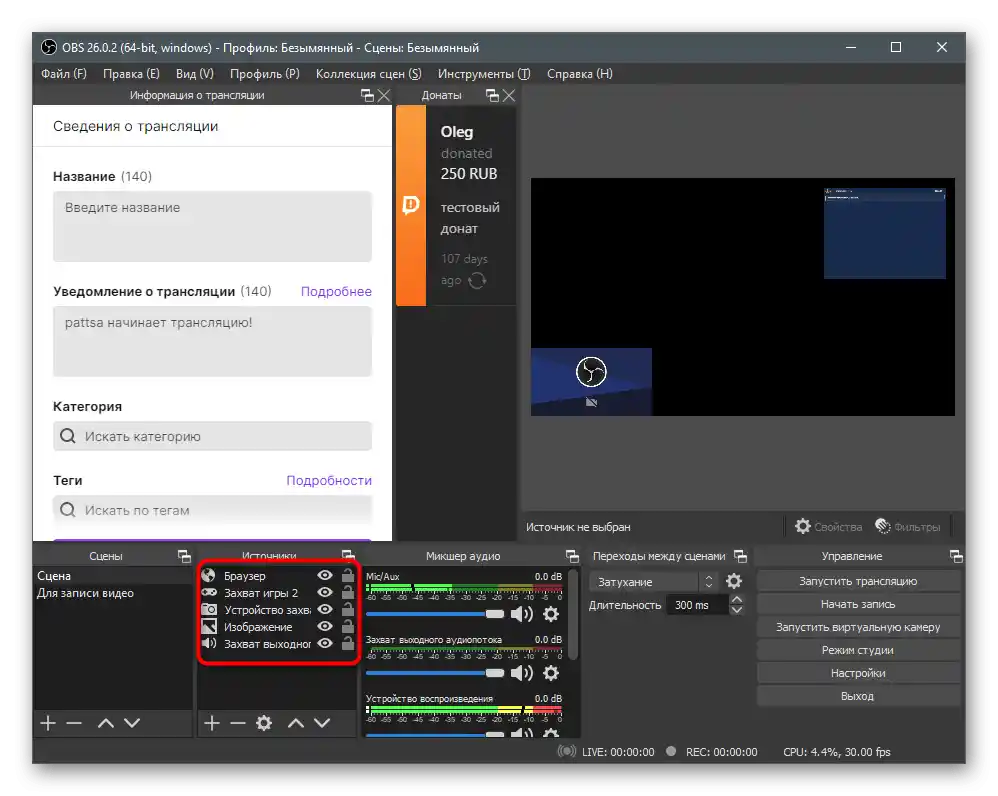
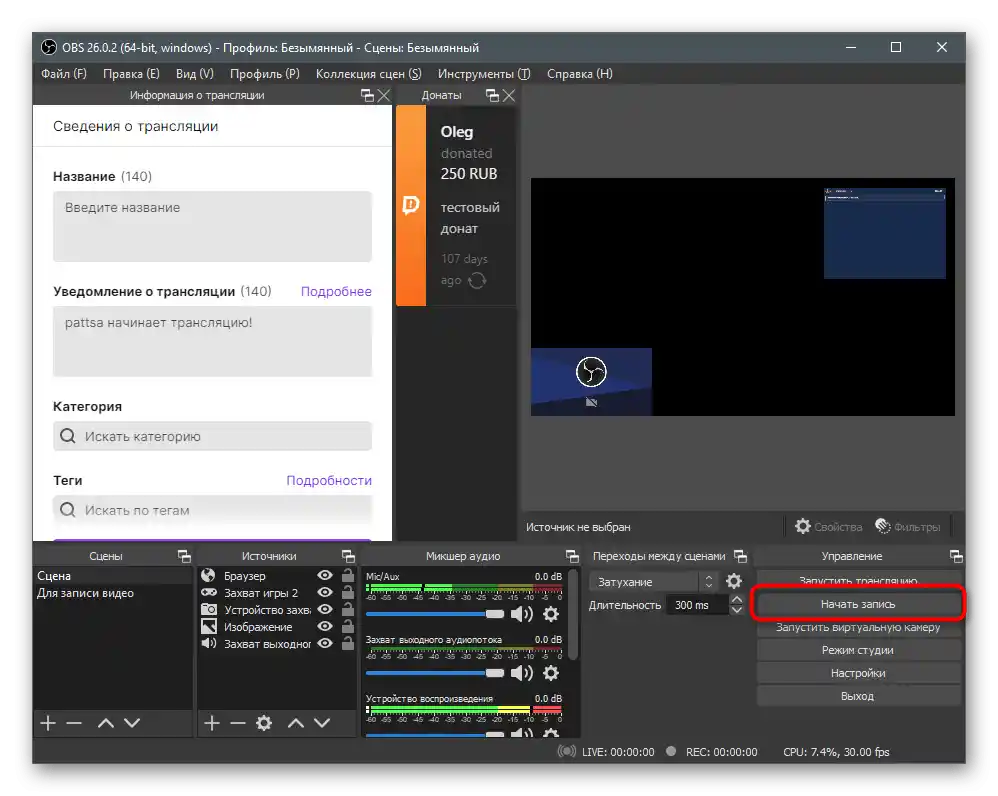
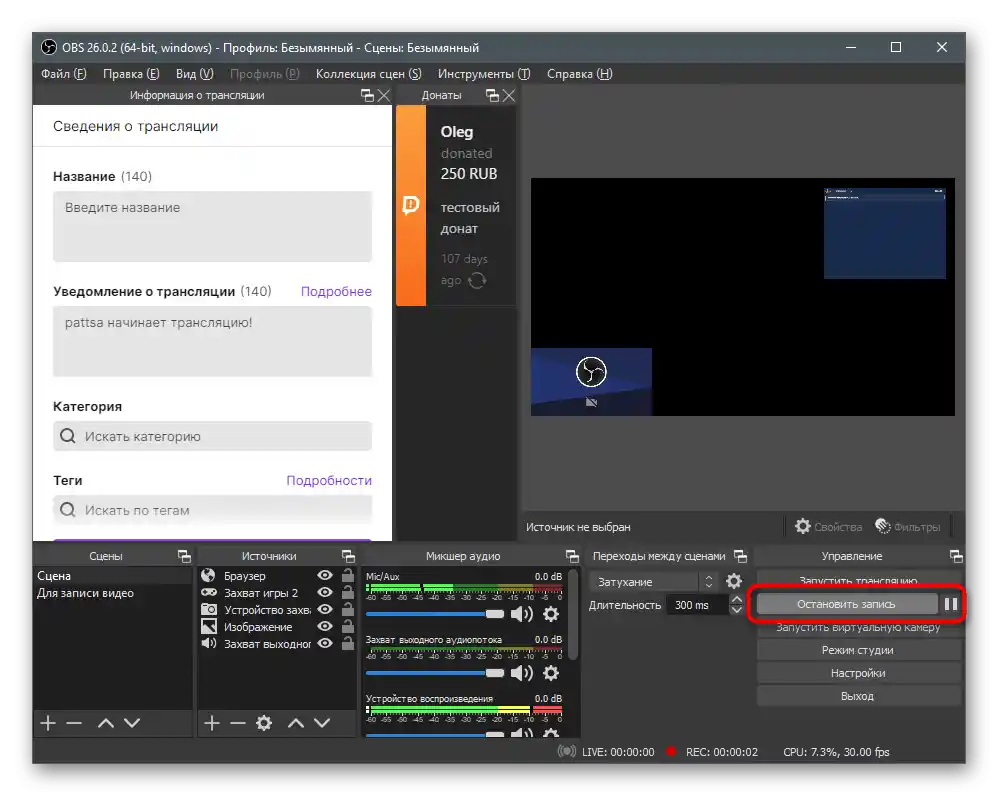
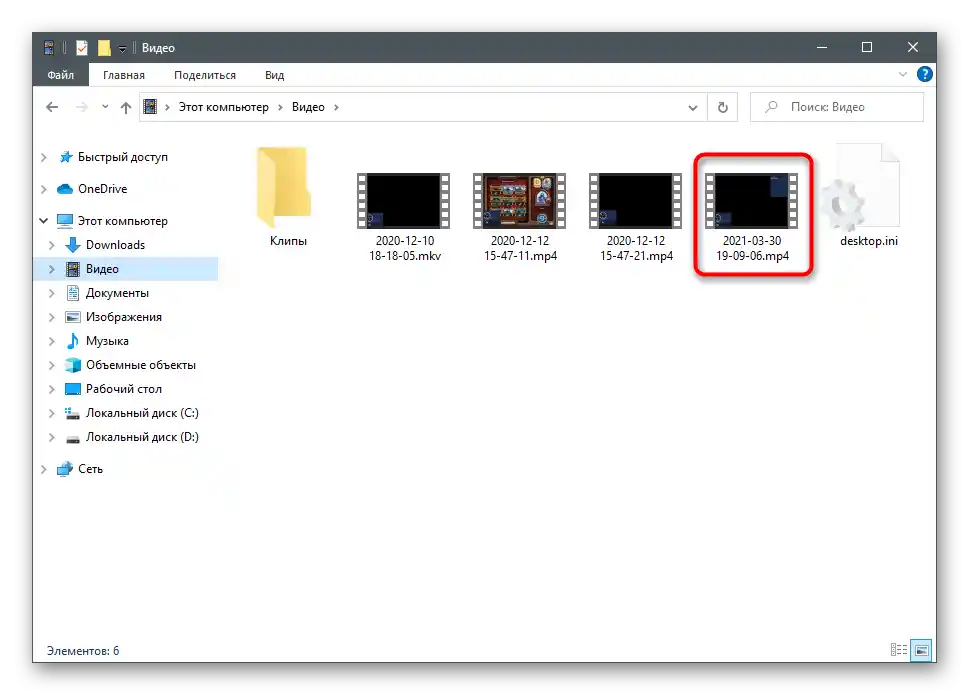
إذا لم تقرر بعد البرنامج المناسب، ولكن OBS لا يناسبك، فابحث عن البدائل من خلال الاطلاع على الوصف في مجموعة من مؤلفنا عبر الرابط التالي.
لمزيد من المعلومات: برامج لتسجيل الفيديو من الكاميرا