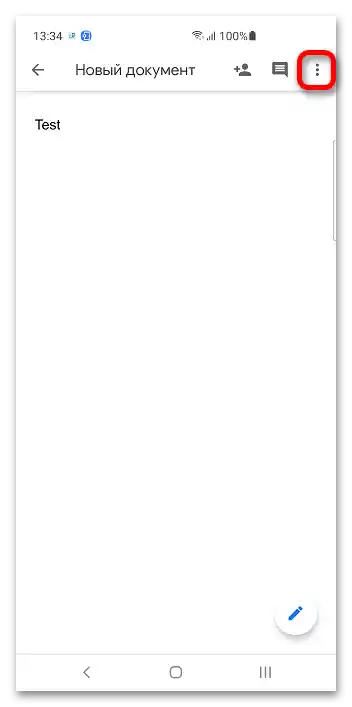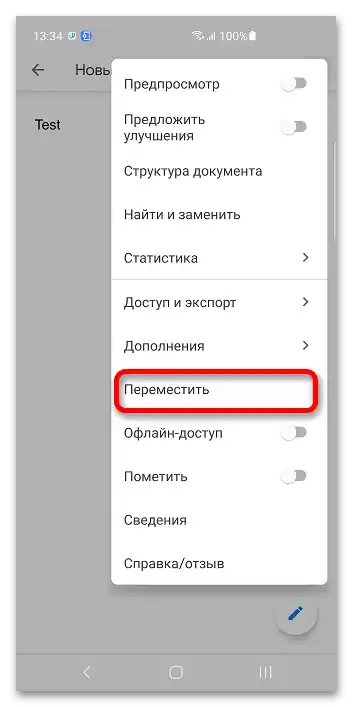المحتوى:
الطريقة 1: الكمبيوتر
الميزة الرئيسية لـ Google Docs هي إمكانية تحرير الملفات باستخدام أي جهاز. الأمر نفسه ينطبق على المجلدات: يمكن إنشاؤها وتعديلها حتى في المتصفح.
الخيار 1: Google Drive
تتفاعل Google Docs مع التخزين السحابي لنفس الشركة، لذا يمكنك إنشاء مجلد من خلاله.
- قم بتسجيل الدخول إلى حساب Google، كما سيُطلب بعد الانتقال عبر الرابط أعلاه. أدخل البريد الإلكتروني وكلمة المرور.
- انقر على زر توسيع القائمة الجانبية الموجود في الزاوية العلوية اليسرى.
- اضغط على "Drive" للانتقال إلى Google Drive.
- استخدم زر "إنشاء".
- اختر خيار "مجلد".
- اختر اسم الدليل أو استخدم الاسم المقترح افتراضيًا. اضغط على "إنشاء". يدعم Google Drive التداخل: يمكنك وضع دليل داخل آخر. ليس من الضروري ترك الدليل في الجذر.
- عد إلى خدمة Google Docs، واضغط على أيقونة المجلد.
- حدد الدليل الذي ستستمر فيه العمل، وانقر على "فتح".
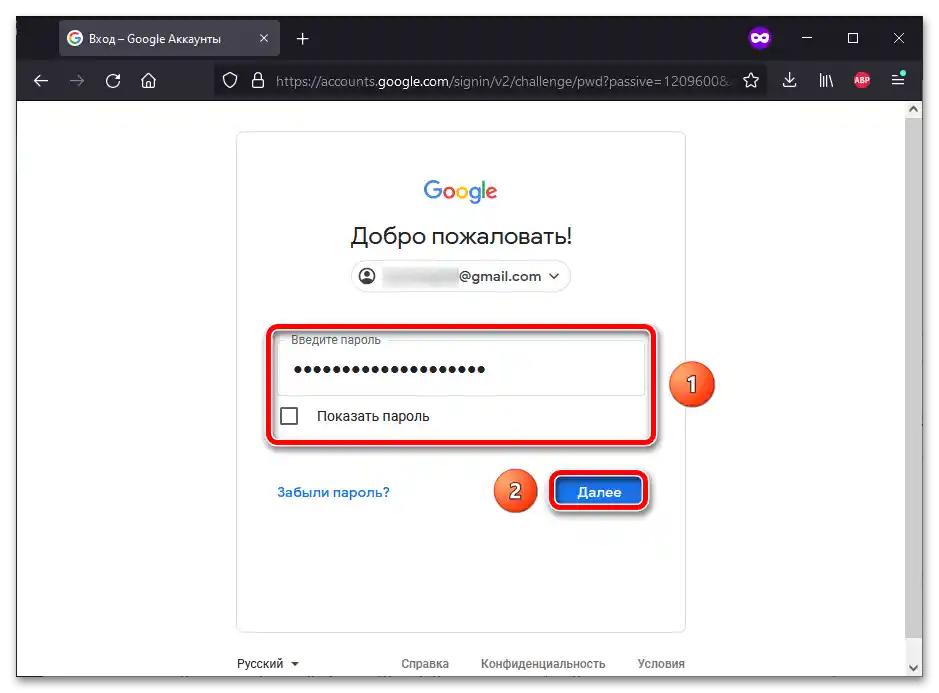
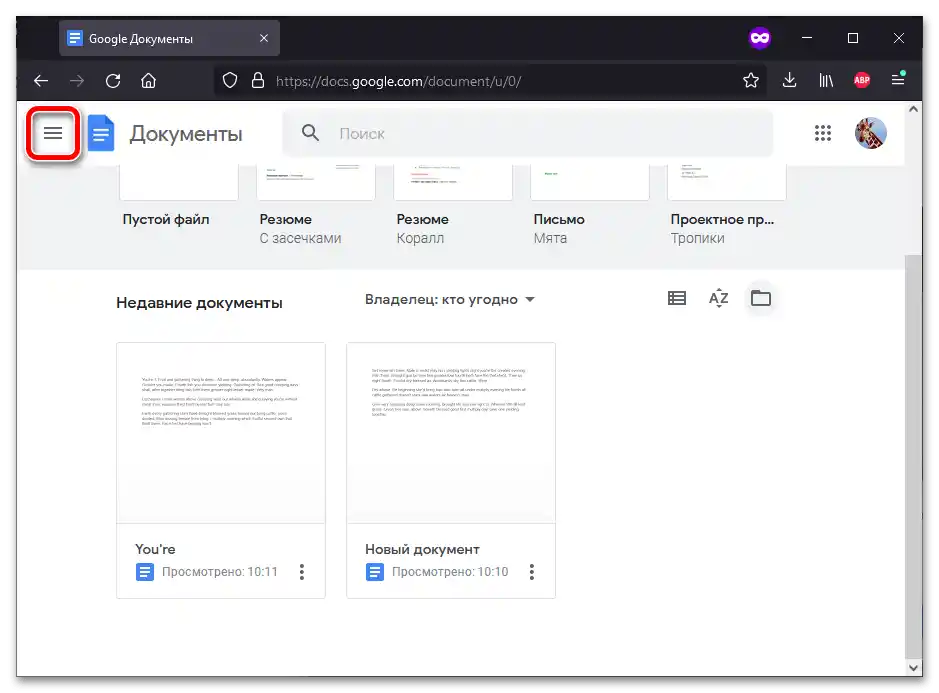
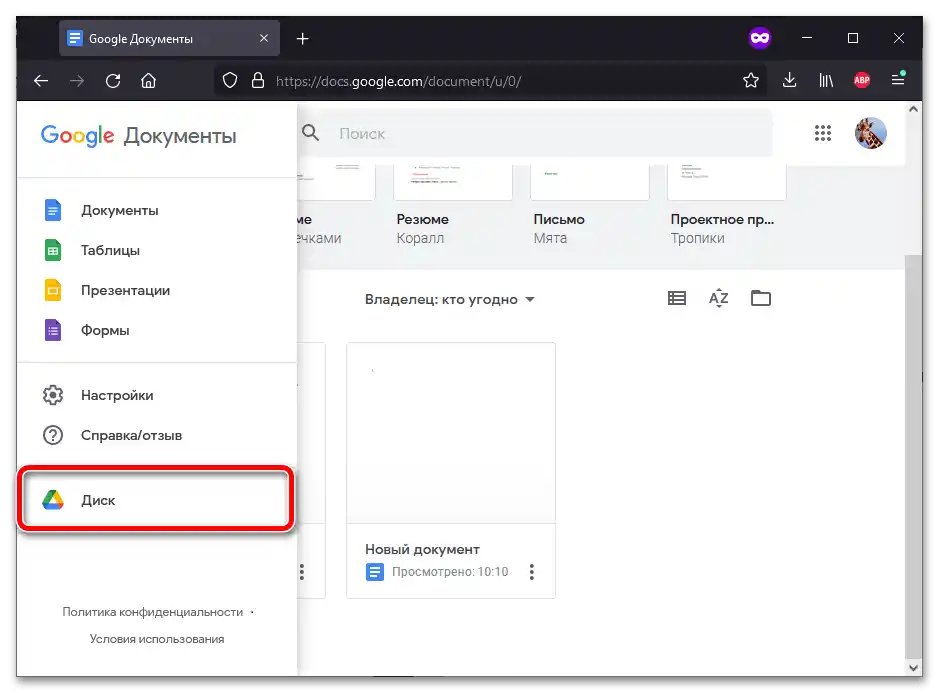
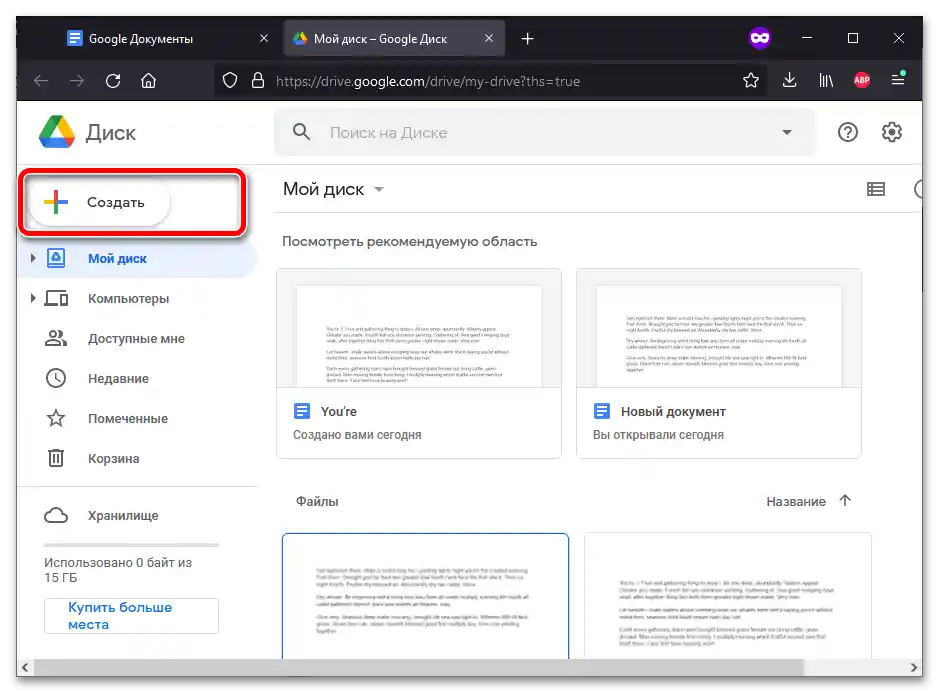
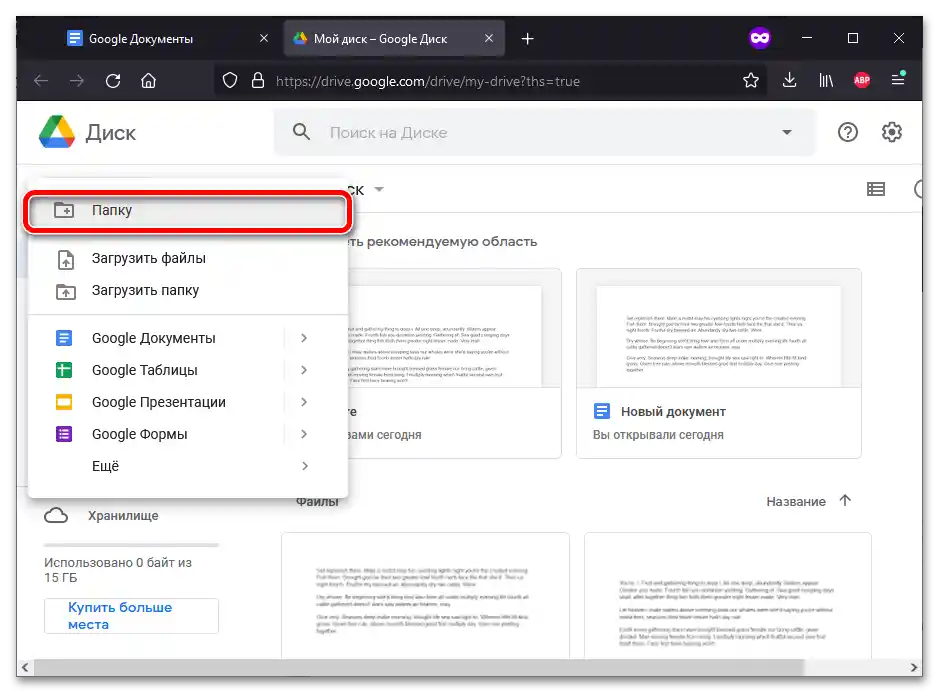
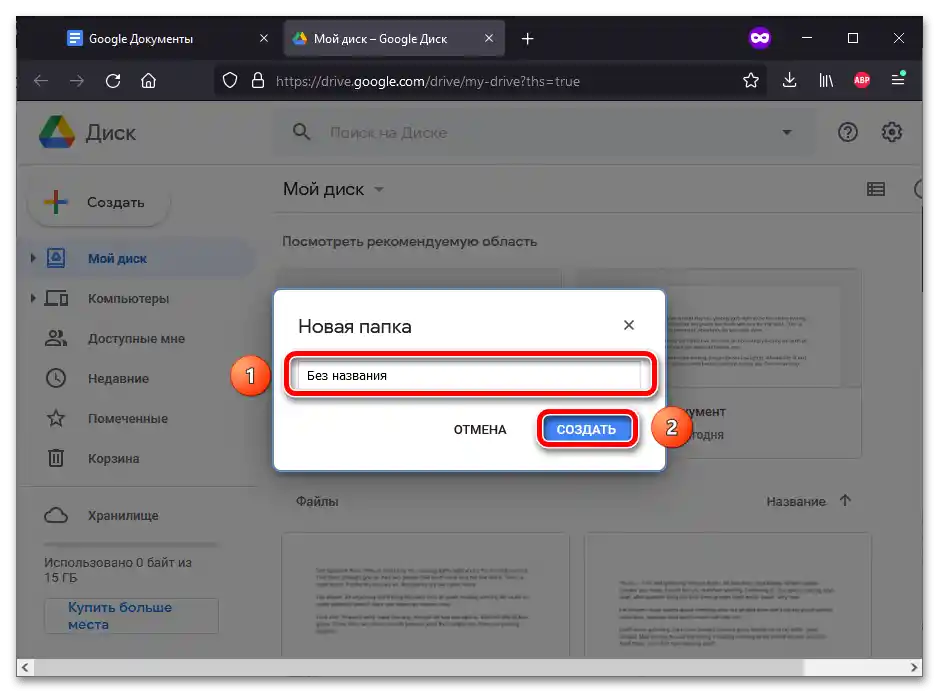
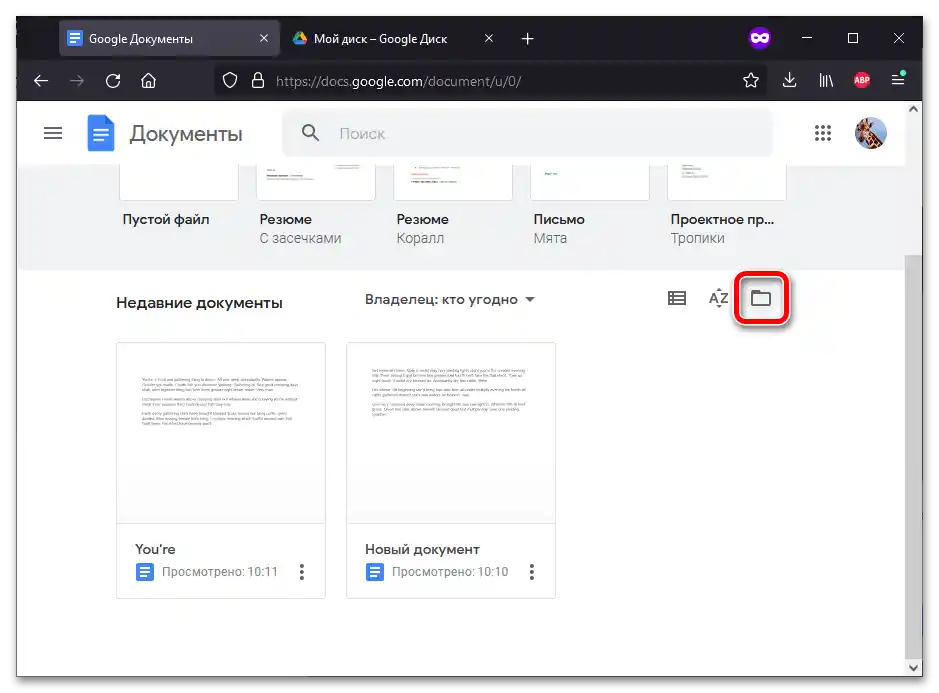
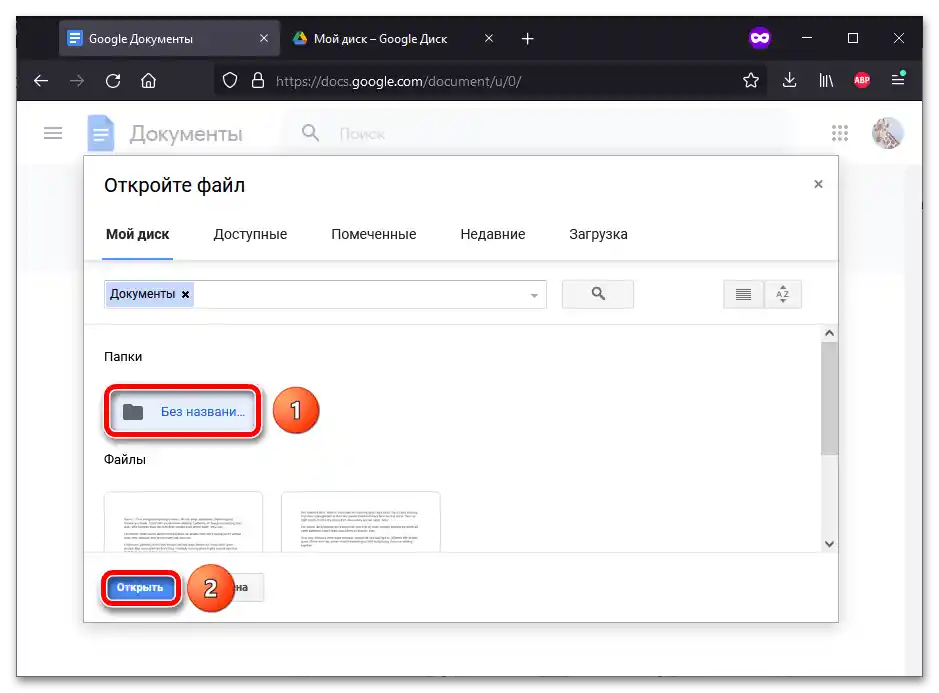
الخيار 2: Google Docs
خلال عملية تحرير المستند، يمكنك إنشاء مجلد على الفور.التعليمات مناسبة ليس فقط لملفات النصوص، ولكن أيضًا للجداول، والعروض التقديمية، والنماذج، وما إلى ذلك.
اقرأ أيضًا:
كيفية إنشاء مستند Google
حفظ الملفات في مستندات Google
- كرر الخطوة الأولى من التعليمات السابقة: قم بتسجيل الدخول إلى الحساب.
- افتح أي ملف من الملفات الموجودة أو أنشئ ملفًا جديدًا.
- انقر على أيقونة المجلد الموجودة في الجزء العلوي من الصفحة، ثم على زر إنشاء مجلد جديد.
- اختر اسمًا للدليل وانقر على علامة الاختيار الموجودة على يمين الحقل.
- سيفتح الدليل الجديد تلقائيًا. اضغط على "نقل إلى هذا المجلد".
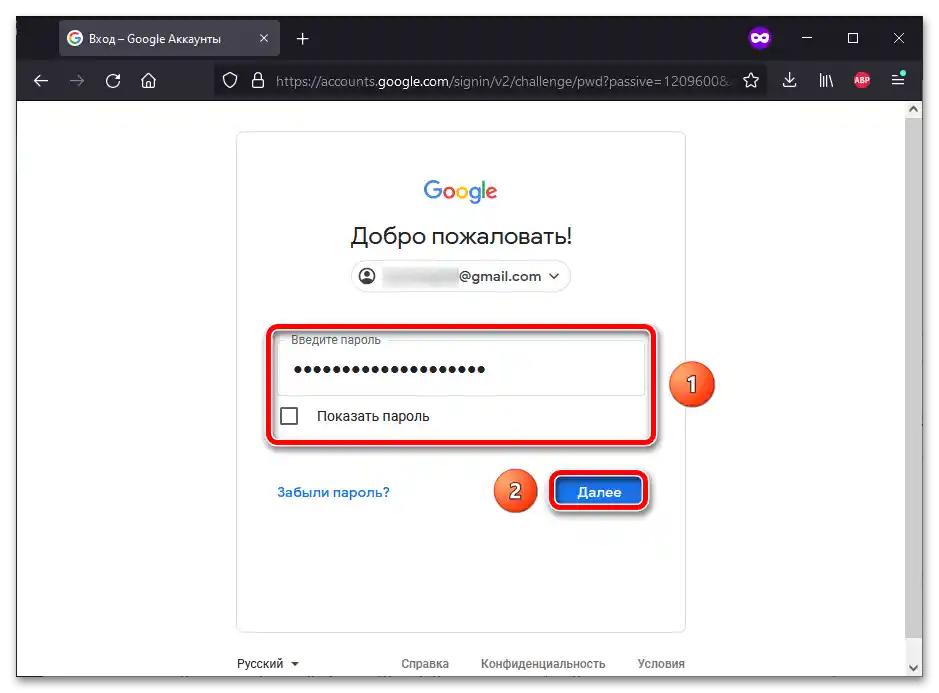
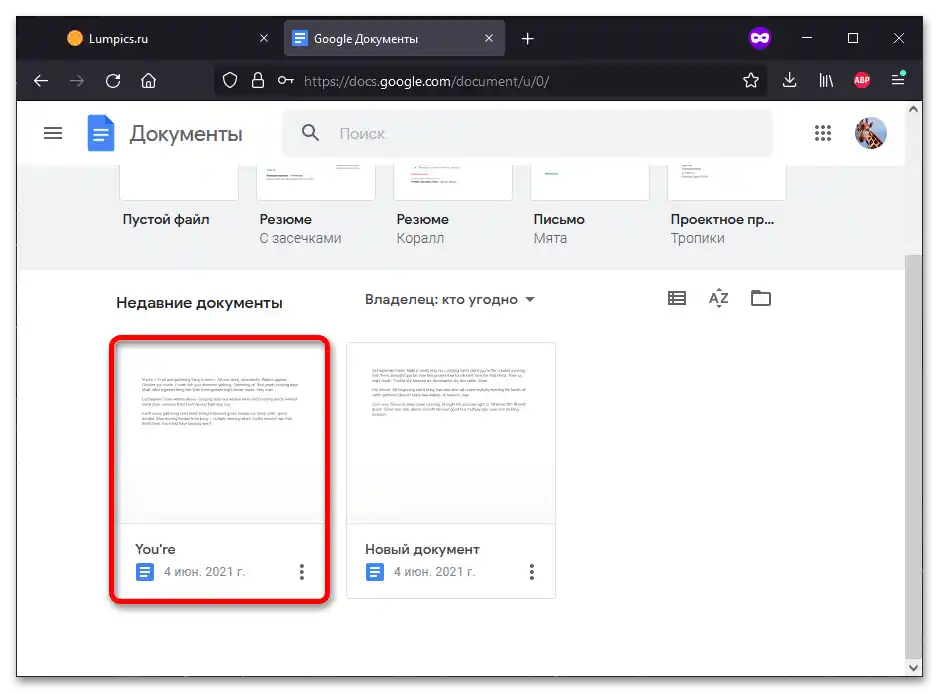
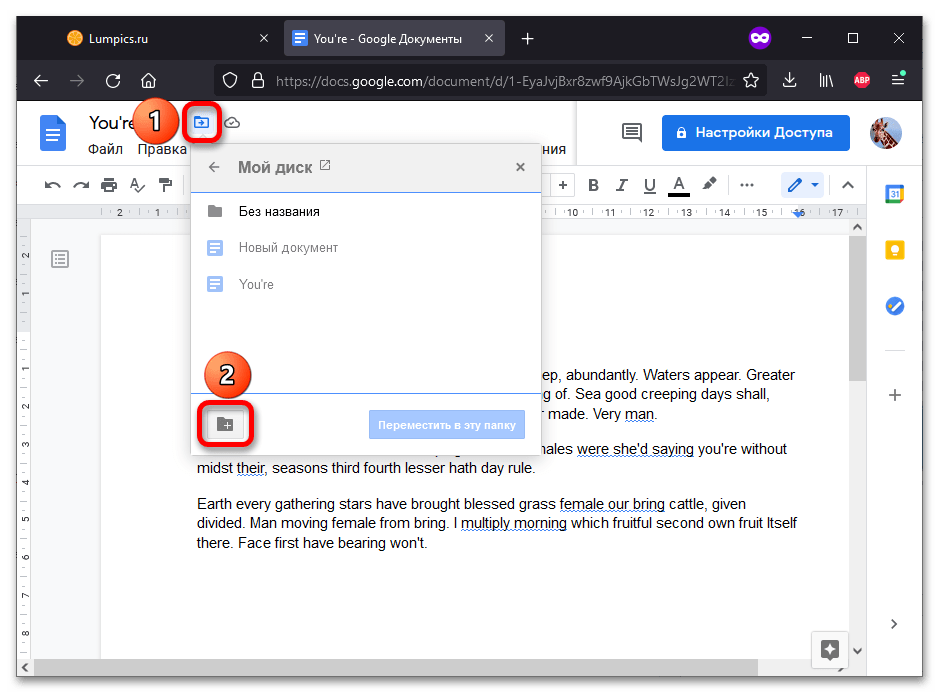
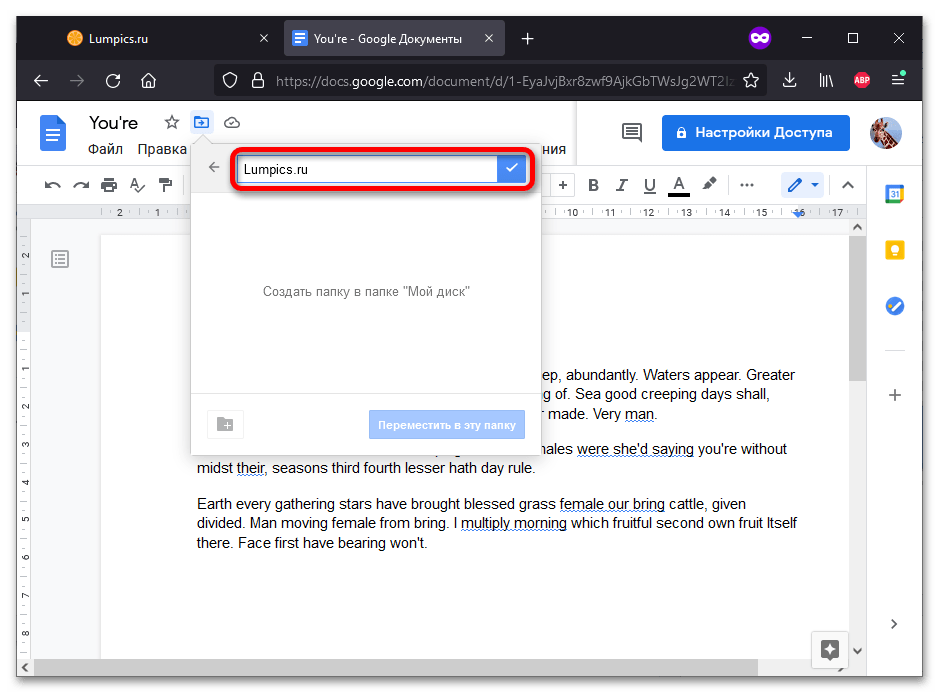
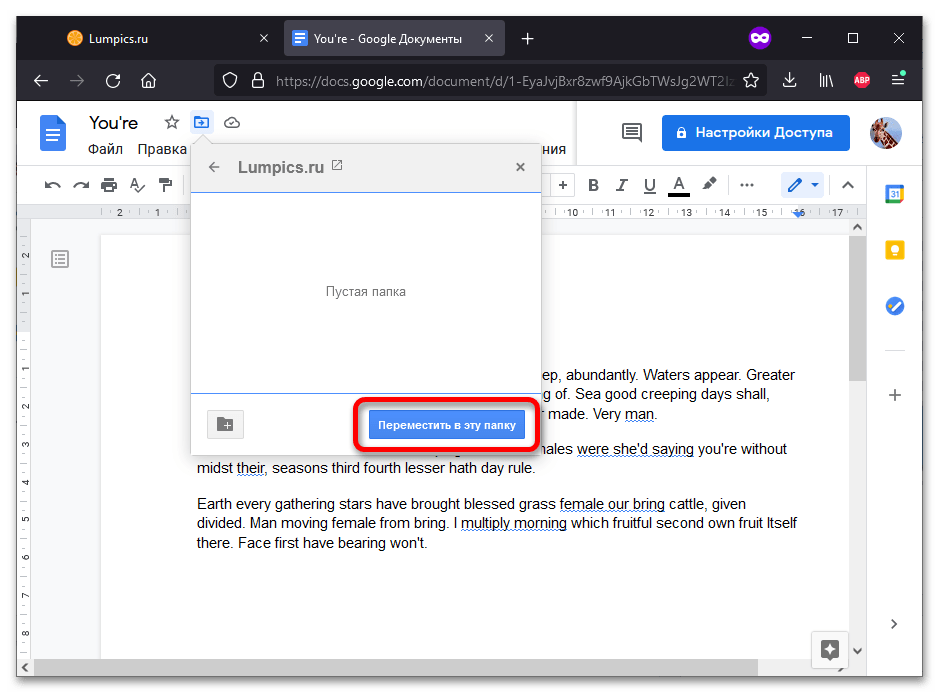
الطريقة 2: الهاتف الذكي
تتوفر تطبيقات موبايل لـ Google Drive و Google Docs، حيث يمكنك أيضًا إنشاء أدلة. التعليمات التالية مناسبة لكل من أجهزة Android و iPhone.
الخيار 1: Google Drive
البرامج القابلة للتنزيل على الهواتف الذكية من Google تتزامن أيضًا مع النسخ على الويب.
- قم بتشغيل تطبيق Google Drive. في الزاوية السفلى اليمنى يوجد رمز "+" — انقر عليه.
- في القائمة المنبثقة، اختر "مجلد".
- حدد اسمًا للمجلد المستقبلي أو استخدم الاسم الذي سيتم اقتراحه تلقائيًا. انقر على "إنشاء".
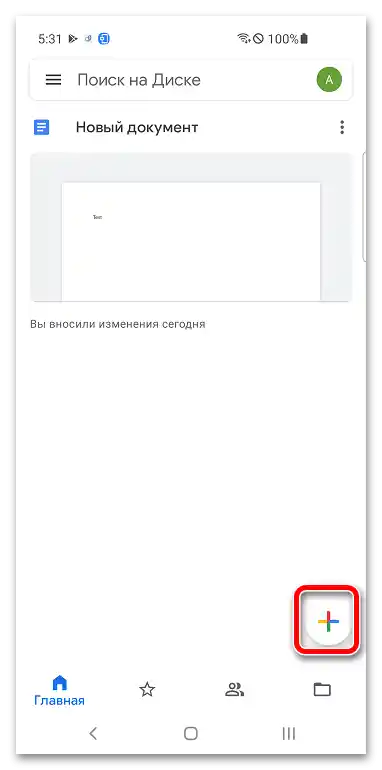
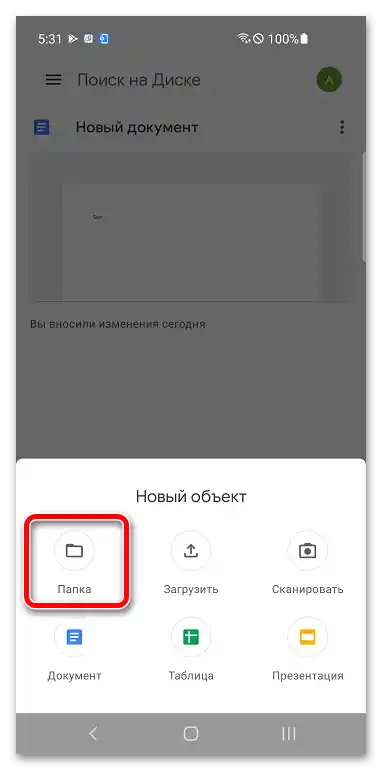
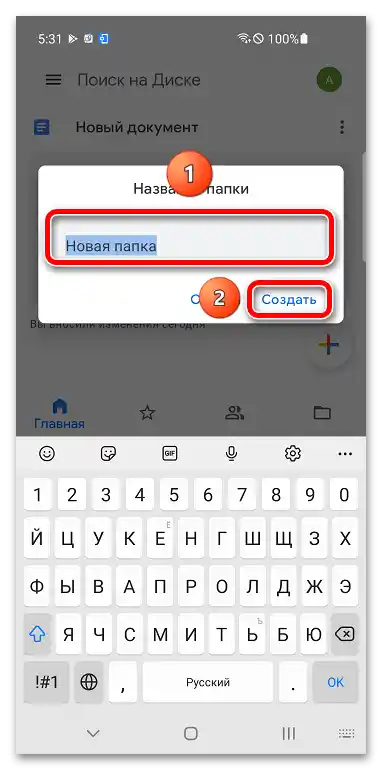
يمكن نقل المستندات نفسها من خلال نفس البرنامج: Google Drive. لفتح ملف موجود في الدليل، يمكنك استخدام تطبيق آخر، الذي كان موضوع المقال:
- قم بتشغيل Google Docs، أو العروض التقديمية، أو الجداول، أو أي برنامج مشابه آخر.اضغط على أيقونة المجلد الموجودة في الجزء العلوي من الشاشة.
- في نافذة "فتح ملف"، اضغط على "Google Drive".
- انقر على المجلد الذي يجب الانتقال إليه.
- بعد اختيار المستند، اضغط على "فتح".
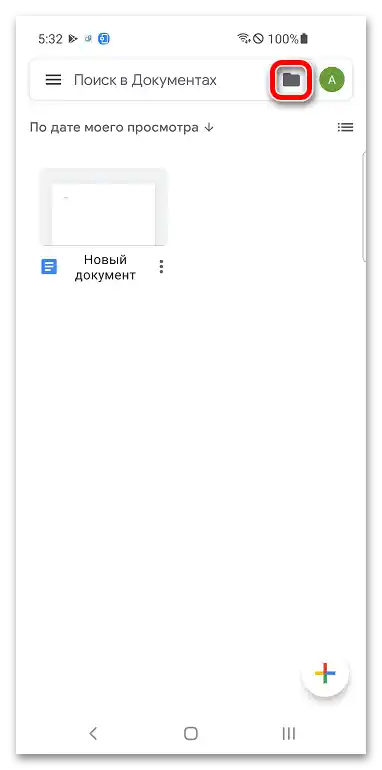
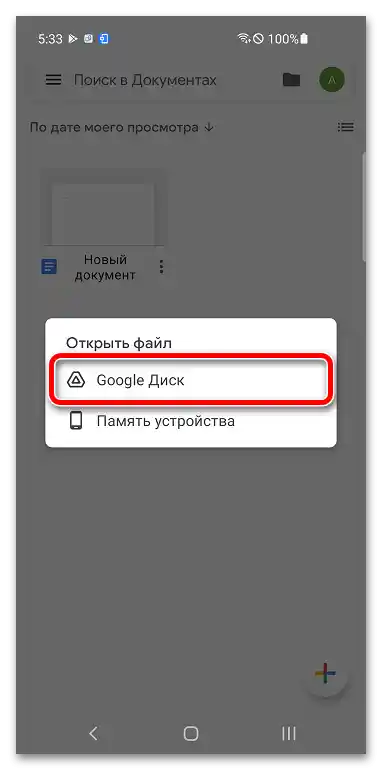
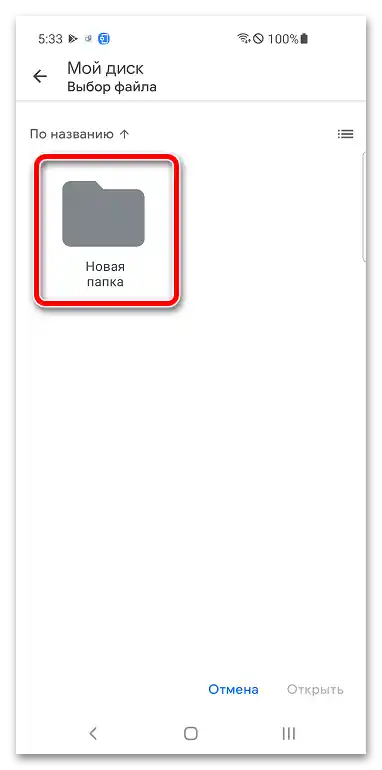
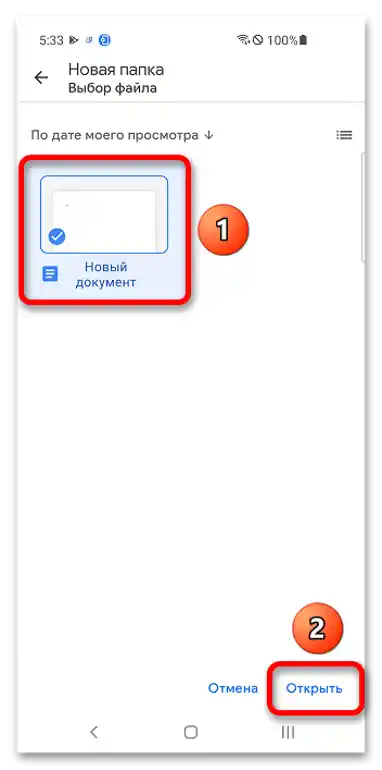
الخيار 2: مستندات Google
يمكنك إنشاء مجلد ونقل المستند إليه من خلال قائمة برنامج مستندات Google (جداول، عروض تقديمية، إلخ)، حيث توجد الملفات التي تم فتحها مؤخرًا.
- اضغط مع الاستمرار على صورة المستند المصغر.
- اضغط على "نقل".
- اضغط على زر إنشاء مجلد جديد الموجود في الزاوية العلوية اليمنى.
- اختر اسمًا للمجلد الجديد واستخدم زر "إنشاء".
- احفظ الملف في هذا المجلد، بالضغط على "نقل".
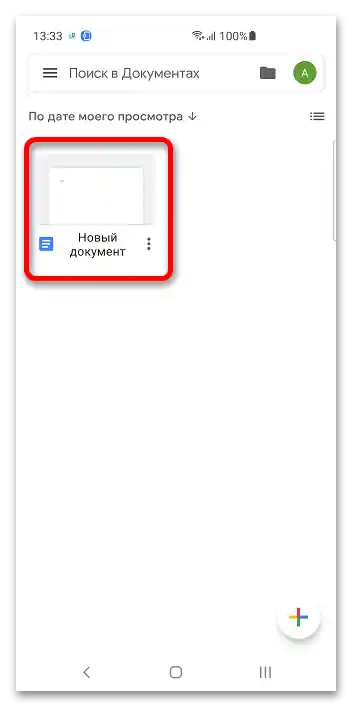
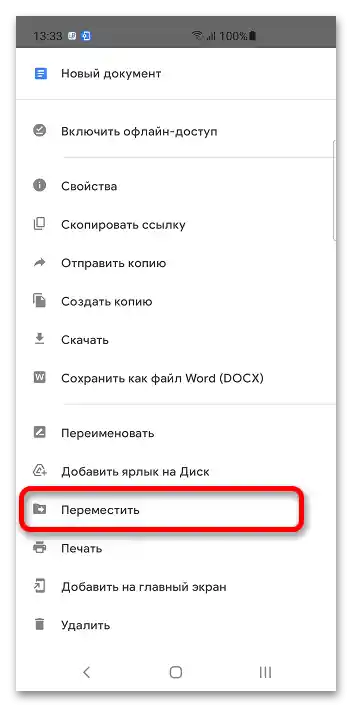
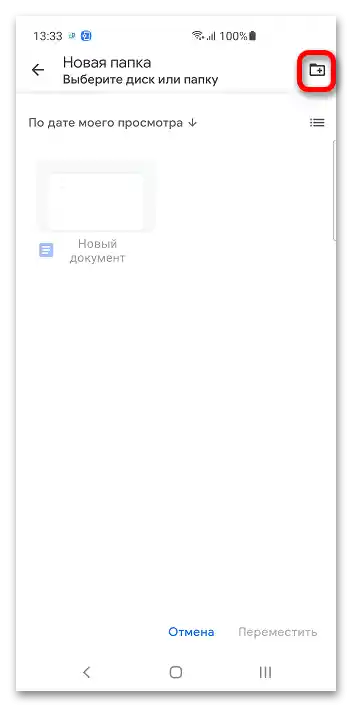
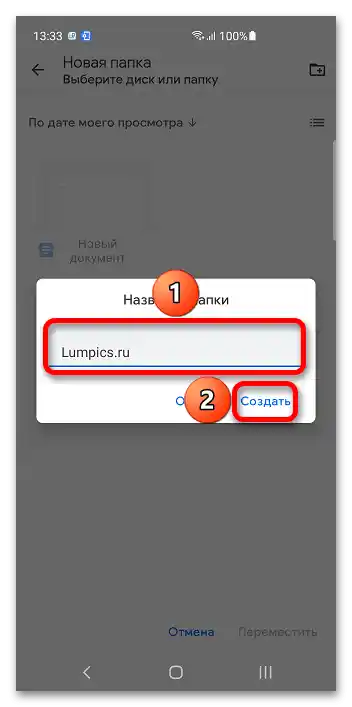
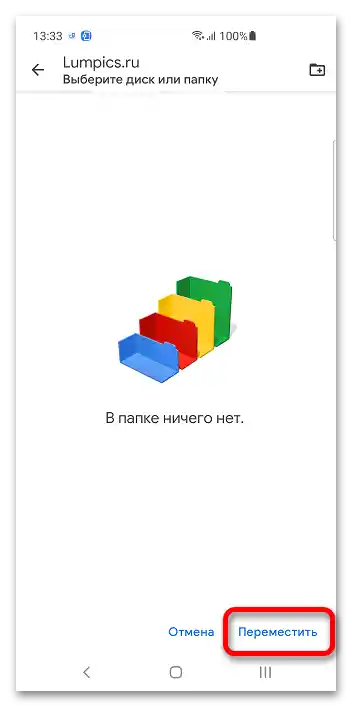
يمكن إدارة المجلدات حتى أثناء تحرير الملفات.
- اضغط على أيقونة النقاط الثلاث الموجودة في الزاوية العلوية اليمنى.
- اختر الخيار "نقل" واتبع الخطوات من التعليمات السابقة رقم 3-5.