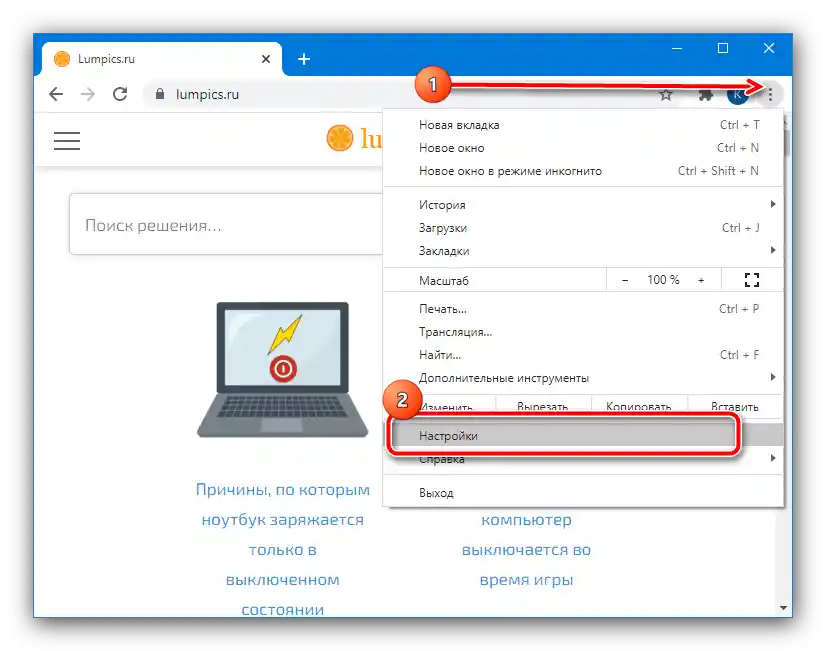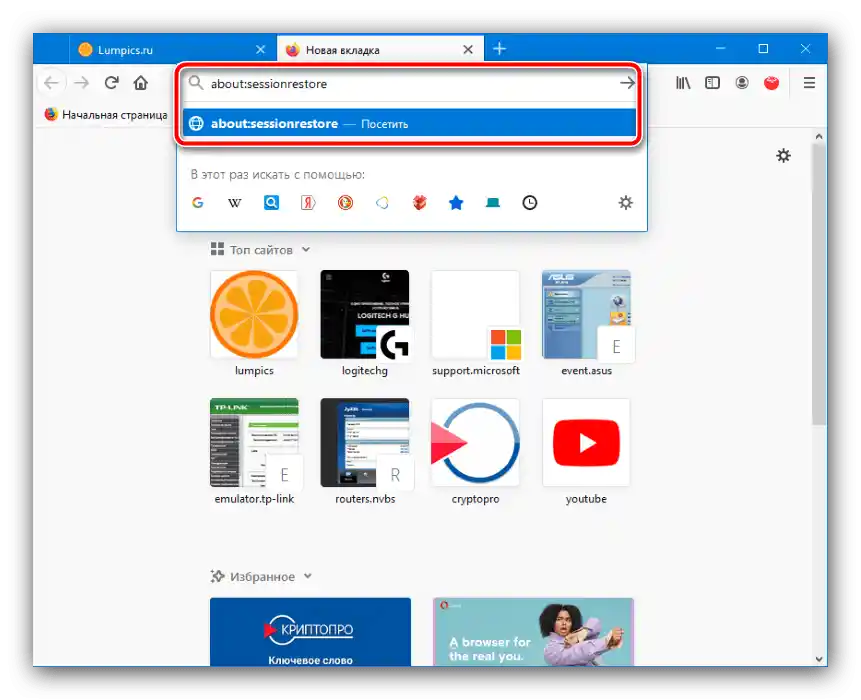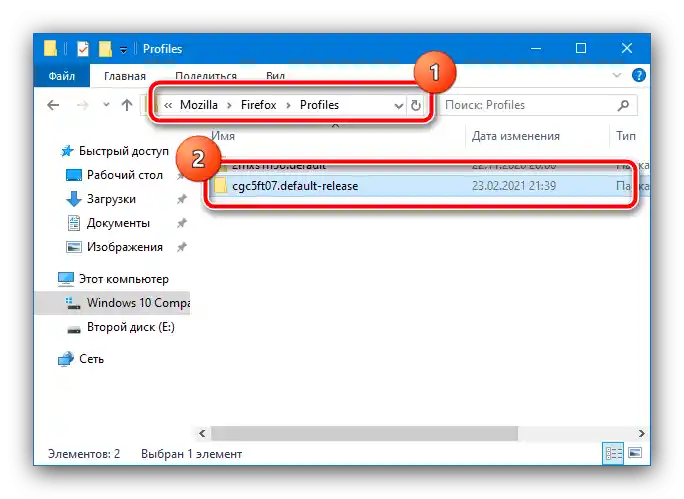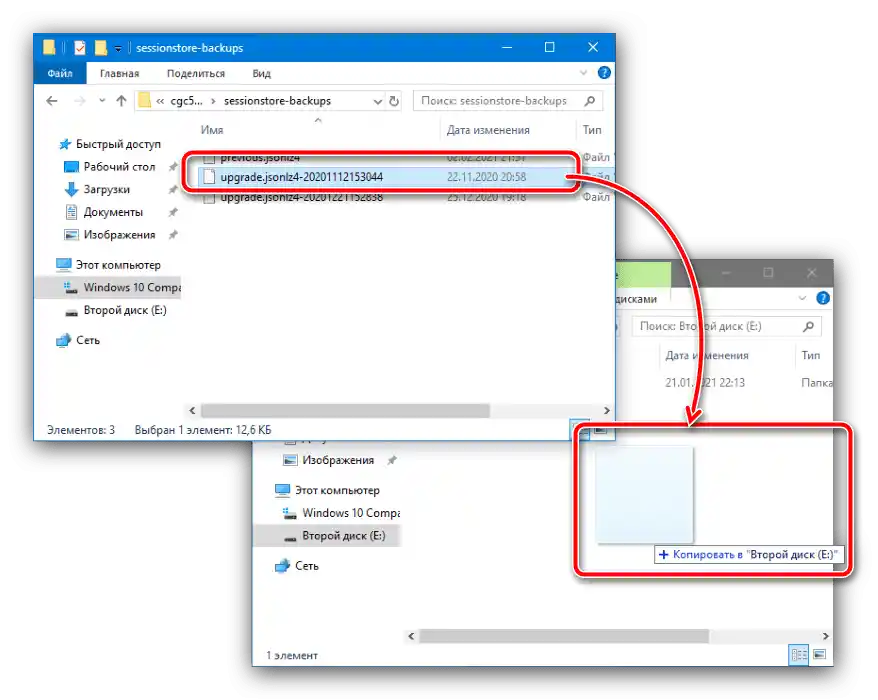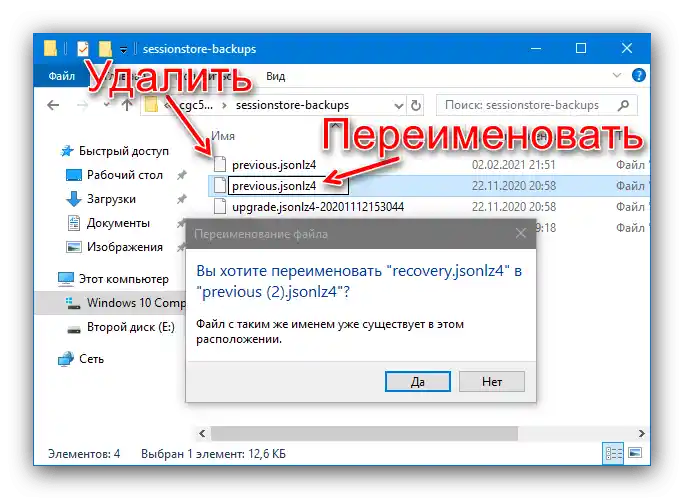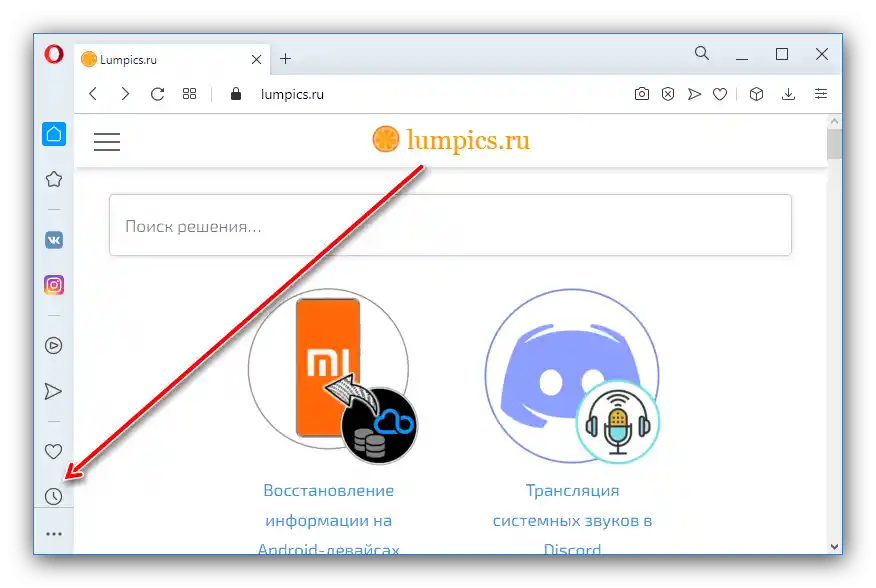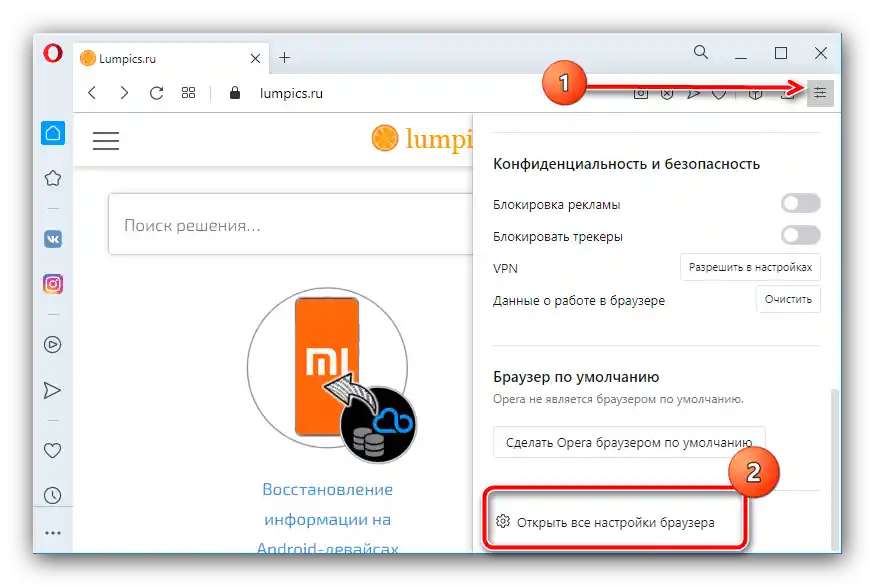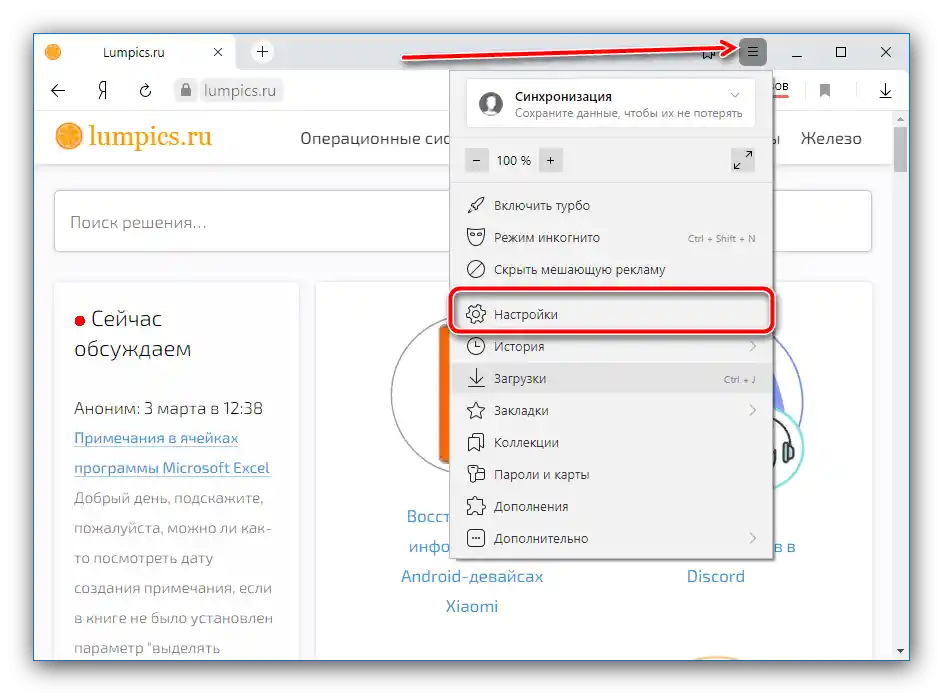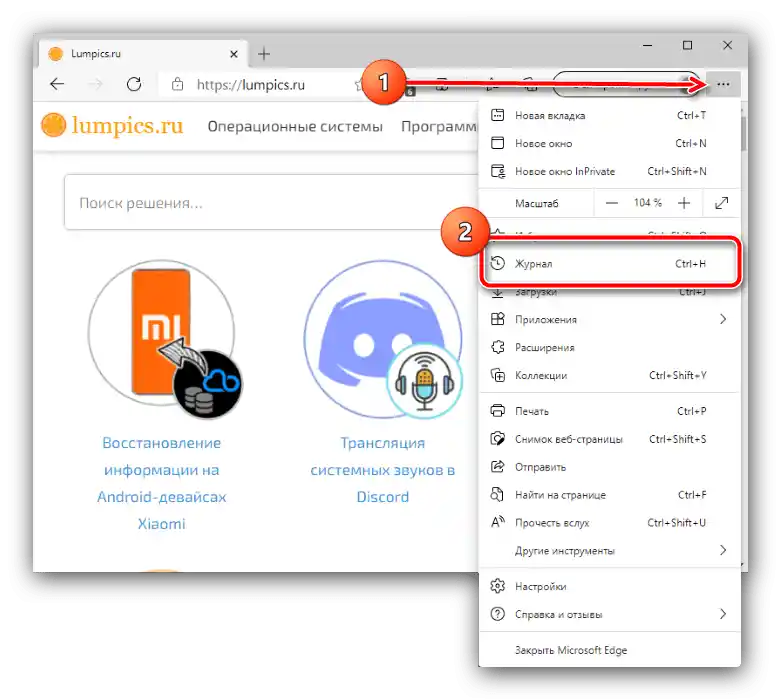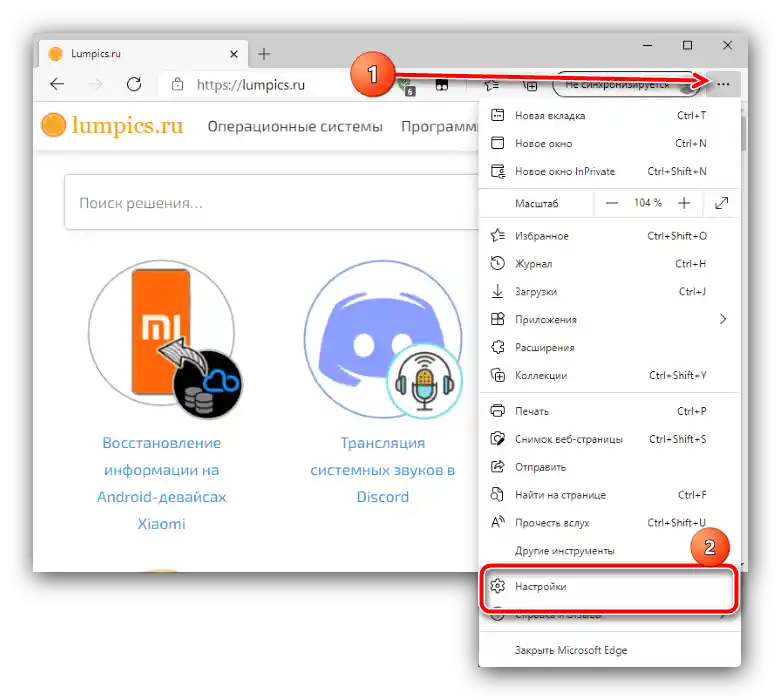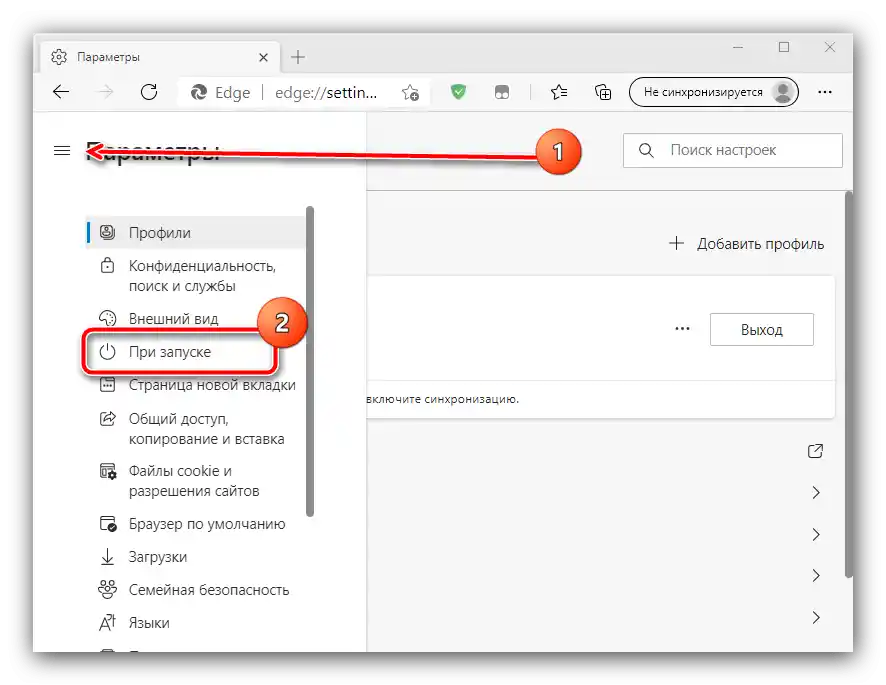المحتوى:
الطريقة 1: الأدوات المدمجة
تدعم معظم المتصفحات الحديثة استعادة علامات التبويب المغلقة من خلال الأدوات المتاحة بالفعل في النظام. دعونا نلقي نظرة على هذه الأدوات لأشهر الحلول.
جوجل كروم
يحتل كروم من "شركة الخير" المرتبة الأولى في تصنيفات الشعبية لعدة سنوات، وذلك بفضل مجموعة واسعة من الميزات، بما في ذلك استعادة الجلسة المغلقة.
- أبسط وأبسط طريقة هي استعادة جميع علامات التبويب واحدة تلو الأخرى باستخدام مجموعة المفاتيح Ctrl+Shift+T. يمكن أيضًا استخدام هذه الوظيفة من خلال النقر بزر الماوس الأيمن على عنصر فتح صفحة جديدة واختيار الخيار المناسب من القائمة السياقية.
- الخيار الأكثر تقدمًا قليلاً هو استخدام سجل الزيارات، أي عناصر القائمة "التاريخ" – "المغلقات مؤخرًا". هنا يمكنك اختيار الروابط المحددة التي تعرف عليها المتصفح وقادر على استعادتها.
- الطريقة الأخيرة المتاحة هي تغيير إعدادات التشغيل. أولاً، قم بفتح "الإعدادات"، من خلال النقر على النقاط الثلاث واختيار الخيار المناسب من القائمة.
![فتح إعدادات المتصفح لاستعادة جميع علامات التبويب المغلقة في جوجل كروم]()
قم بالتمرير إلى قائمة الكتل "تشغيل Chrome" وضع علامة بجانب الخيار "علامات التبويب المغلقة سابقًا".
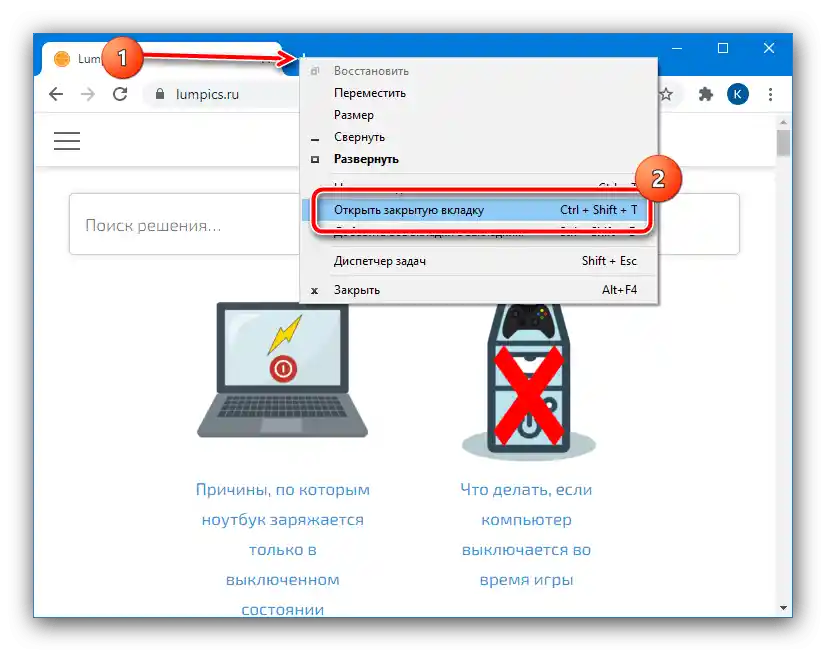
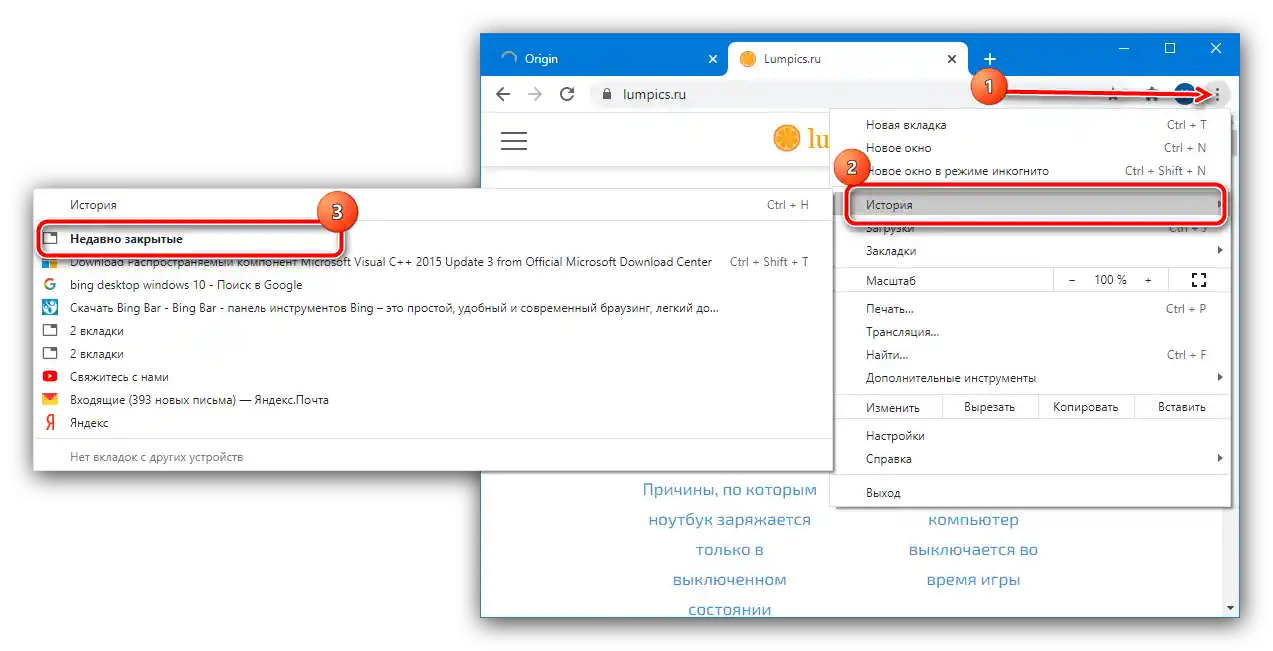
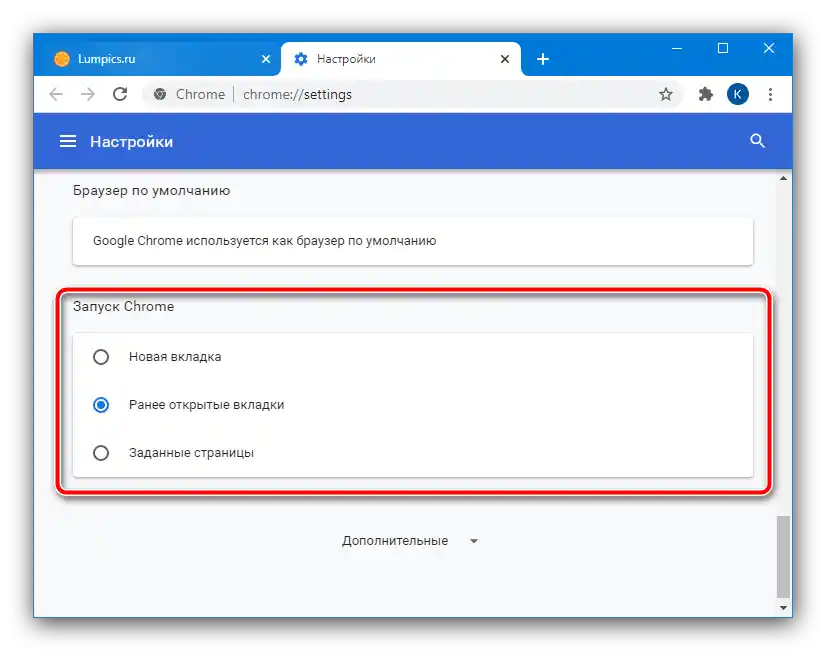
Mozilla Firefox
"الباندا الحمراء" من منظمة Mozilla تشتهر أيضًا بقدراتها المتقدمة، بما في ذلك وظيفة استعادة علامات التبويب المغلقة عن طريق الخطأ.
- بشكل افتراضي، الصفحة الرئيسية هي قائمة البداية، التي تحتوي على قسم خاص "المفضلة".
- الخيار الثاني هو استخدام نفس قائمة الإعدادات كما هو الحال مع Chrome، حيث يتولى الخيار "استعادة الجلسة السابقة" هذه المهمة.
- يمكن أيضًا استخدام مجموعة المفاتيح Ctrl+Shift+T أو قائمة السياق لعلامة تبويب جديدة.
- في حالات الإغلاق المفاجئ، سيقترح المتصفح استعادة الجلسة المغلقة تلقائيًا، ولكن يمكن استدعاء الصفحة المعنية يدويًا – يكفي كتابة الأمر
about:sessionrestoreفي شريط العناوين.![إدخال عنوان الجلسة الجديدة لاستعادة جميع علامات التبويب المغلقة في موزيلا فايرفوكس]()
بعد ذلك، كل ما عليك هو الضغط على زر "استعادة الجلسة السابقة".
- يمكن أيضًا استعادة الجلسة من خلال التلاعب ببعض الملفات. انتقل إلى المسار التالي:
C:Users*اسم المستخدم*AppDataRoamingMozillaFirefoxProfilesابحث في المجلد عن الدليل الفرعي الذي يحمل اسمًا من نوع *مجموعة رموز*.default-release وانتقل إليه.
![فتح مجلد الملف الشخصي لاستعادة جميع علامات التبويب المغلقة في موزيلا فايرفوكس]()
افتح المجلد sessionstore-backups وابحث داخله عن الملف upgrade.jconlz4-*مجموعة أرقام*، ثم انسخه إلى أي مكان.إذا كان هناك ملفان، اختر الملف الذي تم إنشاؤه لاحقًا.
![نسخ بيانات الجلسات لاستعادة جميع علامات التبويب المغلقة في موزيلا فايرفوكس]()
أعد تسمية الوثيقة إلى
recovery.jconlz4، ثم أعد إدراجها في هذا الدليل، بعد ذلك احذف previous.jconlz4 وسمِّ الملف السابق بهذا الاسم.![إعادة تسمية الملفات لاستعادة جميع علامات التبويب المغلقة في موزيلا فايرفوكس]()
كرر خطوات الخطوة 2.
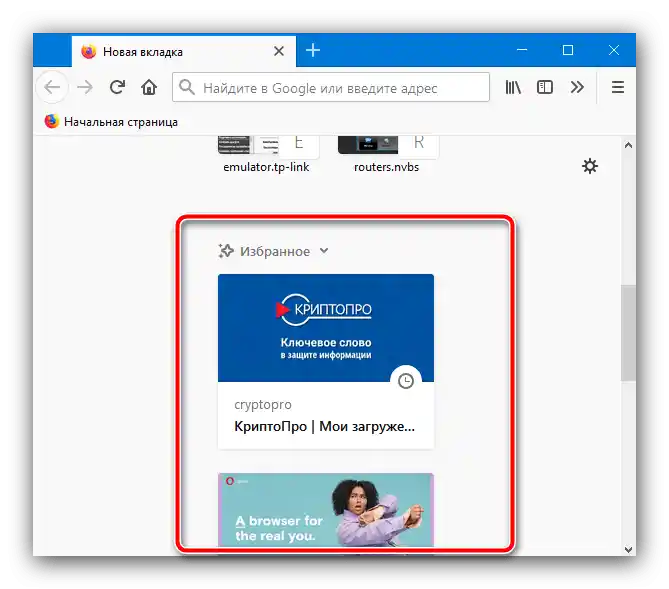
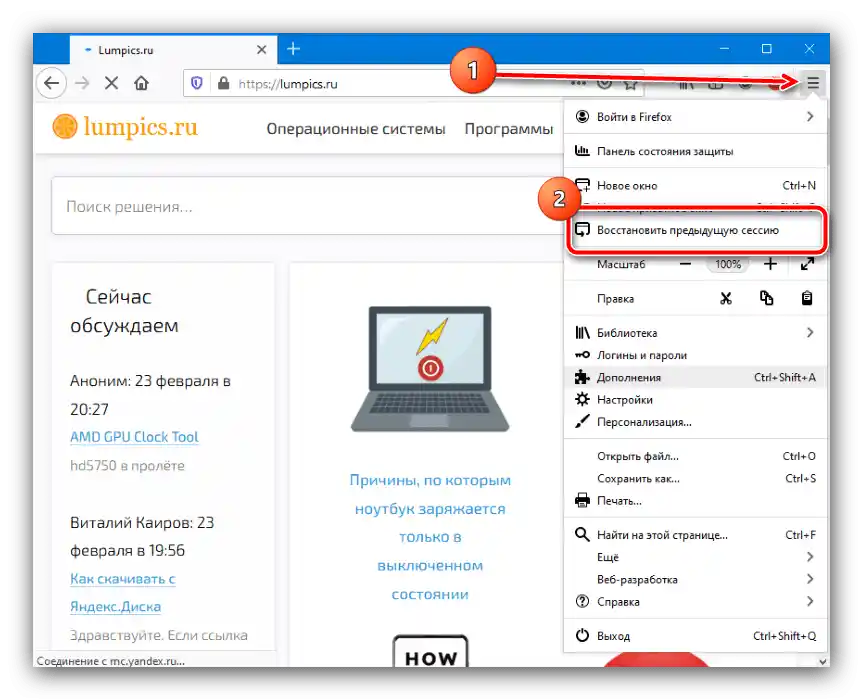
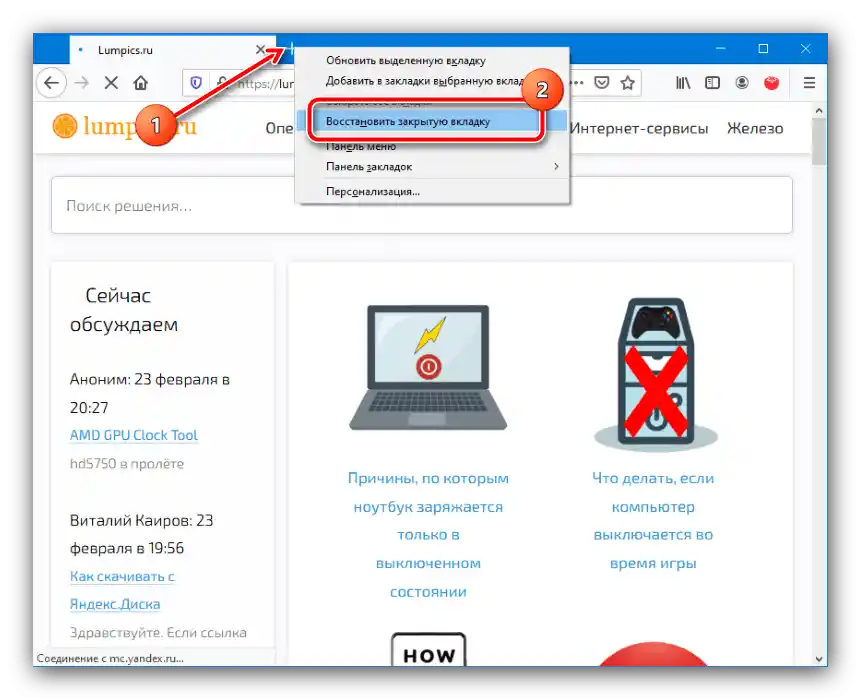
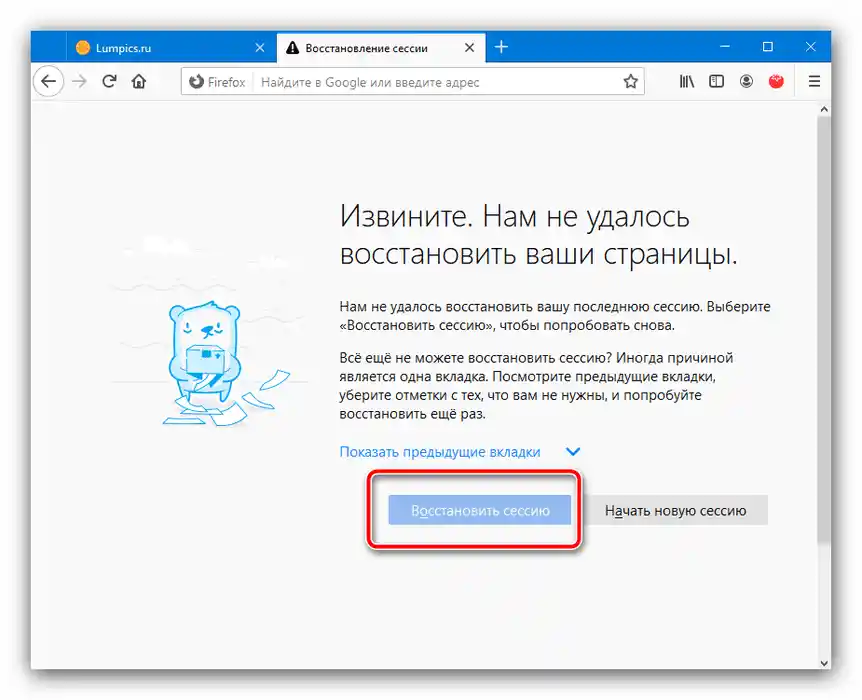
Opera
في الإصدارات الحديثة من أوبرا، استعادة الجلسة لا تختلف عن تلك الخاصة بـ Google Chrome: تركيبة المفاتيح وقوائم الخيارات متشابهة بسبب تشابه المحرك، ومع ذلك، لا تزال هناك بعض الاختلافات، والتي سنناقشها لاحقًا.
- أولاً، لا يحتوي هذا المتصفح على قائمة السياق لعلامة تبويب جديدة، ولكن تركيبة المفاتيح Ctrl+Shit+T لا تزال متاحة.
- إدارة سجل الزيارات تتم من خلال الشريط الجانبي: انقر على الرمز المناسب.
![فتح اللوحة الجانبية لاستعادة جميع علامات التبويب المغلقة في أوبرا]()
بعد ذلك، استخدم قسم "مغلق مؤخرًا" للوصول إلى البيانات المطلوبة.
- بشكل افتراضي، تقوم أوبرا باستعادة الجلسة السابقة عند التشغيل التالي، لذا عادةً لا يتطلب تفعيل هذه الميزة بشكل منفصل. إذا قمت بإيقاف تشغيلها عن طريق الخطأ، ستساعدك الإعدادات في إعادة تشغيلها.انقر على أيقونة استدعاء الإعدادات في الزاوية العليا اليمنى، ثم قم بالتمرير إلى أسفل القائمة واختر الخيار "فتح جميع إعدادات المتصفح".
![فتح إعدادات المتصفح لاستعادة جميع علامات التبويب المغلقة في أوبرا]()
قم بالتمرير إلى أسفل الصفحة حتى تصل إلى قسم "عند بدء التشغيل" وقم بتفعيل المفتاح إلى وضعية "استعادة علامات التبويب من الجلسة السابقة".
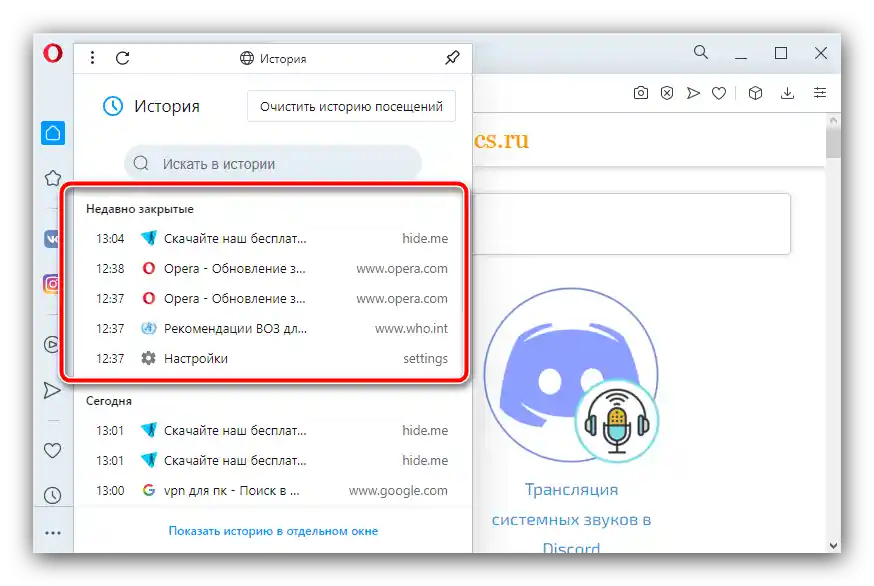
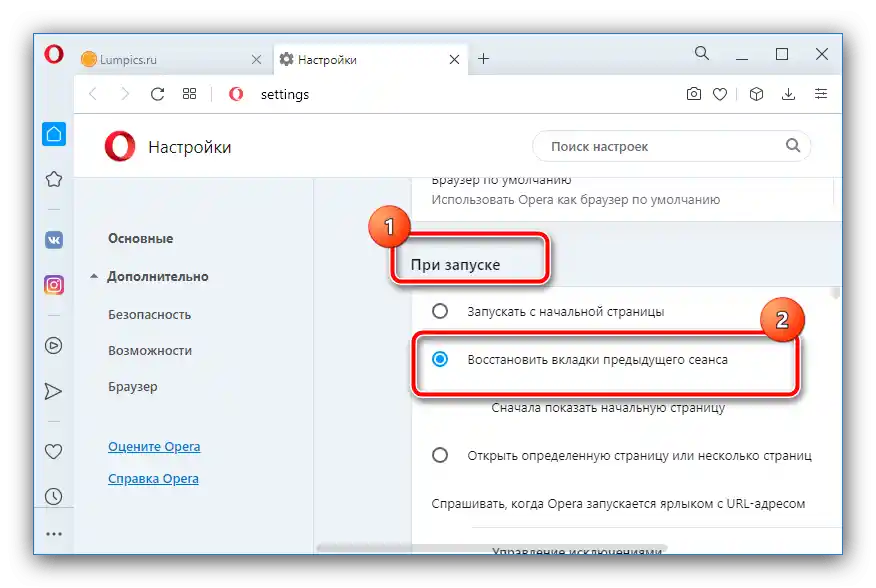
متصفح ياندكس
في الحل الشائع من شركة ياندكس، يتم تنفيذ العملية المطلوبة بشكل مشابه لجوجل كروم، باستثناء طريقة إعدادات التشغيل.
- قائمة علامة التبويب الجديدة، وكذلك مجموعة المفاتيح التي تم ذكرها عدة مرات، متاحة أيضًا في هذا الحل.
- الأمر نفسه ينطبق على سجل الزيارات، لكن في تطبيق ياندكس يختلف موقع العناصر قليلاً، حيث تقع زر استدعاء الإعدادات في الشريط العلوي، بينما العناصر الأخرى متطابقة تقريبًا مع تلك الموجودة في كروم.
- كما هو الحال مع أوبرا، يقوم متصفح ياندكس أيضًا بفتح الجلسة السابقة بشكل افتراضي، ولا يتطلب إعدادًا منفصلاً لذلك، ولكن إذا لزم الأمر لتفعيل ذلك، افتح القائمة واختر الخيار "الإعدادات".
![تشغيل إعدادات التطبيق لاستعادة جميع علامات التبويب المغلقة في متصفح ياندكس]()
في الإعدادات، انتقل إلى قسم "واجهة المستخدم"، حيث ابحث عن قسم "علامات التبويب"، وحدد الخيار "عند بدء تشغيل المتصفح، افتح علامات التبويب التي كانت مفتوحة سابقًا". إذا رغبت، يمكنك تفعيل خيارات إضافية.
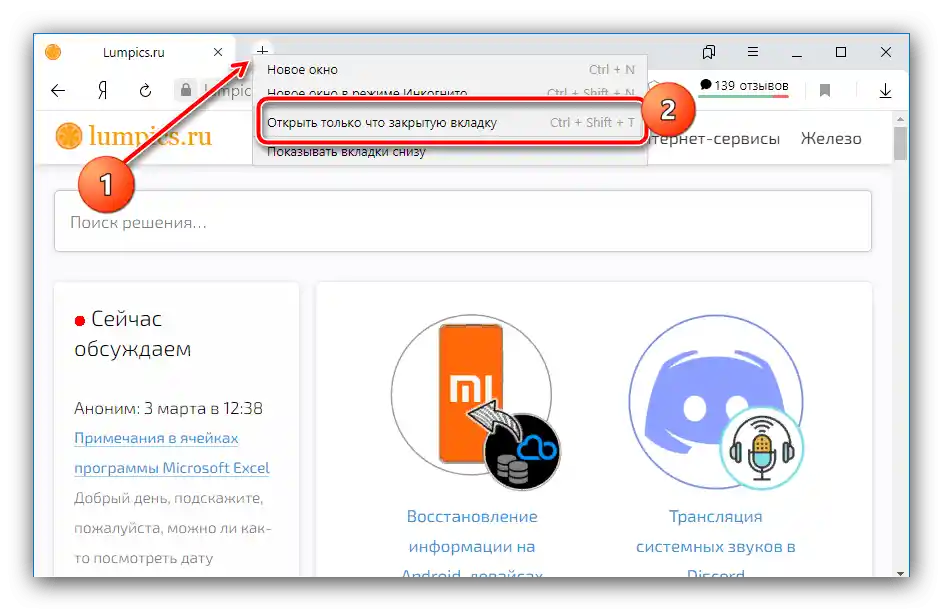
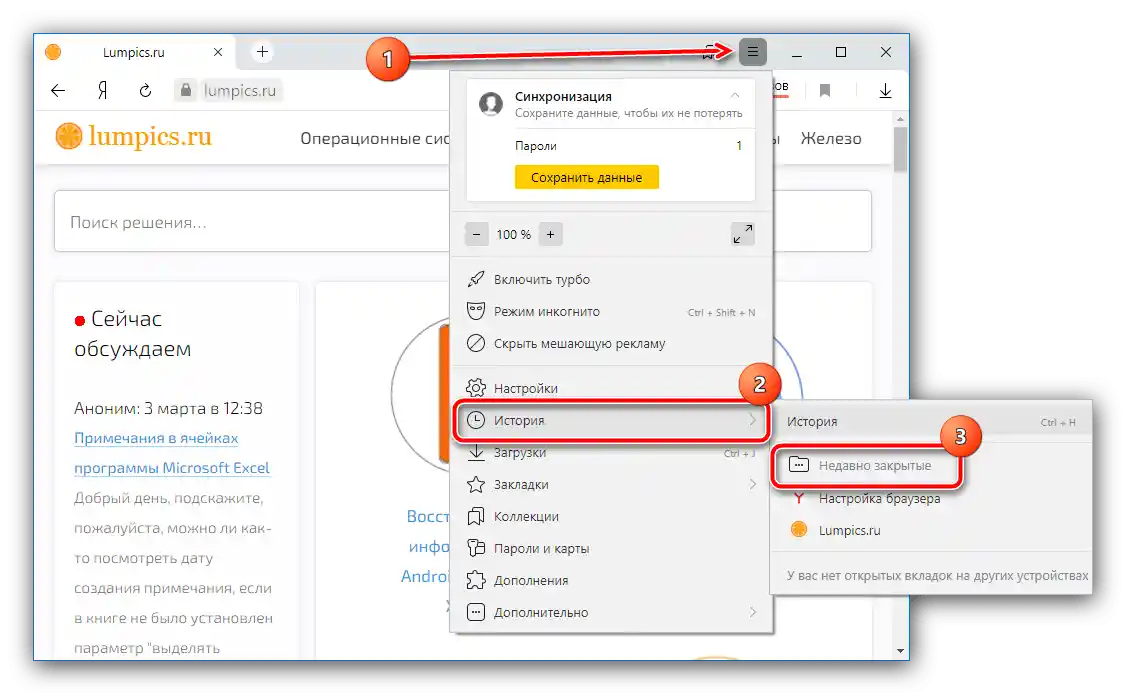
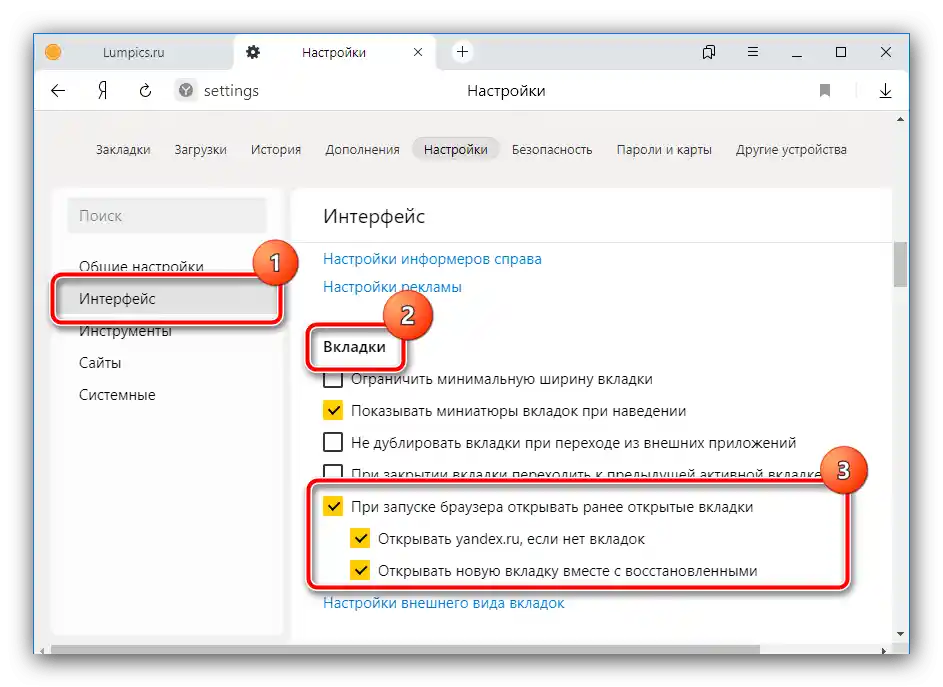
مايكروسوفت إيدج
تم مؤخرًا تحويل المتصفح الأساسي لنظام ويندوز الجديد إلى محرك كروميوم، لذا فإن خيارات استعادة جميع علامات التبويب فيه مشابهة أيضًا لمتصفح جوجل.
- انقر زر الفأرة الأيمن على زر إضافة علامة تبويب جديدة لفتح القائمة المعروفة، والاختلاف الوحيد هو أن الخيار المطلوب يسمى "إعادة فتح علامة التبويب المغلقة". لم يتغير اختصار المفاتيح، كما هو موضح في الصورة أدناه.
- يمكن استدعاء قائمة علامات التبويب المغلقة مؤخرًا من خلال خيار "السجل" - لفتحها، ستحتاج إلى استدعاء القائمة الرئيسية أو الضغط على مجموعة المفاتيح Ctrl+H.
![فتح السجل لاستعادة جميع علامات التبويب المغلقة في Microsoft Edge]()
ثم انتقل إلى قسم "علامات التبويب المغلقة مؤخرًا" واختر علامات التبويب التي ترغب في استعادتها.
- في مايكروسوفت إيدج، يجب تفعيل وظيفة استعادة الجلسة السابقة بشكل منفصل.افتح القائمة واختر "الإعدادات".
![استدعاء الإعدادات لاستعادة جميع علامات التبويب المغلقة في Microsoft Edge]()
في الإعدادات، انقر على الثلاثة خطوط وانتقل إلى خيار "عند التشغيل".
![استدعاء إعدادات بدء تشغيل المتصفح لاستعادة جميع علامات التبويب المغلقة في Microsoft Edge]()
لفتح علامات التبويب السابقة، قم بتفعيل خيار "استئناف من المكان الذي توقفت فيه".
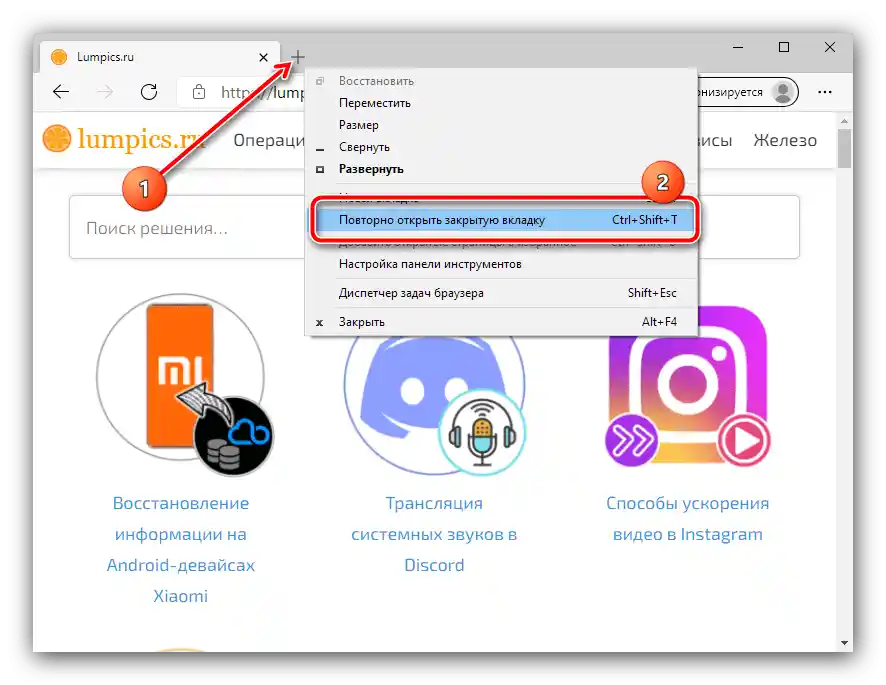
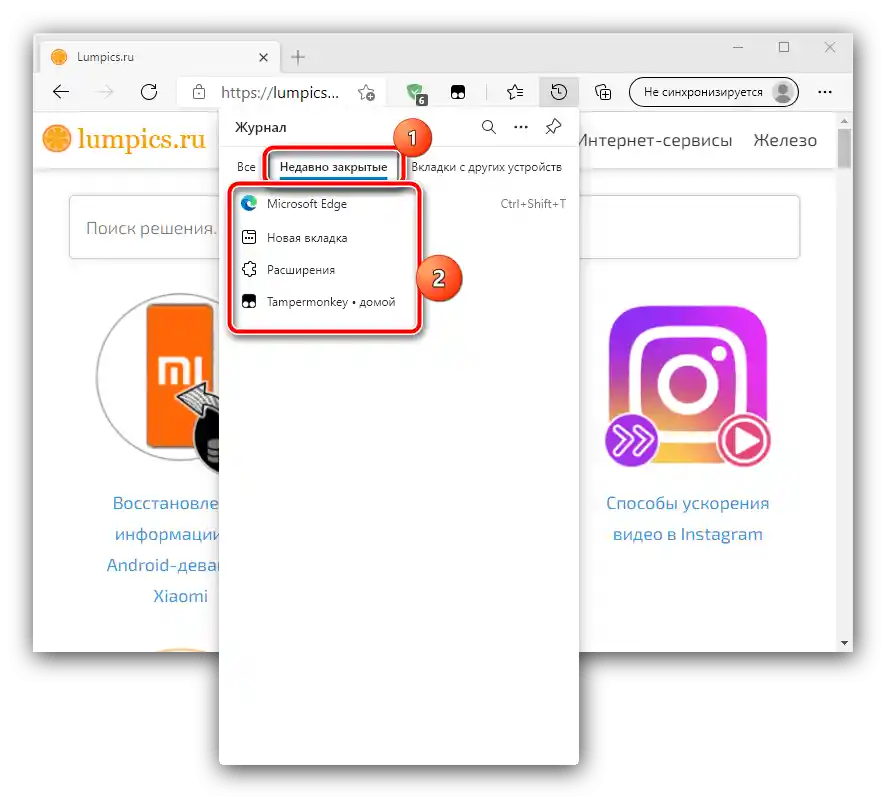
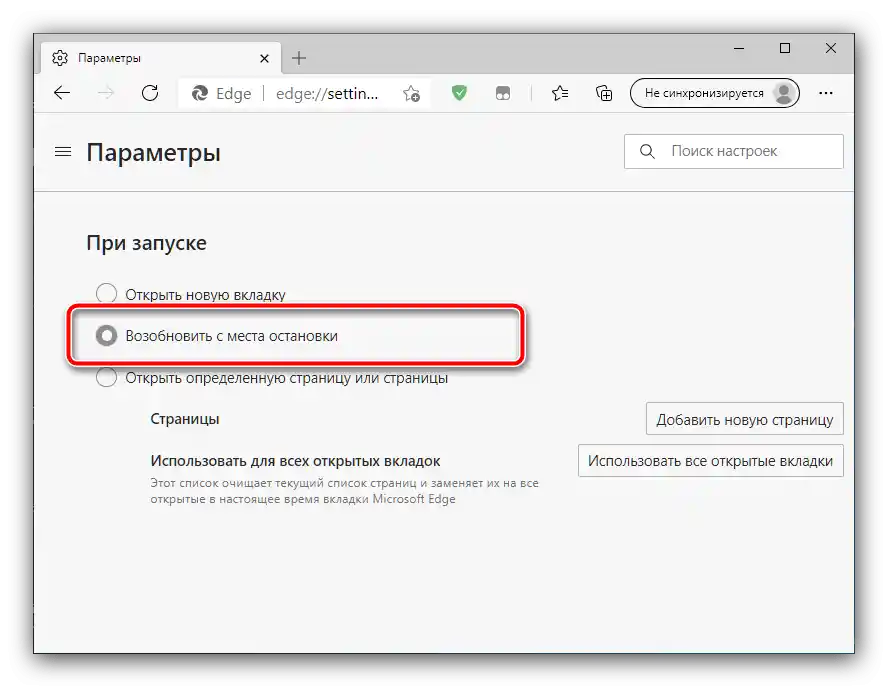
الطريقة 2: إضافات المتصفح
تم تنفيذ ميزات متقدمة لحفظ علامات التبويب من خلال مجموعة متنوعة من الإضافات والإضافات. تدعم معظم المتصفحات الحديثة الإضافات، لذا سنوضح العمل بها باستخدام مثال Google Chrome وحل SessionBuddy.
تحميل SessionBuddy لـ Google Chrome
- بعد التثبيت، انقر على زر الوصول إلى الإضافات في الشريط العلوي للمتصفح واختر المكون المناسب.
- في الجزء الأيسر من النافذة، اختر واحدة من الجلسات المحفوظة – فهي موجودة في قسم "الجلسات المحفوظة" بترتيب تنازلي. تم تمييز استعادة الجلسة السابقة بشكل منفصل، وهو قسم بعنوان "الجلسة السابقة".
- اختر العنصر المطلوب (على سبيل المثال، واحدة من خيارات "الجلسة السابقة") وانقر عليه – ستظهر الروابط على اليمين. يمكنك فتحها (بالنقر زر الماوس الأيسر على الخيار المطلوب) أو حذفها (انقر على علامة الإغلاق على يسار السطر). للانتقال إلى جميع الصفحات، انقر على زر "فتح" في الأعلى.
- من الميزات الإضافية، نلاحظ إمكانية البحث عن عناوين علامات التبويب المغلقة: استخدم شريط البحث في الأعلى على اليسار، حيث يمكنك إدخال الاستعلام المطلوب.
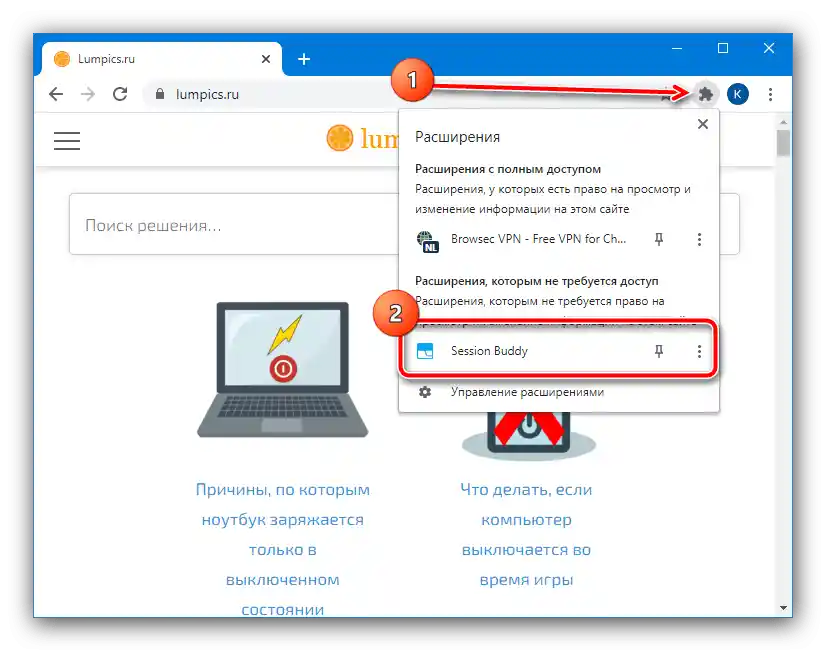
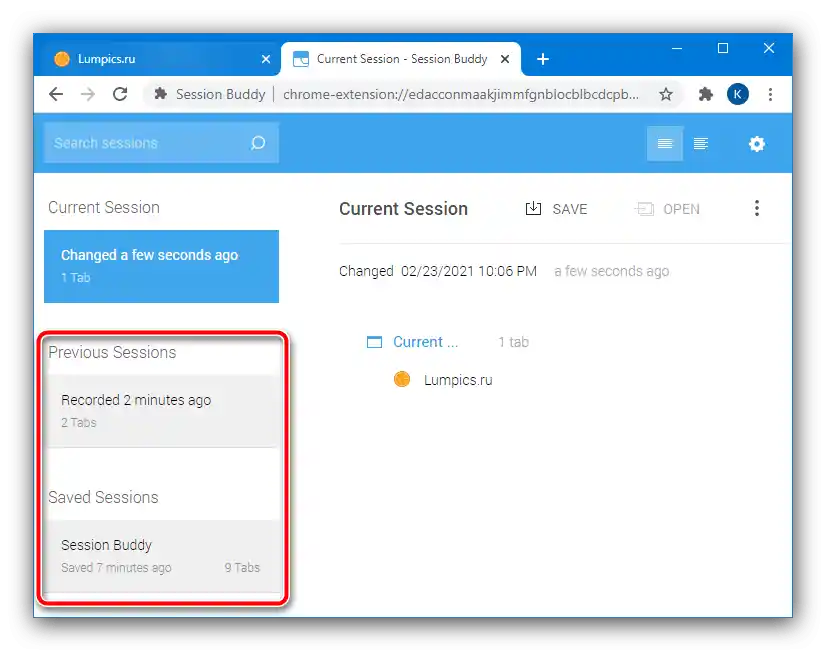
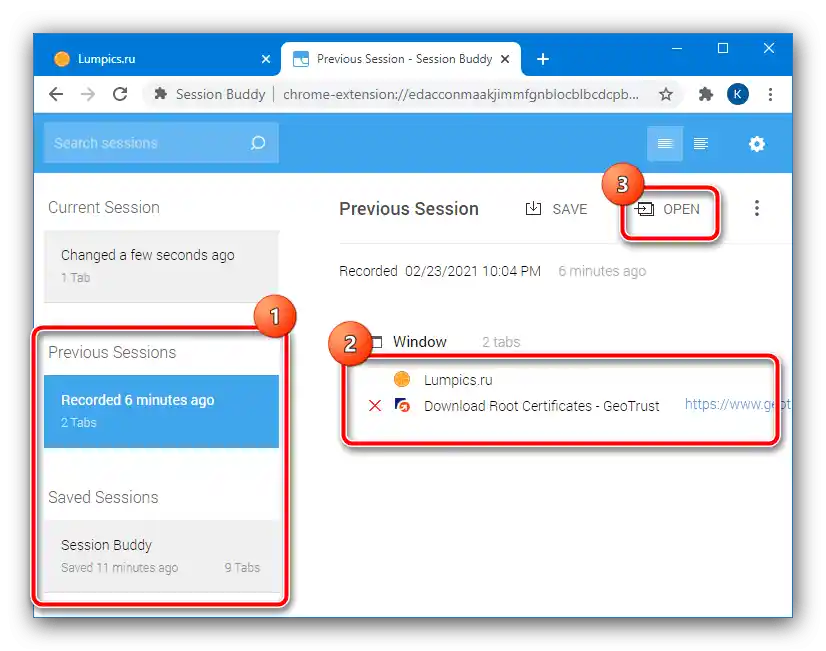
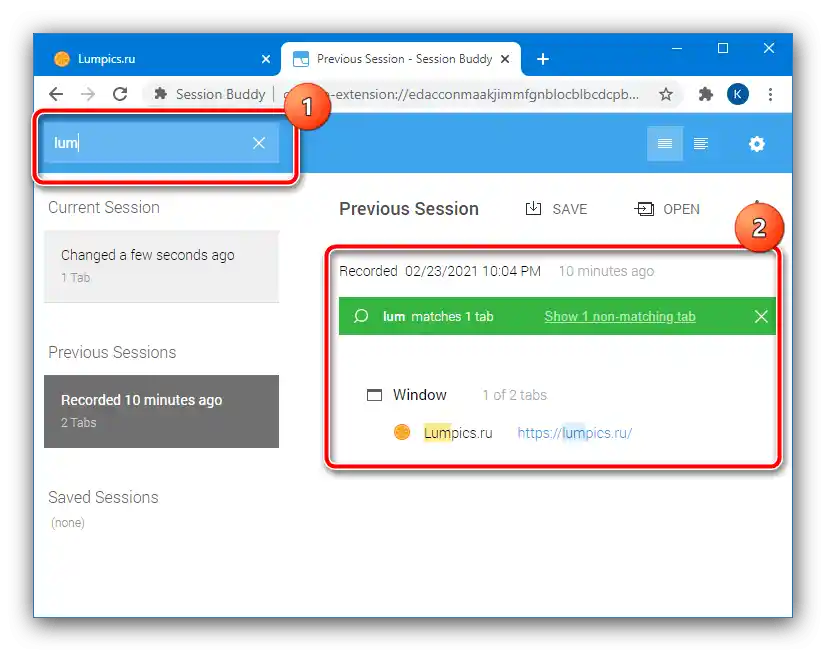
تعمل نظائر هذه الإضافة لـ Chrome أو المتصفحات الأخرى بنفس المبدأ، لذا يمكن استخدام الإجراءات الموضحة أعلاه كتعليمات عالمية.