المحتوى:
ستُعرض التعليمات الإضافية فقط على مثال إصدار Discord لأجهزة الكمبيوتر المحمولة والمكتبية، حيث أن التطبيق المحمول لا يدعم عرض الطبقة ولا يُتوقع في الوقت القريب تكامل عميق مع التطبيقات على Android أو iOS.
الغرض من طبقة اللعبة
سنقدم باختصار ما هو الغرض من الطبقة في ديسكورد وكيف يمكن استخدامها. إنها تقنية مفيدة للأشخاص الذين يلعبون مع أصدقائهم في نفس اللعبة أو يتواصلون معهم أثناء القيام بأي أنشطة أخرى. تمثل الطبقة لوحة صغيرة تعرض أسماء المستخدمين وأنشطتهم. تتيح لك تلقي الإشعارات من الدردشات النصية، ومعرفة من من المشاركين في المكالمات الصوتية يتحدث الآن أو ماذا يفعل في الوقت الحالي (تظهر أيضًا إشعارات عند بدء أي لعبة).
تشغيل وتكوين الطبقة
بشكل افتراضي، تكون الطبقة مفعلة بالفعل في الإعدادات، ومع ذلك، فإن إعداداتها الافتراضية لا ترضي دائمًا المستخدمين، لذا يتطلب الأمر تحريرًا أكثر مرونة. حتى إذا قمت بإيقاف تشغيلها، سنوضح لك كيفية إعادة تفعيلها واختيار الإعدادات الأخرى. سنقسم العملية إلى أربع خطوات بسيطة لتسهيل فهم جميع الإجراءات.
الخطوة 1: تشغيل وإعدادات أساسية
يجب أن نبدأ بتشغيل الوظيفة نفسها واختيار الإعدادات المتاحة التي يقترحها المطورون لتخصيصها. ليست هناك الكثير منها، لذا ستستغرق العملية بضع دقائق فقط.سنقوم فقط بعرض جميع الإعدادات، وستقومون بتعيين قيمها كما ترون مناسبًا.
- افتح تطبيق ديسكورد وانقر على أيقونة الترس بجوار اسمك.
- في النافذة الجديدة، انتقل إلى قسم «التراكب».
- يرجى ملاحظة الخيار «تفعيل التراكب داخل اللعبة»، الذي يجب تفعيله لكي تعمل ميزة عرض الإشعارات. هنا يمكنك أيضًا اختيار اختصار لوحة المفاتيح إذا كنت ترغب في التحكم في نشاط التراكب أثناء اللعب.
- انزل إلى قسم «حجم الصورة الرمزية». قم بتعيين القيمة إلى «صغير» إذا كان هناك عدد كافٍ من المشاركين في قناة الصوت وأن صورهم الرمزية تأخذ مساحة كبيرة على الشاشة. يمكنك العودة إلى هذه القائمة في أي وقت وتغييرها إلى وضع «كبير».
- القسم التالي هو «عرض الأسماء». يتعلق هذا بالمستخدمين الذين يتواجدون في نفس قناة الصوت معك. إذا اخترت الخيار «دائمًا»، ستبقى كل الأسماء والصور الرمزية على الشاشة طوال عملية اللعب، ولكنها ستكون شبه شفافة وتصبح أكثر وضوحًا عندما يتحدث المستخدم. إذا اخترت «فقط أثناء الحديث»، سيظهر الاسم في اللحظة التي يبدأ فيها المستخدم بالتحدث في الميكروفون. الخيار «أبدًا» يسمح بعدم عرض الأسماء على الإطلاق، مع إبقاء الصور الرمزية للمشاركين فقط. وضع عدم عرض الأسماء غير مريح إذا لم يكن لدى المستخدمين رموز مخصصة، حيث سيكون من الصعب التعرف على المتحدث.
- في الأسفل يوجد الخيار «عرض المستخدمين». يتعلق هذا بعرض صورهم الرمزية. يمكنك اختيار إما «دائمًا» أو «فقط أثناء الحديث»، حتى لا يشتت التراكب الانتباه عندما يكون الجميع صامتين.
- بعد ذلك، يوجد قسم لاختيار موقع الإشعارات في التراكب. بشكل افتراضي، تظهر جميع المعلومات في الزاوية العلوية اليسرى، ولكن يمكنك اختيار واحدة من الزوايا الأربع. للأسف، لا يوجد حاليًا خيار مرن يسمح بتحديد أي موقع في هذه القائمة، لكننا سنعود إلى هذا الموضوع في الخطوة 4.
- يختتم قائمة الإعدادات الخيار «عرض إشعارات الدردشة النصية».إنه يتيح عرض المشاركين في الدردشة الصوتية في الطبقة العلوية، بالإضافة إلى الرسائل من الدردشة النصية. إذا كانت الرسائل تتدفق بكثرة، فمن الأفضل تعطيل هذه الميزة حتى لا تتداخل بشكل غير ضروري.
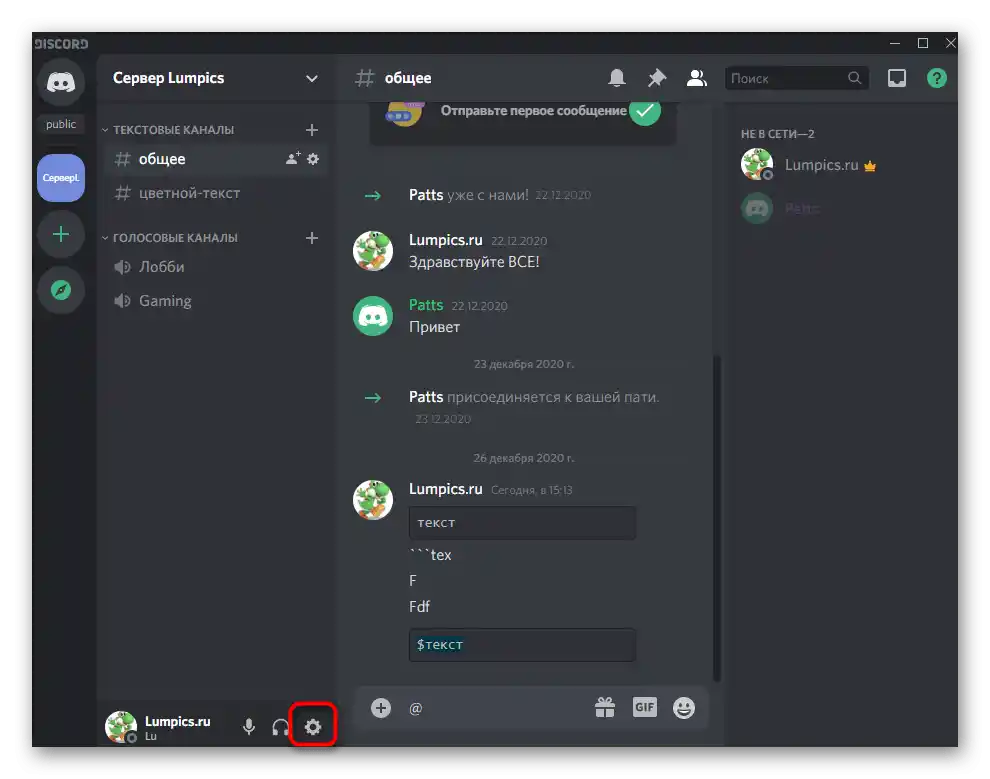
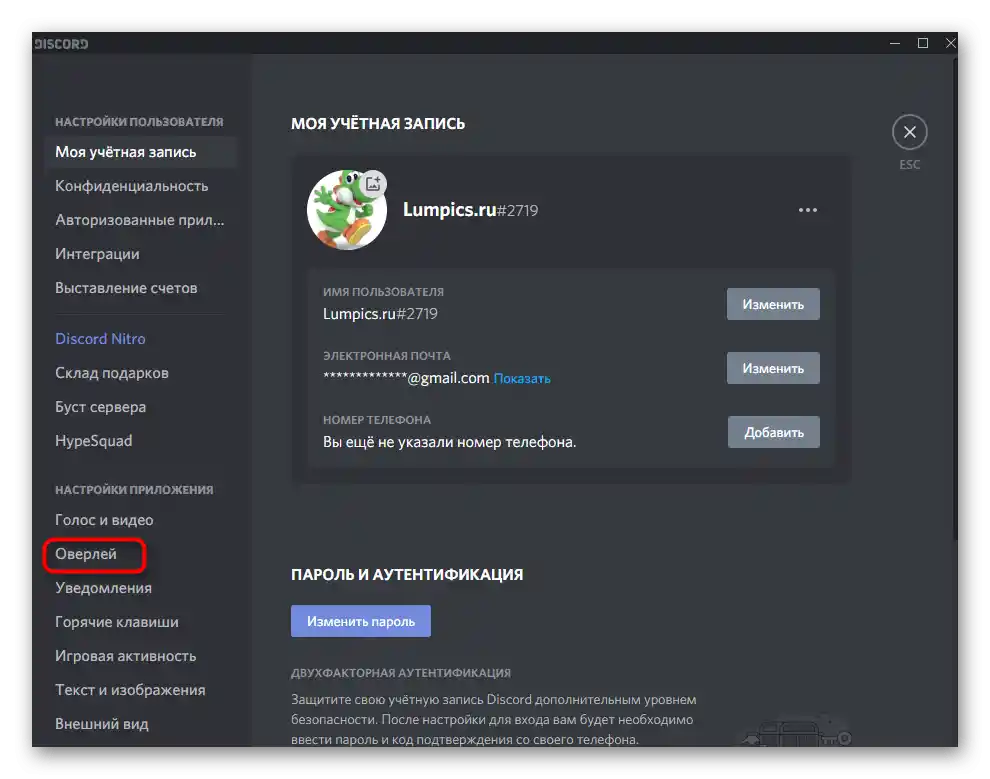
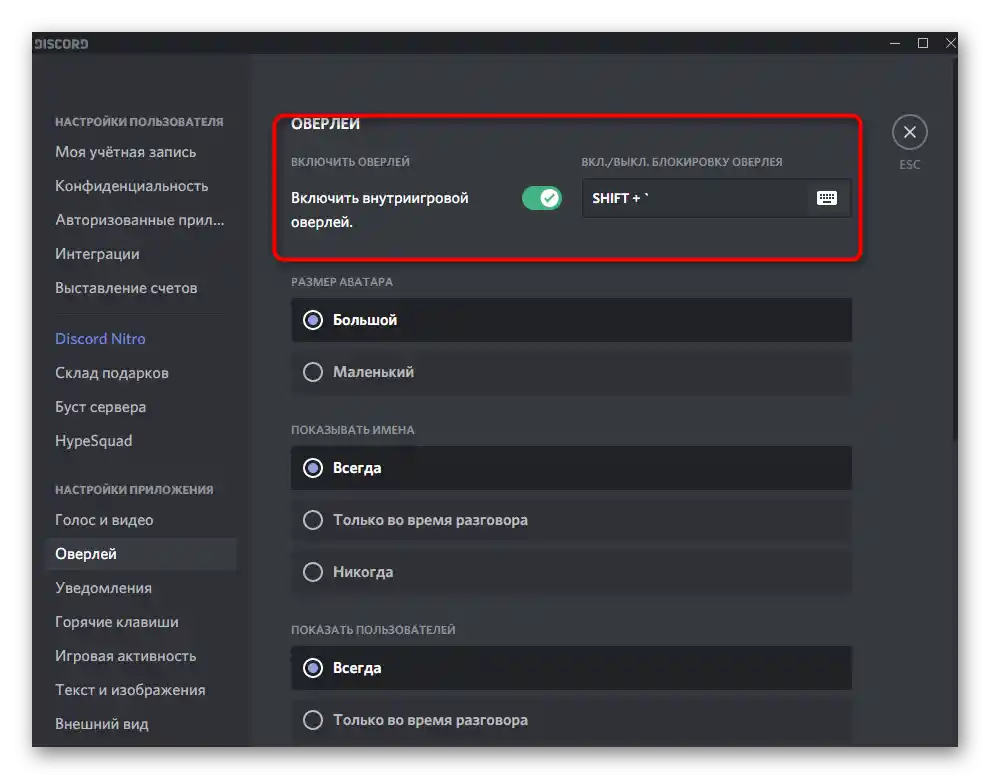
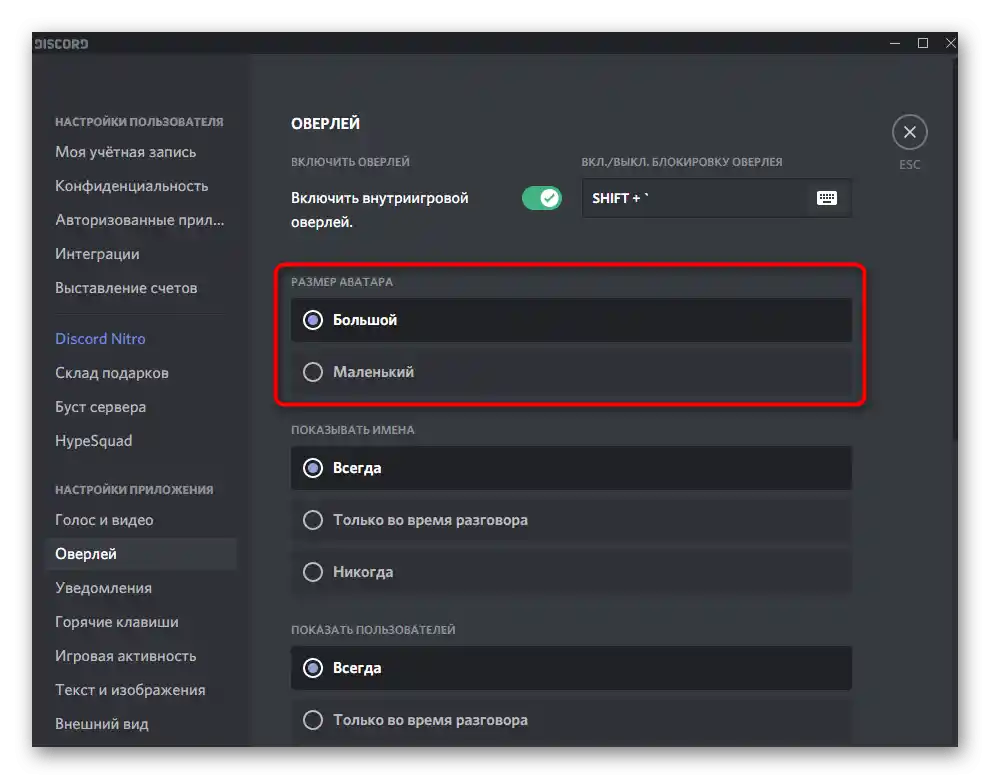
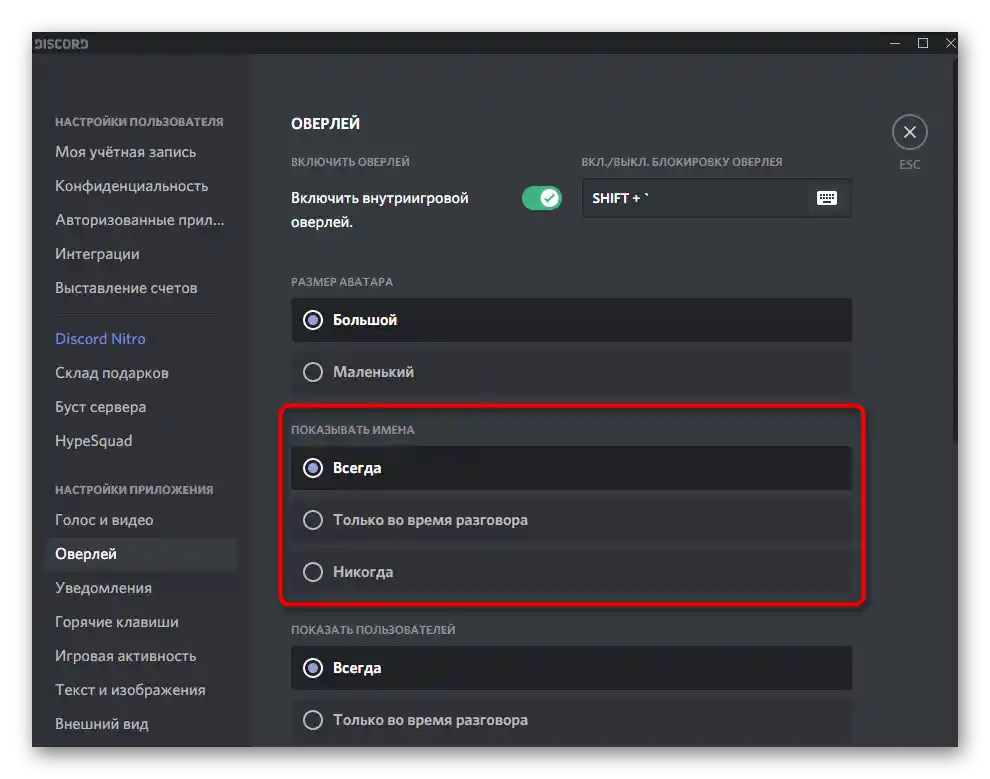
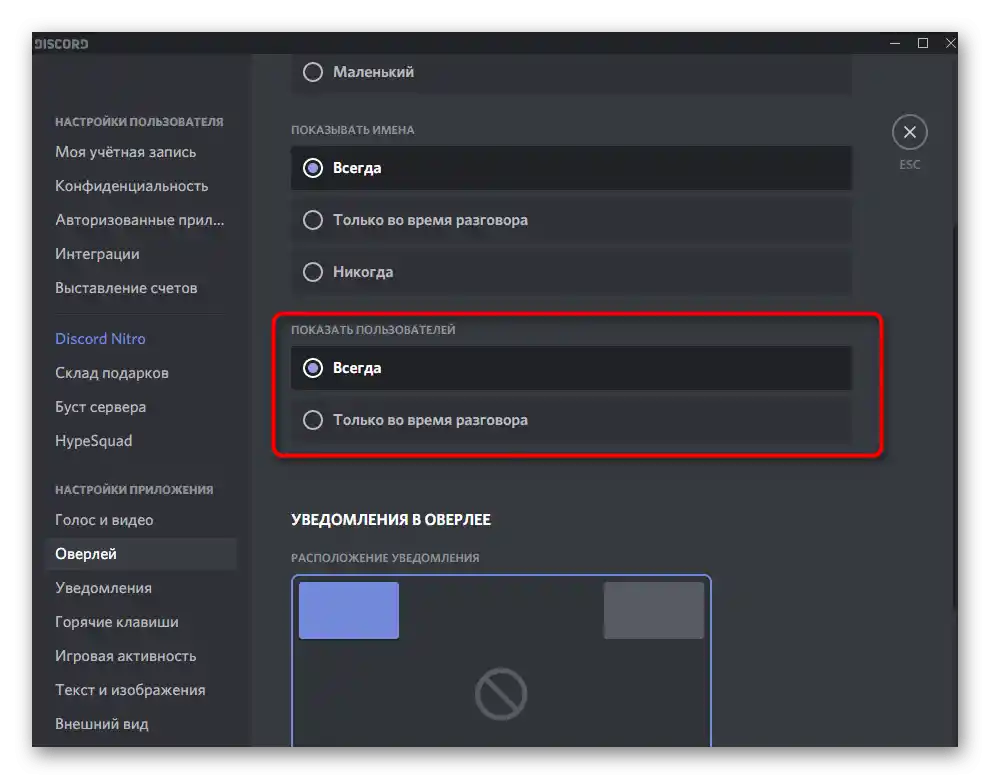
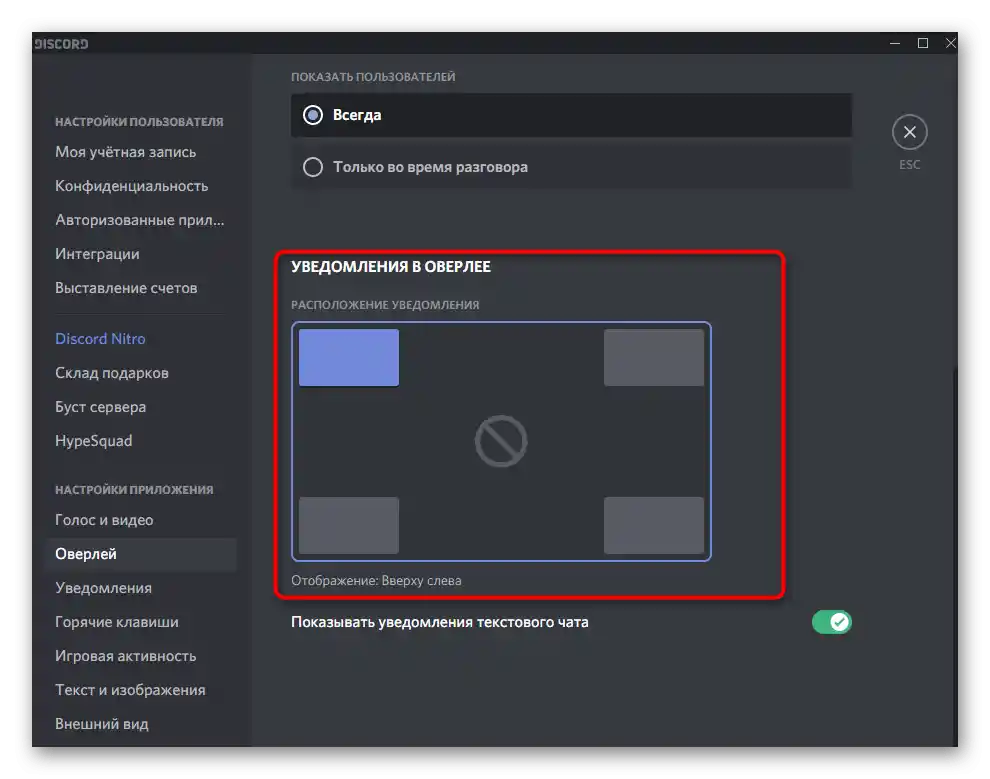
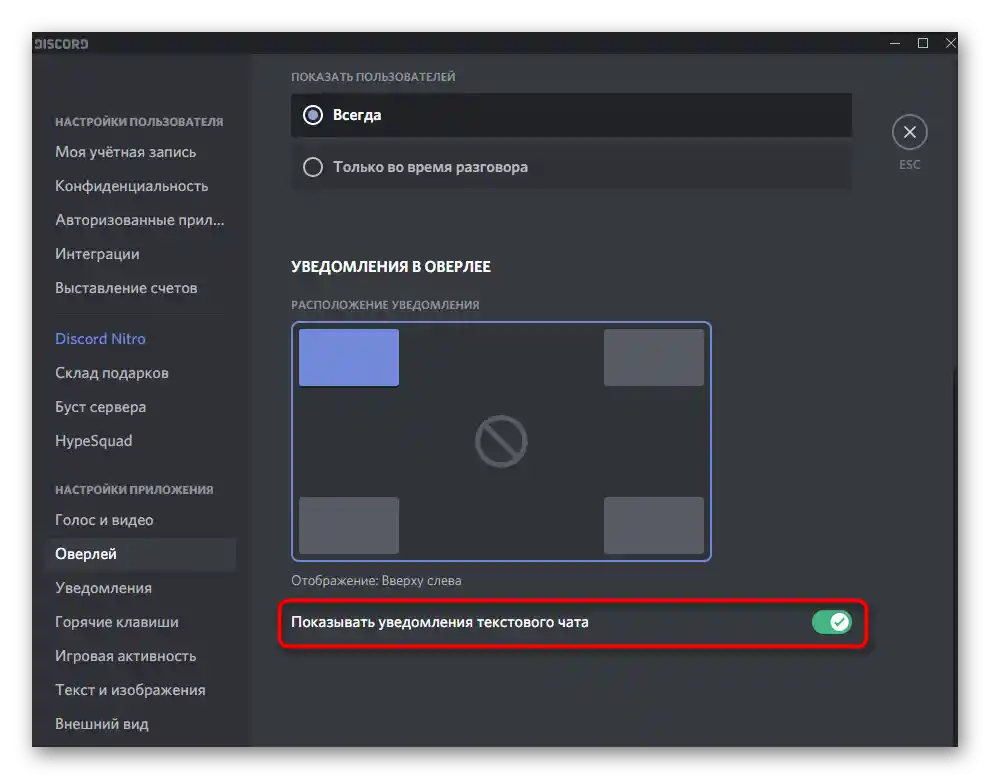
حتى الآن، كانت هذه هي جميع الإعدادات القابلة للتعديل للطبقة العلوية داخل اللعبة. لنكرر مرة أخرى أن كل منها يمكن تعديله بشكل فردي من قبل المستخدم. إذا كنت ترغب في تغيير أي شيء في المستقبل، عد إلى هذه القائمة وأدخل التعديلات المطلوبة.
الخطوة 2: إعداد النشاط في اللعبة
تبقى فقط تفاصيل صغيرة واحدة - النشاط في اللعبة. هذه الميزة تسمح لك باختيار الألعاب التي سيتم تشغيل الطبقة العلوية لها تلقائيًا، وأين لا تكون ضرورية. بالطبع، هناك مفتاح اختصار يتيح لك التحكم في الطبقة العلوية بنفسك، من خلال تثبيت أو إلغاء تثبيت النوافذ، لكن هذا غير مريح، لأنه سيتعين عليك إعدادها في كل مرة.
- افتح قسم «النشاط في اللعبة» في نافذة إعدادات الملف الشخصي العامة.
- في هذه القائمة، يتم عرض الألعاب المضافة، أي تلك التي تم تشغيلها بالفعل أثناء تشغيل ديسكورد. إذا كانت هناك لعبة مفقودة، يمكنك إضافتها باستخدام الزر المناسب، باختيار الملف التنفيذي من خلال نافذة «مستكشف الملفات».
- بعد ذلك، استخدم الزر الذي يحمل رمز الشاشة، واضغط عليه لتفعيل أو تعطيل الشاشة الخاصة باللعبة لتطبيق معين.
- الرمز الأحمر مع الخط المائل يدل على أن الطبقة العلوية معطلة.
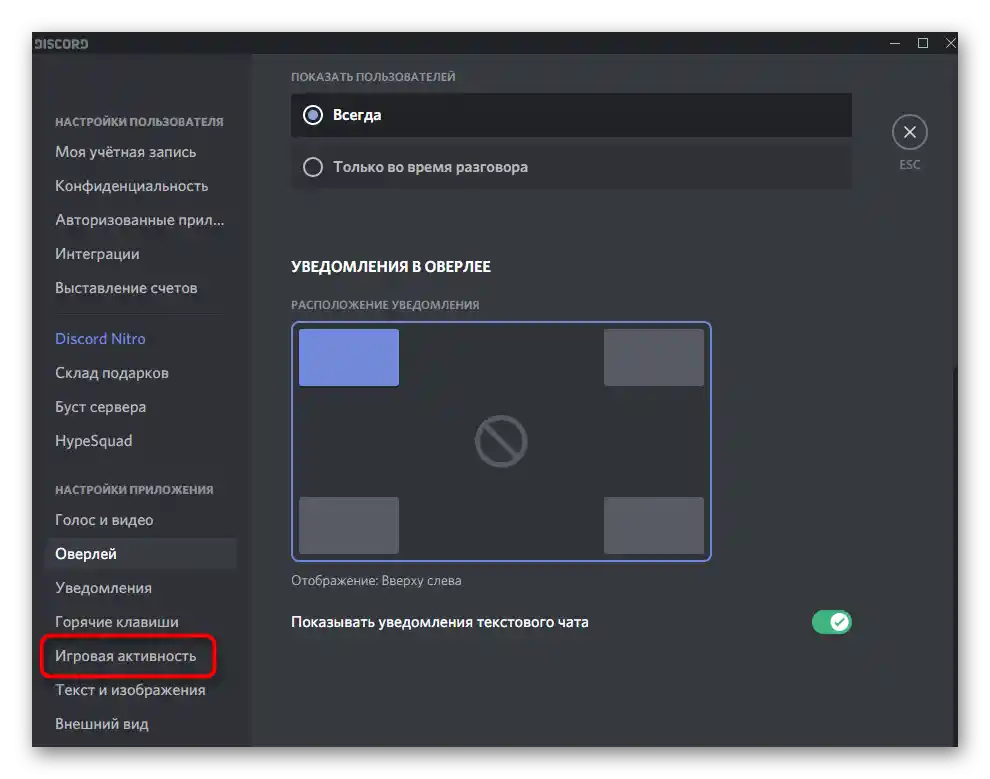
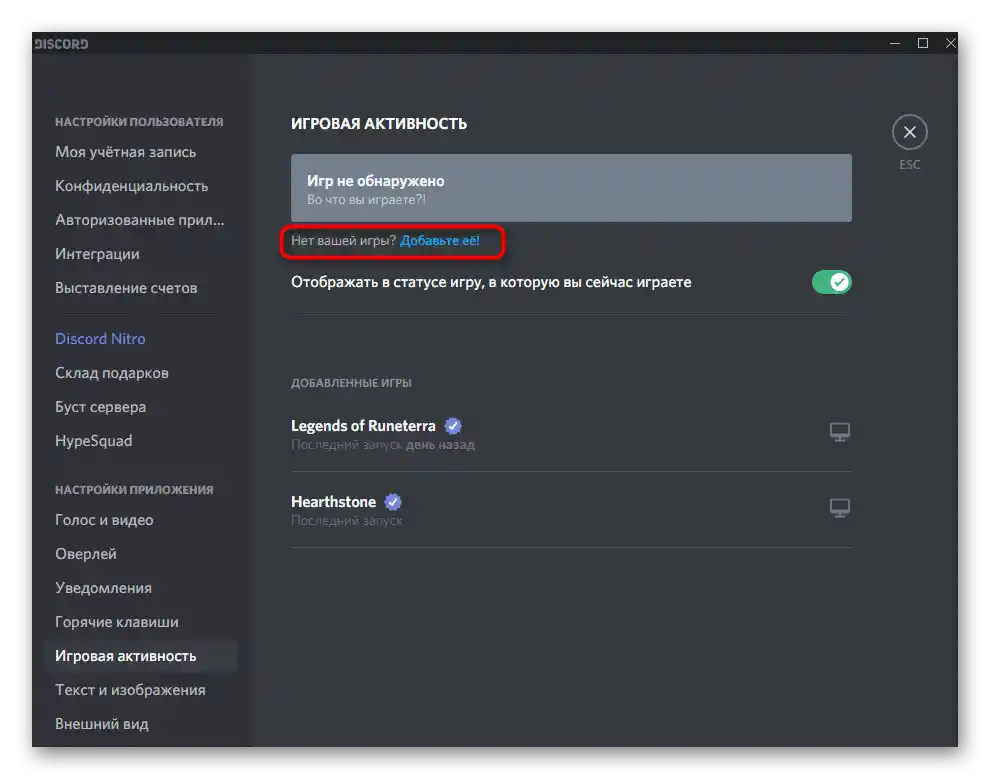
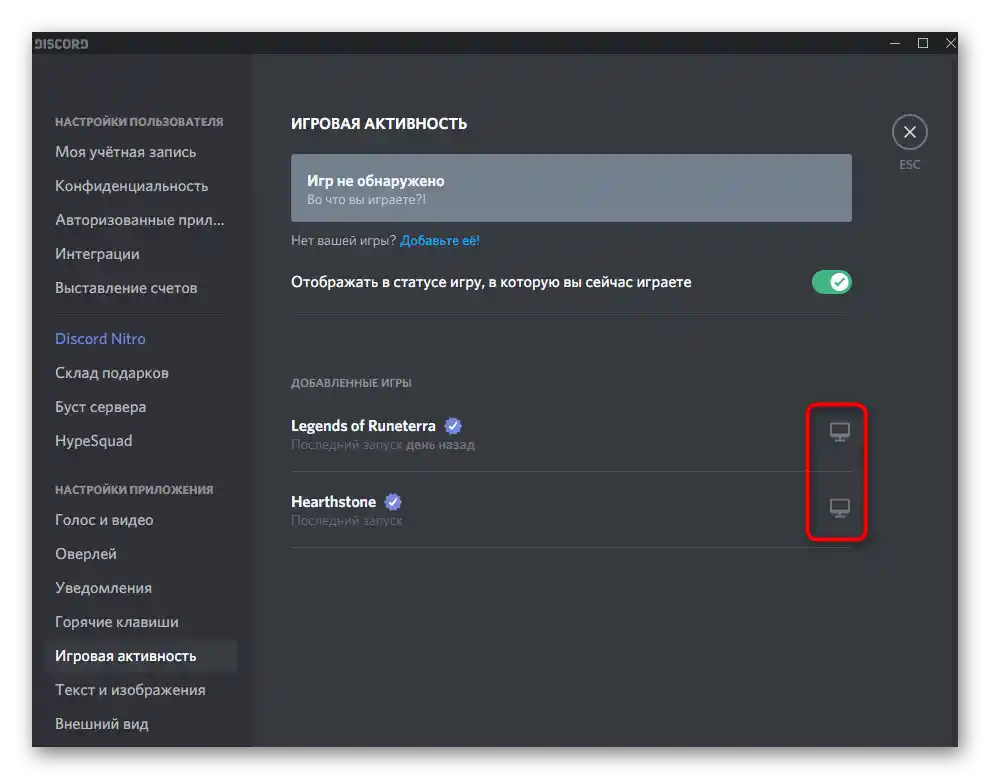
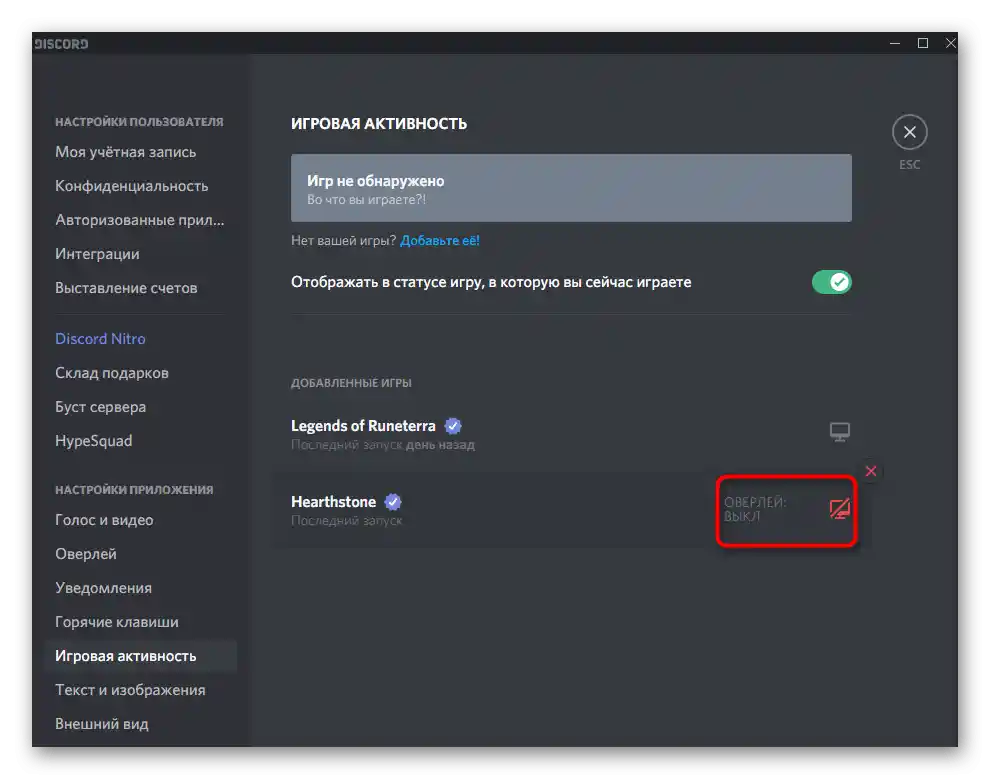
كما ترى، لن تستغرق هذه الإعدادات الكثير من الوقت، حيث تتطلب تغيير معلمة واحدة فقط. بمجرد الانتهاء من كل شيء، انتقل إلى المرحلة النهائية من المادة.
الخطوة 3: التحقق من عمل الطبقة العلوية
من الأفضل التحقق من عمل الطبقة العلوية الآن، حتى لا تضطر للعودة إلى الإعدادات عندما يكون جميع اللاعبين قد انضموا وبدؤوا المباراة في اللعبة.لإجراء الاختبار، ستحتاج إلى صديق واحد في ديسكورد وقناة صوتية مجانية.
- ابحث عن قناة مثل هذه وانضم إليها.
- ادعُ صديقك وانتظر حتى ينضم أيضًا إلى المحادثة.
- اختر القناة الحالية وتأكد من أن الجلسة قد بدأت.
- قم بتشغيل أي لعبة تتضمن شاشة داخل اللعبة، وراقب منطقة التراكب (موقعها يعتمد على الإعدادات المختارة).
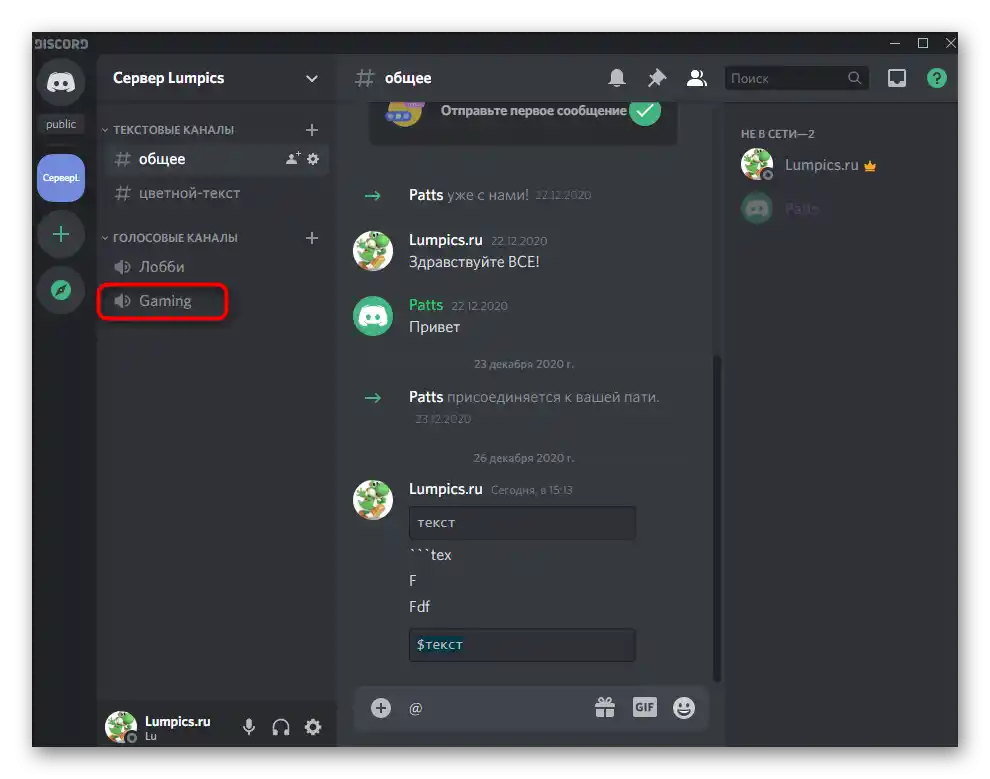
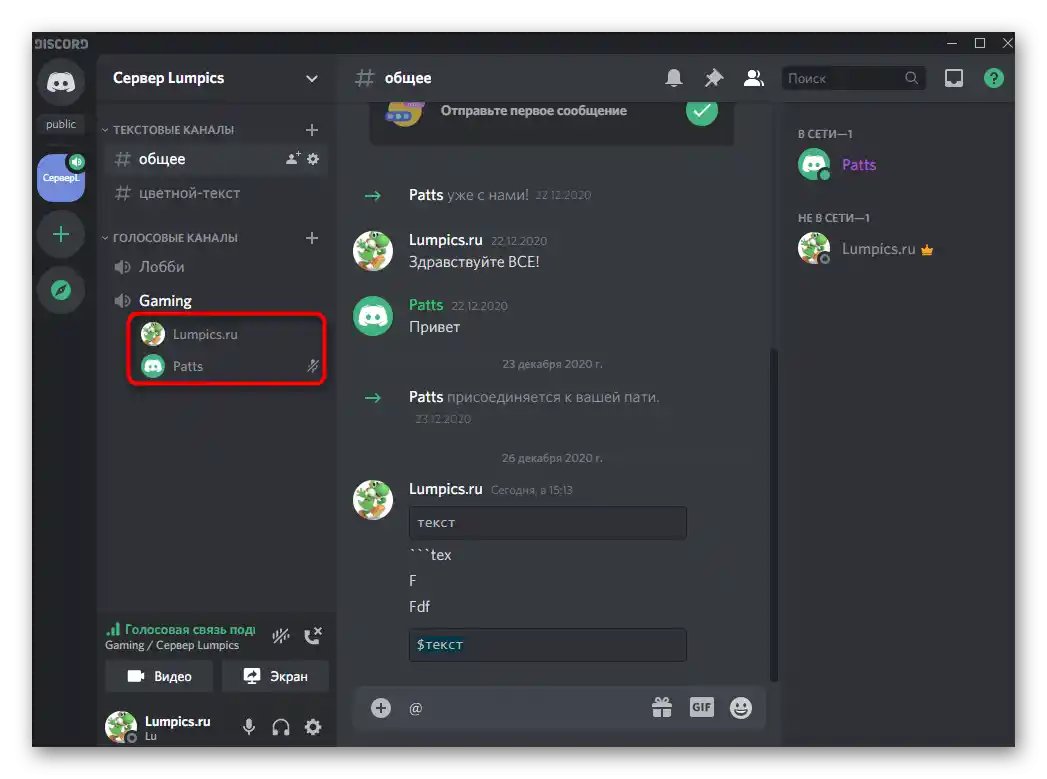
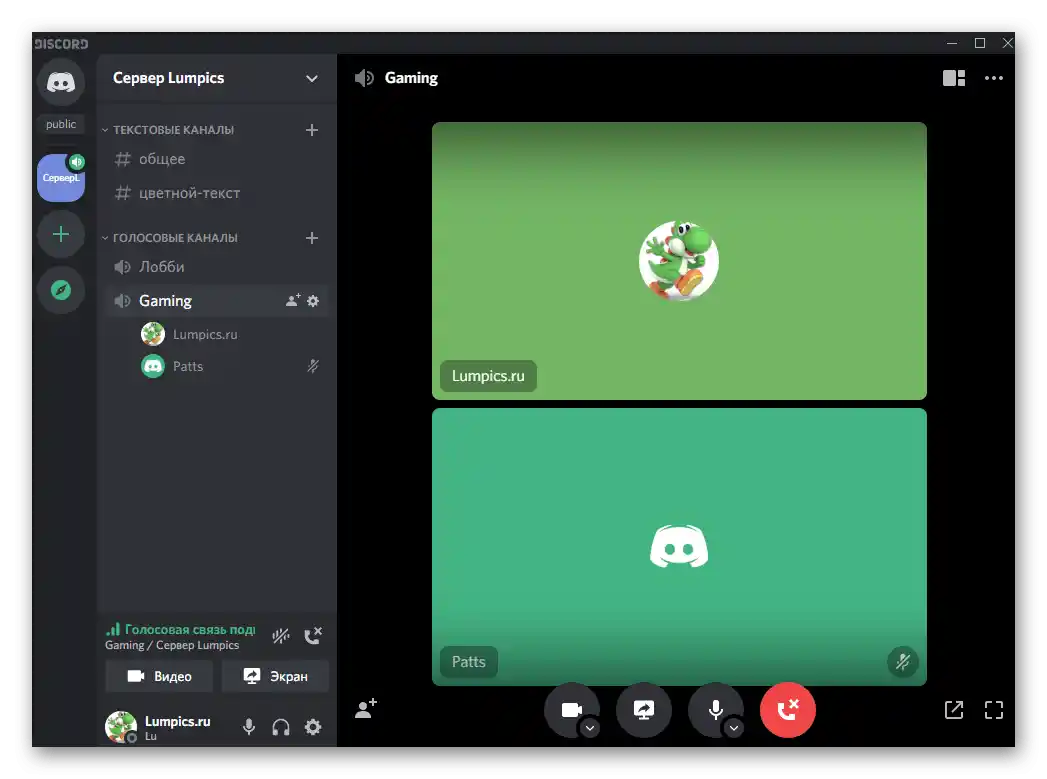
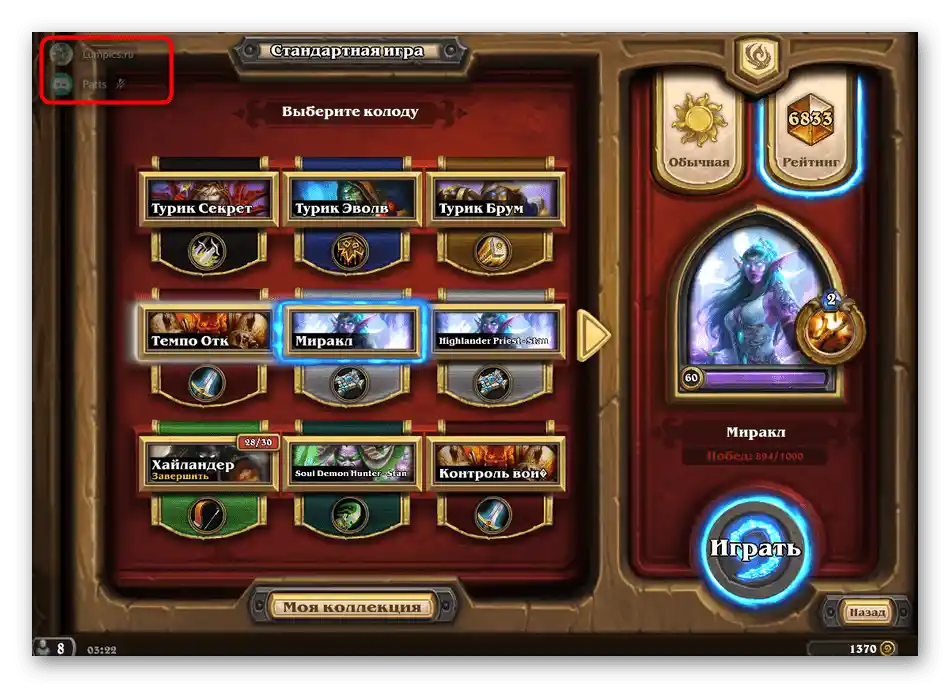
اطلب من صديقك أن يقول بضع جمل، أو يرسل رسالة في الدردشة النصية، أو يقوم بأي إجراء آخر، مثل تشغيل الموسيقى عبر Spotify. يجب أن تتلقى إشعارات وترى هذه الأنشطة وفقًا للإعدادات التي اخترتها سابقًا. إذا كان هناك شيء غير مناسب، عد إلى الخطوة الأولى، وقم بتغيير الإعدادات وتحقق منها مرة أخرى.
الخطوة 4: إعداد تثبيت النوافذ
في الختام، دعنا نتحدث عن أكثر ميزات تراكب الألعاب إثارة في ديسكورد - إعداد تثبيت النوافذ. يشمل ذلك القناة النصية والإشعارات الصوتية التي تظهر بشكل افتراضي (وهي التي رأيتها في لقطات الشاشة السابقة). سيوفر تثبيت النوافذ إعدادًا أكثر مرونة لمواقعها ويضيف أداة دردشة نصية ضرورية للرد السريع على الرسائل دون الحاجة للتبديل بين التطبيقات.
- قم بتسجيل الدخول إلى اللعبة حيث سيكون من الأسهل إعداد التراكب. إذا لم يتم تغيير مفتاح الاختصار المسؤول عن التحكم فيه، اضغط على Shift + `(الروسية Ё) لاستدعاء القائمة المناسبة.
- فيها، انقر بزر الماوس الأيسر واحتفظ به على نافذة الدردشة الصوتية.
- قم بتحريكها إلى أي مكان مريح على الشاشة. يمكن أن يكون حتى في المركز، على الرغم من أنه لم يكن ممكنًا اختيار هذا الموقع في القائمة السابقة للإعدادات.
- عد إلى التراكب، افتح القناة النصية التي تريد تثبيتها، واضغط على الزر المخصص لذلك.
- ستظهر النافذة على اليمين ويمكنك تغيير حجمها. ومع ذلك، هناك بعض القيود ولا يمكنك جعلها ضيقة جدًا.
- استخدم الزر لتغيير الشفافية لتعديل هذه الخاصية حسب رغبتك.
- سيظهر شريط تمرير يتحكم في شفافية هذه النافذة.حدد القيمة المناسبة ثم عد إلى القائمة السابقة.
- قم بتحريك نافذة الدردشة النصية إلى مكان مريح وتأكد من أنها لا تعيق.
- في الصورة التالية، ترى مدى ضيق الدردشة النصية. للأسف، لا يمكن جعلها أضيق من ذلك، لذا قد تعيق أحيانًا.
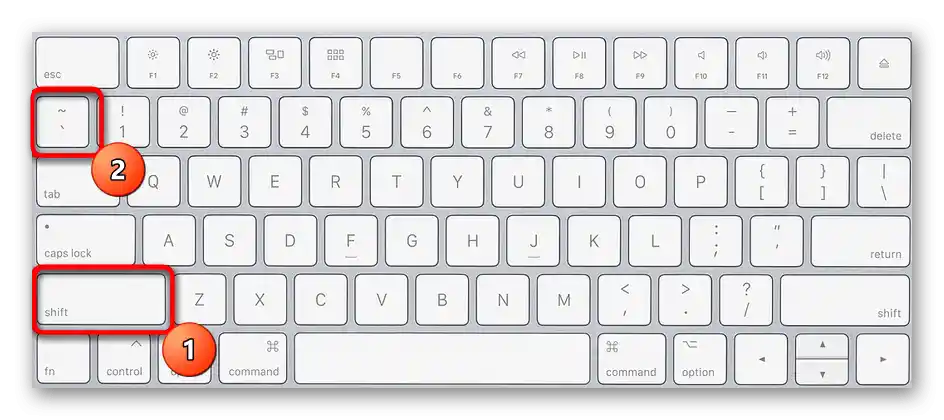
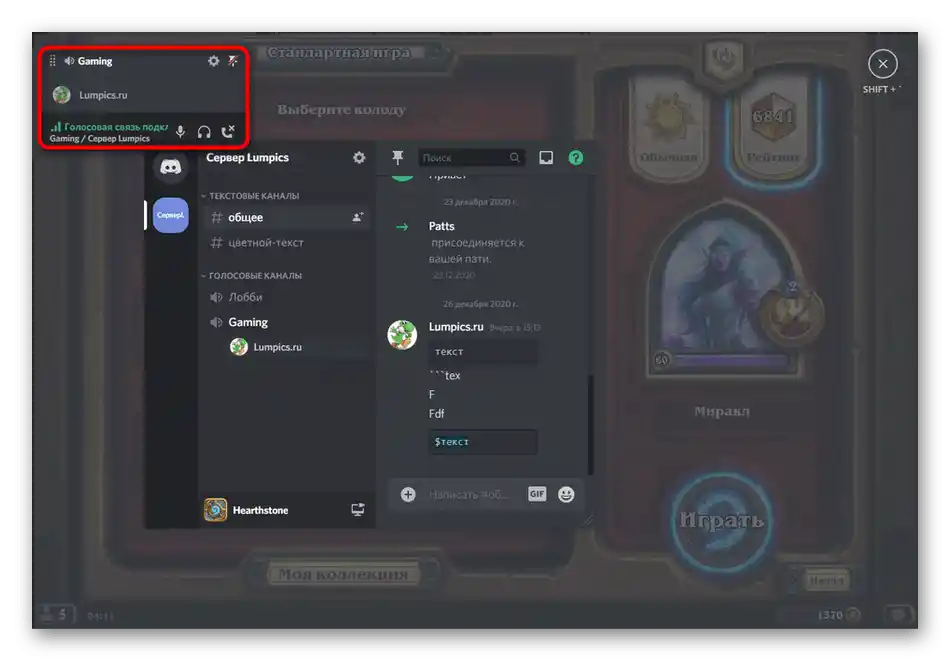
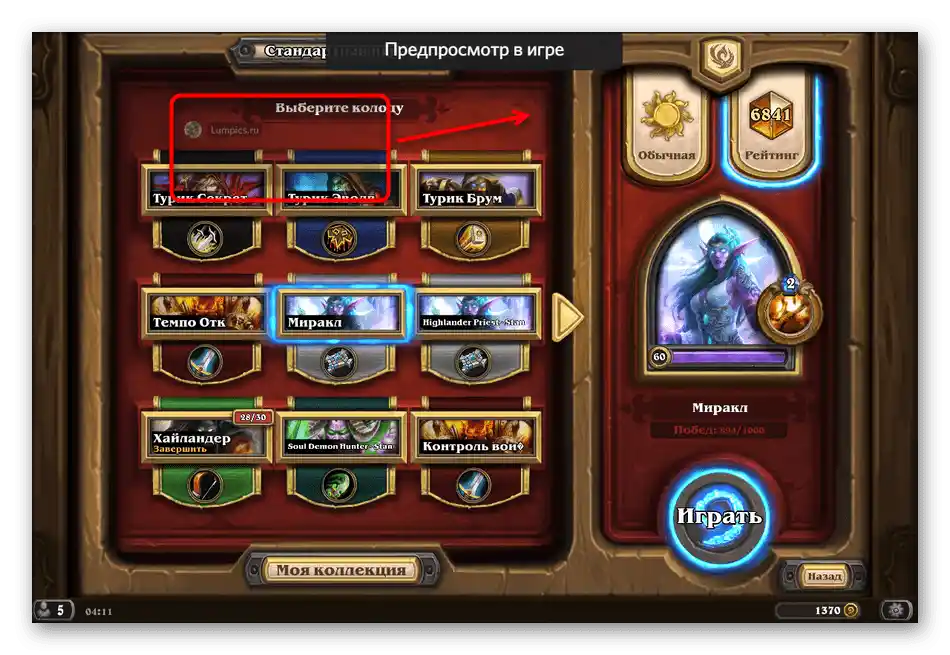
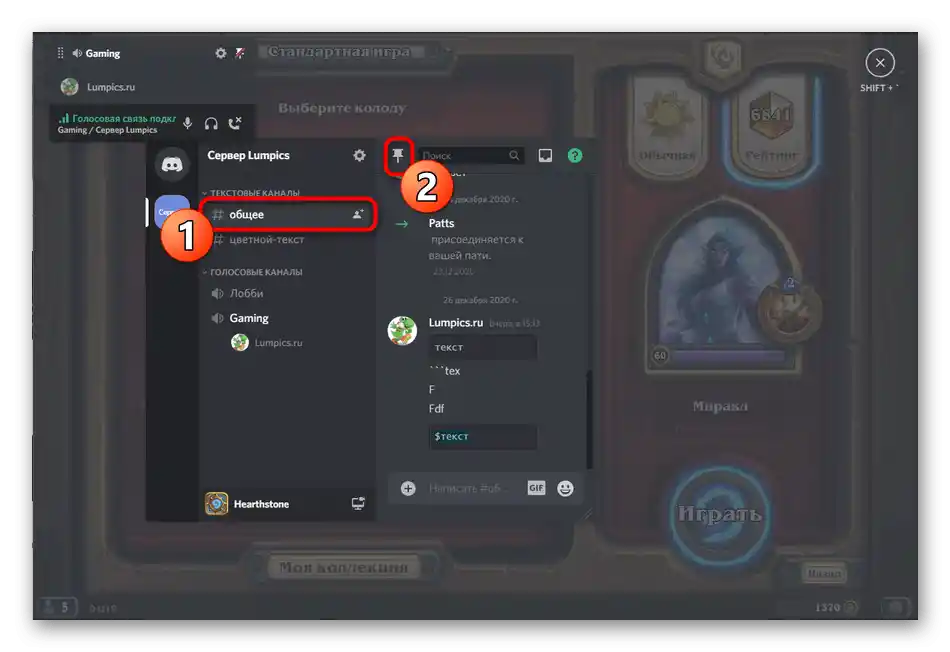
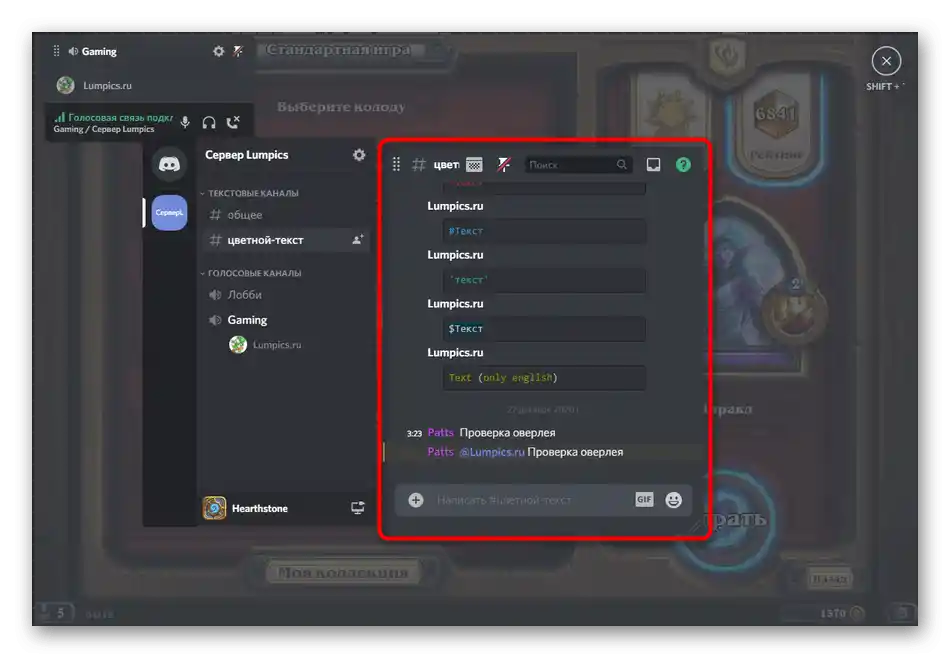
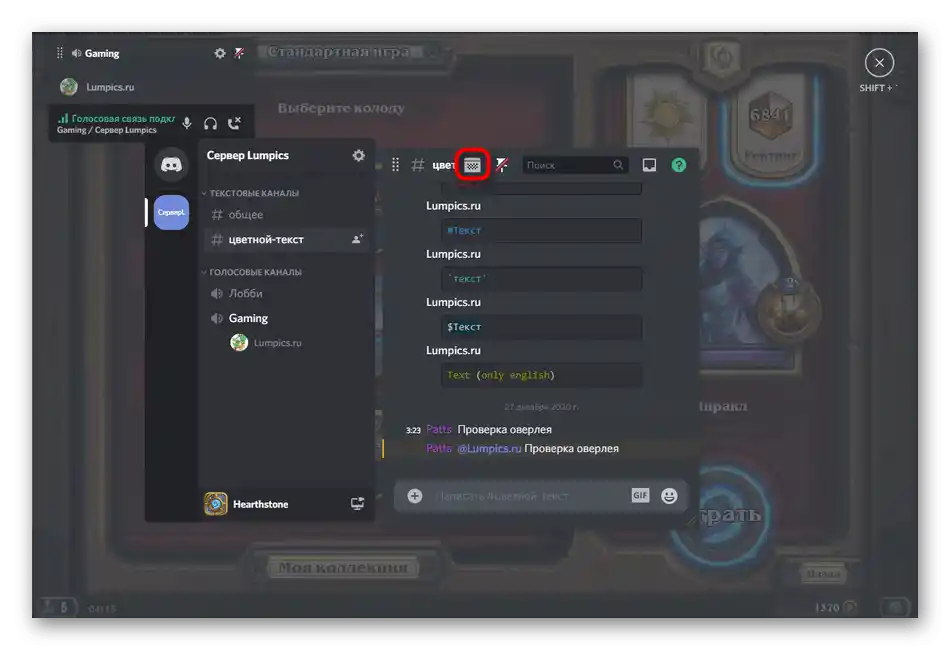
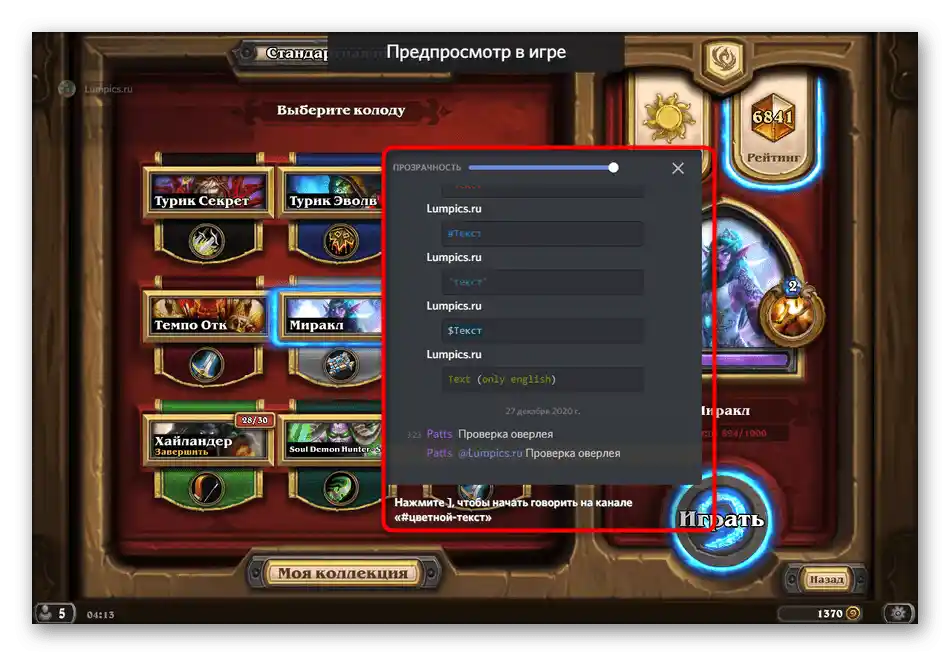
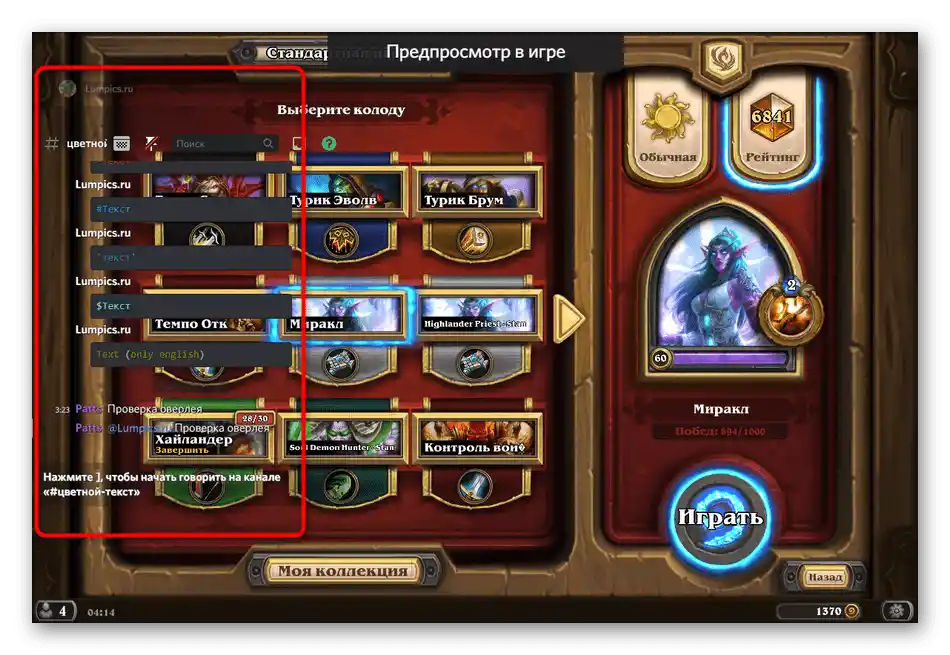
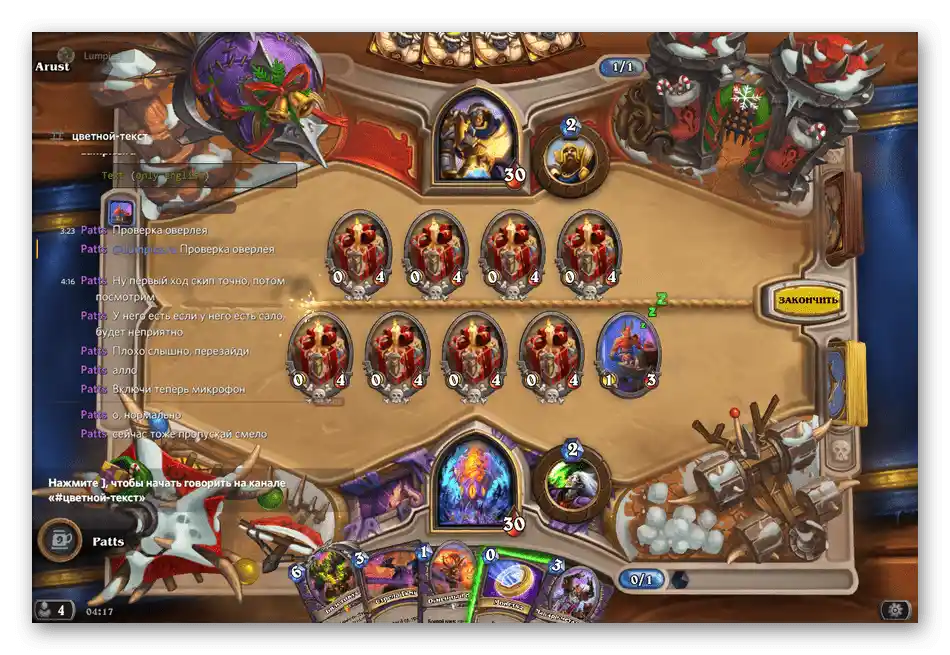
يمكنك متابعة الرسائل الجديدة والرد عليها مباشرة من خلال الواجهة المنبثقة، عن طريق استدعاء حقل الإدخال بالضغط على مفتاح ]. الضغط مرة أخرى عليه أو Esc يغلق السطر وتعود مرة أخرى إلى اللعبة.