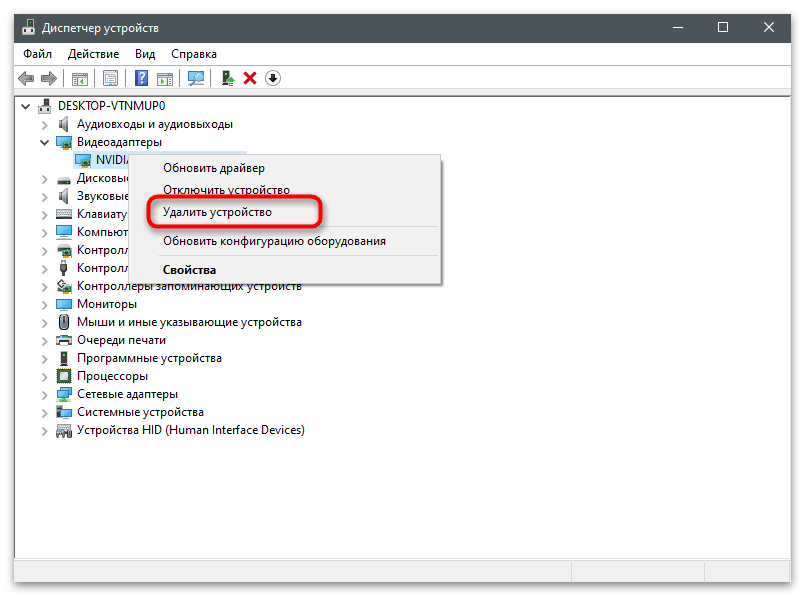المحتوى:
قبل البدء، يجب الإشارة إلى أن تقنية ShadowPlay من NVIDIA قد انتقلت منذ فترة طويلة من برنامج مستقل إلى جزء من التراكب داخل اللعبة المتاح عند استخدام GeForce Experience. وبالتالي، لتفعيل هذه الميزة، ستحتاج إلى التطبيق المذكور. إذا لم يكن مثبتًا بعد، انقر على الرابط التالي لتنزيل وتثبيت هذا المكون على جهاز الكمبيوتر الخاص بك.
الخطوة 1: تفعيل التقنية
حدد المطورون مجموعة من الميزات التجريبية المدعومة من قبل التعريفات والبرامج المساعدة. بشكل افتراضي، تكون هذه الميزات معطلة، لذا فإن التراكب داخل اللعبة مع ShadowPlay غير متاح دون تغيير الإعدادات مسبقًا في GeForce Experience. ستحتاج إلى تفعيل أحد الخيارات، ويتم ذلك كما يلي:
- افتح قائمة "ابدأ"، وابحث عن GeForce Experience من خلال البحث، ثم قم بتشغيل هذا التطبيق.
- عند التشغيل الأول، قم بتسجيل الدخول إلى حسابك عبر Google إذا لم يكن قد تم ذلك مسبقًا، ثم انتقل إلى الإعدادات بالضغط على أيقونة الترس.
- ضع علامة بجانب الخيار "تفعيل الميزات التجريبية". إذا ظهرت بعد ذلك إشعار بضرورة تحديث البرنامج، قم بذلك، وأعد تشغيل البرنامج، ثم افتح نفس القائمة مرة أخرى للتحقق من حالة الخيار.
- يمكنك التأكد على الفور من أن الميزات المتعلقة بـ ShadowPlay مدعومة من قبل بطاقة الرسوميات المستخدمة.لذلك، قم بتوسيع الكتلة التي تحتوي على وظيفة "GAMESTREAM" وتأكد من وجود علامات صح بجانب جميع الخصائص.
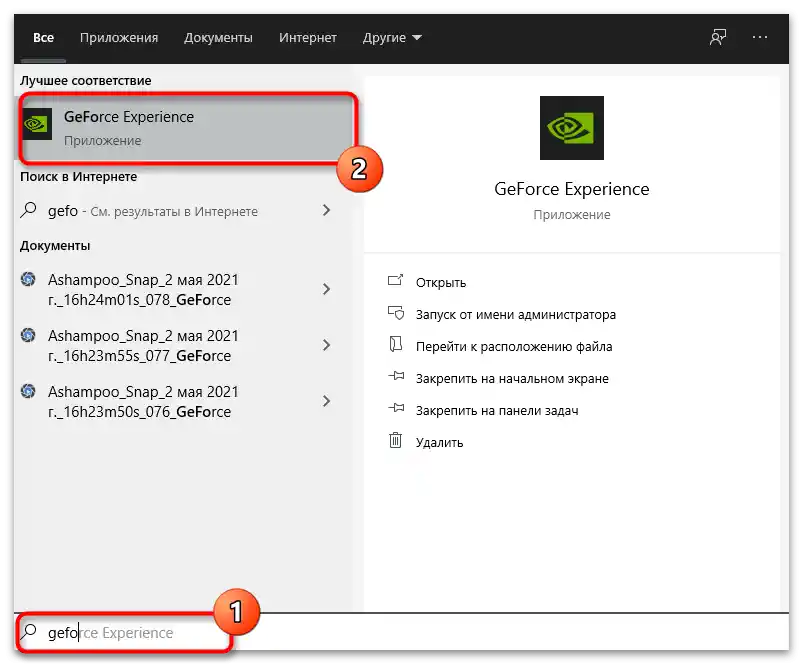
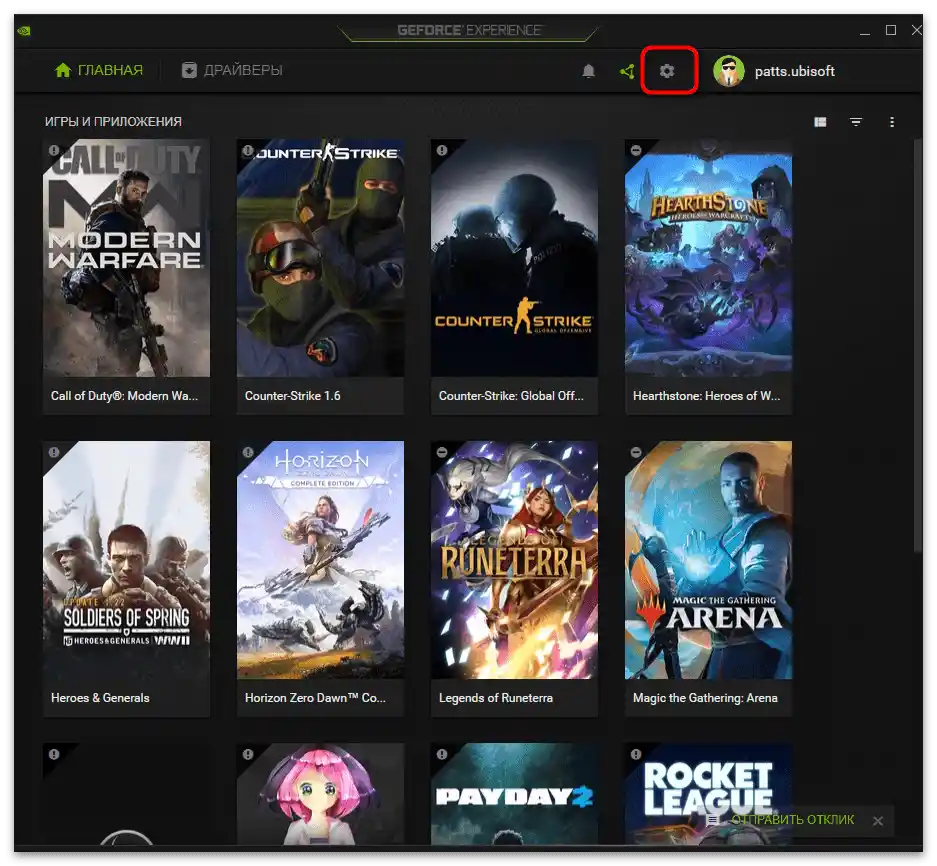
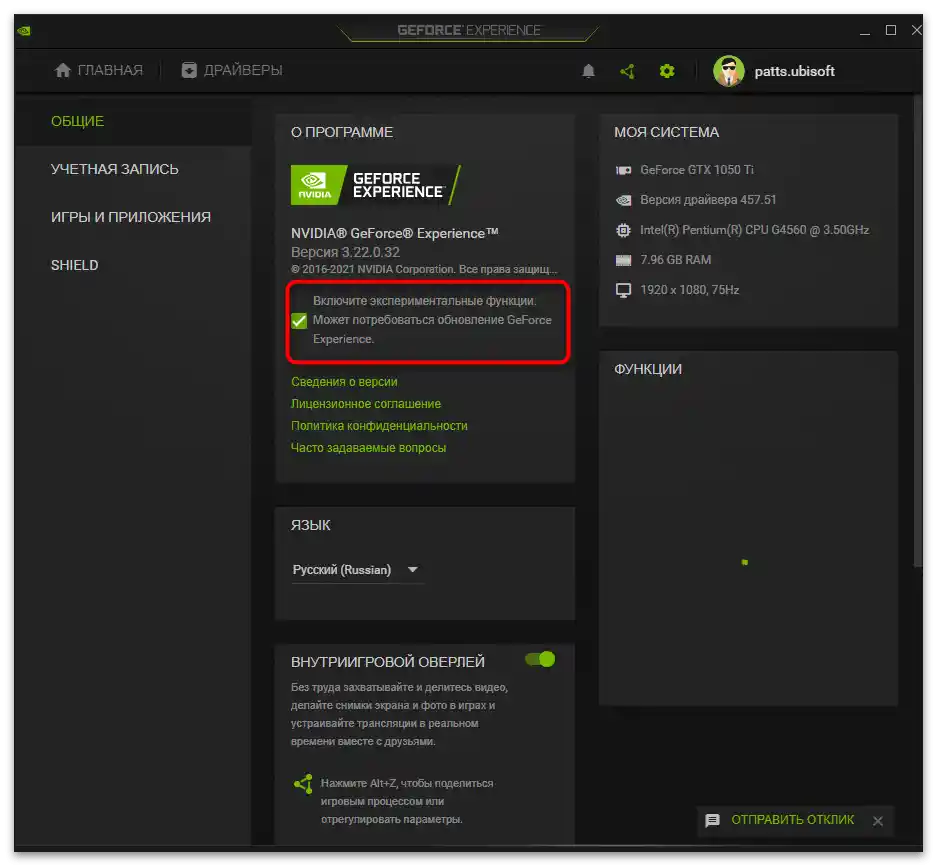
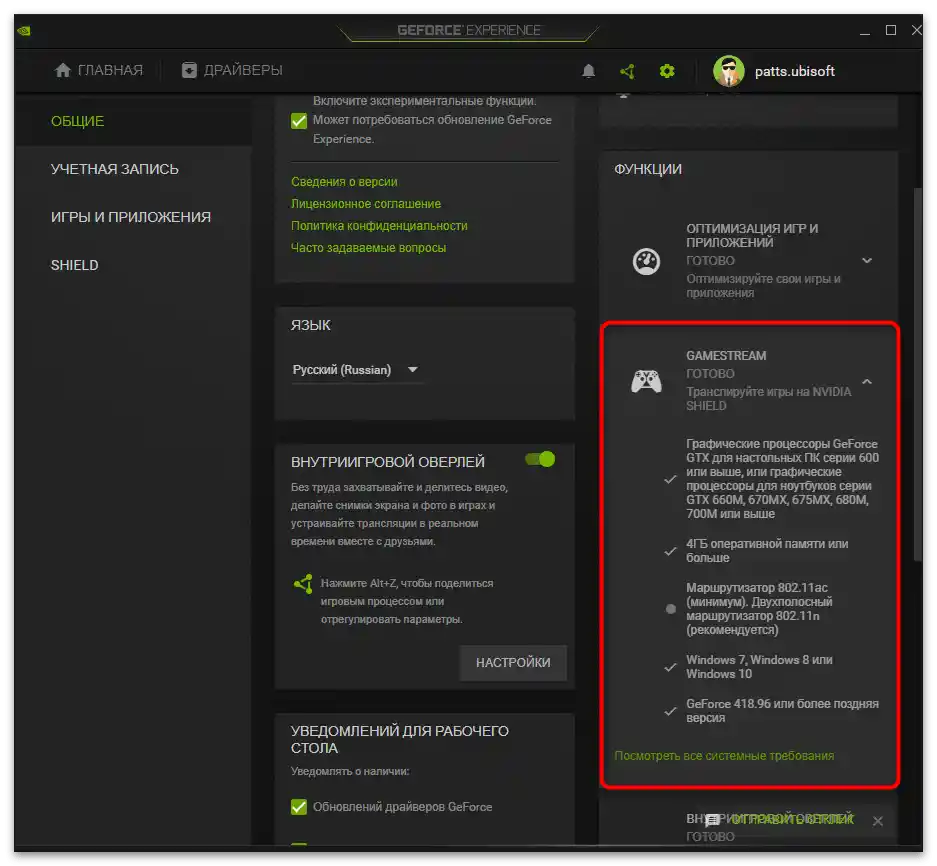
الخطوة 2: تفعيل وإعداد overlay داخل اللعبة
يتم بدء التسجيل أو البث المباشر باستخدام ShadowPlay من خلال overlay داخل اللعبة، حيث توجد الإعدادات والأزرار المناسبة لبدء التقاط الشاشة أو نافذة التطبيق. قبل بدء إنشاء التسجيلات، يجب تعديلها.
- في نفس نافذة الإعدادات، قم بتغيير حالة مفتاح "overlay داخل اللعبة" إلى نشط.
- بعد ذلك، اضغط على زر "الإعدادات" لعرض قائمة الخيارات المتاحة للoverlay داخل اللعبة. يمكنك القيام بذلك أيضًا من خلال واجهته، باستخدام مجموعة المفاتيح المحددة Alt + Z.
- إذا قمت بالضغط على مجموعة المفاتيح، انقر على الرمز الذي يشبه الترس في الشريط الجانبي الأيمن للانتقال إلى الإعدادات.
- اختر خيار التسجيل الذي يناسبك. يدعم GeForce Experience كل من إنشاء تسجيل عادي للشاشة والبث المباشر أو قص اللحظات المميزة.
- في نافذة خيارات الوضع المحدد، قم بتعديلها وفقًا لاحتياجاتك الشخصية. قم بتعيين مدة التكرار الفوري، وجودة التسجيل، والدقة، ومعدل الإطارات، وسرعة النقل.
- احفظ الإعدادات وارجع إلى النافذة السابقة. يمكنك من خلالها التحكم في حالة الكاميرا والميكروفون. إذا كان أي من ذلك لا ينبغي أن يعمل أثناء التسجيل، قم بإيقاف التقاط الجهاز بالضغط على الزر المخصص لذلك.
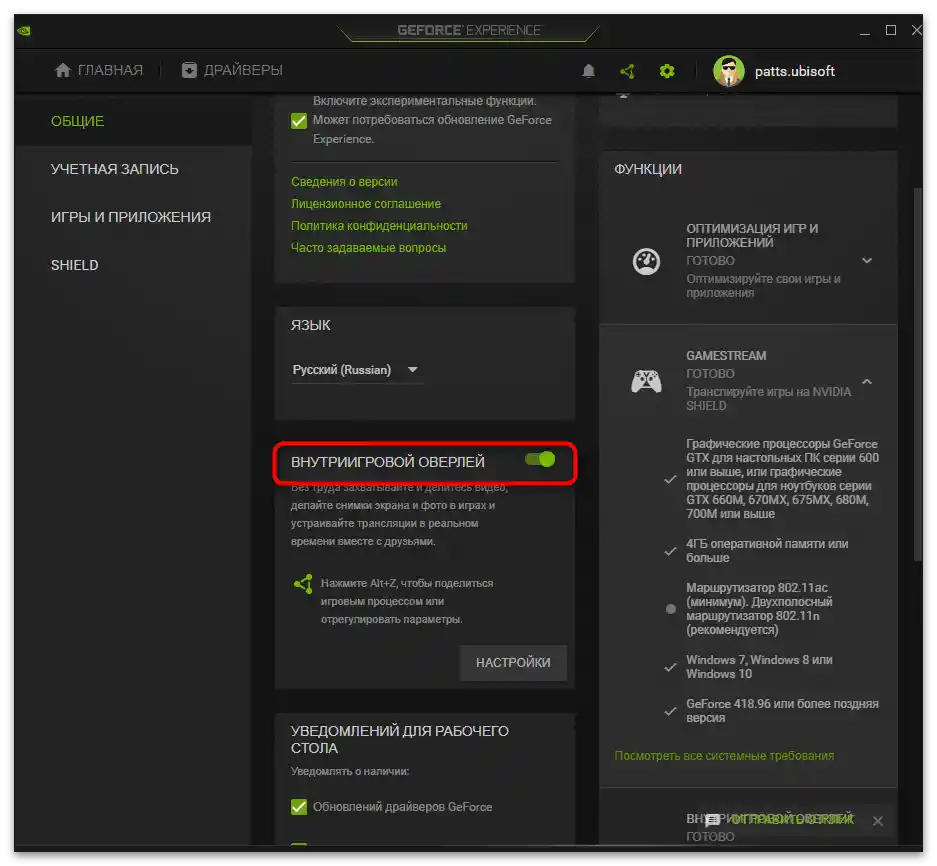
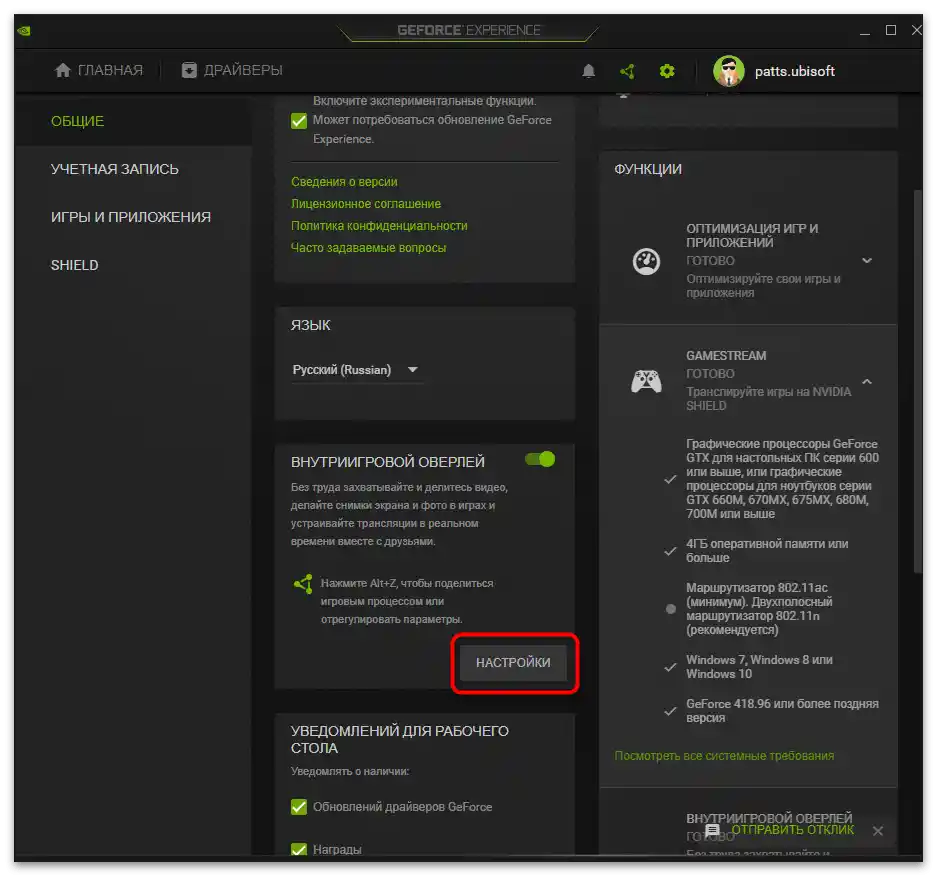

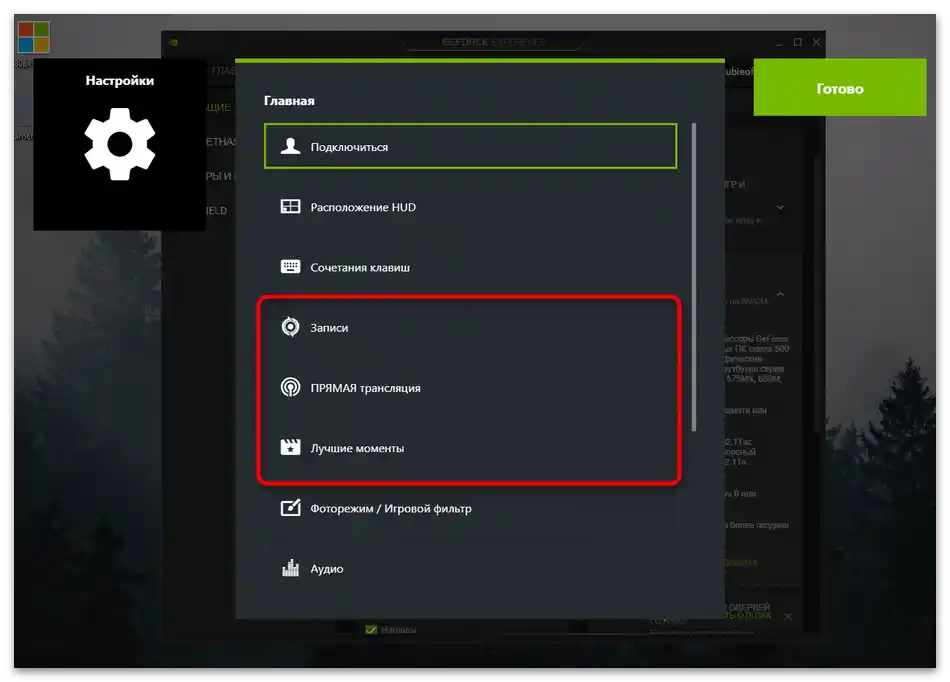
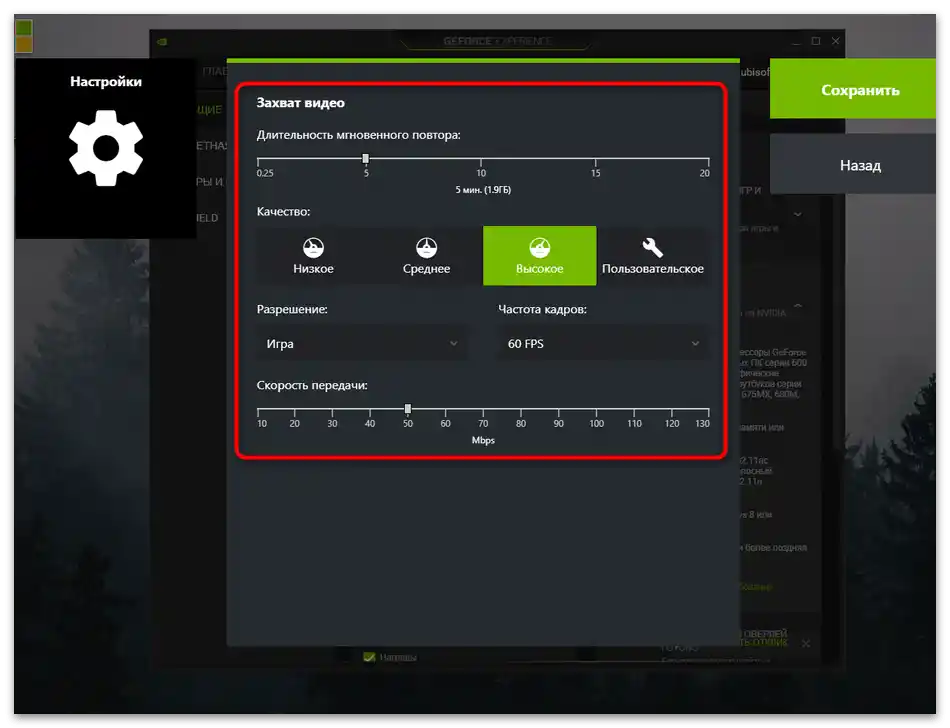
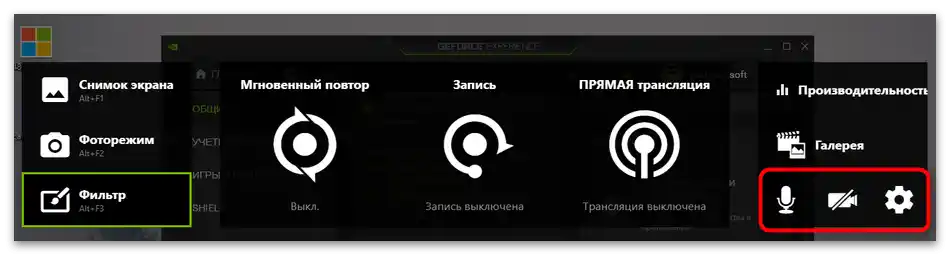
الخطوة 3: بدء التسجيل
إذا كنت تسجل فيديو للتوزيع لاحقًا على الإنترنت أو تقوم ببث مباشر، فمن المستحسن أولاً إجراء تسجيل تجريبي للتأكد من أن التقنية تعمل بشكل صحيح.إجراء هذا الفحص سهل، ولن تحتاج إلى أي شيء سوى overlay وتشغيل تطبيق GeForce Experience المدعوم.
- بعد الانتقال إلى overlay داخل اللعبة عند تشغيل التطبيق (يتم ذلك باستخدام مجموعة المفاتيح Alt + Z) اختر الخيار المناسب لإنشاء المحتوى: إعادة تشغيل فورية، تسجيل، أو بث مباشر.
- ستظهر قائمة بالإجراءات، حيث يجب اختيار "بدء". يمكن استخدام مجموعة المفاتيح الساخنة Alt + F9 لذلك.
- ستظهر في الزاوية العليا اليمنى من الشاشة إشعار يفيد بأن التسجيل قد بدأ بنجاح، مما يعني أنه يمكنك العودة إلى اللعب.
- إذا كنت بحاجة إلى إيقاف التسجيل وحفظه، استخدم مجموعة المفاتيح Alt + F9 أو اختر الخيار "إيقاف وحفظ" في overlay.
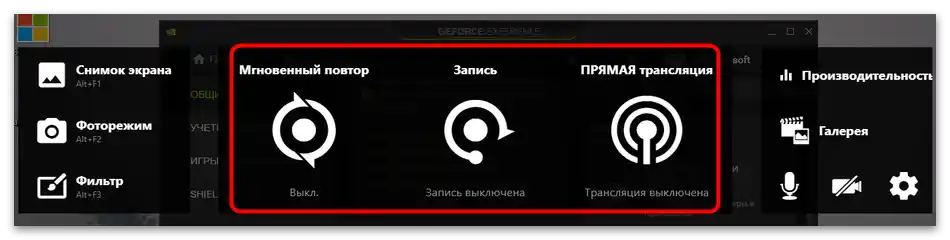
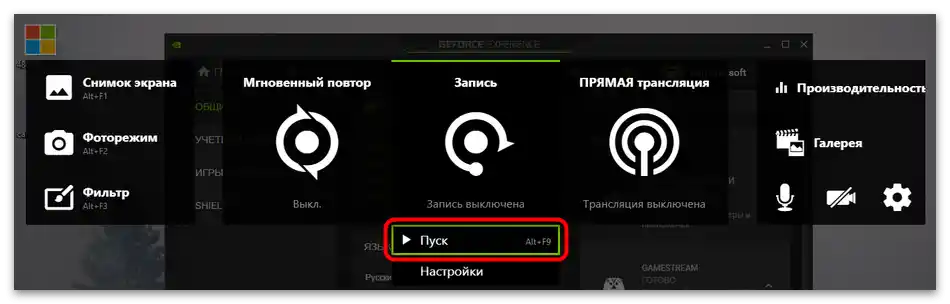

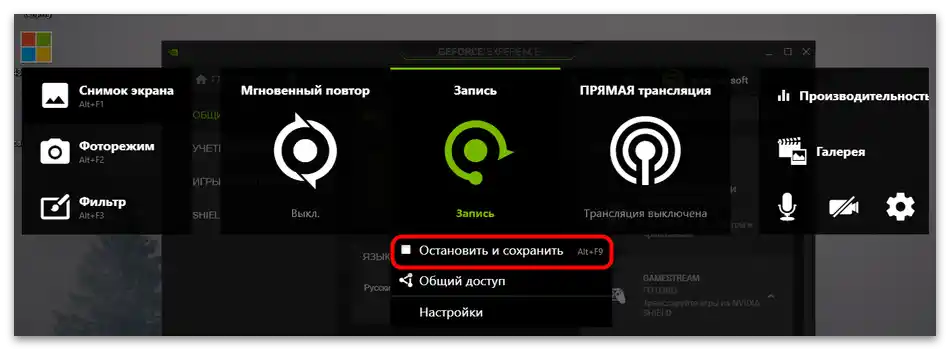
من خلال هذا overlay يمكنك الانتقال إلى "المعرض" للاطلاع على نتائج التسجيل. إذا كان الفيديو كما تريد، ابدأ في إنشاء مقاطع الفيديو ومعالجتها لاحقًا.
حل المشكلات الشائعة
يواجه بعض المستخدمين مشاكل عند محاولة تفعيل ShadowPlay. غالبًا ما تحدث المشكلات في مرحلة بدء التسجيل، حيث لا يتم حفظ الفيديو أو لا يبدأ التقاطه. هناك عدة طرق مختلفة تساعد في تحديد سبب الخطأ وإصلاحه.
الطريقة 1: إعادة تشغيل خدمة NVIDIA
تتحكم الخدمة التي تعمل تلقائيًا في overlay من NVIDIA في نظام التشغيل. إذا توقفت عن العمل لأي سبب أو حدث خلل، فقد تحدث مشاكل في تشغيل ShadowPlay. للتحقق من الخدمة، يجب إعادة تشغيلها، ويتم ذلك كما يلي:
- افتح "بدء"، وابحث عن "الخدمات" وانتقل إلى هذا التطبيق.
- في القائمة، ابحث عن الخيار "NVIDIA Display Container LS"، واضغط عليه بزر الماوس الأيمن.
- من القائمة السياقية التي تظهر، اختر الخيار "إعادة تشغيل".
- ستظهر نافذة إدارة الخدمة، حيث يتم عرض عملية إعادة التشغيل.انتظر حتى يتم إغلاقه وأعد تسجيل الفيديو مرة أخرى.
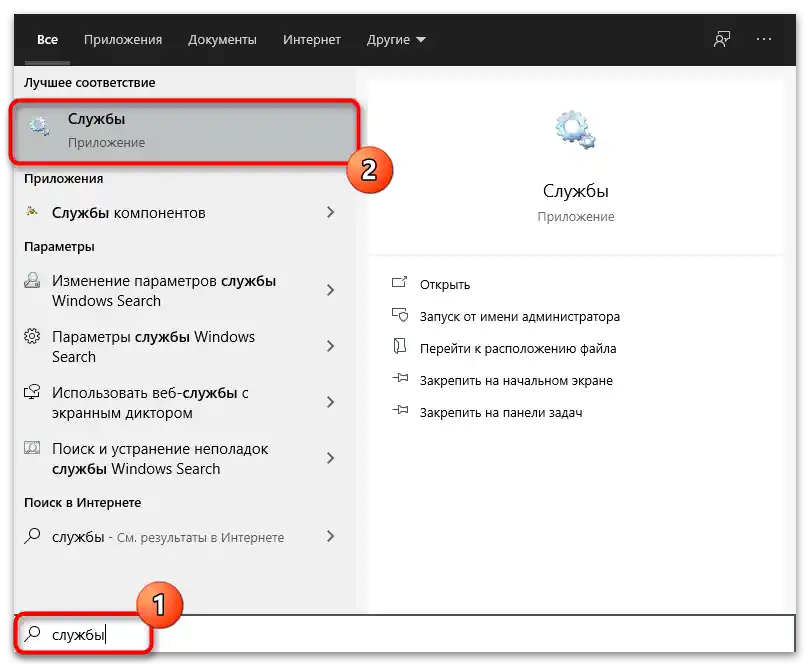
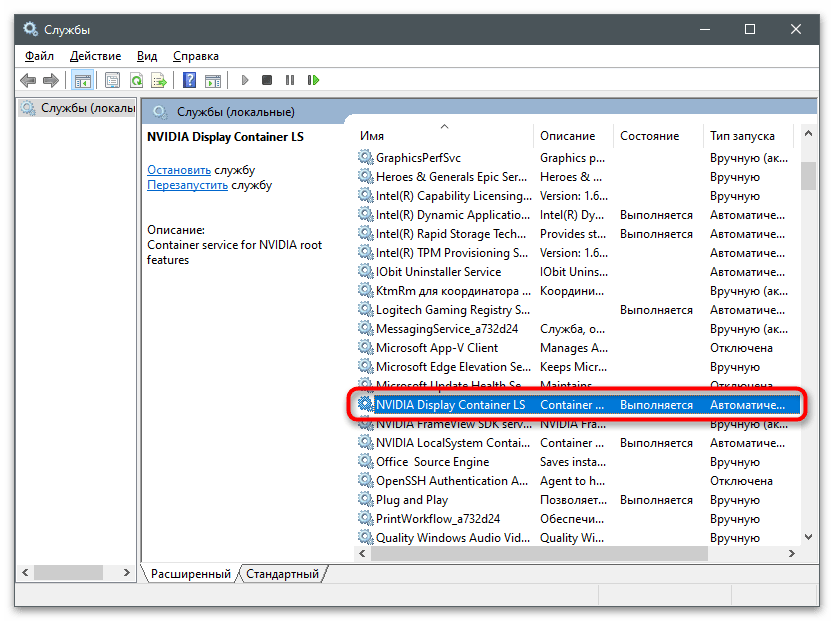
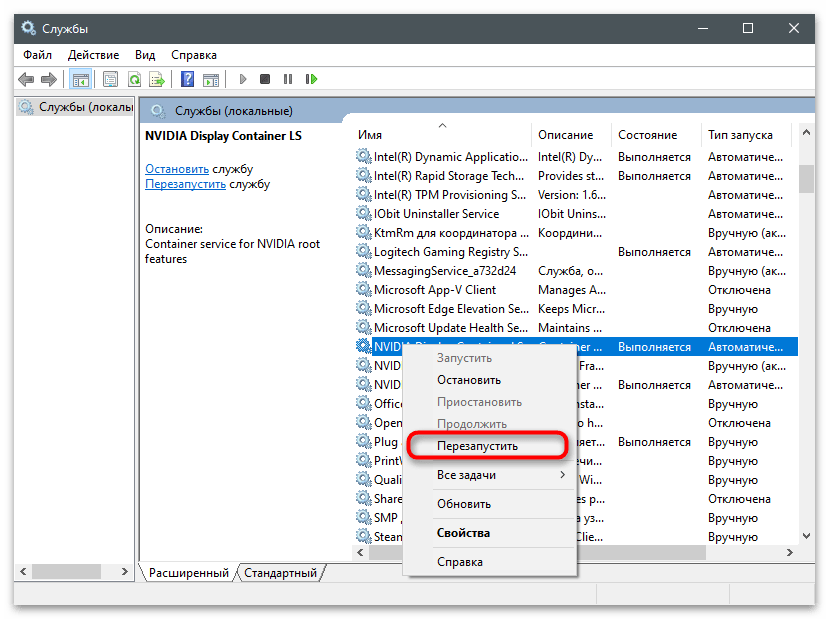
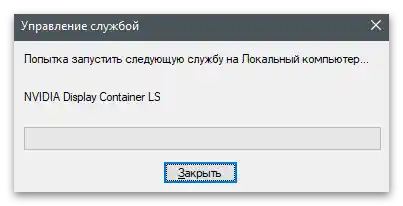
الطريقة 2: تثبيت التحديثات لـ Windows Media Player
طريقة غير واضحة لحل المشكلة التي ظهرت هي تثبيت التحديثات لـ Windows Media Player في ويندوز 10. السبب هو أنه مع النسخة الجديدة من المشغل يتم تحميل المكونات المرتبطة، بما في ذلك الكوديكات التي تسمح بتشغيل الفيديو والصوت من صيغ مختلفة على الكمبيوتر. عدم وجود هذه الكوديكات أحيانًا يؤدي إلى مشاكل في بدء التسجيل أو مشاهدته في GeForce Experience.
- انتقل إلى الرابط أعلاه ووسع قائمة إصدارات التحديث.
- حدد الأحدث.
- اضغط على "تأكيد" لعرض أزرار تحميل المكون.
- اختر النسخة المناسبة لنظام التشغيل الخاص بك.
- بعد الحفظ، قم بتشغيل ملف MSU الذي حصلت عليه.
- سيبدأ البحث عن التحديثات وتثبيتها إذا لزم الأمر.
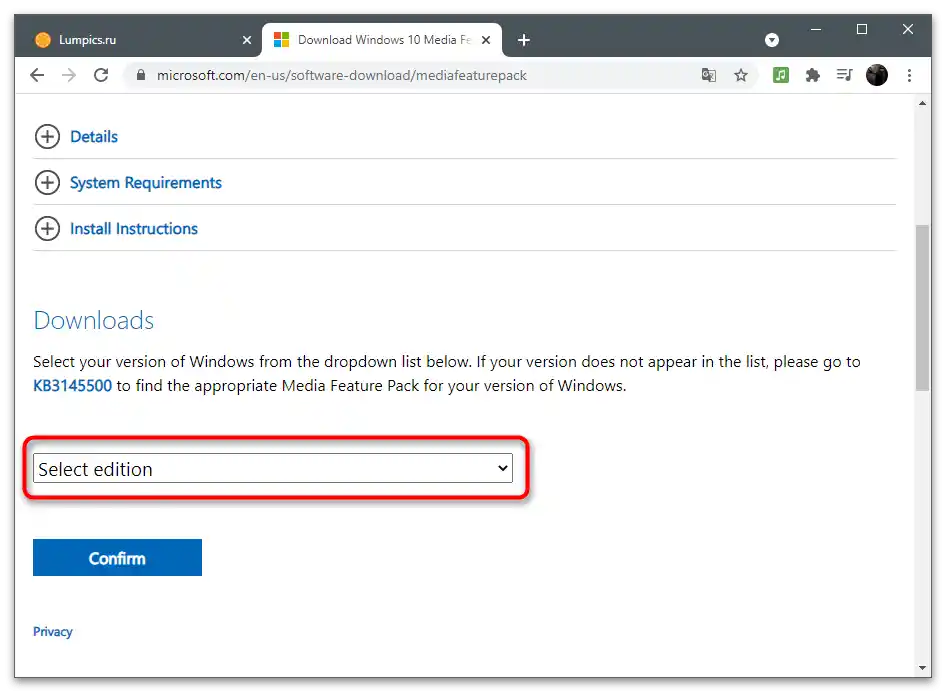
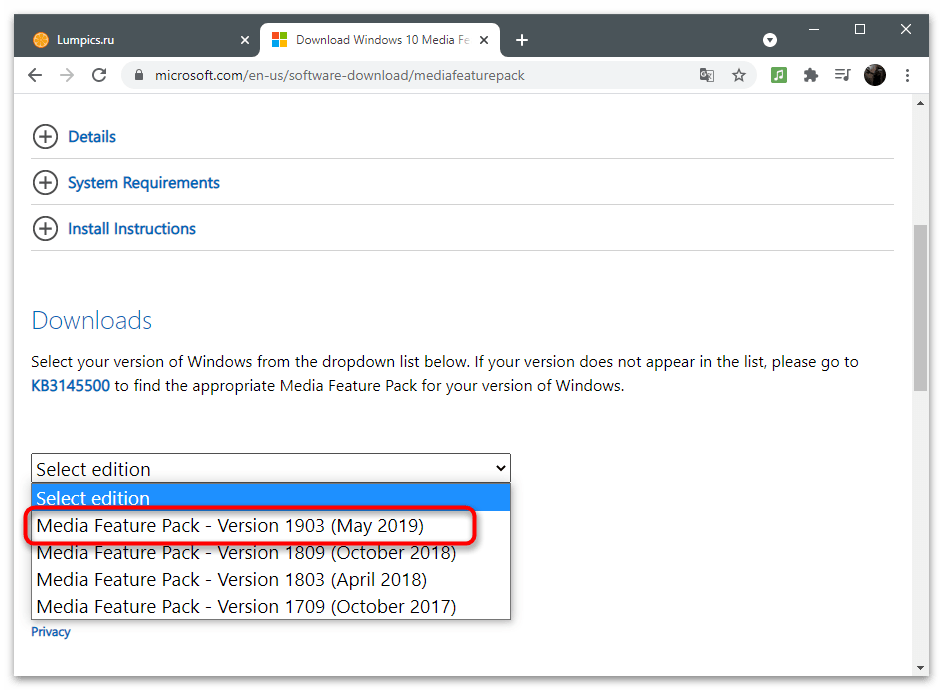
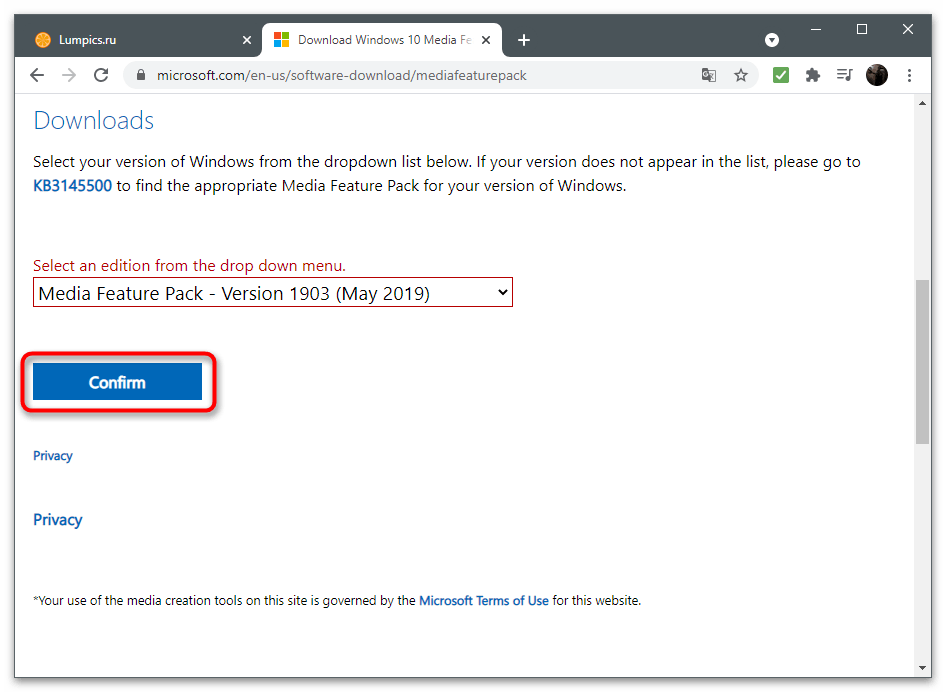
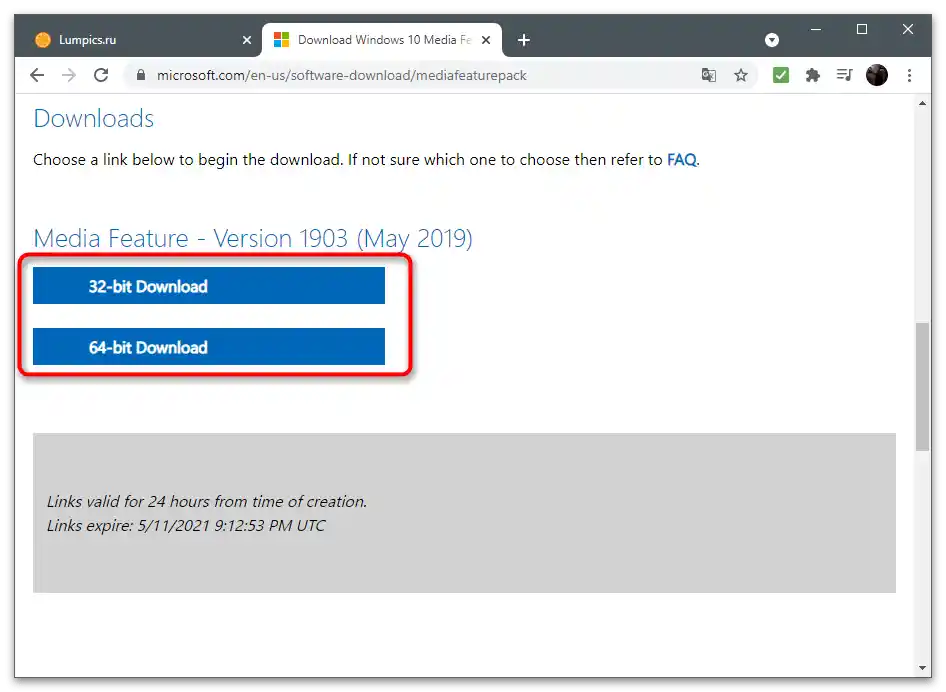
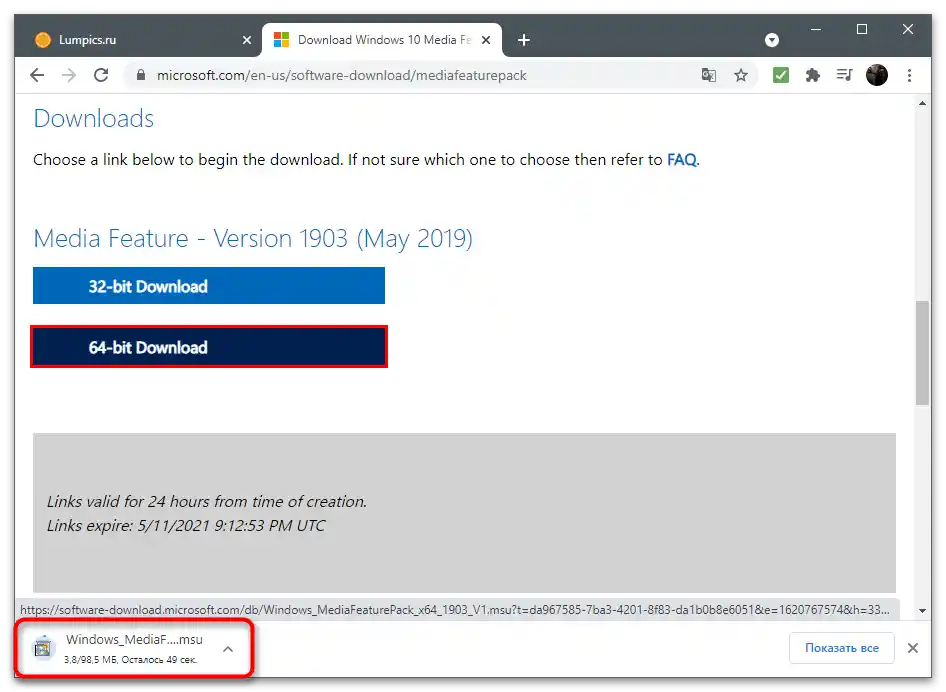
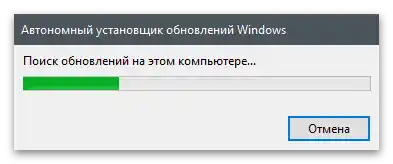
الطريقة 3: التحقق من التحديثات في GeForce Experience
GeForce Experience ليست مخصصة فقط للتفاعل مع الألعاب - البرنامج يتتبع التحديثات لبرنامج تشغيل بطاقة الرسوميات ويقترح تثبيتها تلقائيًا. نوصي بالتحقق من وجود نسخة جديدة، حيث أنه بعد تثبيتها قد تختفي المشكلة من تلقاء نفسها.
- للقيام بذلك، قم بتشغيل التطبيق وانتقل إلى قسم "السائقون".
- اضغط على زر "التحقق من وجود تحديثات".
- بعد البحث عن برامج التشغيل، اضغط على "تحميل" إذا تم العثور على تحديثات.
- ستستغرق عملية التحميل بضع دقائق، وأثناء ذلك يمكنك القيام بأشياء أخرى، مع تقليص التطبيق.
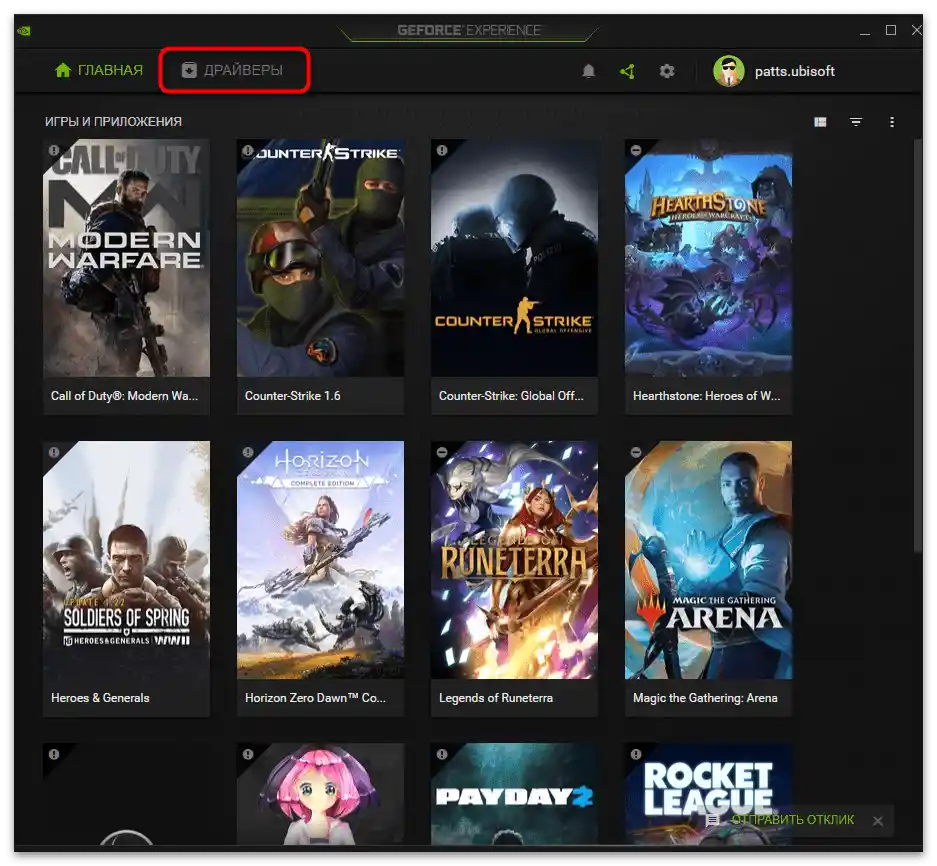
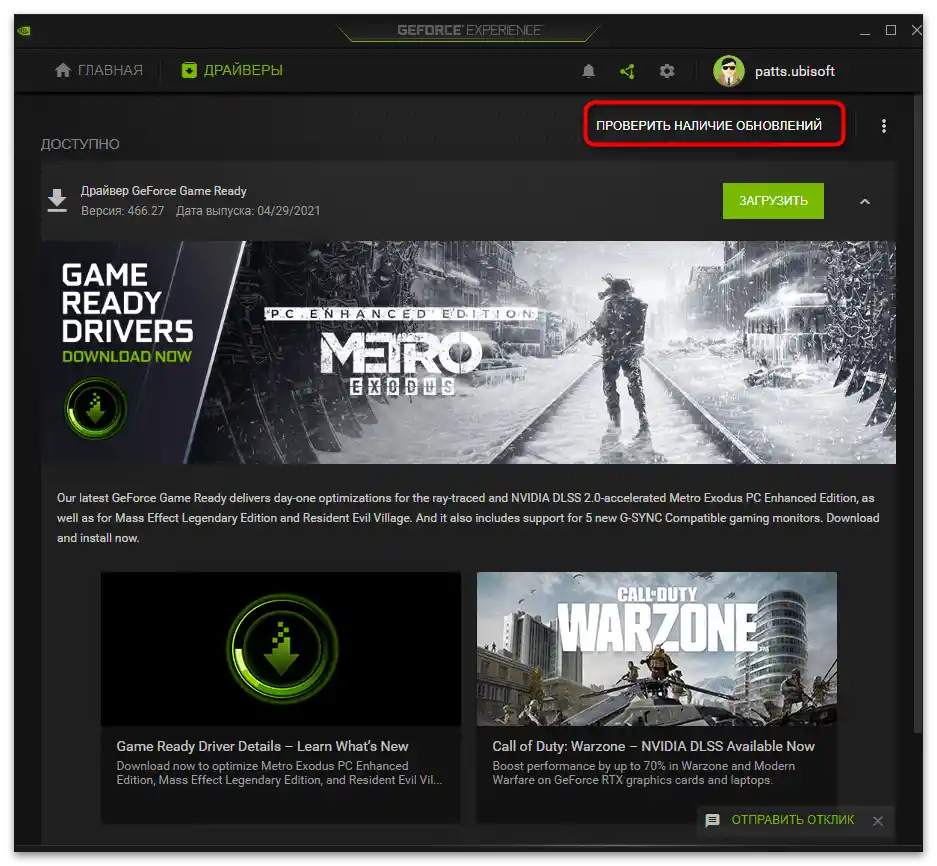
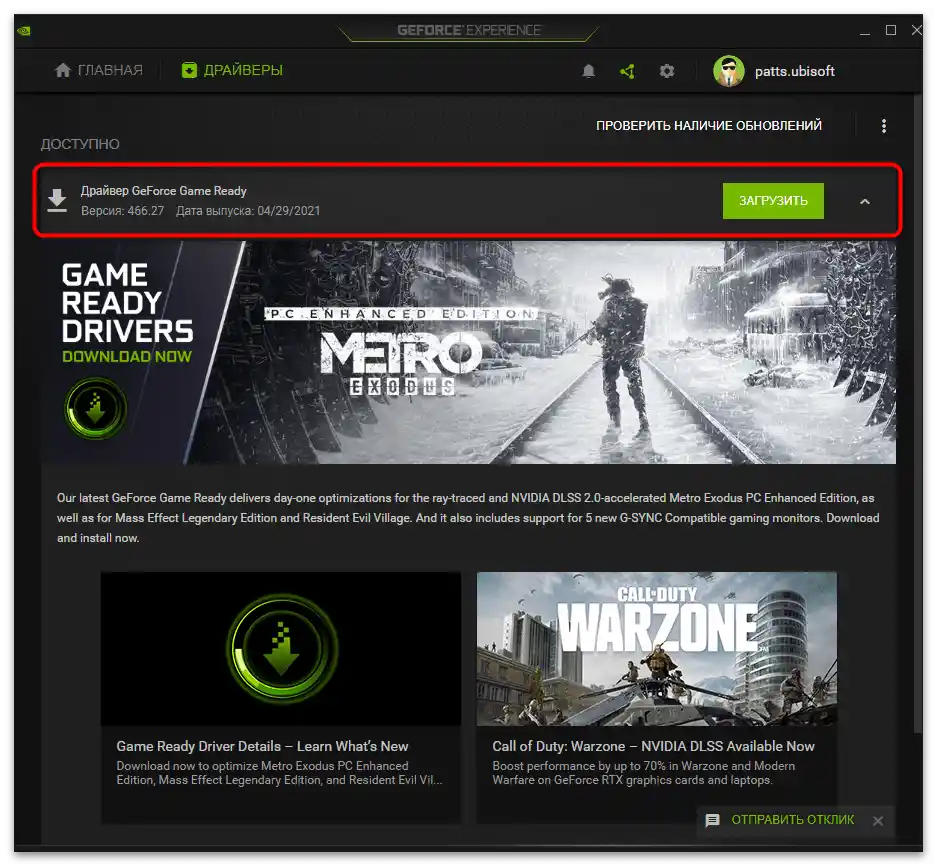
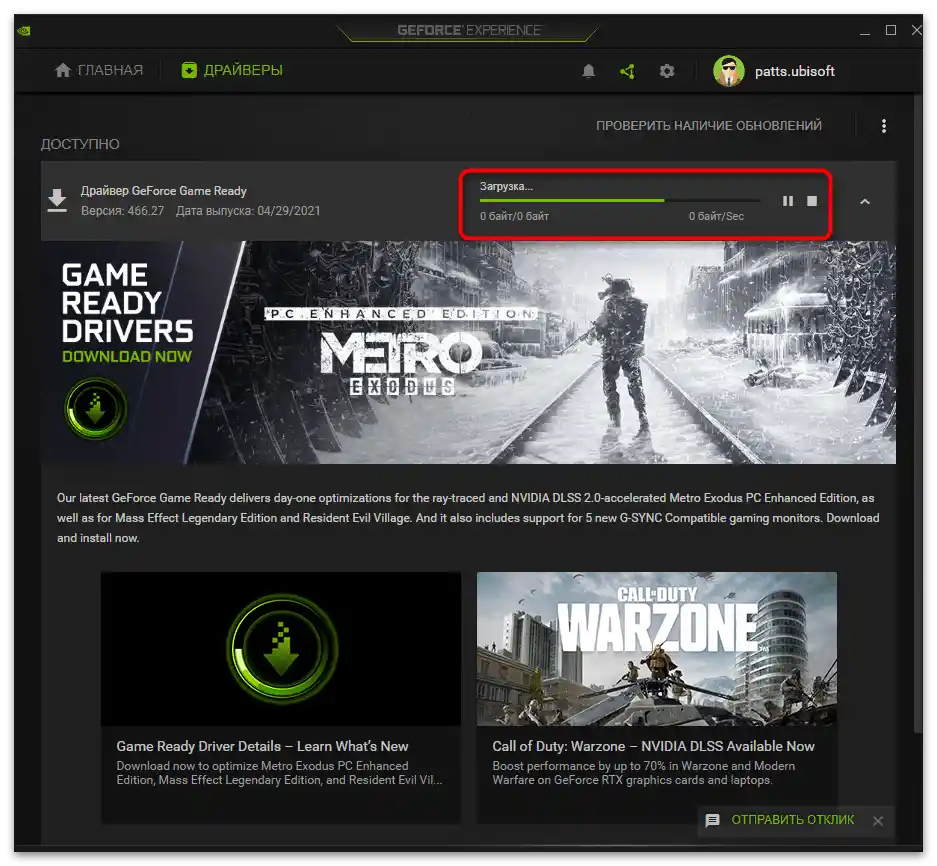
الطريقة 4: التحقق من التحديثات لبطاقة الرسوميات
طريقة أخرى تتعلق بتحديثات برنامج تشغيل بطاقة الرسوميات هي البحث عنها بطرق أخرى.من الأفضل استخدام أداة التحديث التلقائي من خلال زيارة الموقع الرسمي.
- انقر على الزر أعلاه وبعد التحميل قم بتنزيل أداة تحديث برنامج التشغيل.
- قم بتشغيل الملف التنفيذي الذي حصلت عليه.
- انتظر ظهور إشعار بالتحديثات المتاحة. إذا لم تكن موجودة، أغلق النافذة وانتقل إلى الطريقة التالية.
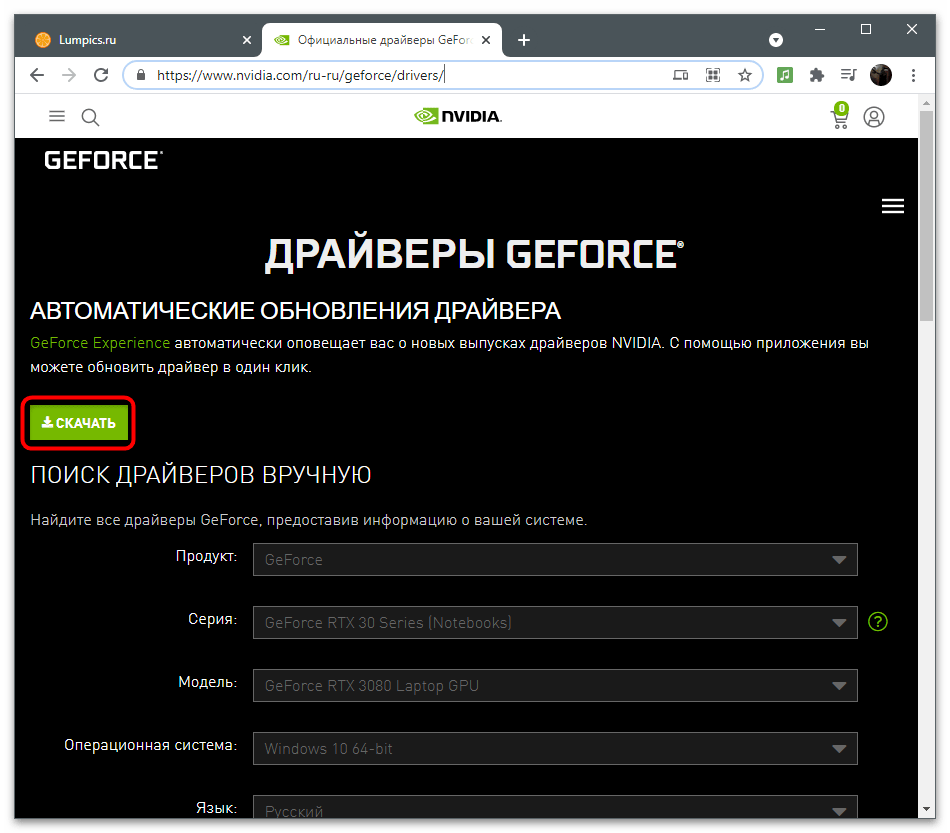
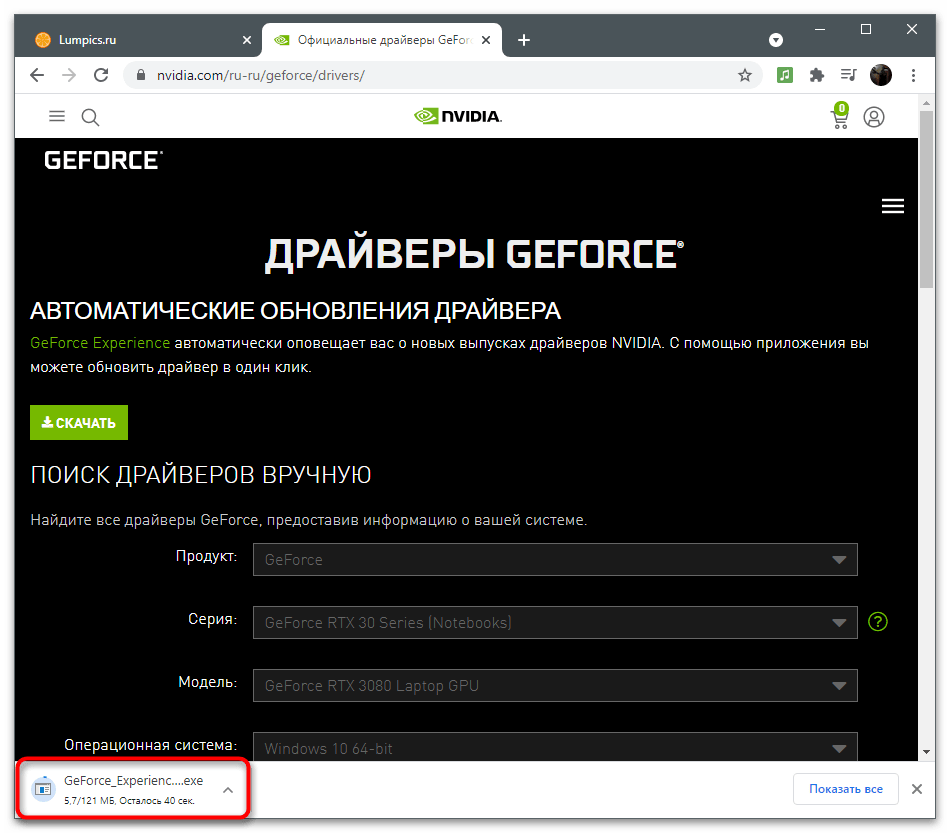
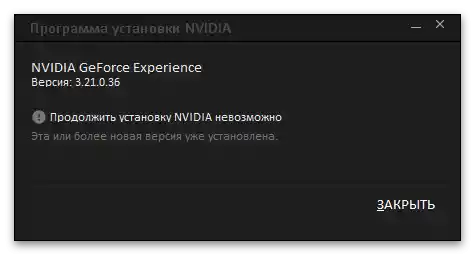
هناك طرق أخرى للعثور على تحديثات برنامج التشغيل لبطاقة الرسوميات. تتضمن هذه الطرق التفاعل مع الأدوات المدمجة في نظام التشغيل أو برامج الطرف الثالث. يمكنك الاطلاع عليها في مقال آخر من خلال الرابط أدناه إذا لم تناسبك الطريقة المذكورة.
لمزيد من المعلومات: تحديث برامج تشغيل بطاقات الرسوميات NVIDIA
الطريقة 5: إعادة تثبيت برنامج التشغيل
الطريقة الأخيرة هي الأكثر جذرية، حيث تتطلب إعادة تثبيت برنامج تشغيل بطاقة الرسوميات بالكامل. يمكن استخدام كل من الوظائف القياسية في Windows وحلول من مطورين آخرين. اختر الطريقة المثلى، وأعد تثبيت برنامج التشغيل، وتحقق من الإجراءات المنفذة من خلال بدء تسجيل الفيديو عبر GeForce Experience.
لمزيد من المعلومات: إعادة تثبيت برامج تشغيل بطاقات الرسوميات NVIDIA