المحتوى:
الكمبيوتر نفسه ليس لديه عنوان MAC، لأنه لا يمكنه الاتصال بالشبكة دون استخدام بطاقة الشبكة، التي تكون إما منفصلة أو مدمجة في اللوحة الأم. وبالتالي، فإن مفهوم تغيير عنوان MAC للكمبيوتر يعني العمل مع هذه المعلمة لبطاقة الشبكة أو الموجه، وهو ما سيتم مناقشته لاحقًا.
الطريقة 1: "مدير الأجهزة"
لنبدأ بالوظائف المدمجة في نظام التشغيل. في القائمة القياسية "مدير الأجهزة" هناك مجموعة من المعلمات المتاحة للتعديل. واحدة منها تسمح لك بكتابة عنوان الجهاز الفعلي يدويًا أو تغييره إذا كان هناك قيمة معينة مثبتة مسبقًا.
- انقر بزر الماوس الأيمن على زر "ابدأ" واختر من القائمة السياقية الخيار "مدير الأجهزة".
- في النافذة الجديدة، قم بتوسيع قسم "محولات الشبكة".
- ابحث عن محول الشبكة المستخدم وانقر عليه بزر الماوس الأيمن.
- من القائمة السياقية، اختر "الخصائص".
- انتقل إلى علامة التبويب "متقدم" وحدد خيار الخصائص "عنوان الشبكة".
- ستظهر قائمة بالخيارات المتاحة على اليمين، حيث يجب عليك تحديد الخيار "القيمة" وكتابة عنوان MAC المرغوب فيه. لا حاجة لوضع شرطات بعد كل زوج من الأرقام والحروف، اكتبها جميعًا بشكل متصل.
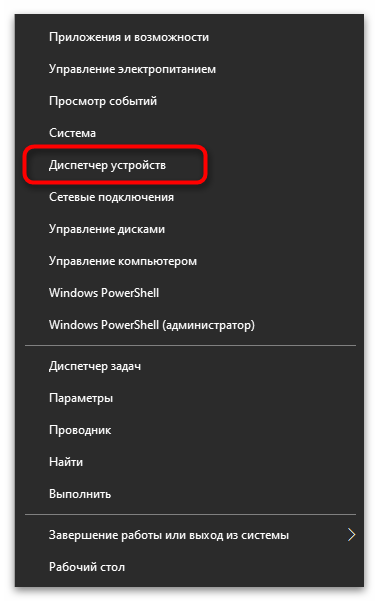
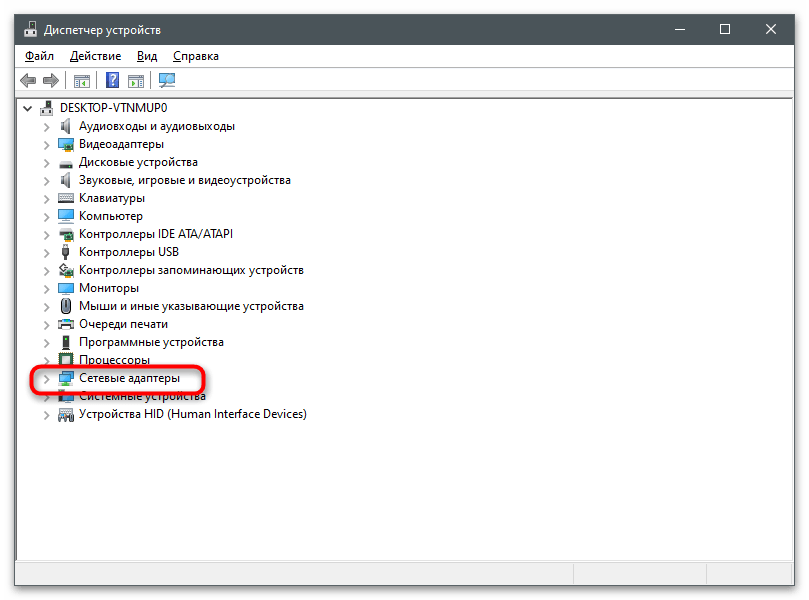
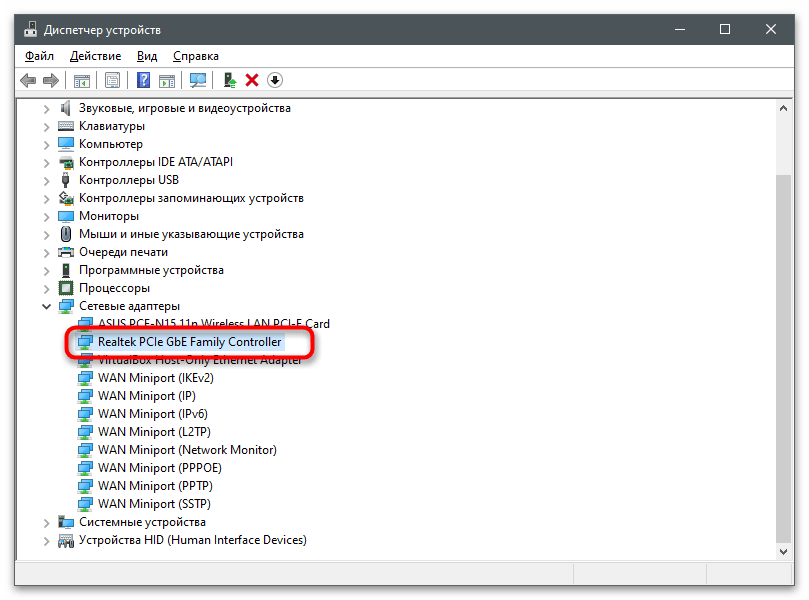
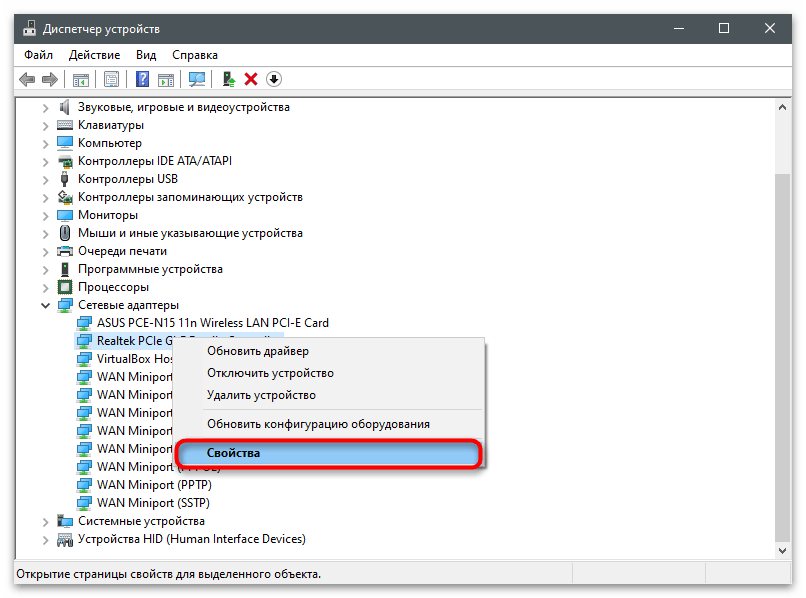
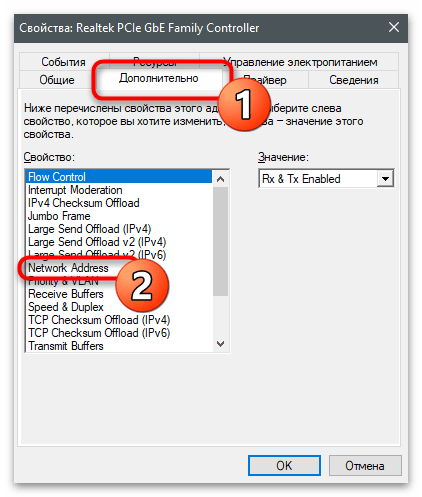
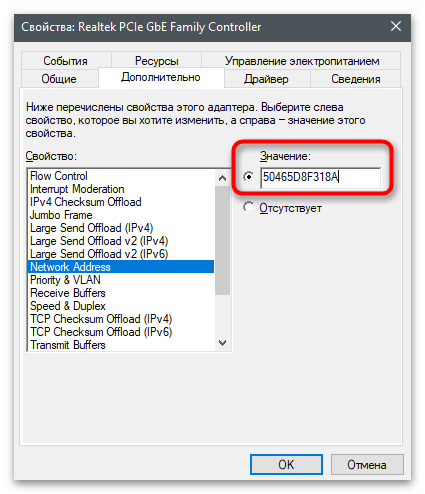
الطريقة 2: "محرر السجل"
تقريبًا كل معلمة في نظام التشغيل لها سجل خاص بها في السجل، والذي يحدد قيمتها.هذا ينطبق أيضًا على إعدادات محول الشبكة: يمكنك الانتقال إلى المسار المناسب في "محرر التسجيل"، والعثور على المعلمة المناسبة وتغييرها. في حالة عدم وجود عنوان MAC - إذا لم يتم تعيينه لبطاقة الشبكة - فلا يوجد ما يمنعك من إنشاء الإعداد بنفسك وتحديد القيمة المطلوبة لك.
- افتح الأداة "تشغيل"، باستخدام اختصار لوحة المفاتيح القياسي Win + R. في الحقل، أدخل
regeditواضغط على Enter لتنفيذ الأمر. - في النافذة التي تظهر على الشاشة "محرر التسجيل"، انتقل إلى المفتاح
HKEY_LOCAL_MACHINESYSTEMCurrentControlSetControlClass{4D36E972-E325-11CE-BFC1-08002BE10318}. بالمناسبة، اسم النهاية لا يتغير أبدًا حتى في إصدارات أنظمة التشغيل المختلفة، لأنه قياسي ويحتفظ بمعلمات بطاقات الشبكة. - في هذا الدليل، ستجد عدة مجلدات فرعية مع ترقيم محولات الشبكة المستخدمة.
- انتقل إلى كل منها وابحث عن المعلمة التي تحتوي على قيمة بطاقة الشبكة. بهذه الطريقة، يمكنك العثور على تلك التي تحتاج إلى تغيير عنوان MAC الخاص بها.
- في الدليل المحدد، ابحث عن المعلمة النصية المسماة "NetworkAddress"، وإذا لم تكن موجودة، انقر بزر الماوس الأيمن على مكان فارغ وأنشئ نوع المعلمة المناسب.
- حدد لها اسم "NetworkAddress" وانقر نقرًا مزدوجًا لفتح الإعدادات.
- كقيمة، حدد عنوان MAC المطلوب بدون شرطات واضغط على "موافق".
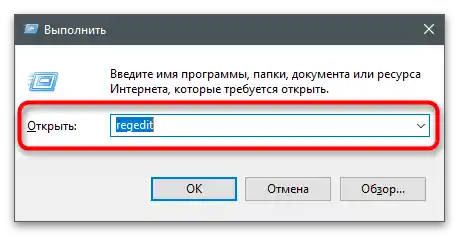
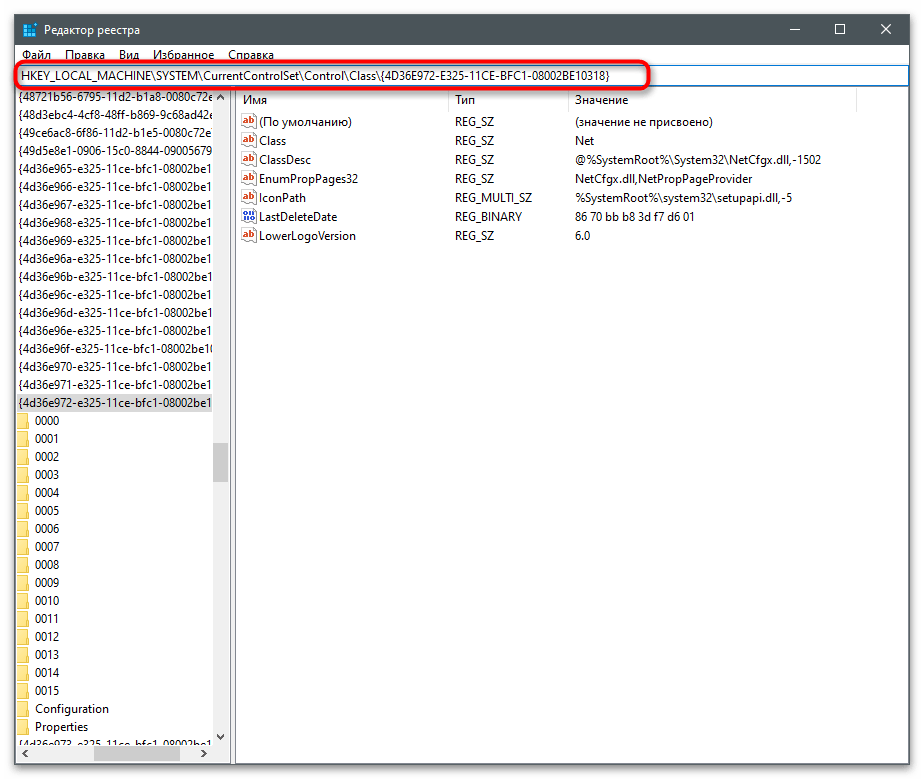
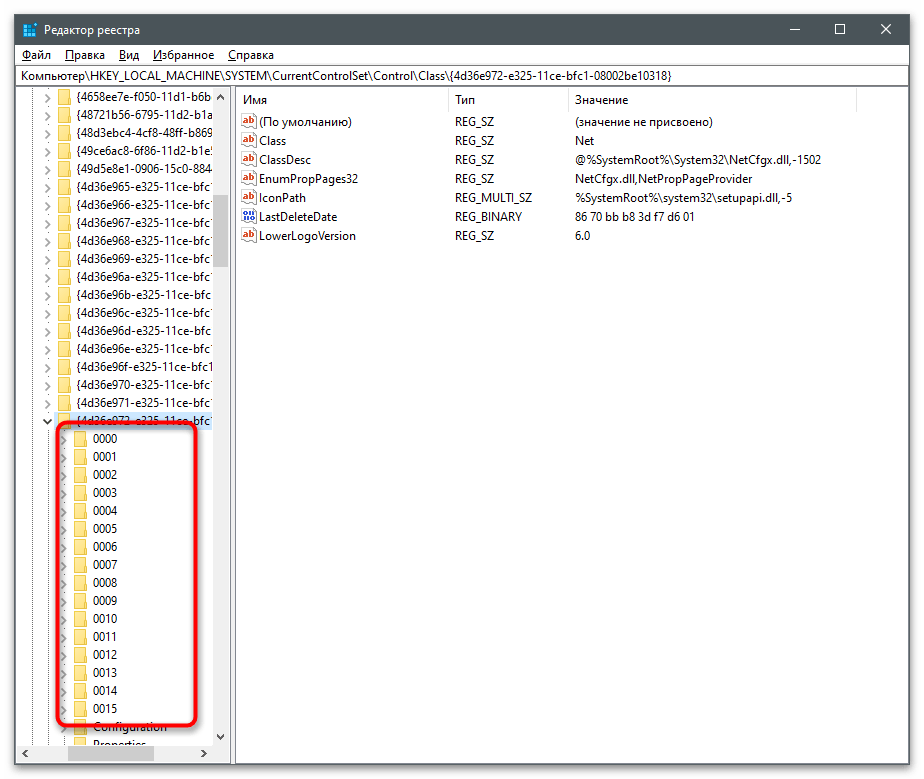
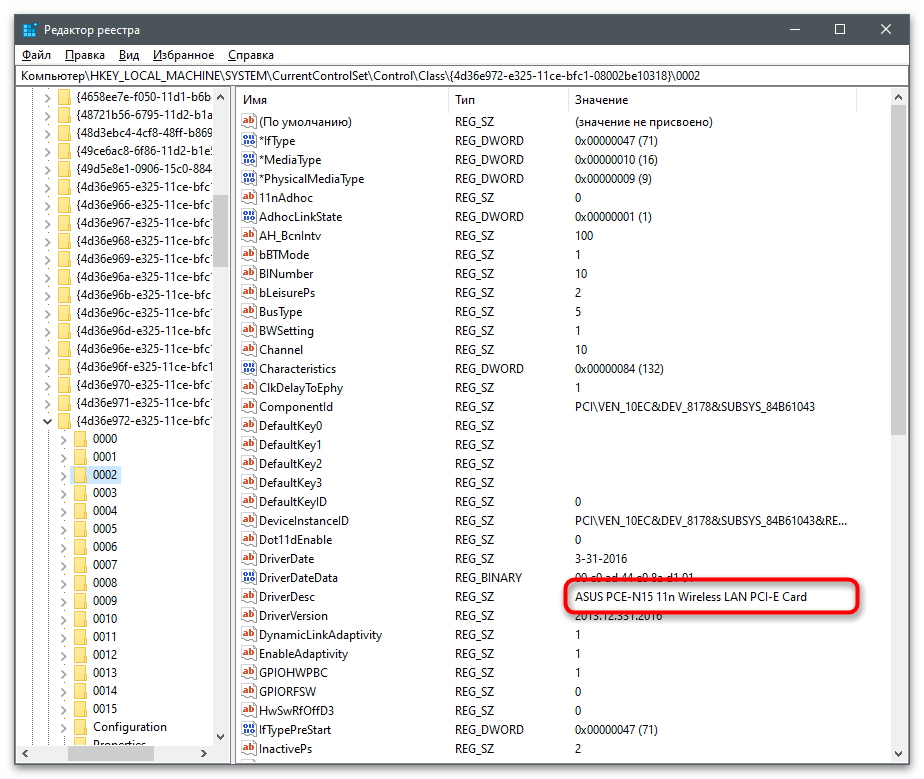
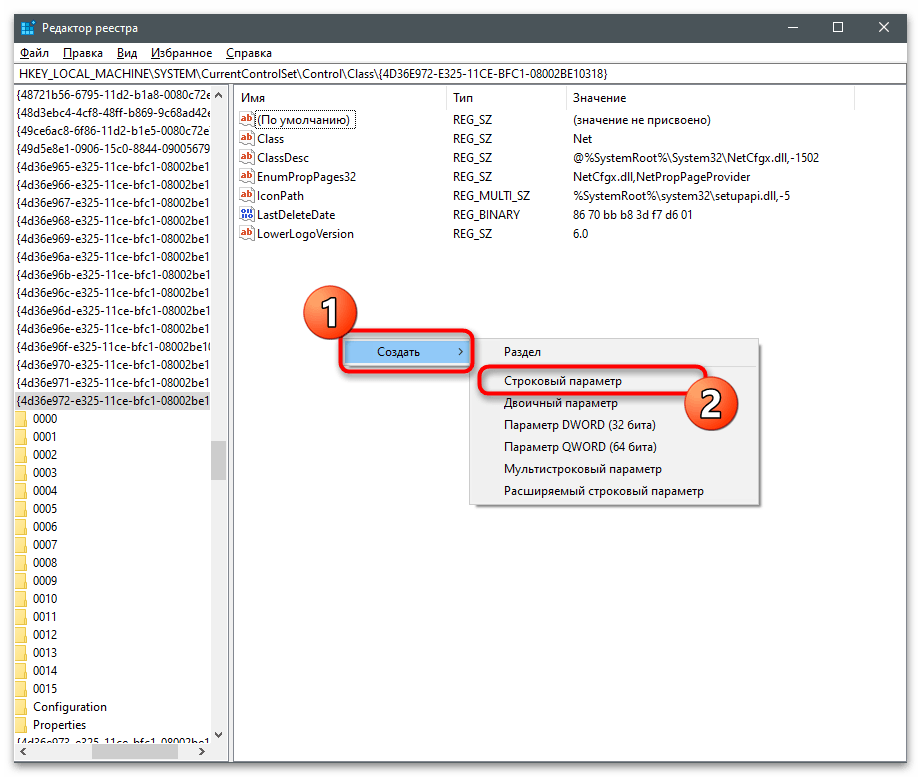
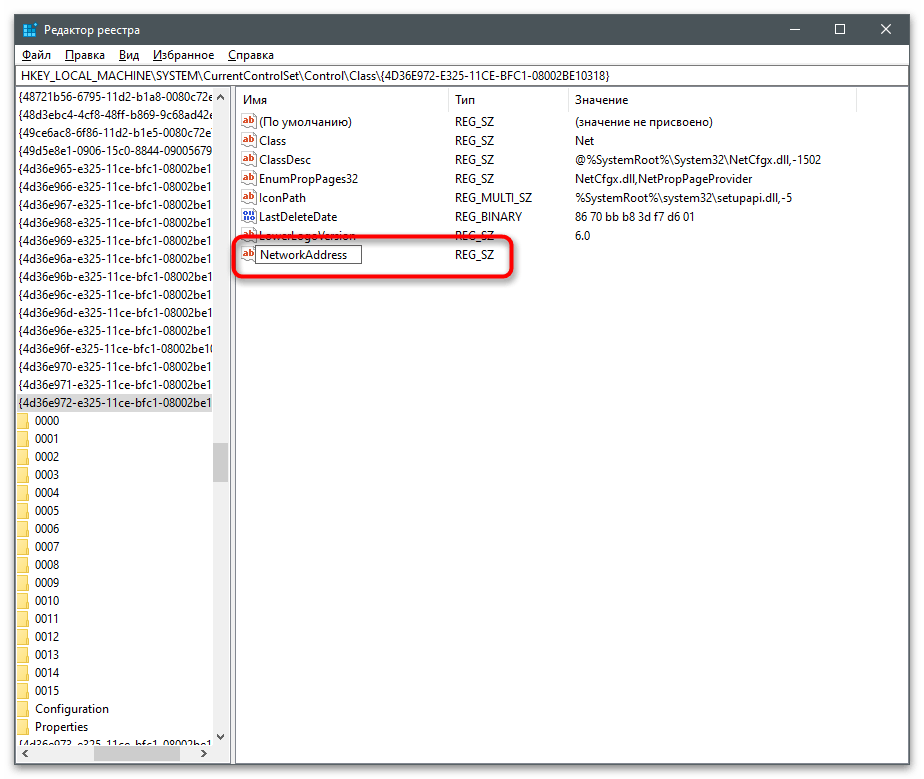
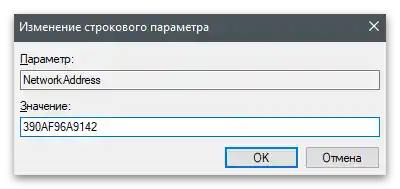
لنفاذ تحرير التعديلات، ليس كافيًا مجرد إعادة تشغيل محول الشبكة - ستحتاج إلى إعادة تشغيل نظام التشغيل، ثم التحقق مما إذا كانت الإجراءات المنفذة قد حققت النتيجة المرجوة.
الطريقة 3: برامج خارجية
توجد برامج خاصة تتواصل مع المعلمات المدمجة في Windows وتغيرها بناءً على الإجراءات التي يختارها المستخدم.برنامج تغيير عنوان MAC يعمل بنفس الطريقة، حيث يقوم بتحرير مفتاح السجل بناءً على طلب المستخدم أو إنشائه من الصفر.
Technitium MAC Address Changer
Technitium MAC Address Changer هو برنامج مجاني من مطورين خارجيين، مصمم لتغيير عنوان MAC على الكمبيوتر. يقوم بإجراء تغييرات مماثلة على الإعدادات، ولكنه يتطلب من المستخدم جهودًا قليلة ويوفر الوصول إلى ميزات إضافية مفيدة.
- انتقل إلى الرابط أعلاه وقم بتحميل Technitium MAC Address Changer من الموقع الرسمي.
- افتح الملف الذي حصلت عليه باستخدام أي برنامج ضغط مريح وابدأ المثبت الموجود هناك.
- قم بإجراء التثبيت البسيط، باتباع التعليمات المعروضة على الشاشة.
- بعد تشغيل البرنامج، حدد الجهاز المطلوب لتغيير عنوانه الفيزيائي من قائمة الاتصالات.
- أدخل العنوان في الحقل المناسب أو دع البرنامج يختار أرقامًا عشوائية.
- حدد خيار إعادة تشغيل الشبكة تلقائيًا بعد تطبيق التغييرات، وإذا رغبت، اجعل عنوان MAC الجديد دائمًا، ثم انقر على "Change Now!".
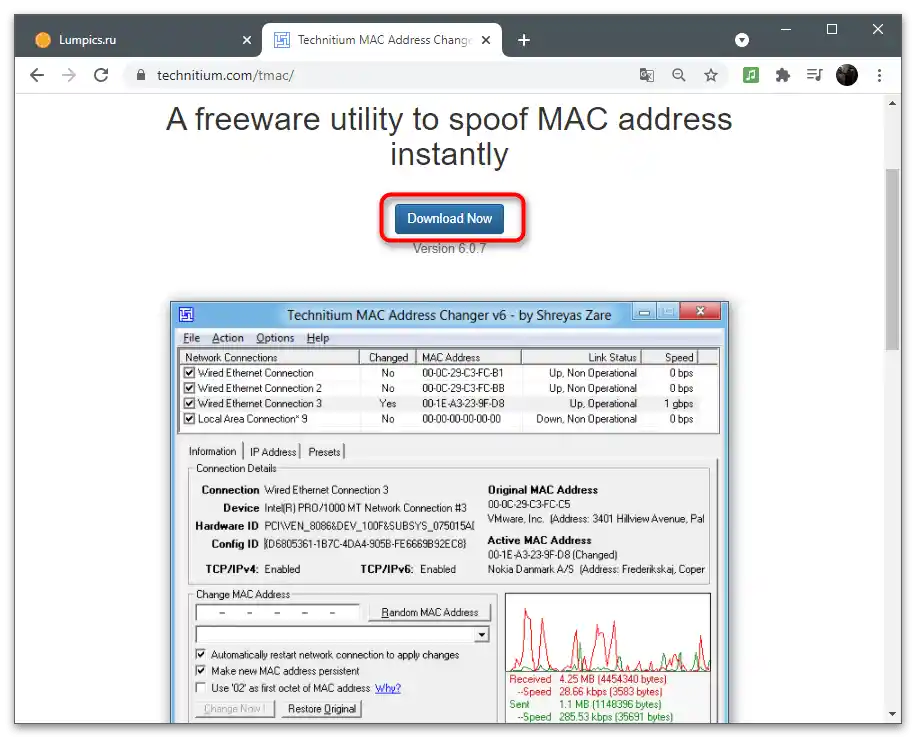
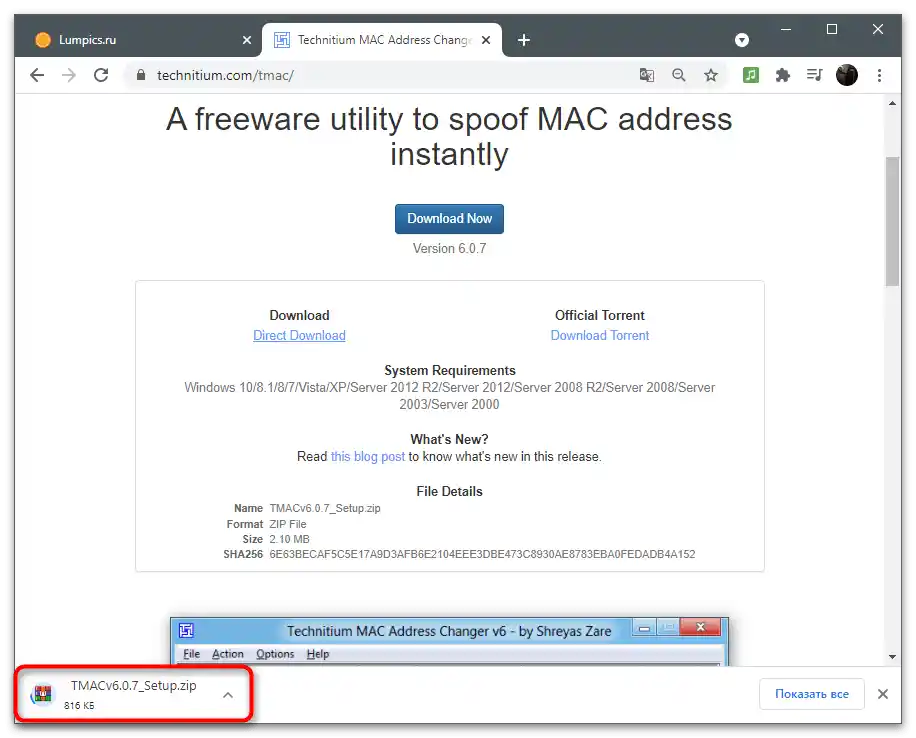
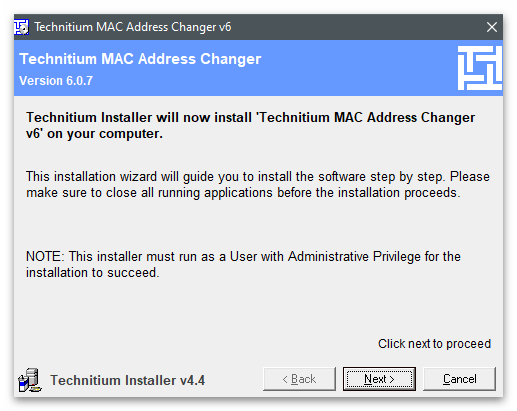
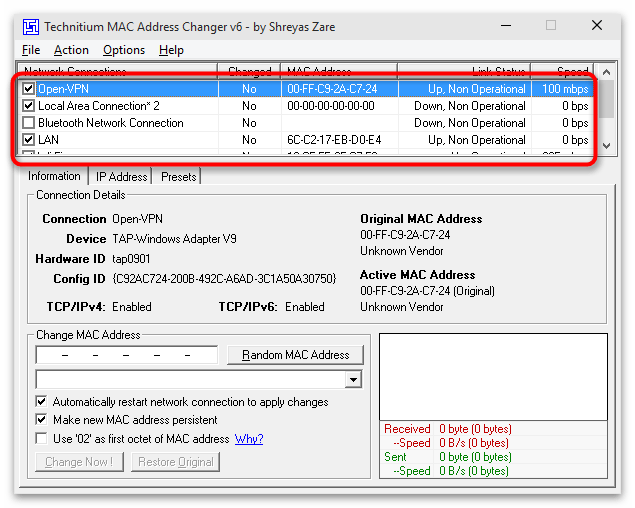
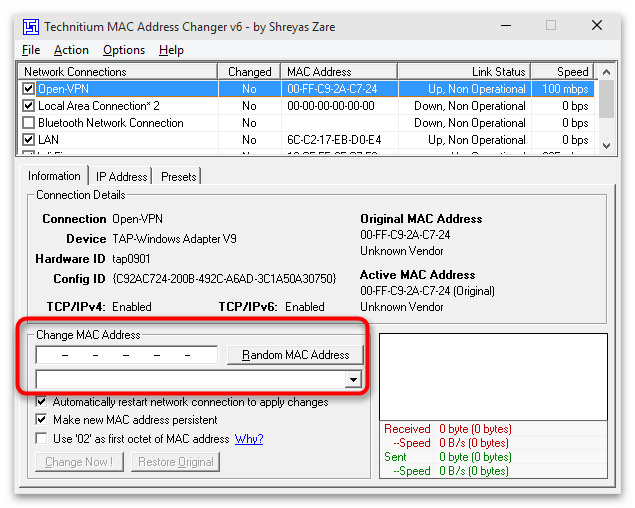
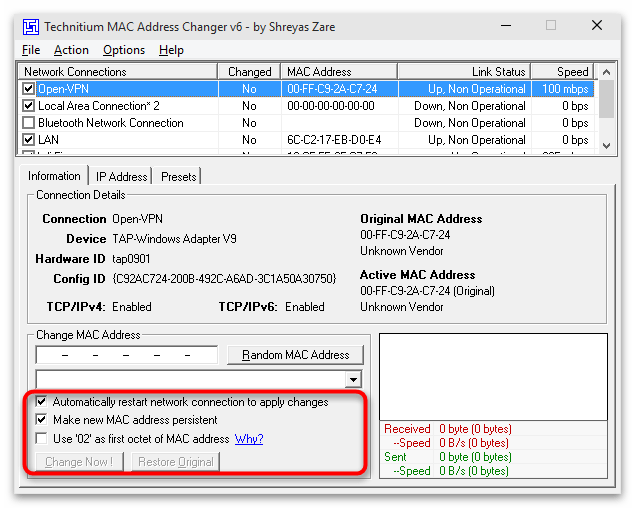
MACChange
للأسف، لم يعد برنامج MACChange متاحًا للتنزيل من الموقع الرسمي، على الرغم من أنه كان الحل الأكثر شعبية من المطورين الخارجيين لتغيير عنوان MAC بسرعة. نوصي باستخدامه إذا كنت تخطط لتعديل هذا الإعداد بشكل متكرر، ولكن عند تنزيل المثبت، اختر فقط المصادر الموثوقة.من المثالي فحص ملف EXE بحثًا عن الفيروسات قبل التحميل والتثبيت، كما هو موضح في مقالتنا المنفصلة.
لمزيد من التفاصيل: فحص الكمبيوتر بحثًا عن الفيروسات بدون برنامج مضاد الفيروسات
- عند فتح المثبت، اتبع التعليمات البسيطة وابدأ البرنامج للقيام بالإجراءات التالية.
- في السطر "عنوان MAC الحالي" سترى عنوان الجهاز الفيزيائي الحالي، الذي سيتم تحديده تلقائيًا بناءً على نوع بطاقة الشبكة المستخدمة.
- لتغيير العنوان يدويًا، أدخل القيمة الجديدة في الحقل "عنوان MAC الجديد" ووافق على الإجراء بالضغط على "تغيير".
- إذا لزم الأمر، قم بإنشاء مجموعة عشوائية من الأرقام باستخدام الزر الذي يحمل صورة البرق.
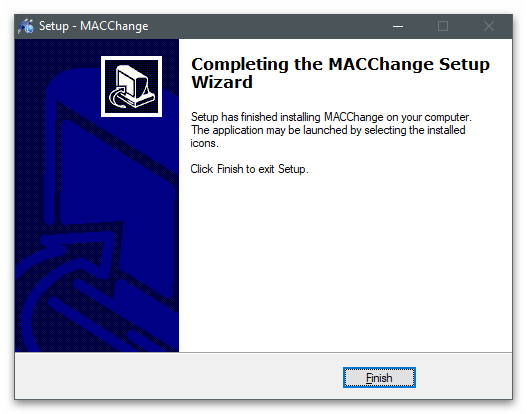
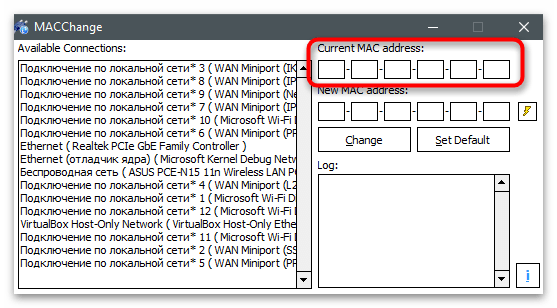
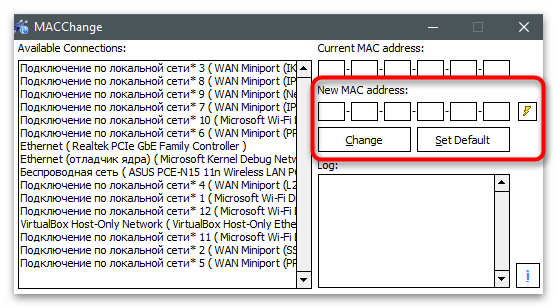
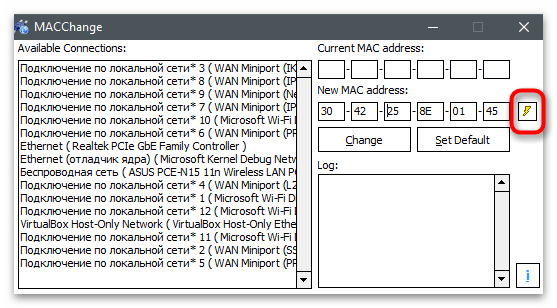
تغيير عنوان MAC
تغيير عنوان MAC - هو برنامج شائع آخر، يعتمد على أداة سطر الأوامر الموجودة سابقًا، والتي تهدف إلى تغيير عنوان MAC يدويًا لبطاقة الشبكة المختارة. مبدأ عمله بسيط للغاية، ولن تواجه أي صعوبات في تنفيذ المهمة حتى للمبتدئين.
- انتقل إلى الرابط أعلاه وابحث في قائمة البرامج المتاحة عن تغيير عنوان MAC.
- قم بتثبيت البرنامج بالطريقة المعتادة وابدأه لمتابعة العمل.
- أكد استخدام النسخة التجريبية.لا توجد أي قيود عليها، باستثناء الفترة الزمنية المحددة، لذلك يمكنك تغيير عنوان MAC بحرية واستخدام الوظائف الأخرى.
- من قائمة "Connection" اختر بطاقة الشبكة لتغيير عنوانها الفيزيائي.
- في اللوحة اليسرى، انقر على "Change MAC address".
- في النافذة التي تظهر، أدخل عنوان MAC الجديد واحفظ التغييرات.
- إذا ضغطت على زر "Fill"، ستظهر قائمة بالخيارات الإضافية حيث يمكنك تعيين عنوان MAC عشوائي أو لصقه من الحافظة.
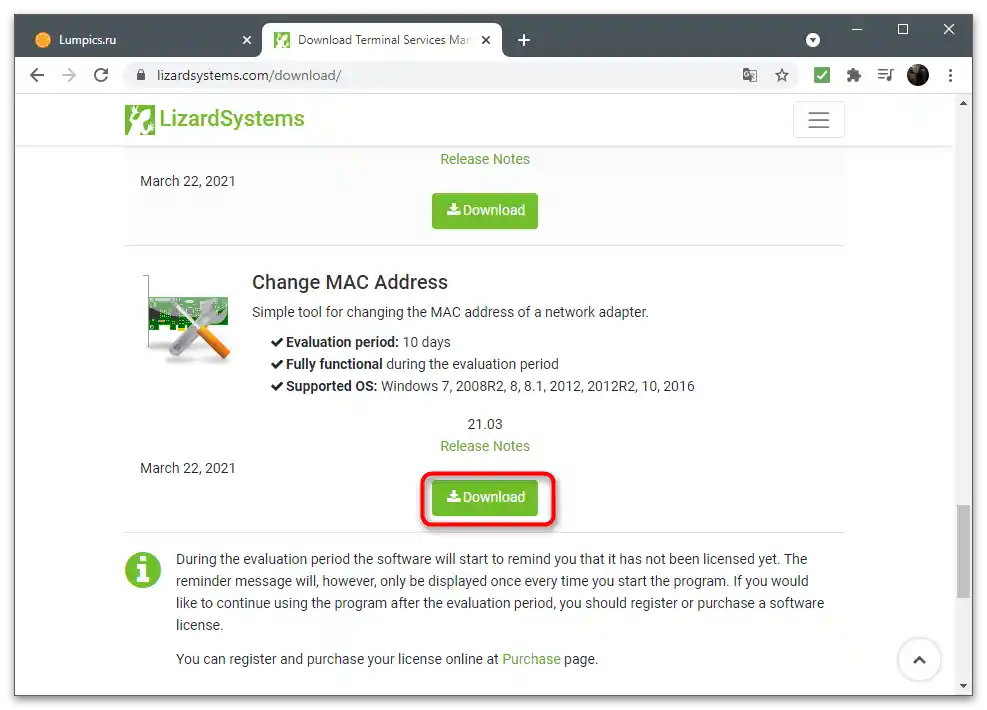
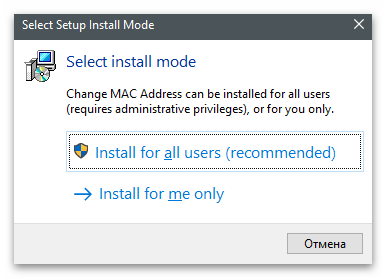
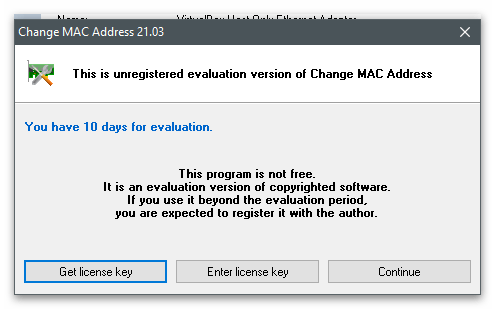
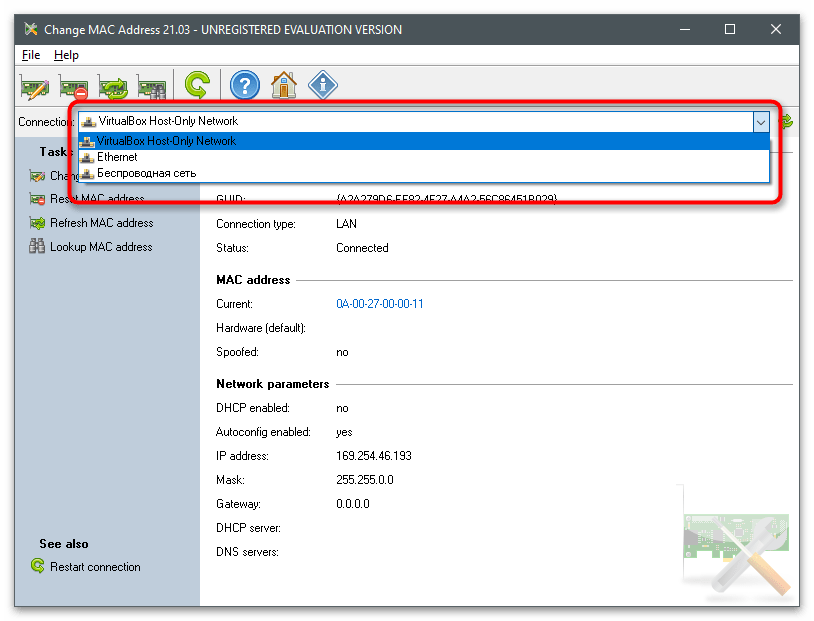
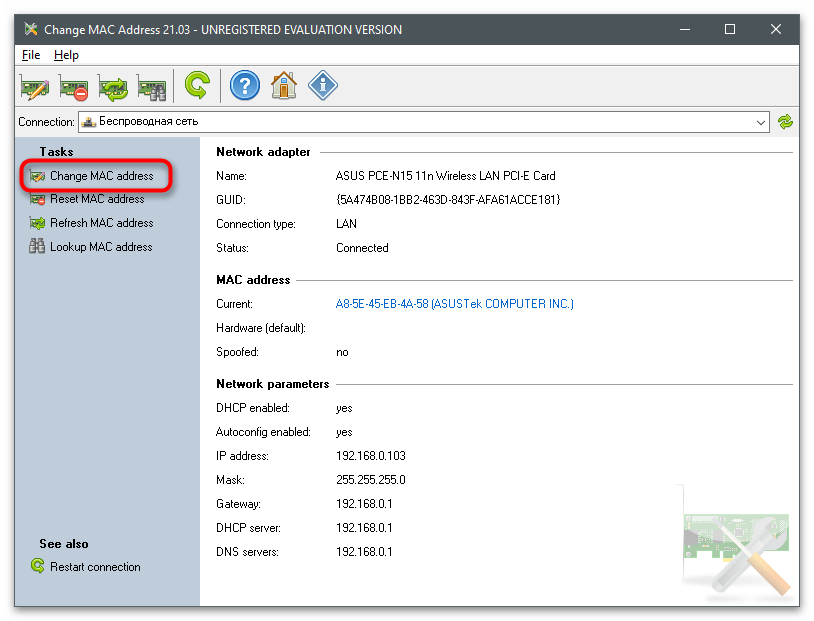
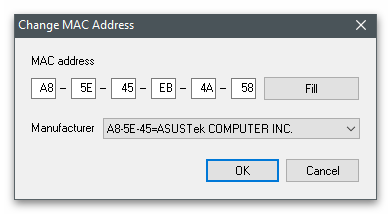
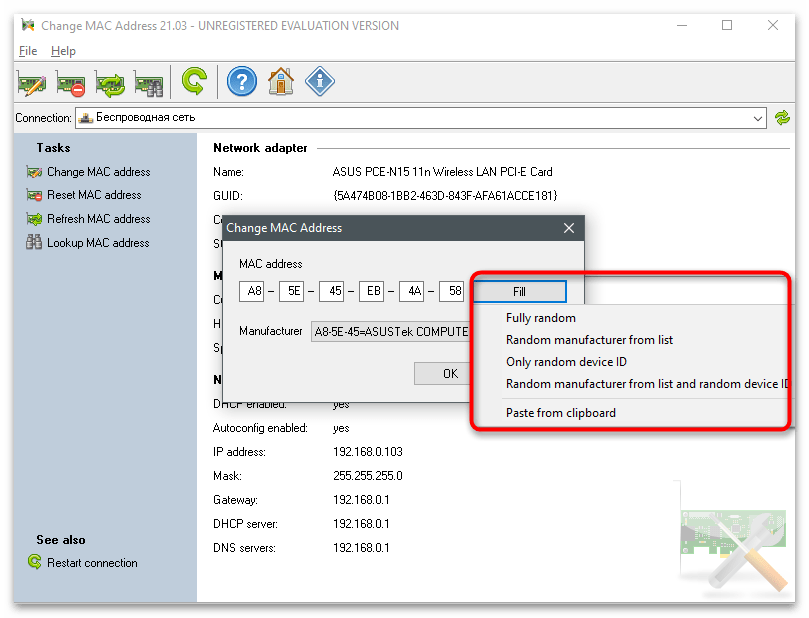
تحديد عنوان MAC الحالي
في الختام، نقدم رابطًا لمادة أخرى من موقعنا، حيث يمكنك معرفة الطرق المتاحة لتحديد عنوان MAC الحالي لجهاز الكمبيوتر. سيساعدك ذلك في فهم ما إذا كانت أي من الطرق المذكورة أعلاه قد ساعدت في تحقيق الهدف وتغيير عنوان الجهاز الفيزيائي.
لمزيد من المعلومات: كيف تعرف عنوان MAC لجهاز الكمبيوتر على Windows 10
{img id='9645' origFName='https://soringpcrepair.com/wp-content/uploads/2021/04/prosmotr-informaczii-v-konsoli-dlya-opredeleniya-mac-adresa-kompyutera-na-windows-10.png' transFName='' alt=''}