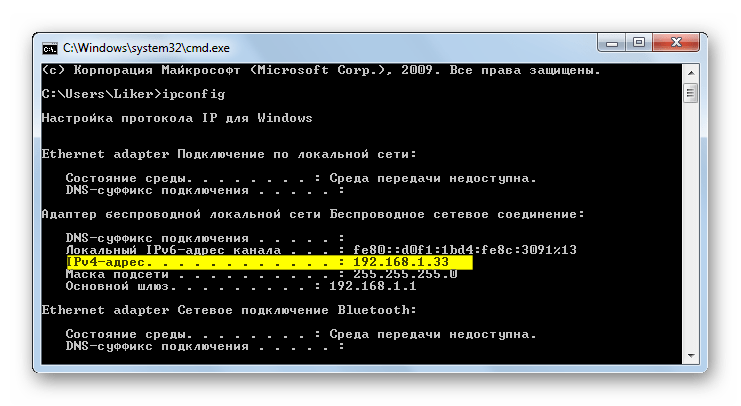المحتوى:
لا يوجد عنوان MAC للكمبيوتر ككيان، حيث أن هذه الخاصية تخص فقط الأجهزة التي لديها وصول شبكي. في حالة الكمبيوتر الشخصي، يتم تعيين هذا العنوان الفيزيائي لبطاقة الشبكة، التي يمكن أن تكون إما منفصلة أو مدمجة. تستخدمها للاتصال بالإنترنت، وبالتالي، فإن قيمتها هي عنوان الكمبيوتر.
الطريقة 1: "مدير الأجهزة"
في قسم إعدادات "مدير الأجهزة"، لا يتم عرض قائمة الأجهزة المتصلة فحسب، بل يمكن أيضًا عرض خصائصها. يمكن تغيير بعضها يدويًا عن طريق تعيين قيمة جديدة. ينطبق هذا أيضًا على عنوان MAC للكمبيوتر، ولتعديله يجب تنفيذ الخطوات التالية:
- افتح "ابدأ" وانتقل إلى "لوحة التحكم".
- انقر على سطر "مدير الأجهزة" لفتح النافذة المناسبة.
- فيها، قم بتوسيع قسم "محولات الشبكة".
- انقر نقرًا مزدوجًا على محول الشبكة المستخدم.
- انتقل إلى علامة التبويب "متقدم".
- ابحث عن القيمة "عنوان مُدار محليًا" أو "NetworkAddress". حدد هذا السطر بالنقر بزر الماوس الأيسر.
- إذا كانت القيمة موجودة بالفعل، قم بتغييرها إلى القيمة المطلوبة، مع حذف النقطتين بعد كل زوج من الرموز. إذا لم تكن موجودة، حدد الخيار المناسب وأدخل عنوان MAC الجديد.
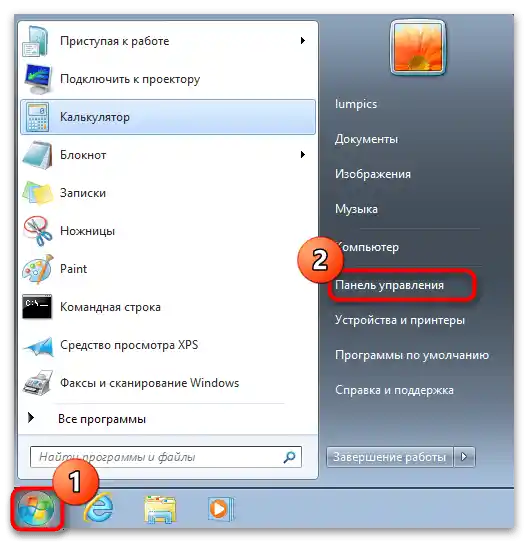
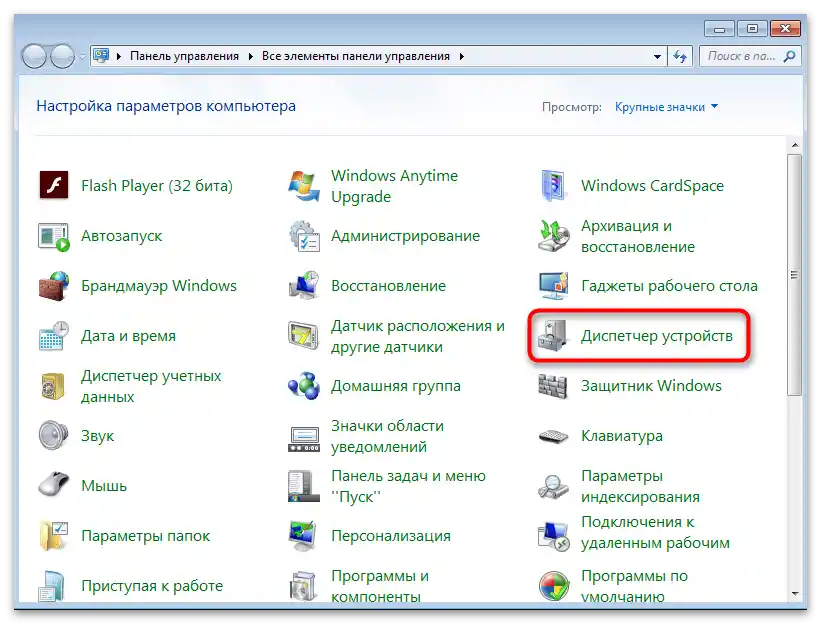
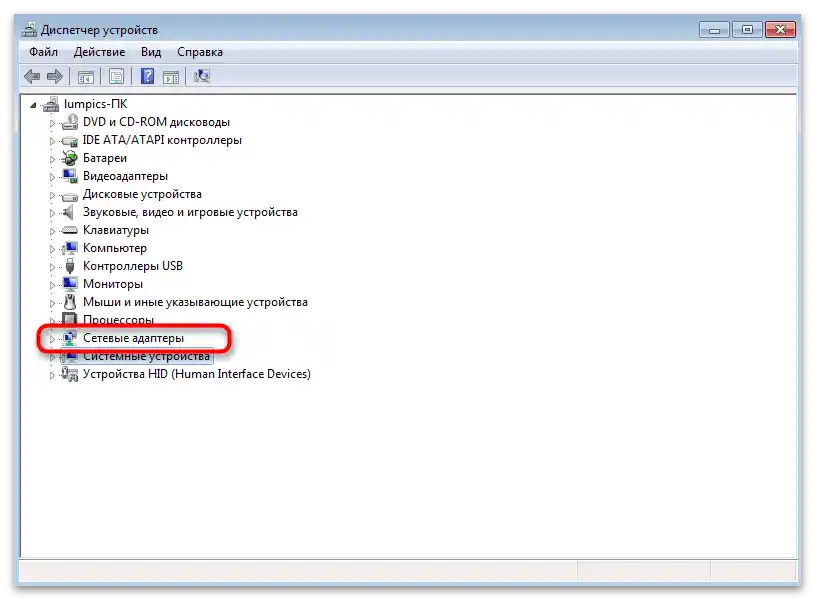
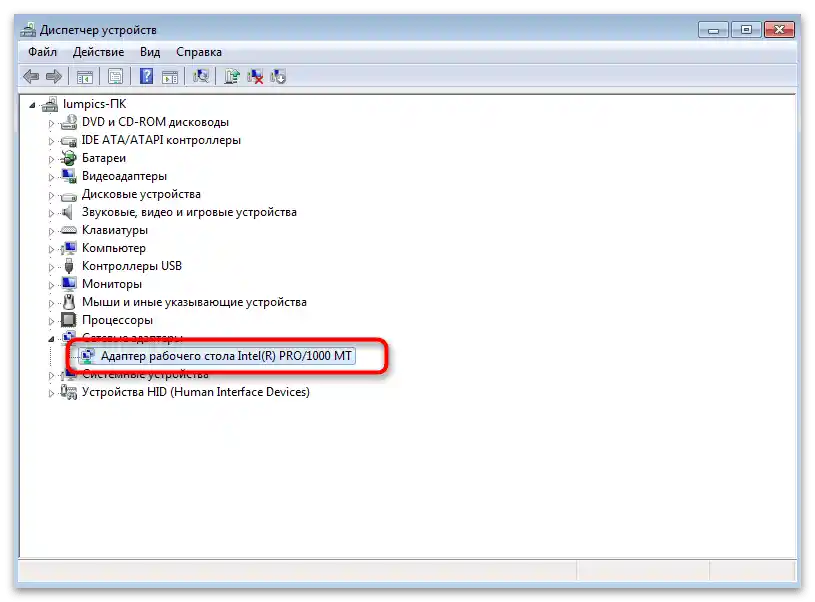
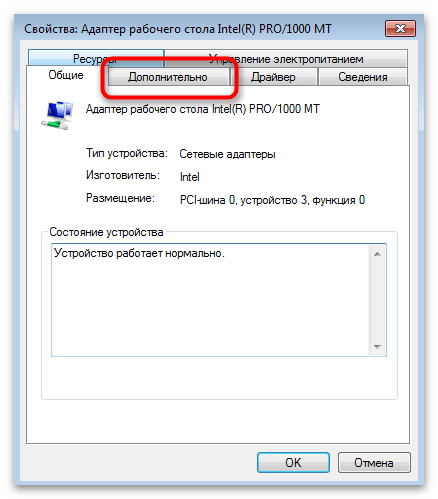
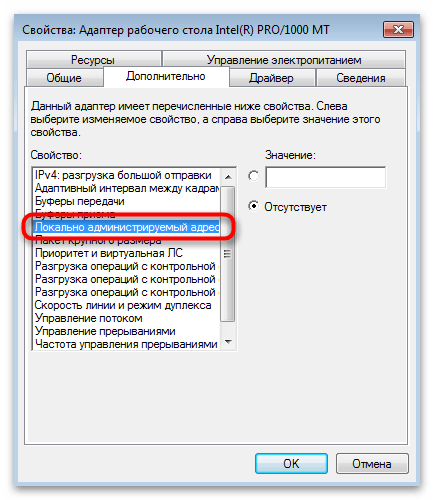
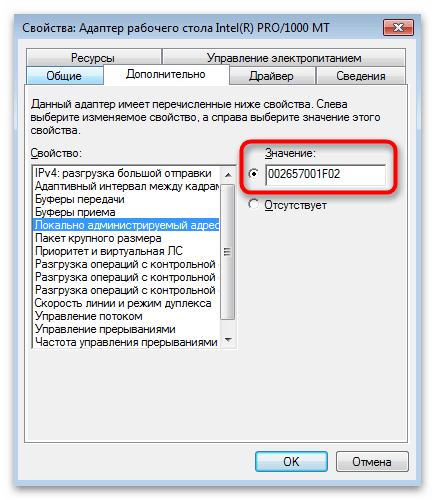
تأكد من إعادة تشغيل الكمبيوتر، مما سيسمح بتفعيل الإعدادات الجديدة.بعد ذلك يمكنك تشغيل أداة فحص عنوان MAC، كما هو مذكور في القسم الختامي من هذه المقالة، أو العودة مرة أخرى إلى "مدير الأجهزة" ومراجعة قيمة المعلمة التي تم تغييرها سابقًا.
الطريقة 2: "محرر التسجيل"
في "محرر التسجيل"، تحتوي كل بطاقة أو جهاز شبكة آخر على مجلد خاص بها يحتوي على المعلمات المسؤولة عن خصائص هذا الجهاز وسلوكه في نظام التشغيل. واحدة من المعلمات تعين عنوان MAC، وقيمتها تُكتب في الحقل المناسب. يمكنك فتح المفتاح وتغيير الخاصية أو إنشاؤها بنفسك إذا كانت غير موجودة بشكل افتراضي.
- قم بتشغيل الأداة "تشغيل"، باستخدام مجموعة المفاتيح القياسية Win + R. في الحقل، أدخل
regeditواضغط على Enter لتأكيد الانتقال. - افتح القسم "HKEY_LOCAL_MACHINE".
- ثم اتبع المسار
SYSTEMCurrentControlSetControlClass{4D36E972-E325-11CE-BFC1-08002BE10318}. حاول ألا تضيع في اسم المجلد الأخير. عند فتحه، يجب أن ترى قائمة من الدلائل الأخرى مع ترقيم متسلسل. - افتح كل مجلد بالتتابع حتى تجد المعلمة "DriverDesc". في قيمتها، تم إدخال اسم الجهاز الذي تتعلق به المعلمات من هذا المجلد.
- ابحث عن المعلمة التي تحمل الاسم "NetworkAddress" أو في حالة عدم وجودها، قم بإنشائها.لذلك، انقر على المساحة الفارغة بزر الفأرة الأيمن، ثم حرك المؤشر إلى "إنشاء" واختر الخيار "معامل سلسلة".
- حدد له اسمًا مناسبًا وانقر نقرًا مزدوجًا للانتقال إلى الخصائص.
- في حقل "القيمة"، اكتب عنوان MAC الذي يهمك بدون نقطتين بعد كل زوج من الرموز.
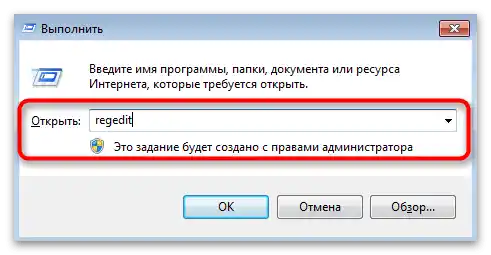
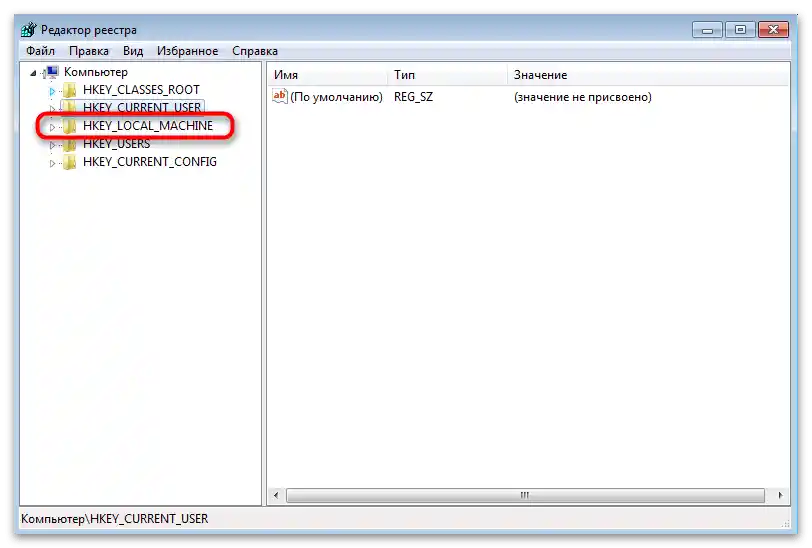
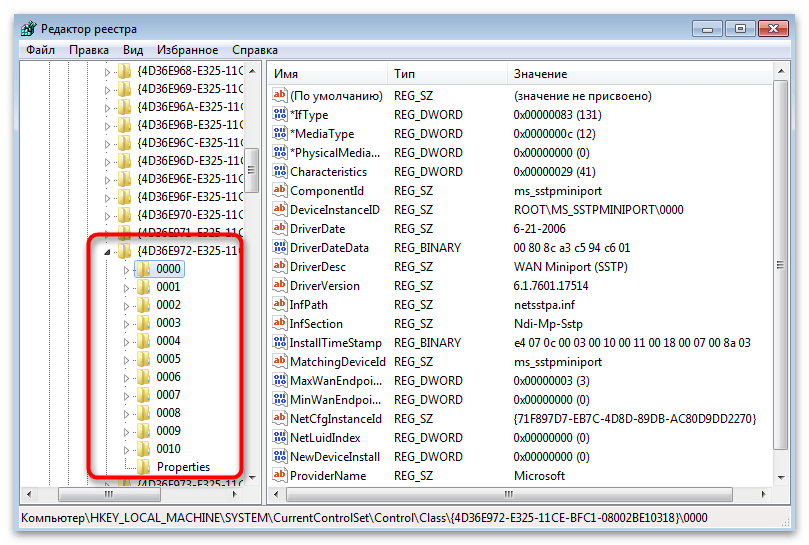
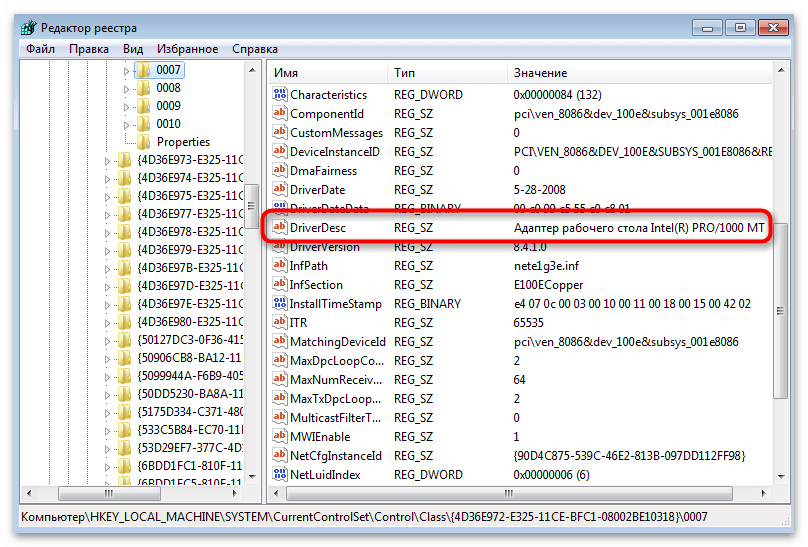
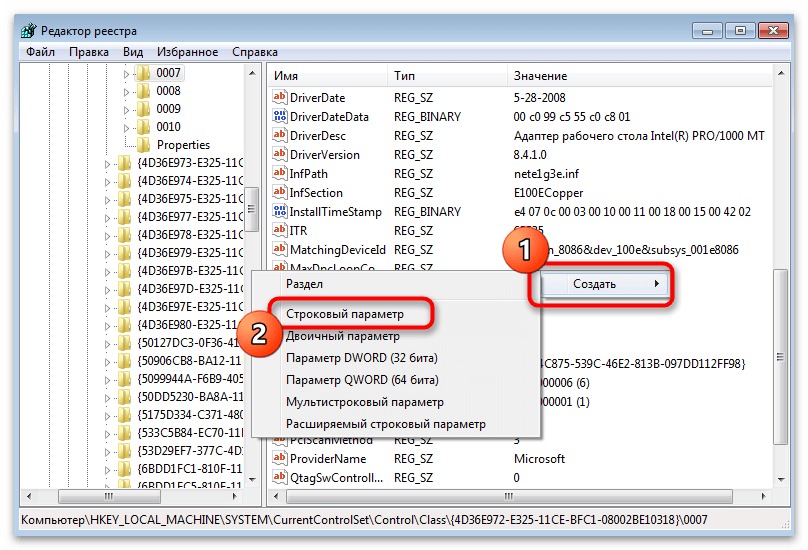
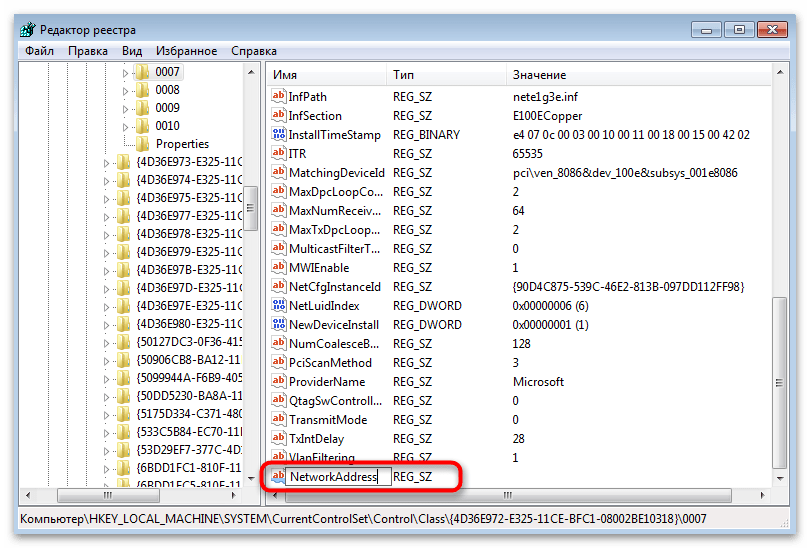
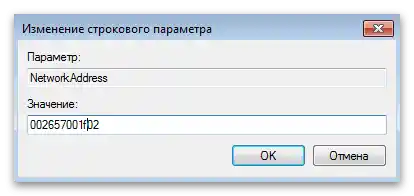
التغييرات المدخلة في سجل Windows 7 تُطبق فقط بعد إعادة تشغيل الكمبيوتر. قم بذلك وتحقق من عنوان MAC الجديد من خلال فتح خصائص الجهاز أو باستخدام وسائل تحليل أخرى متاحة.
الطريقة 3: برامج خارجية
إذا كنت لا ترغب أو لأي سبب من الأسباب لا يمكنك التفاعل مع الأدوات المدمجة في نظام التشغيل، استخدم برنامجًا خاصًا مصممًا لتغيير عنوان MAC لجهاز الكمبيوتر في Windows 7. جميع هذه التطبيقات سهلة الاستخدام، حيث تحتوي واجهاتها على جميع الأزرار والحقول اللازمة لإتمام المهمة بسرعة.
Technitium MAC Address Changer
البرنامج الأول هو Technitium MAC Address Changer. يتم توزيعه مجانًا ومتاح للتنزيل من الموقع الرسمي. تشمل وظائفه مراقبة المعلمات الشبكية الحالية وخيارات تحرير القيم اللازمة.
- انتقل إلى الرابط أعلاه، قم بتنزيل أحدث إصدار من البرنامج وقم بتثبيته.
- بعد التشغيل، أكد إعداد ارتباط الملفات إذا كنت تخطط للعمل مع هذا البرنامج وصيغته الخاصة TPF في المستقبل. إذا قمت بتنزيل Technitium MAC Address Changer فقط لتغيير عنوان MAC، يمكنك رفض هذا الإعداد لأنه لن يجلب فائدة.
- في قائمة الاتصالات، ضع علامة على الاتصال الذي ترغب في تغيير عنوانه الفيزيائي.
- اكتب القيمة في حقل "تغيير عنوان MAC".
- يمكنك السماح للبرنامج باختيار الأرقام باستخدام طريقة عشوائية للتوليد. للقيام بذلك، انقر على الزر المخصص واطلع على النتيجة التي تم الحصول عليها.
- مع ذلك، يتم اختيار الشركة المصنعة وعنوان بطاقة الشبكة.بالمناسبة، يمكنك الانطلاق من هذه القيمة عند تغيير عنوان MAC، عندما تحتاج، على سبيل المثال، إلى استبدال جهاز معين.
- عند تعديل الإعدادات، تأكد من تحديد الخيارات الإضافية لتحديث الشبكة على الفور لتطبيق التغييرات وجعل عنوان MAC الجديد دائمًا، وإلا فسوف يتم إعادة تعيينه إلى القيمة الافتراضية في الجلسة الجديدة.
- تأكد من صحة الإعدادات المختارة واضغط على "تغيير الآن!".
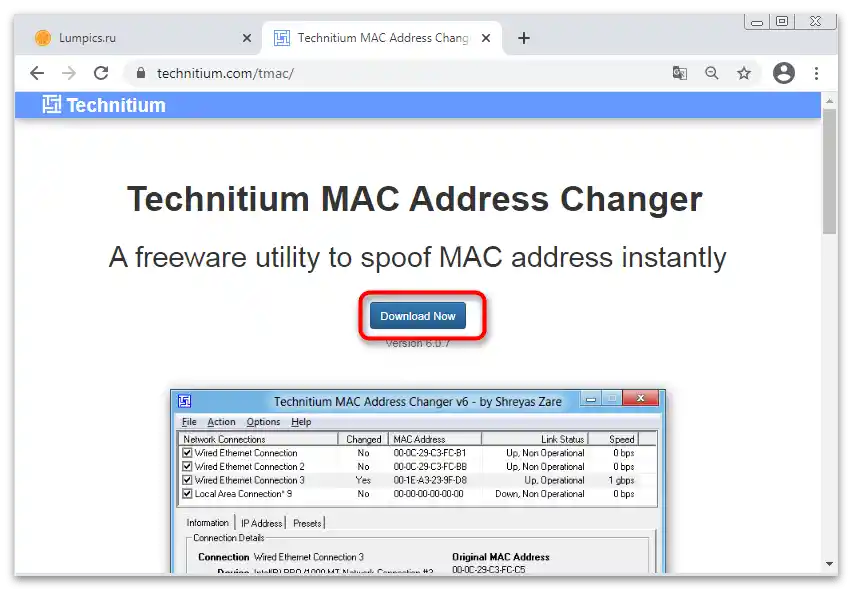
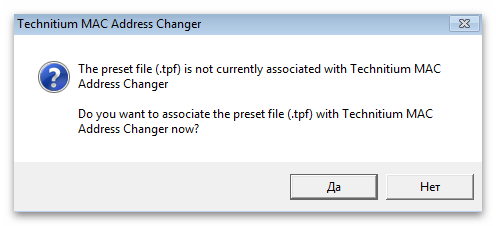
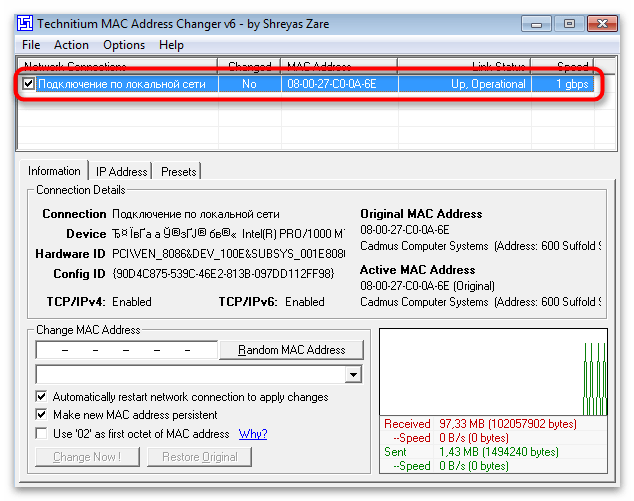
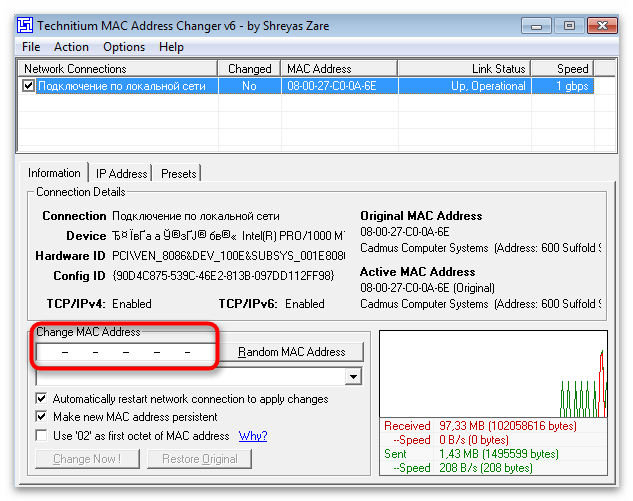
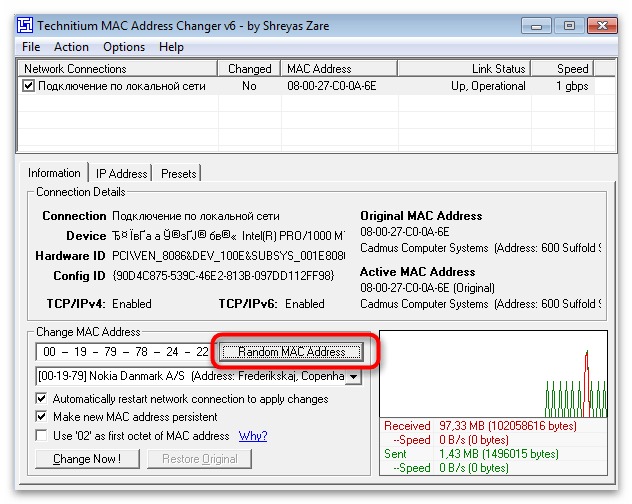
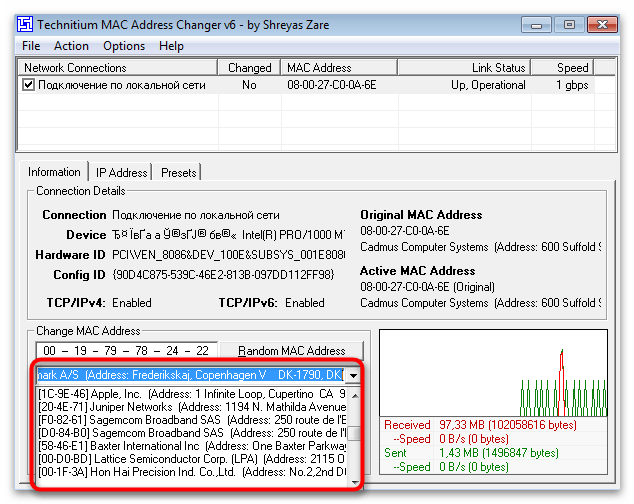
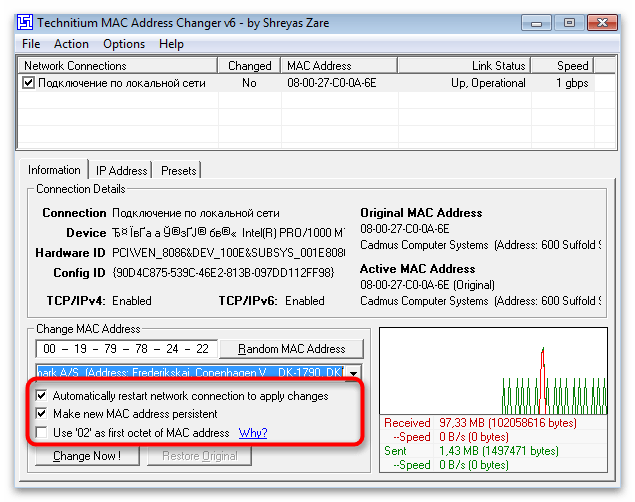
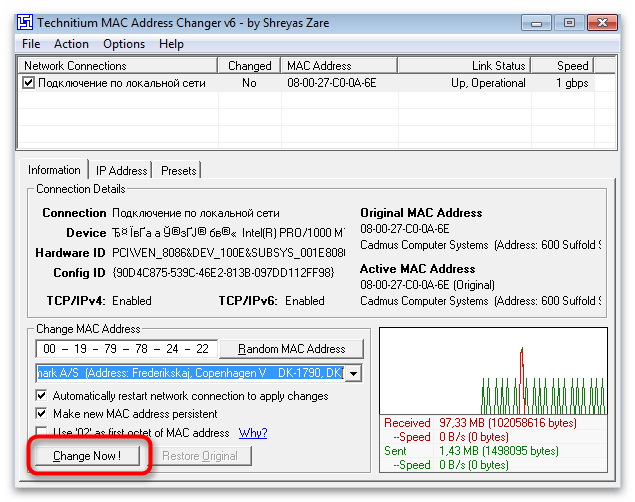
MACChange
MACChange هي واحدة من أكثر البرامج شعبية لتغيير عنوان MAC لجهاز الكمبيوتر بسرعة. للأسف، لم يعد المطور يدعمها، لكنها لا تزال متاحة للتوزيع الحر على المواقع والموارد الإلكترونية المختلفة. نوصي باختيار الموقع بعناية والتحقق من الملف بحثًا عن الفيروسات قبل تثبيته، للتأكد من الأمان.
لمزيد من المعلومات: فحص الكمبيوتر بحثًا عن الفيروسات بدون برنامج مضاد للفيروسات
- بعد التنزيل، قم بتثبيت وتشغيل MACChange.
- تظهر الاتصالات الحالية في اللوحة اليسرى، ويجب اختيار الاتصال الذي سيتم تغييره.
- في حقل "عنوان MAC الحالي"، يظهر العنوان الفيزيائي الحالي.هذا الحقل غير متاح للتعديل.
- يجب إجراء التغييرات من خلال "عنوان MAC الجديد"، عن طريق إدخال أزواج من الأرقام والحروف في كل خلية.
- اضغط على الزر على شكل برق إذا كنت ترغب في منح البرنامج الحق في توليد عنوان MAC جديد تلقائيًا.
- لا تتعجل في الخروج من البرنامج، لأنه لا يزال يتعين عليك تطبيق التغييرات بالضغط على "تغيير". لإعادة تعيين الإعدادات إلى الحالة الأصلية، استخدم الزر "تعيين الافتراضي".
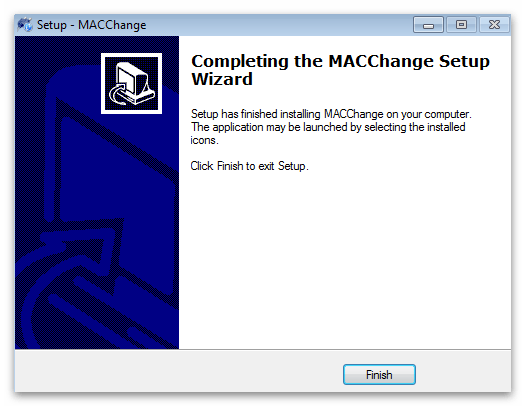
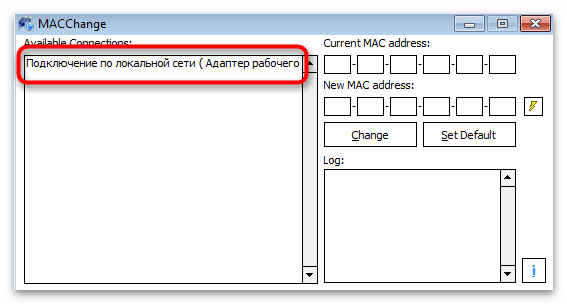
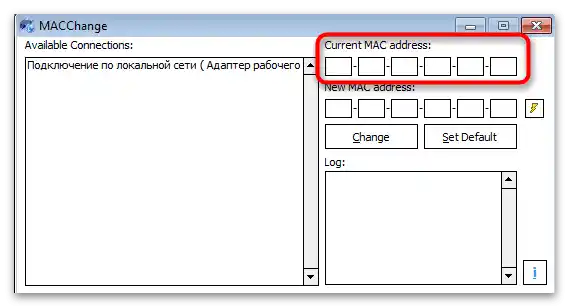
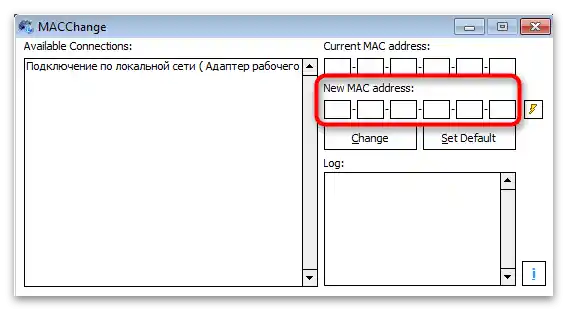
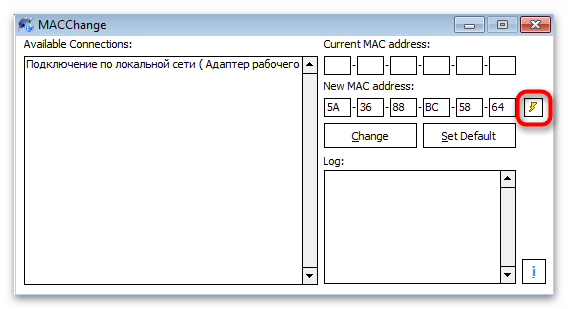
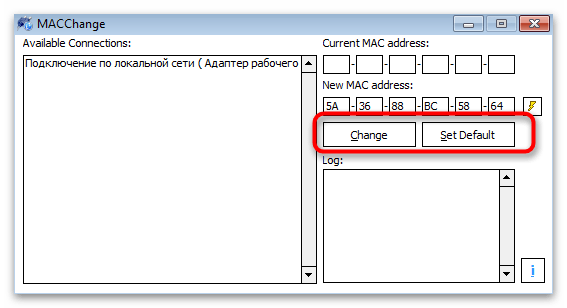
تغيير عنوان MAC
في الختام، دعونا نلقي نظرة على برنامج آخر مصمم لتعديل عنوان MAC، والذي يتفاعل بشكل صحيح مع Windows 7 ويجري التعديلات اللازمة في ملفات النظام بسلاسة، مما يسمح بتحقيق النتيجة المرجوة.
- قم بتحميل MACChange من خلال الرابط أعلاه، ثم قم بتثبيته.
- عند التشغيل الأول، ستظهر رسالة حول استخدام فترة مجانية لمدة عشرة أيام. اضغط على "متابعة" للوصول إلى جميع ميزات البرنامج.
- من القائمة المنسدلة "الاتصال"، اختر الاتصال الحالي لتغيير عنوان MAC لبطاقة الشبكة.
- على اليسار، يتم عرض قائمة بالمهام المتاحة، ومن بينها يهمك "تغيير عنوان MAC".
- أدخل القيمة الجديدة في الحقل بنفسك، مع تغيير كل خلية.
- في الأسفل، يظهر مصنع الجهاز مع عنوان MAC الحالي. يمكن تغييره مع بعض الأرقام من المعامل، باختيار الخيار المناسب من القائمة.
- إذا رغبت، استدعِ قائمة "ملء" وحدد عنوانًا عشوائيًا أو مصنعًا.
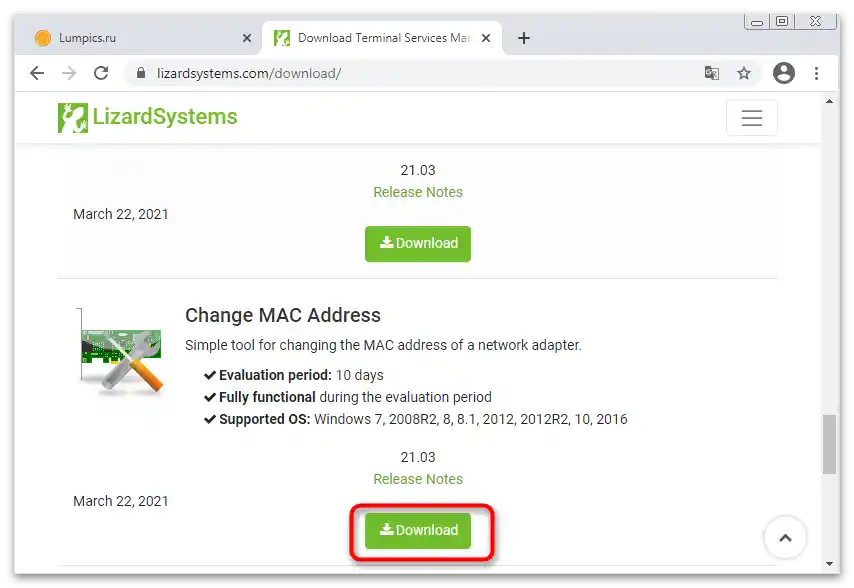
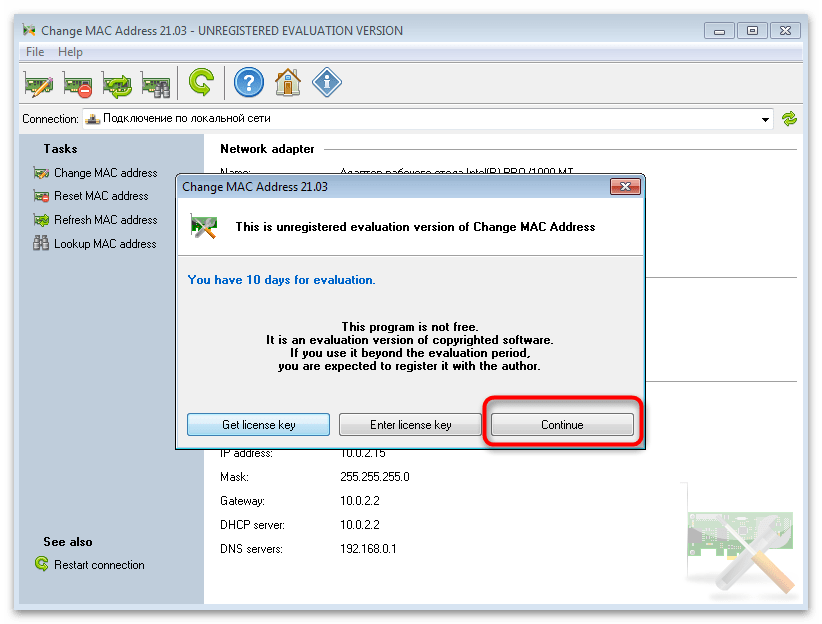
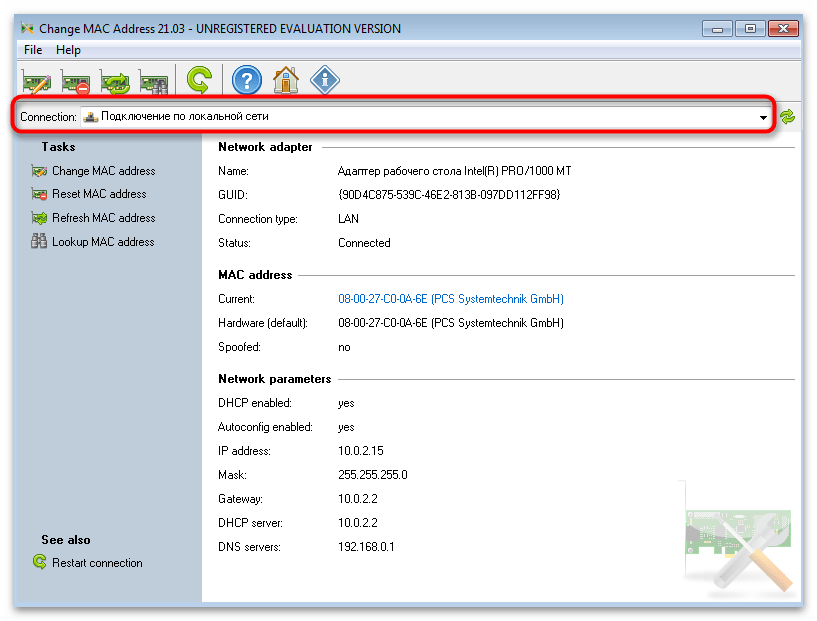
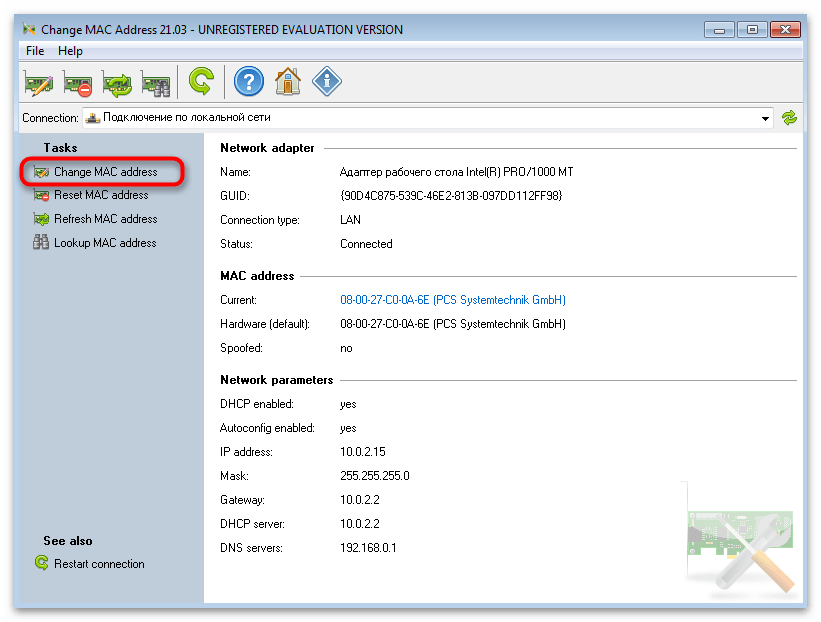
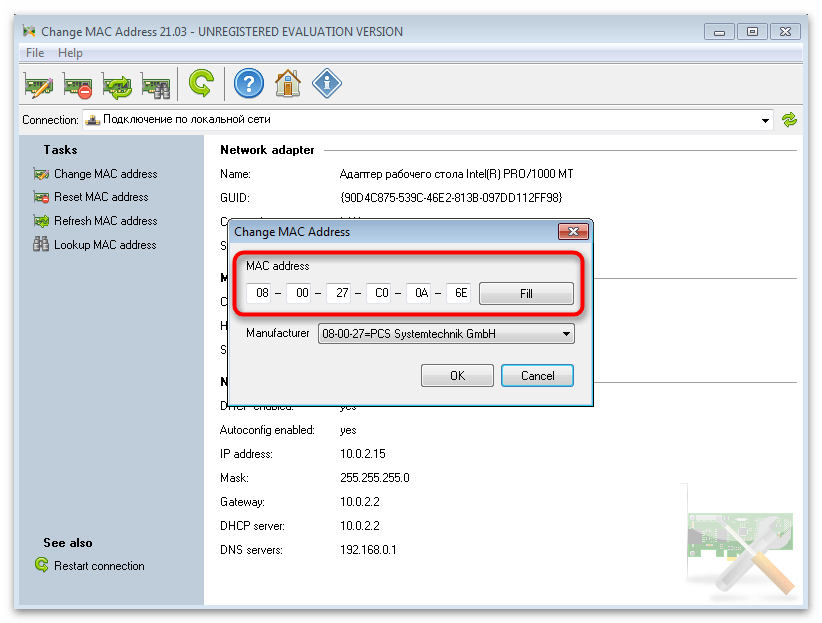
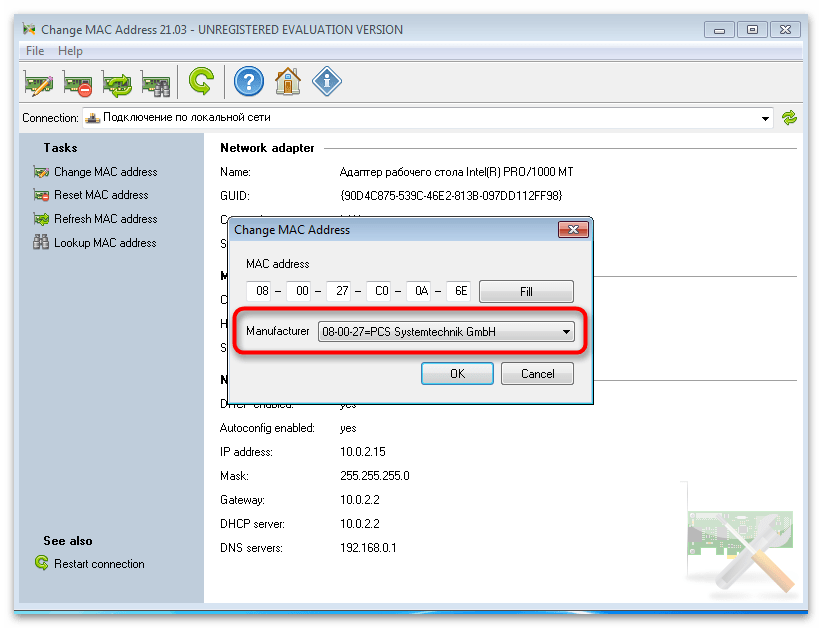
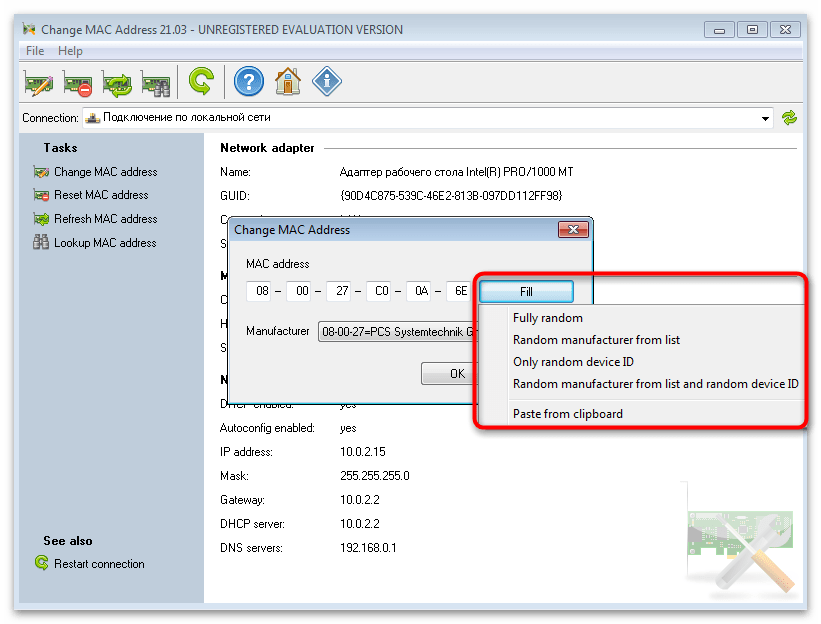
عرض عنوان MAC الحالي
بعد تغيير هذا المعامل لبطاقة الشبكة، ستحتاج إلى معرفة ما إذا كانت الإعدادات الجديدة قد تم تطبيقها.يمكن القيام بذلك إما من خلال الأداة المستخدمة، بالانتقال إلى إعدادات العرض، أو من خلال أدوات أخرى مدمجة في نظام التشغيل، كما هو موضح بالتفصيل في مقال منفصل على موقعنا.
لمزيد من التفاصيل: كيفية عرض عنوان MAC لجهاز الكمبيوتر على Windows 7