المحتوى:
للأسف، لا توجد حتى الآن العديد من التطبيقات المحمولة التي تحتوي على ميزة تغيير الصوت في الوقت الحقيقي، والتي تعمل في الخلفية ومتوافقة مع غيرها. لذلك، سنبرز حلاً واحدًا يعمل بشكل كامل، والذي سنتحدث عنه في الطريقة 1 — بينما تعتبر الأخرى إما مدمجة ولا تعمل على جميع الأجهزة، أو تنتمي إلى فئة التطبيقات التي يتم فيها تغيير الصوت بعد تسجيله.
الطريقة 1: ميكروفون لتغيير الصوت للألعاب
ميكروفون لتغيير الصوت للألعاب — واحدة من التطبيقات القليلة لنظام Android التي تغير الصوت في الوقت الحقيقي، وليس فقط في التسجيلات الجاهزة. وهذا يسمح باستخدامه مباشرة في Discord، أثناء التحدث في قناة صوتية أو في محادثة شخصية بصوت تم تغييره بالفعل.دعونا نناقش مبدأ إعداد التطبيق والتفاعل العام معه.
تحميل Voice Changer Mic for Gaming من متجر Google Play
- انتقل إلى الرابط أعلاه لفتح صفحة التطبيق في متجر Google Play، حيث اضغط على "تثبيت".
- انتظر حتى تكتمل عملية التحميل والتثبيت، ثم افتحه لمتابعة العمل.
- اطلع على المعلومات التي تظهر على الشاشة واستخدم زر "رجوع"، للمتابعة وفتح القائمة الرئيسية.
- في Voice Changer Mic for Gaming، سترى على الفور قائمة بالتأثيرات المتاحة، التي يتم تفعيلها عند النقر على أحدها.
- ستظهر أيضًا الإعدادات المتاحة، التي تسمح بتغيير حالة النغمة والمودول، مما يجعل التأثير فريدًا.
- استخدم وظيفة التسجيل المدمجة إذا كنت ترغب في التحقق مسبقًا من كيفية صوتك مع التأثير المستخدم.
- بعد ذلك، اضغط على الزر الذي يحمل صورة الميكروفون لتفعيل عمل التطبيق في الخلفية.
- سترى معلومات تفيد بأن هذا الوضع مفعل ويمكنك تقليص التطبيق للانتقال إلى Discord.
- تشير أيضًا إلى ذلك الإشعار الذي يظهر في الشريط، حيث توجد عبارة "تسجيل".
- الآن افتح Discord وانتقل إلى قائمة الإعدادات الشخصية، بالنقر على الأيقونة التي تحمل صورتك.
- قم بالتمرير لأسفل في قائمة الخيارات وابحث عن "الصوت والفيديو".
- قم بإيقاف تشغيل الحساسية التلقائية واضبط شريط التمرير الذي يظهر بحيث تكون مستوى صوتك مرضيًا لك.
- اتصل بأي قناة صوتية أو اتصل بصديقك للتحقق من عمل تطبيق Voice Changer Mic for Gaming والتأكد من أن الصوت يتغير بالفعل.
- يمكنك في أي وقت العودة إليه واختيار تأثير آخر، حيث ستدخل التغييرات حيز التنفيذ على الفور ويمكنك حتى عدم قطع الاتصال بالمكالمة الحالية.
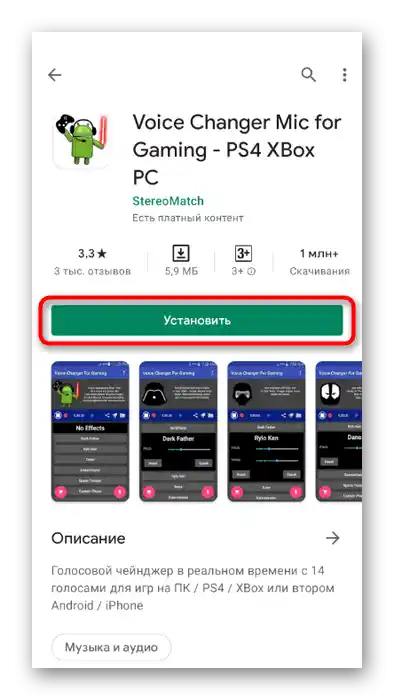
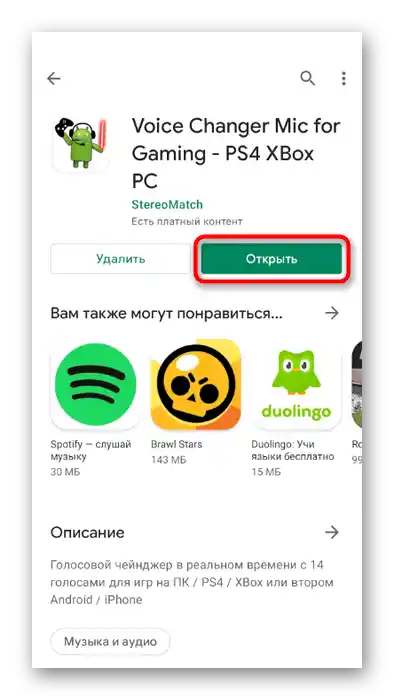
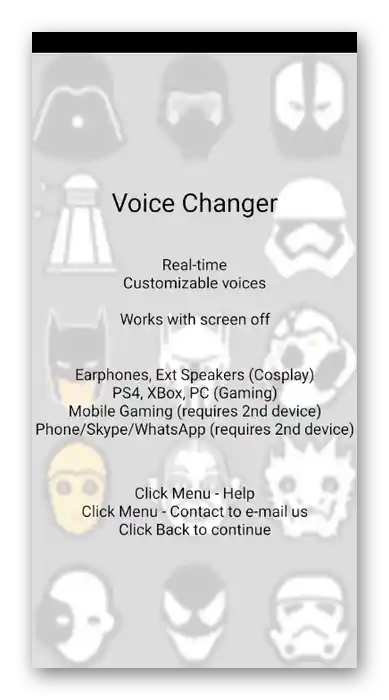
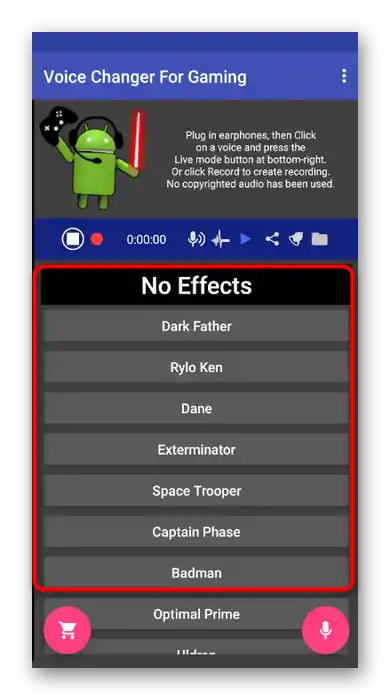
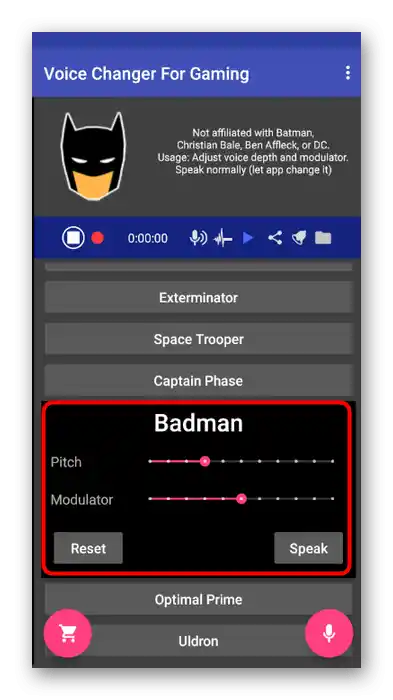
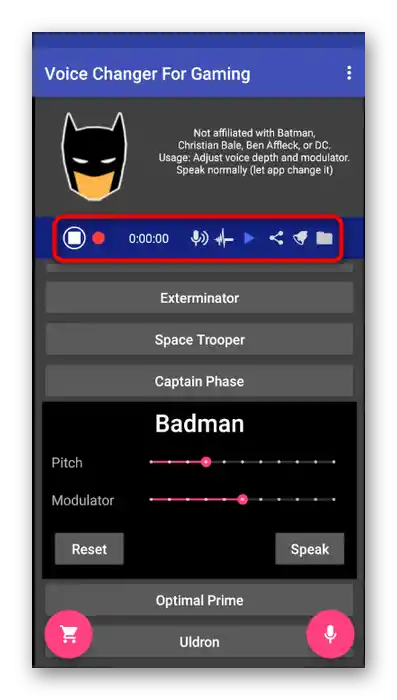
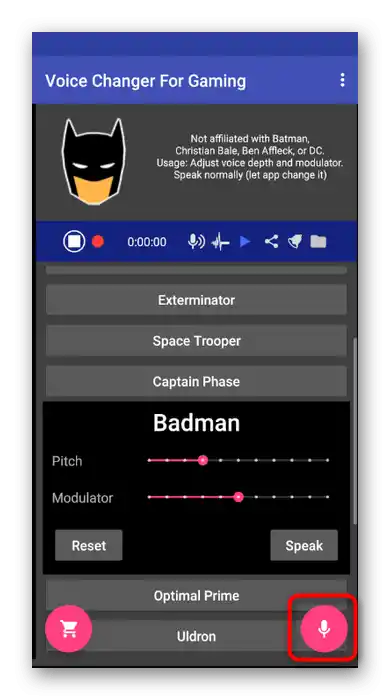
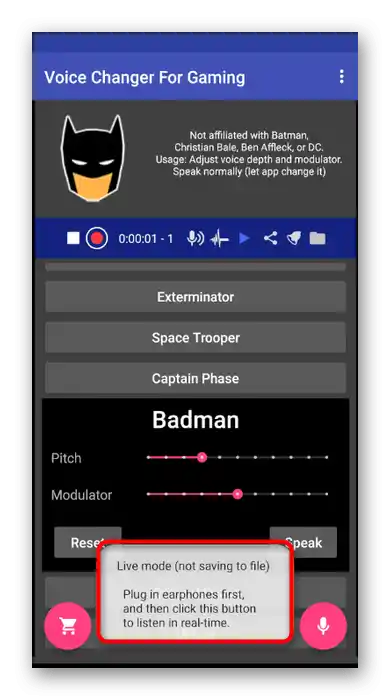
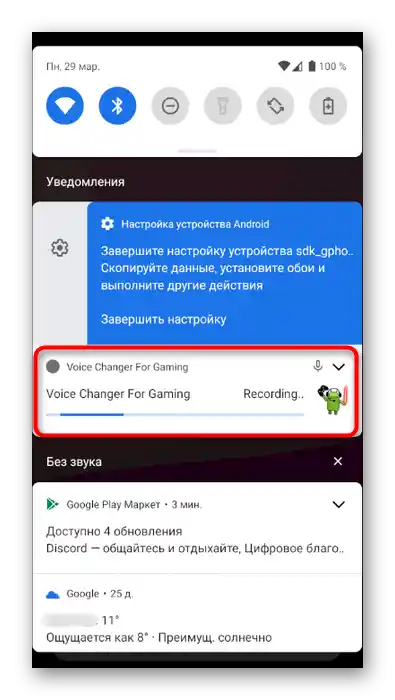
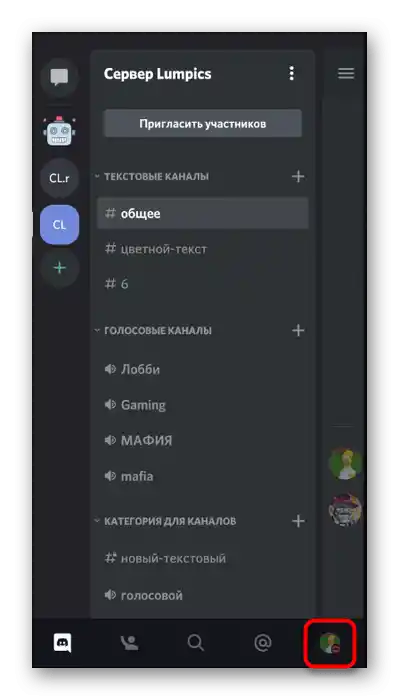
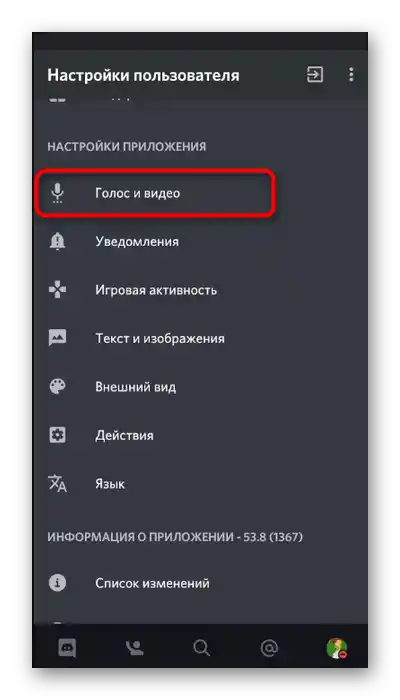
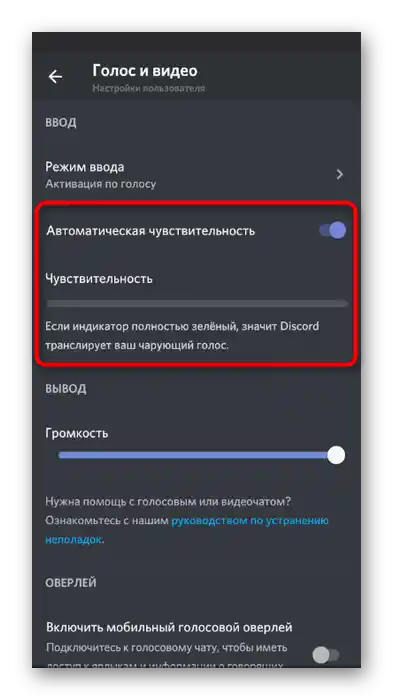
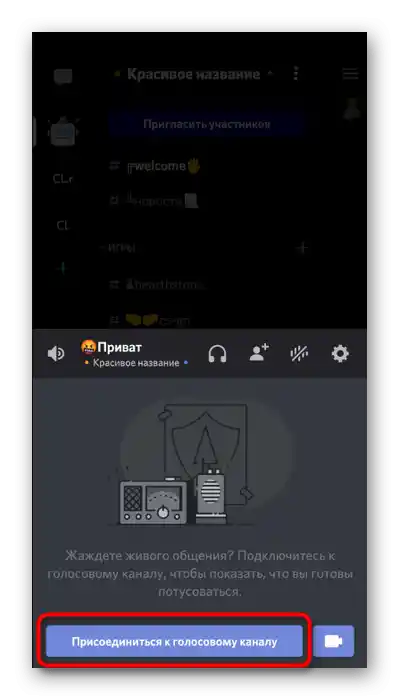
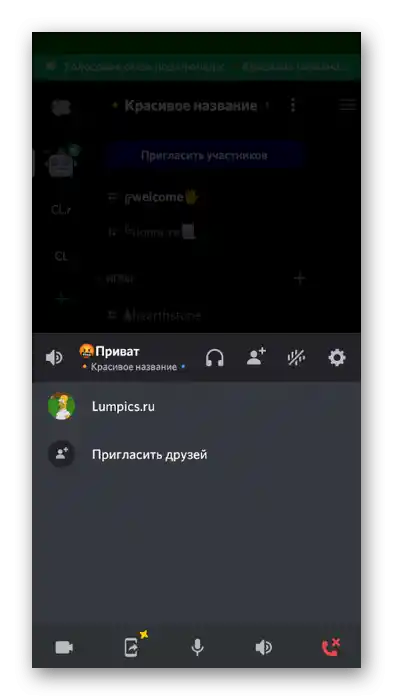
الطريقة 2: Voicemod
Voicemod ليس تطبيقًا شائعًا مثل السابق، وهو موجه قليلاً نحو وظائف أخرى، ولكنه يمكن أن يكون مفيدًا عند تغيير الصوت في Discord.بعض المستخدمين يشتكون من أنه لا يعمل بشكل صحيح دائمًا عند استخدام التأثيرات في الوقت الحقيقي، لذا تحقق بعناية من مدى توافق Voicemod مع جهازك.
تحميل Voicemod من متجر Google Play
- عند الوصول إلى صفحة Voicemod في متجر التطبيقات، اضغط على زر "تثبيت".
- انتظر حتى تكتمل عملية تثبيت البرنامج وافتحه من نفس المتجر أو باستخدام الرمز على الشاشة الرئيسية.
- اطلع على عرض التطبيق من المطورين أو تخطاه.
- تأكد من السماح بالوصول إلى الميكروفون والكاميرا حتى تظهر عناصر التحكم الأساسية.
- يمكنك على الفور الانتقال إلى قائمة التأثيرات الصوتية المتاحة وتشغيل كل منها لاختيار الأنسب.
- بعد ذلك، قم بتقليص التطبيق واتصل بالقناة الصوتية المطلوبة للتحقق مما إذا كانت التأثيرات المطبقة قد عملت.
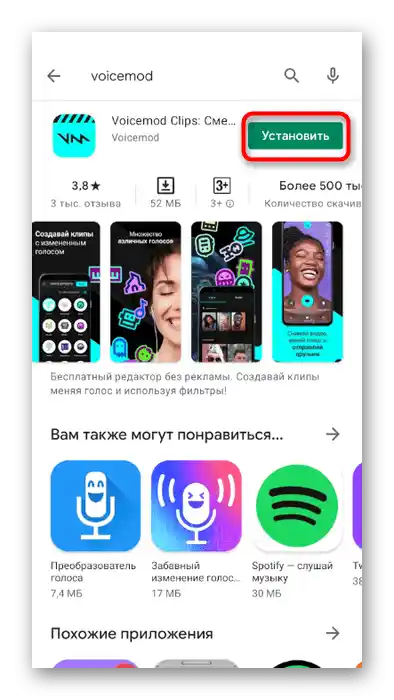
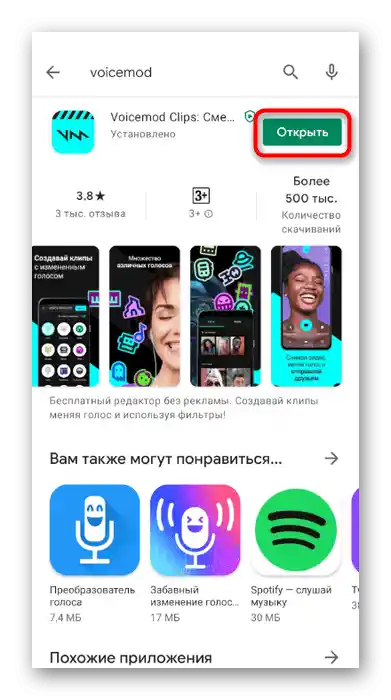
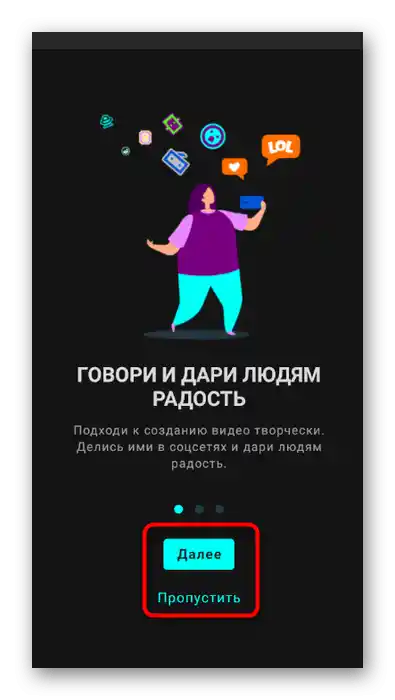
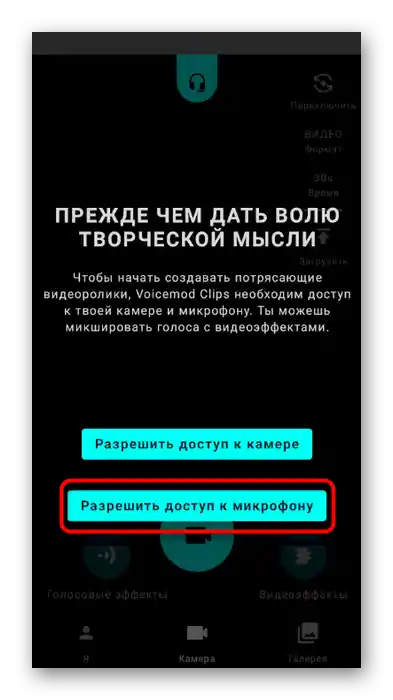
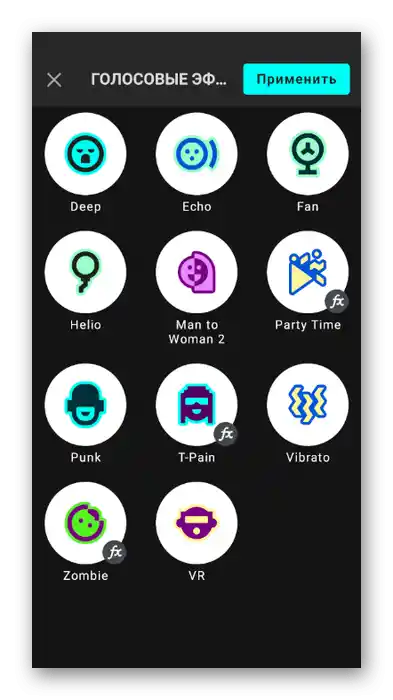
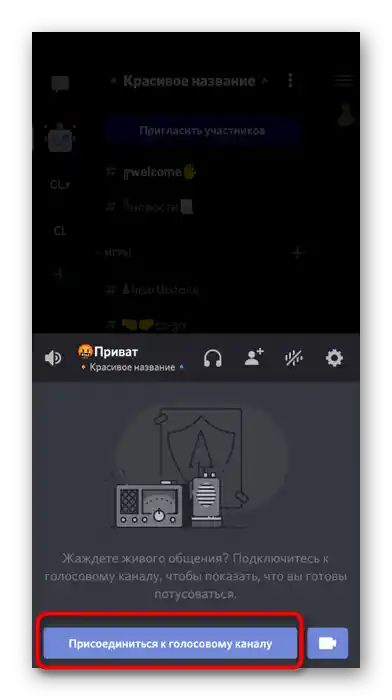
كما يمكن فهمه من هيكل واجهة المستخدم والوظائف المتاحة في Voicemod، يتيح التطبيق ليس فقط تغيير الصوت، ولكن أيضًا تسجيل مقاطع فيديو مختلفة ومشاركتها على وسائل التواصل الاجتماعي الخاصة بك. وهذا هو الميزة الرئيسية، لأنه حتى إذا كانت هناك مشاكل في التغيير في الوقت الحقيقي، يمكنك تسجيل أي نوع من المحتوى مسبقًا ومشاركته في Discord، سواء مع مستخدم واحد أو مباشرة في قناة نصية على الخادم.
الطريقة 3: محول الصوت - تأثيرات الصوت
تطبيق محول الصوت - تأثيرات الصوت مناسب فقط لمعالجة التسجيلات الصوتية الجاهزة، وبالتالي، ينطبق فقط في الحالات التي تريد فيها مشاركة الصوت مع الأصدقاء في Discord، ولكن دون التحدث بصوت معدل في الوقت الحقيقي.
تحميل محول الصوت - تأثيرات الصوت من متجر Google Play
- استخدم الرابط أعلاه للانتقال إلى صفحة التطبيق في متجر Google Play وبدء تثبيته.
- بمجرد تثبيته على الجهاز، قم بتشغيل محول الصوت - تأثيرات الصوت لبدء العمل.
- يمكنك على الفور البدء في تسجيل صوتك.اضغط على الزر الذي يحمل صورة الميكروفون وابدأ في نطق العبارات المعدة.
- بمجرد أن تكون التسجيل جاهزًا، اضغط على نفس الزر لإيقاف التسجيل وحفظ المسار الصوتي.
- بعد ذلك، ستظهر قائمة بالتأثيرات الصوتية المتاحة. استخدم الأزرار لتشغيلها، وتعرف على النتيجة الناتجة عن المعالجة.
- بمجرد أن تجد التأثير المناسب، انقر على الأيقونة التي تحمل صورة ثلاث نقاط عمودية بجوار التأثير.
- احفظ التسجيل أو شاركه مباشرة عبر التطبيق.
- في النافذة التي تظهر "مشاركة"، ابحث عن "Discord" واضغط على أيقونة المراسلة.
- اختر القناة لإرسال الرسالة أو استخدم البحث للعثور على صديق.
- انتظر حتى الانتقال إلى الدردشة وتأكد من أن الملف قد تم إرساله بنجاح. الآن يمكن لأي مستخدم تنزيله والاستماع إلى التسجيل.
- اضغط على الأيقونة التي تحمل صورة لإرفاق الملف، بدلاً من استخدام وظيفة "مشاركة".
- ابحث عنه في القائمة التي تظهر وأرسله في الدردشة.
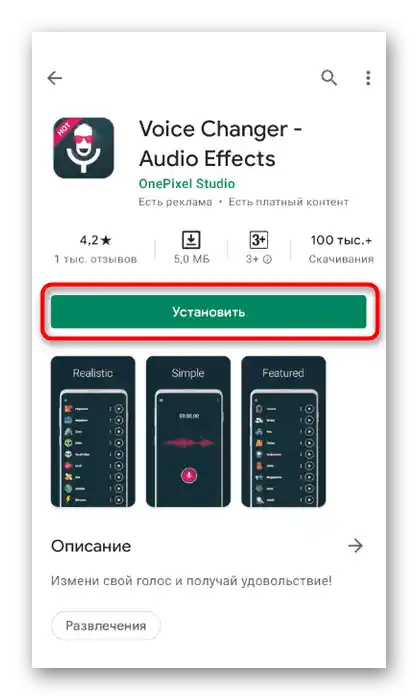
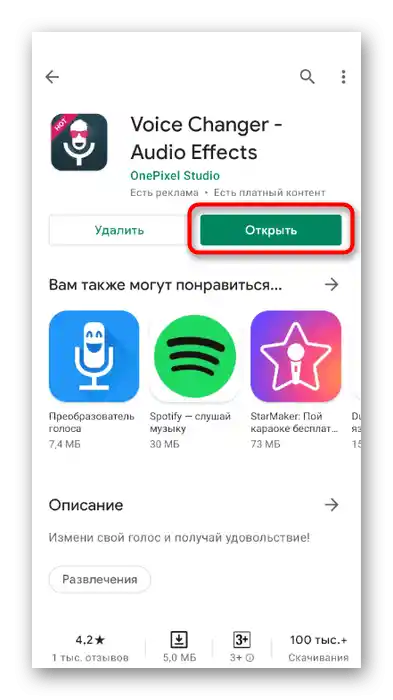
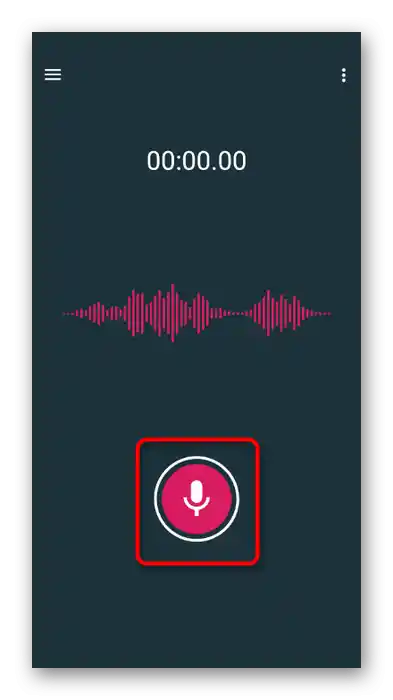
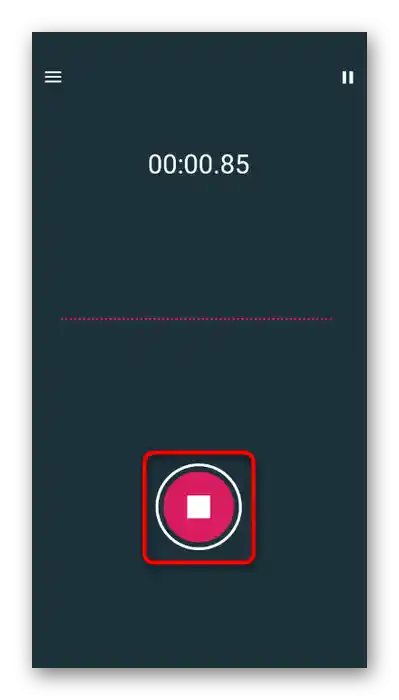
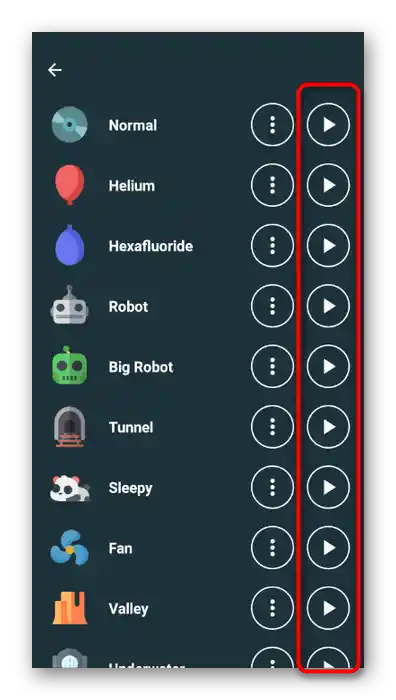
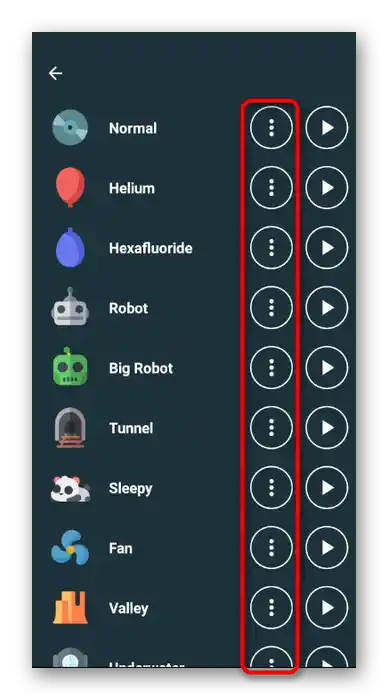
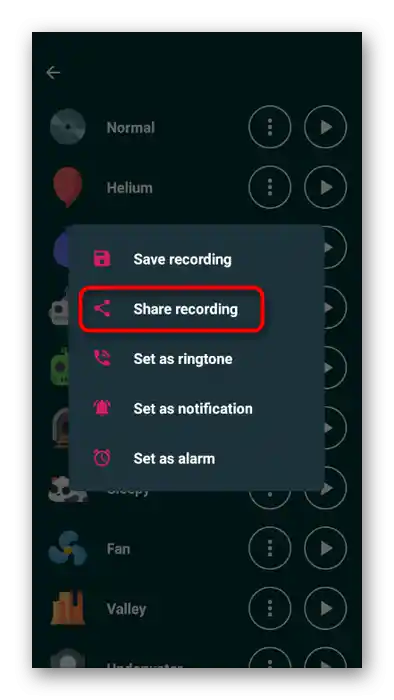
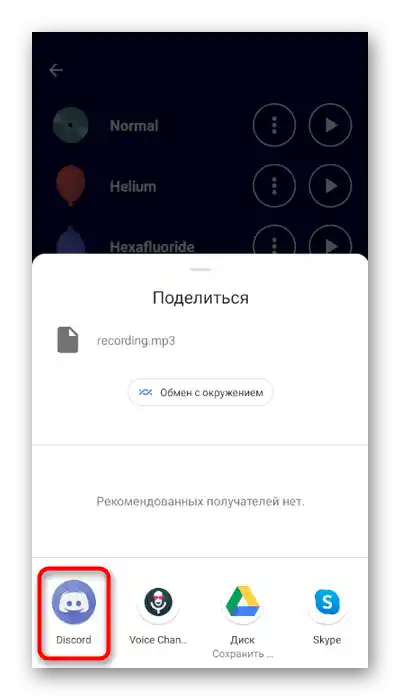
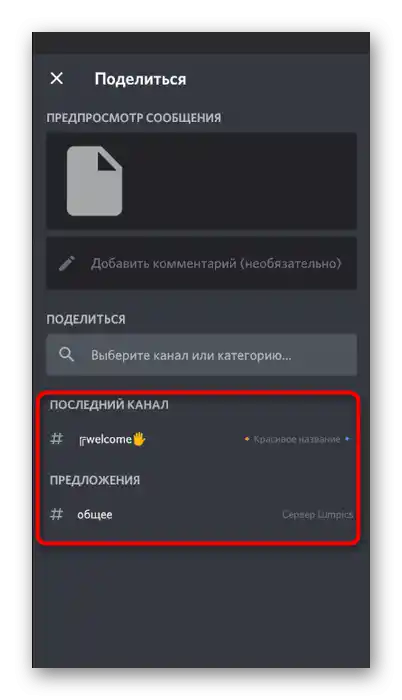
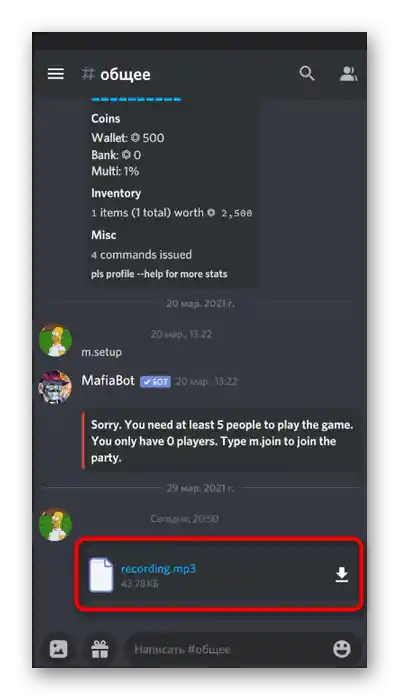
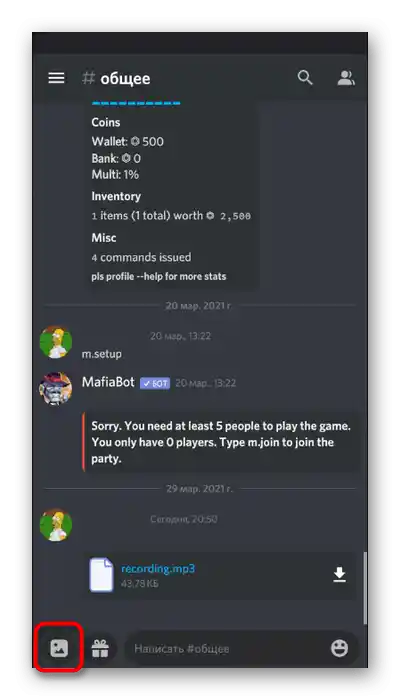
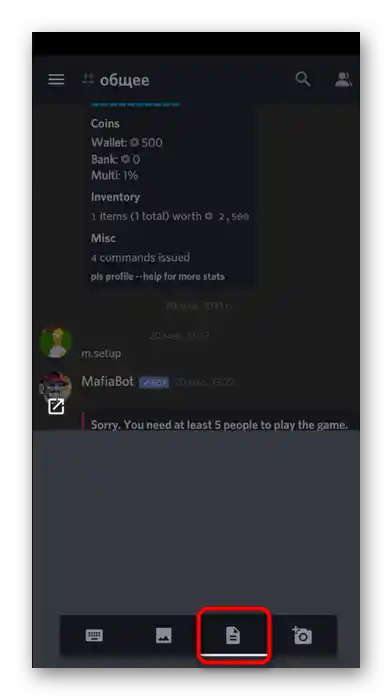
كما يتضح، من الصعب جدًا العثور على الخيار الأمثل لتغيير الصوت في تطبيق Discord على الهاتف المحمول، لذلك من الأفضل العثور على حل بديل. للقيام بذلك، يجب أن يكون لديك وصول إلى الكمبيوتر، حيث يمكنك أيضًا استخدام الميكروفون وتثبيت Discord. هناك العديد من البرامج المناسبة لنظام Windows التي تعمل بدون أي مشاكل أو قيود. يمكنك معرفة كيفية تنفيذ نفس المهمة في مقال آخر عبر الرابط أدناه.
لمزيد من المعلومات: تغيير الصوت في Discord على الكمبيوتر