المحتوى:
الخطوة 1: الاتصال
مبدأ توصيل الماوس بالكمبيوتر أو اللابتوب يعتمد على نوعه. يمكن أن يكون جهاز سلكي يعمل عبر USB (PS/2 لم يعد يُستخدم تقريبًا)، أو لاسلكي، حيث توجد عدة خيارات.
الخيار 1: ماوس سلكي
حتى الآن، الاتصال السلكي هو الأكثر شيوعًا، على الرغم من أن الماوسات اللاسلكية أصبحت أكثر اقتصادية ولها مجموعة واسعة من الطرازات. إذا اخترت جهازًا طرفيًا يتصل بواسطة كابل، كل ما عليك هو العثور على منفذ USB متاح على جهاز الكمبيوتر أو اللابتوب الخاص بك. بعد ذلك، يتم التعرف تلقائيًا على الجهاز وتثبيت التعريف، وبعد ذلك يكون الماوس جاهزًا للعمل. بالنسبة لبعض الطرازات المخصصة للألعاب، قد تحتاج إلى تحميل التعريف من الموقع الرسمي للشركة المصنعة، مما يوسع من الوظائف ويفتح الوصول إلى إعدادات إضافية.
لمزيد من المعلومات: توصيل الماوس السلكي باللابتوب

الخيار 2: ماوس لاسلكي
الأمور مع الماوس اللاسلكي أكثر تعقيدًا قليلاً، حيث أن الشركات المصنعة قد أنشأت عدة أنواع مختلفة من الاتصالات. تحتاج إلى تحديد النوع المستخدم في الطراز الذي اشتريته، لفهم كيفية إجراء الاتصال بشكل صحيح. ستساعدك مقالة أخرى على موقعنا، حيث تم تناول جميع أنواع الاتصالات، لذا عليك فقط الانتقال إلى القسم المناسب واتباع التعليمات إذا لم تتمكن من التعامل مع المهمة بمفردك.
لمزيد من المعلومات: كيفية توصيل الماوس اللاسلكي بالكمبيوتر

الخطوة 2: إعداد الماوس
إعداد الماوس هو أحد المراحل غير الإلزامية، التي تحتاج إلى تنفيذها فقط في بعض الحالات. غالبًا ما يقوم بذلك فقط أصحاب الأجهزة المخصصة للألعاب، حيث أن المطورين قد أنشأوا برامج خاصة لذلك.كمثال، نوصي بالاطلاع على المقالة حول إعداد الفأرات من Logitech. سيساعدك ذلك على فهم أين يمكنك العثور على البرنامج المناسب، وكيفية تثبيته وما هي الإجراءات التي يجب اتخاذها لاحقًا.
لمزيد من التفاصيل: إعداد فأرة Logitech
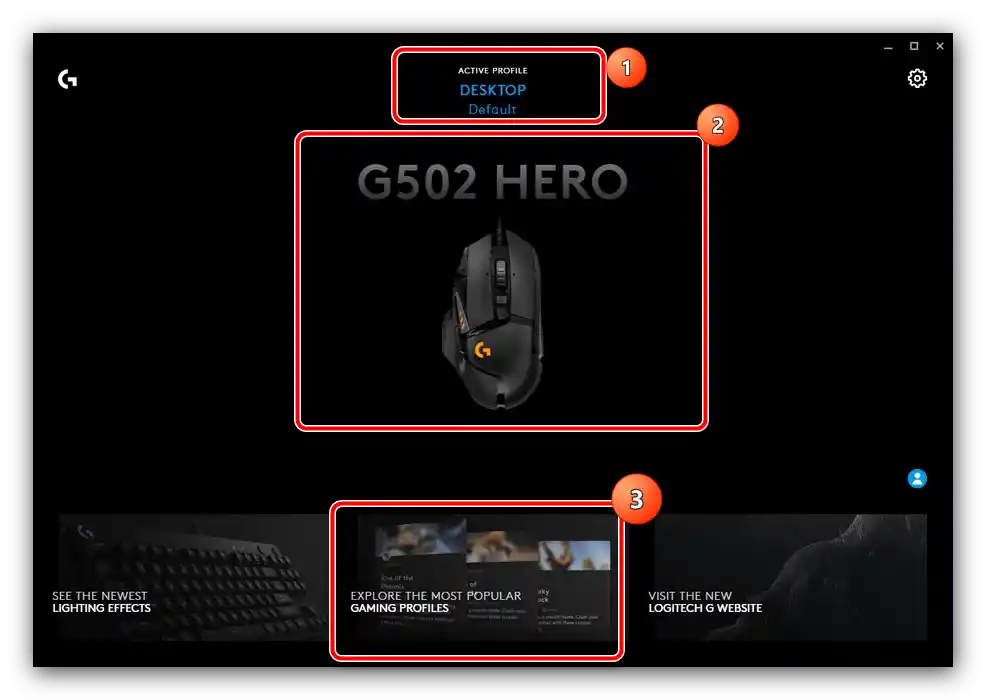
بعض البرمجيات، التي تم إنشاؤها خصيصًا لنماذج معينة من الأجهزة الطرفية المخصصة للألعاب، تتمتع بميزات متقدمة، بعضها يعتبر غير نزيه، حيث يقلل من الارتداد في ألعاب الرماية أو يسهل إطلاق النار بطرق أخرى. تشتهر A4Tech بخطها Bloody. نحن لا نشجع على استخدام مثل هذه الخيارات، بل نوضح فقط أنها موجودة وأحيانًا تُستخدم لأغراض ترفيهية أثناء اللعب الفردي، وليس عبر الشبكة.
لمزيد من التفاصيل: إعداد فأرات Bloody
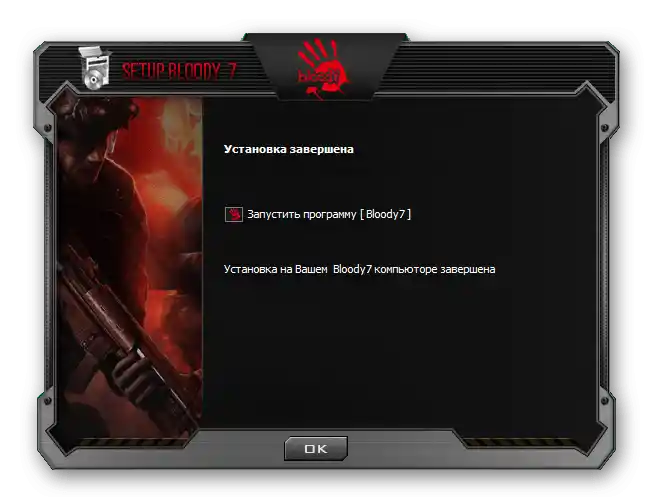
للمستخدمين الذين لم يجدوا تطبيقًا لإعداد فأرتهم، ولكن يرغبون في تغيير إعداداتها غير المتاحة في قائمة الإعدادات القياسية في Windows، يمكننا أن نوصي بالاهتمام بالبرامج العامة التي تقدم ميزات متقدمة. يمكنها إعادة تعيين الأزرار أو تسجيل ماكرو يتم تنفيذه بالضغط على زر واحد فقط. اقرأ المادة التالية واختر البرنامج المناسب لك لبدء إعداد الجهاز.
لمزيد من التفاصيل: برامج لإعداد الفأرة
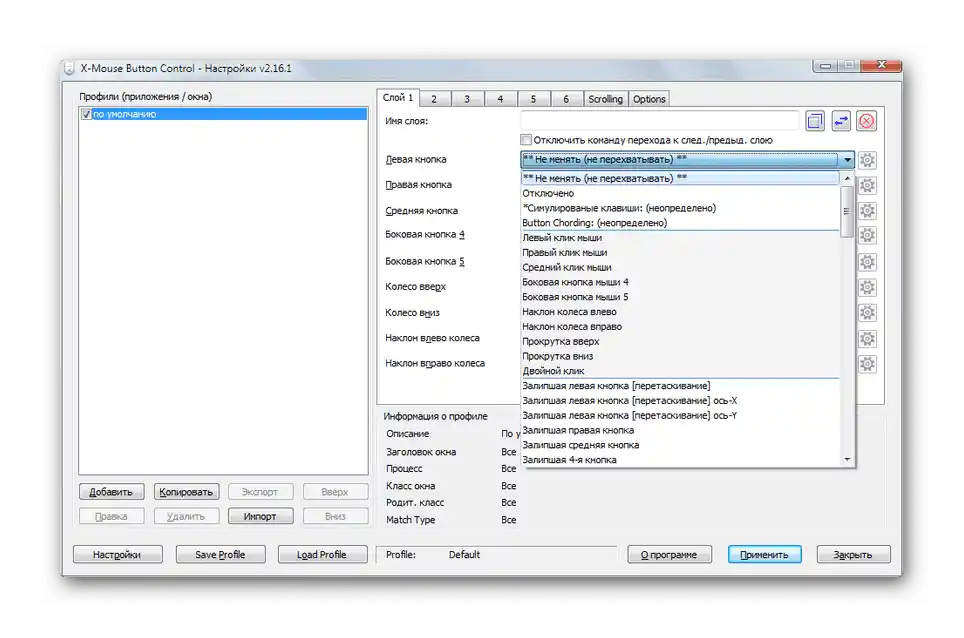
إحدى الإعدادات الأكثر شيوعًا التي يجب مناقشتها بمزيد من التفصيل هي تغيير حساسية الفأرة، حيث أن القيمة القياسية لا ترضي جميع المستخدمين. إذا كنت بحاجة إلى تغيير DPI، استخدم البرنامج المساعد الذي تم تثبيته سابقًا، وإذا لم يكن موجودًا أو لم يكن مناسبًا، فانتقل إلى الإعدادات القياسية لنظام التشغيل.
لمزيد من التفاصيل: إعداد DPI على الفأرة الكمبيوتر
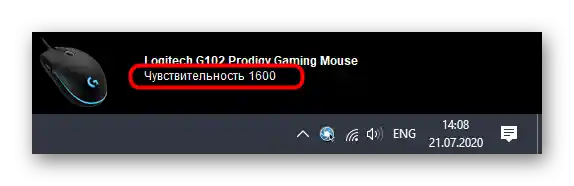
الخطوة 3: اختبار الفأرة
تكون هذه الخطوة ذات صلة فقط عندما لا تكون متأكدًا من أن الفأرة تعمل بشكل كامل. يتم الاختبار عن طريق قراءة معدل التحديث الحالي واختبار التصاق الأزرار.لا تحتاج إلى تحميل تطبيقات منفصلة لذلك، حيث أن جميع الوظائف متاحة على خدمات الإنترنت المتخصصة التي سيتم الحديث عنها في المقالة التالية.
لمزيد من التفاصيل: اختبار الفأرة باستخدام خدمات الإنترنت
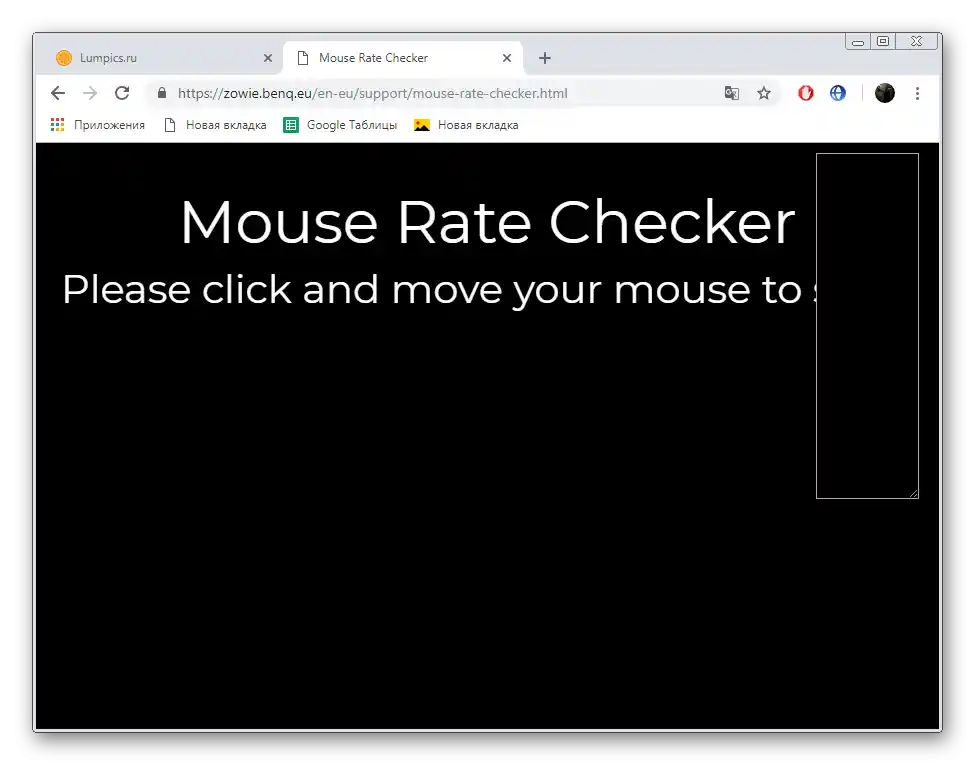
حل المشكلات الشائعة
في الختام، سنستعرض مشكلتين من أكثر المشكلات شيوعًا التي يواجهها المستخدمون فور توصيل الفأرة أو بعد فترة معينة من استخدامها. قد تكتشف أن المؤشر لا يتحرك على الإطلاق أو يستجيب بشكل سيء للحركات. في مثل هذه الحالات، ستساعدك طرق مختلفة للإصلاح. تم كتابة عنها في دليلين آخرين على موقعنا. اختر الموضوع من العنوان واقرأ عن طرق حل المشكلة المعينة.
لمزيد من التفاصيل:
حل مشكلات الفأرة على اللابتوب
الفأرة تستجيب بشكل سيء للحركة على الطاولة
