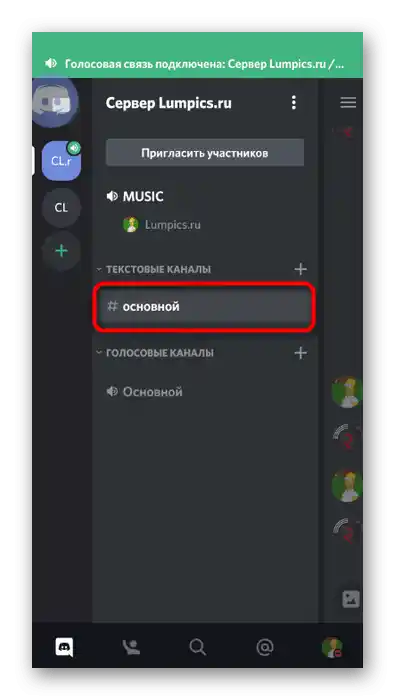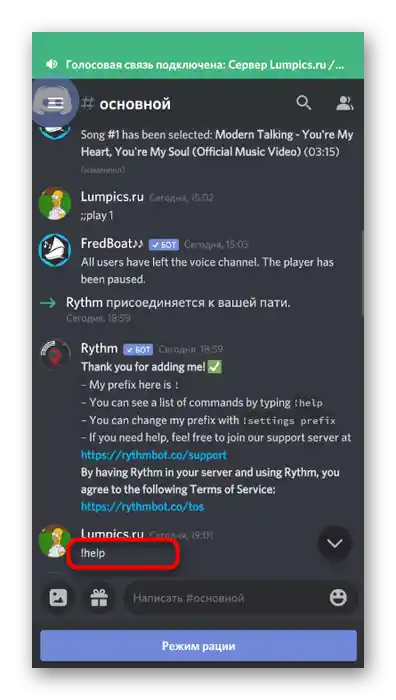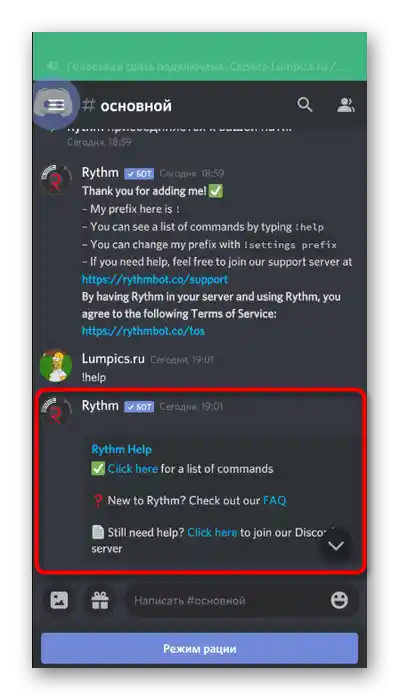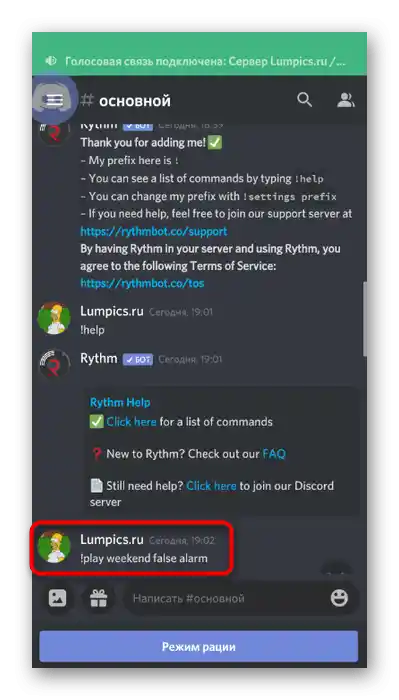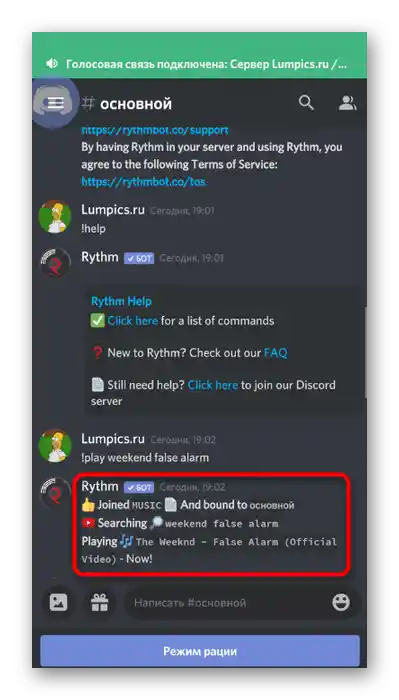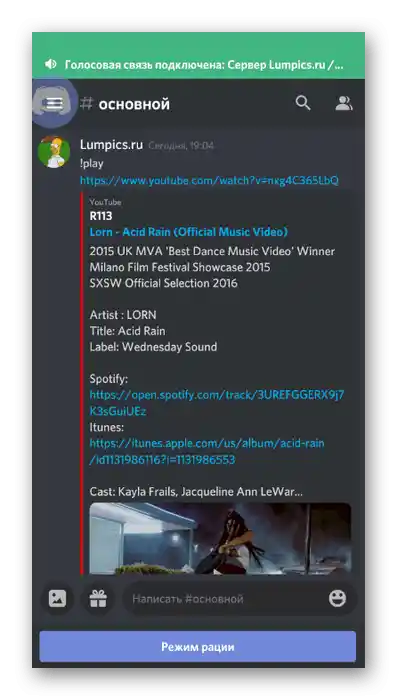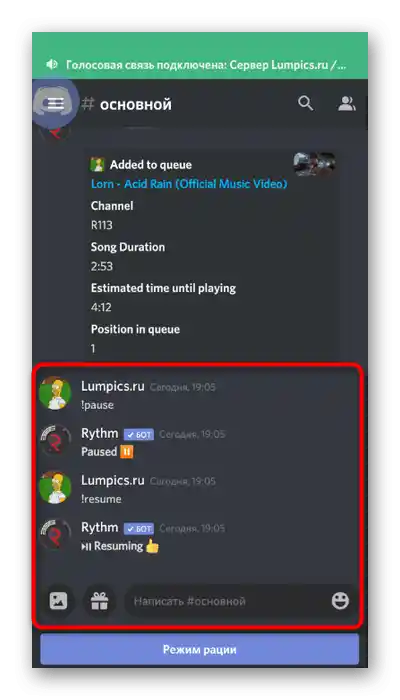الخيار 1: برنامج للكمبيوتر الشخصي
يقضي معظم المشاركين Discord وقتهم على السيرفرات من خلال البرنامج على الكمبيوتر، بينما يلعبون، وأيضًا لأن البرنامج يتفوق من حيث الوظائف على التطبيق المحمول. ينطبق هذا أيضًا على إدارة السيرفرات - من الأسهل القيام بذلك على الكمبيوتر، على سبيل المثال، من خلال تشغيل الموسيقى باستخدام البوت.
الخطوة 1: إضافة بوت موسيقي
المهمة الأساسية هي إضافة بوت موسيقي إلى السيرفر، والذي سيتم استخدامه لتشغيل المقاطع. للقيام بذلك، يجب أن تمتلك حقوق المدير أو أن تكون منشئ السيرفر. يعتمد اختيار البوت فقط على تفضيلاتك واهتماماتك، حيث توجد العديد من هذه الأدوات وجميعها تعمل بشكل مشابه مع اختلافات بسيطة في الصياغة والأوامر المتاحة. لمزيد من التفاصيل حول كيفية إضافة البوت المختار، اقرأ المقالة على الرابط التالي.
لمزيد من المعلومات: إضافة بوت موسيقي إلى السيرفر في Discord
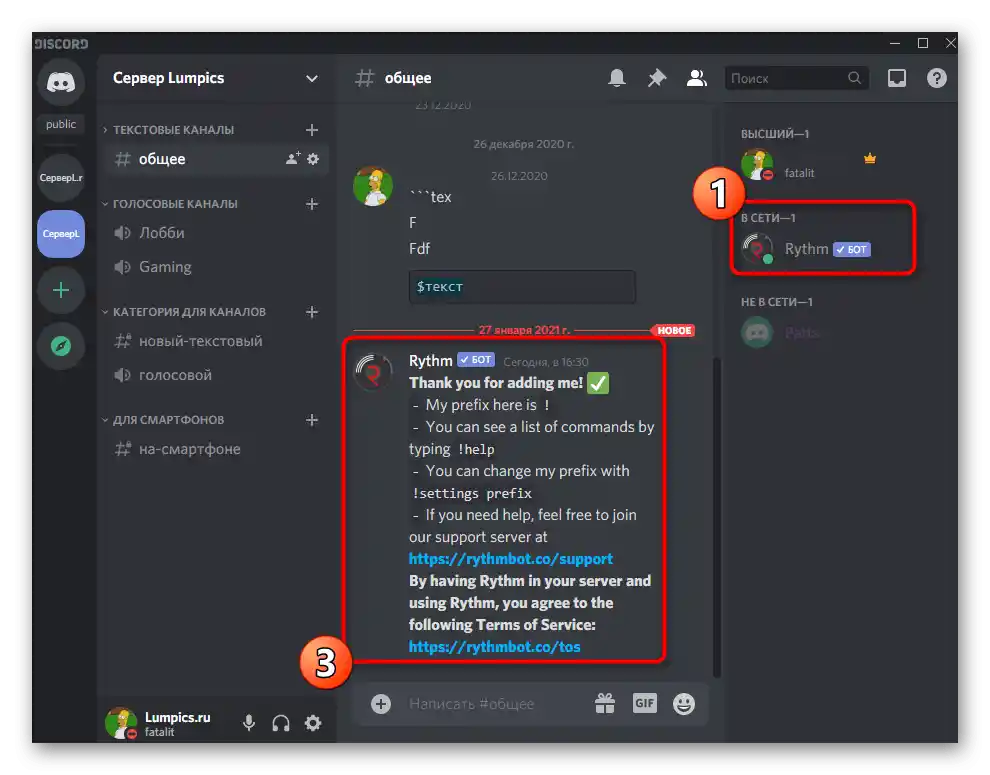
الخطوة 2: اختيار قناة صوتية
يتم تشغيل الموسيقى على إحدى قنوات الصوت المتاحة في السيرفر. يجب على جميع الراغبين الاتصال بها، وعليك تشغيل المقطع أو قائمة التشغيل المختارة. لكل مستخدم القدرة على تغيير مستوى صوت البوت أو إيقافه تمامًا، ولكن فقط لنفسه.إذا تم إنشاء قناة صوتية بالفعل، فقط اتصل بها وابدأ في الخطوة التالية.
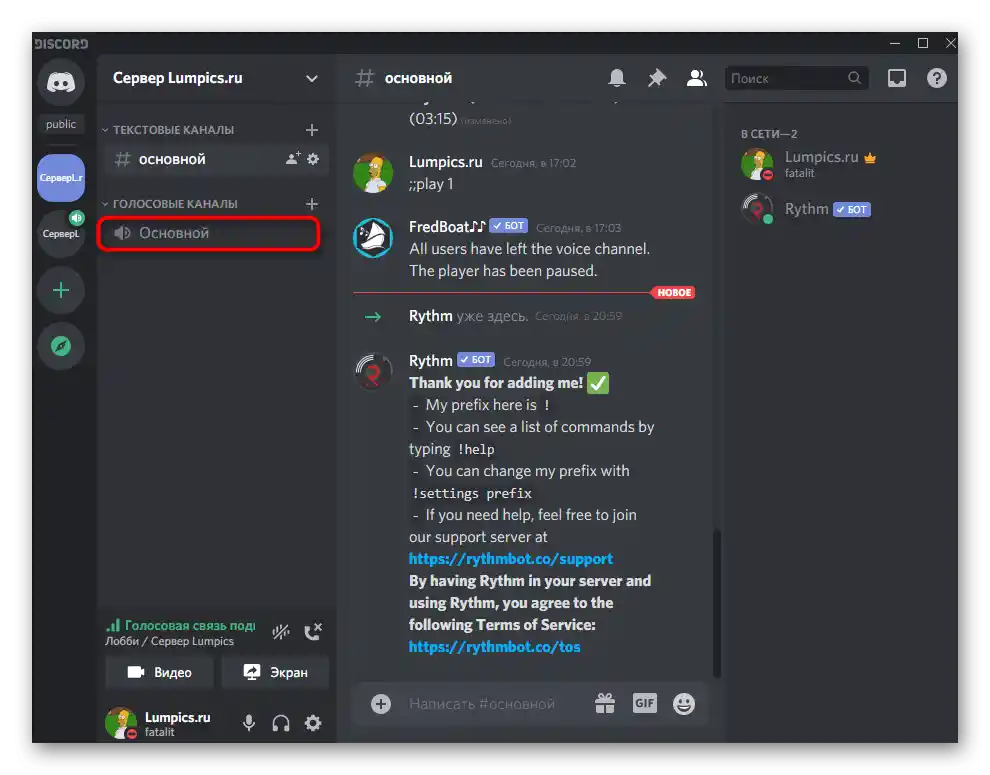
في حالة عدم ملاءمة القناة الصوتية الحالية للغرض المحدد، سيكون من الضروري إنشاء قناة جديدة، خصيصًا لبث الموسيقى.
- انقر على اسم الخادم واختر الخيار "إنشاء قناة" من القائمة المنبثقة.
- في قسم "نوع القناة"، حدد الخيار "قناة صوتية".
- قم بتعيين اسم مناسب لها وأكد إنشاءها.
- اتصل بالقناة الجديدة بالنقر عليها بزر الماوس الأيسر.
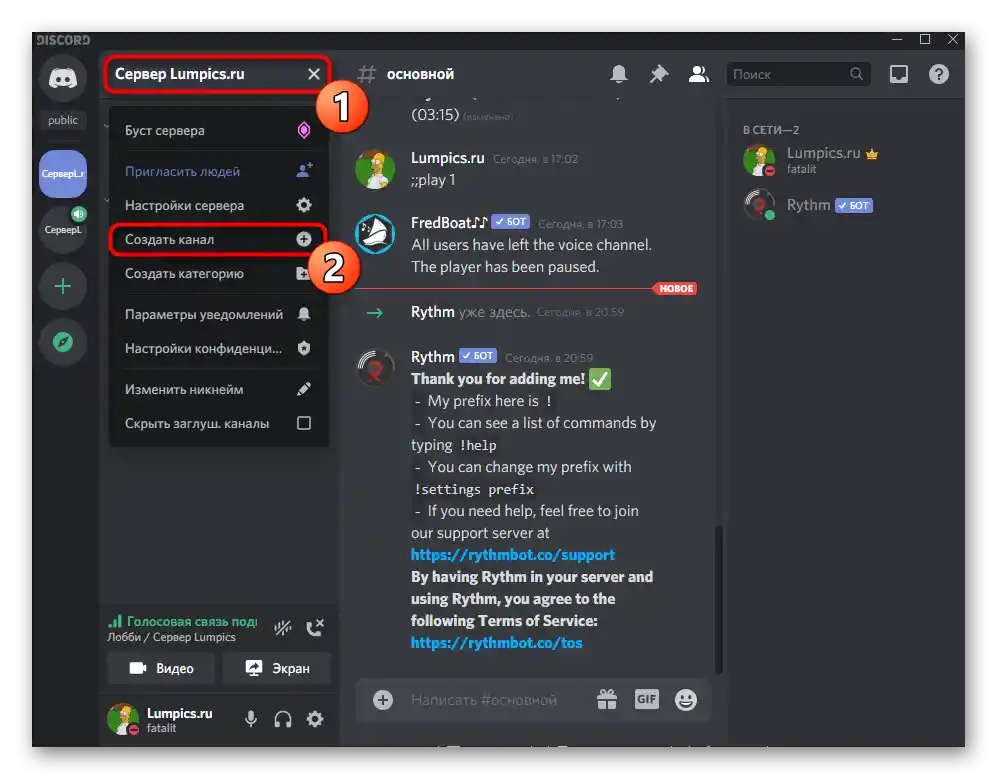
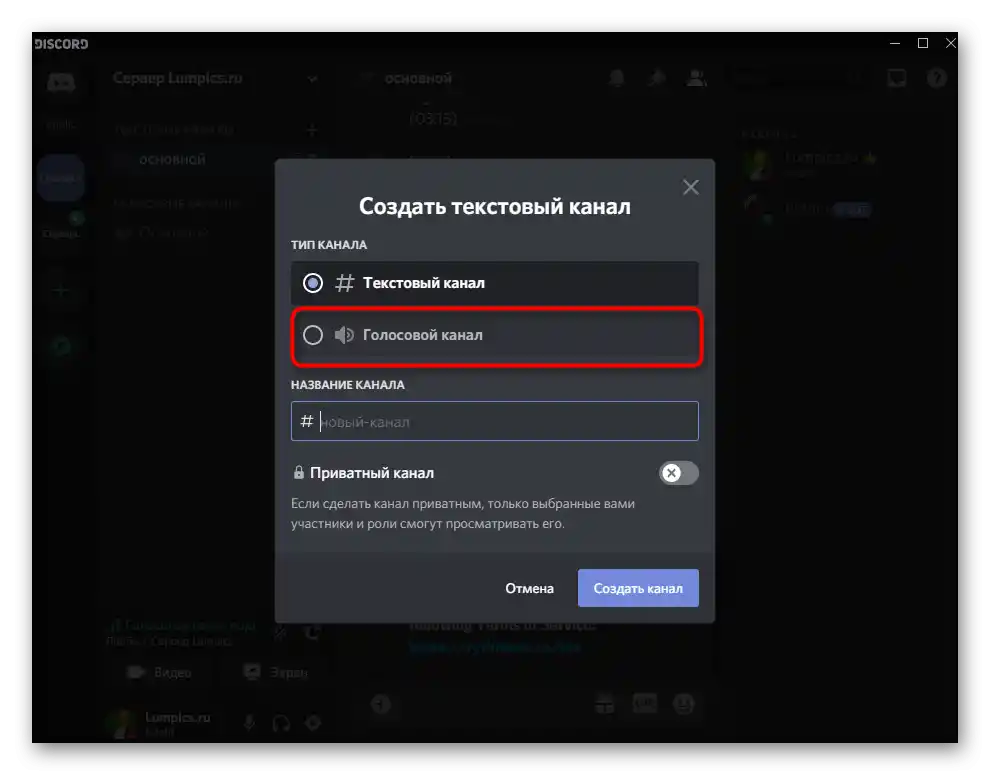
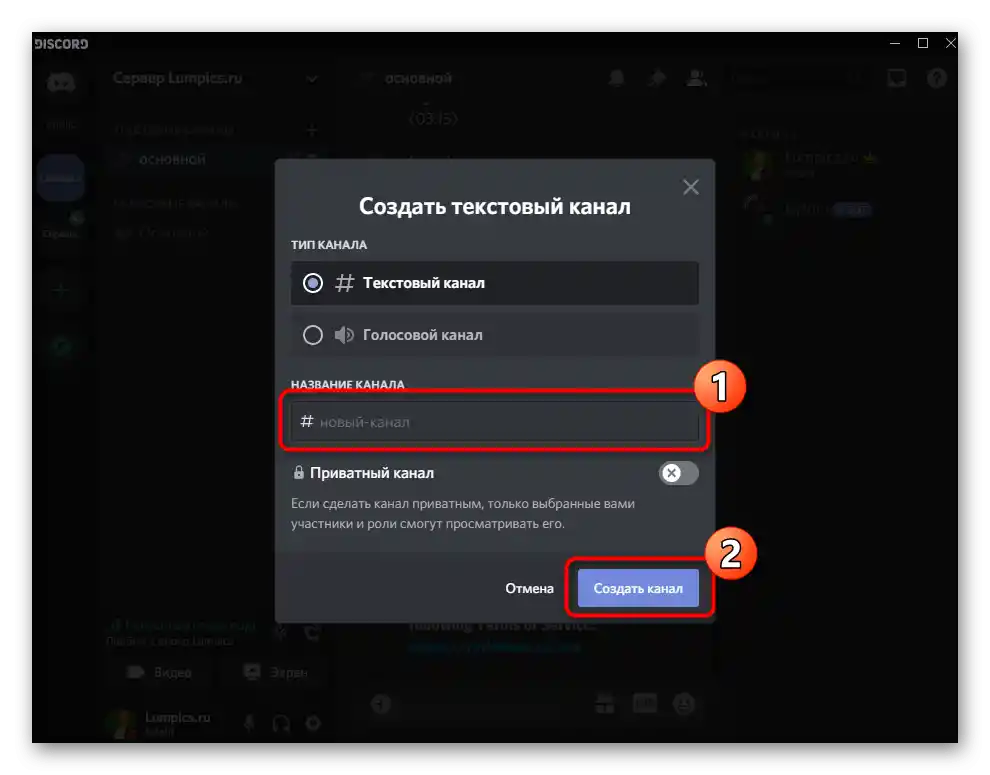
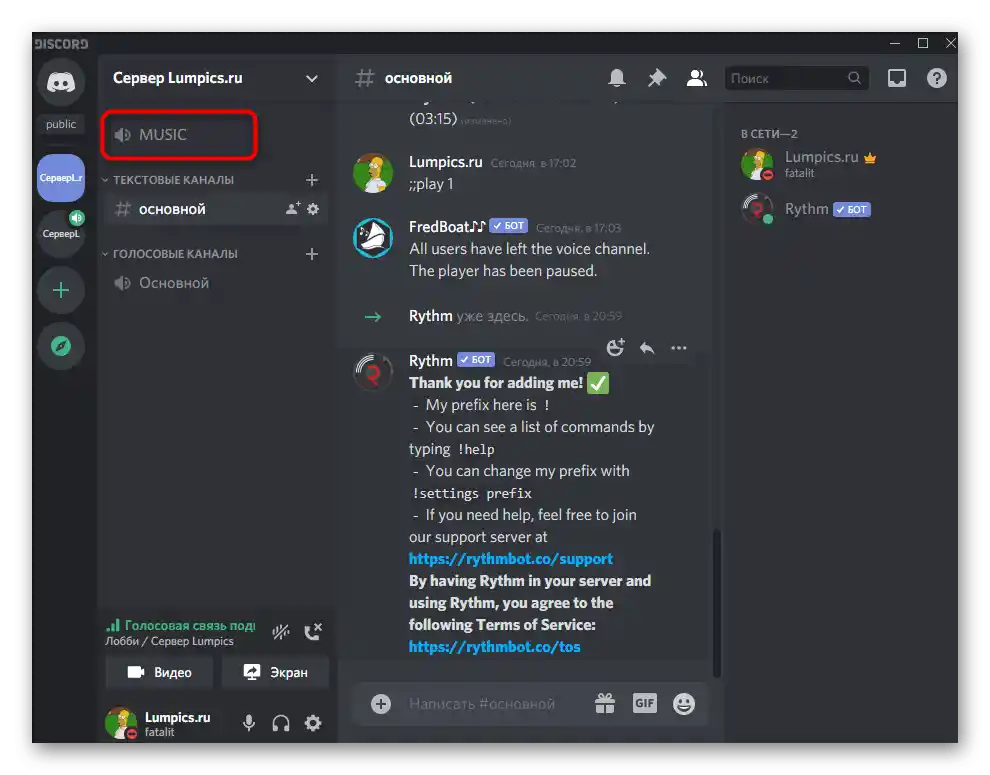
يوجد على موقعنا دليل منفصل مخصص للتفاعل مع قنوات الخادم في Discord. هناك ستجد معلومات حول كيفية توزيعها حسب الفئات، إذا كنت ترغب في رؤية القنوات الخاصة بالبث ككتلة منفصلة.
لمزيد من التفاصيل: إنشاء قناة على الخادم في Discord
الخطوة 3: تشغيل الموسيقى وإدارة البوت
تم الانتهاء من جميع الإجراءات الأولية، لذا يمكن البدء في تشغيل الموسيقى من خلال البوت المضاف. في هذه المرحلة، سنستعرض المبادئ الأساسية للتفاعل مع هذا البوت، ولكن من خلال مثال واحد فقط.
- بعد الاتصال بالقناة الصوتية، افتح الدردشة النصية حيث أرسل البوت الرسالة الأولى. عند الانتقال، لا يتم قطع القناة الصوتية.
- أدخل الأمر
!helpأو شكله المعدل حسب بناء جملة البوت المضاف. عادةً ما يتم عرضه في الرسالة الأولى مع المعلومات العامة، لذا سيتعين عليك فهم هذا الجانب من التفاعل بنفسك. - لقد أخذنا مثالًا على بوت Rythm. عند إدخال أمر المساعدة، تظهر رابط إلى الموقع الرسمي، حيث توجد قائمة بجميع الأوامر.تقوم الروبوتات الأخرى ببساطة بعرض سلاسل من الأوامر المتاحة وتفسيرها.
- إذا كنت تنتقل إلى موقع ويب خارجي، يرجى تأكيد هذا الإجراء في ديسكورد، وإلا فلن يفتح الموقع ببساطة.
- اطلع على قائمة الأوامر واحفظ الأساسية منها، التي يجب استخدامها عند تشغيل الموسيقى.
- عد إلى ديسكورد وتأكد من أنك متصل بالقناة الصوتية المطلوبة، حيث يتصل الروبوت بها عند تفعيله.
- تدعم معظم الروبوتات الموسيقية البحث التلقائي عن المسار عبر يوتيوب أو، على سبيل المثال، ساوند كلاود، لذا أدخل
!playواسم الأغنية (قد تكون أمر التشغيل مختلفًا). - ستتلقى إشعارًا ببدء البحث عن الأغنية وبثها لاحقًا.
- يتصل الروبوت تلقائيًا بالقناة الصوتية والآن جميع المشاركين فيها يسمعون الأغنية التي يتم تشغيلها. ومع ذلك، لا ينطبق هذا على ملفك الشخصي، حيث يتم تشغيل الأغنية باسم هذا الملف الشخصي.
- للتحقق، اطلب من صديقك الاستماع إلى المسار أو قم بالتبديل إلى حساب آخر في النسخة الويب من المراسلة.
- تدعم جميع الروبوتات الموسيقية البث أيضًا عبر الرابط، إذا لم يحقق خيار البحث النتيجة المرجوة. حينها يجب نسخه في المتصفح.
- استخدم نفس الأمر
!play، ولكن بعده ألصق الرابط، بدلاً من كتابة اسم المسار. - في حالة روبوتنا، الأمر المسؤول عن إيقاف التشغيل هو
!pause. - استمر عبر
!resume. كل إجراء مصحوب برسالة من الروبوت، لذا يمكنك أن تكون واثقًا أنك تفعل كل شيء بشكل صحيح.
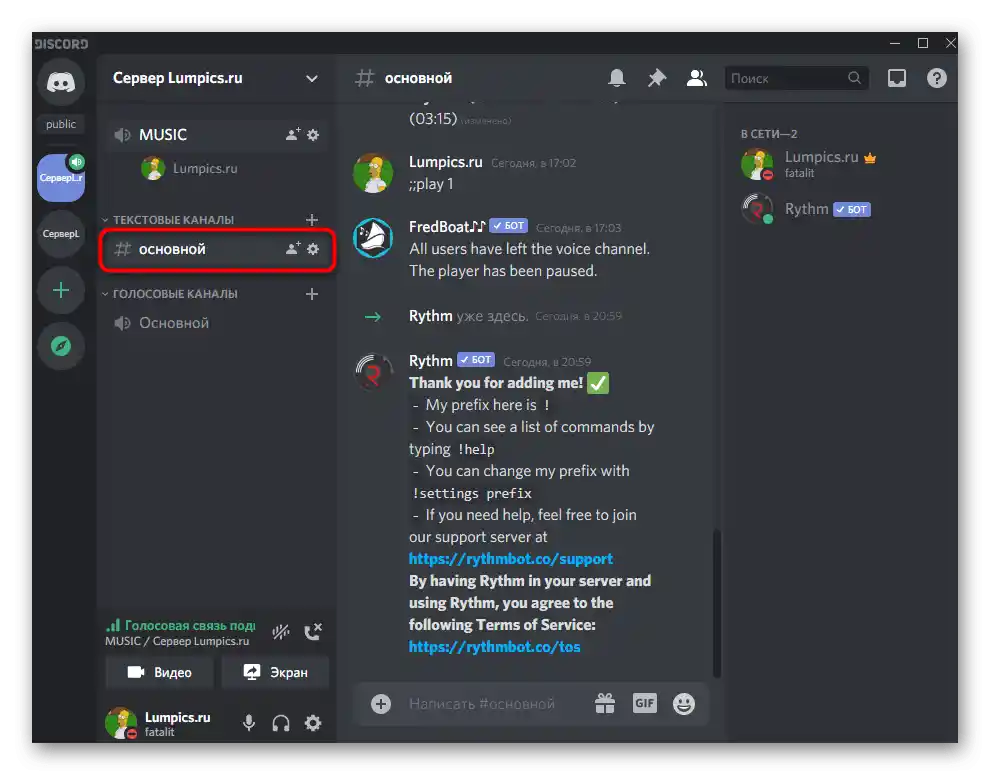
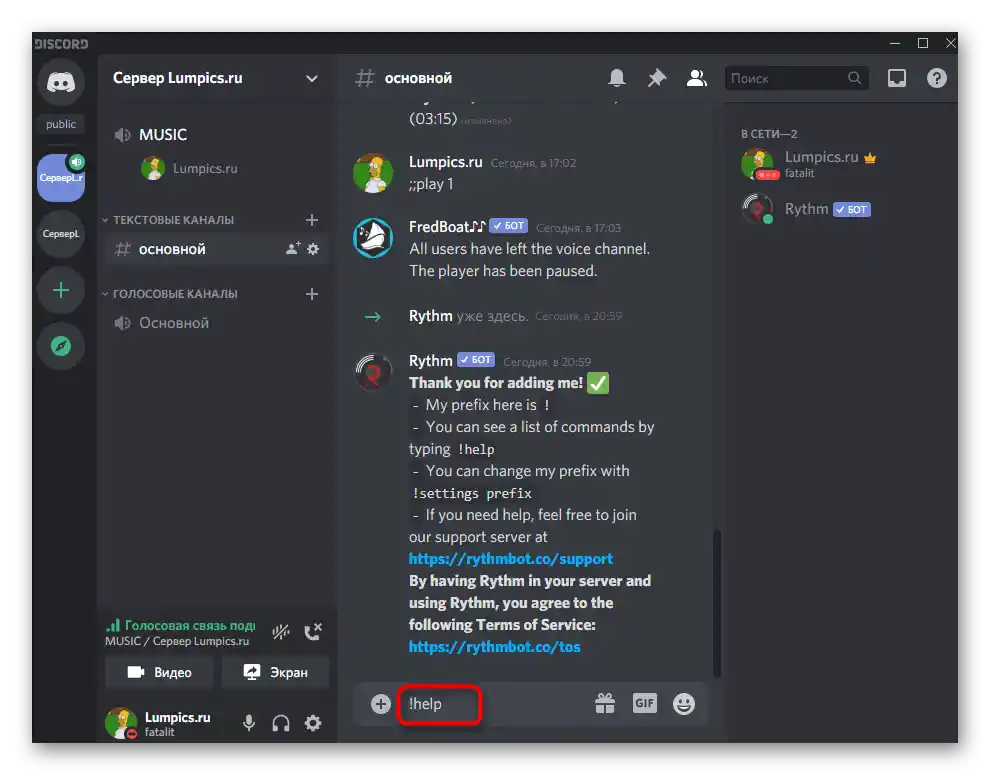
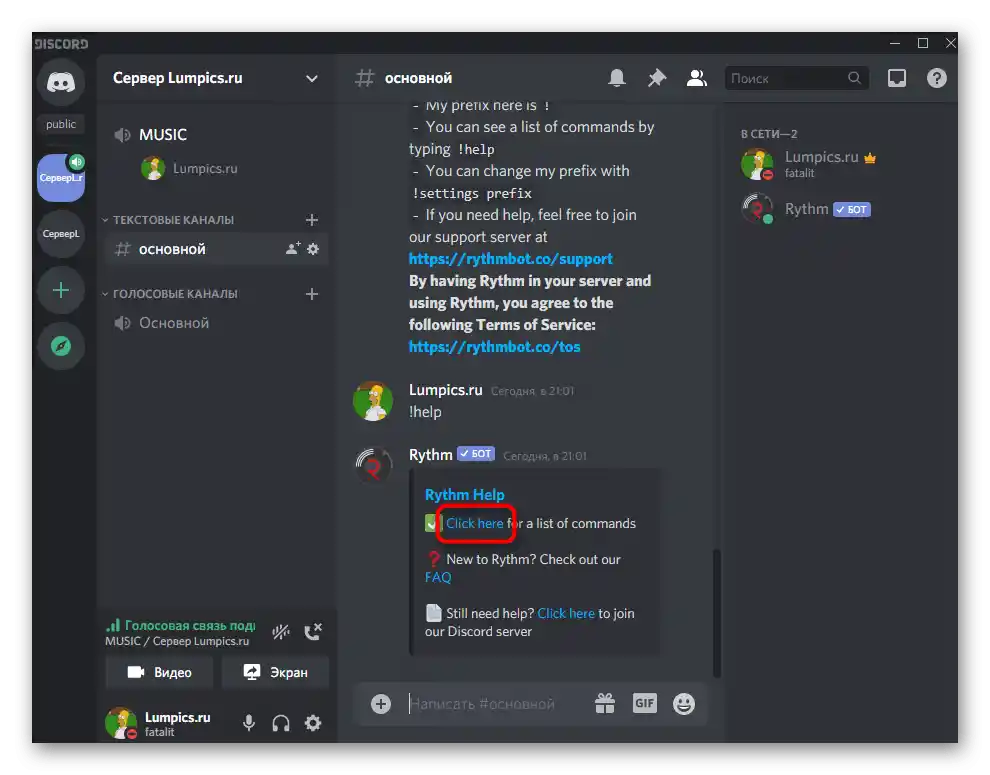
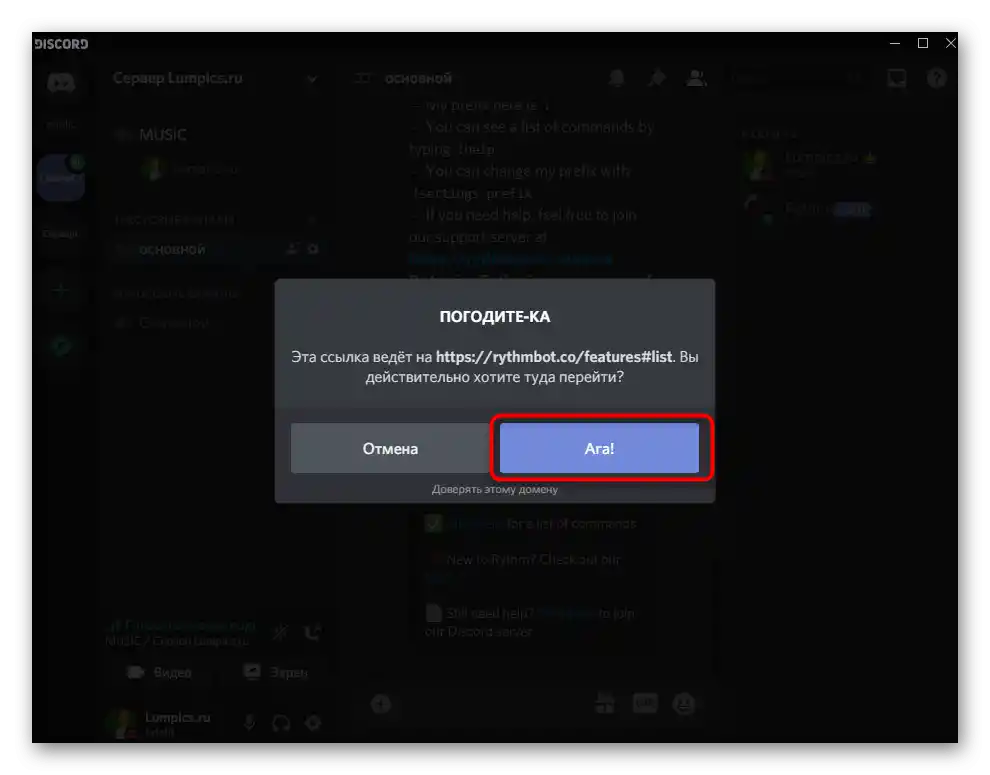
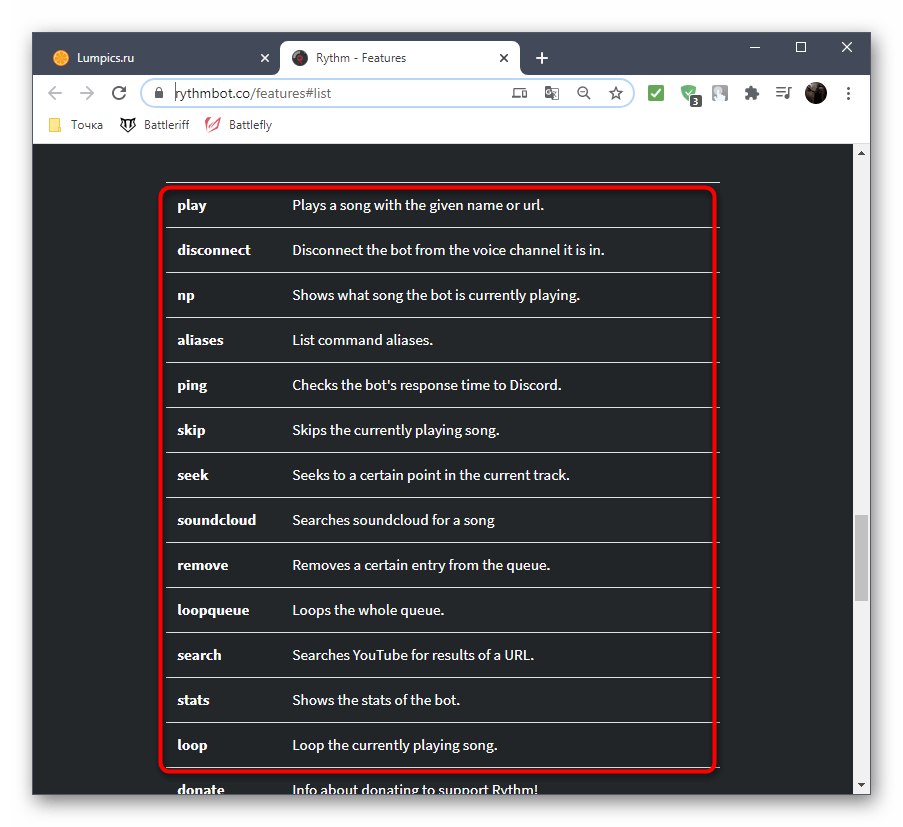
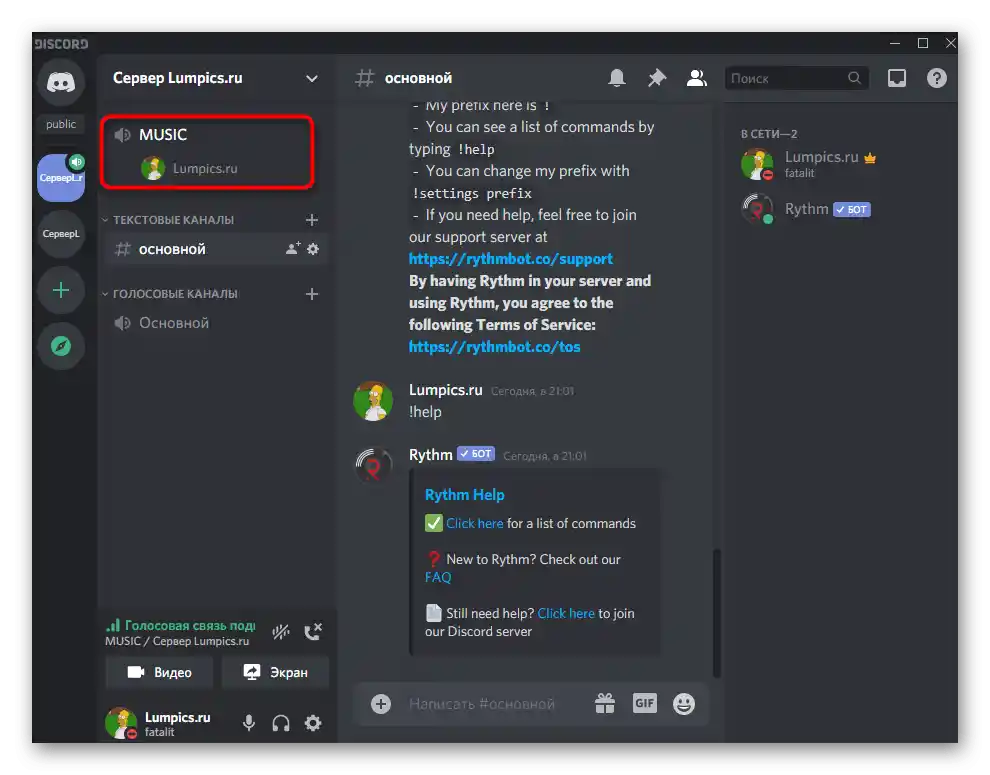
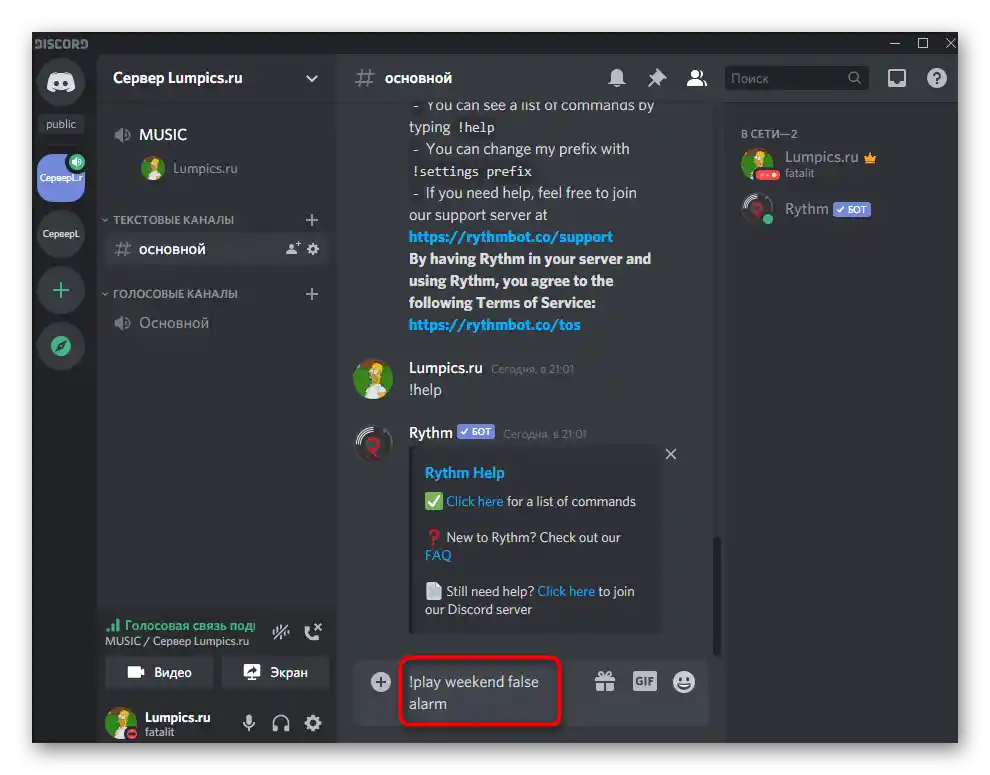
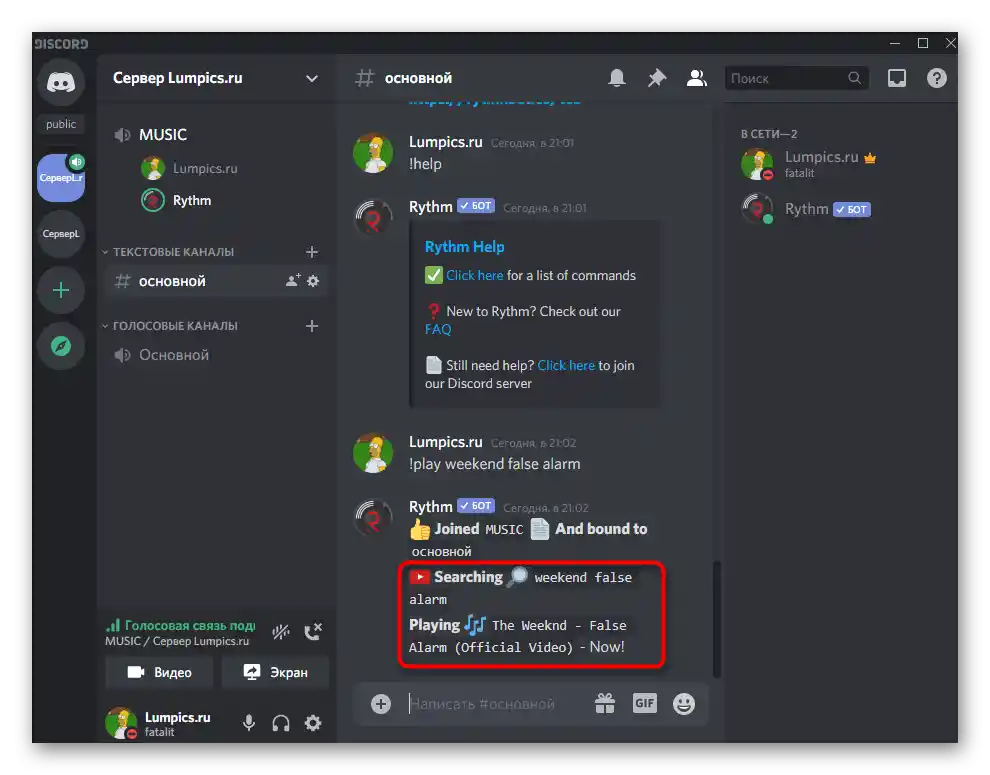
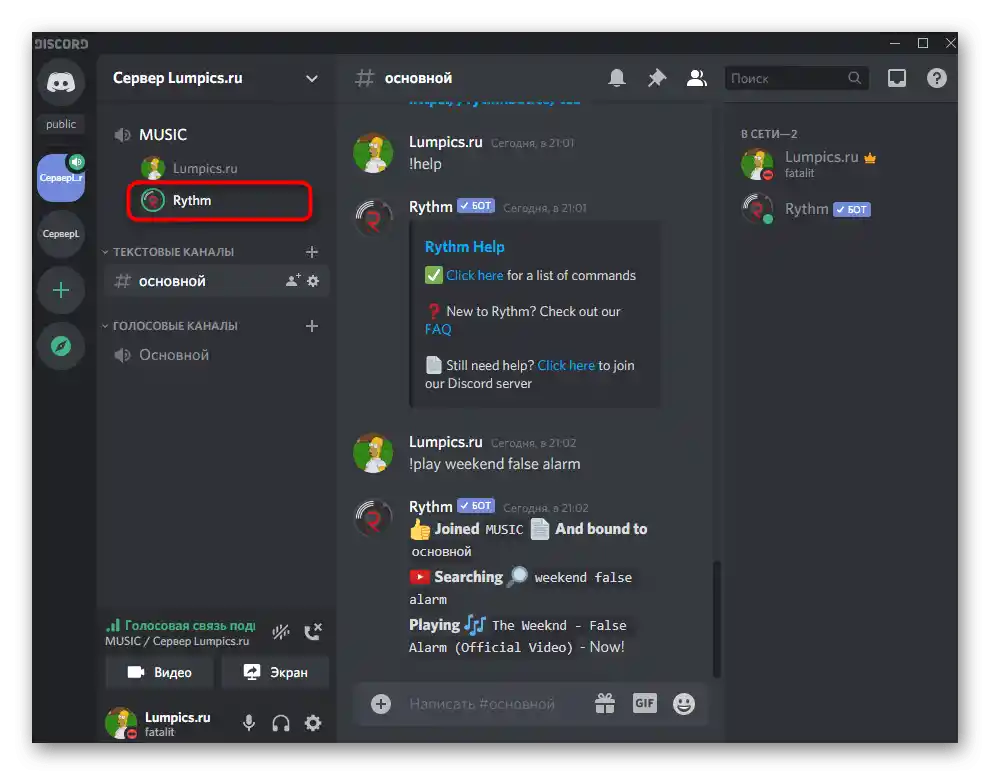
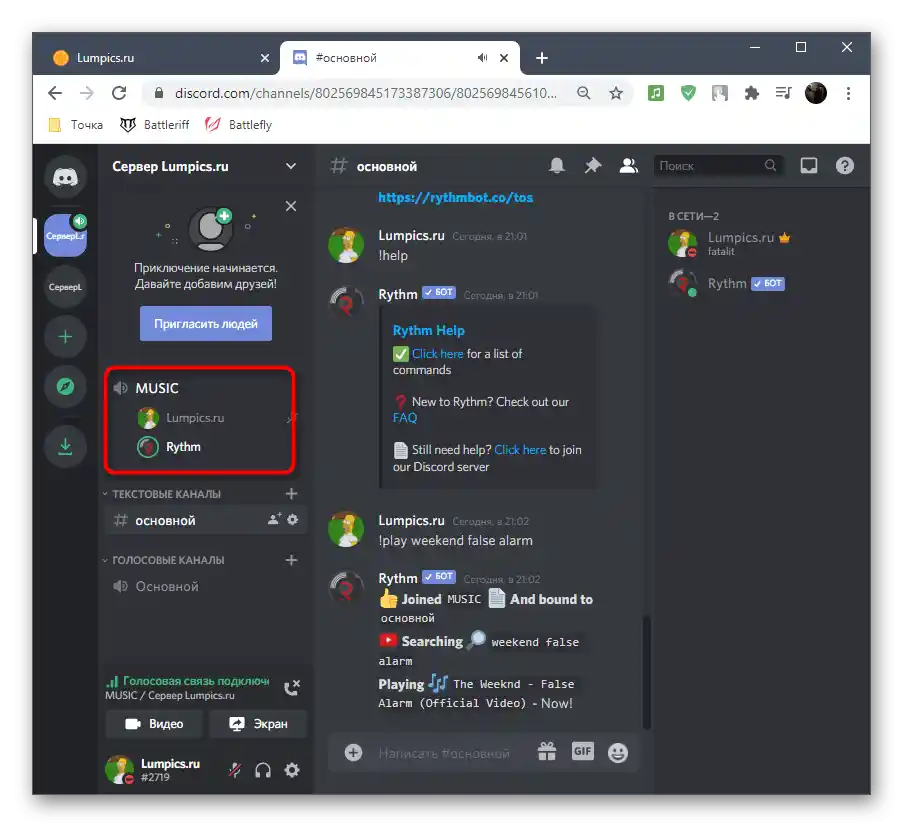
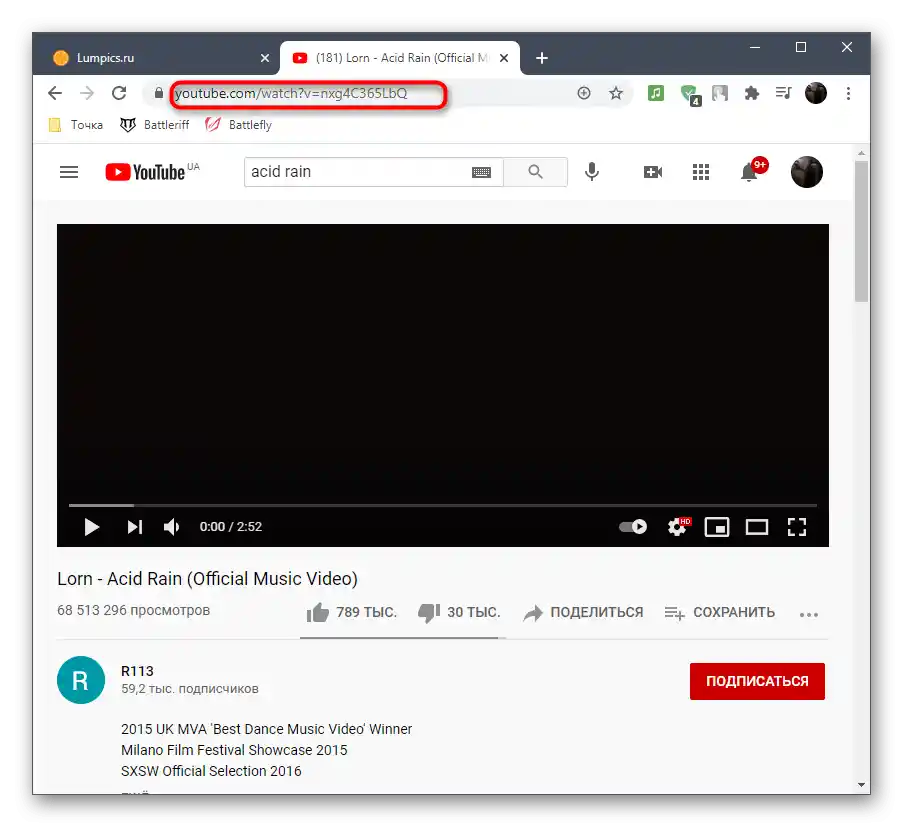
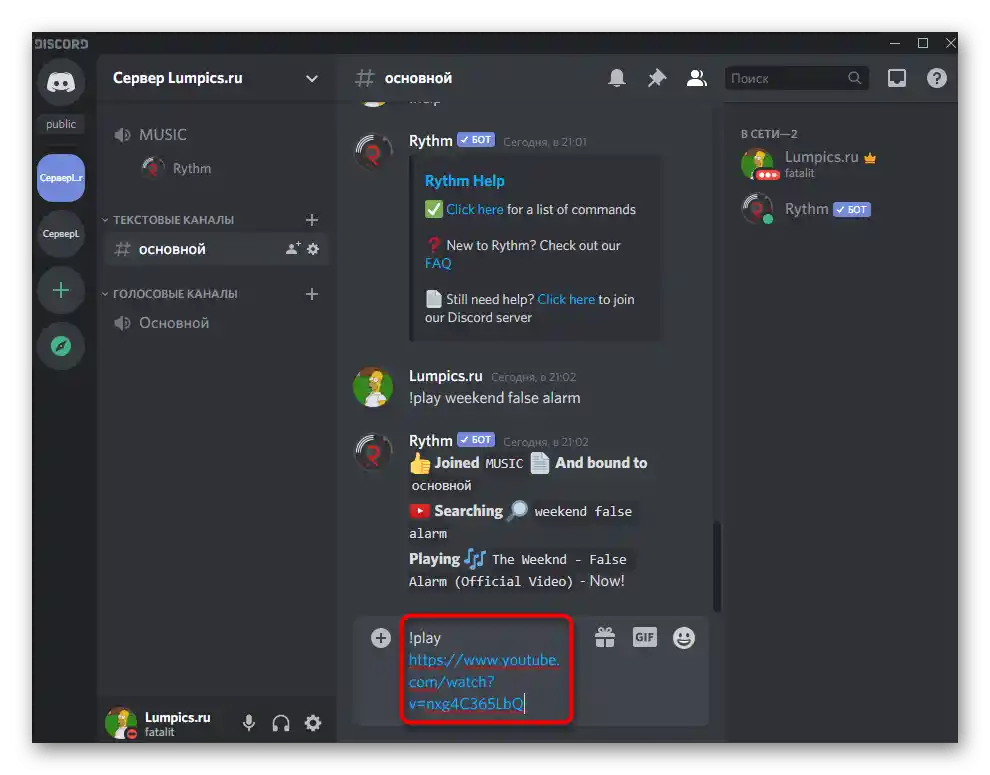
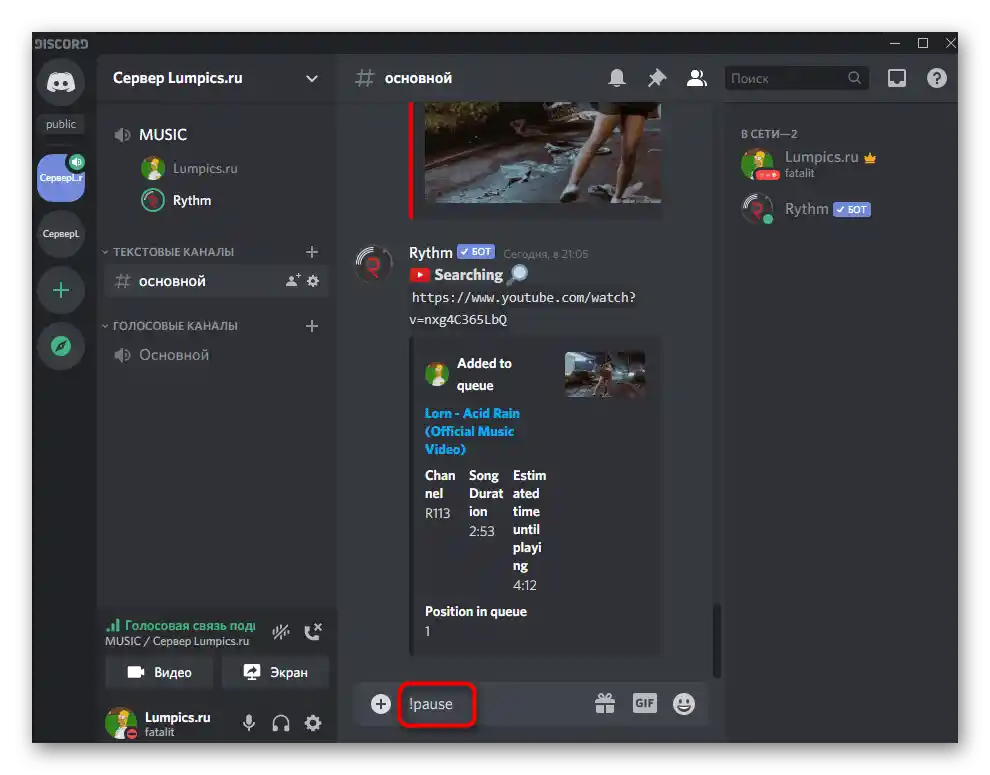
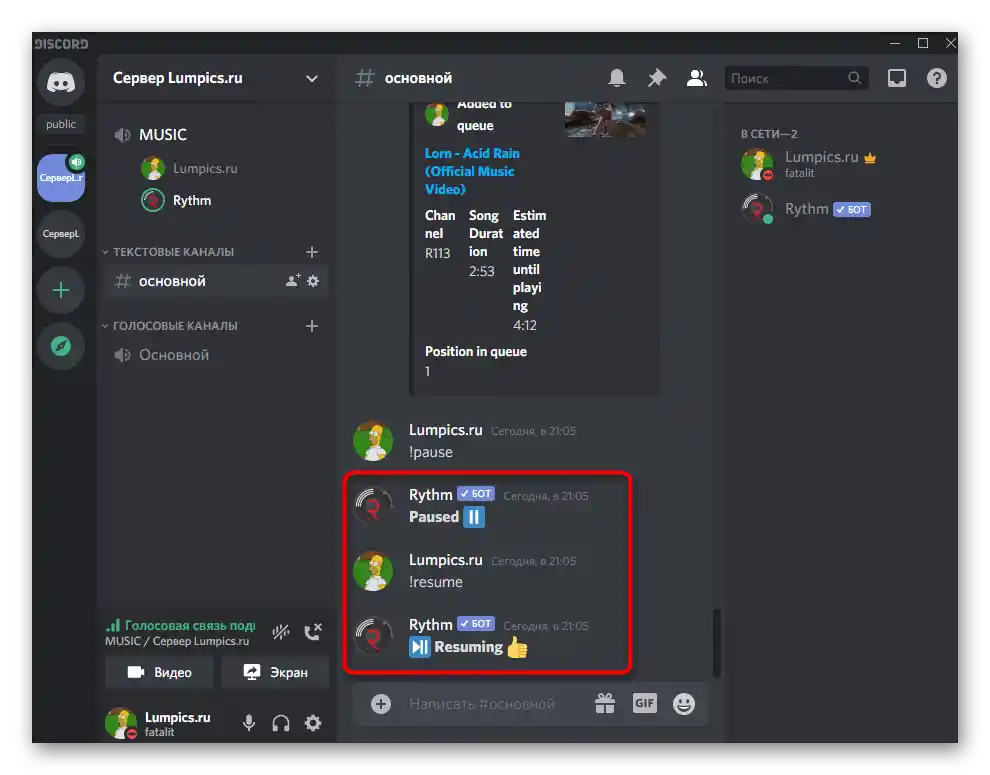
بنفس المثال، يمكن تشغيل قوائم التشغيل الكاملة - لذا يجب تحديد رابط القائمة الكاملة لأمر !play.تدعم معظم الروبوتات الموسيقية الشهيرة تخطي المسارات من قائمة التشغيل، وغالبًا ما يتم استخدام الأمر !skip لذلك.
الخطوة 4: كتم أو إيقاف الروبوت
في نهاية الخيار الأول، سنستعرض باختصار كيف يمكن لأي مشارك في القناة الصوتية كتم الروبوت، بينما يمكن للمسؤول أو منشئ الخادم إيقافه عندما لا تكون هناك حاجة لتشغيل الموسيقى.
- يظهر الروبوت على اليمين في قائمة المشاركين في الخادم وله علامة مناسبة تحدده كروبوت. تحتاج إلى العثور عليه والنقر بزر الماوس الأيمن.
- ستظهر قائمة سياقية تحتوي على شريط تمرير "حجم الصوت للمستخدم". من خلال تحريكه، يمكنك تغيير حجم صوت الروبوت فقط لنفسك، دون التأثير على بقية المشاركين. يمكنهم ضبط حجم الصوت بنفس الطريقة.
- يمكن للمسؤولين كتم الصوت، طرد الروبوت أو إزالته مؤقتًا من القناة الصوتية عند الحاجة. في نفس القائمة السياقية، تتعلق الإجراءات على الخادم بالأسطر المميزة باللون الأحمر.
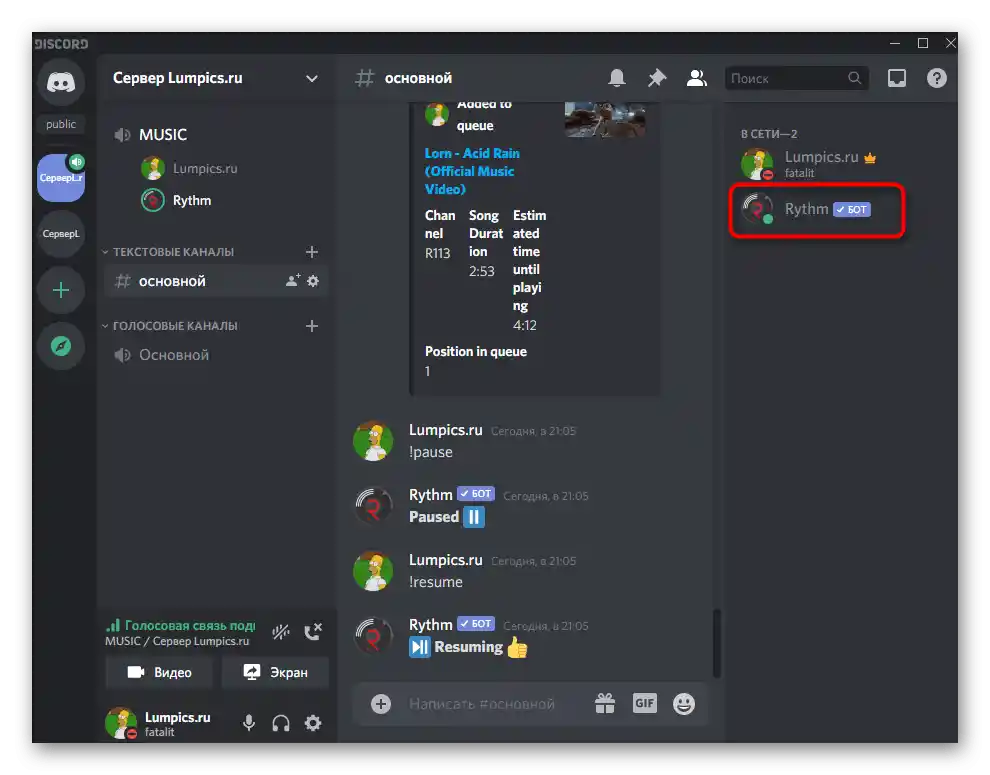
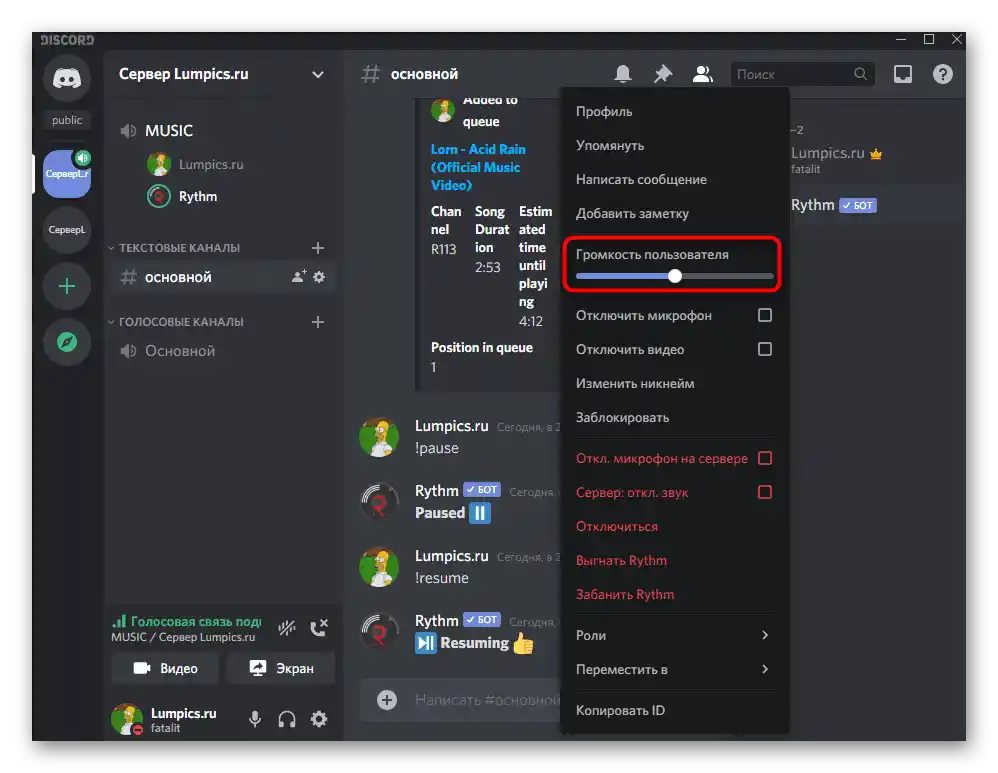
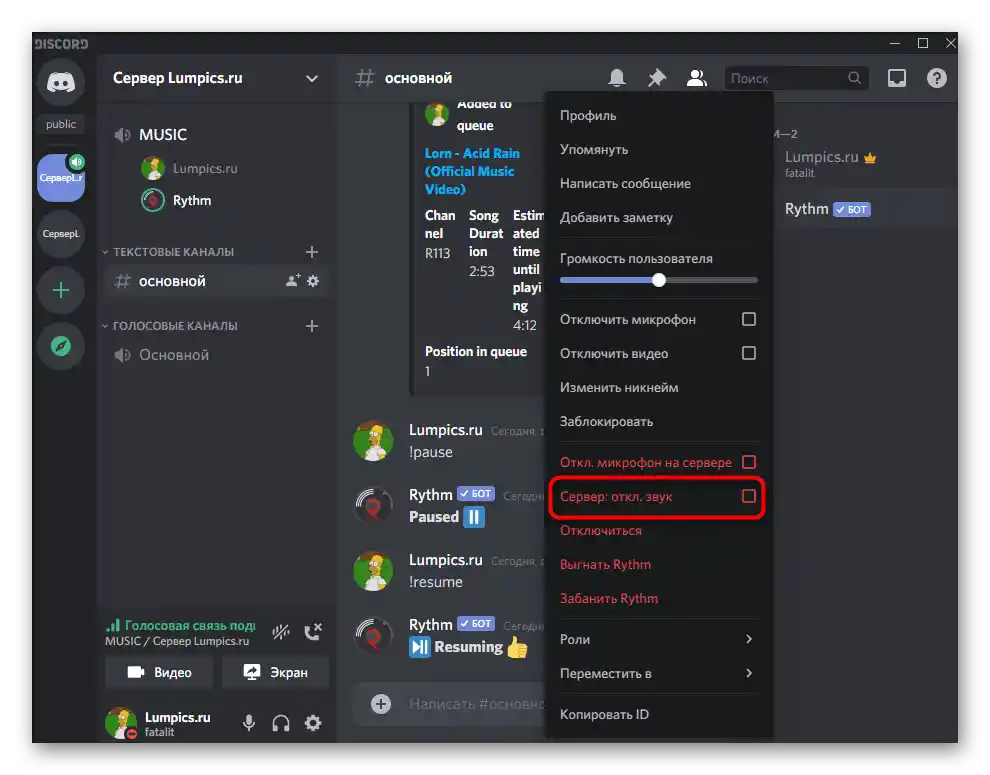
في إطار هذه التعليمات خطوة بخطوة، تناولنا فقط الجوانب الأساسية لتشغيل الموسيقى عبر الروبوت، وبالطبع، تمتلك هذه الأدوات مجموعة أكبر بكثير من الميزات: عرض نص المسار الحالي، ضبط مؤقت، تكرار مقطع واحد والمزيد. ننصح كل من يرغب في استخدام مثل هذه الروبوتات بشكل دائم بالتعرف على قسم المساعدة، وتعلم جميع الأوامر ومعرفة التفاصيل التي يتحدث عنها المطورون على صفحتهم على الإنترنت أو مباشرة في الرسالة الأولى من الروبوت.
الخيار 2: التطبيق المحمول
يمكن لمستخدمي تطبيق Discord المحمول أيضًا إضافة روبوت موسيقي وبث عدد غير محدود من المقاطع من خلاله، لكن القيام بذلك سيكون أكثر تعقيدًا بسبب خصائص عمل هذه المنصة. ومع ذلك، دعونا نستعرض كل خطوة بمزيد من التفصيل، وستقرر بنفسك ما إذا كان من السهل استخدام هذا الخيار.
الخطوة 1: إضافة الروبوت إلى الخادم
في الخطوة الأولى الخيار 1 قدمنا رابطًا لمادة شاملة تتعلق بإضافة روبوت موسيقي إلى الخادم.ستجدون التعليمات المناسبة لمالكي الأجهزة المحمولة الذين لا يمتلكون وصولاً إلى الكمبيوتر لتنفيذ هذا الإجراء.
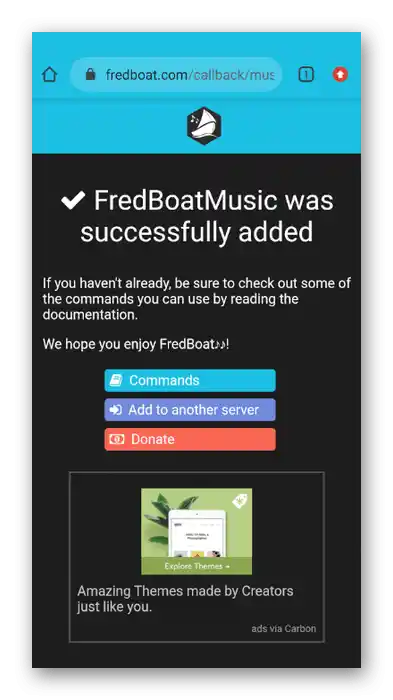
أضف أي بوت يعجبك، ثم ابدأ في تنفيذ الخطوات التالية لإعداد التشغيل.
الخطوة 2: اختيار القناة لبث الموسيقى
يتم تشغيل الموسيقى على أحد قنوات الصوت في الخادم، وبالتالي ستحتاج إلى الاتصال بها. لذلك، افتح قائمة القنوات المتاحة واضغط على القناة المطلوبة.
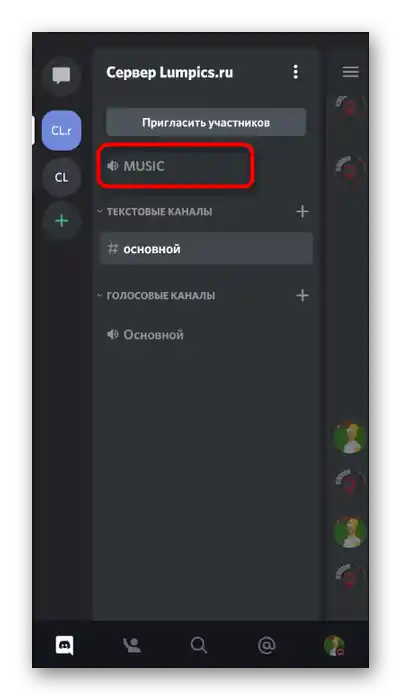
إذا لم تكن موجودة، سيتعين عليك أولاً إنشاؤها. سنوضح باختصار مثالاً على إضافة قناة صوتية جديدة، والتي ستستخدم لاحقًا لبث المقاطع.
- اضغط على اسم خادمك لتظهر لك قائمة الإدارة، حيث يهمك الخيار "إنشاء قناة".
- أدخل اسم القناة وحدد الخيار "قناة صوتية". إذا كنت ترغب في جعلها خاصة، قم بتفعيل الخيار المخصص لذلك، لكن اقرأ أولاً الإشعار حول ما تقدمه هذه الميزة.
- بعد اختيار القناة، اضغط على "الانضمام إلى القناة الصوتية".
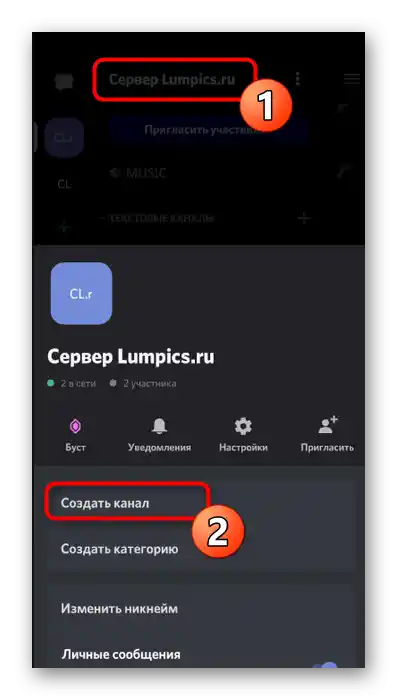
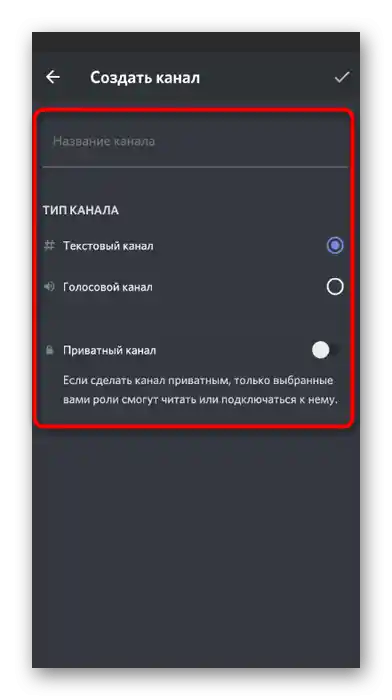
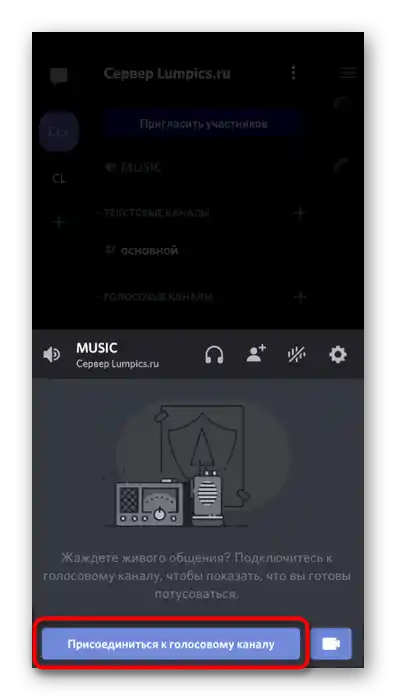
الخطوة 3: تشغيل الموسيقى وإدارة البوت
كخطوة أخيرة في تعليمات تطبيق ديسكورد المحمول، سنستعرض كيفية التفاعل مع البوت المضاف، حتى يفهم كل مستخدم كيفية تشغيل الموسيقى وإدارتها في الوقت الحقيقي.
- بعد الانضمام إلى القناة الصوتية، افتح الدردشة النصية التي تم إرسال رسالة تلقائية إليها من قبل البوت.
- أدخل الأمر
!help(أو أي أمر مساعدة آخر تم ذكره في الرسالة الأولى من البوت). - اطلع على الأوامر العامة لبث الموسيقى وراجع المعلومات الأخرى من المطورين.
- أدخل
!playوحدد اسم الأغنية التي ترغب في تشغيلها.اعتمادًا على البوت المثبت، تتغير أوامر بدء التشغيل، لذا يرجى مراعاة ذلك أثناء إدخالها. - ستتلقى إشعارًا بنجاح البحث وبدء تشغيل المقطوعة المحددة.
- يحدث تشغيل المقطع بنفس الطريقة عندما يتم البحث عنه ليس بالاسم، بل بإدخال الرابط، مثل رابط YouTube.
- حاول إيقاف التشغيل وإعادة تشغيله باستخدام الأوامر المدمجة في البوت. سترى ظهور رسائل تفيد بنجاح تنفيذ المهام المحددة. يمكنك الآن إدارة البوت بسهولة من خلال التطبيق المحمول أو التبديل إليه عند الحاجة.