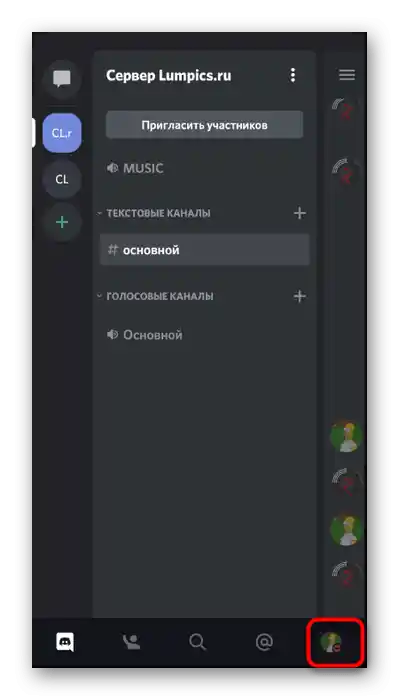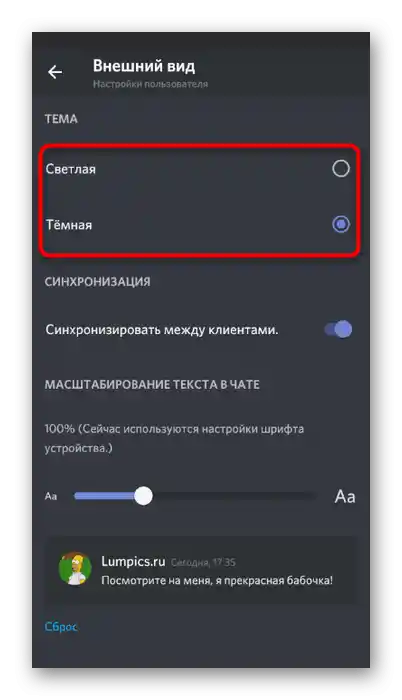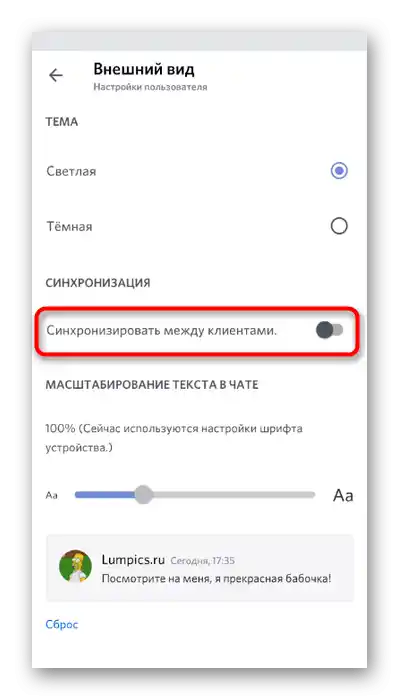المحتوى:
الخيار 1: برنامج للكمبيوتر الشخصي
في برنامج Discord للكمبيوتر، على عكس تطبيق الهاتف المحمول، هناك العديد من ميزات التخصيص وحلول من مطورين خارجيين، مما يسمح بتنفيذ أي مهام تقريبًا، إذا لم يكن من الممكن القيام بذلك باستخدام الأدوات الداخلية. لذلك، سنبدأ بالتحدث عن هذه النسخة، مع تحليل تفصيلي لخياري تثبيت وتخصيص السمات.
الطريقة 1: الإعدادات المدمجة للمظهر
هذه الطريقة مخصصة للمستخدمين الذين لا يرغبون في تحميل أدوات من مطورين خارجيين وإضافة وظائف قياسية للرسائل. في هذه الحالة، لن تكون هناك الكثير من إعدادات المظهر، حيث لم يضف المطورون بعد خيارات لتعيين صور كخلفية أو على الأقل اختيار أي لون موحد.
- اضغط على أيقونة الترس للانتقال إلى قائمة "إعدادات المستخدم".
- في الشريط الجانبي الأيسر ضمن قسم "إعدادات التطبيق"، ابحث عن خيار "المظهر" وانقر عليه.
- حتى الآن، يتوفر خياران فقط: داكن وفاتح. أيهما تختار - هذا يعود إليك، من خلال وضع علامة بجوار الخيار المناسب.
- إذا اخترت السمة الفاتحة، يمكنك تلوين الشريط الجانبي بلون داكن.
- تظهر نتيجة هذا الإعداد في لقطة الشاشة التالية.
- بالإضافة إلى ذلك، يحتوي هذا القائمة على ثلاثة منزلقات مختلفة.الأول مسؤول عن ضبط حجم النص في الدردشة.
- في أعلى هذه النافذة مع الإعدادات، سترى مباشرة بعد إجراء التغييرات كيف ستؤثر على عرض الرسائل.
- المنظم التالي هو "المسافة بين مجموعات الرسائل". من خلاله يتم ضبط الهوامش بين سلسلة الرسائل من مستخدم واحد إلى أول إشعار من مستخدم آخر.
- المعلمة الأخيرة تؤثر على مستوى التكبير العام، أي أنها مسؤولة عن تغيير أحجام جميع عناصر البرنامج. تحت هذا المنزلق يوجد ملاحظة من المطورين حول كيفية تغيير المقياس بسرعة باستخدام اختصارات لوحة المفاتيح القياسية.
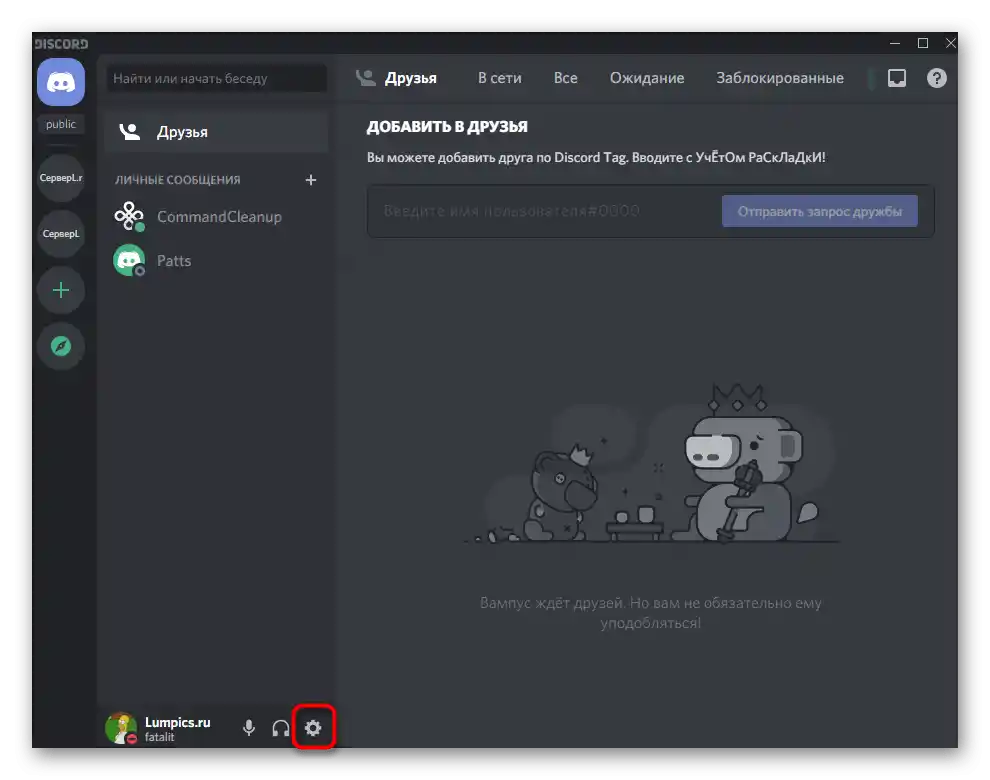
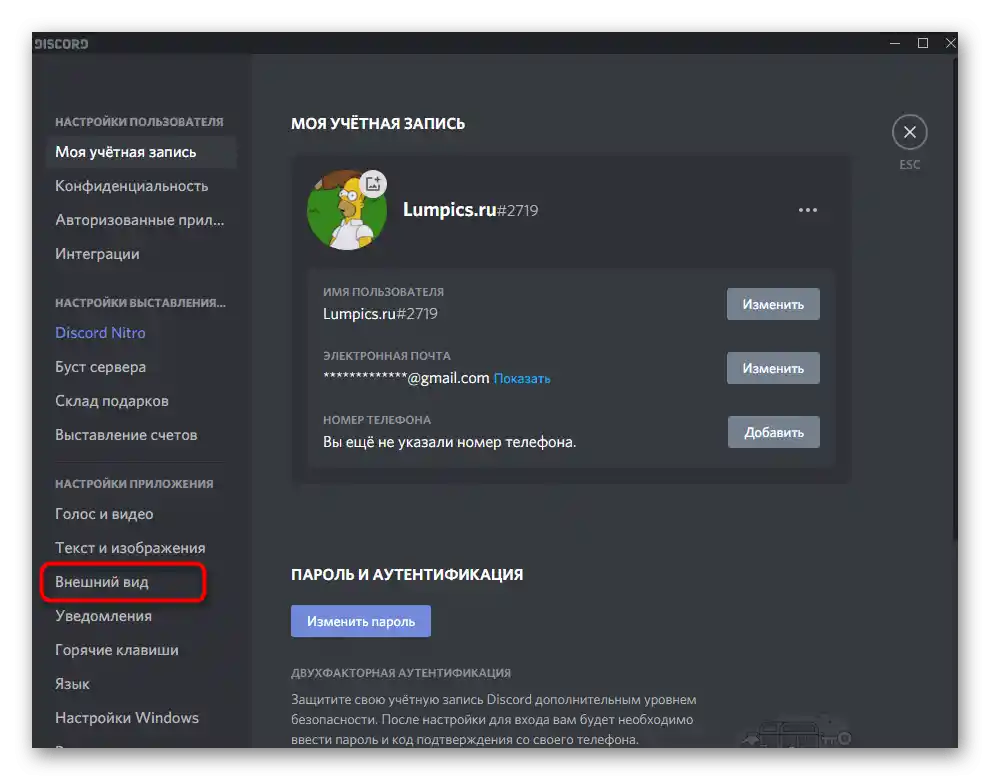
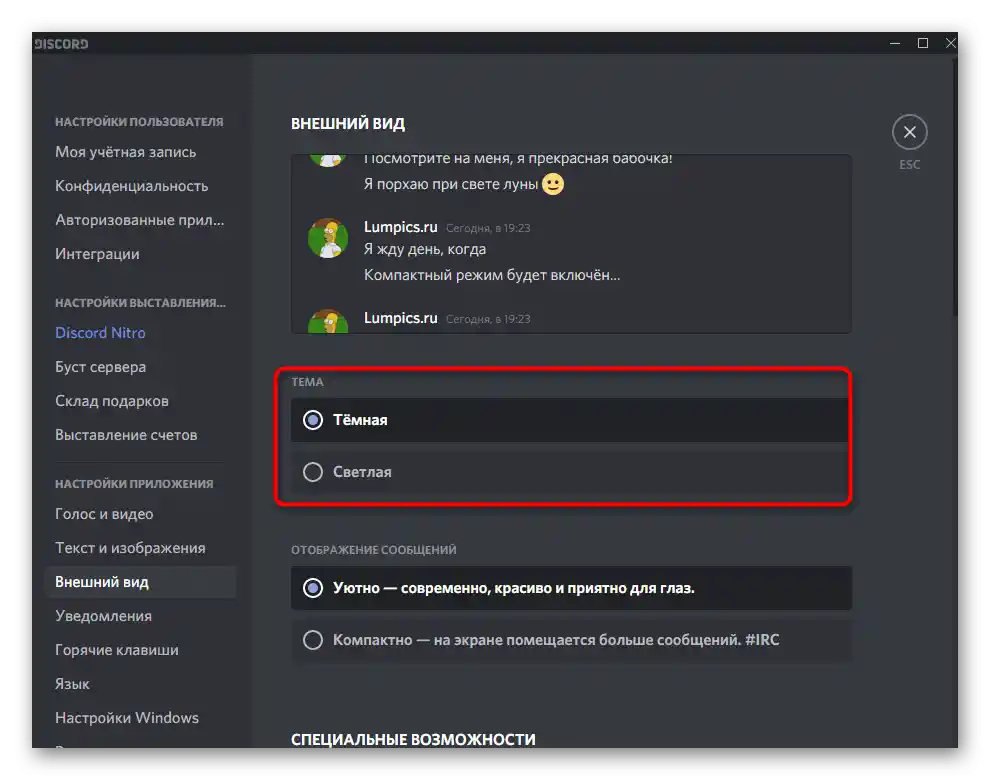
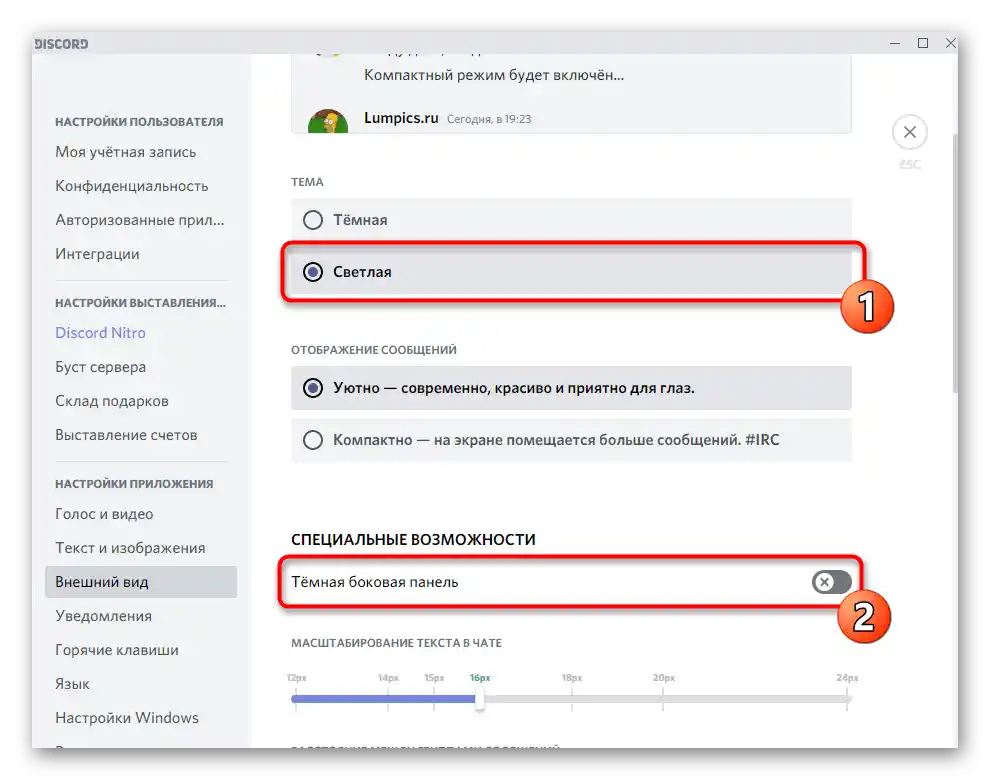
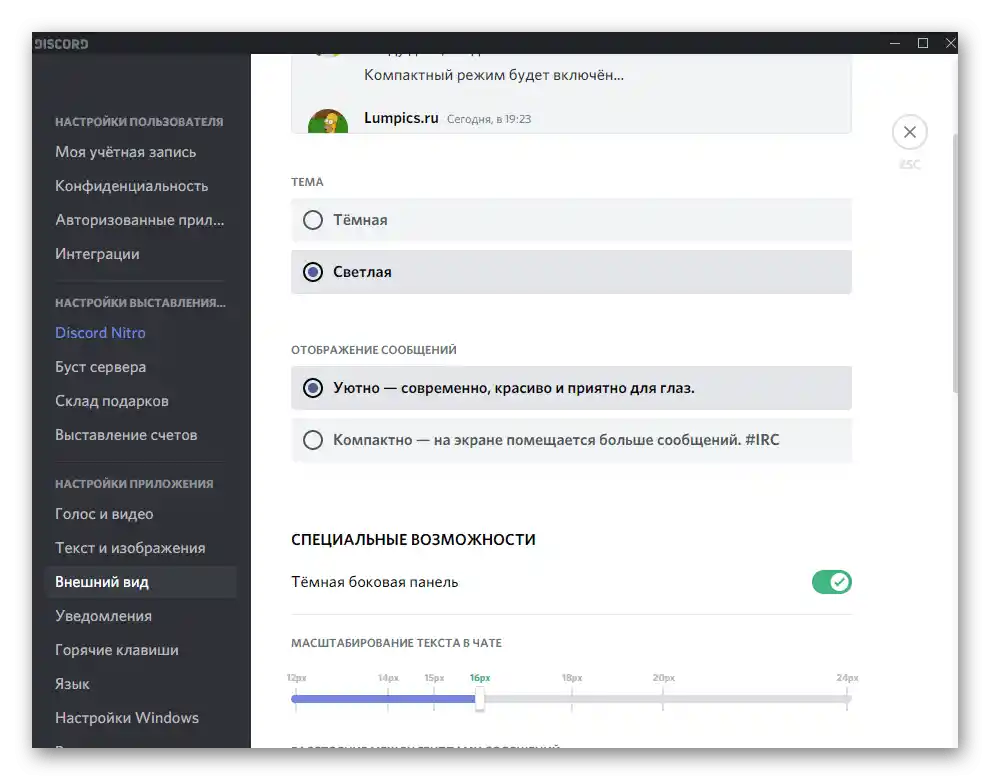
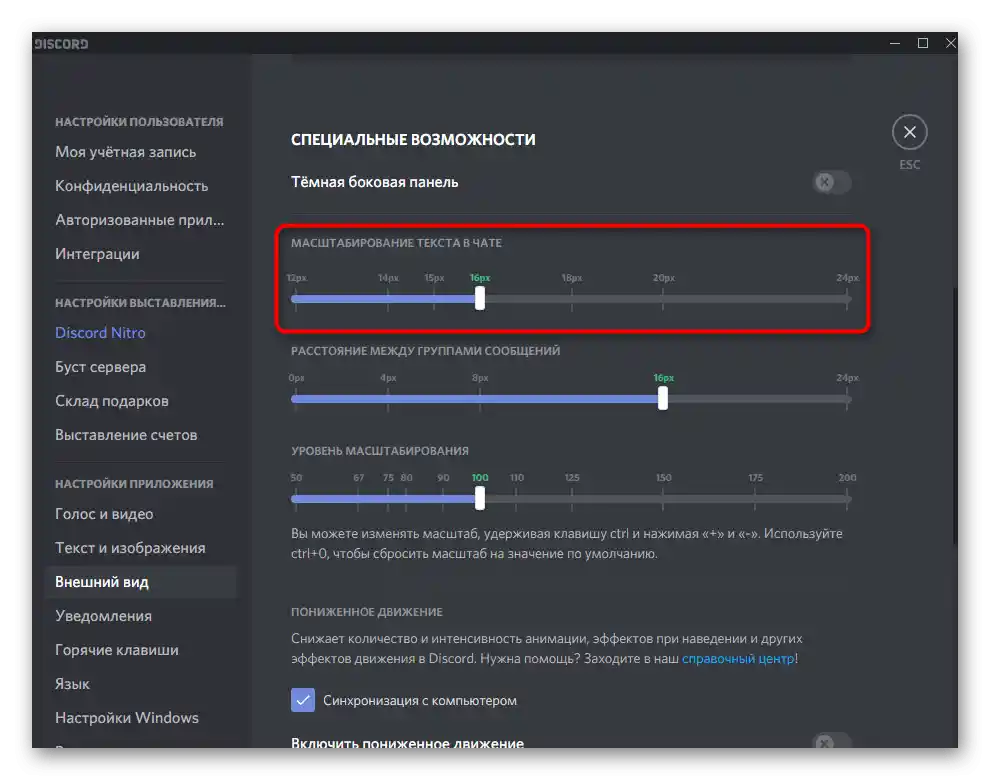
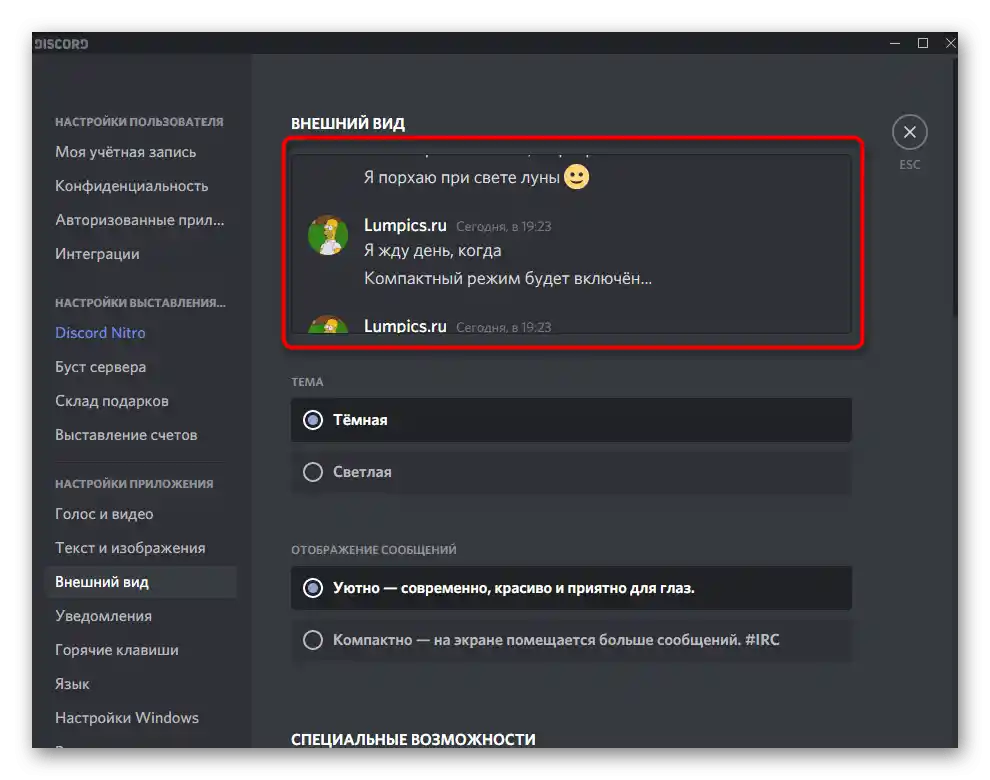
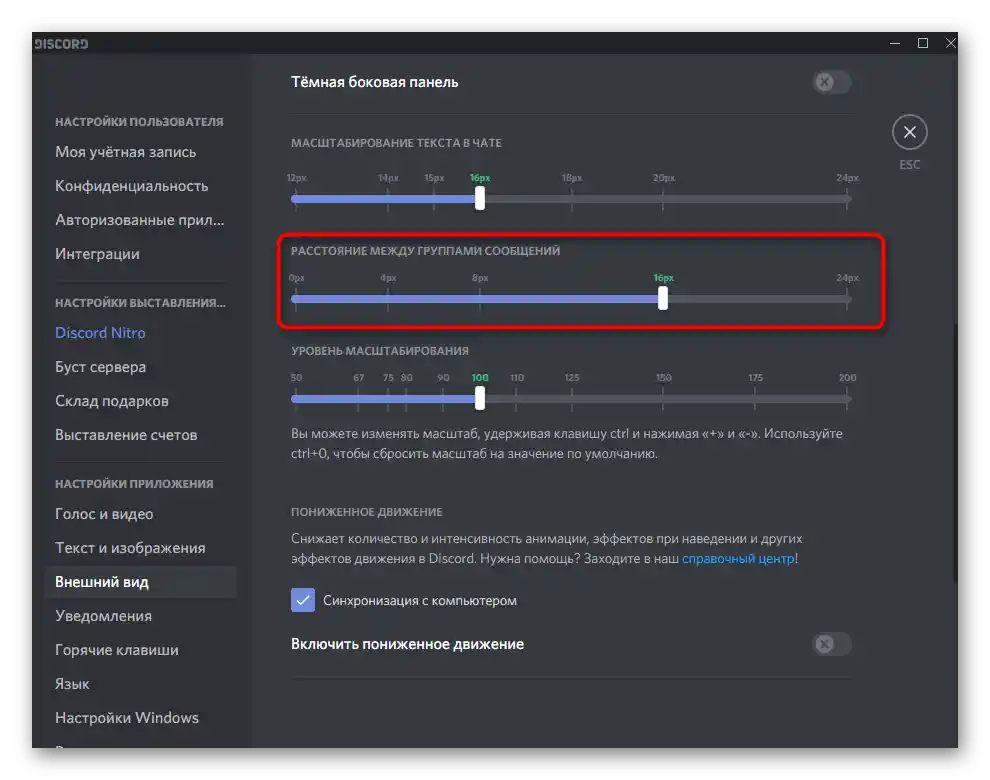
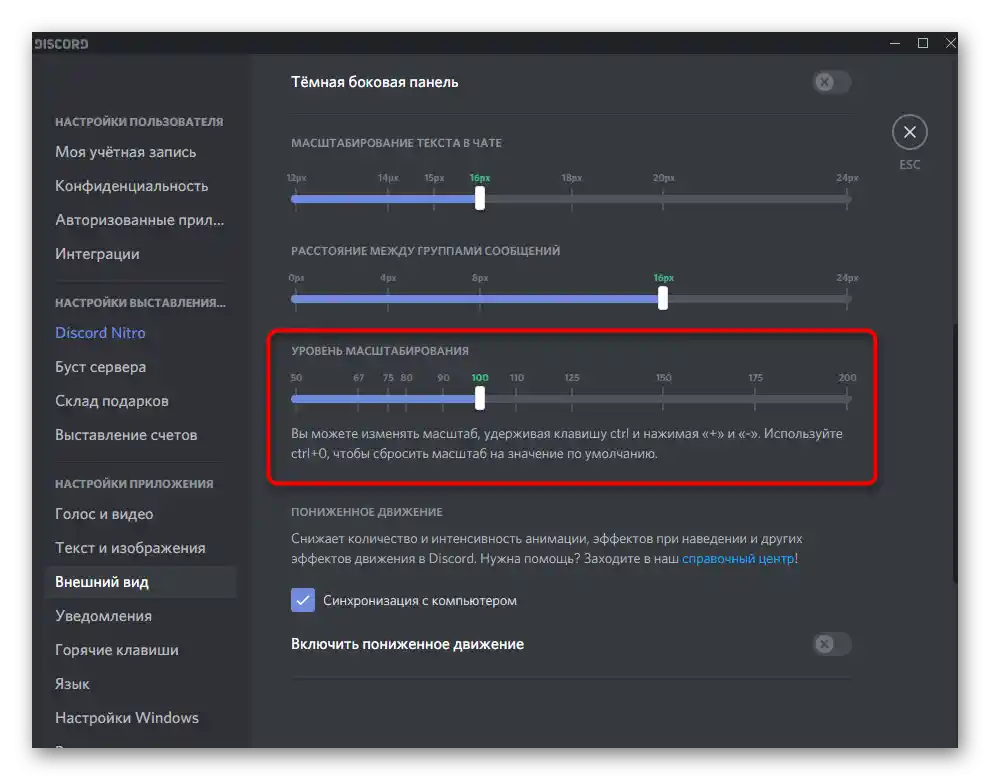
حتى الآن، هذه هي جميع إعدادات تغيير المظهر التي يقدمها مطورو ديسكورد. تابع الإعلانات والوصف للتحديثات في النسخة التجريبية العامة - يمكن تحميلها للتحقق من جميع التغييرات التي لم تُضاف بعد إلى الإصدار الثابت.
الطريقة 2: BetterDiscord
BetterDiscord هي واحدة من أفضل، إن لم تكن الوحيدة، البرامج التي توسع بشكل كبير الوظائف العامة لديسكورد من خلال إضافة مكتبات ونصوص مختلفة. في هذه المقالة، لن نتحدث عن جميع إمكانياتها، بل سنركز فقط على إضافة وتخصيص الثيمات. سنقسم العملية إلى خطوات لتسهيل تنفيذها.
الخطوة 1: تثبيت BetterDiscord
كما يمكن التخمين، لم يتم إضافة BetterDiscord بشكل افتراضي إلى ديسكورد، لذا يجب تحميله وتثبيته بنفسك.توزع البرنامج مجانًا، وجميع الأكواد المصدرية والمواد الإضافية يتم رفعها من قبل المؤلف على GitHub، مما يتيح للمستخدمين ذوي الخبرة استخدامها لأغراضهم وتحديث الإضافة.
انتقل إلى تحميل BetterDiscord من الموقع الرسمي
- انتقل إلى الرابط أعلاه واضغط على زر "Download" لفتح صفحة تحميل الإضافة.
- بعد ظهور موقع GitHub، ابحث في قائمة الملفات عن ملف التثبيت القابل للتنفيذ لنظام Windows واضغط عليه لبدء التحميل.
- انتظر حتى انتهاء التحميل ثم قم بتشغيل المثبت.
- للانتقال إلى الخطوة التالية، اقبل شروط اتفاقية الترخيص، باختيار الخيار "Agree".
- ستظهر نافذة تحتوي على ثلاثة خيارات، حيث يجب عليك اختيار الخيار الأول — "Install BandagedBD".
- حدد الخيار "Install To Stable" لإضافة المكونات إلى النسخة المستقرة من الماسنجر. إذا كنت تستخدم إصدار اختبار عام، فسيتم اكتشافه تلقائيًا أيضًا، ولكن سيتعين عليك إضافة علامة إلى الخيار "Install to PTB".
- انتظر حتى انتهاء التثبيت، الذي يستغرق دقيقة واحدة تقريبًا، وعند الانتهاء، أغلق هذه النافذة بالنقر على زر "Exit".
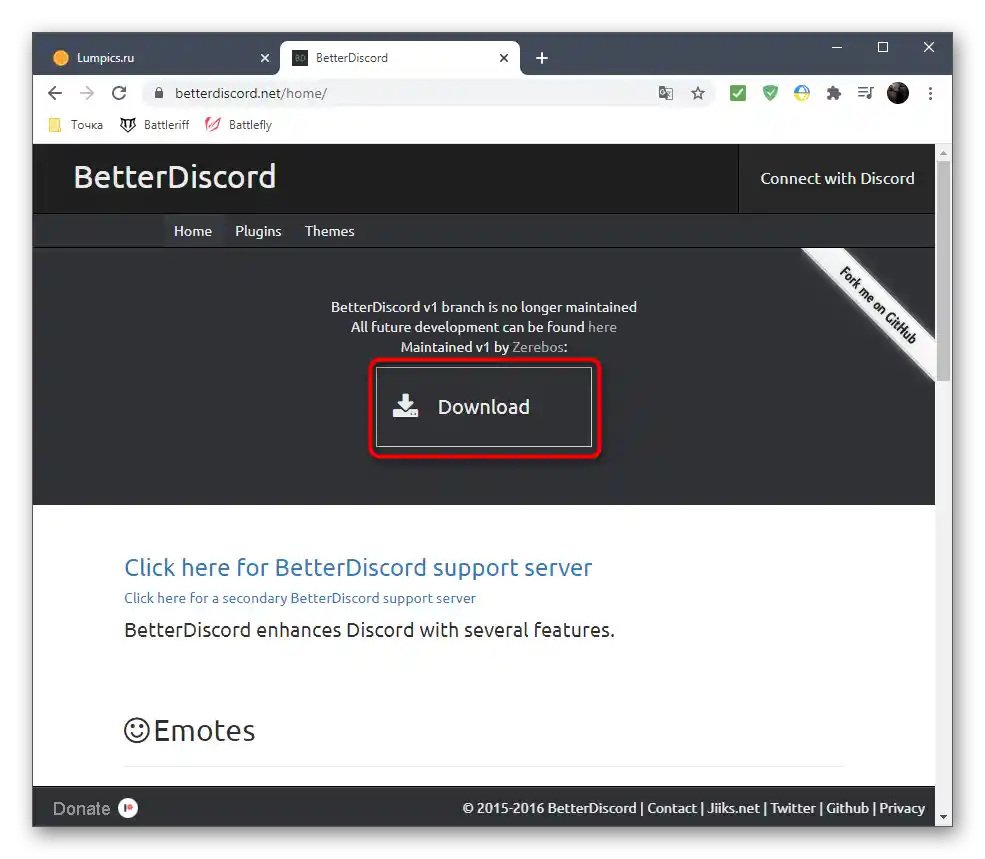
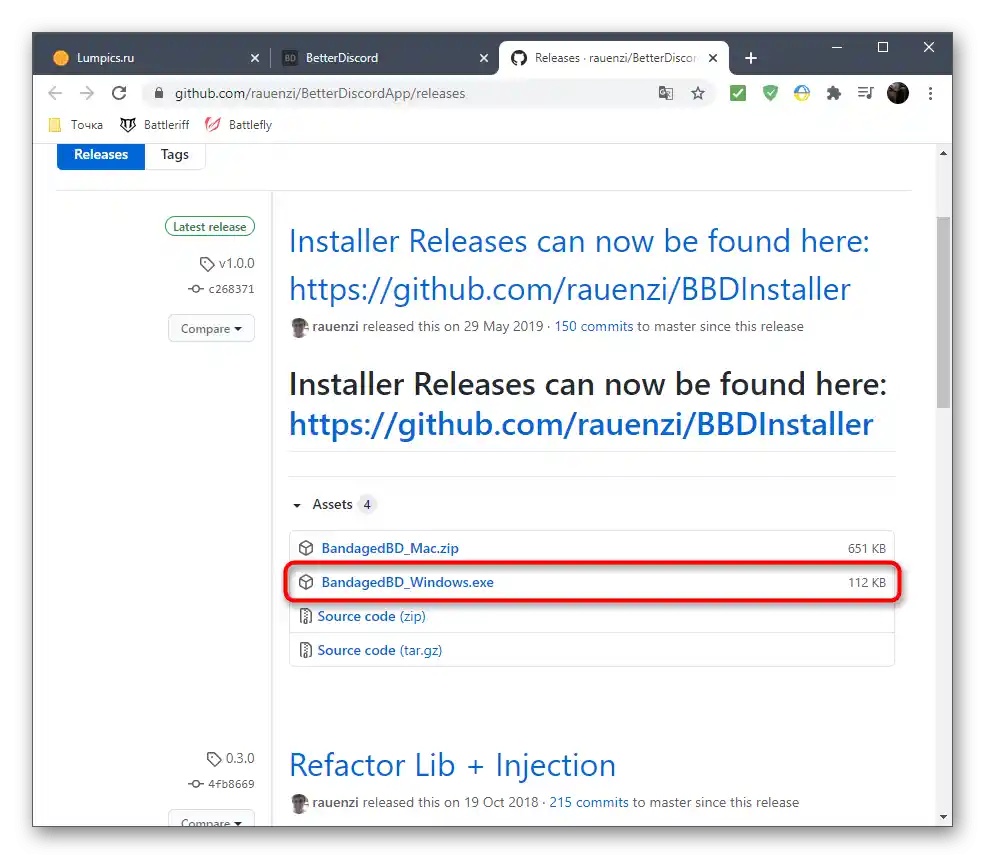
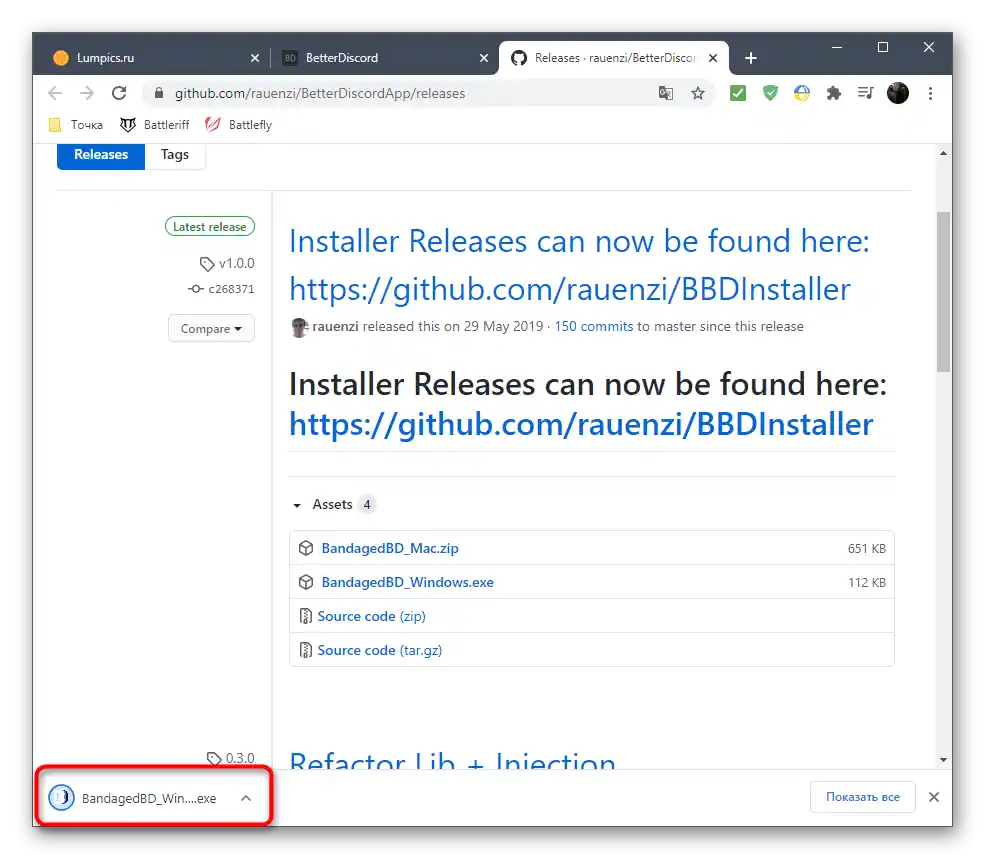
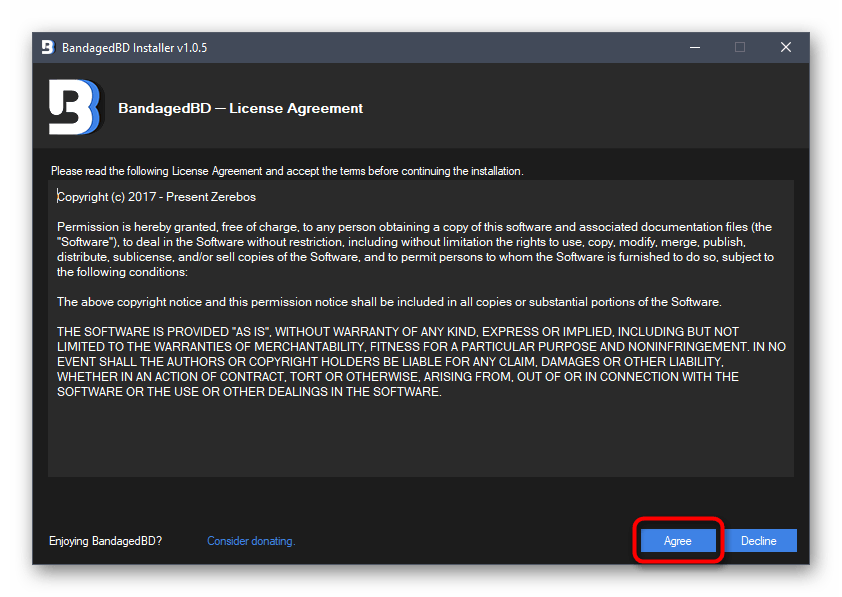
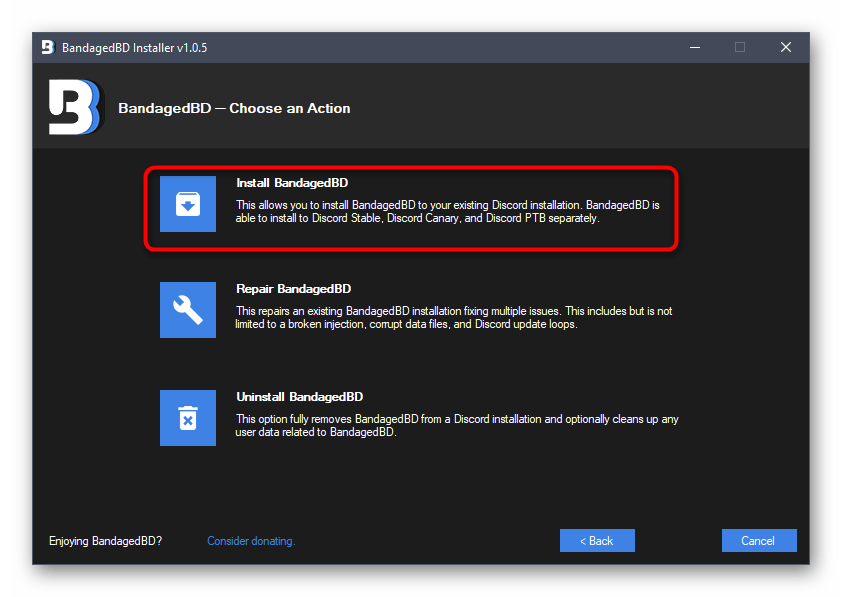
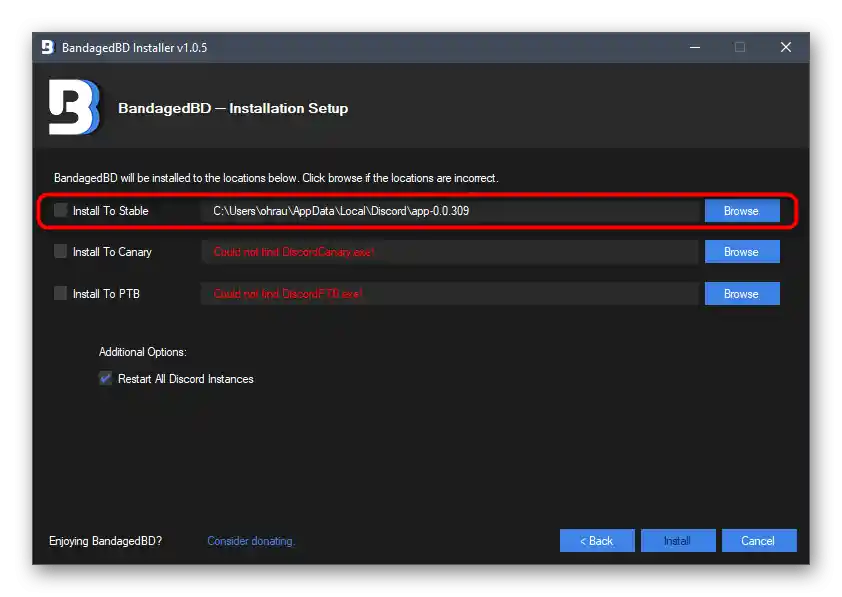
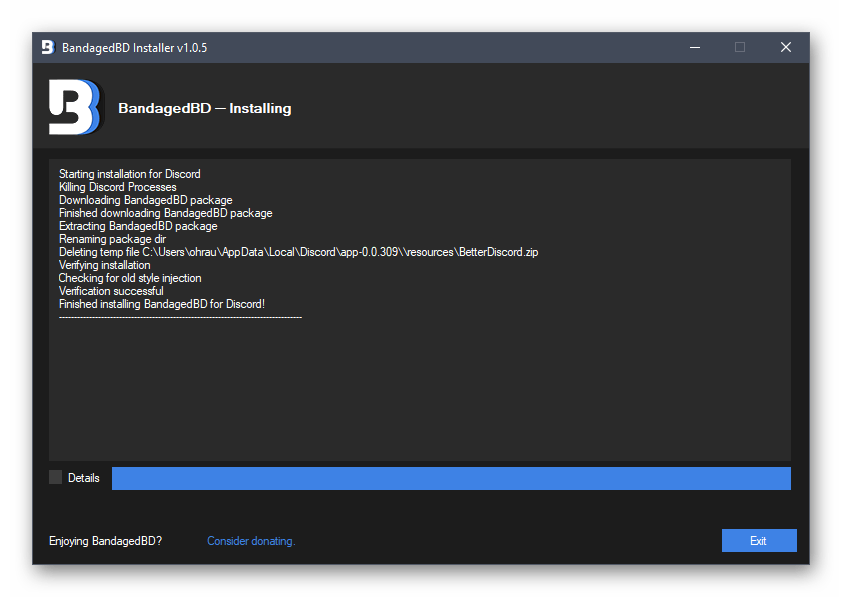
إذا لم تظهر نافذة Discord مع إشعار إضافة مكون جديد تلقائيًا، أعد تشغيل البرنامج ثم انتقل إلى الخطوة التالية.
الخطوة 2: البحث عن مجلد لتثبيت الثيمات
دعونا نناقش خطوة بسيطة تتعلق بفتح الدليل مسبقًا، حيث سيتم تثبيت جميع الثيمات الخارجية. ستساعدك التعليمات التالية في فهم موقع النقاط الضرورية للإعدادات المضافة بواسطة BetterDiscord.
- بعد تشغيل Discord، تأكد من وجود عبارة "Public" في اللوحة اليسرى. هذا يعني أن المكون المعني تم تثبيته بنجاح.النقر على هذا النص يفتح إعداداته وميزات مفيدة أخرى، ولكن من الأفضل قراءة ذلك على الموقع الرسمي.
- الآن يجب الانتقال إلى إعدادات الحساب، بالنقر على أيقونة الترس في النافذة الرئيسية.
- قم بالتمرير في الشريط الجانبي الأيسر للعثور على القسم الجديد "Bandaged BD". هناك جميع الأقسام المتعلقة بالمكونات المضافة. تتيح لك إدارة الإعدادات العامة، والرموز التعبيرية، والإضافات، والسمات. نحن مهتمون بالسمات الآن، لذا انقر على السطر "Themes".
- بعد فتح نافذة السمات، ستكتشف أنه لا يوجد حاليًا أي تنوع متاح للمظهر، وهذا ليس مفاجئًا، لأنه لم يتم تثبيت أي شيء بعد. انقر على "Open Theme Folder" لفتح الدليل الذي يحتوي على جميع السمات.
- دون إغلاق هذه النافذة "مستكشف الملفات"، انتقل إلى الخطوة التالية، حيث سنوضح مبدأ البحث وتثبيت السمات.
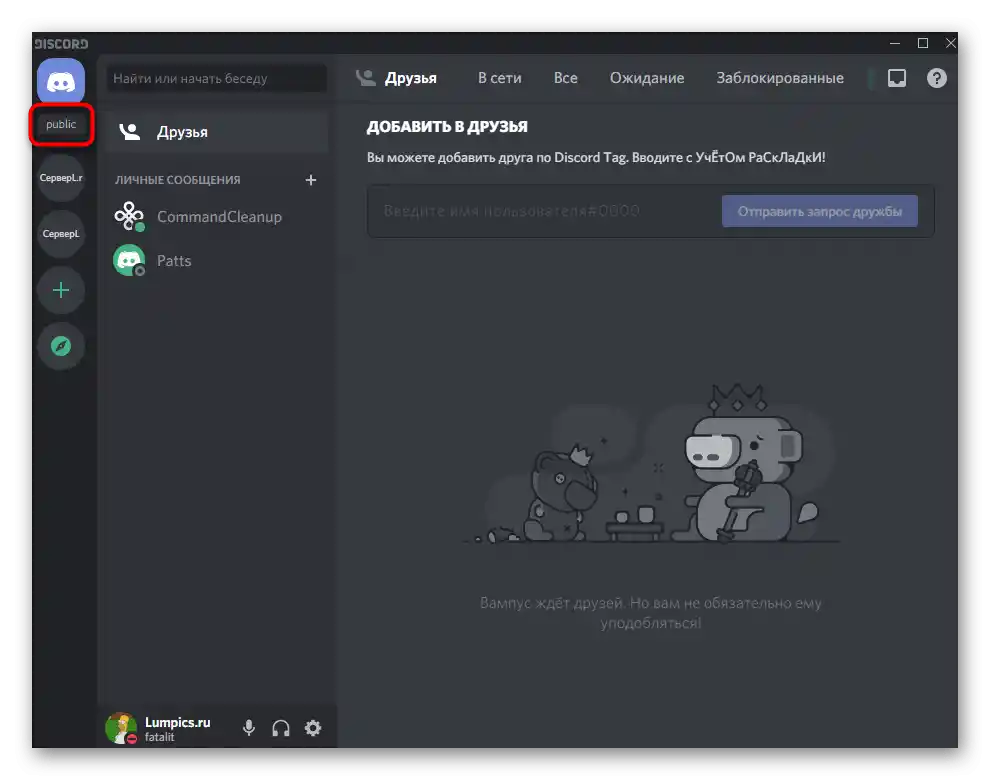
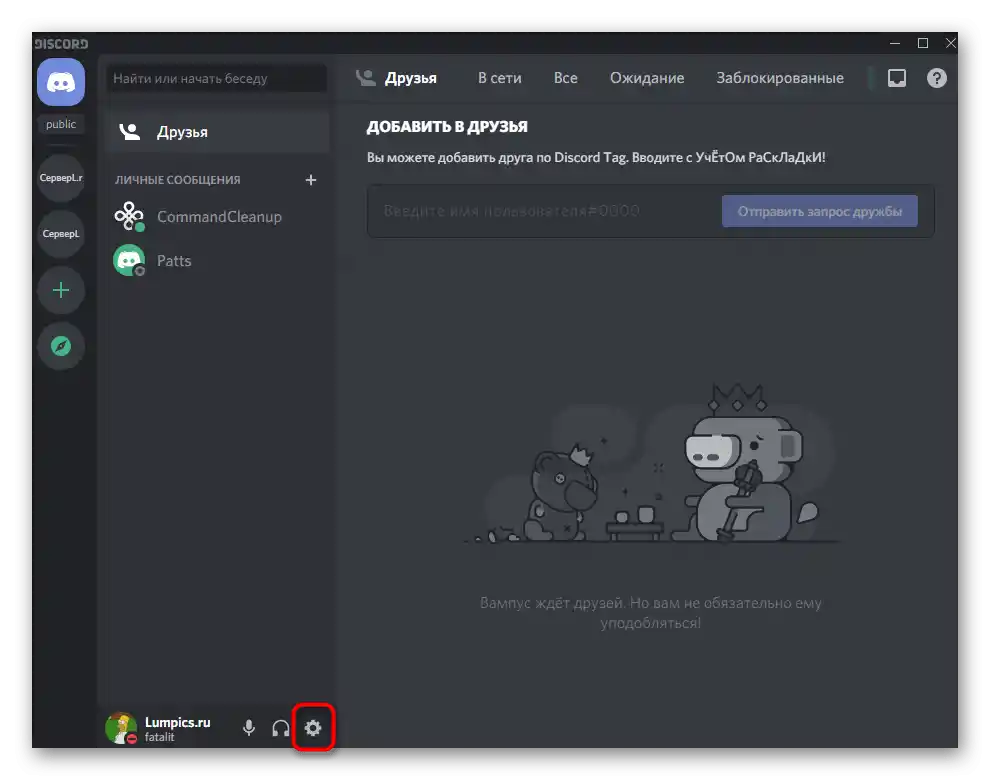
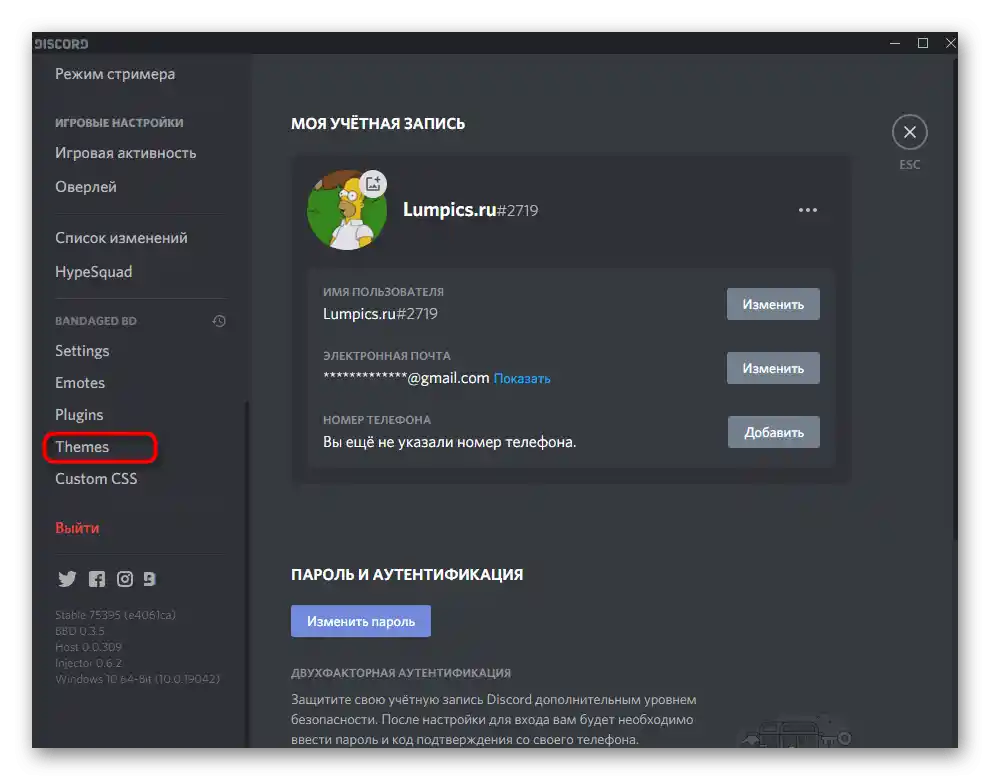
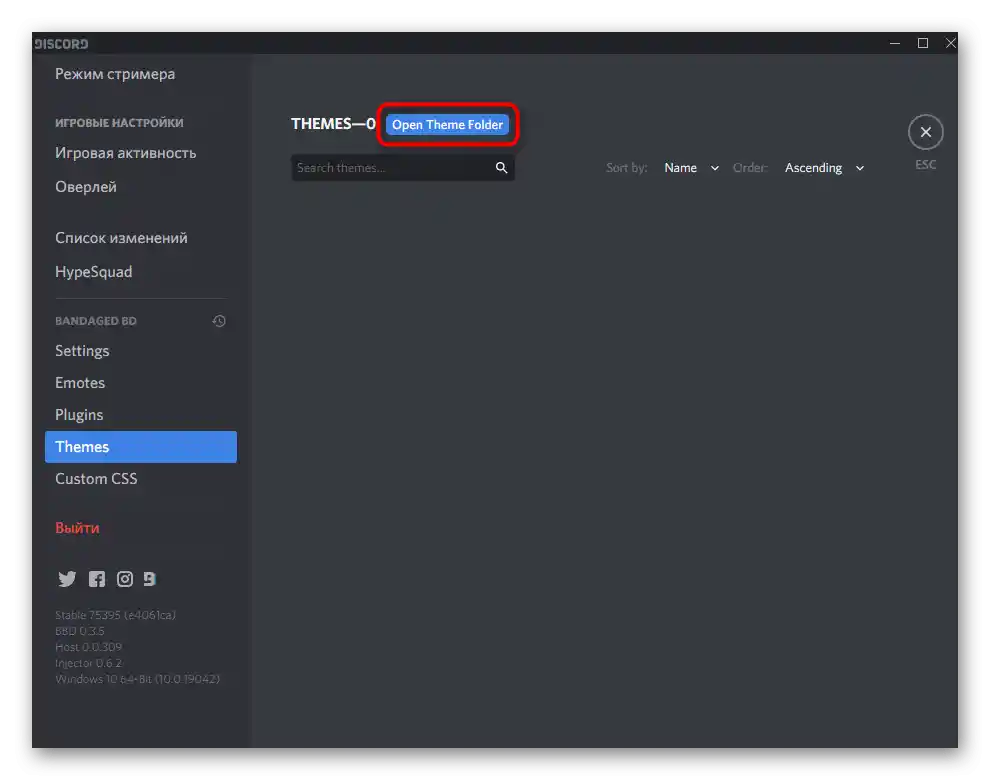
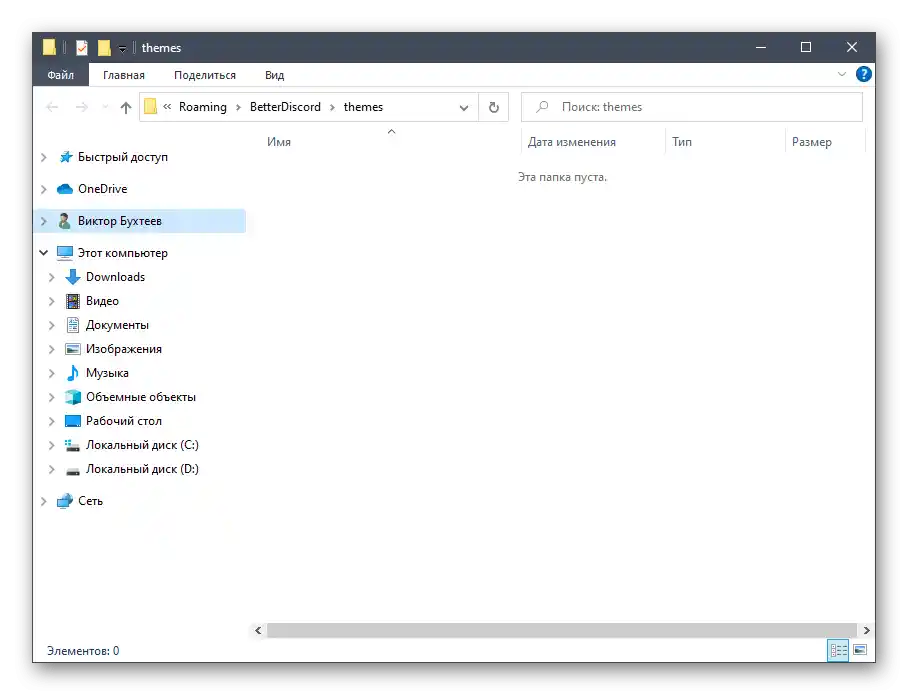
الخطوة 3: البحث وتثبيت السمة
الخطوة الأكثر أهمية في موادنا هي البحث وتثبيت سمات مختلفة لديسكورد. يتم استخدام موارد ويب خارجية لذلك، حيث أن المطورين الرسميين لا يقومون بإنشاء سمات. ضع ذلك في اعتبارك عند تنفيذ الإجراءات التالية وقم بتحميل الملفات فقط من مصادر موثوقة.
انتقل إلى الموقع الرسمي لـ BetterDiscordLibrary
- كمثال، سنستخدم موقع BetterDiscordLibrary، وهو فرع من المورد الإلكتروني الذي تم من خلاله تحميل الإضافة.استخدم الرابط للانتقال إلى الصفحة المطلوبة أو ابحث بنفسك عن أي مصدر آخر، ثم اختر الموضوع المناسب.
- افتح صفحتها واضغط على زر "Download"، مما يبدأ تحميل الملف على جهاز الكمبيوتر الخاص بك.
- انتظر حتى تكتمل تحميل كائن CSS، ثم انتقل إلى الدليل الذي تم تخزينه فيه.
- انقله إلى المجلد المفتوح بالفعل لحفظ المواضيع.
- تأكد من أن النقل تم بنجاح وأن نمط CSS يظهر الآن في هذا الدليل.
- عد إلى قسم الإعدادات "Themes" في Discord وتحقق من وجود الموضوع المضاف هناك. إذا لزم الأمر، أعد تشغيل البرنامج وافتح القسم مرة أخرى. قم بتبديل الزر لتفعيل المظهر الجديد.
- في لقطة الشاشة التالية، ترى أن كل شيء قد تم بنجاح، تم إضافة صورة إلى الخلفية وأصبحت الألواح شبه شفافة. في حالتك، قد تنطبق تغييرات أخرى - كل ذلك يعتمد على نوع الموضوع الذي تم تنزيله.
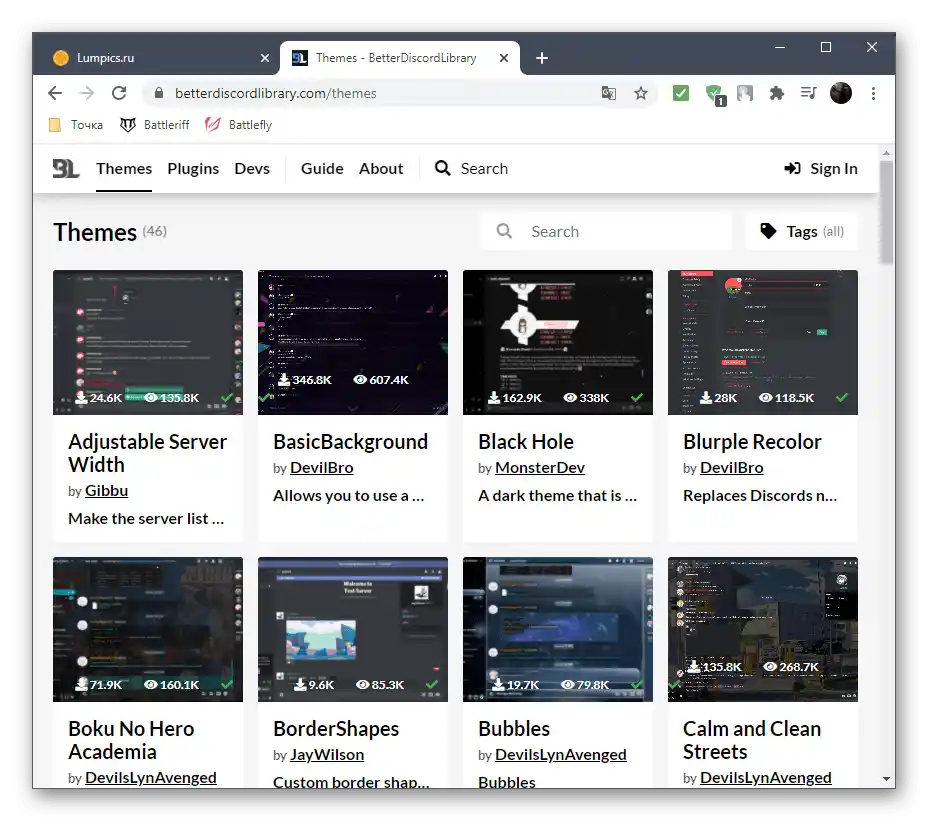
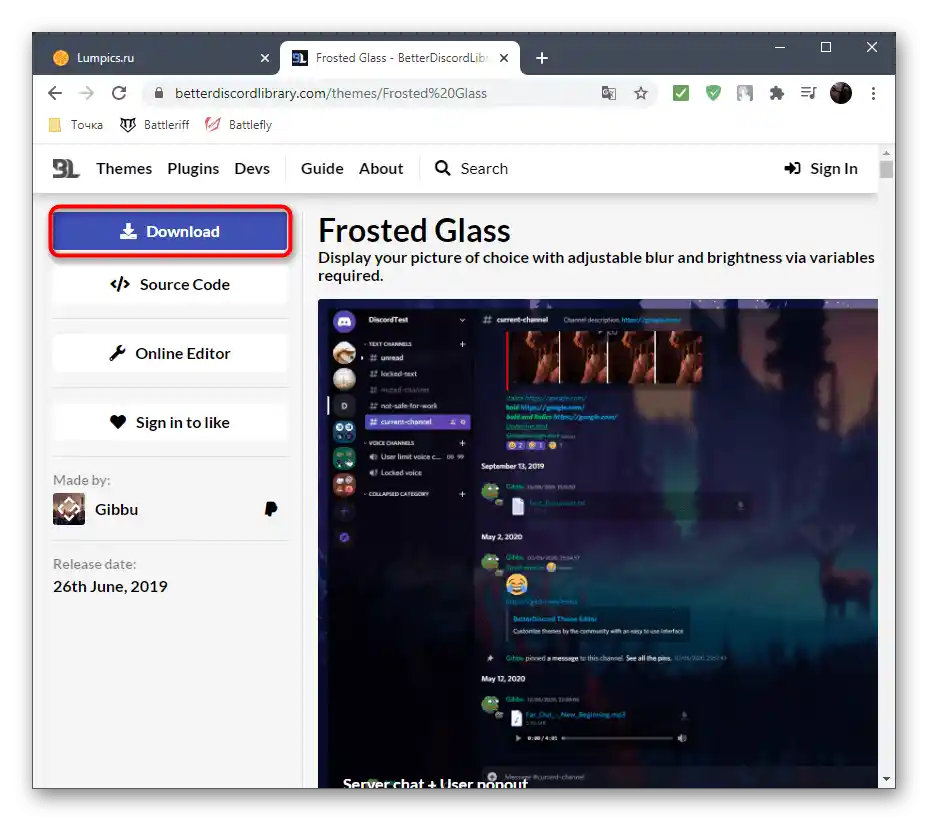
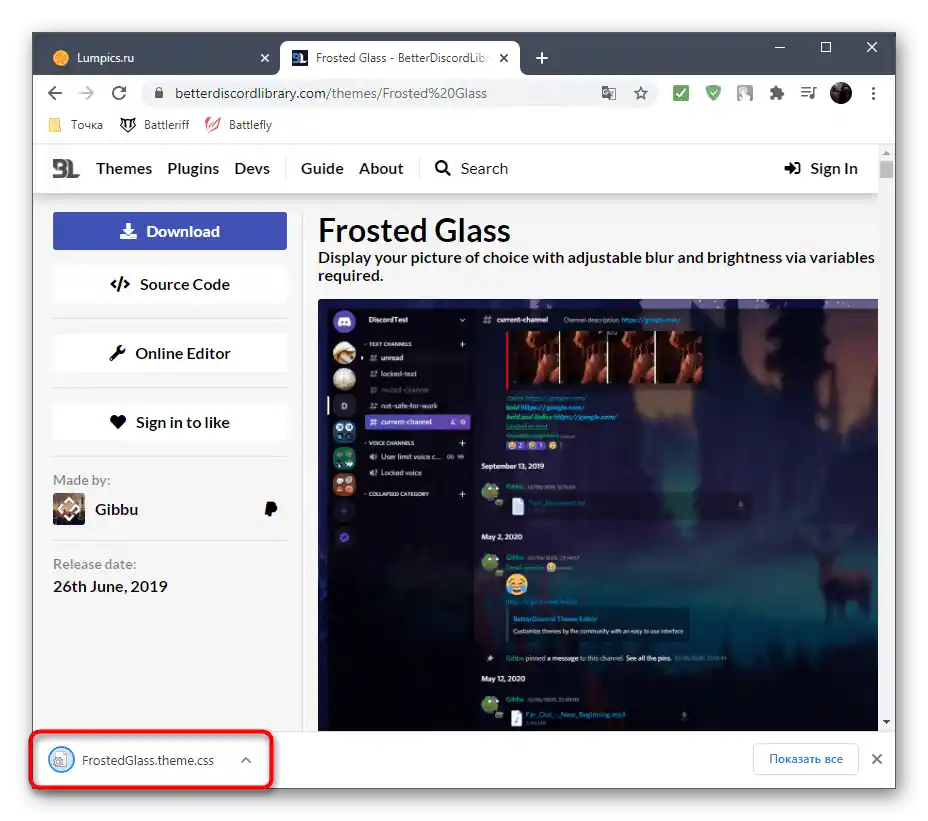
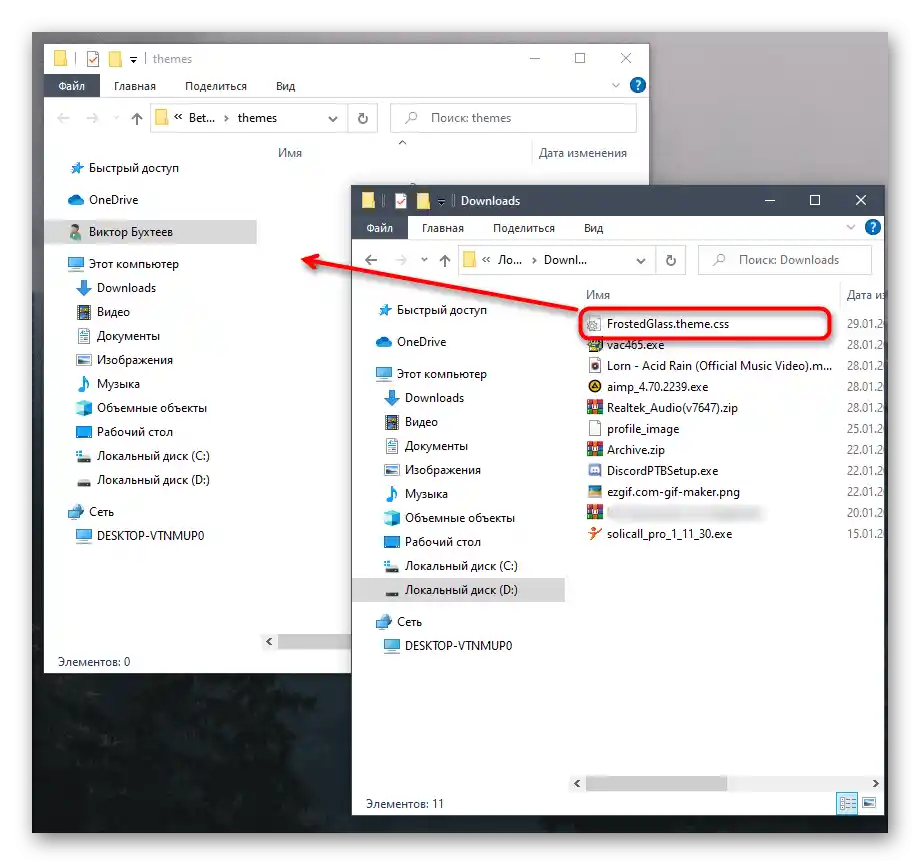
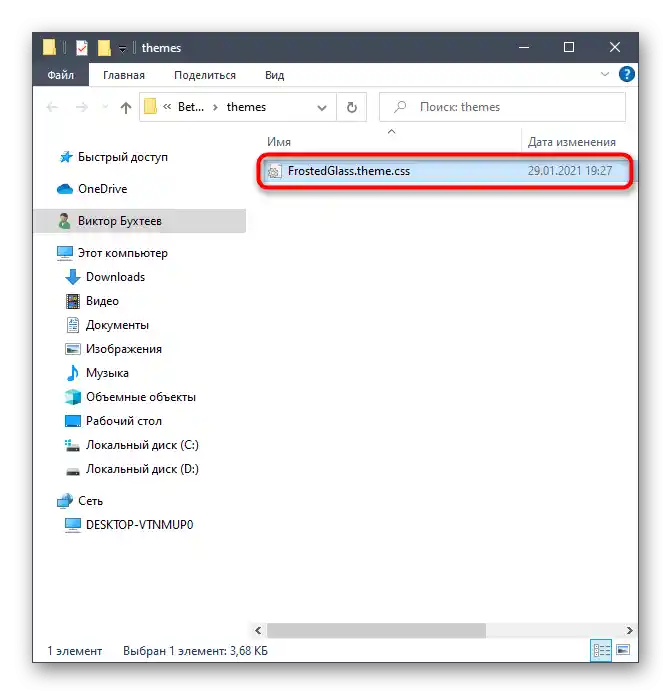
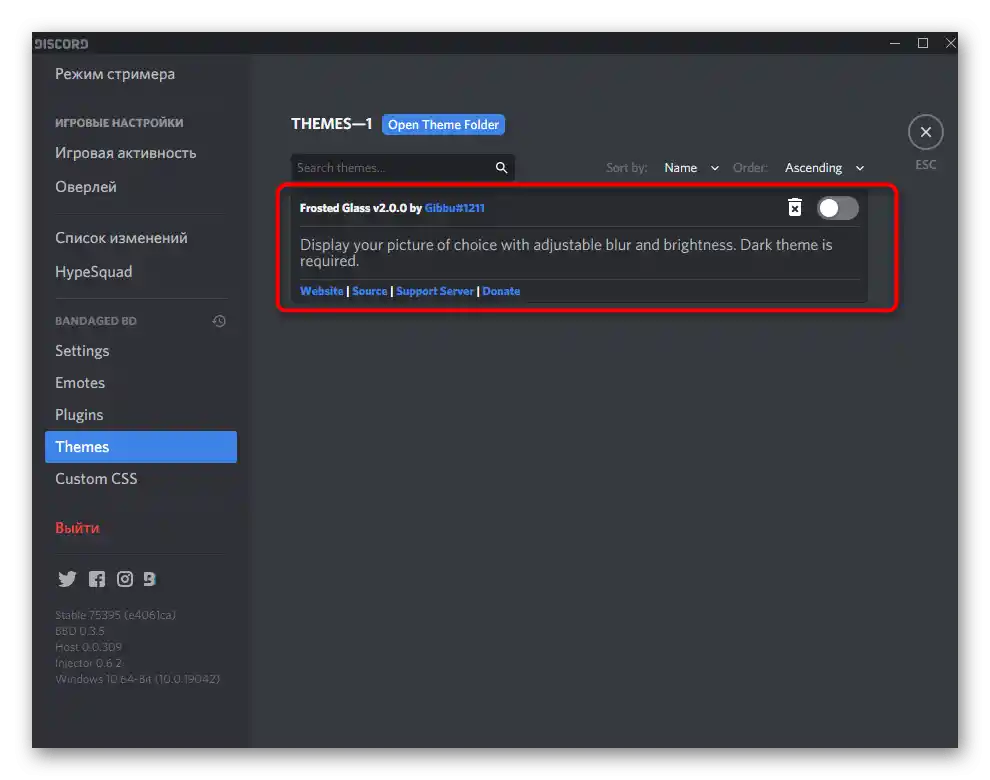
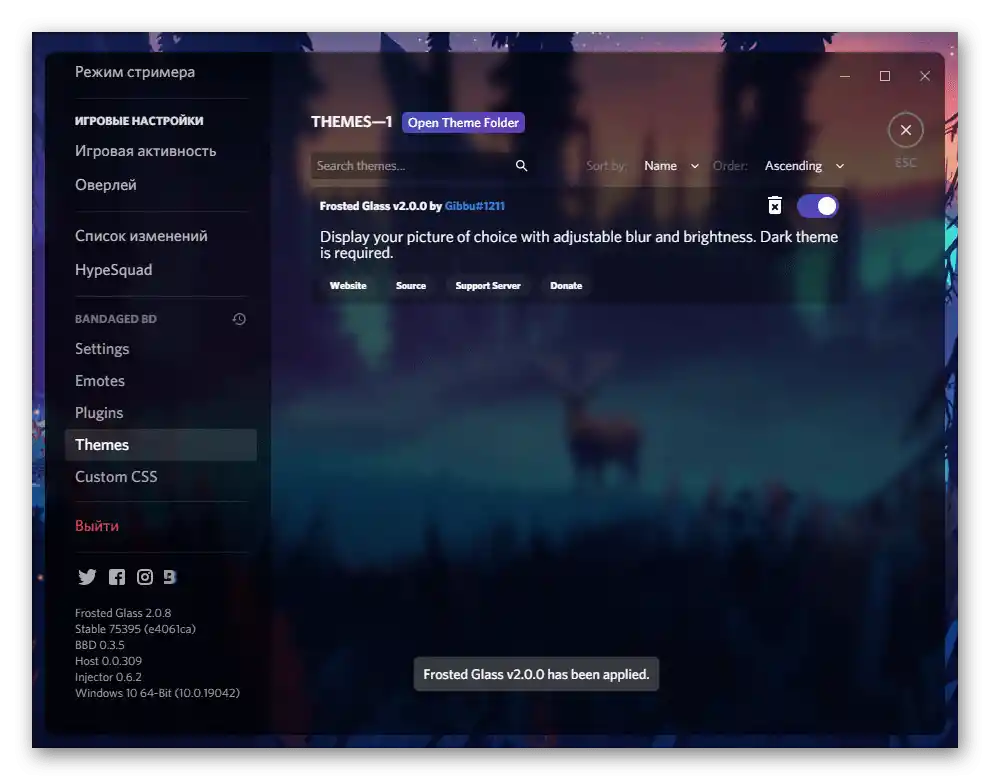
لا نوصي بتفعيل عدة مواضيع في نفس الوقت (على الرغم من أن ذلك متاح في الإعدادات)، حيث يحدث تداخل في أنماط CSS وقد تظهر ليس فقط عيوب في المظهر، ولكن أيضًا أعطال وظيفية. من الأفضل استخدام كل موضوع بالتتابع، بالتبديل بينها من خلال القسم الذي تم مناقشته مع الخيارات.
تعديل الموضوع الحالي
هذا القسم من المقال يتعلق بالطريقة السابقة ويهدف إلى تعديل الموضوع الحالي باستخدام أدوات من مورد ويب واحد. هذا يسمح بتغيير الألوان، وشفافية النوافذ، وإضافة صورتك كخلفية، بما في ذلك الرسوم المتحركة GIF لتشغيل الرسوم المتحركة الدورية في الخلفية.
انتقل إلى الموقع الرسمي لـ Gibbu
- انتقل إلى الموقع من خلال الرابط أعلاه واختر واحدة من المواضيع للتعديل. عادةً، يجب أن تبدأ بالموضوع الذي ترغب في إجراء أقل عدد من التغييرات عليه.
- في البداية، حدد له اسمًا جديدًا وقرر أي صورة رئيسية تريد تعيينها.أدخل الرابط إليه أو ضع علامة على الخيار "ملف الكمبيوتر" لتحميله عبر "مستكشف الملفات".
- بعد ذلك، ستظهر عدة مفاتيح وأشرطة تمرير تتحكم في تشويش الصورة، وحجمها، وموقعها. عند إدخال أي صور، انتبه إلى نافذة المعاينة على اليمين.
- بنفس الطريقة، يمكنك إضافة صور إضافية لبقية النوافذ الرئيسية للبرنامج، باستخدام نفس الإعدادات في الأقسام الأخرى.
- يمكن ضبط شفافية كل عنصر متاح بواسطة المنظمين في قسم "السطوع".
- في "الألوان" يمكنك اختيار أي لون تفضله لعناصر Discord المختلفة، بناءً فقط على تفضيلاتك.
- لن نتوقف عند الأقسام الأخيرة من تحرير المظهر، حيث أن اثنين منها مخصصان فقط للمستخدمين ذوي الخبرة، ومن الأفضل عدم العبث بالخطوط لتجنب الأخطاء الوظيفية.
- عند الانتهاء، اضغط على زر التحميل بجوار سطر اسم المظهر.
- بعد التنزيل، اسحب الملف إلى مجلد المظاهر في BetterDiscord.
- قم بتشغيل المراسلة وطبق المظهر الجديد للتحقق من كيفية ظهوره. في حالتنا، يتم تشغيل الرسوم المتحركة GIF في الخلفية.
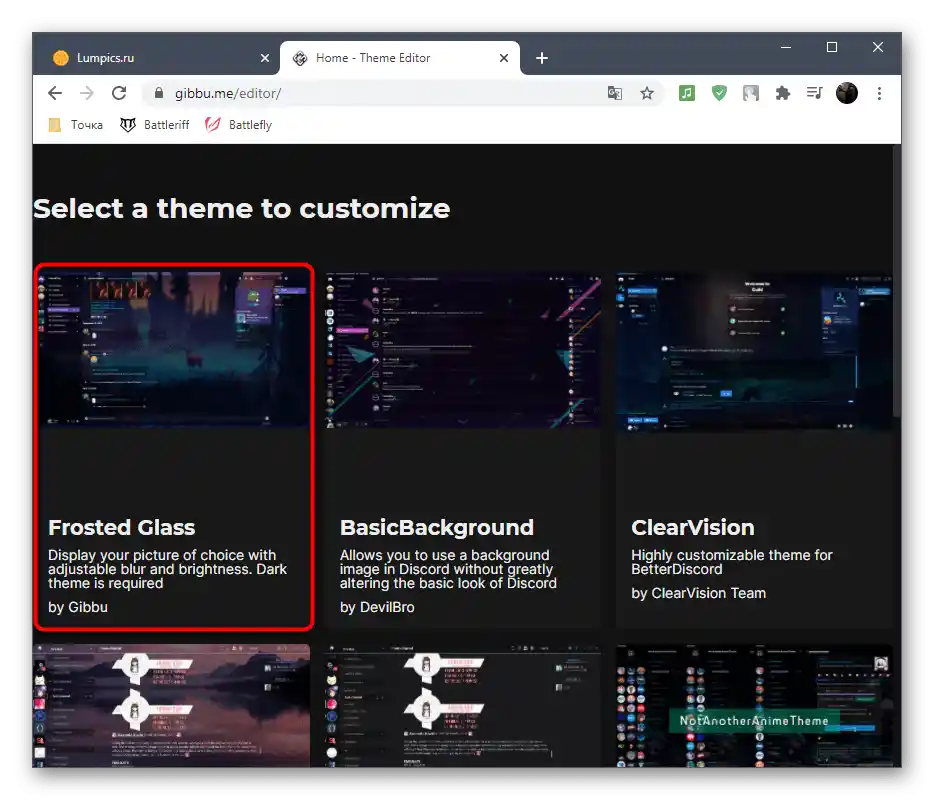
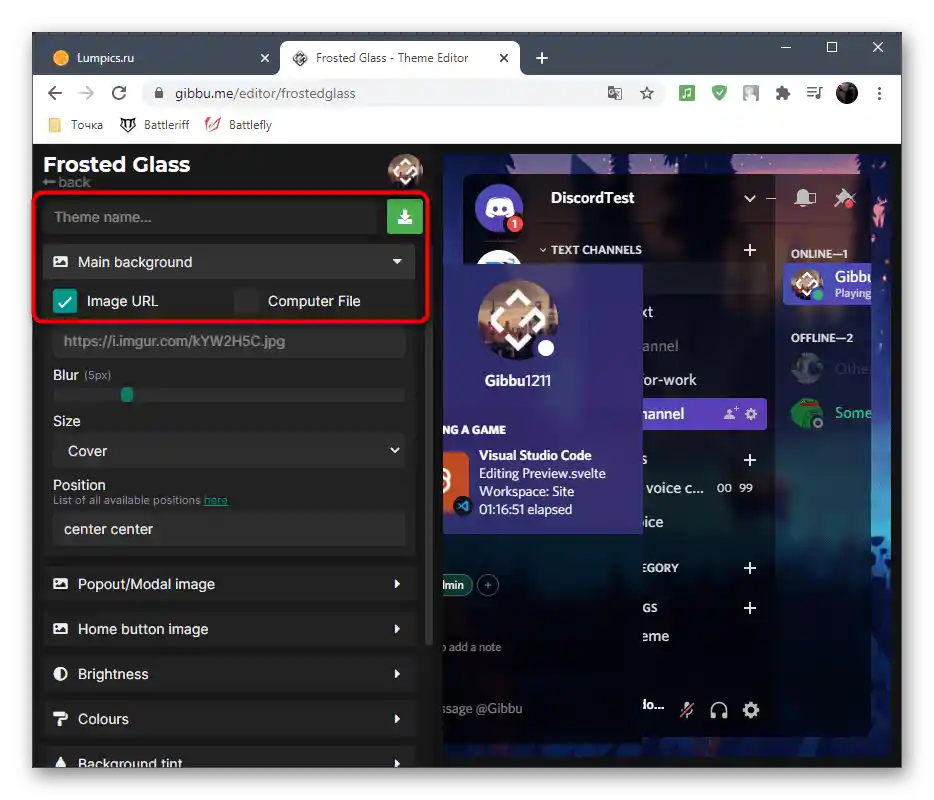
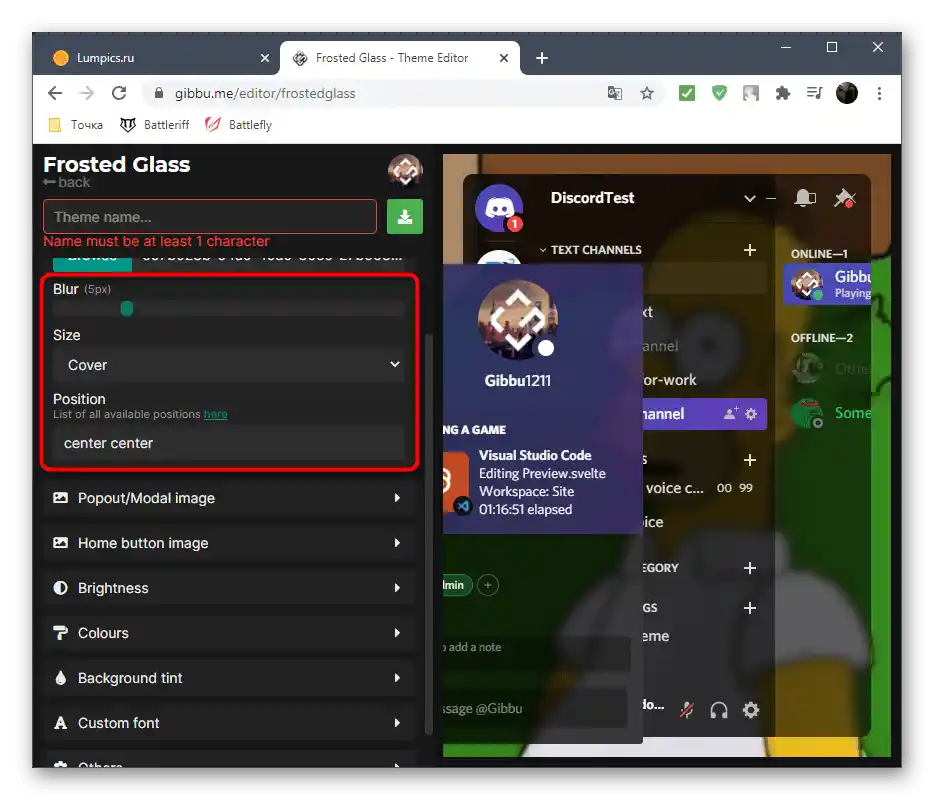
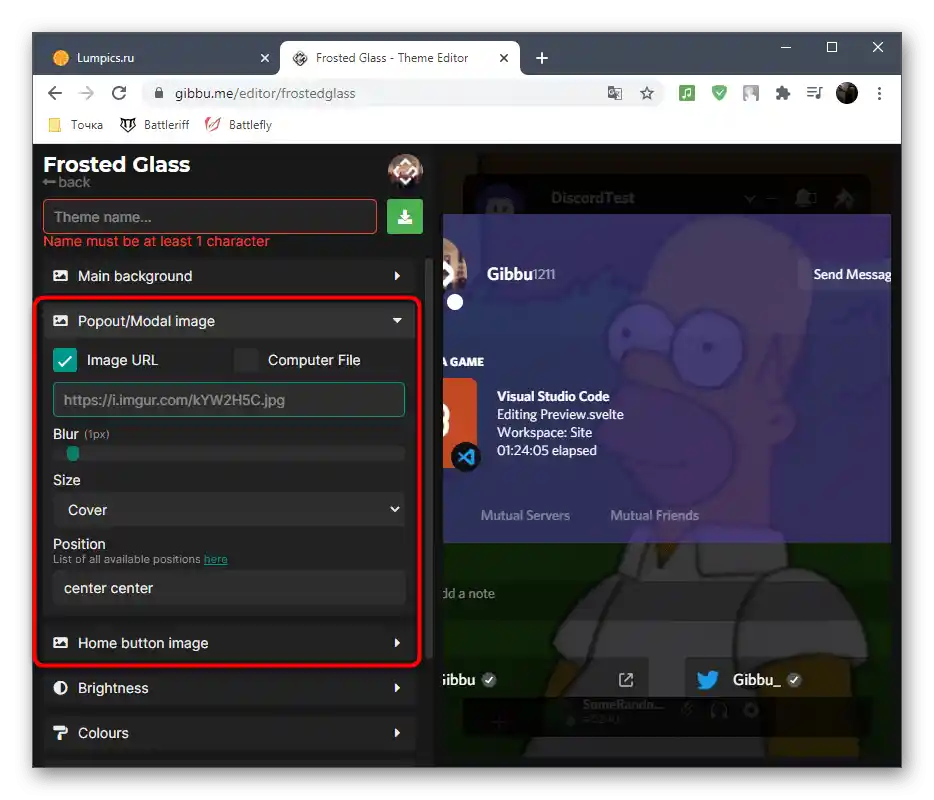
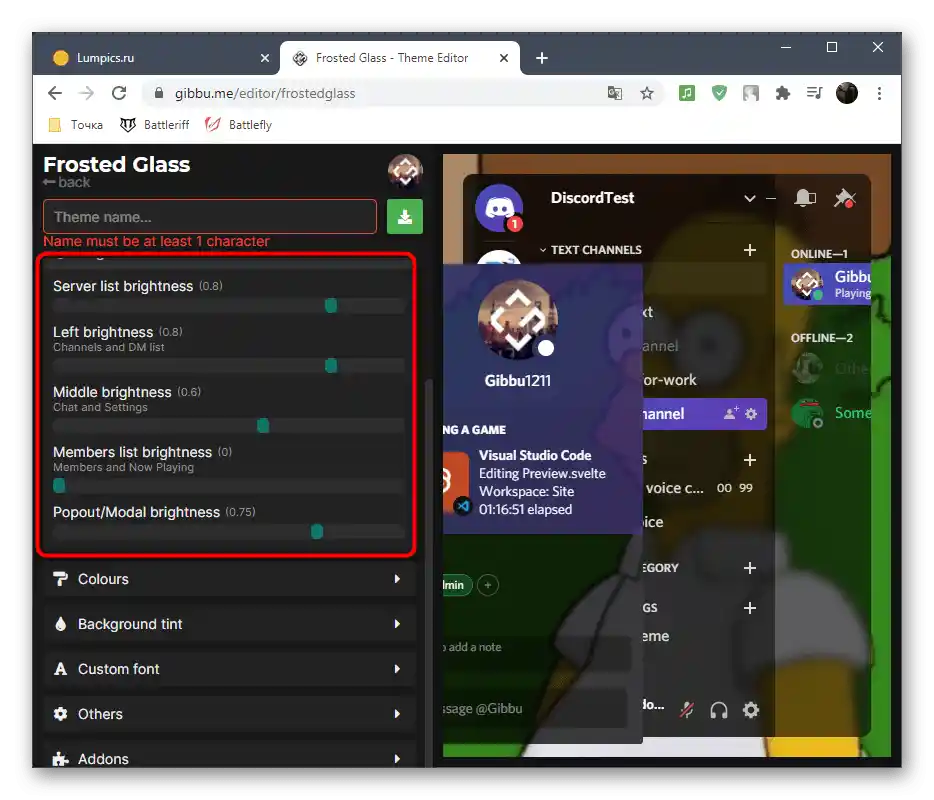
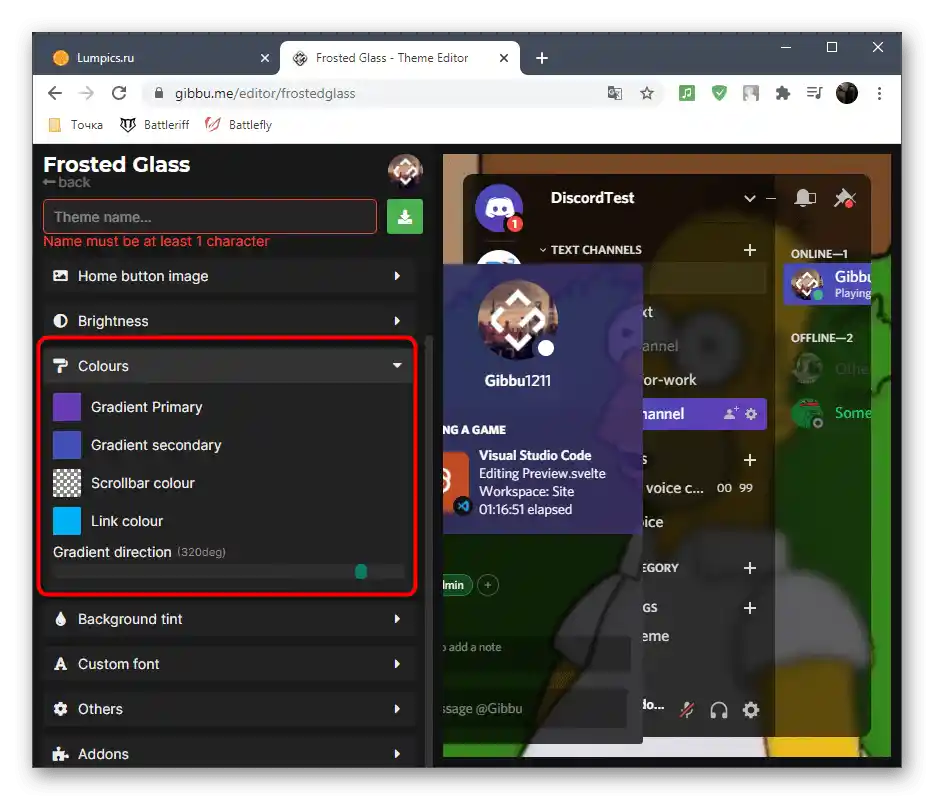
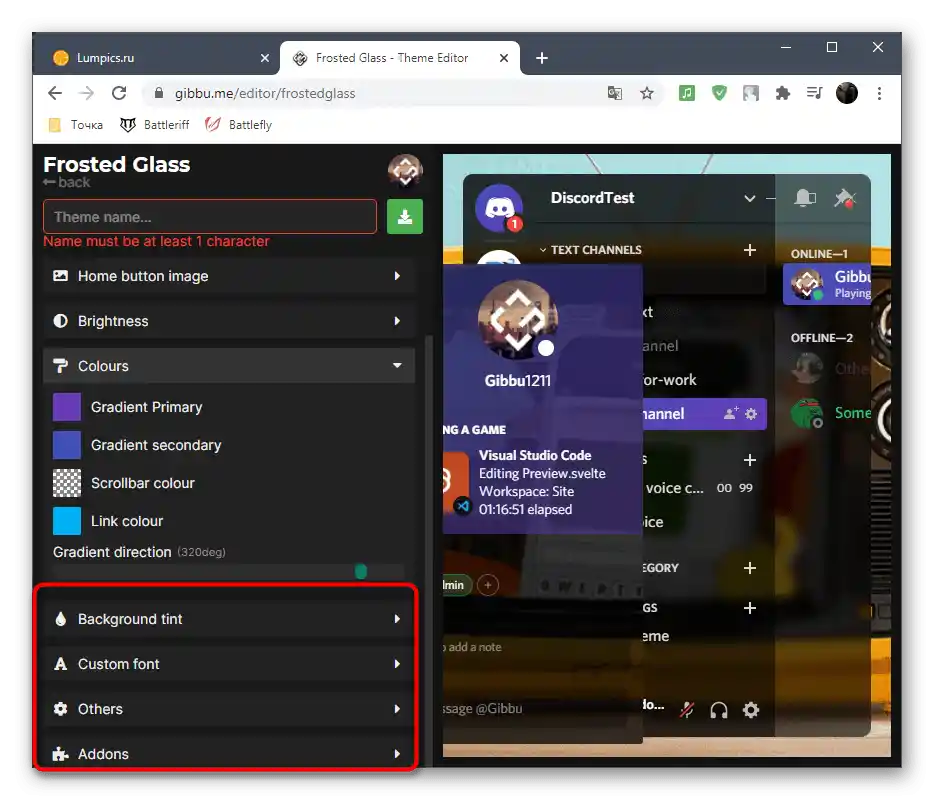
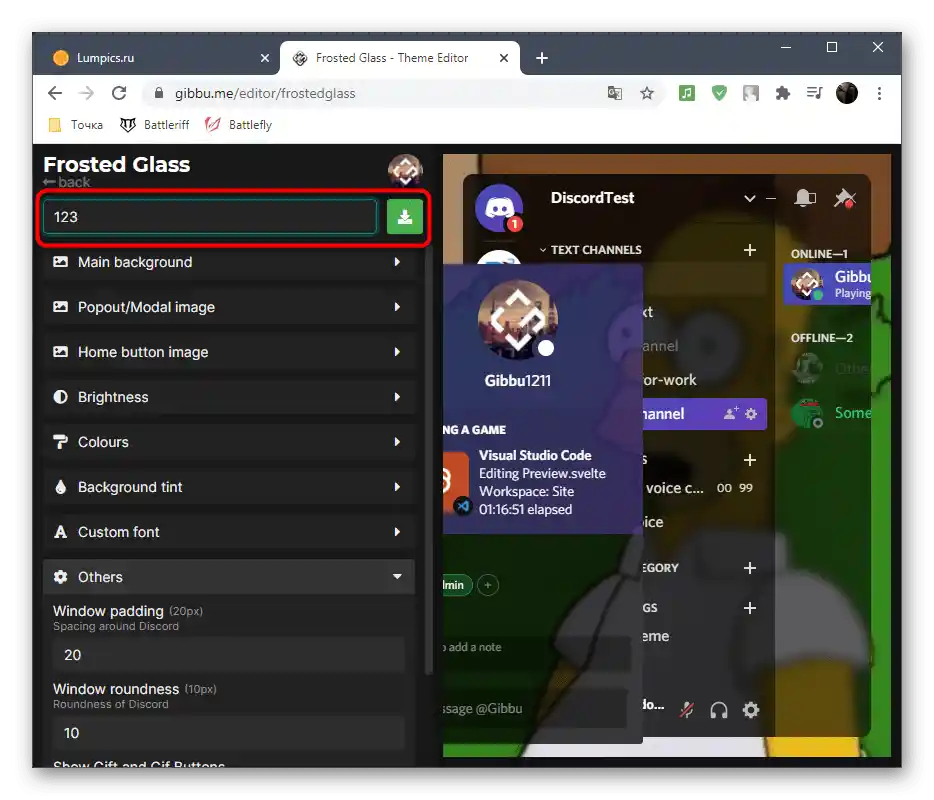
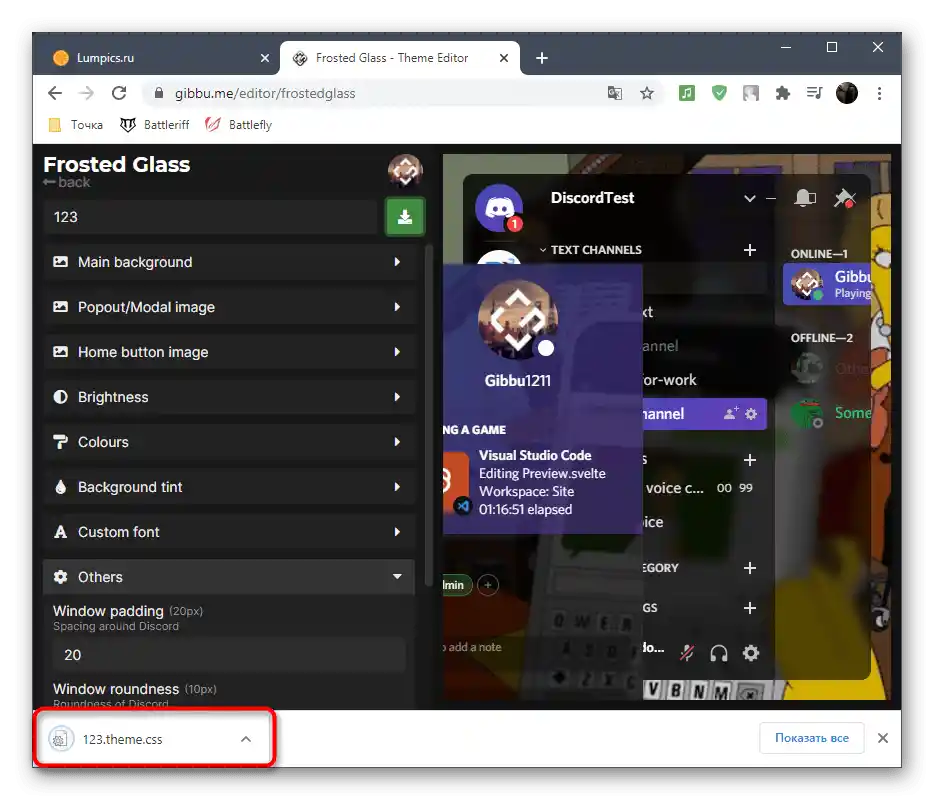
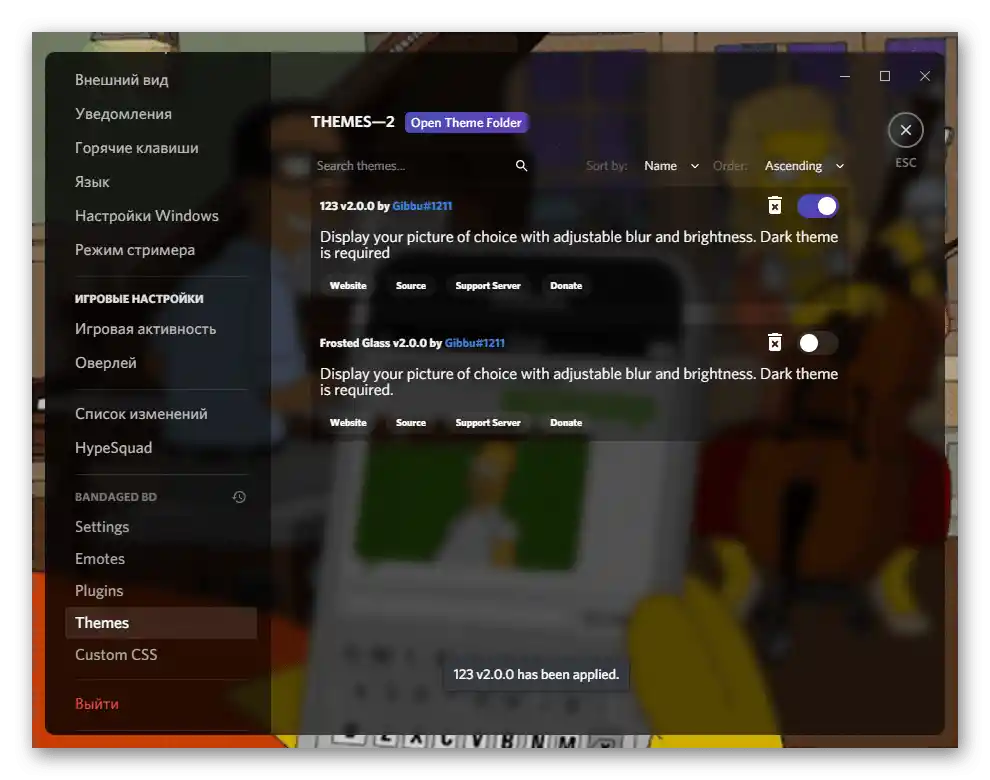
الخيار 2: التطبيق المحمول
في الختام، سنستعرض طريقة تغيير إعدادات المظهر في تطبيق Discord المحمول.للأسف، لا توجد حتى الآن برامج إضافية له كما هو الحال في النسخة المكتبية، لذلك سيتعين علينا الاكتفاء بالإعدادات القياسية، والتي بالمناسبة أقل عددًا مما هو موجود في الإصدار الخاص بالكمبيوتر.
- على اللوحة في الأسفل، انقر على صورة صورتك الرمزية، مما ينقلك إلى إعدادات الملف الشخصي.
- انتقل إلى قسم "إعدادات التطبيق" واختر فئة "المظهر".
- قم بالتبديل بين الوضع الفاتح والوضع الداكن، مع وضع علامات على الخيارات المناسبة.
- قم بإيقاف مزامنة العملاء، حتى لا تتطابق إعدادات المظهر مع تلك المثبتة على الكمبيوتر عند استخدام البرنامج.
- الميزة الأخيرة المتاحة هي تغيير حجم النص العام عن طريق تحريك شريط التمرير.