المحتوى:
لنبدأ بتوضيح أن أحيانًا يكون صرير الميكروفون ناتجًا عن المنفذ المستخدم. على سبيل المثال، قد تكون الاتصالات مفكوكة أو دخل الغبار إلى المنفذ نفسه. قم بتغيير منفذ الاتصال إذا كان ذلك ممكنًا، وإذا لم يساعد ذلك، انتقل إلى الطرق التالية.
الطريقة 1: تقليل تضخيم الميكروفون
ظهور صرير الميكروفون لا يعني دائمًا وجود مشاكل في الأجهزة. في كثير من الأحيان، تكون الأسباب أخطاء برمجية أو إعدادات غير صحيحة، لذلك حاول أولاً حل المشكلة من خلال Windows، وفقط عند عدم الحصول على نتيجة، انتبه إلى الجهاز نفسه. غالبًا ما يظهر الصرير نتيجة لتضخيم مفرط، مما يؤدي إلى حدوث أعطال في المعدات.هذا شائع في الغالب بالنسبة لنماذج الميكروفونات ذات الميزانية المحدودة، ولكنه قد يؤثر على أي نوع.
- افتح "ابدأ" واستدعِ تطبيق "الإعدادات".
- فيه، يهمك القسم الأول بعنوان "النظام".
- من خلال اللوحة على اليسار، انتقل إلى "الصوت".
- في هذه الفئة، العناصر الضرورية غير موجودة، لذا ستحتاج إلى فتح "لوحة التحكم في الصوت"، بالنقر على السطر الذي يحمل الاسم المناسب.
- في النافذة الجديدة، انتقل إلى علامة التبويب "التسجيل".
- انقر نقرًا مزدوجًا على أيقونة الميكروفون المستخدم لفتح خصائصه.
- انتقل إلى علامة التبويب "المستويات" وقلل قيمة التعزيز إلى الحد الأدنى أو على الأقل إلى نصف موضع شريط التمرير الحالي.
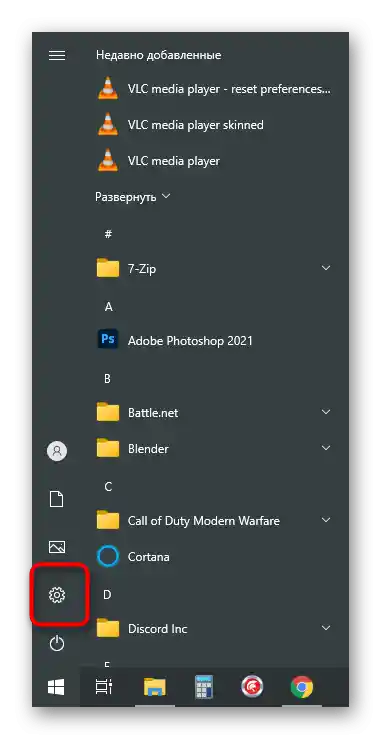
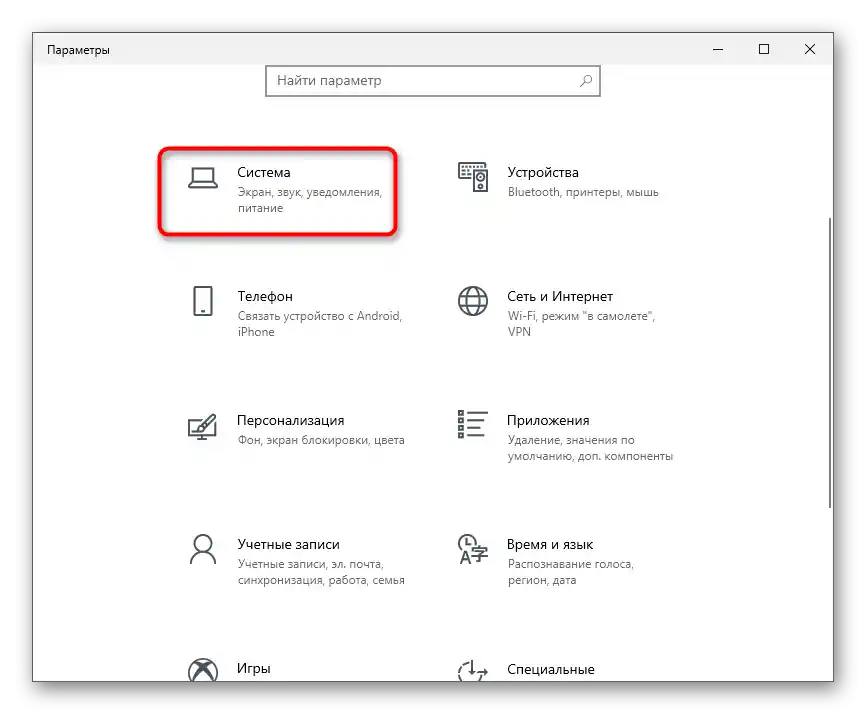
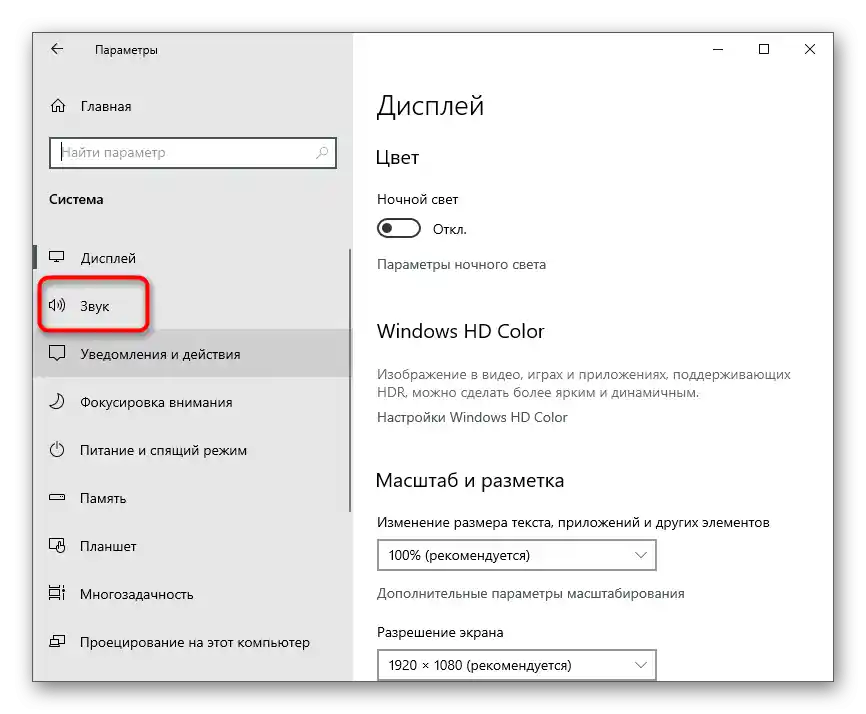
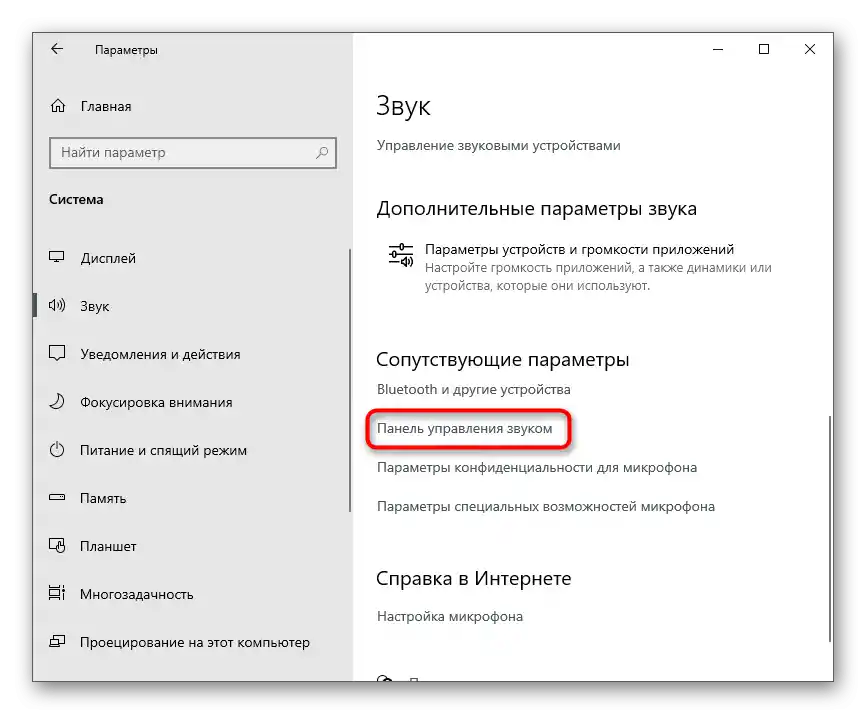
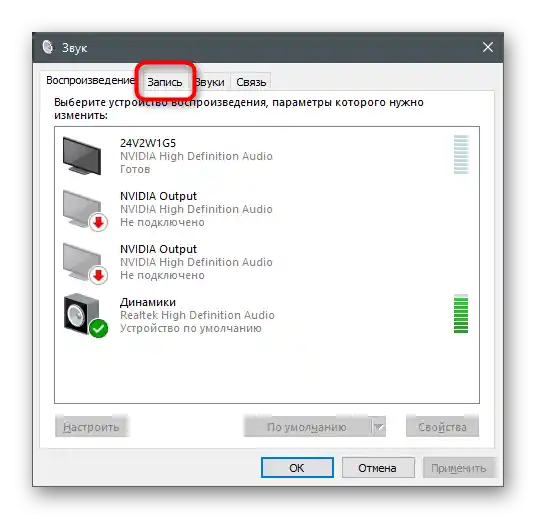
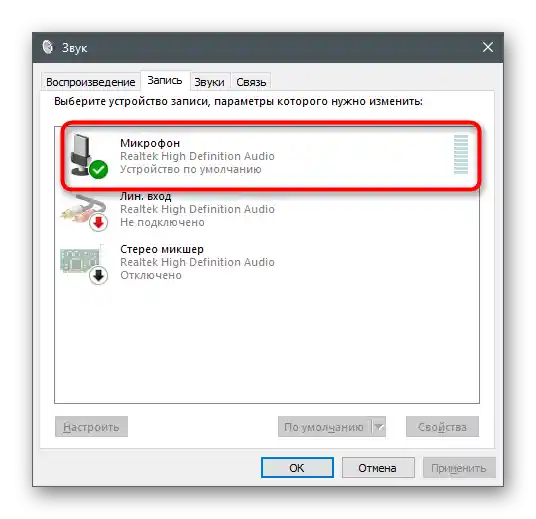
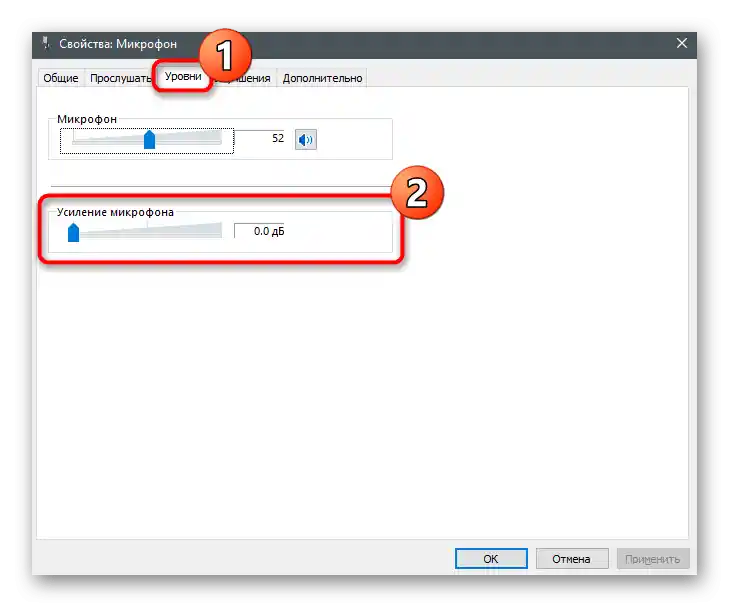
تدخل جميع التغييرات حيز التنفيذ على الفور ويمكن اختبارها حتى في نفس الوقت من خلال أداة الاستماع المدمجة من الجهاز أو حلول أخرى. يتم شرح ذلك بالتفصيل في مقال منفصل على موقعنا، حيث يمكنك العثور على معلومات حول جميع طرق اختبار الميكروفون المتاحة.
لمزيد من المعلومات: اختبار الميكروفون في ويندوز 10
الطريقة 2: إدارة التحسينات المدمجة
إذا لم تحقق الإجراءات التي تم تنفيذها للتو التأثير المطلوب، فلا تتعجل في مغادرة هذه القائمة، حيث يوجد بها بعض الخيارات الأخرى التي قد تؤثر على الضوضاء. انتقل إلى علامة التبويب "التحسينات" وتحقق من الخيارات التي تم وضع علامة بجانبها. إذا كانت خاصية تقليل الضوضاء والصدى معطلة، جرب تفعيل هذه الخيارات ثم تحقق من تأثيرها. من الأفضل تعطيل التحسينات الأخرى المتعلقة بالتأثيرات الصوتية، لأنها لا تعمل دائمًا بشكل صحيح.
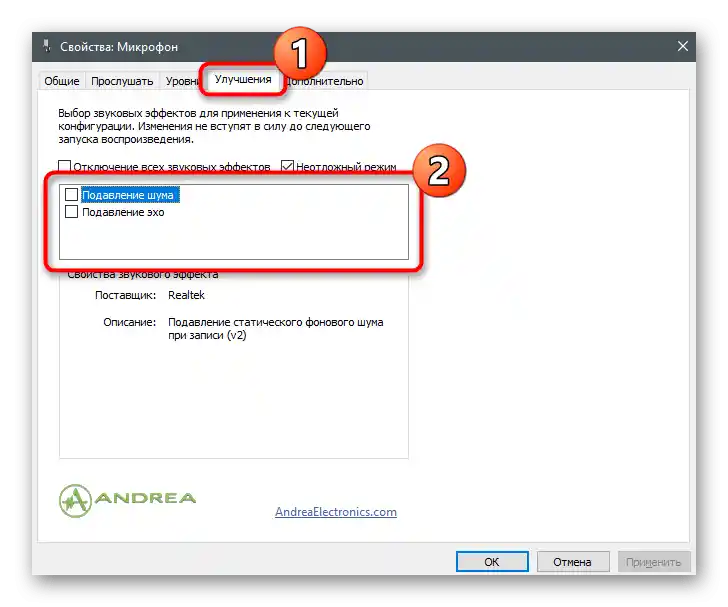
الطريقة 3: تغيير التنسيق الافتراضي
حتى الآن، لا توجد معلومات دقيقة حول كيفية تأثير تردد العينة المحدد لإعدادات الميكروفون في نظام التشغيل على التقاط الصوت، ومع ذلك، من المعروف أنه في بعض الحالات، يمكن أن تؤدي الخيارات المختارة إلى ظهور صفير.افتح علامة التبويب "إضافي" واختر دقة مختلفة وتردد عينة من القائمة المنسدلة. قم بذلك عدة مرات، مع التحقق من فعالية الإجراءات المنفذة.
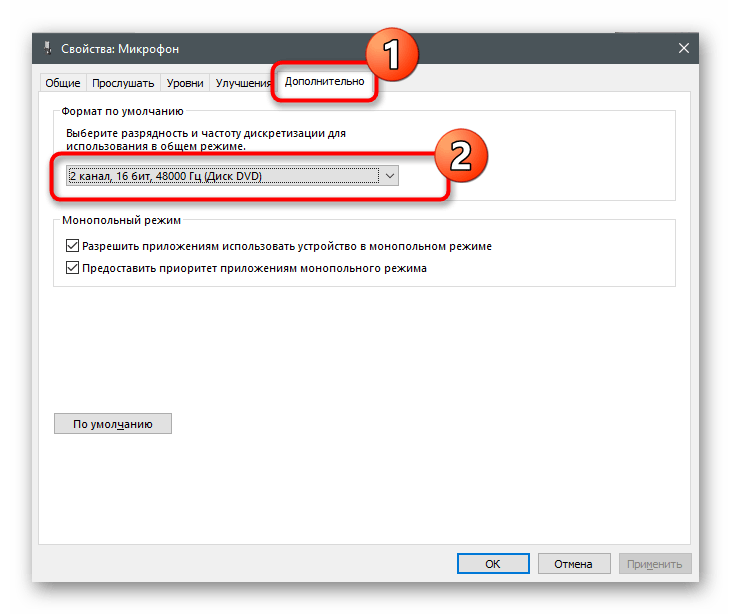
الطريقة 4: تحديث برنامج تشغيل بطاقة الصوت
تتحمل برامج تشغيل بطاقة الصوت والبرامج الخاصة بمطوري الجهاز، إذا كنت تستخدم أجهزة احترافية، مسؤولية عمل الميكروفون بشكل صحيح في Windows. يجب عليك بالتأكيد التحقق من وجود تحديثات وتثبيت أحدث إصدار من برنامج التشغيل، والذي غالبًا ما يأتي مع برنامج خاص مصمم لضبط الميكروفون. ستكفي الإعدادات الافتراضية المثبتة لتحسين جودة الصوت، إذا كانت المشكلة تتعلق حقًا ببرنامج تشغيل قديم أو مفقود.
لمزيد من التفاصيل: قم بتنزيل وتثبيت برنامج تشغيل الصوت
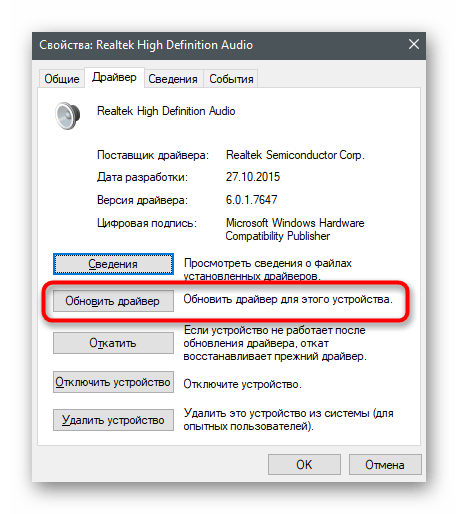
الطريقة 5: استخدام مدير التحكم في الصوت
إذا كان الحديث عن برنامج تشغيل الصوت Realtek، فعادةً ما يتم تثبيت تطبيق رسومي معهما، مصمم لإدارة الصوت. بالطبع، يدعم أيضًا العمل مع الميكروفون، لذا قد يكون مفيدًا لتقليل الصفير.إذا لم يتم تشغيل برنامج التحكم تلقائيًا ولم تتمكن من العثور عليه، يرجى استخدام التعليمات الموجودة في المقالة على الرابط أدناه.
لمزيد من التفاصيل: طرق فتح برنامج Realtek HD في Windows 10
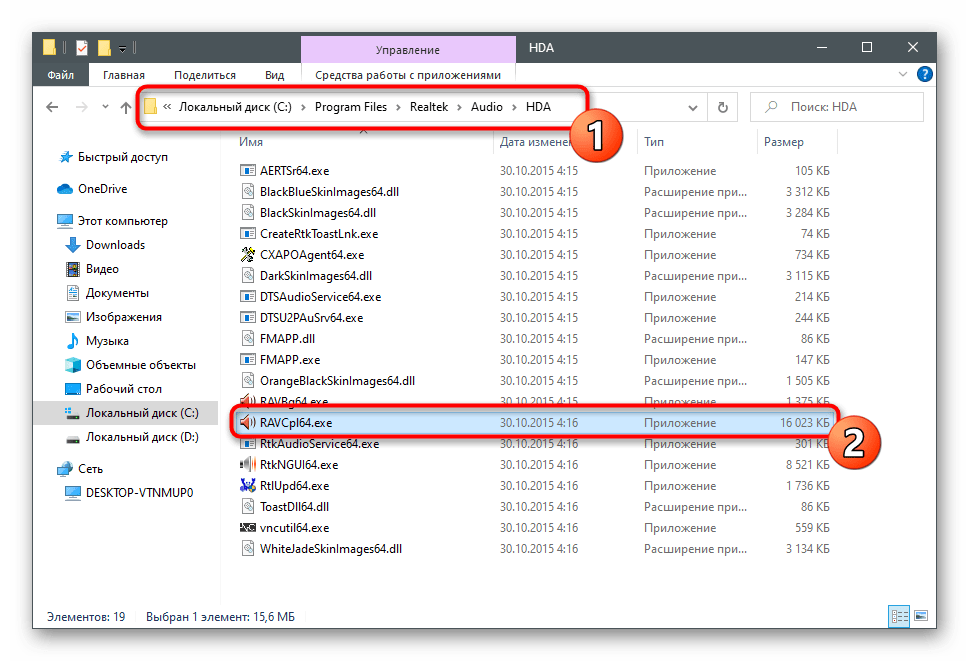
بعد ذلك، يتبقى فقط إجراء بعض الخطوات في واجهة البرنامج الرسومية. وهي مشابهة لتلك التي تم ذكرها سابقًا، ولكنها قد تؤثر بشكل مختلف تمامًا على عمل الميكروفون.
- في البرنامج نفسه، افتح القسم أو علامة التبويب المسماة "الميكروفون".
- اضغط على الزر المحدد في لقطة الشاشة التالية، والذي يتيح الانتقال إلى إعدادات التعزيز.
- اجعلها في الحد الأدنى أو قم بتقليلها تدريجيًا، مع التحقق من النتيجة في نفس الوقت.
- في علامة التبويب "تأثير الميكروفون"، قم بتفعيل كتم الضوضاء أو الصدى، وإذا كانت الإعدادات مفعلة بالفعل وظهرت طقطقة، يجب إيقاف تشغيلها.
- في النهاية، انتقل إلى علامة التبويب "التنسيق القياسي" وقم بتغيير معدل العينة والدقة تمامًا كما تم ذكره في الطريقة 3.
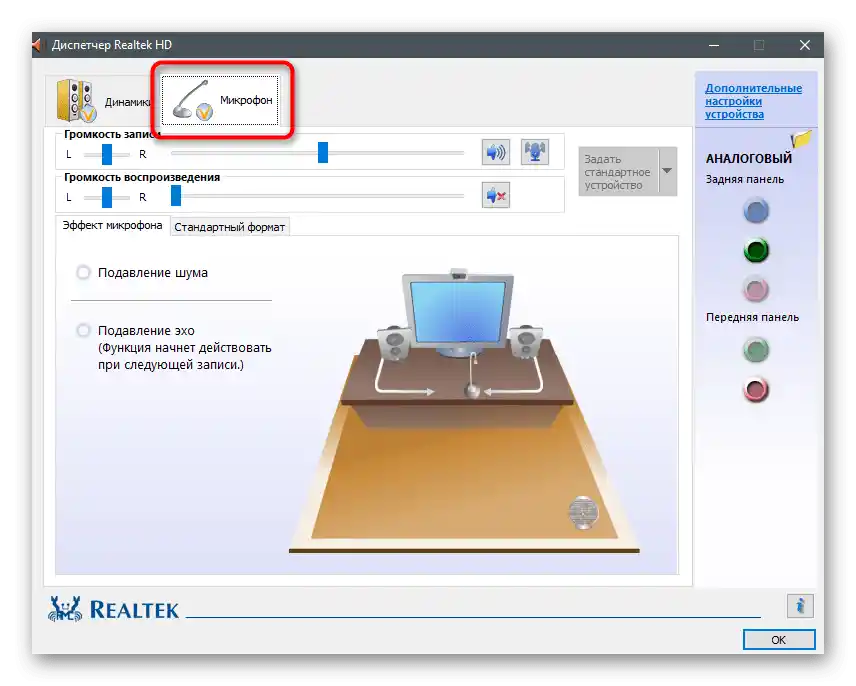
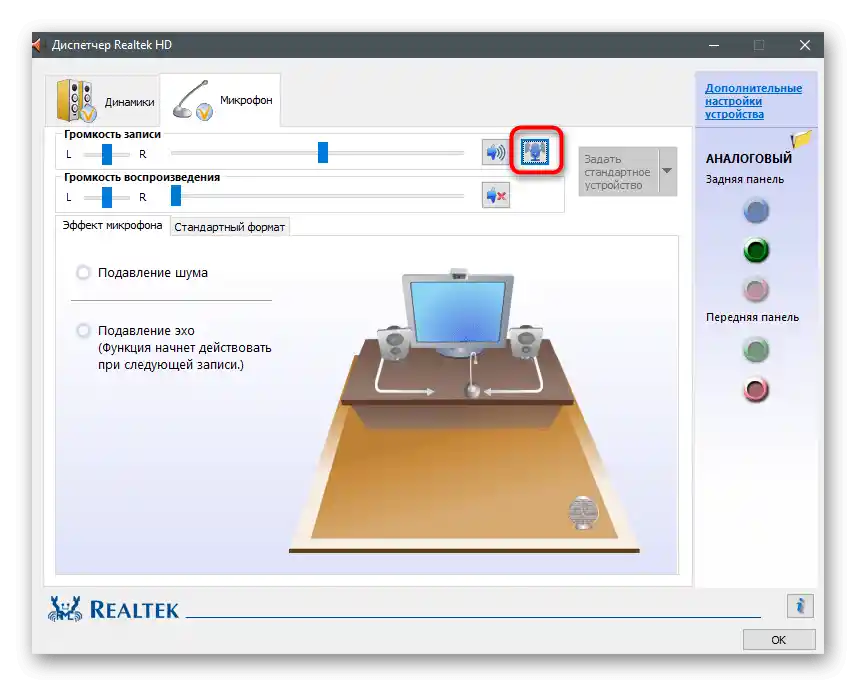
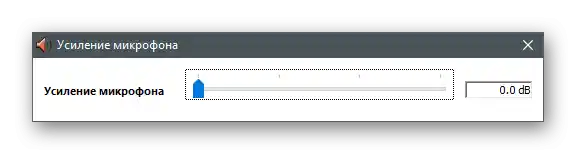
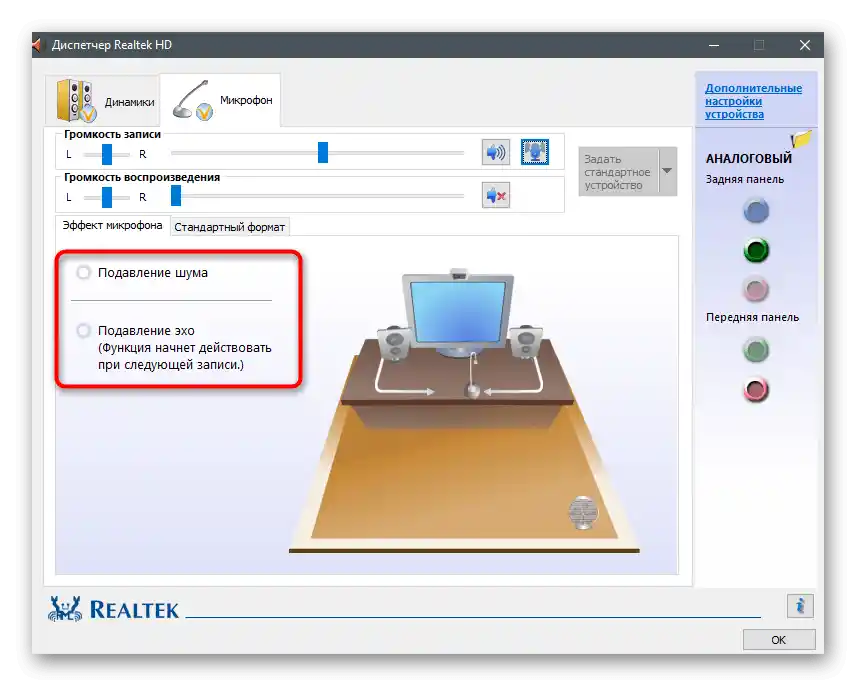
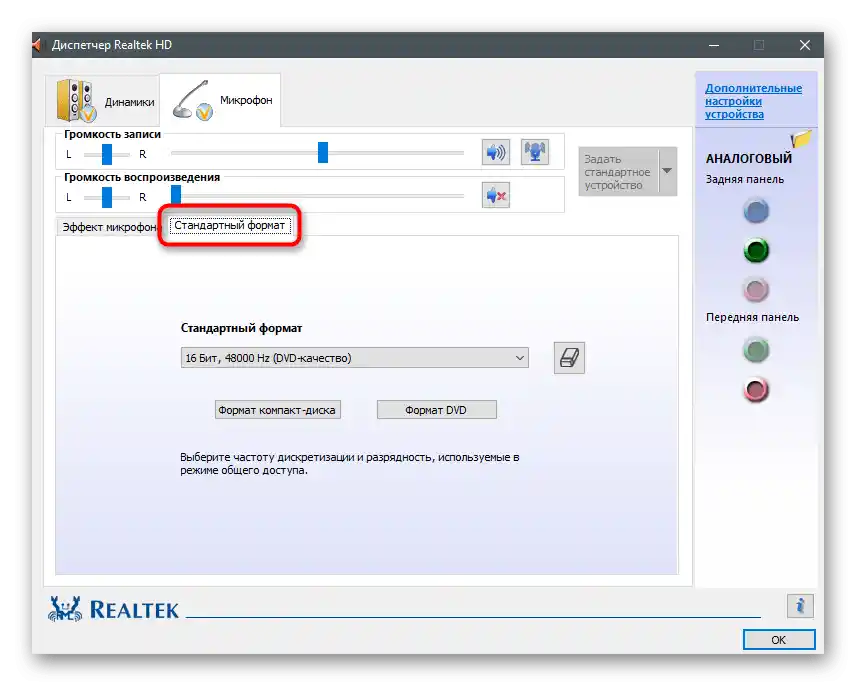
الطريقة 6: استخدام برنامج Krisp
Krisp هو حل شامل لصانعي المحتوى والمستخدمين العاديين، يقدم ميزات لتحسين أداء الميكروفون وإعداده أثناء التسجيل. Krisp متاحة كبرنامج للكمبيوتر وأيضًا كملحق قابل للتوصيل لـ OBS أو برامج تسجيل الفيديو الأخرى. حاول استخدامه للتخلص من الطقطقة في جهاز الإدخال.
انتقل إلى تحميل Krisp من الموقع الرسمي
- افتح الصفحة الرئيسية لموقع Krisp واختر النسخة المناسبة لك.إذا لم تستخدم برنامج الالتقاط، ففضل النسخة العادية لسطح المكتب.
- ستحتاج بالتأكيد إلى إنشاء حساب أو تسجيل الدخول عبر Google، بعد ذلك ستستمر عملية التحميل.
- انتظر حتى انتهاء تحميل الملف التنفيذي ثم قم بتشغيله.
- اتبع التعليمات القياسية لتثبيت البرنامج في النافذة التي تظهر، ثم قم بتشغيله لإجراء الإعدادات اللازمة.
- ابحث عن أيقونة Krisp في شريط المهام وانقر عليها لعرض النافذة الرسومية. من خلالها، قم بتسجيل الدخول إلى الملف الشخصي الذي أنشأته سابقًا واضغط على "Start Setup".
- ستظهر لوحة التحكم بالشكل الذي تراه في لقطة الشاشة التالية. تأكد من اختيار الميكروفون بشكل صحيح، ثم قم بتفعيل إزالة الضوضاء له.
- بالنسبة لـ OBS، Skype أو أدوات أخرى، ستحتاج أيضًا إلى فتح إعداداتها لتغيير جهاز الإدخال المستخدم.
- في برامج تسجيل الفيديو أو الصوت، يتم ذلك من خلال قسم "الصوت"، حيث يُطلب منك تحديد الميكروفون من القائمة المنسدلة.
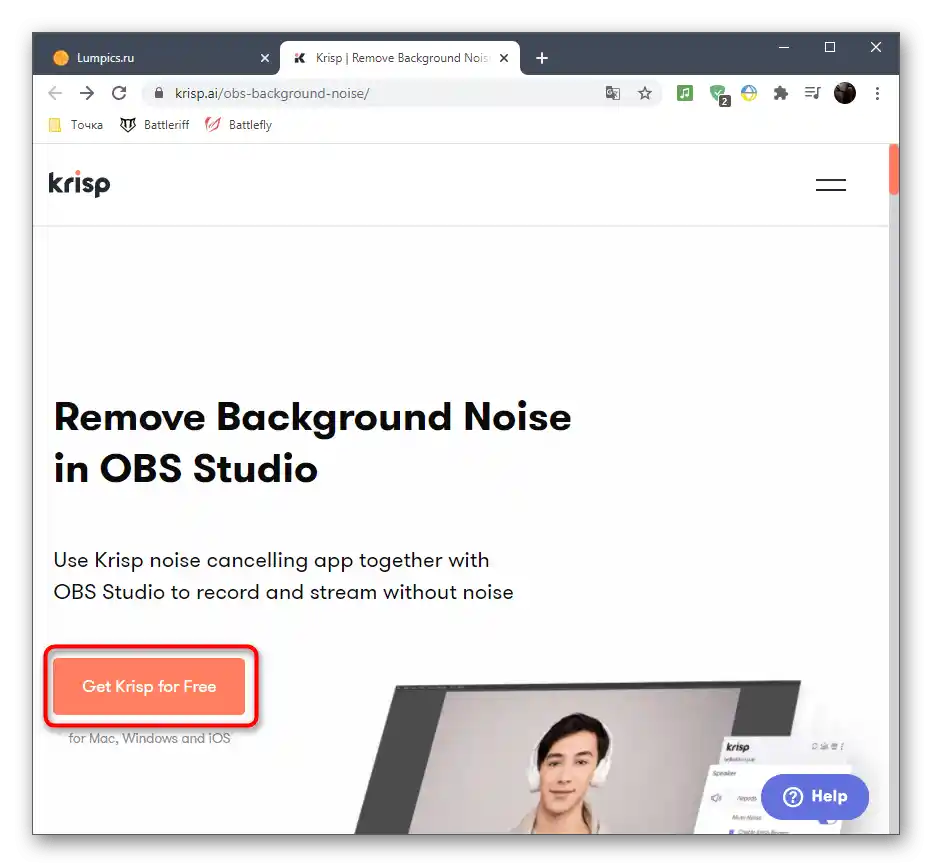
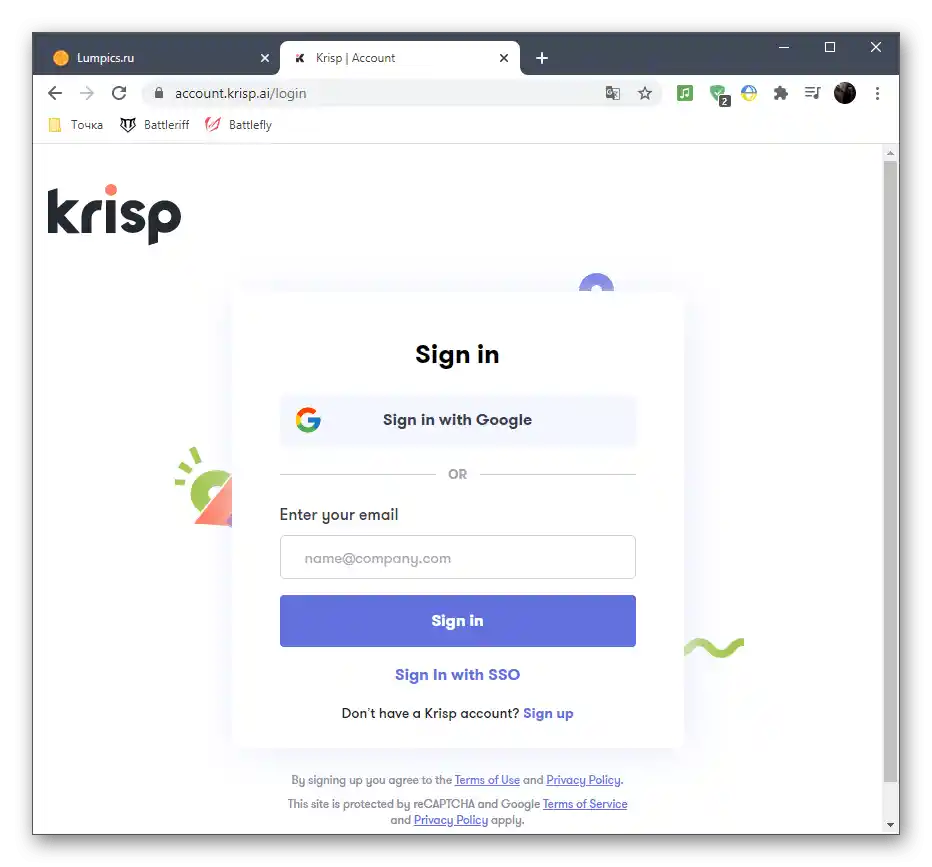
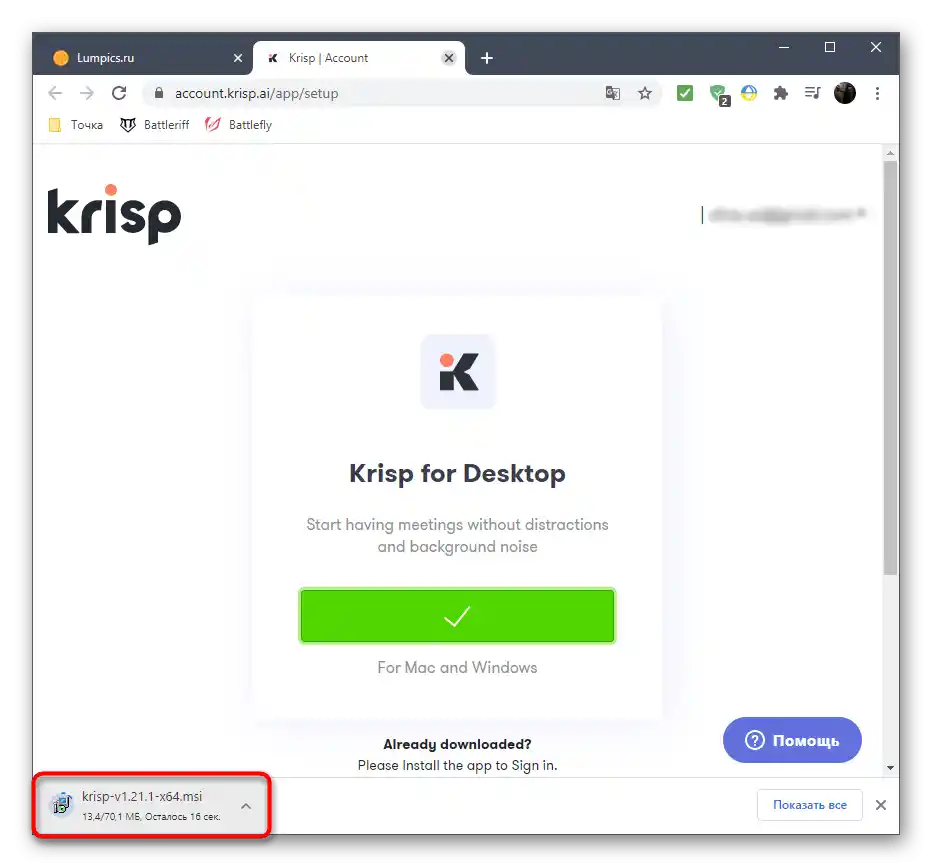
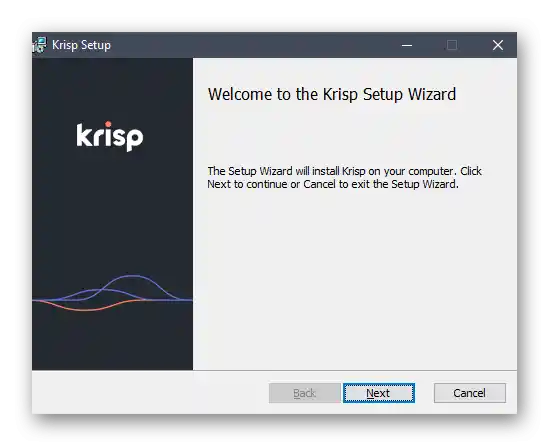
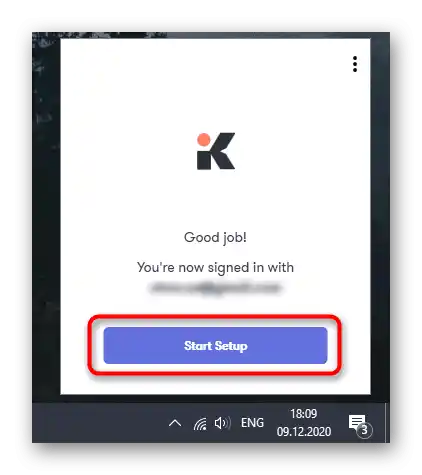
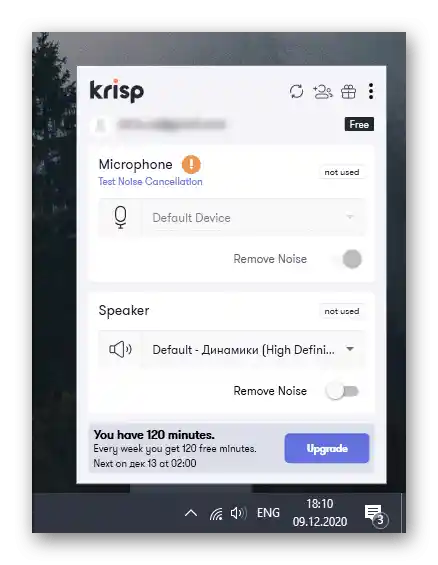
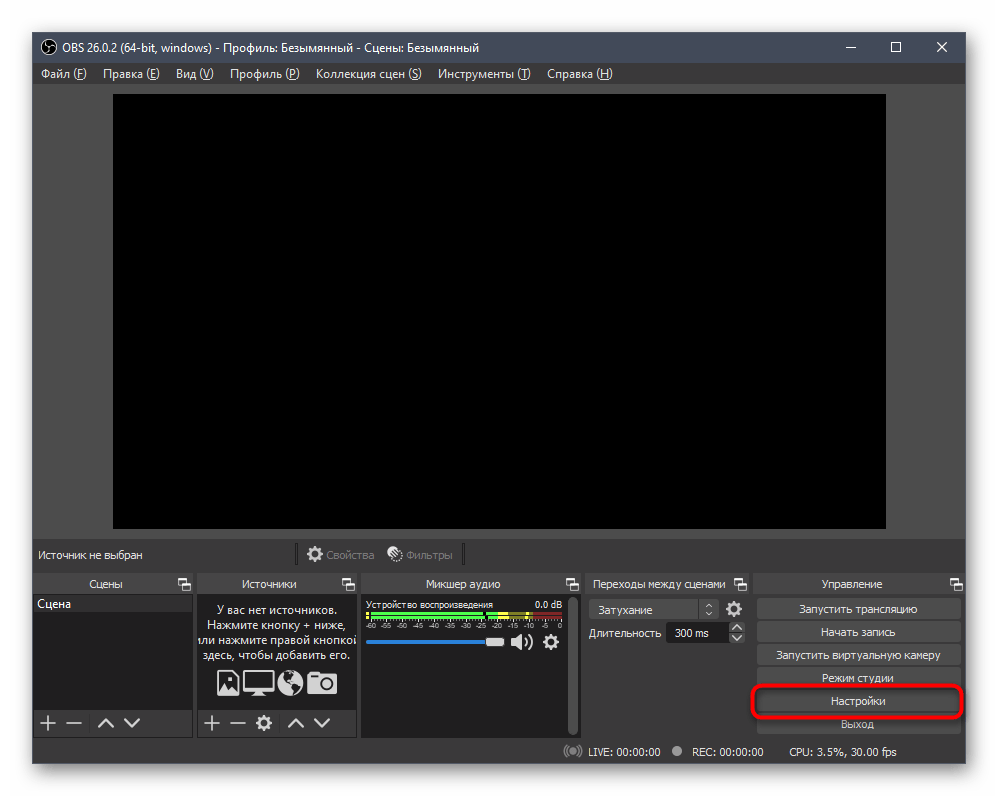
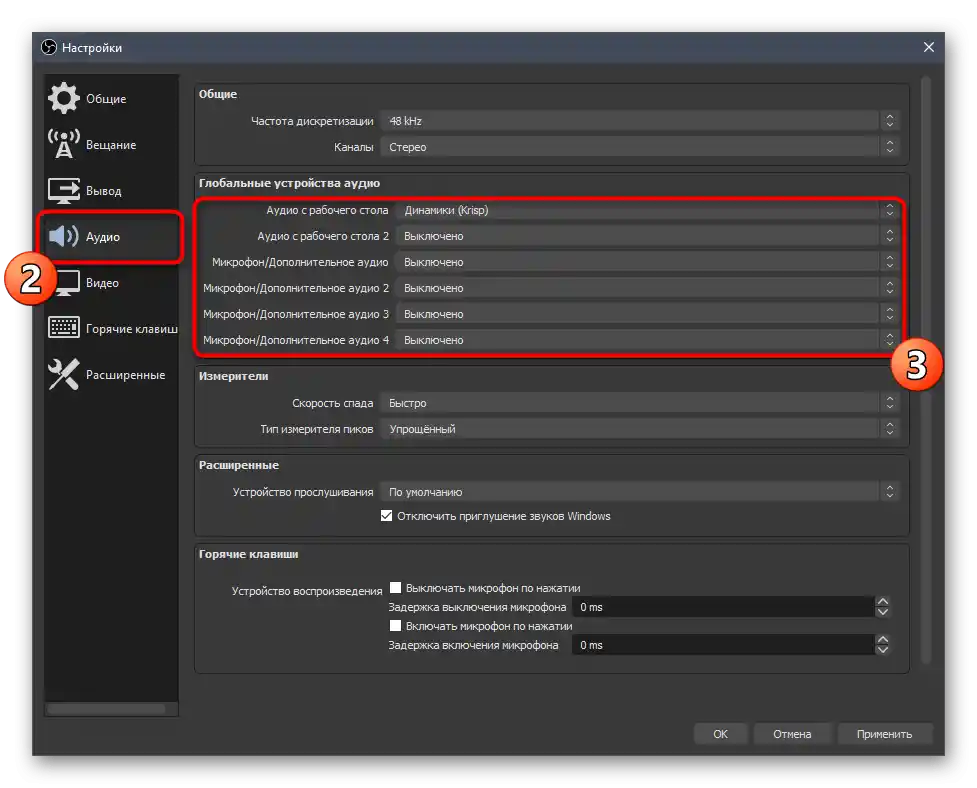
لا تحتاج إلى أي إجراءات إضافية، حيث يقوم Krisp بكل شيء تلقائيًا. يتم تقليل الضوضاء والصفير من خلال خوارزمية فريدة تم تطويرها خصيصًا لهذا البرنامج، لذا يمكن اعتباره الأفضل في مجاله. بعد الانتهاء من الإعداد، افتح البرنامج المستخدم وتحقق من كيفية عمل الميكروفون تحت تأثير المعالجة البرمجية لهذا الحل.
الطريقة 7: استخدام برنامج SoundSoap+
أخيرًا، سنتحدث عن برنامج يسمى SoundSoap+، الذي يسمح بمعالجة التسجيلات الموجودة بالفعل. يتم توزيعه كبرنامج مستقل وأيضًا كإضافة لمختلف DAWs.في إطار التعليمات، سنوضح كيفية تحسين جودة التسجيل الجاهز بسرعة، مع التخلص من الصفير.
انتقل إلى تحميل SoundSoap+ من الموقع الرسمي
- يتم توزيع SoundSoap+ مقابل رسوم، ولكن يمكن الاستفادة من النسخة التجريبية المجانية.
- أدخل عنوان بريدك الإلكتروني لتأكيد بدء الفترة التجريبية وحدد نظام التشغيل المطلوب.
- في علامة تبويب جديدة، انقر على زر "بدء تحميل التجربة".
- بعد تحميل الملف التنفيذي أو الأرشيف، افتحه.
- اختر مكانًا في التخزين المحلي ووافق على شروط اتفاقية الترخيص لبدء التثبيت.
- انتظر حتى تكتمل عملية التثبيت، ثم أغلق النافذة وابدأ في تنفيذ الإجراءات التالية.
- بشكل افتراضي، لا يتم إنشاء اختصار لـ SoundSoap+ على سطح المكتب، ولكن يمكنك العثور على الملف التنفيذي للتشغيل ببساطة في "ابدأ".
- في البرنامج نفسه، سترى مفاتيح التحكم المسؤولة عن فعالية امتصاص الضوضاء وتفعيل الميزات الإضافية. بجانبها، ستظهر نافذة مشغل، قم بسحب التسجيل الجاهز للصوت إليها وابدأ في ضبط المفاتيح، مع متابعة التغييرات. في النهاية، احفظ التسجيل الجاهز إذا تم التخلص من صرير الميكروفون.
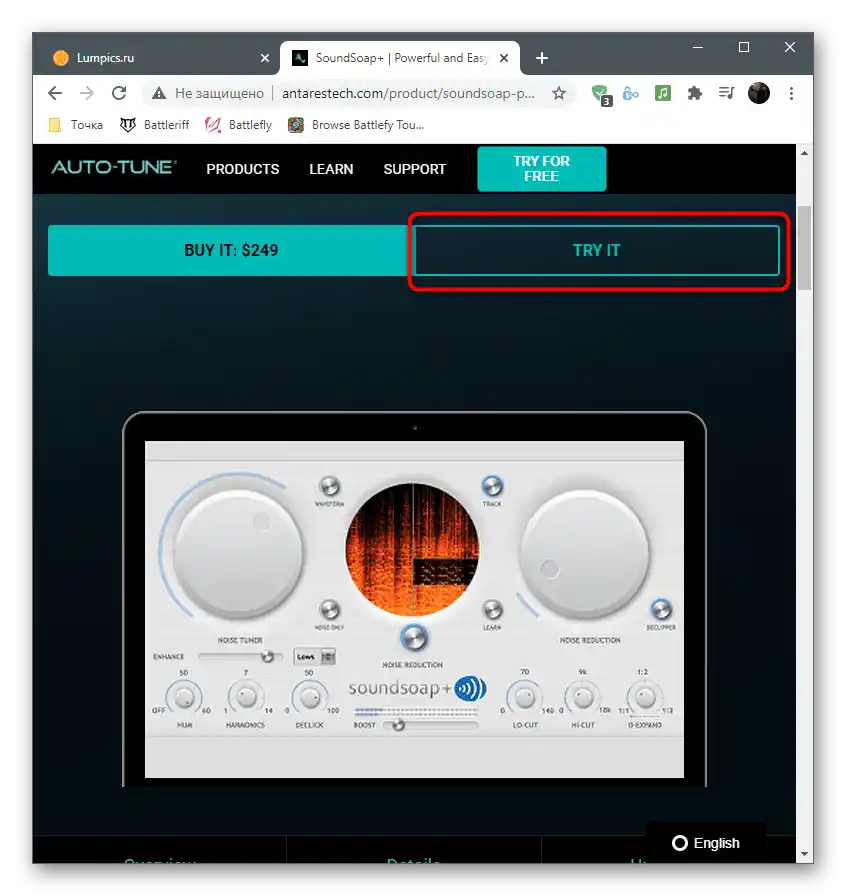
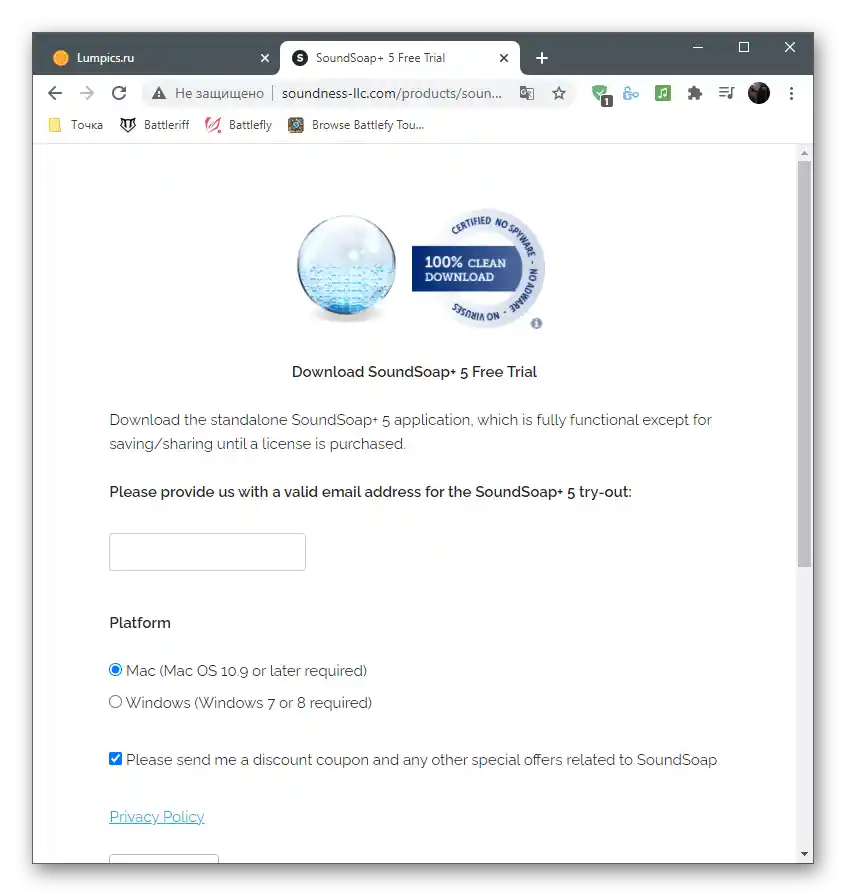
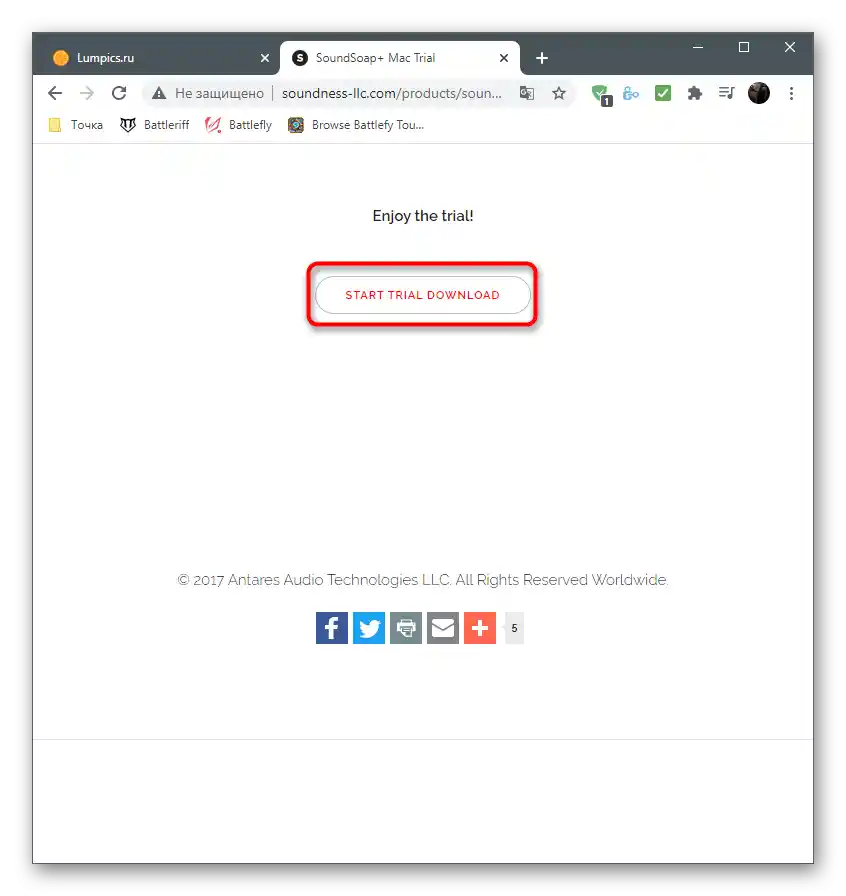
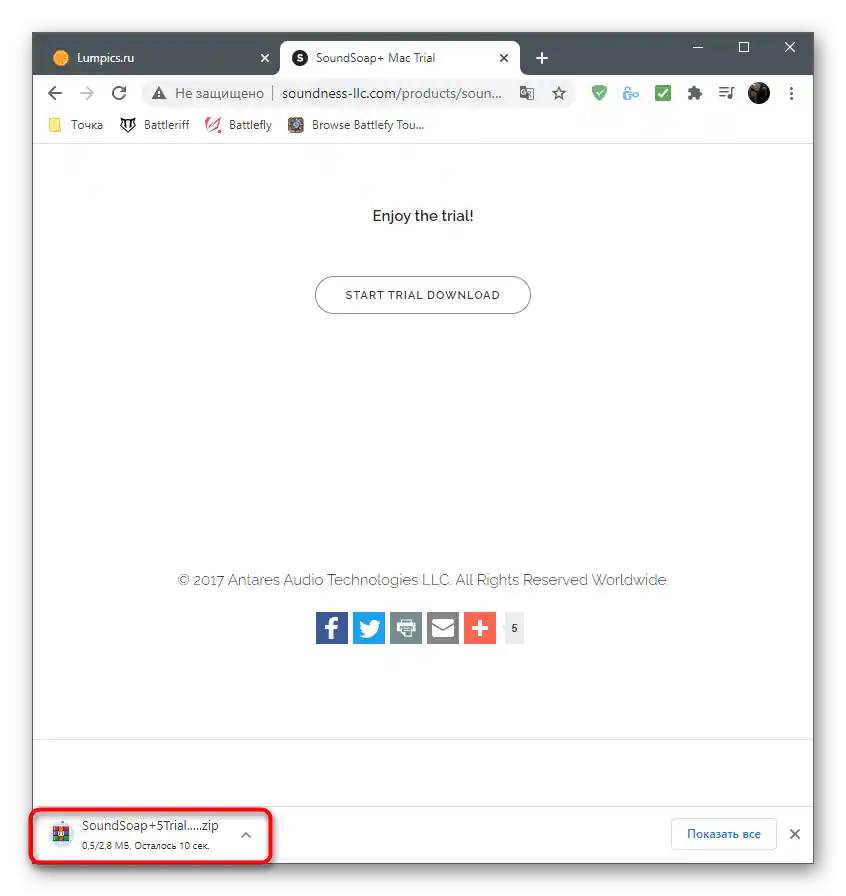
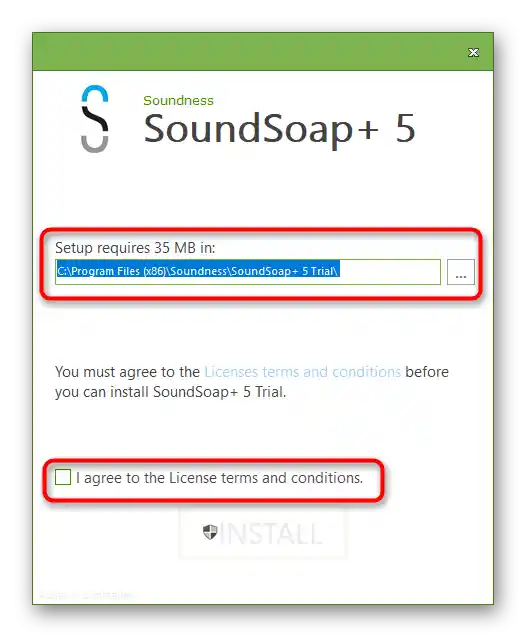
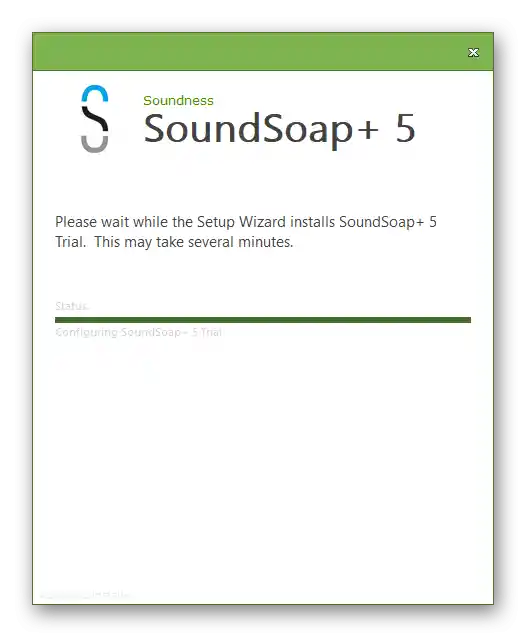
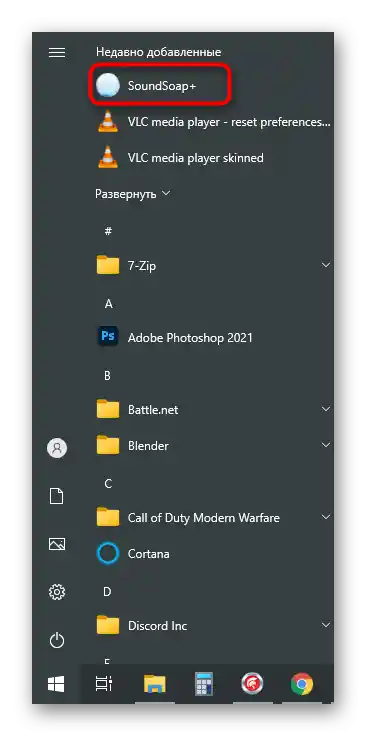
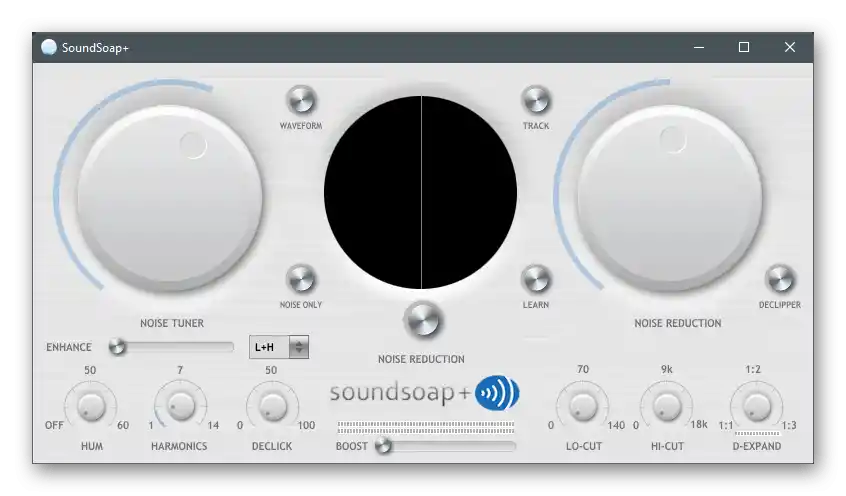
كانت هذه جميع الطرق البرمجية للتخلص من صرير الميكروفون على الكمبيوتر. إذا لم يساعد أي من ذلك، وحتى إذا لم تتمكن من تحرير التسجيل الجاهز، فمن المحتمل أن تكون المشكلة تتعلق بالأجهزة، ولن تساعد إلا استبدال الميكروفون أو مجموعة السماعات بالكامل.