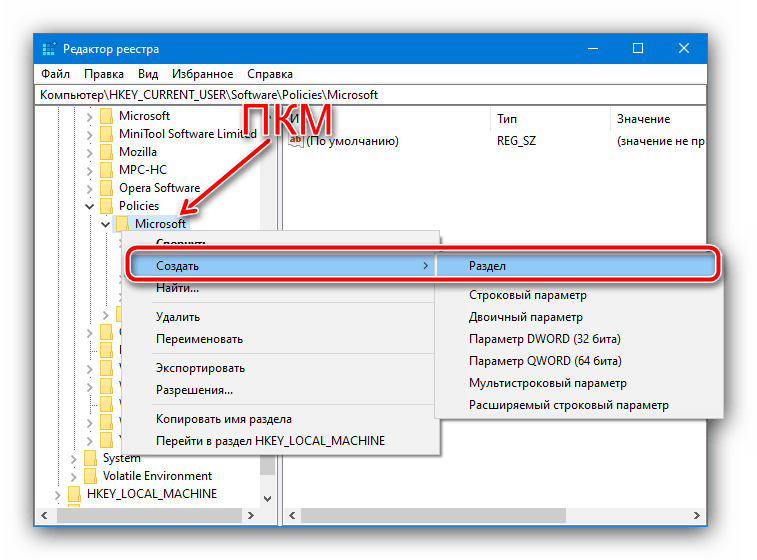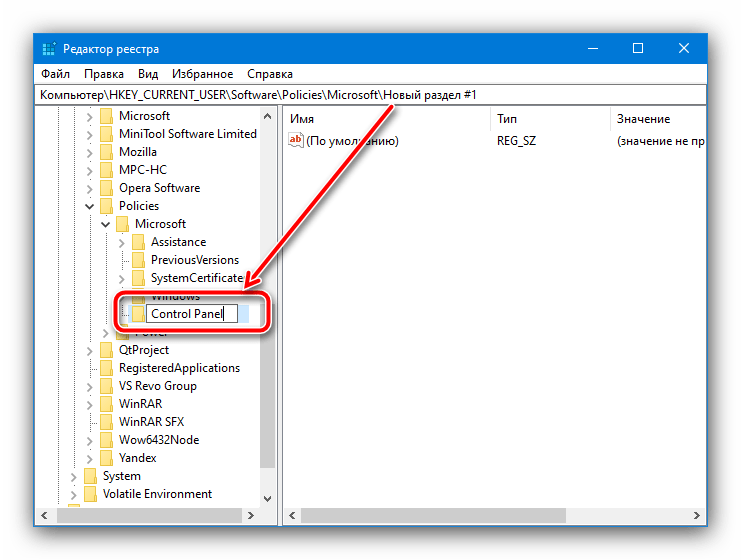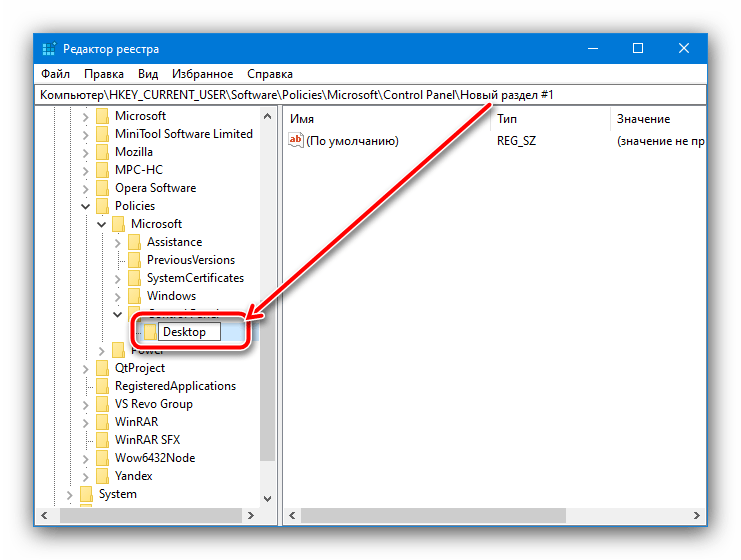المحتوى:
الطريقة 1: أدوات "لوحة التحكم"
أبسط طريقة لحل المشكلة المطروحة هي استخدام "لوحة التحكم"، وبالتحديد، الفقرات الفرعية للتخصيص. لتنفيذ هذه العملية، يمكنك حتى عدم تشغيل الأداة الرئيسية: الأدوات المطلوبة أسرع وأسهل فتحها باستخدام أداة "تشغيل".
الخيار 1: شاشة التوقف في وضع الانتظار
لإيقاف تشغيل شاشة التوقف، اتبع الخطوات التالية:
- اضغط على مجموعة المفاتيح Win+R، ثم في النافذة التي تظهر، أدخل الطلب الموضح أدناه واضغط على "موافق".
rundll32.exe shell32.dll, Control_RunDLL desk.cpl,,1 - في هذه الأداة، استخدم القائمة المنسدلة، واختر الخيار "لا".
- لحفظ التغييرات، اضغط على "تطبيق" و "موافق".
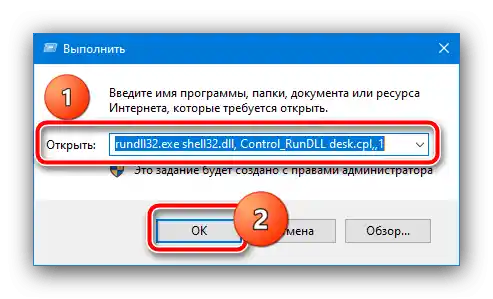
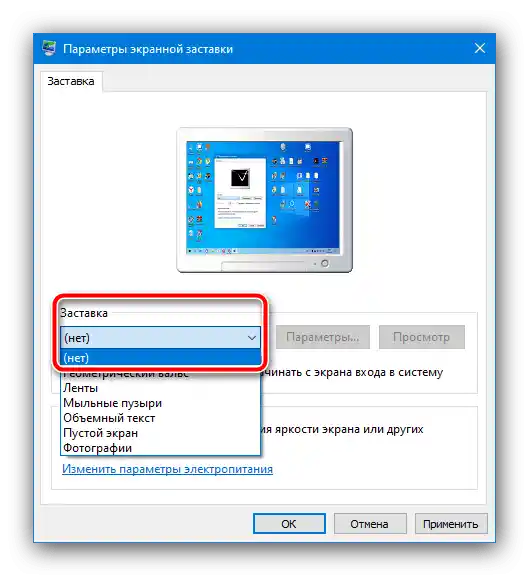
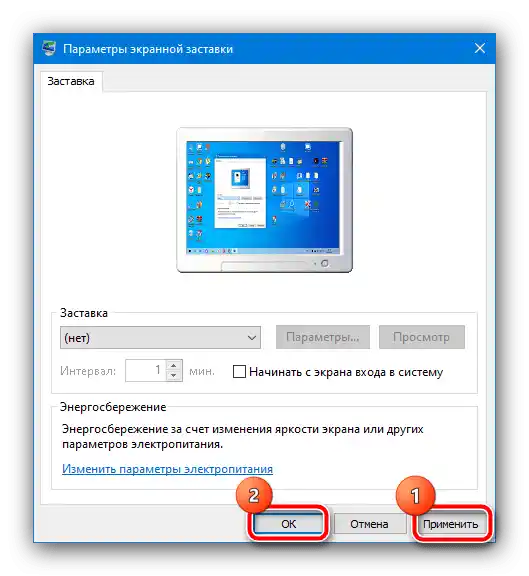
الآن يجب ألا تظهر شاشة التوقف مرة أخرى.
الخيار 2: شاشة التوقف على شاشة الترحيب
إذا كنت ترغب في إيقاف تشغيل الصور على شاشة الترحيب (أي شاشة القفل)، ستختلف خطوات العمل قليلاً.كرر الخطوة 1 من الخيار السابق، ولكن أدخل الطلب Netplwiz.
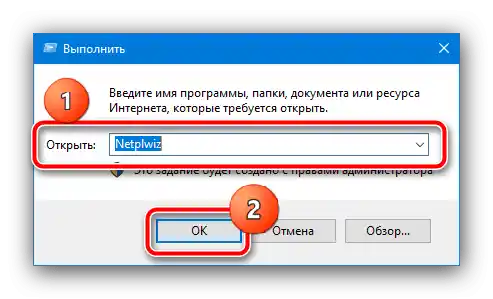
قم بإلغاء تحديد خيار "طلب إدخال كلمة المرور"، ثم اضغط على "تطبيق" و "موافق". إذا كان لديك حماية بكلمة مرور، ستحتاج إلى إدخالها.
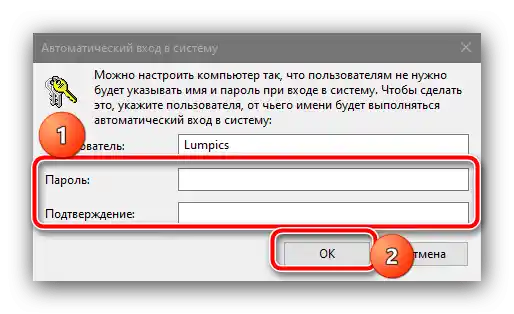
نوصي باستخدام هذه الطريقة كطريقة أولية، واستخدام طرق أخرى فقط إذا لم تكن فعالة.
الطريقة 2: إعداد سياسات المجموعة
إذا لم تكن الطريقة الأولى مناسبة لك لأي سبب من الأسباب، فإن البديل لها هو إعداد النقاط المناسبة في محرر سياسات المجموعة.
مهم!هذا التطبيق متوفر فقط في إصدارات Windows 10 Pro وEnterprise!
- أعد تشغيل الأداة "تشغيل"، ولكن هذه المرة أدخل الأمر
gpedit.msc. - افتح المجلدات بالتتابع "تكوين المستخدم" – "قوالب إدارية" – "لوحة التحكم" – "تخصيص" وفي قائمة خيارات الأخير (الجزء الأيمن من النافذة) انقر نقرًا مزدوجًا على "تمكين شاشة التوقف".
- قم بتعيين الخيار "معطل" وانقر على "تطبيق" و"موافق".
مهم! تعطيل هذا الخيار سيؤدي إلى إيقاف إعدادات شاشة التوقف في "لوحة التحكم"، لذا بعد تنفيذ هذه العملية، ستصبح الطريقة الأولى في هذه المقالة غير متاحة!
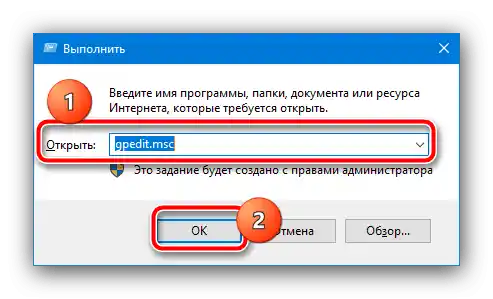
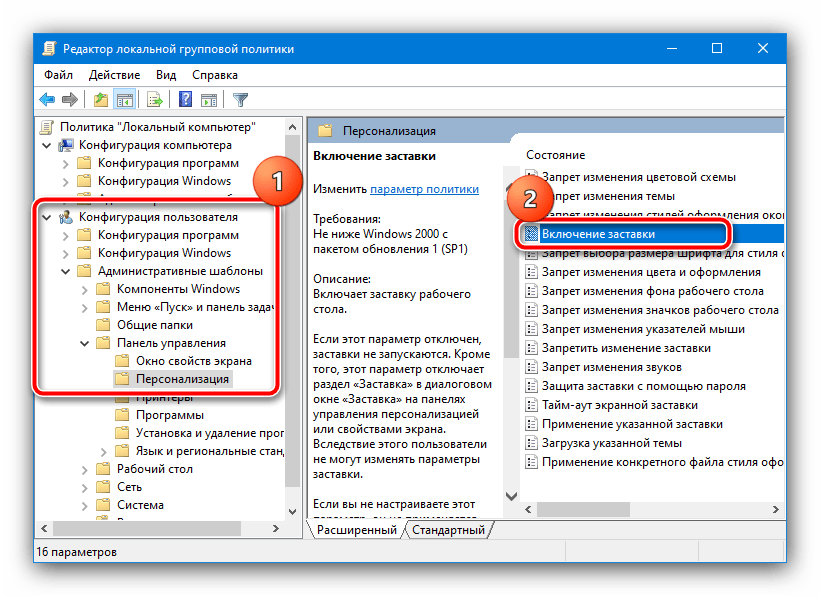
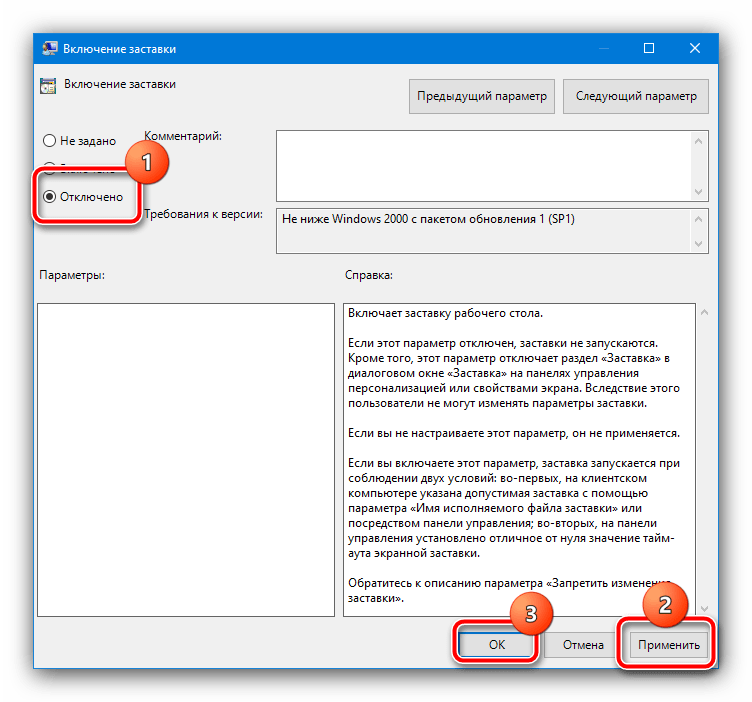
كما نرى، هذه الطريقة أيضًا بسيطة جدًا، لكنها ليست قابلة للتطبيق على جميع إصدارات "العشرة".
الطريقة 3: "محرر التسجيل"
الخيار الأخير، وهو أيضًا عالمي، يتضمن استخدام "محرر التسجيل"، حيث يمكن أيضًا تعطيل شاشة التوقف.
- سنستخدم مرة أخرى أداة "تشغيل" (مفتاح الاختصار Win+R)، الأمر هو
regedit. - انتقل إلى المسار التالي:
HKEY_CURRENT_USER Software Policies Microsoft Windowsابحث عن القسم الذي يحمل اسم لوحة التحكم، افتحه وتحقق من وجود مجلد باسم سطح المكتب. إذا كانت كلا السجلين موجودين - انتقل إلى الخطوة 4، إذا لم يكن كذلك - انتقل إلى الخطوة 3.
- إذا لم تكن الأقسام المذكورة موجودة، فستحتاج إلى إنشائها.لإجراء هذه العملية، انقر زر الماوس الأيمن على المجلد Windows واختر الخيارات "إنشاء" – "قسم".
![إنشاء قسم جديد في السجل لإزالة شاشة التوقف في ويندوز 10]()
سمه
لوحة التحكم.![تسمية قسم جديد في السجل لإزالة شاشة التوقف في ويندوز 10]()
كرر هذه الخطوات للمجلد الذي تم إنشاؤه حديثًا، وداخل هذا المجلد، أنشئ مجلدًا فرعيًا سطح المكتب.
![إنشاء قسم ثانٍ في السجل لإزالة شاشة التوقف في ويندوز 10]()
الآن، ادخل إلى هذا المجلد واستخدم شريط أدوات الإضافة، واختر "تحرير" – "إنشاء" – "معامل سلسلة"، وسمِّ الأخير ScreenSaveActive.
- انقر مرتين زر الماوس الأيسر على المعامل ScreenSaveActive لتحريره واضبط القيمة على 0.
- اغلق "محرر التسجيل" وأعد تشغيل الكمبيوتر – الآن يجب ألا تظهر شاشة التوقف مرة أخرى.
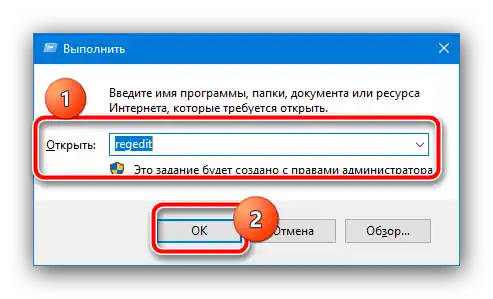
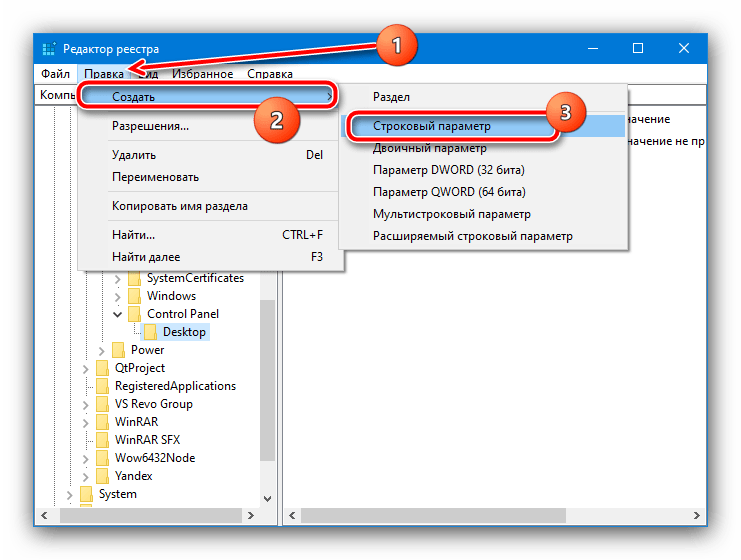
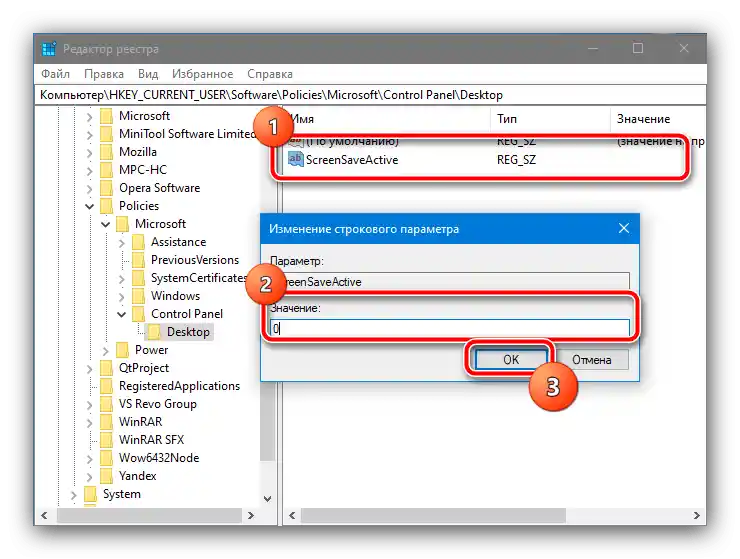
هذه الطريقة ليست مريحة وآمنة لسلامة النظام مثل الطرق السابقة، ولكن في الحالات الحرجة، قد تكون هي الوحيدة القابلة للتطبيق.