ضبط مستوى الصوت المتاح
أولاً، دعونا نناقش كيفية زيادة مستوى الصوت في ويندوز باستخدام الوظائف القياسية. التعليمات التالية مناسبة للمستخدمين الذين لا يواجهون مشاكل في نقص مستوى الصوت العام، ويريدون فقط معرفة الطرق التي يمكنهم من خلالها ضبطه.
الطريقة 1: المفاتيح على اللابتوب
سنتحدث عن أسهل طريقة لزيادة مستوى الصوت على اللابتوب - استخدام المفاتيح الوظيفية الموجودة في الصف مع F1-F12. جميعها تحمل علامات مناسبة - ابحث بينها عن المفاتيح المجاورة المسؤولة عن زيادة وتقليل مستوى الصوت. مثال على عرضها يمكنك رؤيته في الصورة التالية.
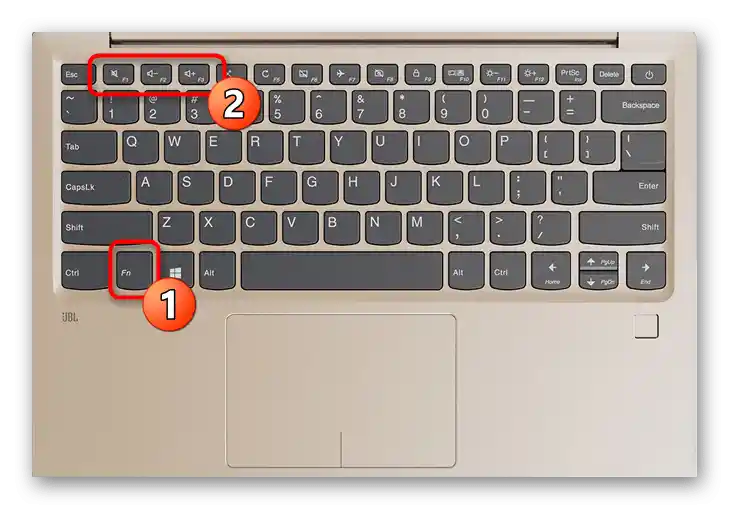
في النماذج الجديدة من اللابتوبات، غالبًا ما يكفي الضغط على مفتاح F المسؤول عن الصوت، ولكن في بعض الأحيان لا يعمل ذلك ويتطلب الضغط على Fn + مفتاح زيادة الصوت. إذا كان الخيار الحالي لضبط مستوى الصوت بهذه المفاتيح غير مريح لك (لا تريد الضغط على Fn أو العكس)، قم بتغيير الخيار المناسب في BIOS. تم شرح ذلك في مقالة أخرى لدينا.
للمزيد: كيفية تفعيل مفاتيح F1-F12 على اللابتوب
الحالة الثانية - تم إخراج وظائف زيادة أو تقليل مستوى الصوت على الأسهم كما هو موضح في الصورة أدناه.في هذه الحالة، سيتعين عليك بالتأكيد الضغط على Fn + السهم إلى اليمين لزيادة الصوت. هذه المجموعة أصبحت أقل شيوعًا الآن، لأنها أكثر ارتباطًا بالنماذج القديمة من أجهزة الكمبيوتر المحمولة.

يعتمد المفتاح المخصص لزيادة الصوت على طراز الكمبيوتر المحمول. الخيار الأفضل هو التعرف بنفسك على الرموز والضغط على المفتاح/المجموعة الصحيحة للتحقق من عملها.
بعض نماذج اللابتوبات، وخاصة القابلة للتحويل، مزودة بأزرار إضافية على الجانب، تشبه في شكلها أزرار التحكم في الصوت على الهواتف الذكية أو الأجهزة اللوحية. في الصورة التالية، سترى موقعها التقريبي. تحقق من هيكل جهاز الكمبيوتر المحمول الخاص بك بحثًا عن وجود مثل هذا الزر الفيزيائي الذي يمكنك من التحكم في الصوت.

الطريقة 2: الأدوات المدمجة في Windows
إذا لم يكن هناك أزرار لتغيير الصوت على الكمبيوتر المحمول، وهو أمر نادر الحدوث، أو إذا كان استخدامها غير مريح، انتبه إلى الأدوات المدمجة في نظام التشغيل التي تسمح لك بزيادة الصوت إلى المستوى المطلوب في بضع نقرات.
الخيار 1: منظمات الصوت
أبسط خيار هو استدعاء منظم الصوت العام وسحب شريط التمرير لضبطه على المستوى المطلوب. يظهر ذلك بعد النقر على أيقونة السماعة في شريط المهام، والتي تظهر دائمًا أو تظهر عند فتح جميع الرموز المضافة.
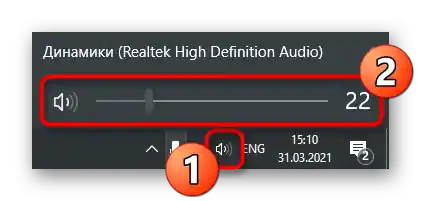
إذا نقرت بزر الماوس الأيمن على هذه الأيقونة، ستظهر قائمة سياقية تحتوي على عدة خيارات متاحة. نحن مهتمون الآن بالخيار "فتح خلط الصوت". ستكون هذه الأداة مفيدة في الحالات التي لا ترغب فيها أن تعمل جميع التطبيقات المفتوحة بنفس مستوى الصوت وتحتاج إلى أن يكون بعضها أعلى.

بعد فتح نافذة جديدة، سترى أشرطة تمرير تتحكم في التطبيقات المحددة. قم بسحبها وفقًا لمتطلباتك أو قم بإيقاف الصوت تمامًا لبعض البرامج. لكن لا تنسَ أنه سيتعين عليك تشغيله يدويًا لاحقًا.
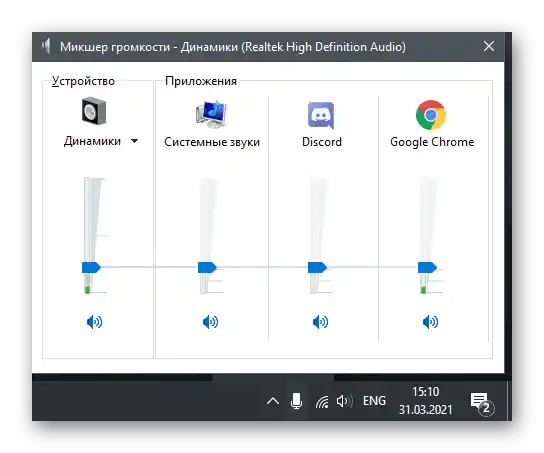
الخيار 2: تطبيق "الإعدادات"
يمكنك القيام بنفس الشيء تقريبًا من خلال "الإعدادات"، باختيار القسم المناسب في هذا التطبيق، لكن تغيير الصوت في هذه الحالة سيستغرق وقتًا أطول قليلاً.سنناقش ليس فقط عملية تغيير مستوى الصوت العام، ولكننا سنتناول أيضًا كيفية تنفيذ ذلك للتطبيقات الفردية.
- افتح "ابدأ" وانتقل إلى "الإعدادات".
- انقر على البلاطة الأولى — "النظام".
- في اللوحة اليسرى، اختر قسم "الصوت".
- تأكد من أنك ستقوم بضبط مستوى الصوت للجهاز المناسب للإخراج. إذا لم يكن كذلك، قم بتغييره من خلال القائمة المنسدلة.
- قم بضبط شريط التمرير "مستوى الصوت العام"، وضعه في الحالة المناسبة.
- في قسم "خيارات الصوت الإضافية"، اختر "إعدادات الأجهزة ومستوى صوت التطبيقات"، إذا كنت ترغب في ضبط مستوى الصوت لكل برنامج على حدة.
- في النافذة الجديدة، ابحث عن أشرطة التمرير المتعلقة بالتطبيقات التي تعمل حاليًا، وقم بتغيير موضعها إذا لزم الأمر.
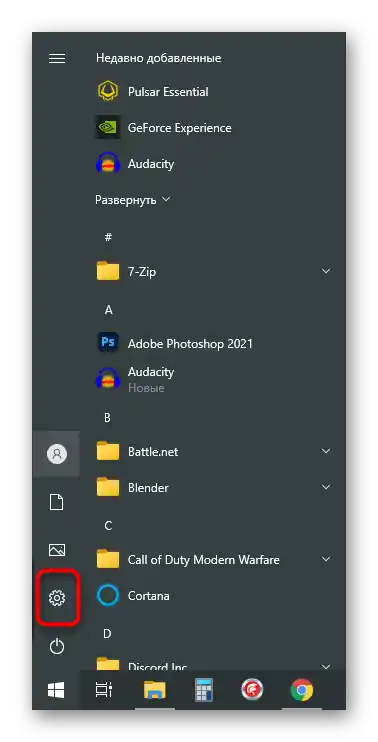
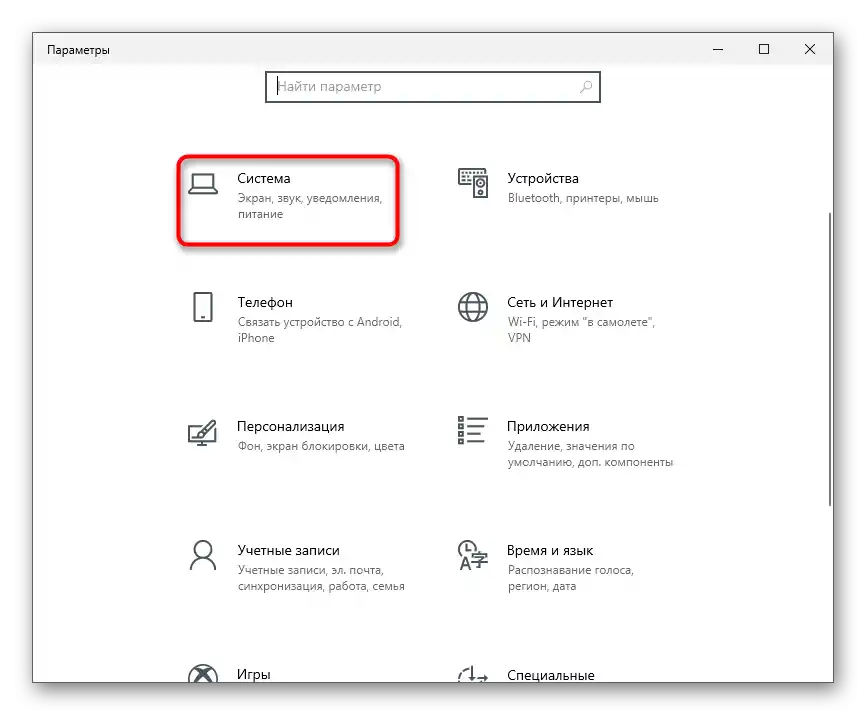
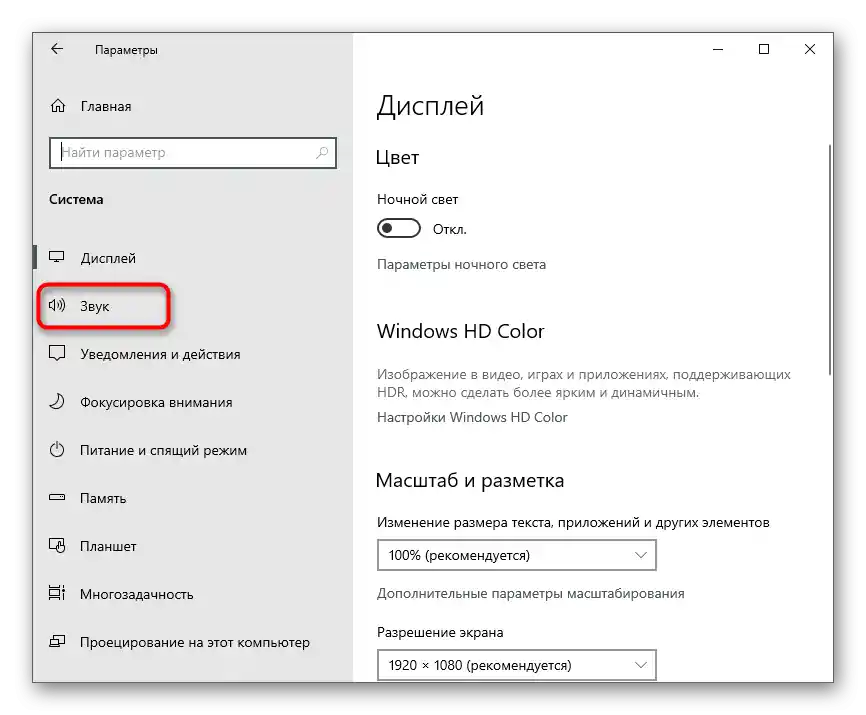
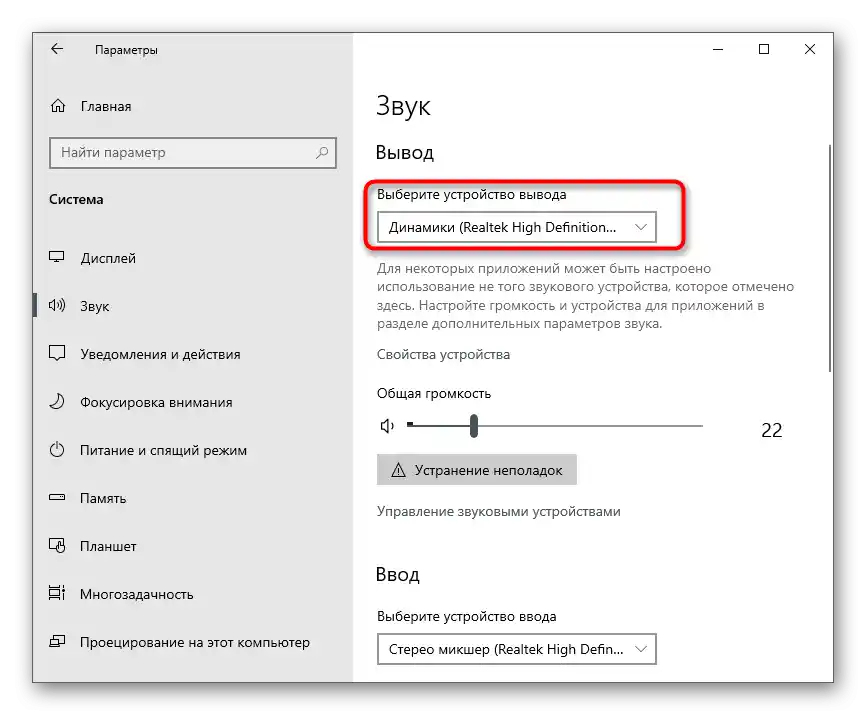
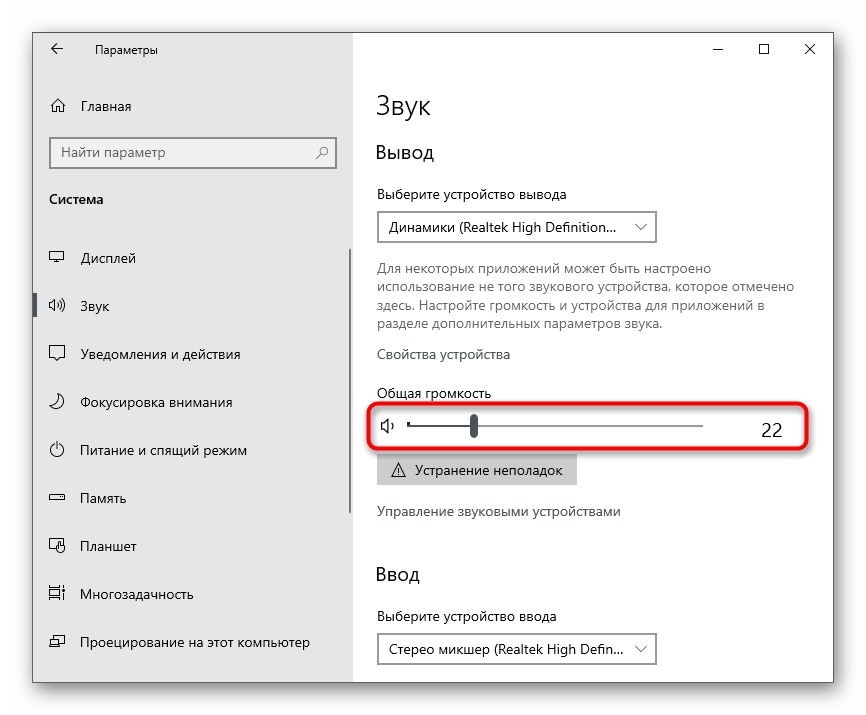
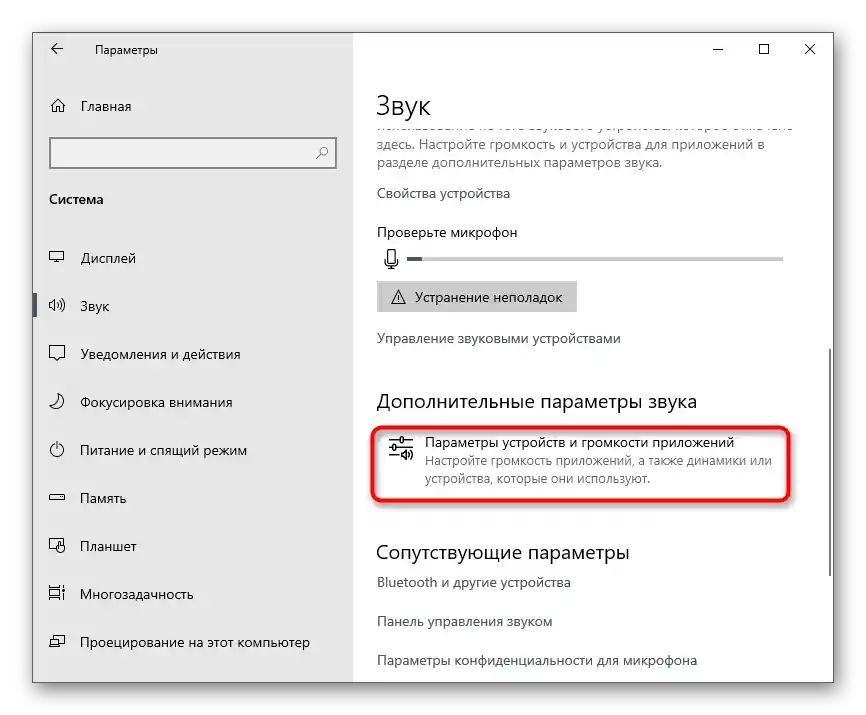
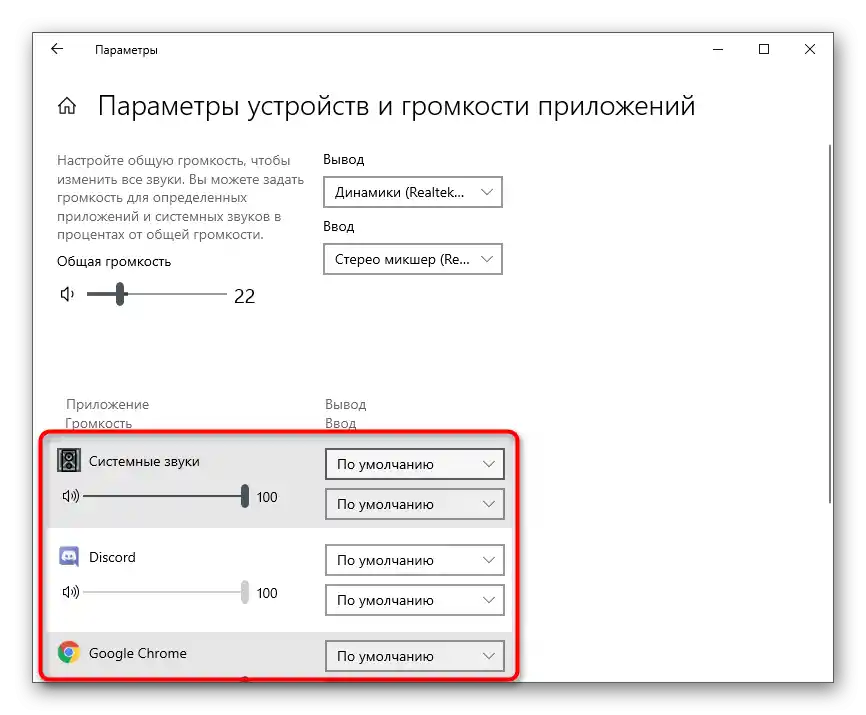
الطريقة 3: مشغل النظام
الكثيرون يستمعون إلى الموسيقى عبر الإنترنت ويتنقلون بين المقاطع باستخدام مفاتيح الوظائف على لوحة المفاتيح. نحن نعرض فقط موقعها التقريبي، والذي يعتمد مباشرة على طراز لوحة المفاتيح المتصلة أو المدمجة.
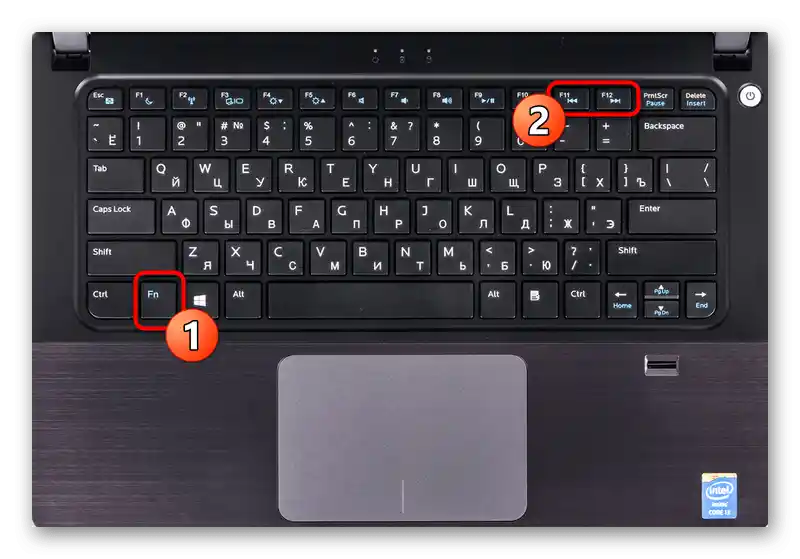
في Windows 10، عند التنقل بين المقاطع باستخدام هذه المفاتيح، يظهر في الزاوية اليسرى العليا من الشاشة لفترة قصيرة نافذة صغيرة لمشغل النظام، حيث يوجد شريط مستوى الصوت. إذا قمت بتحريك مؤشر الماوس عليه والنقر في مكان معين، سيزداد الصوت إلى القيمة المختارة.
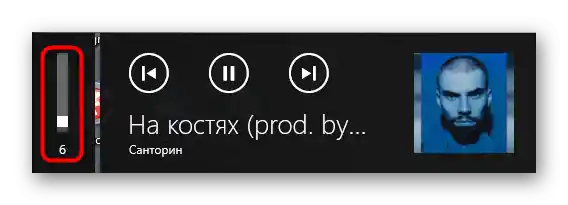
استخدم هذه الطريقة إذا كنت تستمع كثيرًا إلى المقاطع في المتصفحات أو في {Spotify}.
الطريقة 4: تغيير وضع تعويض النغمة
تُستخدم وظيفة تعويض النغمة المدمجة في نظام التشغيل لموازنة الصوت، أي لتشغيل جميع التأثيرات على مستوى واحد. أحيانًا، يؤدي تفعيل هذا التحسين إلى زيادة مستوى الصوت العام بنسبة قليلة، ولكن في بعض الحالات، يحدث العكس — عندما يتم تعطيل تعويض النغمة، يصبح الصوت أعلى.نقترح عليك تغيير حالة هذه المعلمة والتحقق مما إذا كان من الممكن تحقيق التأثير المطلوب.
- افتح قائمة "ابدأ"، انتقل إلى تطبيق "الإعدادات" واختر القسم الأول - "النظام".
- انتقل إلى "الصوت" وانقر على النص "لوحة التحكم في الصوت"، الموجود في قسم "الإعدادات المرتبطة".
- ستجد نفسك مباشرة في علامة التبويب "التشغيل"، حيث تحتاج إلى النقر مرتين على جهاز الإخراج المستخدم.
- في نافذة خصائصه، انتقل إلى علامة التبويب "التحسينات" وقم بتغيير حالة المعلمة "تعويض الترددات". تدخل التغييرات حيز التنفيذ بعد الضغط على زر "تطبيق".
- بالمناسبة، يمكنك هنا أيضًا تعطيل جميع التأثيرات الصوتية والتحقق من كيفية تأثير ذلك على مستوى الصوت العام.
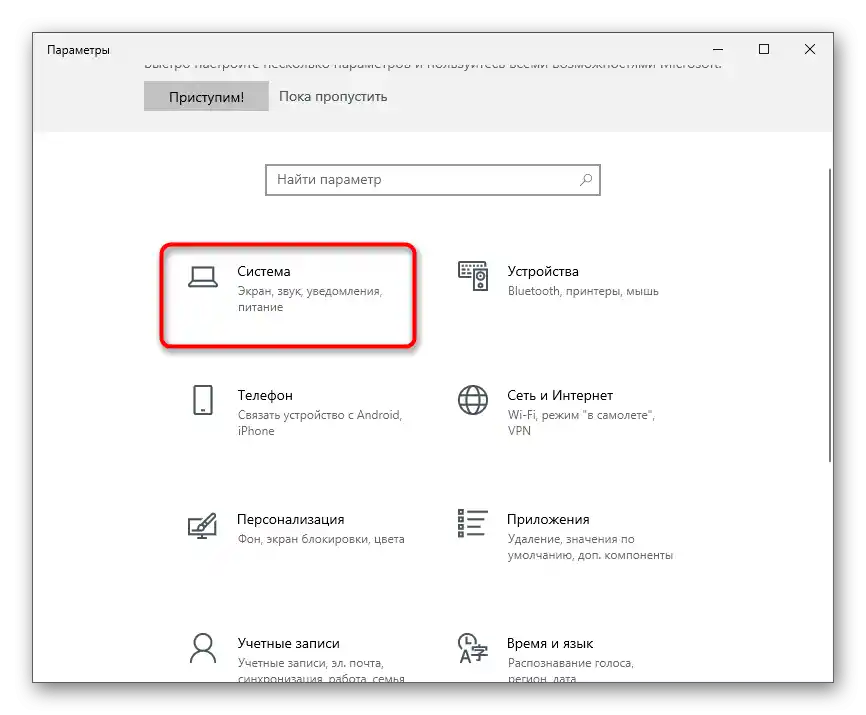
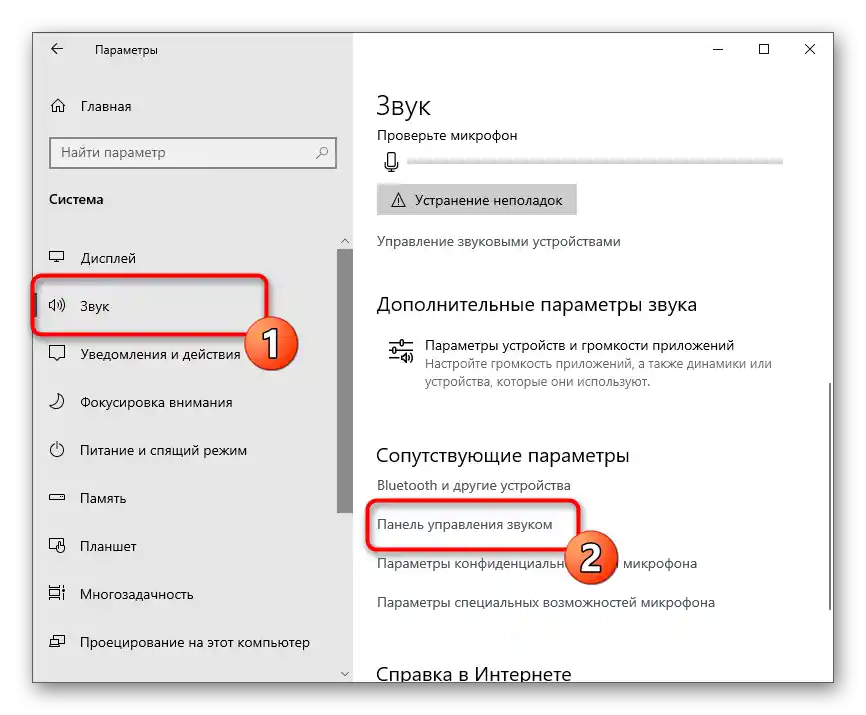
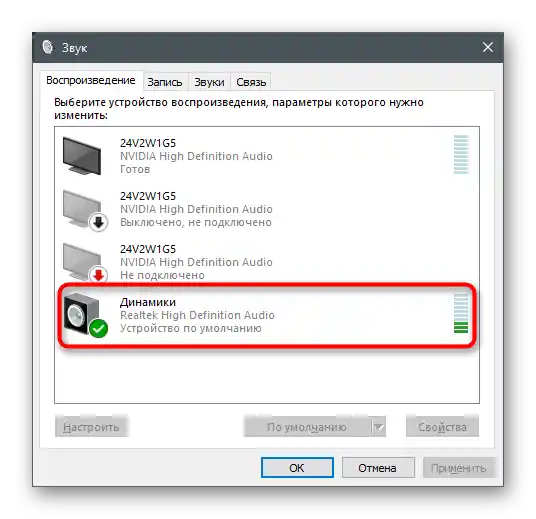
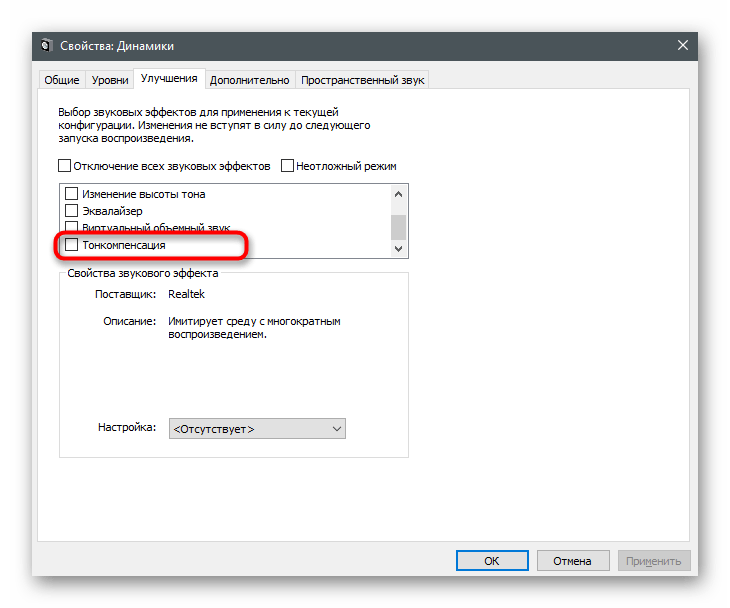
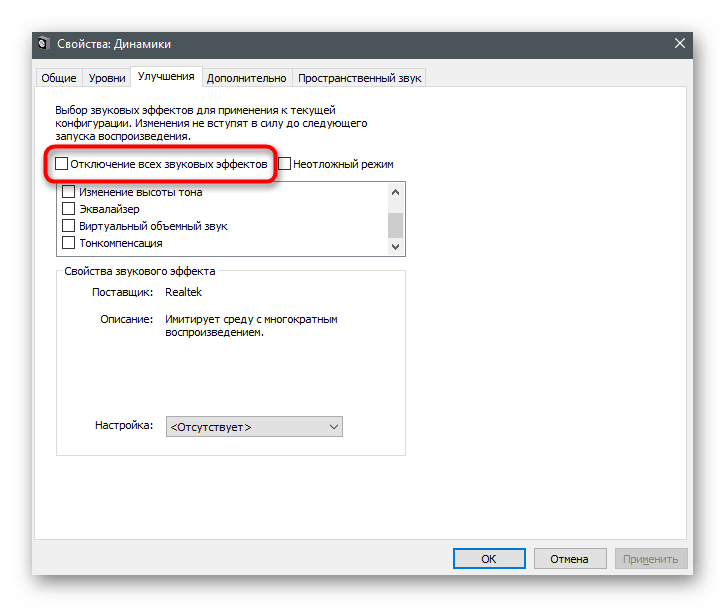
الطريقة 5: تحديث برنامج تشغيل الصوت
من الغريب أن برنامج تشغيل الصوت يمكن أن يؤثر على مستوى الصوت العام في نظام التشغيل. يشارك بعض المستخدمين تجاربهم ويقولون إنه بعد تحديث برنامج التشغيل، أصبح الصوت في الكمبيوتر المحمول أعلى بكثير وتم حل المشكلة من تلقاء نفسها. إذا لم يتم تحديثه منذ فترة، فقد حان الوقت للقيام بذلك، باستخدام التعليمات من مقال آخر على موقعنا. بعد التحديث، أعد تشغيل اللابتوب وتحقق مما إذا كانت الأصوات تُشغل الآن بصوت أعلى.
لمزيد من التفاصيل: تحديث برنامج تشغيل الصوت
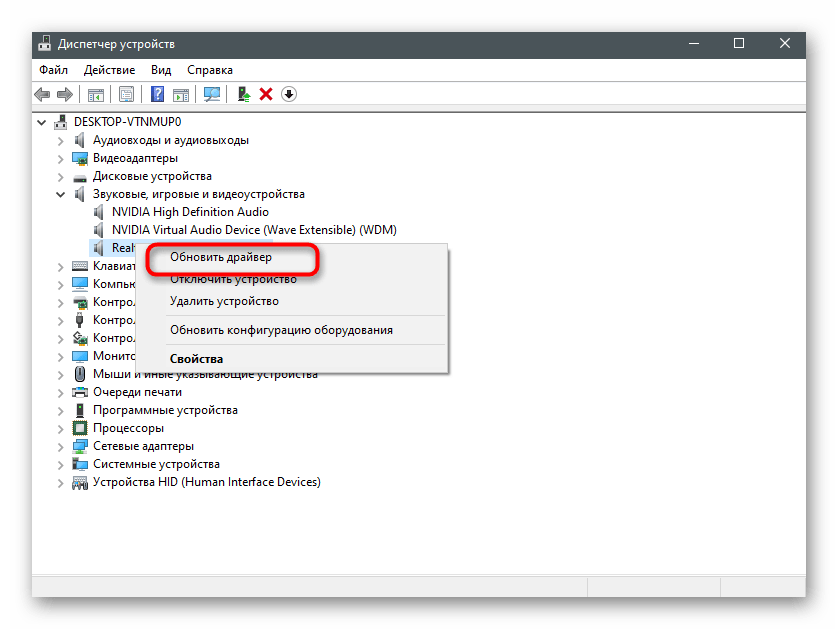
تعزيز إضافي لصوت اللابتوب
لا يكفي مستوى الصوت العام في اللابتوب لجميع المستخدمين، لذلك يبحثون عن طرق لزيادته. يمكن القيام بذلك باستخدام الأدوات المدمجة في نظام التشغيل أو من خلال حلول من مطورين خارجيين. تضيف بعض الخيارات بضع نقاط مئوية فقط إلى مستوى الصوت، بينما تجعلها أعلى بكثير، لذلك نوصي باستخدام تعليمات مختلفة لاختيار الطريقة المثلى.
الطريقة 1: معادل الصوت المدمج
يوجد في نظام التشغيل معادل صوت مدمج يُضاف مع برنامج تشغيل الصوت.تؤثر معاييره بشكل مباشر على نقل الترددات، مما يعني أنه يمكن ضبطها بحيث يزيد إجمالي مستوى الصوت قليلاً أو على الأقل يمكن تحسين فهم الترددات التي لم تكن مسموعة من قبل.
- افتح "الإعدادات" وانتقل إلى قسم "النظام". من خلال اللوحة على اليسار، انتقل إلى "الصوت" وافتح "لوحة التحكم في الصوت".
- انقر نقرًا مزدوجًا بزر الماوس الأيسر على جهاز التشغيل المستخدم لاستدعاء نافذة خصائصه.
- انتقل إلى علامة التبويب "التحسينات" وحدد خيار "معادل الصوت" إذا كان متاحًا هناك.
- ستظهر كتلة "خصائص تأثير الصوت"، حيث يجب النقر على الزر الذي يحتوي على ثلاث نقاط أفقية.
- ستفتح نافذة جديدة تحتوي على منزلقات المعادل. قم بتحريكها جميعًا لأعلى، كما هو موضح في لقطة الشاشة التالية، ثم احفظ الملف الشخصي الجديد.
- يمكنك أيضًا استخدام القالب المدمج، من خلال فتح القائمة واختيار الخيار "قوي".
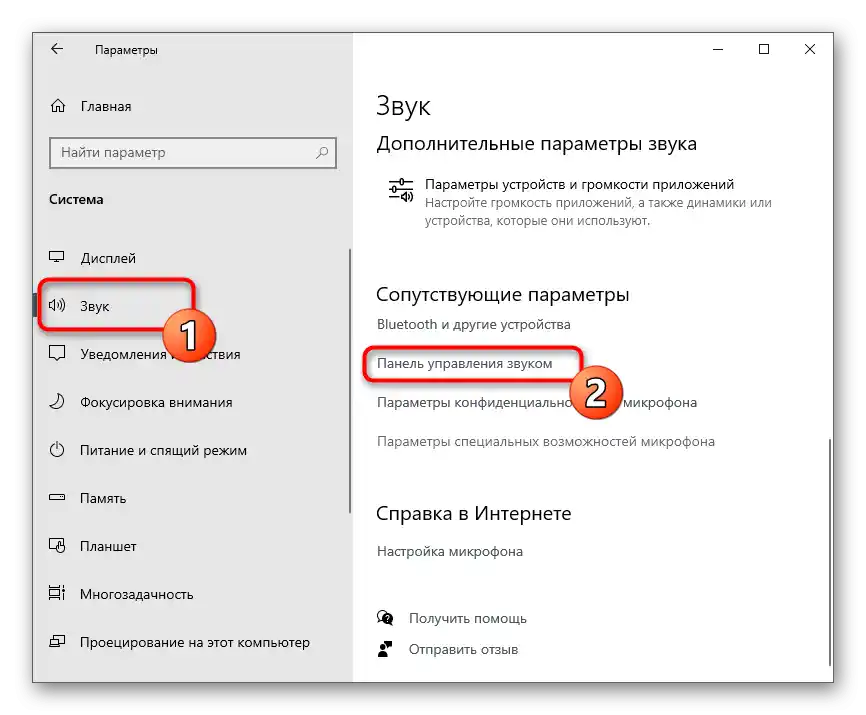
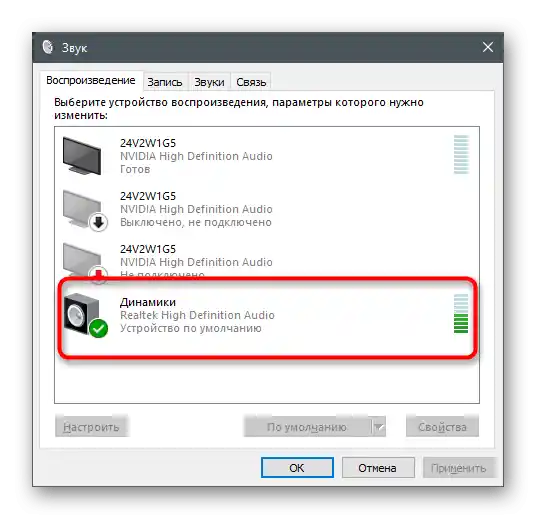
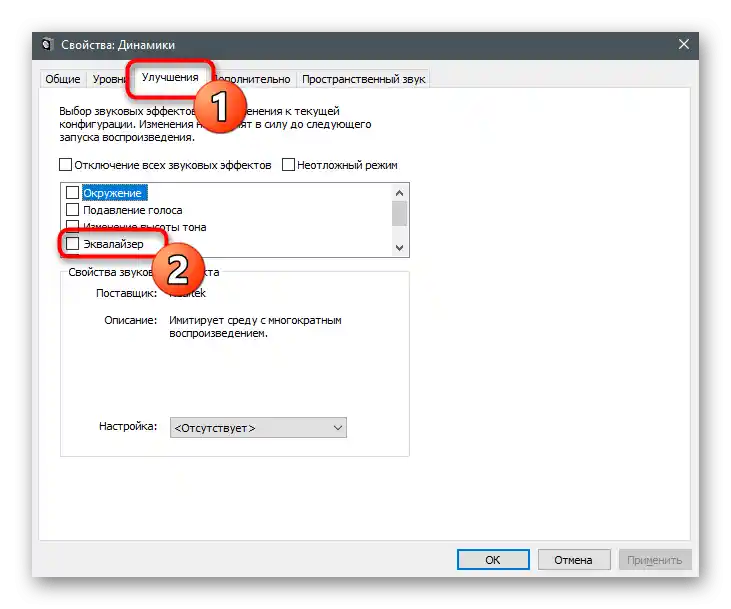
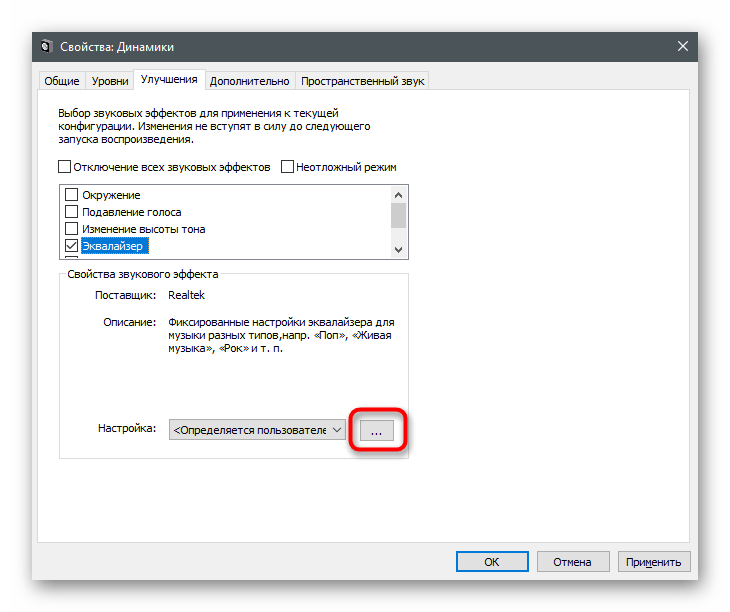
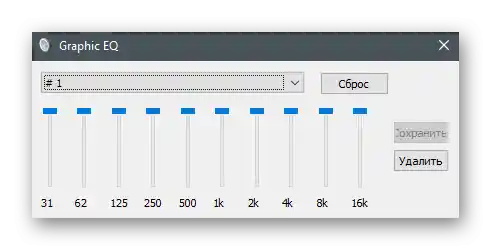
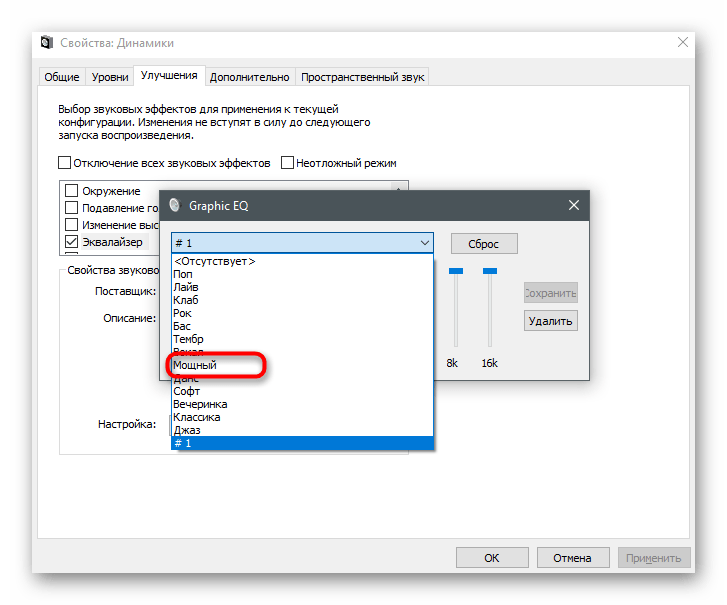
لن يتغير الصوت بعد، حيث ستحتاج إلى النقر على "تطبيق" لإجراء التغييرات. بعد ذلك، يمكنك على الفور تشغيل الفيديو أو الموسيقى، مقارنة مستوى الصوت الحالي مع ما كان عليه سابقًا.
الطريقة 2: مدير التحكم في الصوت
بعض الشركات المصنعة توفر أجهزة الكمبيوتر المحمولة مع مدير صوت خاص بها، المسؤول عن التحكم المتقدم فيه في نظام التشغيل. أحيانًا قد يكون هذا برنامجًا مخصصًا، وأحيانًا أخرى - حل رسومي مألوف من Realtek، الذي سنركز عليه. أولاً، تحتاج إلى العثور على هذا المدير في نظام التشغيل وتشغيله، يمكنك قراءة المزيد عن ذلك في المقالة التالية.
لمزيد من التفاصيل: طرق فتح مدير Realtek HD في Windows 10
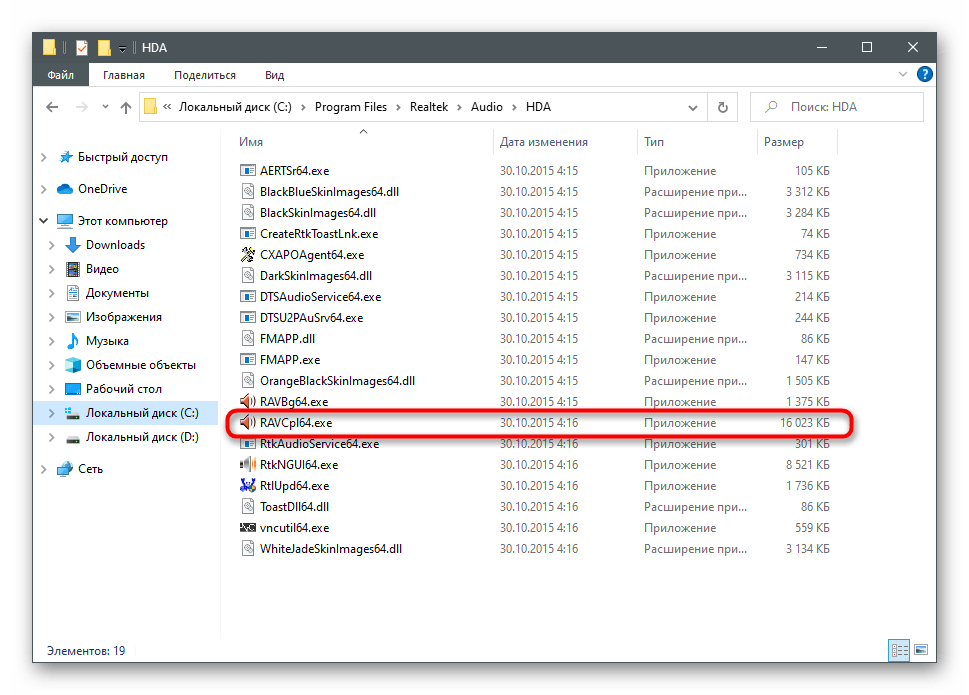
مظهر هذه الحلول يختلف أيضًا عن بعضها البعض - لقد أخذنا مثالًا على الخيار الأكثر شيوعًا.إذا كان هناك تطبيق آخر متاح لجهاز الكمبيوتر المحمول الخاص بك، فقم بالتعرف على واجهته بنفسك وقم بإجراء التغييرات نفسها كما هو موضح في التعليمات التالية.
- بعد التشغيل، تم اختيار علامة التبويب المطلوبة "المكبرات الصوتية"، حيث يمكنك ضبط مستوى الصوت العام.
- لزيادة مستوى الصوت، إذا كان الاحتياطي الأساسي غير كافٍ، انتقل إلى "تأثير الصوت" واضغط على الزر المميز في لقطة الشاشة، الذي يفتح جميع منزلقات معادل الصوت.
- قم بزيادة جميع الترددات إلى الحد الأقصى، أثناء تشغيل أي صوت على الكمبيوتر المحمول، وراقب كيف يؤثر ذلك على زيادة مستوى الصوت.
- يجب حفظ الإعداد المختار ليتم اختياره تلقائيًا في برنامج التشغيل.
- إذا أصبح جودة الصوت noticeably أسوأ، قم بخفض الترددات قليلاً لإزالة الخشخشة أو أي مظاهر أخرى للمشكلة. يمكنك أيضًا تجربة إعداد المعادل المحفوظ "قوي".
- كما ترى، تم رفع جميع الترددات تقريبًا له، لكن المنحنى له شكل مختلف قليلاً.
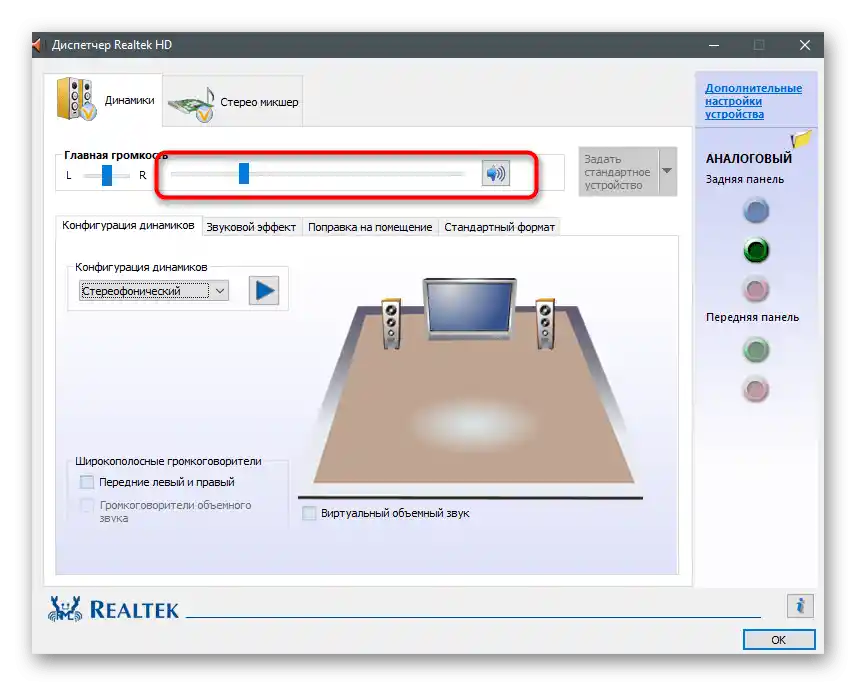
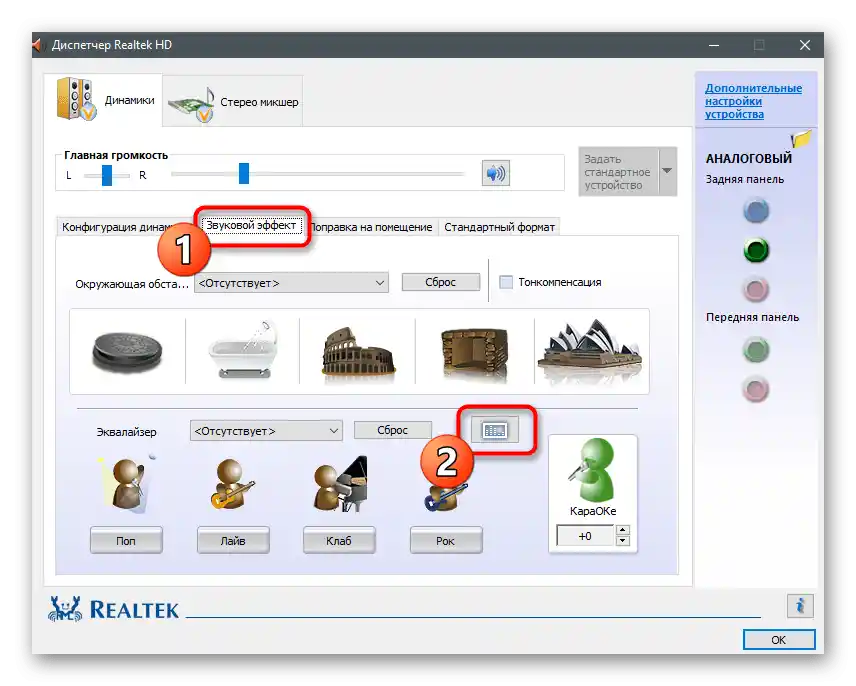
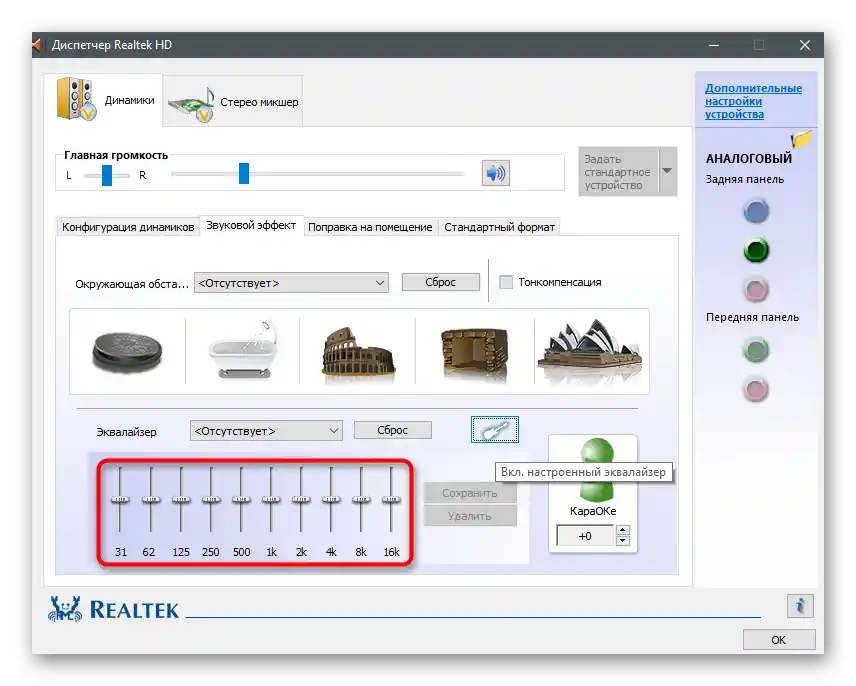
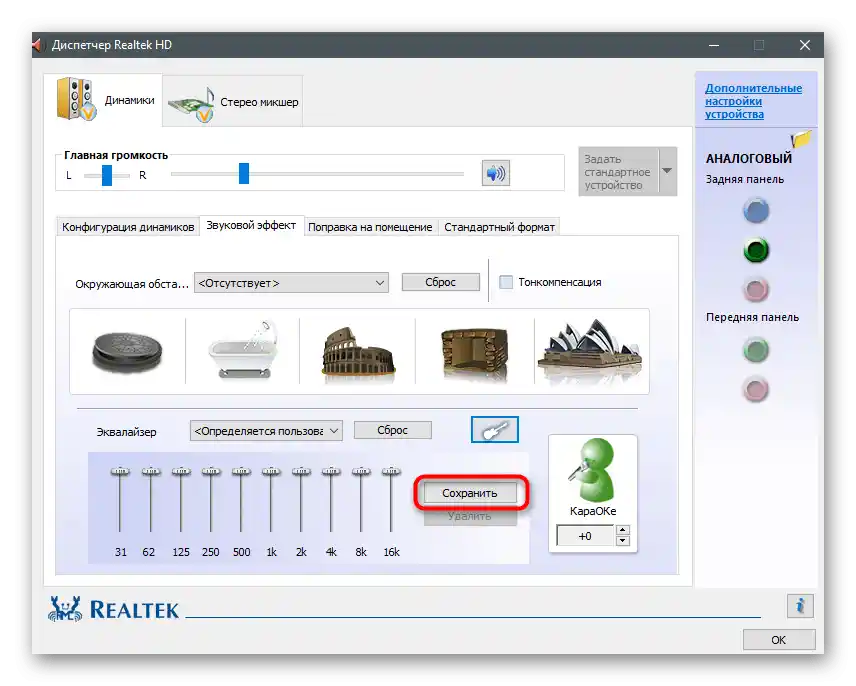
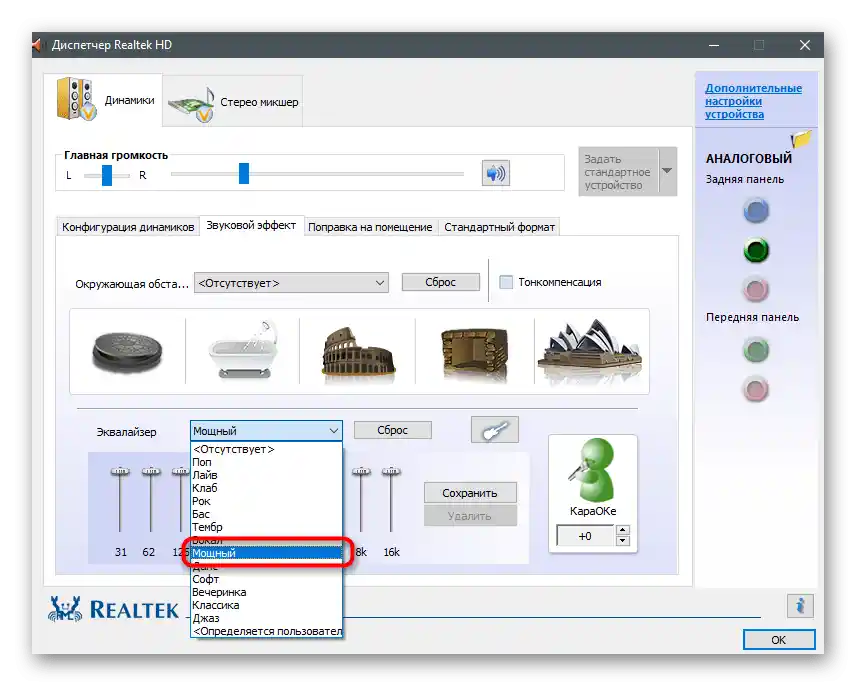
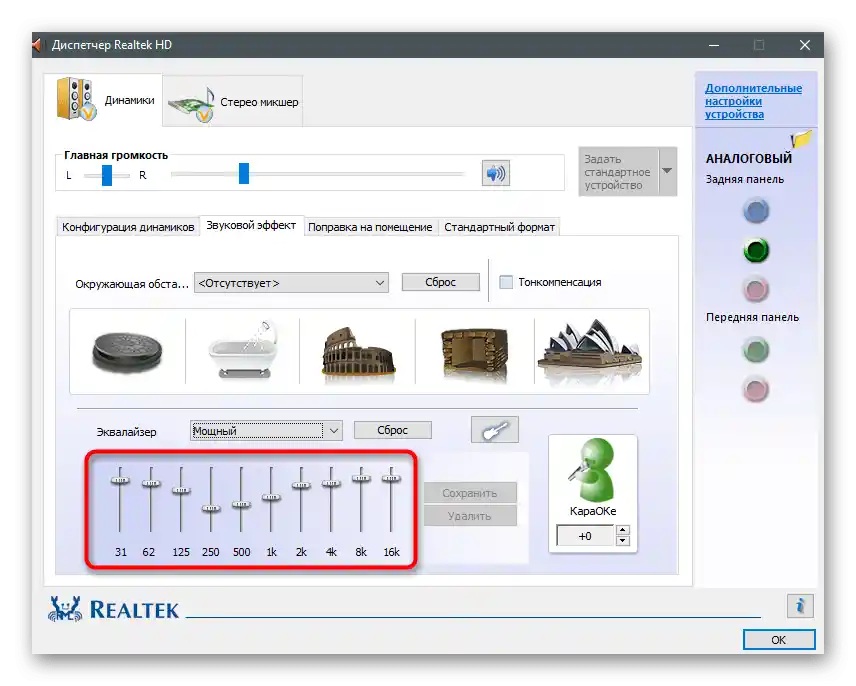
عدد الإعدادات في مثل هذه البرامج دائمًا مختلف، حيث يعتمد ذلك على مصنعي أجهزة الكمبيوتر المحمولة. بعضهم يوفر إعدادات مسبقة لمشاهدة الأفلام أو الاستماع إلى الموسيقى. على سبيل المثال، في الحالة الأولى، يتم التركيز على الصوت ويتم رفع ترددات معينة تساعد على فهم الكلام بشكل أفضل. جرب الخيارات المتاحة لفهم كيفية تحسين الصوت بشكل أفضل باستخدام الوسائل المتاحة.
الطريقة 3: برامج من مطورين خارجيين
دعنا نتحدث عن التطبيقات من المطورين الخارجيين، التي تسمح بالتحكم في الصوت على الكمبيوتر، بما في ذلك تحسين جودته أو زيادة مستوى الصوت عندما يكون الاحتياطي القياسي غير كافٍ. هناك خيارات مدفوعة تحتوي على عدد كبير من الميزات، وأخرى مجانية حيث يكون مجموعة الميزات أقل قليلاً.
الخيار 1: Boom3D
أعطى مطورو Boom3D اهتمامًا خاصًا للأدوات التي تسمح بجعل الصوت ثلاثي الأبعاد، لكنهم لم ينسوا المعادل الكلاسيكي والميزات الأخرى المخصصة لتحسين جودة الصوت.تنتشر هذه البرنامج بشكل مدفوع، ولكن لديها فترة تجريبية لمدة شهر، والتي ستكون كافية تمامًا للتأكد مما إذا كان هذا البرنامج مناسبًا لك.
- انتقل إلى الرابط وحمّل النسخة التجريبية من Boom3D.
- انتظر حتى تكتمل تحميل المثبت وافتحه.
- اتبع التعليمات البسيطة لإكمال التثبيت.
- عند ظهور نافذة الترحيب، اضغط على "متابعة".
- اطلع على الوصف وابدأ التطبيق بالنقر على الزر المناسب.
- استخدم منظم الصوت المدمج لتغيير مستوى الصوت العام. مباشرة بعد الفتح، قم بتشغيل أي فيديو أو موسيقى، للتحقق مما إذا كانت الإعدادات الافتراضية تؤثر على الصوت.
- إذا لزم الأمر، افتح "معادل الصوت".
- يمكنك اختيار أحد الإعدادات المسبقة، حسب نوع المحتوى الذي يتم تشغيله.
- إذا كنت قد قرأت الطرق السابقة في هذه المقالة، فستعرف أنه عند رفع جميع المنزلقات إلى الحد الأقصى، يصبح الصوت أعلى. استخدم هذه الميزة لتحقيق التأثير المطلوب.
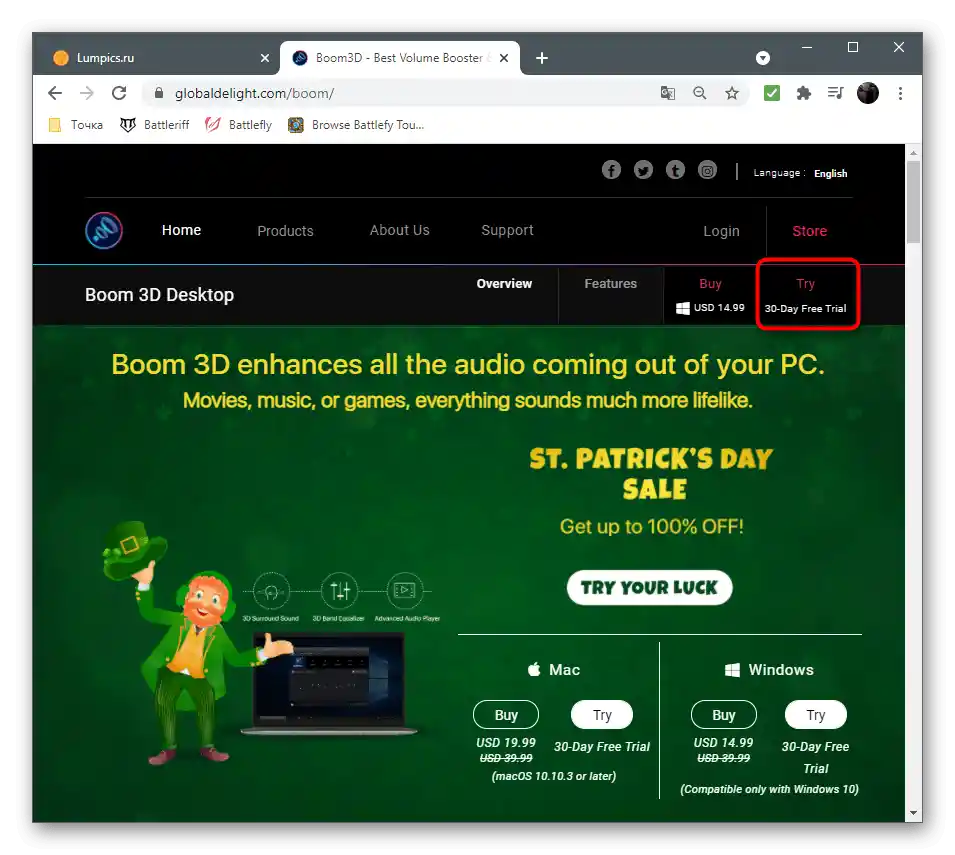
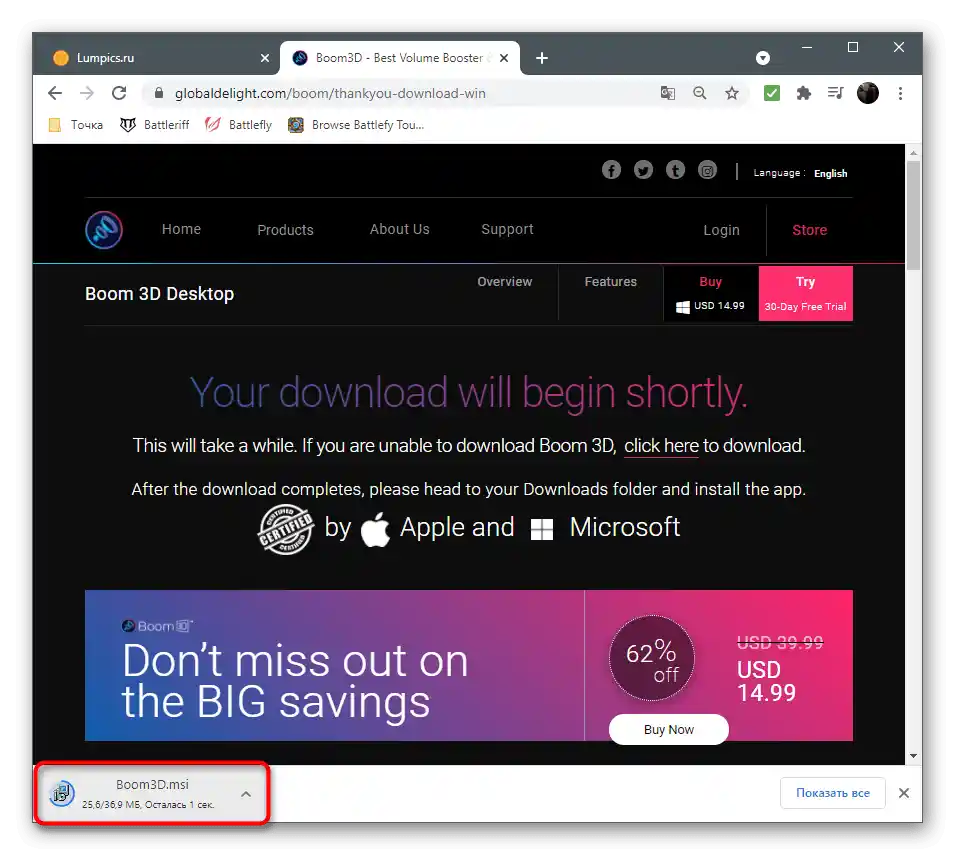
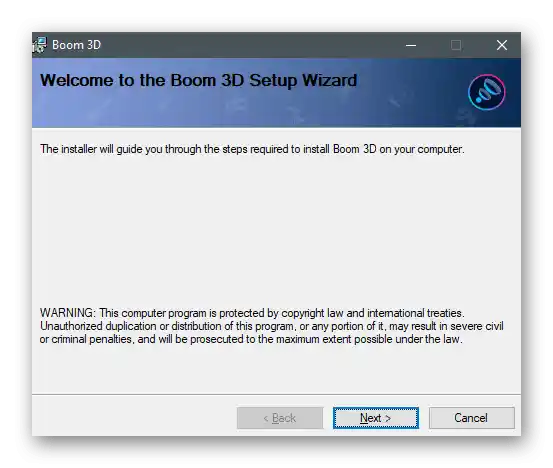
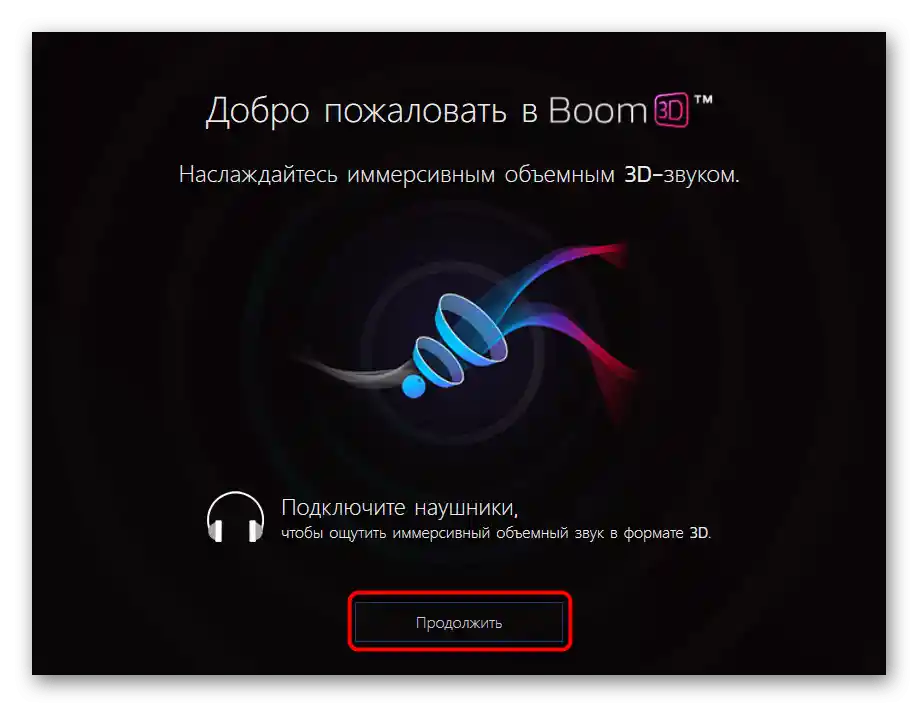
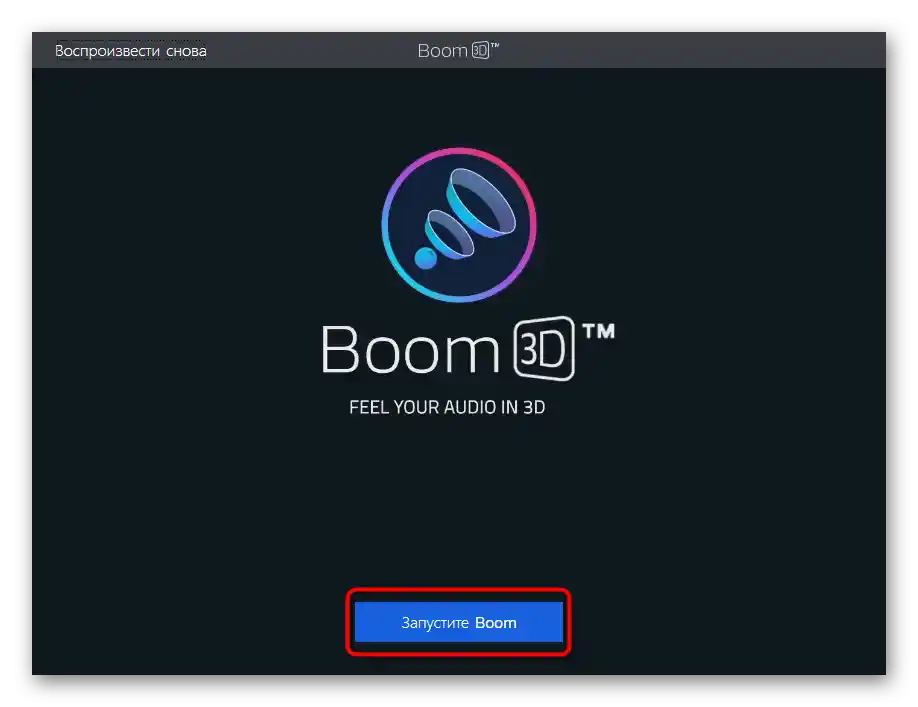
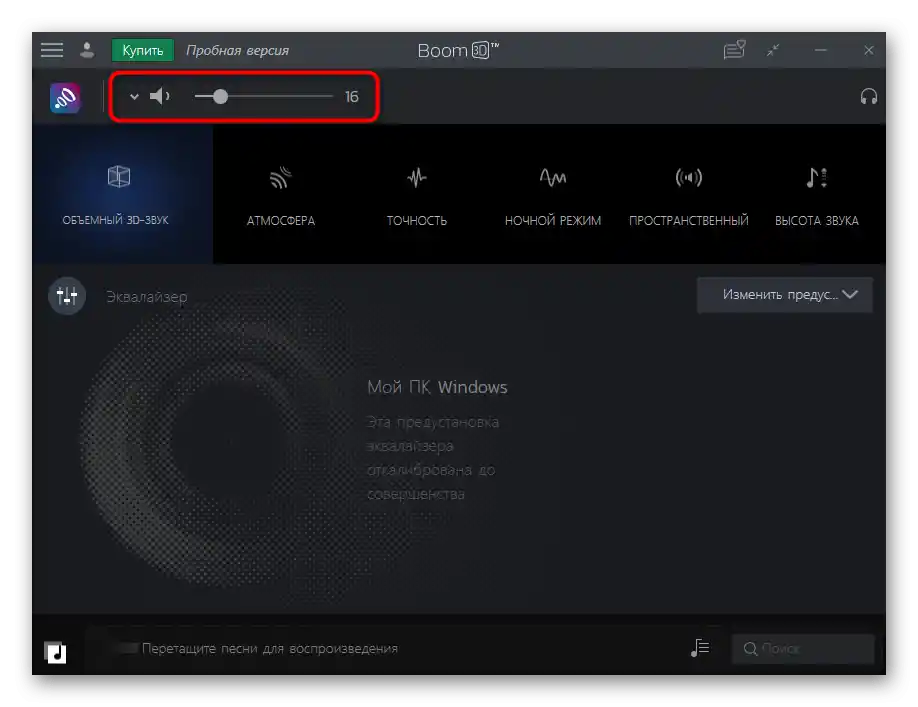
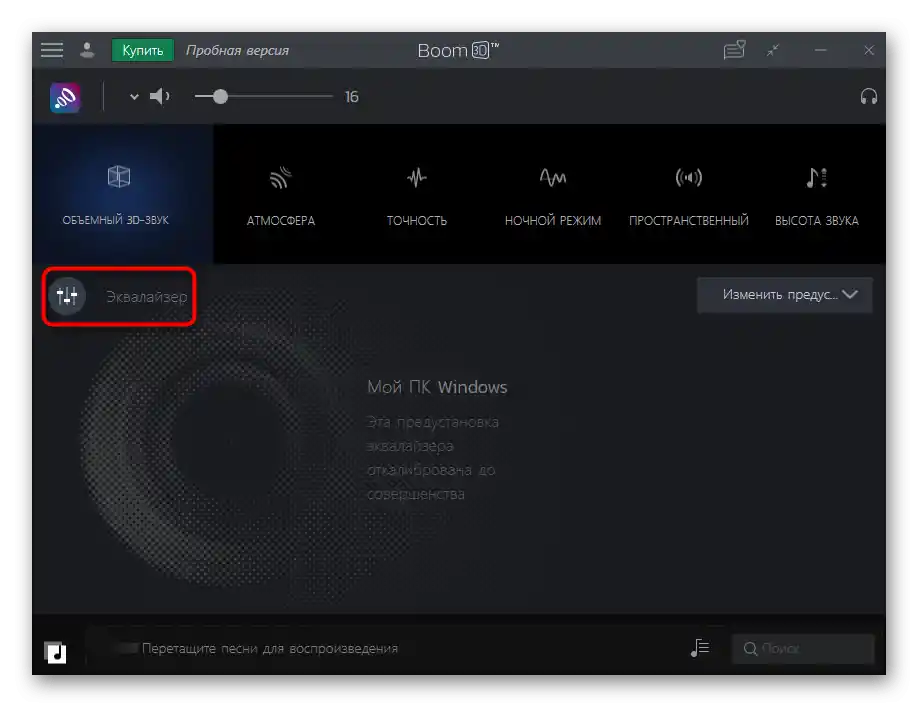
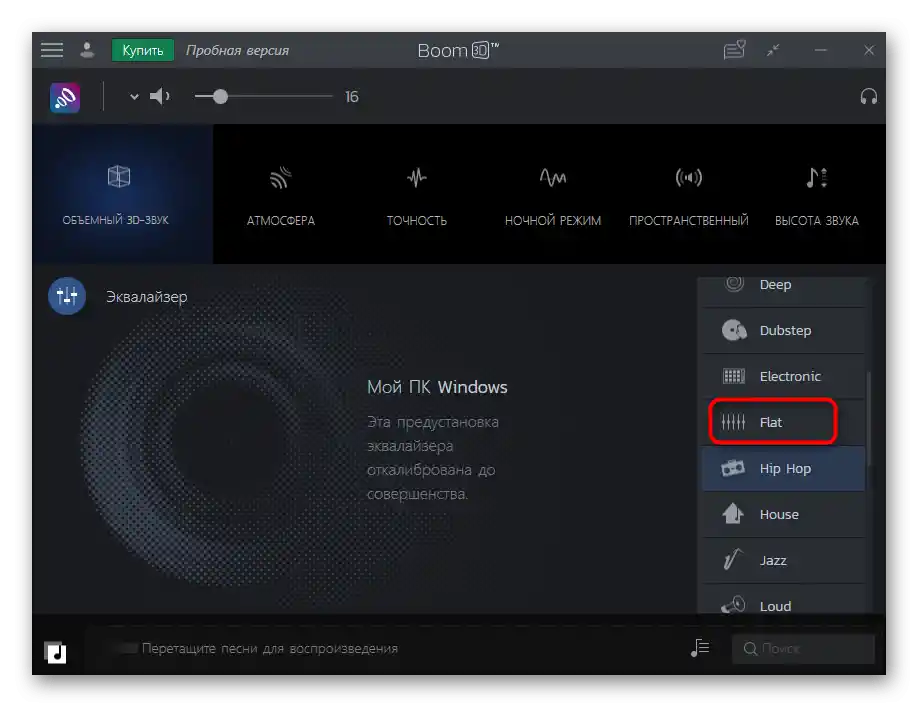
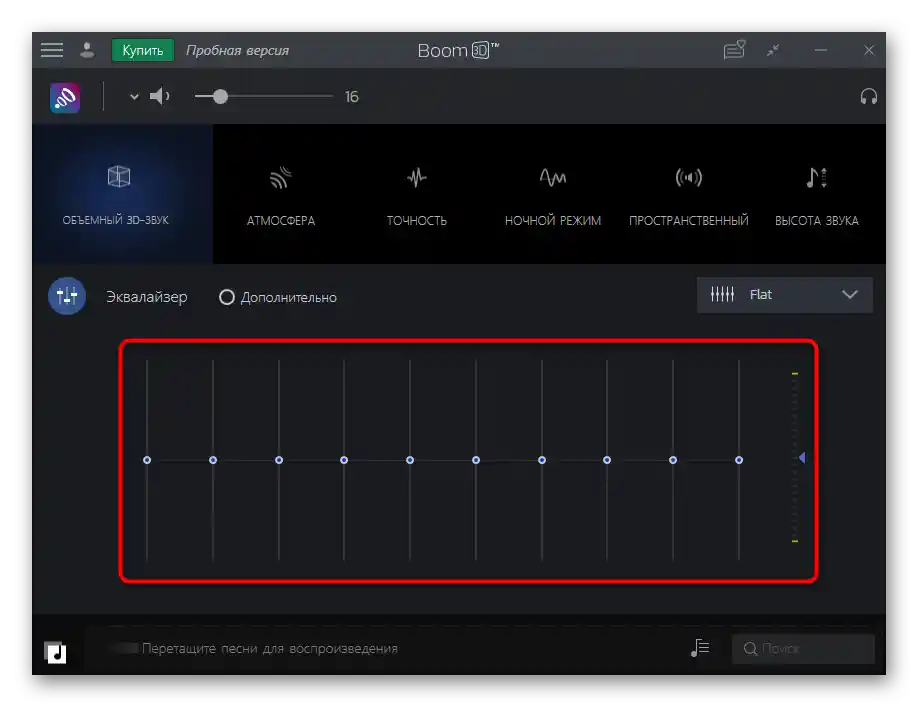
الخيار 2: FxSound
تتمثل ميزة FxSound مقارنة بالحل السابق في أن هذه البرنامج يتم توزيعه مجانًا ويزيد من مستوى الصوت بحوالي 20% عندما يكون في حالة نشطة. يمكنك حتى عدم تغيير أي إعدادات، فقط قم بتشغيل FxSound وتأكد من أن الصوت قد زاد بالفعل.
تحميل FxSound من الموقع الرسمي
- عند الوصول إلى الصفحة الرئيسية للموقع، اضغط على زر "تحميل مجاني لنظام ويندوز".
- بعد الانتهاء من تحميل الملف التنفيذي، افتحه.
- قم بتثبيت FxSound على جهاز الكمبيوتر الخاص بك وابدأ البرنامج. تأكد من اختيار الجهاز الصحيح في القائمة الرئيسية.
- قم بتشغيل الصوت واستمع لمعرفة ما إذا كان مستوى الصوت قد ارتفع. غيّر الإعداد المسبق إذا كنت تلعب ألعاب الفيديو أو تشاهد الفيديو.ستكون الترددات أكثر تحسينًا وستصبح الأصوات المميزة أكثر وضوحًا.
- استخدم معلمات إضافية للجهير والديناميكية والأجواء، مع تحريك المنزلقات قليلاً وتقييم ما إذا كان الصوت يصبح أعلى.
- قم بضبط معادل الصوت وفقًا لاحتياجاتك، على سبيل المثال، رفع الترددات المنخفضة إذا كانت غير كافية في البداية. قم بإيقاف تشغيل البرنامج وقارن مع مستوى الصوت الذي كان موجودًا قبل تثبيته.
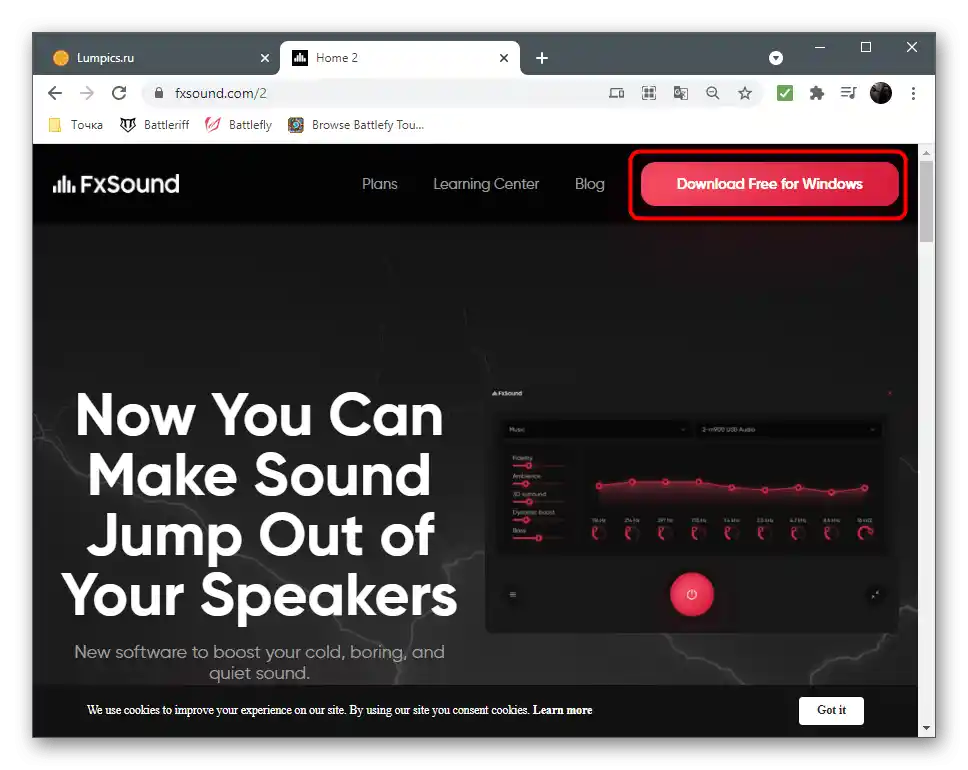
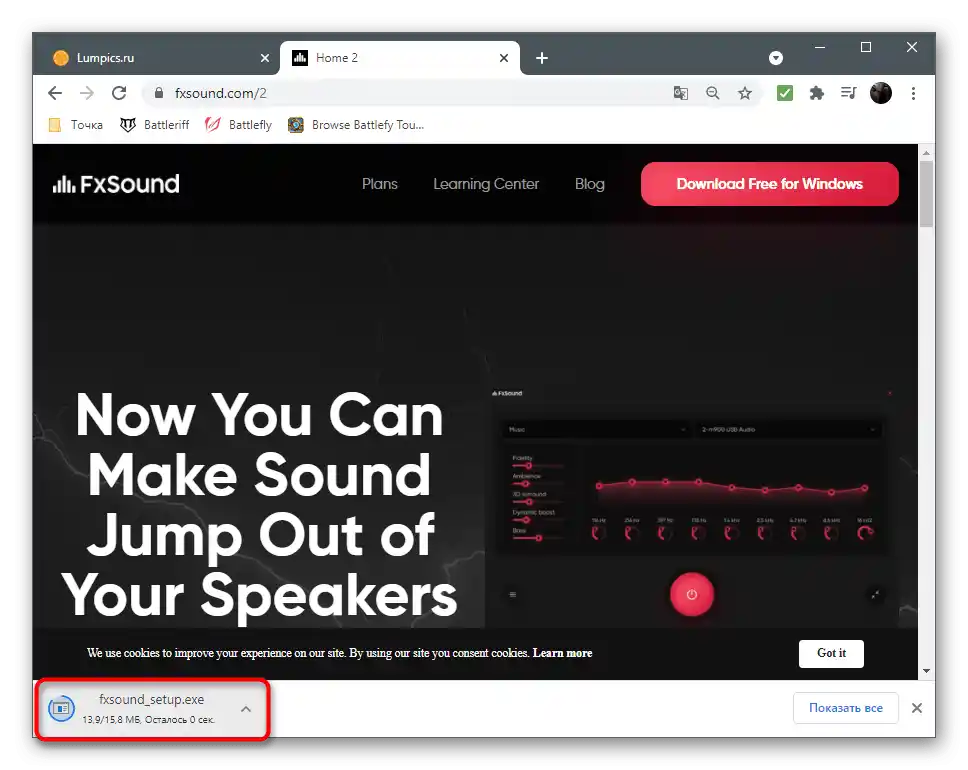
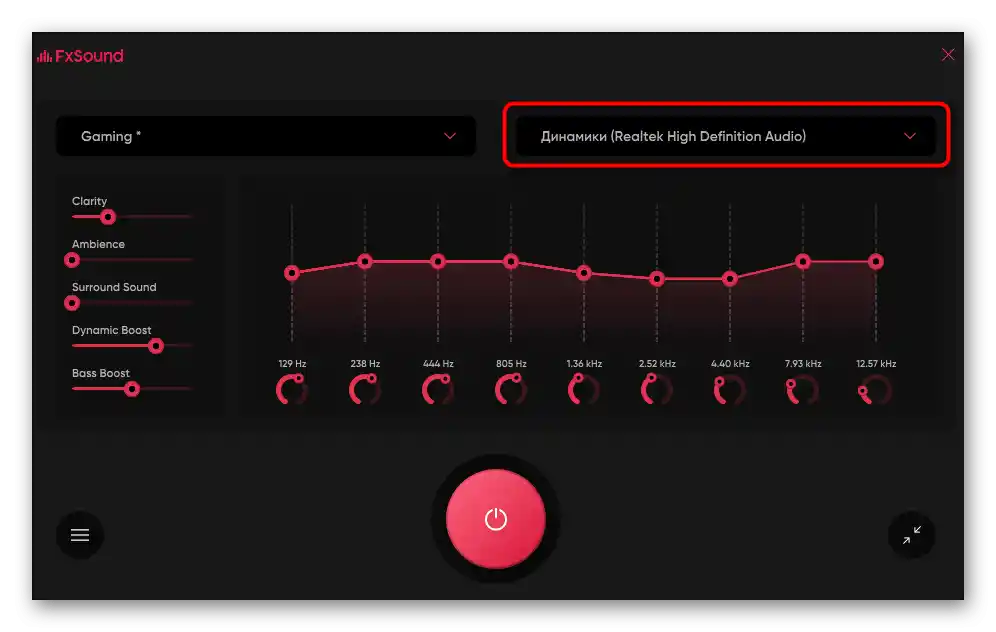
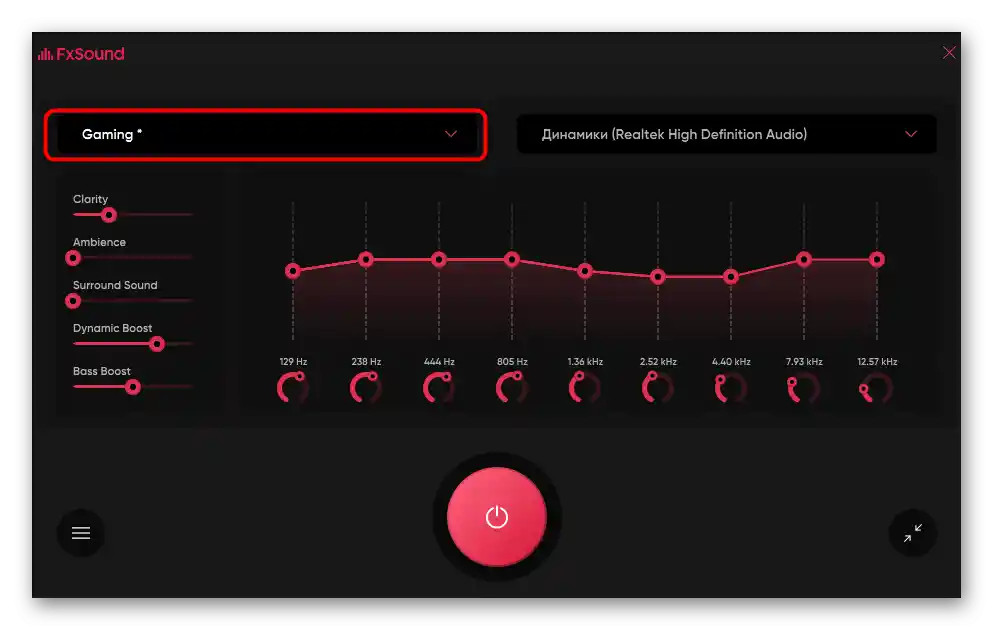
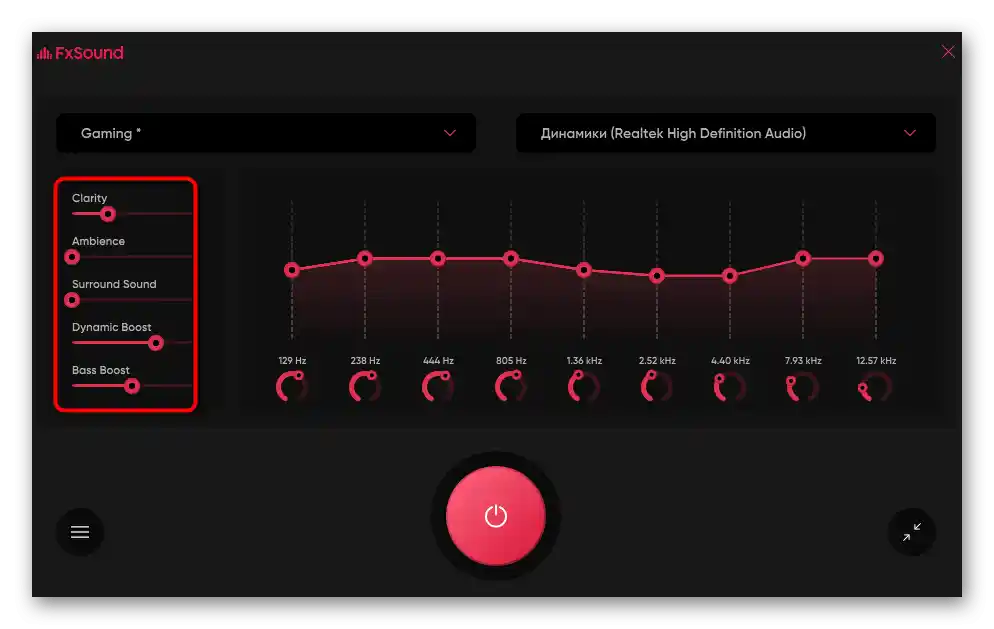
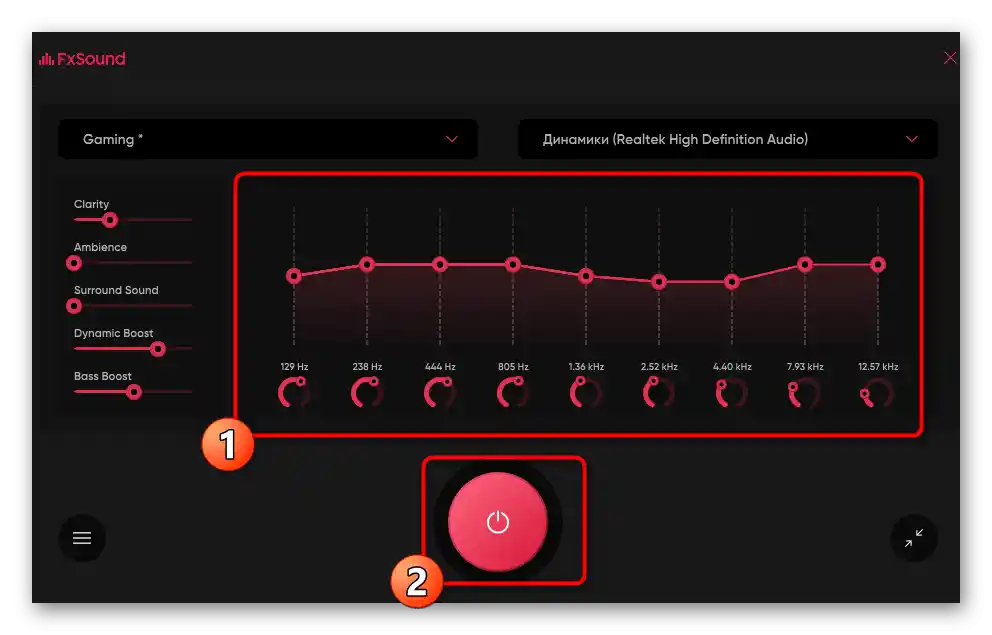
الخيار 3: برامج أخرى
هناك العديد من البرامج الأخرى المصممة للتحكم في الصوت على الكمبيوتر. بعضها مثالي لتغيير معلمات الصوت بحيث يصبح أعلى بكثير مما كان متاحًا سابقًا. إذا لم تعجبك التطبيقات المذكورة أعلاه، ابحث عن حل بديل من المراجعة في الرابط أدناه.
لمزيد من التفاصيل: برامج لتعزيز الصوت على الكمبيوتر
الطريقة 4: البرامج المستخدمة
تشير البرامج المستخدمة إلى مشغلات الصوت والفيديو، بالإضافة إلى وسائل التواصل، حيث توجد إعدادات للصوت. عادةً ما تحتوي جميعها على منزلق منفصل أو حتى مجموعة كاملة من الوظائف المخصصة لضبط المعلمات المعنية. أدناه ترى مثالًا على كيفية تنفيذ ذلك في مشغل VLC ويمكنك حتى ملاحظة أن الصوت يمكن أن يتم ضبطه فوق 100%. بالمناسبة، يُوصى باستخدامه لمشاهدة الأفلام على أجهزة الكمبيوتر المحمولة الهادئة.
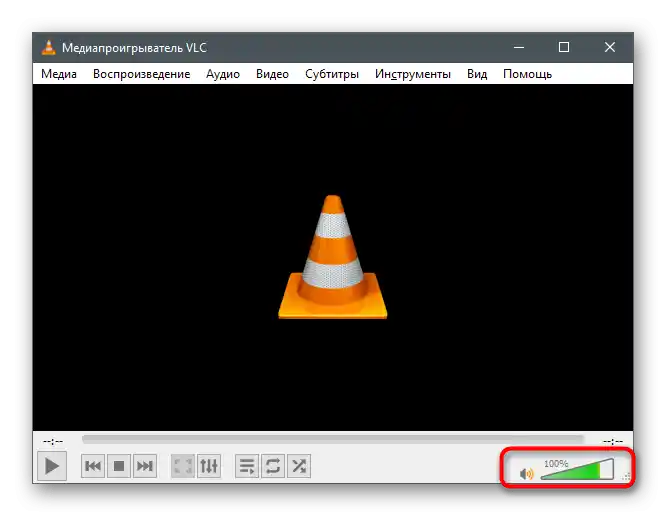
إذا قمت بفتح الإعدادات الإضافية للصوت، يمكنك في بعض البرامج رؤية معادل مدمج أو قوالب مصممة لتشغيل نوع معين من المحتوى.
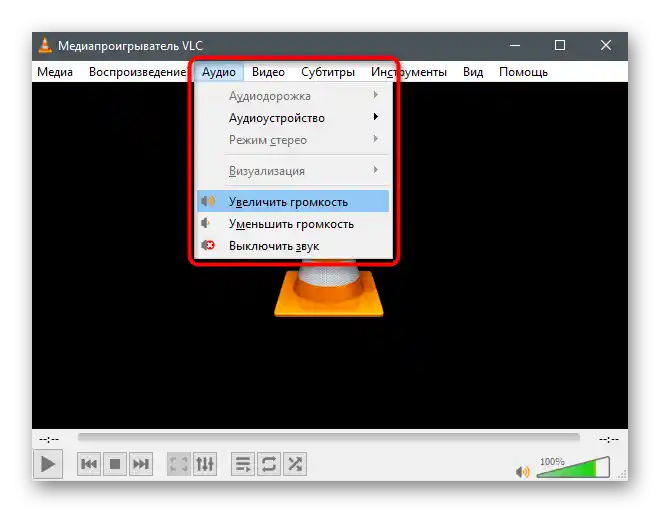
دعنا نوضح كيفية التحكم في مستوى الصوت في البرامج المخصصة للتواصل مع المستخدمين الآخرين.كمثال، نأخذ Discord، ولكن هذا ينطبق أيضًا على تطبيقات أخرى مثل TeamSpeak. يتم ضبط مستوى الصوت في كل مكان وفقًا لخوارزمية مشابهة ويبدو كالتالي:
- قم بتشغيل البرنامج المطلوب وانتقل إلى إعداداته.
- افتح قسم "الصوت" أو "الصوت والفيديو".
- ابحث عن شريط التمرير "مستوى الصوت" واضبط موضعه حسب الحاجة.
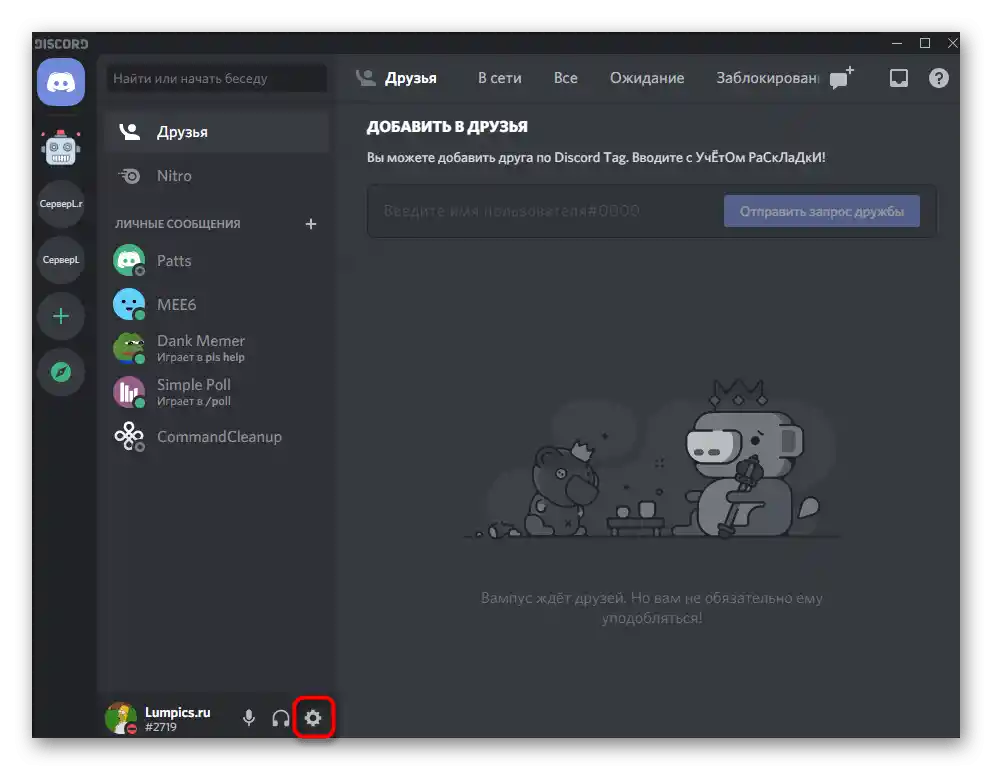
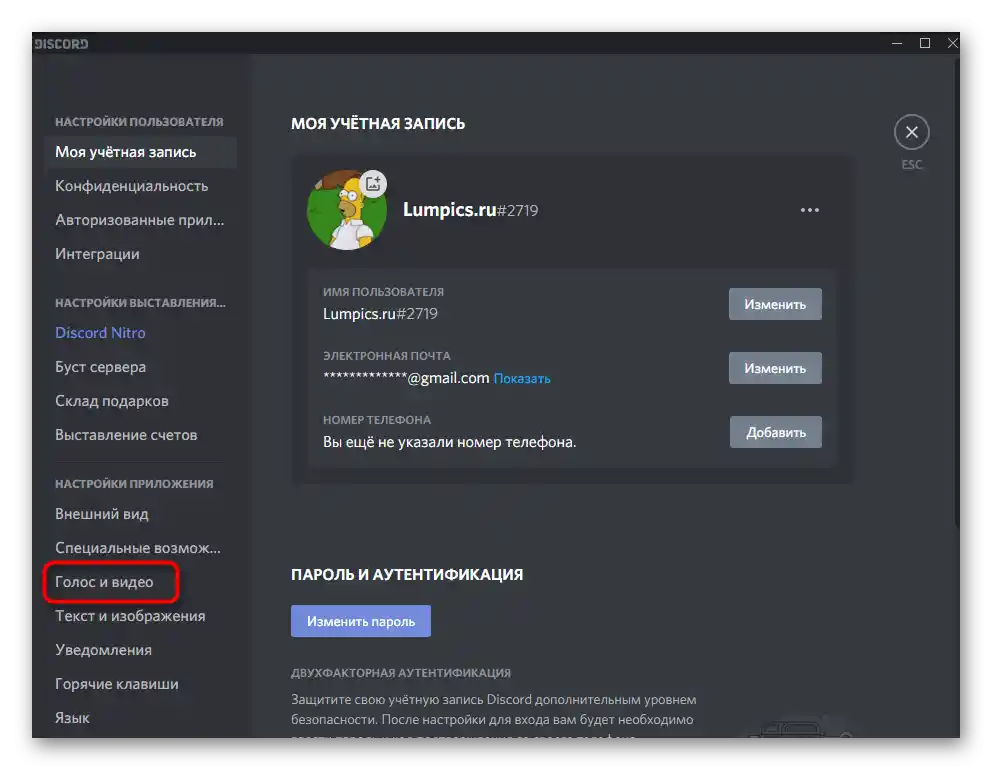
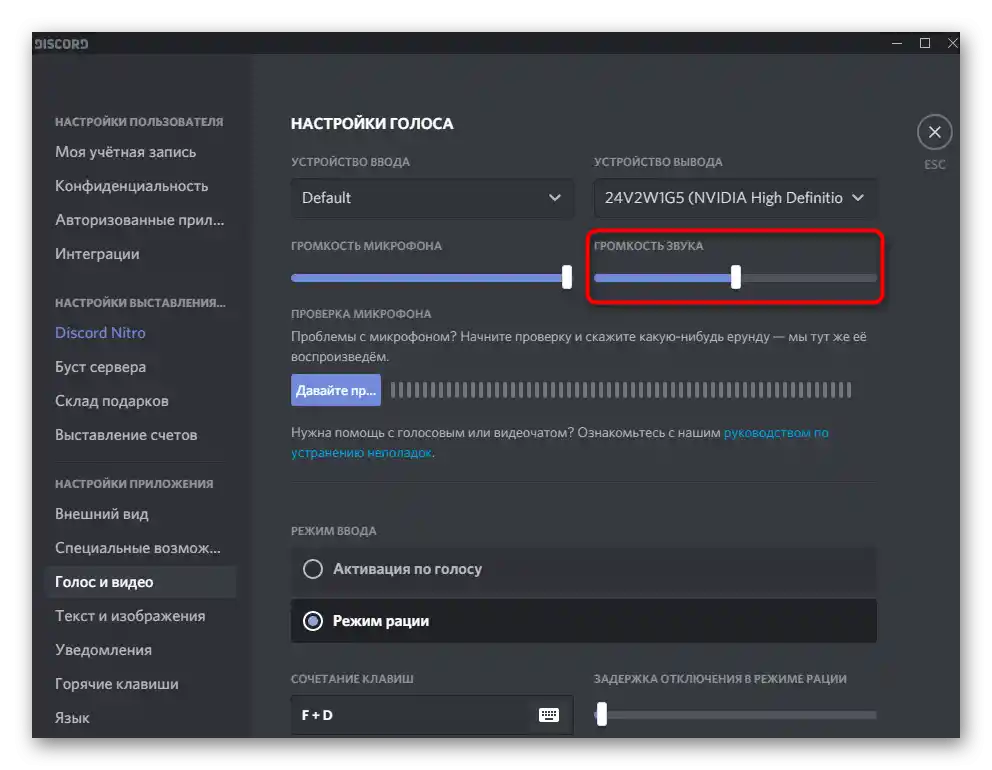
سيتبقى فقط الاتصال بصديق أو الانضمام إلى قناة صوتية مفتوحة للتأكد من أن مستوى الصوت قد ارتفع بالفعل.
الطريقة 5: ملحقات معادل الصوت للمتصفح
إذا كنت تعمل كثيرًا في المتصفح، وتستمع إلى الموسيقى، وتشاهد الأفلام ومقاطع الفيديو، سيكون من المفيد استخدام ملحق معادل الصوت، الذي يسمح لك ليس فقط بضبط الترددات كما ذكرنا في الطرق السابقة، ولكن أيضًا لرفع مستوى الصوت العام باستخدام شريط تمرير واحد فقط. هناك العديد من هذه الإضافات، لذا نقترح الاطلاع على قائمة الأكثر شيوعًا في مقال آخر على موقعنا.
لمزيد من التفاصيل: ملحقات معادل الصوت للمتصفحات
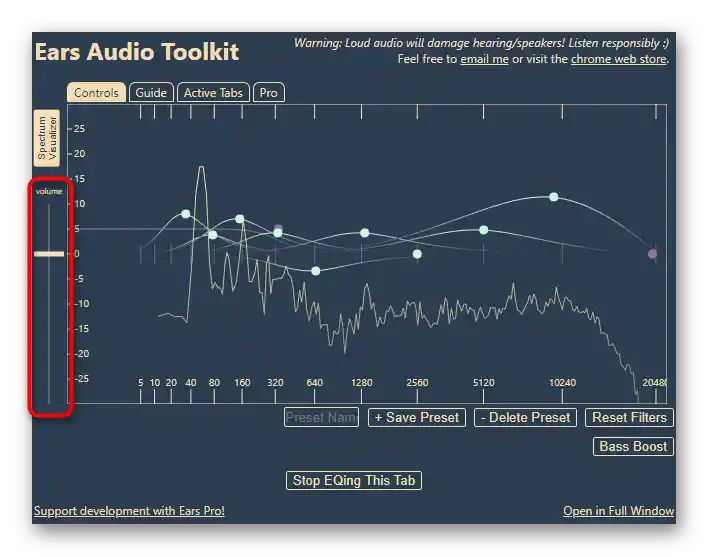
الطريقة 6: شراء بطاقة صوت خارجية
تتعلق الطريقة الأخيرة بالمستخدمين الذين يقومون بتوصيل مكبرات الصوت أو سماعات الرأس باللابتوب، ولكنهم لا يزالون يعانون من مستوى صوت غير كافٍ. من المحتمل أن يكون ذلك بسبب بطاقة الصوت المدمجة السيئة، التي لا تستطيع ببساطة إنتاج المزيد من الديسيبل. الحل الوحيد في هذه الحالة هو شراء بطاقة صوت خارجية. يمكنك اختيار حتى الخيارات المدمجة ذات الميزانية المحدودة، المتصلة عبر USB، ولكن من الأفضل البحث عن شيء من الفئة السعرية المتوسطة. يمكن توصيل سماعات الرأس أو مكبرات الصوت بهذا الجهاز وبالتالي زيادة مستوى الصوت العام.
لمزيد من التفاصيل: كيفية اختيار بطاقة الصوت للكمبيوتر
